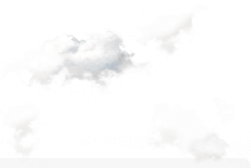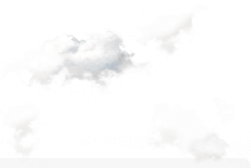В этом уроке мы расскажем вам о небольшом секрете создания как можно создать мозаику в 32-битной версии Фотошопа (при этом, в версиях до CS3). Чтобы узнать, как создать мозаику, имея более продвинутые версии, читайте урок до конца!
Сложнность: низкая
Время: до 30 минут
Навыки для прокачки:
- автоматизация в Фотошопе
- создание неповторяющегося паттерна
Шаг 1
Приступая к работе, первым делом необходимо скопировать нужное изображение в папку с рабочим названием «Мозаика». Копируя рисунок и вставляя его в случайном порядке, проследите, чтобы все фото в данной папке были копиями оригинала. Итак, в итоге, должно получиться 550 изображений.

Шаг 2
Следующим этапом будет создание операций. Чтобы это сделать, выберете вашу папку «Мозаика», кликнув по ней мышкой, и откройте оттуда первое изображение. Также откройте Actions Palette > Палитру операций. После этого, нажмите на стрелку в верхней правой части палитры, выбрав New Action > Новая операция. Далее необходимо дать названию этому действию, например «Изменение размеров».

Шаг3
Теперь открываем пункт меню Image>Image Size = Изображение> Размер изображения и ставим галочку напротив Resample Image = Интерполяция. Также меняем размер фото, выставляя параметры печатного оттиска 1 см х 1 см на 200 пикселей. Подтвердив изменения размера рисунка, сохраняем его и закрываем. Далее возвращаемся к Actions Palette > Палитру операций и выбираем команду Stop > Стоп, тем самым вы подтвердите автоматическую регулировку размера изображения.

Шаг 4
Следующий шаг будет заключаться в превращение ваших действий в дроплет. Для этого выберите File>Automate>Create Droplet. = Файл > Автоматизация > Создание дроплета. Кликнув на кнопку Choose > Выбрать вы сможете определить место нахождения дроплета и изменить размер операции, которую вы только что создали. Теперь все это надо сохранить, кликнув на кнопку ОК.

Шаг 5
Теперь вернемся к папке «Мозаика», где находятся скопированные изображения, и, выделив их все, перетаскиваем на значок дроплета. Только, перед перемещением, нужно убедиться, что перетаскиваемые файлы не являются копиями. Таким образом, все изображения автоматически будут конвертироваться согласно установленным параметрам, а именно в площадь 1см х 1см.
СОВЕТ: Если ваш дроплет не работает, то нужно 1) закрыть Фотошоп 2) Правой кнопкой кликнуть на значке дроплета, выбрать "запускать от имени Администратора" 3) Дважды кликнуть на иконке дропелта (откроется Фотошоп) и далее на иконку перетащить папку.

Шаг 6
На данном этапе, когда уже все изображения были сокращены до требуемого размера, наступило самое время для создания мозаики. Используйте меню File>Automate>Contact Sheet II = Файл > Автоматизация > Разделение листа. (а вот этих функций в последних СИЭСках нет, но их можно добавить, как плагины)

Шаг 7
В возникнувшем окне, нажав на кнопку Choose = Выбрать найдите необходимое фото и, после этого, установите предпочитаемые параметры, например выберете 55cm X 40cm на 200 мегапикселей. Теперь необходимо определить количество колонок и рядов, перед этим сняв Auto Spacing = Автовыравнивание, чтобы не было промежутков между используемыми изображениями. Поскольку все изображения квадратные, они отлично сочетаются с друг другом. Под кнопкой Choose = Выбрать, установите галочку напротив параметра Flatten All Layers = Объединить все слои. После, сохранения изменений, вы получите изображения из множества квадратов. Если на листе осталось свободное место, просто скопируйте и вставьте ещё изображения, чтобы заполнить весь холст. Дабы изображение не было таким резким, используйте функцию сглаживания: Layer > Flatten Image = Слой > Сглаживание изображения.


Шаг 8
И наконец, необходимо решить, какое изображение должно быть основным. Только удостоверьтесь перед выбором изображения, что оно занимает все пространство на холсте. Далее выберите меню File > Place = Файл > Поместить и найдите данное изображение. Этим вы поместите фото в новый слой над немного меньшим от этого, и , напоследок, установите в настройках слоя функцию Hard Light = Жесткий свет.

Также для более качественной подборки фотографий к картине по тонам и цветам предлагаем ознакомиться c программой:
http://www.andreaplanet.com/andreamosaic/tutorial/YourFirstPhotomosaic.html