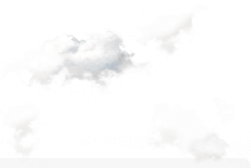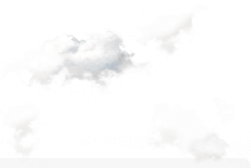Создадим прекрасный шедевр в смешанной технике, достойный мастеров реальной акварели! В комплекте с уроком дизайна прилагаем акварельные кисти!
Навыки для "прокачки":
- работа с кистями, настройка кистей
- режимы наложения слоев
- цветокоррекция
- работа с масками слоя
Для уроков от среднего уровня и выше: если возникают вопросы по используемым в уроках инструментам, рекомендуем пройти курс "
Фотошоп с нуля".
Материалы для повторения урока:
Кисти "акварель".
Текстуры бумаги, грандж. Фото гейш.
Шаг 1
Запустите Photoshop и создайте новый документ.

Шаг 2
Нажмите на Файл Поместить (File> Place) и выберите из списка файл с бумагой. Измените размер, перетаскивая черные угловые точки.

Шаг 3
Создайте новый слой (Ctrl+Alt+Shift+N) и повторите шаг 2, чтобы разместить вторую текстуру Грандж. Щелкните правой кнопкой мыши и выберите "Поворот на 90 ° по часовой стрелке".

Шаг 4
Выберите Режим наложения (Blend mode) Затемнение (Color Burn). Установите Непрозрачность (Opacity) слоя 30%.

Вот так это должно выглядеть:

Шаг 5
Поместите в файл фото гейши. Уменьшите ее. Поместите ее слева:

Шаг 6
Нужно избавиться от фона гейши. Выберите инструмент Волшебная палочка (Magic Wand Tool). Установите Чувствительность (Tolerance) на 15. Кликните левой кнопкой мыши на оранжевой области фона. Затем, удерживая клавишу Shift, выделите другие участки.

Шаг 7
Перейдите в меню Слой> Маска слоя> Спрятать выделение (Layer> Layer Mask> Hide Selection). Это позволит удалить выделенное. Вы также можете в маске стереть остатки с помощью Ластика.

Шаг 8
Установите основной цвет на белый и закрасьте кистью оставшиеся части лишнего фона. Вы можете переключить на передний план черный цвет (клавиша Х), чтобы удалить часть маски.

Советы:
Уменьшайте Жесткость (Hardness) кисти при работе вокруг волос и по краям лица.
Используйте кисть меньшего диаметра для проработки деталей.
Меняйте размер кисти клавишами {}.
Шаг 9
Нажмите Ctrl+J, чтобы скопировать слой. Выберите Режим наложения (Blend mode) на Наложение (Overlay). Это придаст контраст.


Шаг 10
Выберите Кисть (Brush Tool) и откройте меню. Нажмите значок в нижней части окна, чтобы загрузить кисти из набора.

Шаг 11
Используйте инструмент Пипетка (Eye Dropper), чтобы взять цвет с кимоно гейши. Создайте новый слой и назовите его "Paint". Перетащите его ниже слоя гейши.
Выберите кисть "watercolor_11". Чтобы увидеть название кисти, наведите курсор мыши на образец и подсказка появится. Измените размер до 1500 и один раз кликните над гейшей.

Шаг 12
Создайте вокруг ореол цветов, используя образца желтого и красного с кимоно гейши. Откройте панель кистей и покрутите компас, чтобы изменить угол кисти. Снимите флажок "интервалы" (Intervals).

Совет:
Используйте Watercolor_5 размером 600 пикселей, чтобы создать черный ореол.
Шаг 13
Выберите Ластик (Eraser Tool) и большой мягкой кистью, создайте переход от лица к краю ореола. Так мы имитируем источник света. Можно работать в маске.

Шаг 14
Создайте новый слой "paint2" над гейшей. С помощью "watercolor_2" ярко-красного цвета (размер 1100) кликните под ногами гейши.

Шаг 15
Установите основной цвет на белый и выберите "watercolor_7". Поверните ее на -80 градусов и кликните над волосами гейши, чтобы добавить орнамент. Повторите второй раз, регулируя угол и размер кисти.

Шаг 16
Создайте новый слой и назовите его "accents". Попробуйте оранжевый или желтый цвет кимоно и выберите кисть "Scattered Maple Leaves". Экспериментируйте с углом поворота и прочими настройками, чтобы добитьтся эффекта разлетающихся листьев вокруг кимоно.

Шаг 17
Сделайте Режим наложения слоя Жесткий свет (Hard Light). Перейдите в меню Слой> Маска слоя> Показать все (Layer > Layer Mask > Reveal All). Пройдитесь кистью по правой стороне, чтобы увести их на второй план.

Шаг 18
Создайте новый слой "threads". Установите цвет на белый и выберите инструмент Перо (Pen Tool). Должен быть выбран параметр Добавить путь к области (Add path to area).

Шаг 19
Нарисуйте несколько линий. После проведения каждой линии, щелкните правой кнопкой мыши и выберите Заполнить путь (Stroke Path). Оставьте Карандаш (Pencil) и Симулировать нажатие (Simulate Pressure) нажмите "OK" и "Enter".
Повторите это, чтобы добавить еще линии.

Шаг 20
Выберите первый слой с красками и создайте сверху новый слой. Установите основной цвет на белый, выберите "watercolor_15" среднего размера. Выберите инструмент Свободное перо (Freeform Pen) из списка перьев. Нарисуйте контур над гейшей. Выберите Заполнить путь (Stroke Path) и Brush (кисть), как образец. Поэкспериментируйте с различными размерами кисти и настройками перед этим.

Шаг 21
Сделайте Режим наложения (Blend mode) Наложение (Overlay), и уменьшите Непрозрачность (Opacity) до 30%.

Шаг 22
Поверх всех слоев создайте новый слой "lines". Щелкните правой кнопкой мыши на инструменте Прямоугольник (Rectangle Tool) и выберите Линию (Line Tool). Установите цвет на черный и толщину линии 1 пиксель. Нарисуйте несколько линий в верхнем правом пустом уголу. Уменьшите Непрозрачность слоя (Opacity) до 30%.

Шаг 23
Добавим текст. Слово October шрифтом "Don Quixote". Деформируйте текст инструментом Трансформация (ctrl+t) > Арка (Transform > Arch), как тут:

Шаг 24
Выделите все слои, кроме текста и фона, удерживая Shift, и нажимая на каждую иконку слоя. Затем нажмите Ctrl+G). Ваши слои будут сложены в группу/папку на панели слоев.
Дублируйте группу и правой кнопкой мыши вызовите на панели меню, чтобы Слить группу (Merge Group).

Шаг 25
Теперь сделаем цветокоррекцию.
Выберите наш общий слой и перейдите в меню Изображение> Коррекция> Цветовой тон / Насыщенность (Image> Adjustments> Hue/ Saturation). Установите Тон (Hue) на 8 Насыщенность (Saturation) на м10 и нажмите кнопку "OK".

Вот и все - работа в этом уроке дизайна сделана!