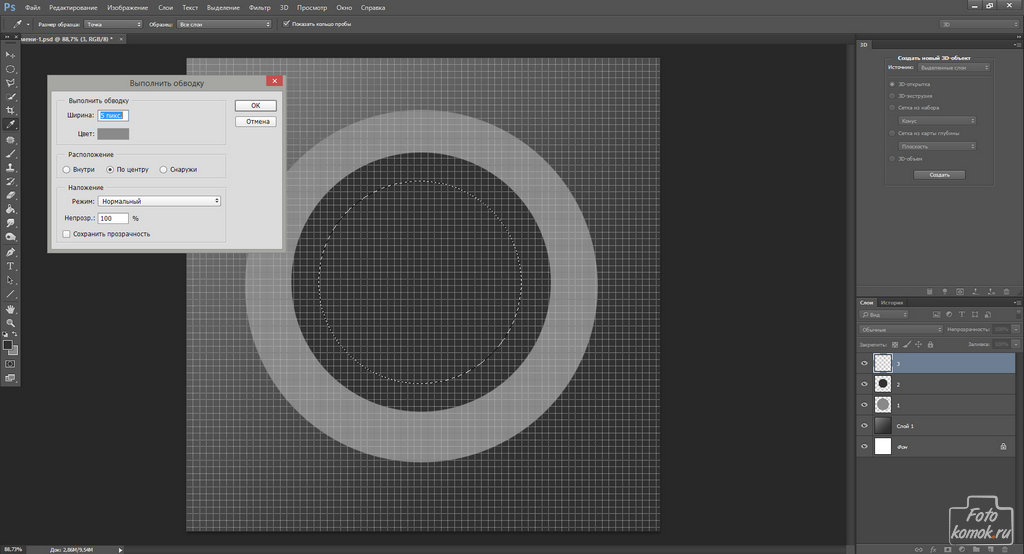Содержание
Как в фотошопе создать круг
Главная » Разное » Как в фотошопе создать круг
Как нарисовать круг в фотошопе пустой или залитый цветом бесплатный онлайн урок
Думаю, если вас заинтересовал вопрос, как нарисовать круг в фотошопе, вы только начинаете сое изучение этой увлекательной программы. Не удивительно, что вы решили начать с простейших фигур. Кстати говоря, вы поступаете правильно.
Круг – базовая фигура, использование которой в фотошопе ограничено лишь вашей фантазией. И каков бы ни был ваш уровень познаний, использовать ее вам все равно придется. Поэтому, тянуть не будем и сразу приступим.
Существует несколько способов рисования идеально ровного круга в фотошопе. Но для начала нам требуется создать новый документ для работы. Верхняя панель. Команда Файл – Создать. Рекомендую создавать большой документ, удобный для работы. Я предпочитаю 2000 пикселей по ширине и 1000 по высоте. Но вы можете использовать любой другой размер по своему усмотрению.
Обратим свое внимание на боковую панель инструментов. Инструмент «Эллипс». Он – то нам и нужен. Кликаем по нему, а затем по рабочей области. Удерживаем правую клавишу мыши и проводим окружность. А сейчас я расскажу вам небольшую хитрость. Дабы с первого раза добиться идеально ровного круга зажмите клавишу shift на клавиатуре. Рекомендую запомнить этот прием. Так как работает он со многими элементами.
Инструмент «Эллипс». Он – то нам и нужен. Кликаем по нему, а затем по рабочей области. Удерживаем правую клавишу мыши и проводим окружность. А сейчас я расскажу вам небольшую хитрость. Дабы с первого раза добиться идеально ровного круга зажмите клавишу shift на клавиатуре. Рекомендую запомнить этот прием. Так как работает он со многими элементами.
А теперь второй способ. Теперь мы нарисуем окружность с помощью выделенной области. Для чего опять обратимся к панели инструментов.
Кликаем на инструмент «овальная область», зажимаем shift и рисуем.
Теперь нам требуется залить ее цветом. Обращаемся к панели выбора цвета. Кликаем и выбираем оттенок в появившемся окне. Двигая ползунок, вы можете просмотреть миллионы оттенков и в любом случае найдете то, что вам нужно. Как только сделаете выбор – жмите кнопку «ок» в том же окне.
На той же панели ищем инструмент «заливка». Кликаем по нему, а затем по выделенной области.
Окружность готова. Снимаем выделение, нажав комбинацию клавиш на клавиатуре ctrl+j.
Иногда возникает потребность создать окружность не залитую цветом. Допустим, это рамка для фото и ли элемент дизайна будущего сайта. Сделать это не составит труда, если вы разобрали второй способ создания окружности в фотошопе.
Создаем выделенную область и переходим к вкладке «редактирование», где выбираем команду «выполнить обводку».
В появившемся окне выбираем цвет обводки и ее толщину, которая выражается в пикселях.
Вот, что у нас получилось. Не забываем снимать выделение.
Вот таким образом, не заметно для себя вы научились пользоваться несколькими очень важными инструментами в фотошопе. Такими как: выделение, заливка, использование примитивных фигур и обводка. Думаю, они еще не раз пригодятся вам в будущем, а потому стоит их запомнить.
Узнайте, как обрезать изображение по кругу за 8 шагов
Изучите простую обрезку квадрата.
Изучите основы этого простого руководства по быстрой обрезке квадратного изображения. Инструмент «Кадрирование» является неразрушающим, что означает, что вы можете сохранить обрезанные пиксели и отредактировать или кадрировать изображение позже.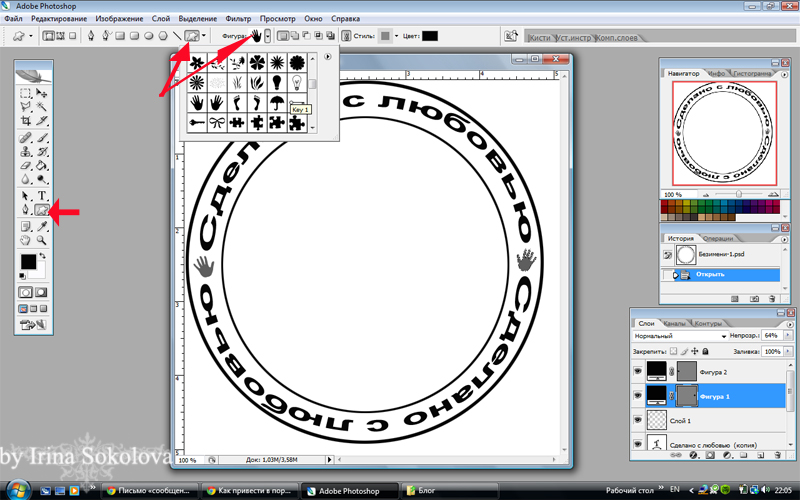 Вы также можете узнать, как навсегда удалить края фотографии.
Вы также можете узнать, как навсегда удалить края фотографии.
Выпрямление и обрезка изображения.
Иногда кадры на фотографии не идеальны до того, как вы начнете редактировать.Ознакомьтесь с этим руководством по выпрямлению изображения с помощью технологии с учетом содержимого. Этот инструмент автоматически заполняет пробелы, когда вы расширяете холст за пределы исходного размера изображения.
Создайте более круговое искусство.
Если вы хотите создать круговую графику, которая сочетается с круговым кадрированием, взгляните на это интригующее пошаговое руководство от художника Амра Эльшами. Посмотрите, как он использовал фильтр искажения «Полярные координаты» в Photoshop, чтобы превратить красивую фотографию горного хребта во что-то совершенно новое.
После того, как вы освоите круговую обрезку в Photoshop, вы можете легко использовать новое изображение в любом проекте, который ведется в приложениях Adobe Creative Cloud. Также изучите, что находится за рамками обрезанного круга, и используйте эти методы, чтобы обрезать изображения и придать им другие формы.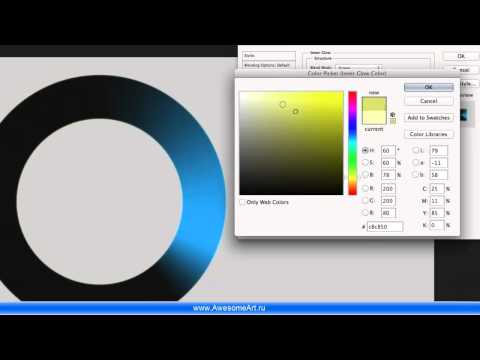
.
Рисование фигур с помощью инструментов Photoshop
Сплошной цвет: Заполняет или обводит слой-фигуру текущим цветом переднего плана. Используйте палитру цветов или предустановки цвета, чтобы выбрать другой цвет.
Градиент: Выберите предустановку градиента или щелкните градиент, чтобы открыть диалоговое окно «Редактор градиента». Установить дополнительные параметры градиента:
- Угол определяет угол, под которым применяется градиент.
- Reverse — переворачивает ориентацию цветов градиента.
- Стиль определяет форму градиента.
- Scale изменяет размер градиента.
- «Выровнять по слою» использует ограничивающую рамку слоя для вычисления градиентной заливки. Вы можете перетащить в окно изображения, чтобы переместить центр градиента.
Узор: Начиная с Photoshop 21.2, вы также можете установить угол поворота заливки и обводки фигуры и легко изменить ее ориентацию. Выберите узор во всплывающем меню и установите дополнительные параметры узора:
Выберите узор во всплывающем меню и установите дополнительные параметры узора:
- Угол определяет угол, под которым применяется узор.Установите переключатель угла в определенное положение или вручную введите значение угла, чтобы повернуть рисунок на нужный угол.
- Масштаб изменяет размер рисунка. Введите значение или перетащите ползунок.
.
Как создать круговую фотографию с помощью обтравочных масок Photoshop
Этот пост содержит партнерские ссылки. Прочтите полное раскрытие здесь
Если вы когда-либо раньше работали с Photoshop, то наверняка слышали выражение: «В Photoshop есть миллионы способов сделать что-то одно».
Это правда. Особенно, когда речь идет о создании круглой фотографии с прозрачным фоном (идеально подходит для использования на боковых панелях на сайтах, возможно, вы видели такое?).Самый простой способ — использовать инструмент выделения рамкой, чтобы обрезать существующую фотографию и покончить с этим.
Мне не нравится этот метод по одной большой причине: он деструктивен. Вы теряете способность перемещать изображение. Как только вы кадрируете, все готово. Вам лучше нравится то, что вы сделали, или вы обречены вернуться и попробовать, попробовать еще раз.
Использование обтравочных масок решает эту проблему, потому что вы сначала создаете форму, а поверх нее размещаете изображение. Вы можете уменьшить или увеличить изображение, отрегулировать масштаб и т. Д.
Кроме того, использование обтравочных масок — хороший навык для более сложных проектов в Photoshop.
Но я забегаю вперед.
Как создать круговую фотографию с помощью обтравочных масок Photoshop — Видеоурок
Сделал видеоурок с пошаговой инструкцией:
Как создать круговую фотографию с помощью обтравочных масок Photoshop — Разбор
А вот визуальная разбивка текста, на случай, если вы учите письменные слова.
1. Начните с создания прозрачного файла. Перейдите в окно, чтобы открыть палитру «Слои», если она не открыта.
2. Создайте форму с помощью инструмента выделения области (есть и другие инструменты, которые вы можете использовать, но мы начнем с простого). Добавьте цвет заливки к форме.
3. Отмените выбор. Для этого снова щелкните инструмент выделения, затем щелкните фигуру, чтобы сделать выделение, также известное как «марширующие муравьи», и удалиться.
4.Откройте фотографию и перетащите прямо в файл. Это автоматически создаст новый слой.
5. Щелкните слой правой кнопкой мыши и выберите «Создать обтравочную маску».
6. Перемещайте изображение, пока оно вам не понравится. Чтобы изменить размер, нажмите command + T. Затем, удерживая command + shift, перетаскивайте углы внутрь или наружу, чтобы пропорционально сузить или расширить их.
7. Сохраните это как PSD на тот случай, если позже вам потребуется внести изменения.![]() Затем щелкните правой кнопкой мыши слой с фотографией «Объединить видимое».”(Сочетание клавиш: команда + E)
Затем щелкните правой кнопкой мыши слой с фотографией «Объединить видимое».”(Сочетание клавиш: команда + E)
8. Сохраните как файл PNG, чтобы сохранить прозрачность.
Ура! Теперь, когда вы освоили эту технику, вы готовы работать с несколькими слоями для создания более сложных дизайнов Photoshop. Следите за обновлениями (подпишитесь на мой канал на YouTube), чтобы получать обновления, когда я буду делать новый учебник.
Чему вы всегда хотели научиться в Photoshop? Сообщите мне в комментариях, и есть шанс, что на ваш вопрос ответят в будущем быстром и простом руководстве!
Если вы когда-либо работали с Photoshop, то наверняка слышали выражение: «В Photoshop есть миллионы способов сделать что-то одно.”
Это правда. Особенно, когда речь идет о создании круглой фотографии с прозрачным фоном (идеально подходит для использования на боковых панелях на сайтах, возможно, вы видели такое?). Самый простой способ — использовать инструмент выделения рамкой, чтобы обрезать существующую фотографию и покончить с этим.
Мне не нравится этот метод по одной большой причине: он деструктивен. Вы теряете способность перемещать изображение. Как только вы кадрируете, все готово. Вам лучше нравится то, что вы сделали, или вы обречены вернуться и попробовать, попробовать еще раз.
Использование обтравочных масок решает эту проблему, потому что вы сначала создаете форму, а поверх нее размещаете изображение. Вы можете уменьшить или увеличить изображение, настроить масштаб и т. Д.
Кроме того, использование обтравочных масок — хороший навык для более сложных проектов в Photoshop.
Но я забегаю вперед.
Как создать круговую фотографию с помощью обтравочных масок Photoshop — видеоурок
Сделал видеоурок с пошаговой инструкцией:
Как создать круговую фотографию с помощью обтравочных масок Photoshop — Разбор
А вот визуальная разбивка текста, на случай, если вы учите письменные слова.
- Начните с создания прозрачного файла. Перейдите в окно, чтобы открыть палитру «Слои», если она не открыта.
- Создайте форму с помощью инструмента выделения области (есть и другие инструменты, которые вы можете использовать, но мы начнем с простого). Добавьте цвет заливки к форме.
- Отменить выбор. Для этого снова щелкните инструмент выделения, затем щелкните фигуру, чтобы сделать выделение, также известное как «марширующие муравьи», и удалиться.
- Откройте фотографию и перетащите прямо в файл.Это автоматически создаст новый слой.
- Щелкните слой правой кнопкой мыши и выберите «Создать обтравочную маску».
- Перемещайте изображение, пока оно вам не понравится. Чтобы изменить размер, нажмите command + T. Затем, удерживая command + shift, перетаскивайте углы внутрь или наружу, чтобы пропорционально сузить или расширить их.
- Сохраните это как PSD на случай, если позже вам потребуется внести изменения.
 Затем щелкните правой кнопкой мыши слой с фотографией «Объединить видимое». (ярлык: команда + E)
Затем щелкните правой кнопкой мыши слой с фотографией «Объединить видимое». (ярлык: команда + E)
- Сохранить как файл PNG, чтобы сохранить прозрачность.
Ура! Теперь, когда вы освоили эту технику, вы готовы работать с несколькими слоями для создания более сложных дизайнов Photoshop. Следите за обновлениями (подпишитесь на мой канал на YouTube), чтобы получать обновления, когда я буду делать новый учебник.
Чему вы всегда хотели научиться в Photoshop? Сообщите мне в комментариях, и есть шанс, что на ваш вопрос ответят в будущем быстром и простом руководстве!
.
Как сделать круг, квадрат и треугольник в Adobe Photoshop
Советы по обслуживанию и ремонтуКомментарии: 0
Создание круга, квадрата или треугольника в Adobe Photoshop – довольно простой процесс. Однако создание каждого из них состоит из нескольких этапов, таких как выбор, хотите ли вы, чтобы форма была заполнена или очерчена. Следуйте инструкциям ниже, чтобы создать и отредактировать каждую форму..
Однако создание каждого из них состоит из нескольких этапов, таких как выбор, хотите ли вы, чтобы форма была заполнена или очерчена. Следуйте инструкциям ниже, чтобы создать и отредактировать каждую форму..
Примечание
Для создания фигур, которые не обсуждаются на этой странице, доступны несколько других вариантов цвета и линий. Для этих примеров мы используем прямую линию и один цвет для простоты..
- Как сделать круг в фотошопе.
- Как сделать квадрат в фотошопе.
- Как сделать треугольник в фотошопе.
Как сделать круг в фотошопе
- Открыть Фотошоп.
- Нажмите Файл, Новый, а затем выберите нужный размер холста.
- Щелкните левой кнопкой мыши и удерживайте Прямоугольный Инструмент выделения пока не появятся другие варианты, затем отпустите палец.
- Выберите Инструмент Elliptical Marquee Tool.
- На холсте зажмите Сдвиг нажмите клавишу, щелкните левой кнопкой мыши и перетащите круг до нужного размера.
 Удерживание Shift в этом случае сохраняет круглую форму. Если не удерживать Shift, получится овальная форма.
Удерживание Shift в этом случае сохраняет круглую форму. Если не удерживать Shift, получится овальная форма. - Как только у вас будет контур круга с Эллиптический шатер инструмент, заполните его или используйте обводку, чтобы очертить круг.
- В Наполнять вариант закрашивает круг выбранным вами цветом. В этом примере мы используем синий.
- Нажмите Редактировать, тогда выбирай Наполнять….
- В поле “Заливка” выберите СОДЕРЖАНИЕ, какой цвет.
- Нажмите Ok.
- В Гладить Функция создает линию вокруг круга, очерчивая форму, а не заполняя круг. В этом примере мы обведем его синим цветом..
- Нажмите Редактировать, тогда выбирай Гладить.
- Отредактируйте Ширина. Это определяет, насколько толстым будет выглядеть контур. В этом примере мы выбрали 4 px.
- Выберите нужный цвет, установив флажок рядом с Цвет.
- Нажмите Ok.

- В Наполнять вариант закрашивает круг выбранным вами цветом. В этом примере мы используем синий.
Как сделать квадрат в фотошопе
- Открыть Фотошоп.
- Нажмите Файл, Новый, а затем выберите нужный размер холста.
- Нажмите Инструмент прямоугольного выделения.
- На холсте зажмите Сдвиг нажмите клавишу, щелкните левой кнопкой мыши и перетащите квадрат до нужного размера. Удерживание Shift в этом случае сохраняет квадратную форму. Если не удерживать Shift, получится прямоугольная форма.
- Как только у вас будет контур квадрата с Инструмент прямоугольного выделения, заполните его, или используйте Гладить.
- В Наполнять вариант раскрашивает внутреннюю часть квадрата. В этом примере мы используем синий.
- Нажмите Редактировать, тогда выбирай Наполнять.
- В поле “Заливка” выберите СОДЕРЖАНИЕ, какой цвет.
- Нажмите Ok.
- Обводка очерчивает квадрат. В этом примере мы обведем его синим цветом.
 .
.- Нажмите Редактировать, тогда выбирай Гладить.
- Отредактируйте ширина. Это определяет, насколько толстым будет выглядеть контур. В этом примере мы использовали 4 px.
- Выберите нужный цвет, установив флажок рядом с Цвет.
- Нажмите Ok.
- В Наполнять вариант раскрашивает внутреннюю часть квадрата. В этом примере мы используем синий.
Как сделать треугольник в фотошопе
- Открыть Фотошоп.
- Нажмите Файл, Новый, а затем выберите нужный размер холста.
- Нажмите и удерживайте Инструмент формы. Выбрать Многоугольник инструмент.
- В верхней части экрана измените Стороны к 3.
ВАЖНЫЙ
Прежде чем продолжить, решите, хотите ли вы, чтобы треугольник был закрашенным или обведенным. Шаг 5A ниже предназначен для закрашенного треугольника, а шаги 5B и 5C ниже – для обведенного треугольника..
- Вверху экрана на панели инструментов вы видите Наполнять и Гладить.

- Для закрашенного треугольника убедитесь, что треугольник имеет желаемый цвет, установив флажок рядом с Наполнять и выбирая цвет.
- Для обведенного треугольника необходимо убедиться, что контур имеет желаемый цвет, установив флажок рядом с Гладить и выбирая цвет.
- Изменить Ширина контура, выбрав, сколько пикселей вы хотите, чтобы линия была. В этом примере мы использовали 4 px.
- После того, как вы выбрали либо Наполнять или же Гладить, вы можете сделать форму треугольника. Нажмите и удерживайте холст, а затем перемещайте мышь, чтобы определить размер и выравнивание треугольника..
Как создать текст по кругу с помощью Photoshop — Parker Photographic
Воспроизвести видео
Предпочитаете смотреть обучающие видео? Посмотрите вышеприведенное видео с моего канала Youtube.
Подписаться
Один из наиболее часто задаваемых вопросов, которые я получаю от дизайнеров, не знакомых с Photoshop, касается добавления текста к контуру. Круг, если быть точнее.
Круг, если быть точнее.
В этом уроке я шаг за шагом поделюсь с вами тем, как добавить текст по окружности в Photoshop. Кроме того, вы узнаете, как управлять этим текстом и выравнивать его по форме круга в соответствии со своим творческим видением.
Хотя для размещения текста в круге требуются различные инструменты, после небольшой практики это сделать несложно. В конце этого урока Photoshop я поделюсь (бесплатным) местом, где вы можете опубликовать свой готовый дизайн для обратной связи!
Шаг 1. Откройте предоставленный файл PSD
Для этого урока я включил PSD-файл, который вы можете использовать, чтобы практиковать то, что вы изучаете. Откройте файл в Photoshop и приступим…
Шаг 2. Добавьте направляющие
Вариант 1
Сначала перейдите в «Просмотр» > «Линейки», чтобы отобразить линейку слева и сверху холста. Кроме того, вернитесь к View> Snap, чтобы «привязать» их на место.
Теперь , щелкните верхнее правило и перетащите его вниз. Это создаст горизонтальную направляющую, и она встанет на место, как только вы приблизитесь к центру. То же самое проделайте с вертикальной линейкой.
Там, где две направляющие пересекаются, находится мертвая точка!
Опция 2
Другой способ добавления направляющих — через «Вид» > «Новая направляющая». Для позиции введите 50%. Повторите для вертикальной ориентации.
Вариант 3
Следующий вариант появился в последней версии Photoshop (CC 2020) и стал моим любимым способом добавления направляющих. Снова перейдите в «Просмотр»> «Новый макет направляющей».
Отсюда выберите столбцы и строки. Затем введите 2 в качестве номера для обоих и удалите желоб. Этот автомат мгновенно добавляет как вертикальные, так и горизонтальные направляющие!
Шаг 3. Создайте круговой путь
Создание круга в Photoshop легко с помощью инструмента правильной формы. Инструментом формы для работы является инструмент «Эллипс» (U). Возможно, вам придется использовать Shift + U для фильтрации различных форм. На панели параметров инструмента «Форма» переключите вид с «Фигура» на «Путь».
Инструментом формы для работы является инструмент «Эллипс» (U). Возможно, вам придется использовать Shift + U для фильтрации различных форм. На панели параметров инструмента «Форма» переключите вид с «Фигура» на «Путь».
Щелкните в центре документа и перетащите его наружу. Удерживайте кнопку мыши! Чтобы создать идеальный круг с помощью Photoshop и отцентрировать его, используйте следующее…
Mac : Удерживая клавишу Shift + Alt
ПК : Удерживая клавишу Shift + Option
Размер контура около 600px. На интерфейсе должно быть видно поле с W + H, показывающее размер пути в пикселях.
Шаг 4. Введите текст по пути
Используйте любой стиль шрифта. В этом уроке я использую бесплатный шрифт Google под названием Fugaz One. А для цвета я установил его на белый с размером 20.
Чтобы напечатать текст по контуру круга, наведите на него курсор с помощью инструмента «Текст». Вы увидите, как значок текстового инструмента переключается с изогнутой линией через него. Это ваш визуальный сигнал о том, что при нажатии вы можете начать печатать. Попробуй!
Это ваш визуальный сигнал о том, что при нажатии вы можете начать печатать. Попробуй!
Введите в кружок все, что хотите.
Совет для профессионалов:
Текст отображается на иностранном языке, когда вы начинаете вводить текст? Если это так, вы можете отключить эту функцию в настройках (Command или Ctrl + K).
Перейдите на вкладку «Тип» и найдите «Заполнить новые текстовые слои текстом-заполнителем». Снимите этот флажок, чтобы отключить эту функцию.
Кроме того, знаете ли вы, что этот «иностранный текст» известен как текст Lorem Ipsum? Он также известен как текст-наполнитель. Он используется в мире графического дизайна в качестве наполнителя, когда фактический текст недоступен во время дизайна.
Lorem Ipsum рекомендуется для веб-дизайна. Говорят, что клиенты лучше сосредоточатся на дизайне, чем на фактическом содержании.
Шаг 5. Метод поворота текста 1
Чтобы центрировать текст, вы можете использовать инструмент Free Transform Path (Command или Ctrl + T). После активации поверните содержимое по мере необходимости. Единственная проблема в том, что это не на 100% точно, и потребуется некоторое время, чтобы сделать это правильно.
После активации поверните содержимое по мере необходимости. Единственная проблема в том, что это не на 100% точно, и потребуется некоторое время, чтобы сделать это правильно.
Кроме того, если вы добавляете или удаляете контент, вам нужно вручную центрировать его. Вот почему я рекомендую следующий метод…
Шаг 6. Поворот текста, метод 2 {рекомендуется}
Этот метод дает вам больше точности, контроля и точности по сравнению с инструментом Free Transform Path. После того, как у вас есть эта настройка, Photoshop автоматически центрирует ваш контент при настройке текста.
Это включает в себя добавление/удаление новых слов, изменение размера шрифта, изменение типа шрифта и т. д. Лучше всего то, что этот метод сэкономит ваше время!
Вот как это работает . Когда вы вставляете текст вдоль кругового пути или любого другого пути, у него есть начальная и конечная точки. Ну и серединка тоже. Все эти пункты можно настроить в соответствии с вашими потребностями.
Затем Photoshop будет автоматически управлять размещением вашего текста на основе расположения этих точек. Попробуй это сейчас. Отцентрируйте текст. Теперь он находится между начальной и конечной точками.
Как настроить точки и центрировать текст
Поначалу это может показаться немного сложным. Однако, если вы сделаете это несколько раз, станет легче. Во-первых, вам нужно взять инструмент «Выбор пути» (A). Когда вы наведете курсор на свой путь, вы увидите один из трех значков.
Если черная стрелка указывает вправо, это будет начальная точка. Стрелка слева — конечная точка. И если есть две стрелки, это представляет собой середину.
Примечание. Двойные стрелки видны только в том случае, если в настройках абзаца установлено центральное положение.
Щелчок по пути изменит точку в зависимости от направления стрелки.
Допустим, вы хотите, чтобы текст располагался по центру вверху. Нажмите и перетащите вниз (рядом с первой буквой), пока она не достигнет горизонтальной направляющей.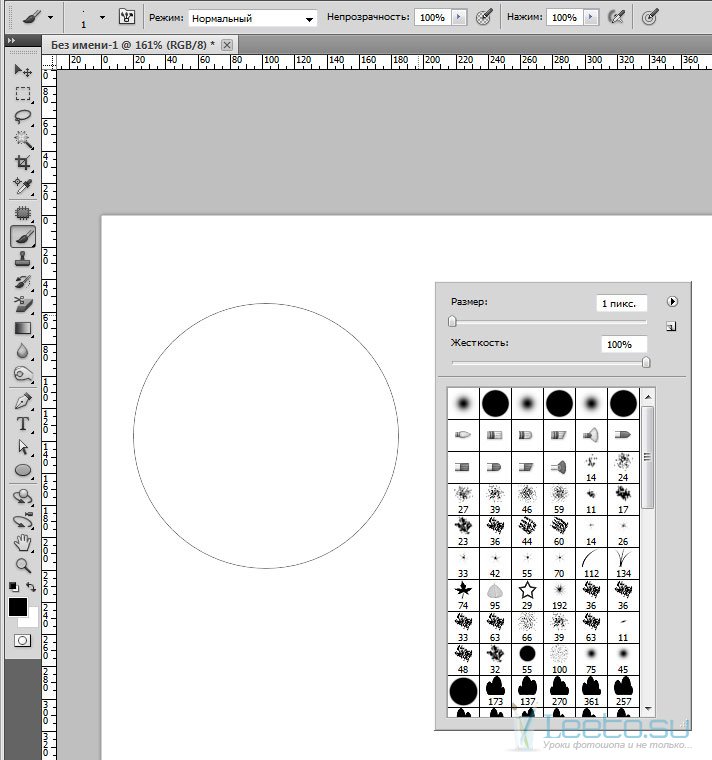 Сделайте то же самое для конечной точки.
Сделайте то же самое для конечной точки.
После настройки обеих точек текст будет центрирован между ними. Однако, если у вас больше текста, чем может поместиться между ними, часть содержимого исчезнет.
Чтобы исправить это , либо уменьшите размер текста, либо измените тип шрифта, либо перепишите содержимое по размеру.
Шаг 7. Создайте текст для нижней части вашего дизайна
Допустим, ваш дизайн также требует текста внизу. Реально легко сделать.
Первые , продублируйте (Command или Ctrl+J) существующий текстовый слой. Далее отключите видимость исходного текстового слоя. Давайте настроим содержимое, выбрав инструмент «Текст» (T) и дважды щелкнув содержимое (чтобы выделить текст).
Введите что-нибудь новое. Активируйте инструмент «Путь» (А) и переместите начальную и конечную точки так, чтобы они были напротив того места, где они сейчас.
Теперь, когда текст расположен по центру внизу, у вас есть одна проблема… он перевернут! Без проблем. Я покажу вам, как это исправить на следующем шаге.
Я покажу вам, как это исправить на следующем шаге.
Шаг 8. Исправление перевернутого текста
Вас раздражает перевернутый текст? Давайте исправим это. Инструментом «Путь» (A) щелкните любую конечную точку и перетащите внутрь. Бум! Теперь правая сторона вверх.
Несмотря на то, что он перевернут, он расположен внутри круга. Исправление требует выполнения сдвига базовой линии. Это можно сделать либо на панели «Символ», либо на панели «Свойства».
Любой из них обеспечивает доступ к регулировке сдвига базовой линии. Найдите его и отрегулируйте так, чтобы число было отрицательным, чтобы переместить его вниз. Положительное число сдвинет его вверх.
На данный момент трудно сказать, где его разместить, так как путь больше не виден. Вам нужно будет выбрать путь, чтобы сделать его видимым. Перейдите в «Окно» > «Контуры», чтобы открыть панель «Контуры».
Нажмите на слой Paths, который содержит ваш контент, расположенный внизу.![]() Теперь путь должен быть виден. Теперь вы можете вернуться к смещению базовой линии, чтобы переместить его в положение, соответствующее тексту выше.
Теперь путь должен быть виден. Теперь вы можете вернуться к смещению базовой линии, чтобы переместить его в положение, соответствующее тексту выше.
Практика ведет к совершенству
Создание текста по окружности в Photoshop проще, чем в других программах, таких как GIMP. Хотя потребуется время и практика, пока вы не освоите эти приемы.
Потренируйтесь с предоставленным файлом PSD. Или создайте свой собственный дизайн для практики. В любом случае, когда вы закончите, я хотел бы увидеть вашу законченную работу.
Если вы хотите поделиться этим, получить отзывы или задать вопросы, я приглашаю вас присоединиться к нашей закрытой группе Facebook.
Ищете другие руководства по созданию текстовых эффектов в Photoshop? Посмотрите этот плейлист, который включает более 20 текстовых эффектов, которые вы можете создать уже сегодня!
Хотите посмотреть, как добавить текст на круговой контур с помощью бесплатной альтернативы Photoshop? Вот как добавить текст к круговой траектории с помощью GIMP.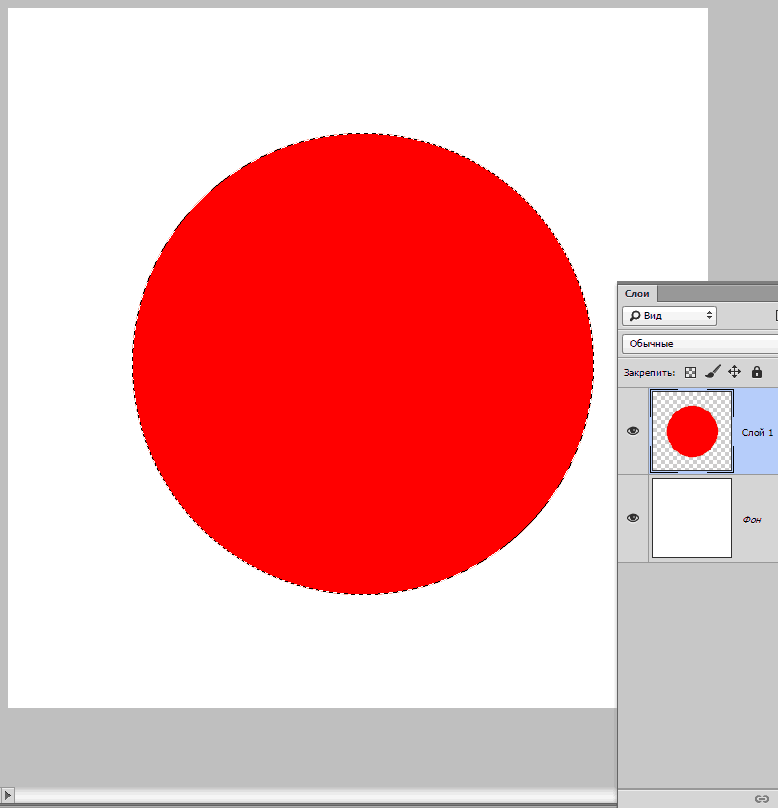
F.Y.I.; второй наиболее часто задаваемый вопрос, который я получаю о Photoshop, — как отменить выбор.
Понравилась статья? Если это так, пожалуйста, поделитесь!
Как создать круглую фотографию с помощью обтравочных масок Photoshop
Этот пост содержит партнерские ссылки. Полное описание читайте здесь
Если вы когда-либо работали с Photoshop, вы, вероятно, слышали выражение: «В Photoshop есть миллионы способов сделать одно и то же».
Это правда. Особенно, когда дело доходит до создания круглой фотографии с прозрачным фоном (идеально подходит для использования в боковых панелях на сайтах, возможно, вы видели такое?). Самый простой способ — использовать инструмент выделения области, чтобы обрезать существующую фотографию, и покончить с этим.
Мне не нравится этот метод по одной важной причине: он разрушительный. Вы теряете возможность перемещать изображение. Как только вы обрежете, все готово. Вам лучше нравится то, что вы сделали, иначе вы обречены вернуться и попробовать, попробовать еще раз.
Использование обтравочных масок решает эту проблему, поскольку сначала вы создаете фигуру, а поверх нее размещаете изображение. Вы можете уменьшить или увеличить изображение, отрегулировать масштаб и т. д.
Кроме того, использование обтравочных масок — хороший навык для более сложных проектов в Photoshop.
Но я забегаю вперед.
Как создать круглую фотографию с помощью обтравочных масок Photoshop — видеоурок
Я сделал видеоурок с пошаговыми инструкциями:
Как создать фотографию в виде круга с помощью обтравочных масок Photoshop — Разбивка
А вот разбивка визуального текста на случай, если вы учитесь писать.
1. Начните с создания прозрачного файла. Перейдите в окно, чтобы открыть палитру «Слои», если она не открыта.
Перейдите в окно, чтобы открыть палитру «Слои», если она не открыта.
2. Создайте фигуру с помощью инструмента выделения выделения (есть и другие инструменты, которые вы можете использовать, но здесь мы начинаем с простого). Добавьте цвет заливки к фигуре.
3. Отменить выбор. Для этого снова щелкните инструмент выделения, затем щелкните фигуру, чтобы убрать выделение, известное как «марширующие муравьи».
4. Откройте фотографию и перетащите ее прямо в файл. Это автоматически создаст новый слой.
5. Щелкните правой кнопкой мыши слой, выберите «Создать обтравочную маску».
6. Перемещайте изображение, пока оно вас не удовлетворит. Чтобы изменить размер, нажмите command + T. Затем, удерживая нажатой команду + Shift, перетащите углы внутрь или наружу, чтобы сжать или расширить их пропорционально.
7. Сохраните это как PSD на случай, если вам понадобится внести изменения позже. Затем щелкните правой кнопкой мыши слой с фотографией «Объединить видимые».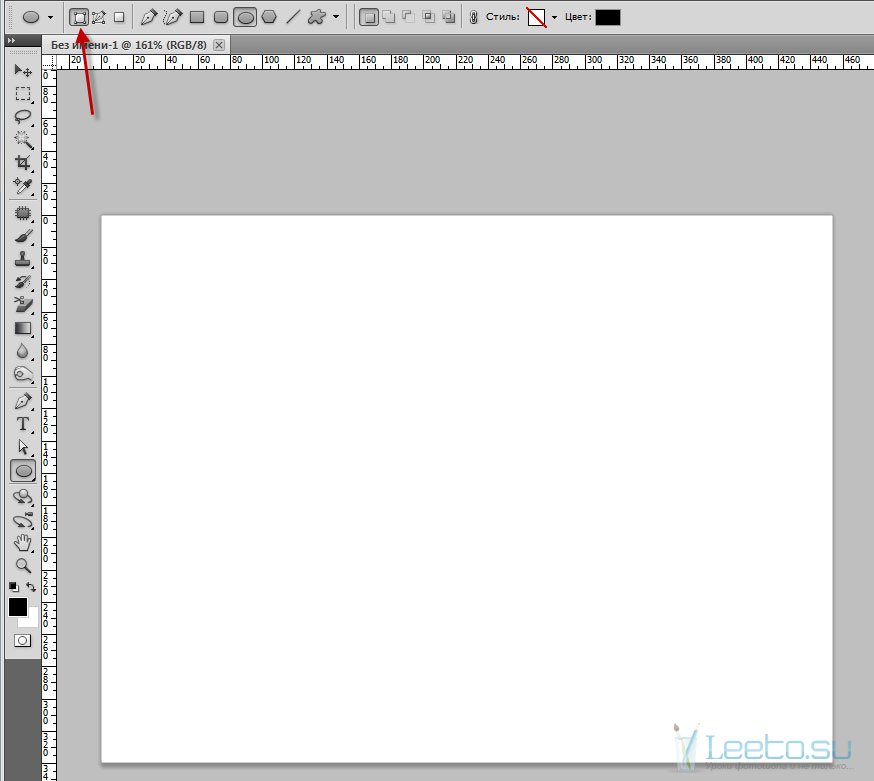 (сочетание клавиш: command+E)
(сочетание клавиш: command+E)
8. Сохраните файл в формате PNG, чтобы сохранить прозрачность.
Ура! Теперь, когда вы освоили эту технику, вы готовы работать с несколькими слоями для создания более сложных дизайнов Photoshop. Оставайтесь с нами (подпишитесь на мой канал YouTube), чтобы получать обновления, когда я делаю новый учебник.
Чему вы всегда хотели научиться в Photoshop? Расскажите мне в комментариях, и есть шанс, что на ваш вопрос можно будет ответить в будущем быстром и простом руководстве!
Если вы когда-либо работали с Photoshop, вы, вероятно, слышали выражение: «В Photoshop есть миллионы способов сделать одно и то же».
Это правда. Особенно, когда дело доходит до создания круглой фотографии с прозрачным фоном (идеально подходит для использования в боковых панелях на сайтах, возможно, вы видели такое?). Самый простой способ — использовать инструмент выделения области, чтобы обрезать существующую фотографию, и покончить с этим.
Мне не нравится этот метод по одной важной причине: он разрушительный. Вы теряете возможность перемещать изображение. Как только вы обрежете, все готово. Вам лучше нравится то, что вы сделали, иначе вы обречены вернуться и попробовать, попробовать еще раз.
Использование обтравочных масок решает эту проблему, поскольку сначала вы создаете фигуру, а поверх нее размещаете изображение. Вы можете уменьшить или увеличить изображение, отрегулировать масштаб и т. д.
Кроме того, использование обтравочных масок — хороший навык для более сложных проектов в Photoshop.
Но я забегаю вперед.
Как создать круглую фотографию с помощью обтравочных масок Photoshop — видеоурок
Я сделал видеоурок с пошаговыми инструкциями:
Как создать фотографию в виде круга с помощью обтравочных масок Photoshop — Разбивка
А вот разбивка визуального текста на случай, если вы учитесь писать.![]()
- Начните с создания прозрачного файла. Перейдите в окно, чтобы открыть палитру «Слои», если она не открыта.
- Создайте фигуру с помощью инструмента выделения выделения (есть и другие инструменты, которые вы можете использовать, но здесь мы начинаем с простого). Добавьте цвет заливки к фигуре.
- Отменить выбор. Для этого снова щелкните инструмент выделения, затем щелкните фигуру, чтобы убрать выделение, известное как «марширующие муравьи».
- Откройте фотографию и перетащите ее прямо в файл. Это автоматически создаст новый слой.
- Щелкните правой кнопкой мыши слой, выберите «Создать обтравочную маску».
- Перемещайте изображение, пока оно вас не удовлетворит. Чтобы изменить размер, нажмите command + T. Затем, удерживая нажатой команду + Shift, перетащите углы внутрь или наружу, чтобы сжать или расширить их пропорционально.
- Сохраните это как PSD на случай, если вам понадобится внести изменения позже.


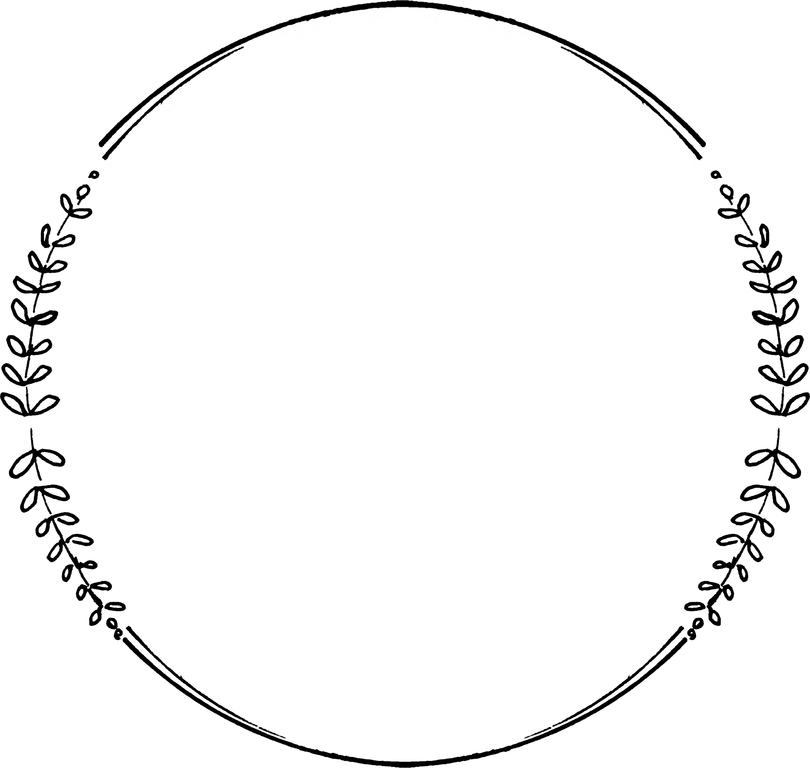 Затем щелкните правой кнопкой мыши слой с фотографией «Объединить видимое». (ярлык: команда + E)
Затем щелкните правой кнопкой мыши слой с фотографией «Объединить видимое». (ярлык: команда + E)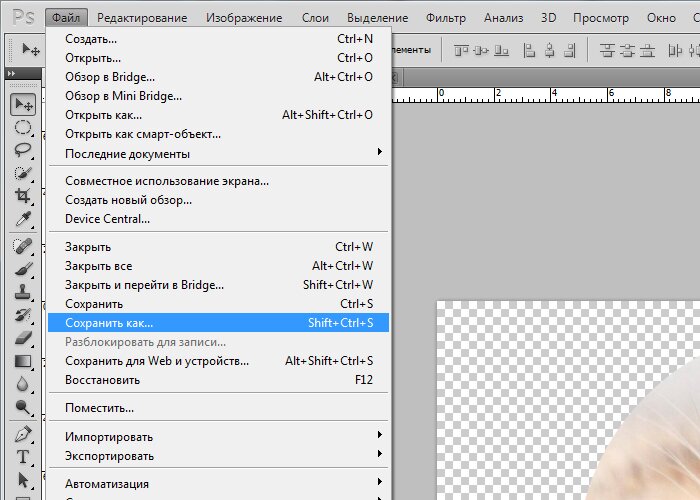 Удерживание Shift в этом случае сохраняет круглую форму. Если не удерживать Shift, получится овальная форма.
Удерживание Shift в этом случае сохраняет круглую форму. Если не удерживать Shift, получится овальная форма.
 .
.