Содержание
Изменить цвет глаз в Photoshop
Дизайн и графика » Photoshop
Автор Дмитрий Евсеенков На чтение 3 мин Просмотров 116
Обновлено
В данном уроке мы рассмотрим два способа изменения цвета глаз с помощью программы Adobe Photoshop.
Первый способ более легкий и основан на применении выделения, второй является более продвинутым, в нем применяется корректирующий слой. Второй способ больше подходит для фотографий с крупными планами и высоким разрешением.
Способ 1
Первое, что нам требуется — это выделить радужную оболочку глаза. Опять таки, сделать это можно разными способами. Я приведу три самых быстрых метода выделения радужки.
- Проще всего выделить радужную оболочку глаза с помощью Быстрой маски.
 Для активации «Быстрой маски» (Quick Mask) нажимаем клавишу «Q» на клавиатуре, для удобства увеличиваем масштаб изображения в рабочем окне документа, выбираем инструмент «Кисть», клавишами «квадратные скобки» [ и ] задаём диаметр кисти, чтобы он был меньше окружности радужки и закрашиваем радужку на обоих глазах, радужка должна быть выделена розовым цветом. После этого снова нажимаем клавишу «Q» и Photoshop выделит радужную оболочку. На рабочем документе появится граница выделения в виде «бегущих муравьёв», но активной зоной будет внешняя область, поэтому нам необходимо инвертировать выделение, нажав комбинацию Ctrl+Shift+I.
Для активации «Быстрой маски» (Quick Mask) нажимаем клавишу «Q» на клавиатуре, для удобства увеличиваем масштаб изображения в рабочем окне документа, выбираем инструмент «Кисть», клавишами «квадратные скобки» [ и ] задаём диаметр кисти, чтобы он был меньше окружности радужки и закрашиваем радужку на обоих глазах, радужка должна быть выделена розовым цветом. После этого снова нажимаем клавишу «Q» и Photoshop выделит радужную оболочку. На рабочем документе появится граница выделения в виде «бегущих муравьёв», но активной зоной будет внешняя область, поэтому нам необходимо инвертировать выделение, нажав комбинацию Ctrl+Shift+I. - Выделение Магнитным лассо. Берём инструмент Магнитное лассо (Magnetic Lasso), на рис. помечено цифрой 1, переключаем инструмент в режим «Добавить к выделенной области» (Add to Selection), на рисунке помечен цифрой 2, и обводим оба глаза, как показано на рисунке:
- Выделение «Пером» (Pen Tool). Это самый продвинутый, но и самый сложный способ, к тому же он позволяет корректировать контур будущего выделения.
 Берём Инструмент «Перо», создаём контур вокруг радужки первого глаза, замыкаем, создаём контур вокруг радужки второго глаза, замыкаем, кликаем правой кнопкой мыши по контуру, открывается контекстное меню, выбираем пункт «Образовать выделение» (Make Selection), выбираем радиус растушёвки 1-2 пкс, жмём ОК.
Берём Инструмент «Перо», создаём контур вокруг радужки первого глаза, замыкаем, создаём контур вокруг радужки второго глаза, замыкаем, кликаем правой кнопкой мыши по контуру, открывается контекстное меню, выбираем пункт «Образовать выделение» (Make Selection), выбираем радиус растушёвки 1-2 пкс, жмём ОК.
Закончив с созданием выделения, нажимаем клавиши Ctrl+U, это действие открывает окно регулировки «Цветовой тон/Насыщенность» (Hue/Saturation), в окне просто перемещаем ползунки и выбираем подходящий цвет выделенной области. Также можно поставить галку у опции «Тонирование» (Colorize) и поиграть с ползунками.
Вот примеры того, как можно изменить цвет, перемещая ползунки:
Способ 2
Открываем документ, добавляем корректирующий слой. Для этого кликаем по вкладке Слой —> Новый корректирующий слой —> Цветовой тон/насыщенность (Layer—>New Adjustment Layer —> Hue/Saturation)
В палитре слоёв кликаем по маске слоя, вокруг маски должна быть белая рамка:
Заливаем маску черным цветом, для этого нажимаем клавишу D, затем Ctrl+Delete.
Теперь наш корректирующий слой скрыт маской.
В палитре слоёв видно, что миниатюра маски из белой стала чёрной:
Поскольку нам необходимо тонировать только радужную оболочку глаза, а не всю фотографию, следовательно сделаем корректирующий слой непрозрачным в нужных бластях картинки, а именно на радужке глаза.
В цветовой палитре нажатием клавиши Х (икс) переключаем основной цвет на белый, берём инструмент «Кисть», размер отпечатка делаем меньше диаметра радужки, параметр Жёсткость (Hardness) выставляем около 60-80% и закрашиваем радужку так, чтобы интенсивность непрозрачности кисти уменьшалась от зрачка к краю. Закончив с закраской радужки, в панели слоёв кликаем по иконке корректирующего слоя, которая расположена слева от иконки маски.
Появляется окно «Цветовой тон/насыщенность». И в этом окне, двигая ползуны, подбираем желаемые параметры тонировки. Также можно применить режим наложения корректирующего слоя на «Перекрытие».
Возможно, что затонированная радужка получиться несколько мутноватой, тогда можно будет уменьшить непрозрачность корректирующего слоя, либо поэкспериментировать с изменением режимов наложения.
Оцените автора
( 25 оценок, среднее 5 из 5 )
Изменение цвета глаз на фотографии в Photoshop
Автор Дмитрий Евсеенков На чтение 8 мин Просмотров 139
Обновлено
В этом уроке мы научимся методу быстрого изменения цвета глаз в Photoshop, используя корректирующий слой Цветовой тон/Насыщенность (Hue/Saturation). Если вы уже знаете, в какой цвет вы хотите перекрасить глаза, либо вы просто хотите поэкспериментировать и подобрать цвет глазам опытным путём, корректирующий слой Цветовой тон/Насыщенность сделает изменение цвета глаз легко, быстро и весело! И так как мы будем работать с корректирующим слоем, мы не будем делать каких-либо постоянных изменений в изображении. Вы по-прежнему будете иметь свой оригинальный, неотредактированный вариант (с оригинальным цветом глаз) даже после того, как мы сделаем изменения.
Вы по-прежнему будете иметь свой оригинальный, неотредактированный вариант (с оригинальным цветом глаз) даже после того, как мы сделаем изменения.
Здесь я буду использовать Photoshop CС, но шаги полностью совместимы с Photoshop CS6 и белее старыми версиями, в Photoshop CS5 и ниже просто небольшие отличия интерфейса..
Вот фотография, которую я буду использовать для данного урока:
Исходное изображение.
Шаг 1: Увеличим отображение глаза
Прежде, чем мы приступим к редактированию, давайте сделаем так, чтобы глаза были расположены в центре Photohop-документа, и масштаб их отображения был удобен для редактирования. Я, по старинке, несмотря на последние продвинутые модификации инструмента «Лупа», для масштабирования изображения пользуюсь вращением колёсика мыши при зажатой клавише Alt, перед этим следует навести курсор мыши на предполагаемый центр увеличения, в нашем случае перед началом увеличения курсор следует навести на верх переносицы женщины (для отображения обеих глаз), либо на зрачок, для отображения одного глаза.
Шаг 2: Выберите инструмент «Лассо»
Мы хотим изменить только цвет глаз, при этом не затрагивая остальную часть изображения, а это означает, что мы должны выделить глаза. Для этого мы будем использовать инструмент «Лассо» (Lasso Tool). Выберите егоl на панели инструментов либо нажмите клавишу L на клавиатуре.
Шаг 3: Создайте выделение вокруг каждого глаза
С помощью «Лассо» создайте выделение вокруг радужной оболочки одного из глаз. Не беспокойтесь, если ваше выделение не является особо точным, мы откорректируем его позже:
Выделение первого глаза.
После выделения первого глаза зажмите клавишу Shift, при этом вы увидите небольшой значок «плюс» ( + ), который появится в правом нижнем углу курсора инструмента Лассо.. Нажатие на клавишу Shift указывает Photoshop`у добавлять новое выделение к уже нарисованному. При зажатой клавише Shift нарисуйте контур выделения вокруг второго глаза. Теперь должны быть выделены оба глаза:
Зажмите Shift и нарисуйте выделение вокруг другого глаза.
Шаг 4: Добавьте корректирующий слой Цветовой тон/Насыщенность (Hue/Saturation)
Теперь, когда глаза выделены, можно легко изменить их цвет. Для этого мы будем использовать корректирующий слой Цветовой тон/Насыщенность (Hue/Saturation). Для его применения нажмите на соответствующий значок в нижней части панели слоев и выберите соответствующую строку:
Шаг 5: Выбор опции «Тонирование» (Colorize)
Элементы управления и опции для корректирующего слоя Цветовой тон/Насыщенность находятся в панели свойств . Выберите опцию «Тонирование», кликнув по чекбоксу:
Выбор «Тонирование» в нижней части панели свойств.
Как только вы выбрали данную опцию, цвет глаз сразу изменится. Он может тать либо красноватым, либо синеватым, в зависимости от цвета радужной оболочки на исходной фотографии. Наверняка этот цвет вас не устроит, поэтому сейчас мы разберёмся, как его изменить.
Глаза мгновенно изменили цвет на красный, что является не самым лучшим вариантом, хотя…
Шаг 6: Перетащите ползунок «Цветовой тон» (Hue)
Для изменения цвета глаз, сначала перетащите ползунок «Цветовой тон». Название ползунка соответствует его действию, и перетаскивание ползунка слева направо он изменит цвет радужки последовательно на все цвета радуги, переходя от красного при крайнем левом положении, затем оранжевый, желтый, зеленый, синий, пурпурный и так далее опять к красному цвету на крайнем правом положении. Наблюдайте за изменением цвета глаз в изображении при перетаскивании ползунка. Я собираюсь установить своё значение «Hue» около 200 для получения приятного синего цвета, но, конечно, вы можете выбрать любой нужный вам цвет.
Название ползунка соответствует его действию, и перетаскивание ползунка слева направо он изменит цвет радужки последовательно на все цвета радуги, переходя от красного при крайнем левом положении, затем оранжевый, желтый, зеленый, синий, пурпурный и так далее опять к красному цвету на крайнем правом положении. Наблюдайте за изменением цвета глаз в изображении при перетаскивании ползунка. Я собираюсь установить своё значение «Hue» около 200 для получения приятного синего цвета, но, конечно, вы можете выбрать любой нужный вам цвет.
Вот как выглядит новый цвет, но на мой взгляд он получился слишком интенсивным:
Результат после перемещения ползунка»Цветовой тон» (Hue)
Шаг 7: Измените положение ползунка «Насыщенность» (Saturation)
После того как вы выбрали ваш основной цвет с помощью ползунка «Цветовой тон», перетащите ползунок «Насыщенность» немного влево, чтобы снизить интенсивность цвета до тех пор, пока цвет не будет выглядеть более естественно. Значение между 10 и 15, как правило, является оптимальным. Вот мой результат после снижения насыщенности:
Значение между 10 и 15, как правило, является оптимальным. Вот мой результат после снижения насыщенности:
Новый цвет глаз после снижения насыщенности выглядит менее интенсивным.
Шаг 8: Изменение режима наложения корректирующего слоя на «Цветность» (Color)
В панели слоёв корректирующий слой «Цветовой тон/Насыщенность» располагается над основным изображением на фоновом слое. На данный момент режим наложения корректирующего слоя установлен на «Обычный» (Normal) по умолчанию, а это значит, что режим наложения влияет не только на цвет глаз, но и на яркость. Мы же хотим изменить только цвет, но никак не яркость, поэтому измените режим наложения с «Обычного» на «Цветность» (Color). Вы найдете опцию «Режим наложения» в верхнем левом углу панели слоев:
Изменение режима наложения корректирующего слоя на Color. Image © 2016 Photoshop Essentials.com
Изменение режима наложения корректирующего слоя на Color.
Разница может быть тонким, но вы должны увидеть больше оригинальной детали в глазах после переключения в режим наложения Color . В моем случае здесь, глаз теперь появляется немного ярче , чем они сделали с режимом смешивания установлено в Normal:
В моем случае здесь, глаз теперь появляется немного ярче , чем они сделали с режимом смешивания установлено в Normal:
Результат после изменения режима смешивания на «Цветность» (Color).
Шаг 9: Выберите маску слоя
Одной из приятных особенностей корректирующих слоев в Photoshop является то, что слой включает в себя встроенную маску слоя, и мы, зная это или нет, использовали маску слоя с самого момента добавления корректирующего слоя Цветовой тон/Насыщенность (Hue/Saturation). Photoshop использовал наше выделение радужек глаз для создания маски, и мы можем увидеть её миниатюру в панели слоев.
Обратите внимание на то, что миниатюра имеет белую выделите границу в виде рамки. Граница говорит нам о том, что маска слоя в данный момент выбрана. Если вы не видите рамки вокруг миниатюры, нажмите на неё, чтобы выбрать маску:
Убедитесь, что выбрана миниатюра слой маски.
Также обратите внимание, что эскиз заполнен в основном чёрным, но, кроме чёрного, имеется две небольших области белого. Черным представлены области, на которых корректирующий слой Цветовой тон/Насыщенность не оказывает никакого влияния на изображение. Другими словами, эти области имеют свой первоначальный цвет. Две маленькие белые области — это области выделения, которые мы сделали вокруг радужек инструментом Лассо. Это единственные области в изображении, на которые в настоящее время оказывается действие корректирующего слоя, т.е. области, на которых мы изменил цвет..
Черным представлены области, на которых корректирующий слой Цветовой тон/Насыщенность не оказывает никакого влияния на изображение. Другими словами, эти области имеют свой первоначальный цвет. Две маленькие белые области — это области выделения, которые мы сделали вокруг радужек инструментом Лассо. Это единственные области в изображении, на которые в настоящее время оказывается действие корректирующего слоя, т.е. области, на которых мы изменил цвет..
Шаг 10: Выберите инструмент «Кисть» (Brush Tool)
Если ваше первоначальное выделение радужек, выполненное Лассо, было неточным (захватили лишнее, неровные края и т.п.), это легко исправить с помощью инструмента «Кисть». Если мы внимательно посмотрим на правый (левый на фото) глаз девушки в моем фото, мы можем заметить синеву по краям радужки, которая залезает на белок и немного на веко.
Крупный план глаза, видно, что синий цвет выходит за пределы радужки.
Нам необходимо убрать эту лишнюю синеву, и мы сделаем это, рисуя «Кистью» на маске слоя.
Мы просто закрасим чёрным цветом на маске лишние области. черным на маске , чтобы скрыть цвет в тех областях , где мы не нужны, или с белым , чтобы показать цвет. Выберите «Кисть» на инструментальной панели.
Шаг 11: Установите цвет переднего плана на чёрный
Для того, чтобы удалить нежелательный цвет от вокруг радужной оболочки глаза, мы должны закрасить это место на маске слоя черным цветом. Photoshop использует наш текущий цвет переднего плана в качестве цвета кисти. Поэтому , прежде чем начать рисовать, мы должны убедиться, что наш цвет переднего плана выбран именно черный.
Если у вас выбран какой-либо другой цвет, просто нажмите клавишу D.
Мы можем видеть наши текущие цвета текста и фона в цвета образцов вблизи нижней части панели инструментов. Нажмите букву D на клавиатуре , чтобы сбросить цвета текста и фона по умолчанию. Это позволит установить цвет переднего плана на белый и цвет фона на черный:
Шаг 12: Закрасьте маску чёрным вокруг радужек каждого глаза
С помощью выбранного инструмента «Кисть» черного цвета в качестве цвета переднего плана, просто красьте вокруг радужной оболочки каждого глаза, чтобы очистить любую возможную проблемную область.![]() В данном случае следует использовать небольшой диаметр кисти и жёсткость 75-80%.
В данном случае следует использовать небольшой диаметр кисти и жёсткость 75-80%.
Размер кисти можно менять с клавиатуры. Несколько нажатий на левую квадратную скобку ( [ ) уменьшает диаметр, на правую ( ] ) — увеличивает. Нажатие на эти же скобки при зажатой клавише Shift изменяет жёсткость кисти. Подробнее о работе с Кистью здесь.
Так как мы красим на маске слоя, а не непосредственно на самом изображении, мы не видим следов от кисти на изображении. Вместо этого, из проблемных областей, которые мы закрашиваем, исчезает ненужный синий цвет:
Обводка кистью по краям радужки
Мы также не хотим, чтобы синий цвет проявлялся внутри зрачка, поэтому при необходимости изменим размер кисти, чтобы он был немного меньше диаметра зрачка, и закрашиваем внутри:
Удаление цвета внутри зрачка.
Если вы допустили ошибку и случайно удалили закраской чёрным нужные области внутри радужной оболочки глаза, просто нажмите клавишу X на клавиатуре, чтобы поменять местами цвета переднего и заднего плана (чёрный заменится на белый). Далее закрасьте белым те места, где удалили лишнее.
Далее закрасьте белым те места, где удалили лишнее.
Для того, чтобы увидеть, как выглядело исходное изображение до замены цвета, отключите видимость у корректирующего слоя.
Как изменить цвет глаз в Photoshop
Автор сценария Стив Паттерсон.
В этом уроке я покажу вам, как изменить цвет глаз в Photoshop с помощью корректирующего слоя Hue/Saturation! Независимо от того, знаете ли вы, какой цвет глаз вам нужен, или просто хотите поиграть и поэкспериментировать, корректирующий слой Hue/Saturation сделает изменение цвета глаз легким, быстрым и увлекательным! А так как мы будем работать с корректирующим слоем, мы не будем вносить постоянные изменения в изображение. У вас останется исходная неотредактированная версия с исходным цветом глаз даже после того, как мы закончим.
Я буду использовать Photoshop CC, но шаги полностью совместимы с Photoshop CS6. Чтобы продолжить, вы можете использовать любое изображение, где вы хотите изменить цвет глаз человека. Я буду использовать это фото, загруженное из Adobe Stock:
Чтобы продолжить, вы можете использовать любое изображение, где вы хотите изменить цвет глаз человека. Я буду использовать это фото, загруженное из Adobe Stock:
.
Оригинальное фото. Кредит: Adobe Stock.
Начнем!
Шаг 1: Увеличьте глаза
Прежде чем мы начнем, давайте упростим просмотр того, что мы делаем, увеличим глаза. Выберите инструмент масштабирования на панели инструментов:
Выбор инструмента масштабирования.
Нажмите несколько раз на область между глазами, чтобы увеличить оба глаза одновременно. Чтобы центрировать глаза на экране после увеличения, нажмите клавишу H на клавиатуре, чтобы переключиться на ручной инструмент Photoshop , а затем щелкните и перетащите изображение в положение:
Увеличение глаз и центрирование их на экране.
Смотрите обучающее видео на нашем YouTube канале!
Шаг 2. Выберите инструмент «Лассо»
Чтобы изменить цвет глаз, не затрагивая остальную часть изображения, нам сначала нужно нарисовать выделение вокруг глаз. Выберите инструмент «Лассо» на панели инструментов:
Выберите инструмент «Лассо» на панели инструментов:
.
Выбор инструмента «Лассо».
Шаг 3. Нарисуйте выделение вокруг глаз
Нарисуйте выделение вокруг одного из глаз. Нам не нужен весь глаз, только радужная оболочка (цветная область) в центре. Не волнуйтесь, если ваш контур выделения не идеален. Позже мы все исправим:
Выбор первого глаза.
Выбрав первый глаз, нажмите и удерживайте клавишу Shift . Небольшой знак плюс ( + ) появляется в правом нижнем углу курсора инструмента «Лассо». Удержание клавиши Shift указывает Photoshop добавить выделение, которое вы собираетесь нарисовать, к выделению, которое вы уже нарисовали. Нарисуйте выделение вокруг второго глаза. Теперь должны быть выбраны оба глаза:
Нажмите и удерживайте клавишу Shift, затем выделите другой глаз.
Связано: Как добавлять, вычитать и пересекать выделенные области в Photoshop
Шаг 4. Добавьте корректирующий слой оттенка/насыщенности
Чтобы изменить цвет глаз, мы будем использовать корректирующий слой Hue/Saturation. На панели «Слои» щелкните значок «Новый слой-заливка или корректирующий слой »:
На панели «Слои» щелкните значок «Новый слой-заливка или корректирующий слой »:
.
Щелчок по значку «Новый слой-заливка» или «Корректирующий слой».
Выберите Оттенок/Насыщенность из списка:
Выбор корректирующего слоя Hue/Saturation.
Шаг 5. Выберите параметр «Раскрасить»
Элементы управления и параметры корректирующего слоя «Цветовой тон/Насыщенность» отображаются в окне Photoshop 9.0021 Панель свойств . Включите параметр Colorize , установив флажок внутри его флажка:
Выбор «Раскрасить» в нижней части панели «Свойства».
Как только вы выберете Раскрасить, глаза человека станут красными. Красный, вероятно, не тот цвет, который вам нужен, поэтому далее мы узнаем, как его изменить:
.
Глаза мгновенно меняют цвет, хотя красный — не лучший выбор.
Шаг 6. Выберите новый цвет глаз с помощью ползунка оттенка
Чтобы выбрать другой цвет для глаз, перетащите ползунок Оттенок . «Оттенок» — это то, что большинство из нас считает фактическим цветом, и перетаскивание ползунка слева направо циклически переключает вас между всеми цветами радуги, переходя от красного в крайнем левом углу к оранжевому и желтому, зеленому, синему, пурпурный и так далее, вплоть до красного справа. Вы увидите, как меняется цвет глаз на изображении при перетаскивании ползунка. Я установлю значение оттенка около 200 для красивого синего, но, конечно, вы можете выбрать любой цвет, который вам нужен:
«Оттенок» — это то, что большинство из нас считает фактическим цветом, и перетаскивание ползунка слева направо циклически переключает вас между всеми цветами радуги, переходя от красного в крайнем левом углу к оранжевому и желтому, зеленому, синему, пурпурный и так далее, вплоть до красного справа. Вы увидите, как меняется цвет глаз на изображении при перетаскивании ползунка. Я установлю значение оттенка около 200 для красивого синего, но, конечно, вы можете выбрать любой цвет, который вам нужен:
Выбор нового цвета глаз путем перетаскивания ползунка «Оттенок».
Вот как выглядит новый цвет глаз на данный момент. Цвет слишком интенсивный, поэтому мы исправим это следующим:
.
Результат после перетаскивания ползунка Hue.
Шаг 7: Уменьшите насыщенность нового цвета
После того, как вы выбрали новый цвет глаз с помощью ползунка Оттенок, перетащите ползунок Насыщенность влево, чтобы уменьшить интенсивность, пока цвет не станет более естественным. Значение насыщенности от 10 до 15 обычно работает хорошо:
Значение насыщенности от 10 до 15 обычно работает хорошо:
Снижение насыщенности нового цвета глаз.
Вот мой результат после снижения насыщенности:
Цвет глаз теперь выглядит менее насыщенным и более естественным.
Шаг 8. Измените режим наложения на цвет
На панели «Слои» корректирующий слой «Цветовой тон/Насыщенность» располагается над изображением на фоновом слое. На данный момент режим наложения корректирующего слоя установлен на «Нормальный», что означает, что он влияет не только на цвет глаз, но и на их яркость. изменить только цвет, измените режим наложения с Нормальный на Цвет :
Изменение режима наложения корректирующего слоя на Цвет.
Разница может быть незначительной, но вы должны увидеть больше исходных деталей в глазах после переключения в режим смешивания цветов. В моем случае глаза теперь кажутся немного ярче, чем при режиме наложения Normal:
.
Результат после изменения режима наложения на Цвет.
Шаг 9: Выберите маску слоя
Отличительной особенностью корректирующих слоев в Photoshop является то, что они включают встроенную маску слоя, и, знали мы об этом или нет, мы использовали маску слоя с тех пор, как добавили корректирующий слой Цветовой тон/Насыщенность. Photoshop использовал наш первоначальный выбор инструмента «Лассо», чтобы создать для нас маску, и мы можем видеть миниатюру маски слоя на панели «Слои».
Обратите внимание, что миниатюра заполнена в основном черным цветом и имеет только две крошечные области белого цвета. Черный представляет области, где корректирующий слой Hue/Saturation не влияет на изображение. Другими словами, эти области по-прежнему имеют свой первоначальный цвет. Две маленькие белые области — это выделения, которые мы сделали вокруг глаз с помощью инструмента «Лассо». Это единственные области изображения, которые раскрашиваются корректирующим слоем.
Обратите также внимание на то, что миниатюра имеет белую выделенную рамку вокруг нее. Граница говорит нам, что маска слоя в данный момент выбрана. Если вы не видите рамку вокруг миниатюры, нажмите на миниатюру, чтобы выбрать маску:
Граница говорит нам, что маска слоя в данный момент выбрана. Если вы не видите рамку вокруг миниатюры, нажмите на миниатюру, чтобы выбрать маску:
Убедитесь, что маска слоя выбрана.
Шаг 10. Выберите инструмент «Кисть»
Если ваш первоначальный выбор инструмента «Лассо» не был идеальным (мой, конечно, не был), часть вашего нового цвета, вероятно, распространяется на белые части глаз и, возможно, на веки. Если мы внимательно посмотрим на один из глаз на моей фотографии, мы увидим, что часть синего цвета по краям радужной оболочки переходит в белые области и немного в веки:
Часть нового цвета распространяется на окружающие области.
Чтобы очистить эти области, все, что нам нужно сделать, это закрасить маску слоя. Выберите Photoshop Brush Tool на панели инструментов:
Выбор инструмента «Кисть».
Шаг 11. Установите черный цвет переднего плана
Чтобы скрыть цвет вокруг радужной оболочки, нам нужно закрасить цветом черный . Photoshop использует наш цвет переднего плана в качестве цвета кисти, и мы можем видеть наши текущие цвета переднего плана и фона в образцы цвета в нижней части панели инструментов. Нажмите букву D на клавиатуре, чтобы восстановить цвета переднего плана и фона по умолчанию. Это установит цвет переднего плана на белый, а цвет фона на черный:
Photoshop использует наш цвет переднего плана в качестве цвета кисти, и мы можем видеть наши текущие цвета переднего плана и фона в образцы цвета в нижней части панели инструментов. Нажмите букву D на клавиатуре, чтобы восстановить цвета переднего плана и фона по умолчанию. Это установит цвет переднего плана на белый, а цвет фона на черный:
.
Образцы цветов переднего плана (вверху слева) и фона (внизу справа).
Затем нажмите на клавиатуре букву X , чтобы поменять местами цвета, сделав цвет переднего плана (и цвет кисти) черным:
Цвет переднего плана теперь черный.
Шаг 12: рисуем вокруг радужной оболочки каждого глаза
Закрасьте радужную оболочку каждого глаза, чтобы убрать проблемные зоны. Для достижения наилучших результатов используйте маленькую кисть с мягким краем. Вы можете настроить размер кисти с клавиатуры, нажимая клавишу в левой скобке ( [ ) несколько раз, чтобы уменьшить размер кисти, или клавишу правой скобки ( ] ), чтобы увеличить ее. Чтобы изменить жесткость кисти, нажмите и удерживайте Shift , одновременно нажимая левая скобка, ключ , чтобы сделать края кисти более мягкими. Удерживая Shift и одновременно нажимая клавишу правой скобки , края будут жестче.
Чтобы изменить жесткость кисти, нажмите и удерживайте Shift , одновременно нажимая левая скобка, ключ , чтобы сделать края кисти более мягкими. Удерживая Shift и одновременно нажимая клавишу правой скобки , края будут жестче.
Поскольку мы рисуем на маске слоя, а не непосредственно на самом изображении, мы не видим цвет кисти во время рисования. Вместо этого новый цвет глаз исчезает из областей, которые мы закрасили:
.
Рисование черным цветом по краям радужной оболочки.
Мы также не хотим, чтобы цвет появлялся внутри зрачка (темный центр глаза), поэтому при необходимости измените размер кисти и закрасьте зрачок черным цветом, чтобы удалить цвет из этой области. Как только вы закончите с первым глазом, переместите другой глаз и также очистите его:
Закрашивание цвета внутри зрачка.
Исправление ошибок
Если вы допустили ошибку и случайно закрасили часть цвета радужной оболочки, нажмите на клавиатуре букву X , чтобы поменять местами цвета переднего плана и фона. Это установит цвет переднего плана на белый . Закрасьте область белым цветом, чтобы восстановить цвет. Затем снова нажмите X , чтобы снова установить цвет переднего плана на черный и продолжить рисование.
Это установит цвет переднего плана на белый . Закрасьте область белым цветом, чтобы восстановить цвет. Затем снова нажмите X , чтобы снова установить цвет переднего плана на черный и продолжить рисование.
Сравнение нового цвета глаз с оригинальным
Чтобы сравнить новый цвет глаз с исходным цветом, отключите корректирующий слой «Цветовой тон/Насыщенность», щелкнув его значок видимости на панели «Слои»:
Щелчок по значку видимости.
При выключенном корректирующем слое снова появляется исходный цвет глаз:
Оригинальный цвет глаз.
Щелкните значок видимости еще раз, чтобы снова включить корректирующий слой и просмотреть новый цвет глаз:
Новый цвет глаз.
И вот оно! Вот как легко изменить цвет глаз на изображении с помощью корректирующего слоя Hue/Saturation в Photoshop! Ищете похожие уроки? Узнайте, как сделать глаза светлее и ярче, или попробуйте наш эффект «Улучшенные глаза с радиальным увеличением»! Посетите наш раздел «Ретушь фотографий», чтобы узнать больше об уроках по редактированию изображений!
Цветовой эффект радужных глаз в Photoshop
youtube.com/embed/1UVtE5ftm2c» frameborder=»0″ allow=»autoplay; encrypted-media» allowfullscreen=»»>
Зачем ограничивать себя одним цветом глаз, если можно выбрать все цвета сразу! В этом уроке по фотоэффектам вы узнаете, как легко придать глазам полный спектр радуги с помощью Photoshop!
Примечание к версии: Используете Photoshop CC 2020 (или более позднюю версию)? Ознакомьтесь с обновленной версией этого руководства!
Автор сценария Стив Паттерсон.
Я думал об этой идее, когда работал над нашим предыдущим уроком по фотоэффектам «Добавить радугу на фотографию». Я видел, как другие люди создавали эффект радужных глаз, вручную закрашивая глаза разными цветами с помощью инструмента «Кисть» в Photoshop, а затем размывая цвета вместе. Но есть лучший способ сделать это, который требует меньше усилий, намного более гибкий и просто намного веселее!
Почему веселее? Как мы увидим, метод, который мы будем использовать для создания радужных глаз, дает нам много возможностей для экспериментов. Наряду с базовым эффектом радуги мы научимся легко создавать различные его вариации, например, менять порядок цветов, вращать цвета вокруг глаз и даже выбирать разные стили и дизайны. И мы можем сделать это для каждого глаза независимо, и все это без единого постоянного изменения исходного изображения.
Наряду с базовым эффектом радуги мы научимся легко создавать различные его вариации, например, менять порядок цветов, вращать цвета вокруг глаз и даже выбирать разные стили и дизайны. И мы можем сделать это для каждого глаза независимо, и все это без единого постоянного изменения исходного изображения.
Вот фото, которое я буду использовать в этом уроке. Я скачал это из Adobe Stock:
Оригинальное фото. Кредит: Adobe Stock.
А вот как это будет выглядеть, когда мы закончим. Это всего лишь базовый эффект радужных глаз. Как я уже говорил, мы также научимся создавать различные варианты:
.
Финальный эффект.
Начнем!
Для этого урока я использую Photoshop CC, но каждый шаг совместим с Photoshop CS6.
Шаг 1. Выберите инструмент «Эллипс»
Я начинаю здесь с моего изображения, только что открытого в Photoshop. Если мы посмотрим на мою панель «Слои», мы увидим исходное изображение, расположенное на фоновом слое, который в настоящее время является единственным слоем в документе:
Панель «Слои», показывающая фотографию на фоновом слое.
Как мы сейчас увидим, мы можем создать большую часть эффекта радужных глаз с помощью одного инструмента Ellipse Tool , который является одним из основных инструментов Photoshop. Выберите инструмент «Эллипс» на панели инструментов.
По умолчанию инструмент «Эллипс» скрывается за инструментом «Прямоугольник» . Чтобы перейти к инструменту «Эллипс», щелкните правой кнопкой мыши (Win) / , удерживая нажатой клавишу Control, щелкните (Mac) на инструменте «Прямоугольник», затем выберите инструмент «Эллипс» во всплывающем меню:
Выбор инструмента «Эллипс» из-за инструмента «Прямоугольник».
Смотрите обучающее видео по радужным глазам на нашем канале YouTube!
Шаг 2. Установите для режима инструмента значение «Форма»
Выбрав инструмент «Эллипс», установите для параметра Режим инструмента на панели параметров в верхней части экрана значение Форма . Это позволит нам нарисовать векторных форм (в отличие от контуров или пиксельных форм, других доступных нам вариантов):
Это позволит нам нарисовать векторных форм (в отличие от контуров или пиксельных форм, других доступных нам вариантов):
Установка для параметра «Режим инструмента» значения «Форма».
Узнайте больше: Векторные и пиксельные фигуры в Photoshop
Шаг 3. Измените тип заливки на «Градиент»
Далее нам нужно сообщить Photoshop, как мы хотим заполнить форму. Нажмите на миниатюру Fill Type (образец цвета) на панели параметров:
Щелкните миниатюру заливки.
В верхней части появившегося диалогового окна «Тип заливки» вы найдете ряд из четырех эскизов. Каждая миниатюра выбирает другой способ заполнения формы. Слева направо у нас есть «Без цвета», «Сплошной цвет», «Градиент» и «Узор». Также справа есть пятая миниатюра, которая открывает палитру цветов Photoshop, где вы можете выбрать собственный цвет.
Для создания эффекта радужных глаз мы хотим заполнить фигуру градиентом, поэтому щелкните миниатюру Gradient (третья слева), чтобы выбрать ее:
Выбор типа заливки «Градиент».
Шаг 4: Выберите градиент «Спектр»
Выбрав градиент в качестве типа заливки, прокручивайте градиенты вниз, пока не найдете градиент Spectrum . Если у вас включены подсказки в настройках Photoshop (они включены по умолчанию), имя градиента появится при наведении курсора мыши на его миниатюру. Нажмите на миниатюру градиента Spectrum, чтобы выбрать его:
Выбор градиента спектра.
Шаг 5. Измените стиль градиента на «Угол»
После того, как вы выбрали градиент Spectrum, перейдите в нижнюю часть диалогового окна и измените параметр Gradient Style с Linear (настройка по умолчанию) на Angle . Когда вы закончите, нажмите Enter (Win) / Return (Mac) на клавиатуре, чтобы закрыть диалоговое окно:
Изменение стиля градиента на Угол.
Шаг 6. Нарисуйте эллиптическую форму над первым глазом
Мы готовы нарисовать нашу первую фигуру. Выберите один из глаз (неважно какой) и поместите курсор мыши прямо в центр зрачка (темная область посередине). Мы собираемся нарисовать фигуру из этой точки. Я начну с глаза слева. Щелкните в центре глаза, чтобы установить начальную точку фигуры:
Мы собираемся нарисовать фигуру из этой точки. Я начну с глаза слева. Щелкните в центре глаза, чтобы установить начальную точку фигуры:
.
Позиционирование курсора мыши в центре глаза.
Затем, удерживая нажатой кнопку мыши, начните тянуть от этой точки в любом направлении. Как только вы начали перетаскивать, нажмите и удерживайте 9Клавиша 0021 Shift на клавиатуре и клавиша Alt (Win) / Option (Mac). Клавиша Shift зафиксирует фигуру в идеальном круге, а клавиша Alt (Win) / Option (Mac) указывает Photoshop перетащить фигуру из центра (место, где вы впервые щелкнули).
Продолжайте перетаскивать, пока контур фигуры не окружит всю радужную оболочку (цветная область). Не волнуйтесь, если часть формы выходит на белую область глаза или на веки. Мы очистим эти области через несколько минут. А пока просто убедитесь, что вся радужная оболочка вписывается в контур фигуры:
Вытягивание фигуры из центра, пока она не окружит всю радужную оболочку.
Отпустите кнопку мыши, затем отпустите клавиши Shift и Alt (Win)/Option (Mac). Убедитесь, что вы отпускаете клавиши только 90 109 после того, как 90 110 вы отпустили кнопку мыши, иначе вы потеряете эффект, который имели эти клавиши.
Как только вы отпустите кнопку мыши, Photoshop нарисует фигуру и заполнит ее градиентом Spectrum:
Форма закрывает то, что мы хотим раскрасить.
Шаг 7. Измените режим наложения слоя-фигуры на «Цвет»
Photoshop рисует фигуры на своих отдельных слоях формы . Если мы посмотрим на панель «Слои», мы увидим наш новый слой «Форма» с именем «Эллипс 1», расположенный над изображением:
.
Панель «Слои» с новым слоем «Фигура».
В данный момент градиентная заливка фигуры полностью закрывает глаза. Чтобы смешать цвета градиента с глазами, измените режим наложения на 9.0022 слоя Shape с Normal (режим наложения по умолчанию) на Color :
Изменение режима наложения формы на «Цвет».
Раскрашивает глаза цветами градиента. Не беспокойтесь о контуре, который мы видим вокруг формы. Он исчезнет, как только мы выберем другой инструмент:
Результат после изменения режима наложения фигуры на «Цвет».
Шаг 8. Добавьте маску слоя
Чтобы очистить области вокруг радужной оболочки, где мы не хотим, чтобы появлялись градиентные цвета, мы будем использовать маску слоя. Не снимая выделения со слоя Shape, щелкните значок Слой-маска значок в нижней части панели «Слои»:
Щелчок по значку Слой-маски.
Миниатюра маски слоя с белой заливкой появится на слое Shape. Обратите внимание на рамку выделения вокруг миниатюры. Граница говорит о том, что теперь у нас выбрана маска слоя, а не сама фигура, а это означает, что все, что мы будем делать дальше, будет выполняться с маской, а не с фигурой:
Миниатюра маски слоя появляется на слое «Эллипс 1».
Шаг 9. Выберите инструмент «Кисть»
Мы очистим ненужные области, закрасив их черным цветом на маске слоя. Для этого нам понадобится Photoshop Brush Tool . Выберите его на панели инструментов:
Для этого нам понадобится Photoshop Brush Tool . Выберите его на панели инструментов:
Выбор инструмента «Кисть».
Шаг 10. Установите цвет переднего плана на черный
Photoshop использует текущий цвет переднего плана в качестве цвета кисти, что означает, что для рисования черным цветом нам нужно установить цвет переднего плана на черный . Мы можем видеть текущие цвета переднего плана и фона в двух образцах цвета в нижней части панели инструментов. Цвет переднего плана — тот, что в левом верхнем углу.
Если ваш цвет переднего плана не черный, нажмите на клавиатуре букву D , чтобы быстро сбросить цвета переднего плана и фона на их значения по умолчанию, что устанавливает цвет переднего плана на белый, а цвет фона на черный. Затем нажмите на клавиатуре букву X , чтобы поменять местами цвета, сделав цвет переднего плана черным:
Образец цвета переднего плана (вверху слева) должен быть черным.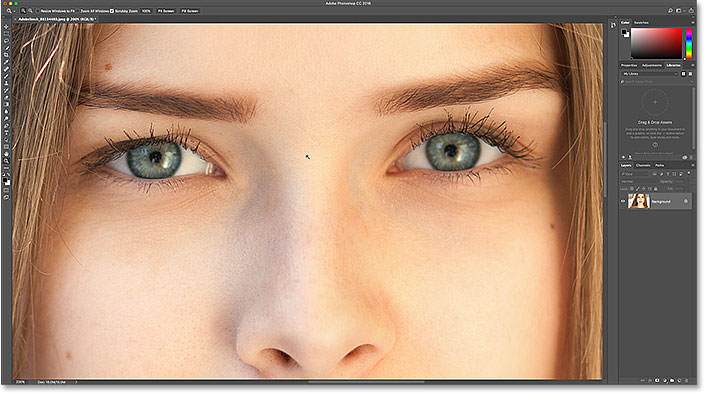
Шаг 11: Рисуем вокруг радужной оболочки
С помощью инструмента «Кисть», черного цвета в качестве цвета переднего плана и выбранной маски слоя, просто закрасьте внешнюю часть радужной оболочки, чтобы скрыть нежелательные цвета от градиента.
Вам понадобится маленькая кисть с мягким краем. Чтобы изменить размер кисти с клавиатуры, нажмите клавишу в левой квадратной скобке ( [ ) несколько раз, чтобы сделать кисть меньше , или ключ правой скобки ( ] ) , чтобы сделать его больше . Чтобы отрегулировать жесткость краев кисти, нажмите и удерживайте клавишу Shift , одновременно нажимая клавишу в левой скобке , чтобы сделать кисть мягче , или клавишу в правой скобке , чтобы сделать кисть жестче .
Здесь я закрашиваю градиент, который переходит в белые области глаза. Так как мы рисуем на маске слоя, мы не видим цвет кисти во время рисования. Вместо этого цвета градиента исчезают в областях, которые мы закрашиваем:
Так как мы рисуем на маске слоя, мы не видим цвет кисти во время рисования. Вместо этого цвета градиента исчезают в областях, которые мы закрашиваем:
Скрытие градиента в белых областях глаза.
Я также закрашу верхнее веко, чтобы удалить градиентные цвета из этой области:
Скрытие градиента на веках.
Если вы допустили ошибку и случайно закрасили часть цвета радужной оболочки, нажмите на клавиатуре букву X , чтобы поменять местами цвета переднего плана и фона. Это установит цвет переднего плана на белый . Закрасьте область белым, чтобы восстановить цвета. Затем нажмите X , чтобы снова поменять местами цвета, установив цвет переднего плана обратно на черный, и продолжить рисование.
Наконец, я закрашу зрачок в центре глаза, чтобы удалить нежелательный цвет из этой области:
Скрытие градиента в зрачке.
Пока все хорошо. Теперь у нас есть наш первый глаз, раскрашенный цветами радуги:
.
Пока что эффект радужных глаз.
Шаг 12: повторно выберите инструмент «Эллипс»
Давайте быстро проделаем то же самое с другим глазом. Сначала повторно выберите Инструмент «Эллипс» на панели инструментов:
Повторный выбор инструмента «Эллипс».
Шаг 13: Нарисуйте фигуру над вторым глазом
Все параметры, которые мы выбрали в прошлый раз для инструмента «Эллипс», все еще активны, поэтому нет необходимости выбирать какой-либо из них снова. Все, что нам нужно сделать, это поместить курсор мыши в центр другого глаза:
.
Позиционирование курсора в центре.
Щелкните мышью, чтобы установить начальную точку градиента, затем, удерживая кнопку мыши нажатой, начните перетаскивать от этой точки в любом направлении. Как только вы начали перетаскивать, нажмите и удерживайте Shift+Alt (Win) / Shift+Option (Mac) на клавиатуре, чтобы зафиксировать фигуру в идеальный круг и вытянуть ее из центра.
Продолжайте перетаскивать, пока вся радужная оболочка не будет окружена контуром фигуры:
Рисование второй фигуры вокруг радужной оболочки.
Отпустите кнопку мыши, затем отпустите клавишу Shift и клавишу Alt (Win) / Option (Mac). Photoshop рисует вторую фигуру и заполняет ее тем же градиентом Spectrum:
Вторая форма теперь закрывает радужную оболочку.
Шаг 14. Измените режим наложения фигуры на «Цвет»
Если мы посмотрим на панель «Слои», мы увидим, что Photoshop добавил нашу вторую фигуру в свой собственный слой формы с именем «Эллипс 2». Чтобы смешать цвета градиента с глазом, измените режим наложения слоя «Эллипс 2» с Нормального на Цвет :
.
Изменение режима наложения второй фигуры на «Цвет».
Раскрашивает второй глаз:
Второй глаз раскрашен так же, как и первый.
Шаг 15: Добавьте маску слоя
Все, что нам нужно сделать сейчас, это очистить области вокруг радужной оболочки. Щелкните значок Layer Mask в нижней части панели «Слои», чтобы добавить маску слоя ко второму слою формы:
Щелкните значок Layer Mask в нижней части панели «Слои», чтобы добавить маску слоя ко второму слою формы:
Щелчок по значку Слой-маски.
На слое появляется миниатюра маски слоя с белой заливкой . И снова мы видим рамку выделения вокруг миниатюры, говорящую нам о том, что выбрана сама маска:
Добавлена маска второго слоя.
Шаг 16. Выберите инструмент «Кисть»
Еще раз выберите инструмент «Кисть» на панели инструментов:
Повторный выбор инструмента «Кисть».
Шаг 17: Закрасьте ненужный цвет
Наш цвет переднего плана по-прежнему должен быть установлен на черный , поэтому все, что нам нужно сделать, это закрасить белые части глаза, веко и зрачок в центре, чтобы скрыть градиентные цвета в этих областях:
Очищение областей вокруг глаз и зрачка.
На этом основная часть нашего эффекта завершена! Мы раскрасили оба глаза цветами радуги:
.
Результат после раскрашивания и очистки второго глаза.
Шаг 18. Уменьшите непрозрачность (необязательно)
Если вы обнаружите, что цвет слишком яркий, что приводит к потере некоторых деталей глаз, вы можете уменьшить его интенсивность, уменьшив непрозрачность слоев Shape. Мы можем уменьшить непрозрачность для обоих слоев Shape одновременно.
В настоящее время у меня выбран верхний слой фигуры («Эллипс 2») на панели «Слои». Чтобы выбрать и другой слой Shape, я нажимаю и удерживаю Shift и нажмите на слой «Эллипс 1». Теперь выбраны оба слоя формы:
Одновременное выделение обоих слоев Shape.
Выбрав оба слоя, я уменьшу значение Opacity в правом верхнем углу панели «Слои» со 100% до 80% :
Снижение непрозрачности слоев Shape.
При пониженной непрозрачности цвета кажутся немного менее интенсивными, и видно больше исходных деталей в глазах:
Результат после снижения непрозрачности.
Настройка эффекта
Теперь, когда мы создали первоначальный эффект радужных глаз, давайте узнаем, как мы можем легко настроить его и создать различные варианты. Мы делаем это, редактируя настройки градиента.
Чтобы изменить настройки градиента для одного из глаз, дважды щелкните его миниатюру формы на панели «Слои». Миниатюра формы находится слева от миниатюры маски слоя. Я выберу правый глаз (наш правый, ее левый), дважды щелкнув миниатюру формы для слоя «Эллипс 2»:
Двойной щелчок на миниатюре формы для правого глаза.
Это открывает диалоговое окно Градиентная заливка с различными параметрами, которые мы можем изменить:
Диалоговое окно «Градиентная заливка».
Реверс
Мы можем изменить порядок цветов в градиенте. Мы делаем это, выбрав опцию Reverse :
Выбор «Обратный» в диалоговом окне «Градиентная заливка».
Photoshop показывает нам предварительный просмотр эффекта в реальном времени, чтобы мы могли оставить диалоговое окно «Градиентная заливка» открытым, пока экспериментируем с настройками.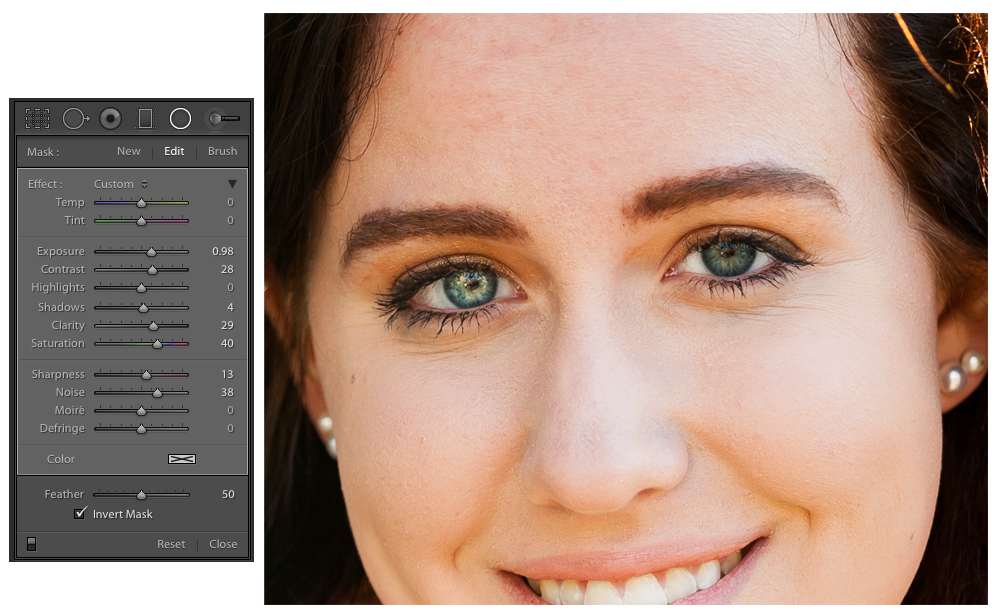 Имейте в виду, что мы меняем эффект только для одного глаза за раз. Чтобы внести те же изменения и для другого глаза, вам нужно дважды щелкнуть миниатюру его фигуры на панели «Слои» и использовать те же настройки.
Имейте в виду, что мы меняем эффект только для одного глаза за раз. Чтобы внести те же изменения и для другого глаза, вам нужно дважды щелкнуть миниатюру его фигуры на панели «Слои» и использовать те же настройки.
Вот как выглядит эффект после изменения цвета правого глаза. Глаза теперь зеркально отражают друг друга своими цветами:
Создание зеркального эффекта путем изменения цвета в одном из глаз.
Угол
Мы также можем вращать цвета вокруг глаза, используя опцию Угол . Вы можете щелкнуть внутри циферблата и перетащить его, чтобы изменить значение угла, или вы можете ввести конкретное значение.
Угол по умолчанию равен 90°. Под этим углом красный цвет находится в верхней части глаза. Я изменю угол на -90° :
Изменение угла градиента.
При повороте угла красный цвет теперь появляется в нижней части глаза справа:
Эффект после поворота угла градиента в правом глазу.
Стиль
Другой вариант, который мы могли бы изменить, это Стиль .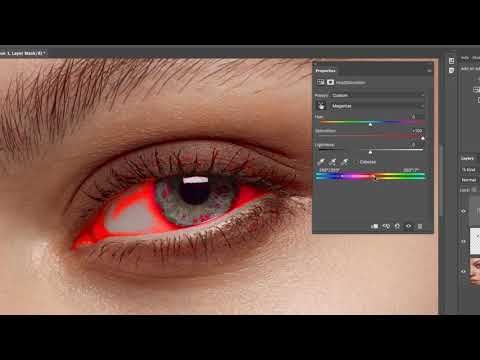 В настоящее время он установлен на Угол , потому что это то, что мы выбрали, когда рисовали фигуры:
В настоящее время он установлен на Угол , потому что это то, что мы выбрали, когда рисовали фигуры:
Параметр «Стиль» в диалоговом окне «Градиентная заливка».
Если вы нажмете на поле, вы увидите другие стили, из которых мы можем выбрать. Я выберу один из наиболее интересных, например Radial :
.
Изменение стиля градиента на «Радиальный».
Вот как выглядит радиальный стиль. Опять же, я воздействую только на правый глаз в данный момент:
Эффект после смены стиля правого глаза на «Радиальный».
Чтобы также изменить другой глаз, я нажму OK , чтобы принять мои изменения и закрыть текущее диалоговое окно «Градиентная заливка».
Закрытие диалогового окна нажатием кнопки ОК.
Затем, вернувшись на панель «Слои», я дважды щелкну миниатюру фигуры для левого глаза (слой «Эллипс 1»):
Дважды щелкните миниатюру формы для другого глаза.
Это снова открывает диалоговое окно «Градиентная заливка», на этот раз для второго глаза.

 Для активации «Быстрой маски» (Quick Mask) нажимаем клавишу «Q» на клавиатуре, для удобства увеличиваем масштаб изображения в рабочем окне документа, выбираем инструмент «Кисть», клавишами «квадратные скобки» [ и ] задаём диаметр кисти, чтобы он был меньше окружности радужки и закрашиваем радужку на обоих глазах, радужка должна быть выделена розовым цветом. После этого снова нажимаем клавишу «Q» и Photoshop выделит радужную оболочку. На рабочем документе появится граница выделения в виде «бегущих муравьёв», но активной зоной будет внешняя область, поэтому нам необходимо инвертировать выделение, нажав комбинацию Ctrl+Shift+I.
Для активации «Быстрой маски» (Quick Mask) нажимаем клавишу «Q» на клавиатуре, для удобства увеличиваем масштаб изображения в рабочем окне документа, выбираем инструмент «Кисть», клавишами «квадратные скобки» [ и ] задаём диаметр кисти, чтобы он был меньше окружности радужки и закрашиваем радужку на обоих глазах, радужка должна быть выделена розовым цветом. После этого снова нажимаем клавишу «Q» и Photoshop выделит радужную оболочку. На рабочем документе появится граница выделения в виде «бегущих муравьёв», но активной зоной будет внешняя область, поэтому нам необходимо инвертировать выделение, нажав комбинацию Ctrl+Shift+I. Берём Инструмент «Перо», создаём контур вокруг радужки первого глаза, замыкаем, создаём контур вокруг радужки второго глаза, замыкаем, кликаем правой кнопкой мыши по контуру, открывается контекстное меню, выбираем пункт «Образовать выделение» (Make Selection), выбираем радиус растушёвки 1-2 пкс, жмём ОК.
Берём Инструмент «Перо», создаём контур вокруг радужки первого глаза, замыкаем, создаём контур вокруг радужки второго глаза, замыкаем, кликаем правой кнопкой мыши по контуру, открывается контекстное меню, выбираем пункт «Образовать выделение» (Make Selection), выбираем радиус растушёвки 1-2 пкс, жмём ОК.