Содержание
Интерполяция (Resample Image) в Фотошопе
Для увеличения или уменьшения размера изображения Фотошоп использует метод Интерполяции. Так, например, при увеличении изображения, Фотошоп создает дополнительные пиксели на основе значений соседних. Грубо говоря, если один пиксель черный, а другой белый, то Фотошоп вычислит среднее значение и создаст новый пиксель серого цвета.
Некоторые виды интерполяции быстрые и некачественные, другие более сложные, но с помощью них достигаются хорошие результаты.
Если вы перейдете в окно Image — Image Size (Изображение — Размер изображения / Сочетание клавиш «Alt+Ctrl+I») и кликните по стрелочке около параметра Resample Image (Интерполяция / Ресамплинг), то в выплывающем окне появится несколько значений.
1. «Nearest Neighbor» (По соседним)
Этот способ редко используется для работы с фото, так как результат оставляет желать лучшего.
Здесь пиксели грубо копируются, переходы цветов получаются неровные.
2. «Bilinear» (Билинейная)
Результат от применения этого способа будет лучше.
Здесь значение новых пикселей вычисляется путем нахождения средней величины, а не просто копируется. Качество получается среднее.
3. «Bicubic» (Бикубическая)
Этот способ интерполяции работает с большим количеством смежных пикселей, производит серьезные вычисления значений этих элементов и создает новые пиксели, которые должны быть на этом месте. При небольших увеличениях фото этот способ вполне подойдет.
Версии Photoshop CS и выше предлагают два новых алгоритма интерполяции: «Bicubic Smoother» (Бикубическая глаже) и «Bicubic Sharper» (Бикубическая четче). Они видоизменяют вычисления стандартного «Бикубического» способа в зависимости от эффекта, который вы хотите получить.
4. «Bicubic Smoother» (Бикубическая глаже)
Прекрасно сделает свою работу, если вы хотите увеличить фото.
5. «Bicubic Sharper» (Бикубическая четче)
Подойдет в том случае, если вы уменьшаете фото.
Пример использования «Bicubic Sharper» (Бикубическая четче).
Есть фото, размеры 448 х 336 px разрешение 96 dpi.
Нам нужно его увеличить.
Переходим в меню Image — Image Size (Изображение — Размер изображения / Сочетание клавиш Alt+Ctrl+I).
Выбираем «Bicubic Sharper» (Бикубическая четче), измерение документа — проценты.
Размеры документа сразу установятся на значения 100%.
Будем постепенно увеличивать изображение.
Измените значение 100% на 110%.
Когда вы измените ширину, высота автоматически подгонится сама.
Нажмите ОК. Посмотрите на изображение.
Теперь его размеры уже 493 х 370 px.
Повторяя данные действия можно добиться хороших результатов.
Конечно, идеальной четкости нам добиться будет достаточно сложно, так как фото было маленькое и низкого разрешения.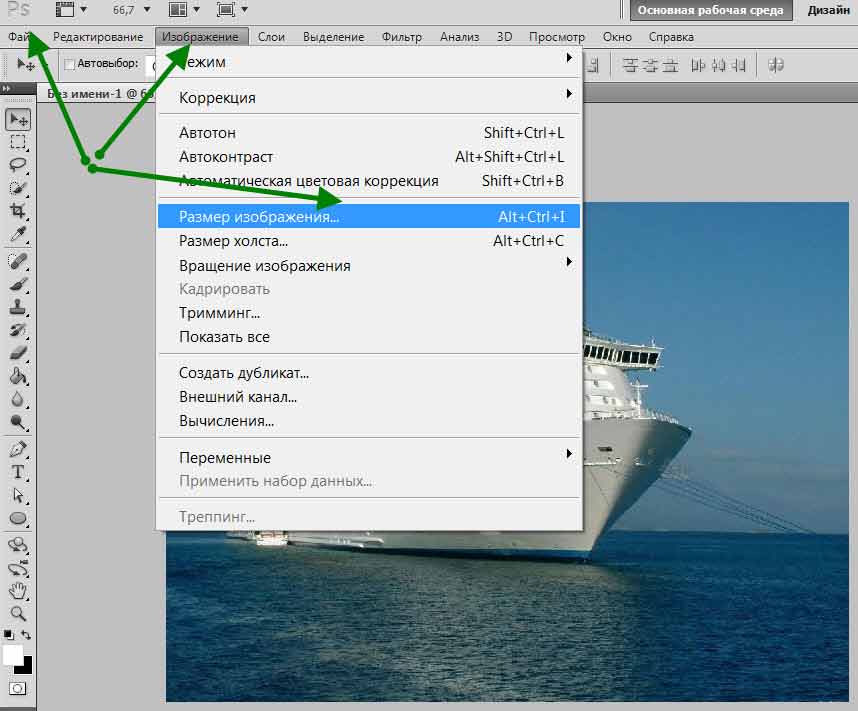
Но посмотрите, какие изменения произошли в пикселях.
Насколько большими мы можем делать фотографии благодаря методу интерполяции?
Все зависит от качества фотографии, как оно было сделано и для каких целей вы его увеличиваете. Лучший ответ: возьмите и проверьте сами.
Автор: Зинаида Лукьянова;
Источник;
⇐ • Фокусировка изображения (предыдущая страница учебника)
• Выравнивание объектов в заданных границах при работе с Фотошопом (следующая страница учебника) ⇒
Разрешение в Фотошопе
Пример HTML-страницы
Вы хотите поменять разрешение в Фотошопе? Я проделываю это не первый год и мне есть чем поделиться с вами. Для этого урока я специально сохранил из интернета обои из фильма Человек-паук, небольшого размера 800 х 600px. Прежде чем приступить, давайте определимся с терминами Фотошопа, так как в этом деле они очень важны. Если же у вас с терминами порядок, сразу переходите к части о том как менять разрешение в Фотошопе.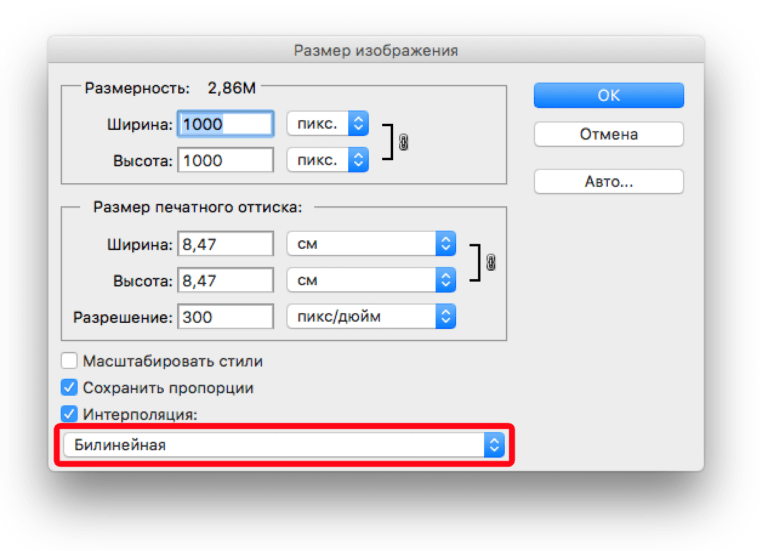
Что такое разрешение (Resolution)
Разрешение (resolution) — это количество пикселей (pixels) на 1 дюйм (inch). Параметр связывающий виртуальность с реальностью. Именно он отвечает за то, в каком качестве распечатается изображение, потому что одно дело, когда в дюйм укладывается 300 пикселей и совсем другое, когда в дюйм укладывается 72 пикселя.
Если вы распечатаете изображение с разрешением 72ppi (pixels per inch) то скорее всего на распечатке вы сможете разглядеть пиксели, в некоторых особо щепетильных местах изображение будет походить на мозаику. Так же как походило на мозаику изображение на мониторе бабушки в 1998 году в изображениях иконок от Windows 98 и не только их. Низкое разрешение для печати зло и его надо изменить, за этим мы и здесь.
От величины разрешения зависит фактически размер фотографии при перенесения её с монитора на бумагу. Так как если изображение величиной 500 на 500px и его разрешение 100ppi то фактически размер этого изображения — 5 на 5 дюймов. Напомню, что в дюйме 2,54см. 100ppi конечно маловато для печати, поэтому мы меняем разрешение на 300ppi но и физический размер уменьшится вместе с изменением разрешения, так как разрешение фактически является соотношением пикселей к физическому размеру (см дюймы, сантиметры). Увеличиваем качество укладывая в дюйм больше пикселей, но и физический размер становится меньше, так как пикселей всего 500 и дополнительным взяться не от куда. Но об этом мы ещё поговорим.
Напомню, что в дюйме 2,54см. 100ppi конечно маловато для печати, поэтому мы меняем разрешение на 300ppi но и физический размер уменьшится вместе с изменением разрешения, так как разрешение фактически является соотношением пикселей к физическому размеру (см дюймы, сантиметры). Увеличиваем качество укладывая в дюйм больше пикселей, но и физический размер становится меньше, так как пикселей всего 500 и дополнительным взяться не от куда. Но об этом мы ещё поговорим.
Замечу, что в Фотошопе принято другое обозначение разрешения (resolution). Вместо ppi принято dpi, что расшифровывается как dots per inch. Это предмет совершенно другой темы и извечных споров между сторонниками правильных формулировок. Dot (точка) это точка, которую ставит принтер при печати.
Что такое размер (dimension)
Размер (dimension) — это общий размер изображения по ширине и высоте. Он измеряется в пикселях. Например, фотография с которой мы поработаем 800 на 600пикселей. Между двумя терминами — размером и разрешением (resolution, dimension)происходит тотальное сражение. В настройках размера монитора в Windows размер экрана описан термином — разрешение. Хотя речь идет об обычном тупом размере по высоте и по ширине, а не о его разрешающей способности. Реальная же разрешающая способность мониторов до сих пор не очень высока, у разных мониторов она колеблется от 100 до 120ppi. То есть на 1 дюйм экрана монитора по ширине и высоте укладывается примерно от 100 до 120 пикселей.
Между двумя терминами — размером и разрешением (resolution, dimension)происходит тотальное сражение. В настройках размера монитора в Windows размер экрана описан термином — разрешение. Хотя речь идет об обычном тупом размере по высоте и по ширине, а не о его разрешающей способности. Реальная же разрешающая способность мониторов до сих пор не очень высока, у разных мониторов она колеблется от 100 до 120ppi. То есть на 1 дюйм экрана монитора по ширине и высоте укладывается примерно от 100 до 120 пикселей.
Многочисленная реклама оптики, телевизоров и мониторов сбивает с толку, где физический размер экрана называют то размером пиксельным (dimension), то разрешение называют размером, то способность объектива фотографировать фото большего размера (dimension) опять же называют разрешением. Одним словом, в этой путанице сложно разобраться что есть что. Особенно когда в строй вводят третий термин — резолюция, перекладывая английский на русский, а затем тут же говорят — разрешение, подразумевая что то четвертое. Итак, в Фотошопе, Иллюстраторе и ряде других графических программ:
Итак, в Фотошопе, Иллюстраторе и ряде других графических программ:
Размер (dimension) — фактический размер фотографии в пикселях по высоте и ширине. Например 100 на 100 пикселей.
Разрешение (resolution) — количество пикселей в одном дюйме. Например, 100dpiзначит в одном дюйме 100 пикселей. То есть физический и фактический размер изображения 100 на 100px при разрешении 100dpi будет 1 дюйм.
Как в Фотошопе изменить разрешение
Наша задача — подготовить скачанную из интернета картинку для качественной печати, а общепринятое разрешение для таковой 300dpi. Откройте изображение и зайдите в Image > Image Size
В появившимся диалоговом окне мы видим три области. Это, прежде всего Pixel Dimension, которое рассказывает нам, сколько всего пикселей в нашей картинке и Document Size (размер документа), который говорит нам о том, какое разрешение в изображении, и какой физический размер получится при печати исходя из этого разрешения.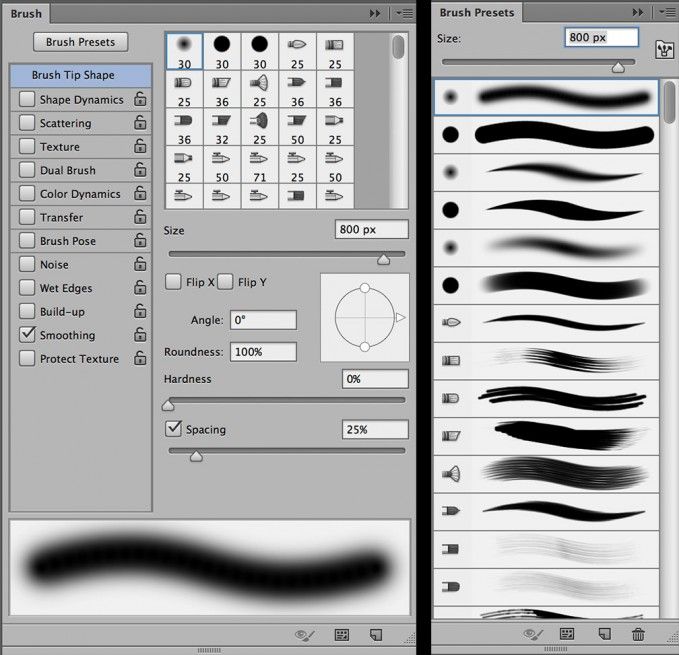
Физический размер моих обоев 28 на 21 см. Достаточно много, практически на целый лист A4 и это не удивительно, ведь на 1 дюйм укладывается всего 72 пикселя. Изменим разрешение на больше и посмотрим что произойдет.
Как только мы изменили разрешение меняются все параметры. Параметры размеров Pixel Dimensions подскочили в 3 раза. Вместо 800 пикселей по ширине стало 3333 пикселя. Не трудно догадаться, что фотография фактически увеличивается в 3 раза. Что происходит?
Когда я только начинал работать с Фотошопом данное свойство изменения разрешения повергало меня в ужас. Я не хотел менять размер, хотел лишь поменять разрешение. Но размер и разрешения вели себя так, как будто они связаны. Знаете что, они действительно связаны. Дело в том, что Фотошоп старается сохранить физический размер 28 на 21 см. Но как это сделать если меняется разрешение?
Приведу пример: вот есть у нас картинка 100 на 100 пикселей и разрешение 100dpi. Соответственно физический размер её 1 дюйм, но вдруг мне взбрело в голову увеличить разрешение до 300dpi. Как Фотошопу сохранить физический размер в 1 дюйм, но увеличить количество пикселей. Откуда ему достать лишние 200 пикселей? Известно откуда, придумать самому. Если Фотошоп не добавит пикселей сам, он не сможет сохранить физический размер. Поэтому размер изображения увеличивается вместе с разрешением. Это взаимосвязанные параметры.
Соответственно физический размер её 1 дюйм, но вдруг мне взбрело в голову увеличить разрешение до 300dpi. Как Фотошопу сохранить физический размер в 1 дюйм, но увеличить количество пикселей. Откуда ему достать лишние 200 пикселей? Известно откуда, придумать самому. Если Фотошоп не добавит пикселей сам, он не сможет сохранить физический размер. Поэтому размер изображения увеличивается вместе с разрешением. Это взаимосвязанные параметры.
Поэтому я нажму ОК. Изображение увеличивается. Разрешение 300dpi, физические размеры остаются те же 28 на 21см. Отлично. Но что происходит теперь? Фотошоп увеличил изображение. Он не маг и волшебник, он просто добавил схожие по цвету пиксели. Фактически небольшое изображение растянулось так, как растягивается рисунок на воздушном шарике при надувании. Его контуры растянулись и расплылись. Более того, изображение было не очень качественным, его подвергали JPG сжатию, и при увеличении все небольшие артефакты сжатия расплылись и стали видны. Пока оно оставалось маленьким дефекты были не заметны, но при увеличении все вылезло наружу. Откуда я это знаю?
Пока оно оставалось маленьким дефекты были не заметны, но при увеличении все вылезло наружу. Откуда я это знаю?
Это не сложно заметить при увеличении фотографии инструментом Zoom Tool. Это не сложно заметить, пройдясь по каналам фотографии. Наибольшему искажению подвергся Синий канал, но сейчас не об этом. Если вас интересуют каналы, прочтите мою статью Каналы в Фотошопе.
Есть другой способ увеличения разрешения о котором я сейчас расскажу.
Как увеличить разрешение не увеличивая размер
Мы хотим увеличить разрешение, но не хотим увеличения размера фотографии в пикселях. Тогда готовьтесь к тому, что изображение потеряет в физическом размере. Откройте изображение и зайдите в Image > Image Size. В нижней части диалогового окна 3 галочки. Они и отвечают за связку между различными параметрами.
Scale Styles — увеличивает или уменьшает стили.Если вы создавали дополнительные слои или шрифты и присваивали им стили, есть смысл оставить эту галочку.
Constrain Proportions — связывает параметры высоты и ширины физических и пиксельных размеров. То есть, изменяя ширину картинки в пикселях с 800 на 1000, высота (600) следует за шириной, превращаясь в 800px. Таким образом картинка увеличивается пропорционально, а не по ширине, и вам не нужно ничего подбирать “на глаз”. Советую оставить в покое и эту галочку.
Resample Image — вот что нам нужно. Эта опция перестраивает размер изображения в пикселях, если нам пришло в голову изменить разрешение. Соответственно, она увеличивает изображение, так как лишним пикселям взяться не от куда. Отключим её и изменим 72dpi на 300dpi
Теперь меняется физический размер документа, что тоже закономерно. Раз пиксели 800 на 600px закреплены, то Фотошоп пересматривает размер документа, чтобы уложить в него 300 пикселей на дюйм. Лишним пикселям взяться не от куда, насильно увеличивать фотографию запрещено, поэтому Фотошоп уменьшает физический размер документа. Bот как мы изменяем разрешение в Фотошопе.
Лишним пикселям взяться не от куда, насильно увеличивать фотографию запрещено, поэтому Фотошоп уменьшает физический размер документа. Bот как мы изменяем разрешение в Фотошопе.
Возвращаясь к нашему виртуальному примеру, и документу 100 на 100px с разрешением в 100dpi. Если изменить разрешение такого документа на 300dpi, убрав галочку Resample Image Фотошопу придется уменьшить документ в 3 раза. Если Resample Image оставить включенным, Фотошопу придется увеличить количество пикселей в 3 раза, чтобы уместить их на одном дюйме.
Какое разрешение выбрать?
Если вы готовите визитку, флаер, каталог, книжку, обложку, что угодно, на что мы смотрим с расстояния вытянутой руки работайте в разрешении 300dpi. Если вы готовите постер, то учитывайте то, что постеры висят на стенах, на постеры смотрят с расстояния более одного метра, не ближе, и такая степень детализации постеру не нужна, можно работать в разрешении 200-250dpi. Но если у вас есть возможность и подходящая графика большого размера и хорошего качества чтобы работать с 300dpiможно не уменьшать разрешение. Если вы готовите изображение на витрину магазина, его разрешение может быть 150dpi, а изображение на рекламный баннер, который будут видеть проезжающие мимо машины может смело содержать 90dpi, так как его рассматривают с огромного расстояния.
Если вы готовите изображение на витрину магазина, его разрешение может быть 150dpi, а изображение на рекламный баннер, который будут видеть проезжающие мимо машины может смело содержать 90dpi, так как его рассматривают с огромного расстояния.
Второй аспект этого вопроса — вес изображения. Баннер с человеком пауком на стену дома 6 на 5 метров при разрешении 300 dpi будет занимать 70 000 px в ширину, а весить будет 11 гигабайтов. Работать с таким фаилом невозможно. А даже если бы и было возможно, то передать типографии его можно было бы только лично, на переносном жестком диске. И даже в этом случае они не примут его. Размер должен быть разумным, в пределах 100 мегабайтов. И это мои общие рекомендации при выборе разрешения. Придерживайтесь их если у вас нет возможности узнать у типографии технические требования к макету.
Увеличить или уменьшить?
Каверзный вопрос. Закрепляя физический размер мы растягиваем изображение. Закрепляя размер в пикселях, уменьшаем физический размер. Где золотая середина? Специалисты по графике и печати допускают легкое увеличение изображения не более чем на 10% от его реального размера. Именно такое растягивание не заметно глазу. На практике все значительно сложнее.
Где золотая середина? Специалисты по графике и печати допускают легкое увеличение изображения не более чем на 10% от его реального размера. Именно такое растягивание не заметно глазу. На практике все значительно сложнее.
Приведу небольшой пример. Я взял наше изображение с Человеком пауком и изменил его разрешение 2 раза, но в первый раз я разрешил ресемплинг, а во второй раз запретил. Теперь я помещу оба изображения на одну рабочую поверхность для сравнения их реального физического размера.
В первом случае мы получаем супер качественное изображение, но на столько маленькое, что его можно распечатать лишь на визитке супер героя. Вторая большая, но отвратительного качества, с увеличенными артефактами и размытыми краями. Выбор за вами.
Какие перед вами задачи? Получить большое изображение или маленькое? Если вам необходимы маленькие картинки для оформления статьи в каталоге изменить разрешение без увеличения отличное решение. Если оригинального изображения не хватит, его можно будет увеличить совсем чуть чуть.
Если оригинального изображения не хватит, его можно будет увеличить совсем чуть чуть.
Если вам необходимо большое изображение, то вы получите размытые края, увеличенные артефакты и полный букет некачественной картинки. Это не так плохо, если изображение готовиться для уличного плаката, на который будут смотреть с 30 метров, и ужасно если изображение готовится для журнала или буклета. В последнем случае нужно признать, что изображение просто не годится для печати, и нужно найти изображение побольше размером. Но если альтернатив никаких придется работать с тем что есть, растянув картину, и пытаясь как-то улучшить результат при помощи массы фильтров Фотошопа. Это извечный выбор с которым сталкивается каждый дизайнер.
Разрешение фотографии на мой взгляд является самой щепетильной темой в графике и дизайне, хотя бы потому, что на эту тему отсутствуют доступные и понятные материалы. Я перелопатил немало книг, и в каждой из них затрагивалась тема разрешения. И каждый раз эта тема была описана настолько теоретически и замысловато, что разобраться удалось лишь на практике. Я постарался описать эту тему максимально доступно и надеюсь у меня получилось.
И каждый раз эта тема была описана настолько теоретически и замысловато, что разобраться удалось лишь на практике. Я постарался описать эту тему максимально доступно и надеюсь у меня получилось.
Ссылка на источник
Как перевести rgb в cmyk, Переводим rgb в cmyk, Перевести rgb в cmyk, Как перевести rgb в cmyk в фотошопе, Перевести цвет из rgb в cmyk, Как в кореле перевести rgb в cmyk, Перевести изображение из rgb в cmyk, Как перевести rgb в cmyk в coreldraw, Как в иллюстраторе rgb перевести в cmyk, Как перевести rgb в cmyk в illustrator, Фотошоп cmyk, rgb перевести.
Пример HTML-страницы
Объяснение изменения размера изображения и передискретизации в Photoshop
Автор сценария Стив Паттерсон.
При изменении размера изображения в Photoshop есть два способа сделать это. Вы можете либо изменить размер изображения, либо передискретизировать его.![]() Многие люди используют термины изменение размера и передискретизация , как будто они означают одно и то же, но это не так. Между ними есть важное различие.
Многие люди используют термины изменение размера и передискретизация , как будто они означают одно и то же, но это не так. Между ними есть важное различие.
Как мы увидим в этом уроке, разница, какой бы важной она ни была, контролируется не чем иным, как одним флажком в нижней части диалогового окна Размер изображения .
Как я только что упомянул, выбор изменения размера или передискретизации вашего изображения осуществляется в диалоговом окне «Размер изображения», которое можно найти в меню «Изображение» в верхней части экрана. Разница между изменением размера и передискретизацией связана с тем, изменяете ли вы количество пикселей в изображении или, как это называет Photoshop, изменяете пикселей размером изображения. Если вы сохраняете количество пикселей в изображении одинаковым и просто меняете размер, с которым изображение будет напечатано, или, в терминологии Photoshop, изменяете размер документа на изображения, это известно как изменение размера на . Если, с другой стороны, вы физически изменяете количество пикселей в изображении, это называется повторной выборкой .
Если, с другой стороны, вы физически изменяете количество пикселей в изображении, это называется повторной выборкой .
Еще раз, просто чтобы убедиться, что мы на одной странице:
- Изменение размера изображения: Изменение размера изображения, которое будет напечатано без изменения количества пикселей в изображении.
- Передискретизация изображения: Изменение количества пикселей в изображении.
Видишь? Вы уже знаете достаточно, чтобы в следующий раз, когда кто-то назовет изменение количества пикселей в изображении изменением размера изображения, вы могли с гордостью посмотреть им в глаза и сказать: «Я думаю, что ты действительно хотел сказать, Боб. , это то, что тебе будет передискретизирует изображение, не изменяя его размер.» Предполагая, конечно, что этого человека зовут Боб. И предполагая, что вы не хотите больше нравиться Бобу, потому что думаете, что знаете все.![]()
Давайте более подробно рассмотрим разницу между изменением размера и передискретизацией.
Изменение размера и изменение размера изображения
Во-первых, нам нужно фото. Этот подойдет:
Давайте посмотрим, что диалоговое окно «Размер изображения» говорит нам об этом изображении. Чтобы получить к нему доступ, я поднимусь на Изображение меню в верхней части экрана и выберите Размер изображения :
Как упоминалось ранее в разделах «Разрешение изображения» и «Изменение размера изображения», диалоговое окно «Размер изображения» в Photoshop разделено на два основных раздела: раздел Pixel Dimensions вверху и раздел Document Size под ним. Раздел «Размеры в пикселях» сообщает нам ширину и высоту нашего изображения в пикселях, а также сообщает нам размер файла нашего изображения. Раздел «Размер документа» сообщает нам, насколько большое или маленькое изображение будет напечатано в зависимости от разрешения изображения, которое мы также установили в разделе «Размер документа». Вы можете думать о разделе «Размеры в пикселях» как о разделе, который вы хотели бы изменить, если вы работали с изображением для Интернета или просто для отображения на экране вашего компьютера, в то время как раздел «Размер документа» используется, когда вам нужно контролировать размер ваше изображение будет напечатано.
Вы можете думать о разделе «Размеры в пикселях» как о разделе, который вы хотели бы изменить, если вы работали с изображением для Интернета или просто для отображения на экране вашего компьютера, в то время как раздел «Размер документа» используется, когда вам нужно контролировать размер ваше изображение будет напечатано.
Итак, вообще говоря:
- Размеры пикселей = веб
- Размер документа = печать
Давайте посмотрим на часть «Размеры в пикселях» диалогового окна «Размер изображения», чтобы увидеть, насколько велико наше изображение в пикселях.
Здесь мы видим, что фотография довольно большая, с шириной 3456 пикселей и высотой 2304 пикселей. В сумме это почти 8 миллионов пикселей (использовалась 8-мегапиксельная камера, следовательно, 8 миллионов пикселей на фотографии), что дает нам много информации об изображении для работы в Photoshop.
Теперь давайте посмотрим на раздел Размер документа:
В разделе «Размер документа» показано текущее разрешение печати изображения, которое в данном случае составляет 72 пикселя на дюйм, и показано, насколько большим будет изображение при печати с этим разрешением, которое при 72 пикселях на дюйм даст нам изображение шириной 48 дюймов и высотой 32 дюйма.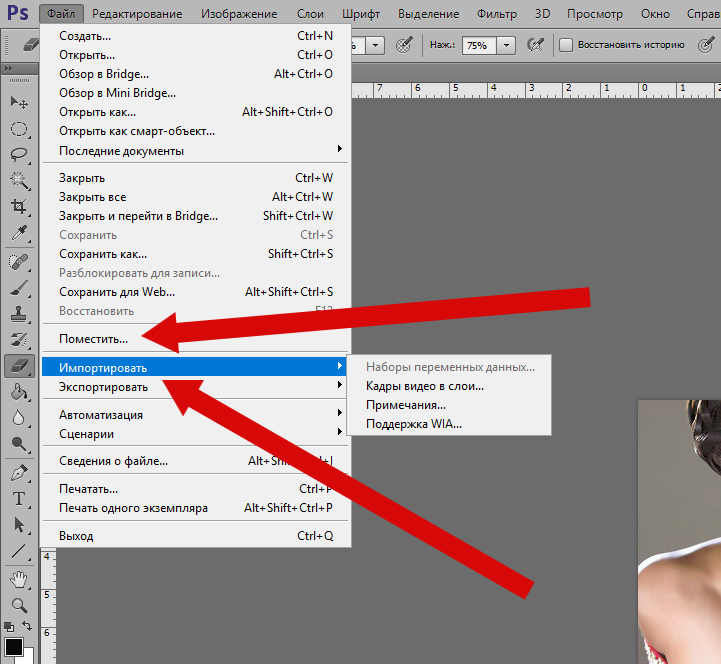 Если вы читали раздел о том, как разрешение при печати влияет на качество изображения, вы знаете, что даже если мы получим очень большое изображение при печати фотографии, разрешение всего 72 пикселя на дюйм просто недостаточно высокое. чтобы дать нам почти профессиональное качество изображения с нашими отпечатками. Для этого нам пришлось бы изменить разрешение как минимум до 240 пикселей на дюйм, тогда как 300 пикселей на дюйм считаются профессиональным стандартом печати.
Если вы читали раздел о том, как разрешение при печати влияет на качество изображения, вы знаете, что даже если мы получим очень большое изображение при печати фотографии, разрешение всего 72 пикселя на дюйм просто недостаточно высокое. чтобы дать нам почти профессиональное качество изображения с нашими отпечатками. Для этого нам пришлось бы изменить разрешение как минимум до 240 пикселей на дюйм, тогда как 300 пикселей на дюйм считаются профессиональным стандартом печати.
Прежде чем двигаться дальше, в диалоговом окне «Размер изображения» под разделом «Размер документа» есть еще три параметра:
- Стили шкалы
- Ограничение пропорций
- Изменить размер изображения
Первый из них, Scale Styles , связан со стилями слоя и тем, как на них влияет изменение размера или передискретизация изображения. Мы проигнорируем этот вариант, так как он не имеет ничего общего с этой темой. Второй параметр, Constrain Proportions , включенный по умолчанию, связывает вместе ширину и высоту изображения, так что если вы, например, измените ширину изображения, Photoshop автоматически изменит высоту и наоборот.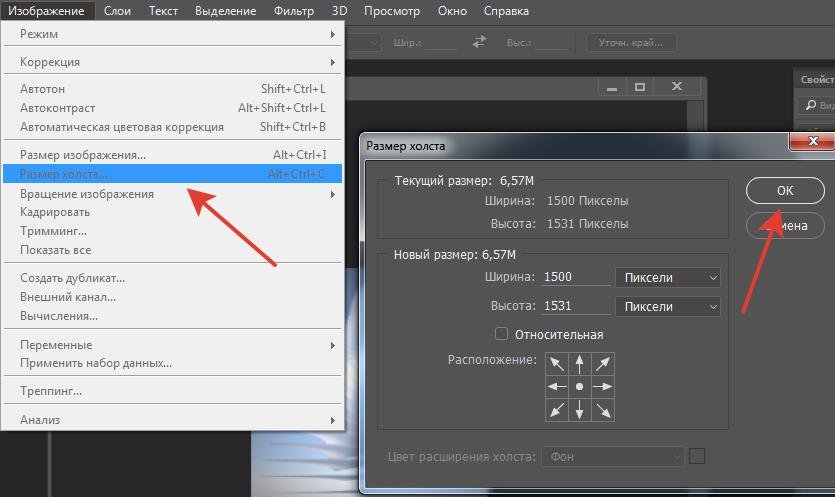 наоборот, чтобы пропорции изображения оставались прежними и не искажались. Обычно это то, что вам нужно, но если по какой-то причине вы хотите иметь возможность изменять ширину и высоту независимо друг от друга, просто снимите флажок «Сохранить пропорции».
наоборот, чтобы пропорции изображения оставались прежними и не искажались. Обычно это то, что вам нужно, но если по какой-то причине вы хотите иметь возможность изменять ширину и высоту независимо друг от друга, просто снимите флажок «Сохранить пропорции».
Важнейшая опция «Resample Image»
Наконец, мы подошли к одному из самых важных параметров в диалоговом окне Размер изображения, Resample Image . Помните, в начале этого урока я сказал, что разница между изменением размера и передискретизацией изображения определяется не чем иным, как одним флажком? Это оно! Это параметр, который определяет, изменяем ли мы размер нашего изображения или передискретизируем его . Опять же, изменение размера сохраняет размеры пикселей (количество пикселей в изображении) одинаковыми и просто изменяет размер, с которым изображение будет напечатано, в то время как передискретизация физически изменяет количество пикселей в изображении. По умолчанию установлен флажок «Пересэмплировать изображение», что означает, что диалоговое окно «Размер изображения» теперь по сути является изображением 9. 0009 Диалоговое окно Resample , хотя в верхней части все еще написано «Размер изображения».
0009 Диалоговое окно Resample , хотя в верхней части все еще написано «Размер изображения».
Чтобы лучше понять разницу между тем, что мы будем называть версией «Изменение размера изображения» и версией «Изменение размера изображения» в диалоговом окне «Размер изображения», на скриншоте показано, как выглядит диалоговое окно «Размер изображения» с параметром «Изменение размера изображения». опция отмечена, а ниже приведен скриншот того, как выглядит размер изображения со снятым флажком «Resample Image»:
Во-первых, с включенной опцией «Resample Image», как по умолчанию:
А вот это со снятым флажком «Resample Image»:
Можете ли вы заметить разницу? Если флажок «Пересэмплировать изображение» не установлен, если вы посмотрите на раздел «Размеры пикселей» диалогового окна, вы увидите, что, хотя Photoshop по-прежнему сообщает нам, сколько пикселей в изображении для ширины и высоты, мы больше не можем в состоянии изменить эти числа. Они перечислены только для информации, и все, что мы можем сделать на данный момент, это изменить размер нашего изображения, которое будет напечатано, используя раздел «Размер документа».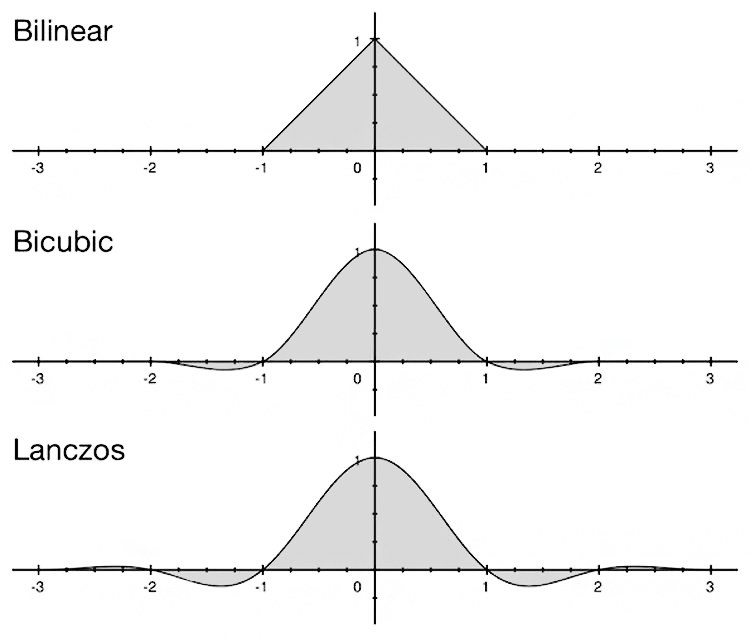 Однако с установленным флажком «Resample Image» размеры в пикселях отображаются внутри белых полей ввода, внутри которых мы можем щелкнуть и ввести новые значения, эффективно изменяя количество пикселей в нашем изображении.
Однако с установленным флажком «Resample Image» размеры в пикселях отображаются внутри белых полей ввода, внутри которых мы можем щелкнуть и ввести новые значения, эффективно изменяя количество пикселей в нашем изображении.
Также обратите внимание, что параметры «Масштабирование стилей» и «Ограничение пропорций» в нижней части диалогового окна «Размер изображения» отображаются серым цветом, если флажок «Пересэмплировать изображение» не установлен:
Стили масштабирования выделены серым цветом, потому что это важно только при изменении количества пикселей в изображении. Поскольку у нас нет возможности изменить количество пикселей в изображении при снятом флажке Resample Image, параметр Scale Styles не имеет значения ни для нас, ни для Photoshop.
Ограничение пропорций отображается серым цветом, когда флажок «Пересэмплировать изображение» не установлен, потому что мы больше не можем физически изменить количество пикселей в изображении, поэтому пропорции изображения фиксированы.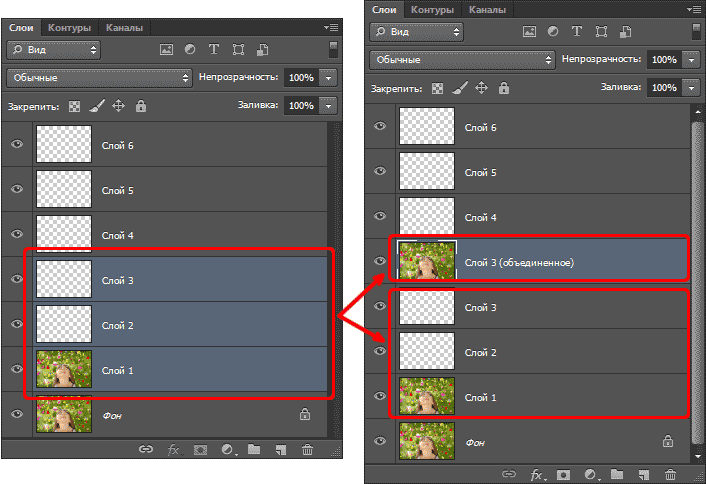 Если изображение имеет ширину 20 пикселей и высоту 10 пикселей, то независимо от того, насколько большим или маленьким мы его печатаем, ширина всегда будет в два раза больше высоты. Если вы измените значение ширины в разделе «Размер документа», значения высоты и разрешения также изменятся. Измените значение высоты, и значения ширины и разрешения изменятся. Измените значение разрешения, и, как вы уже догадались, значения ширины и высоты изменятся. Все, что мы можем сделать сейчас, это изменить размер изображения, которое будет напечатано, либо путем ввода новых значений размера документа, либо путем изменения разрешения. Опять же, как и в случае с параметром «Масштабировать стили», параметр «Сохранить пропорции» не имеет значения ни для нас, ни для Photoshop, когда все, что мы делаем, — это изменение размера печати изображения.
Если изображение имеет ширину 20 пикселей и высоту 10 пикселей, то независимо от того, насколько большим или маленьким мы его печатаем, ширина всегда будет в два раза больше высоты. Если вы измените значение ширины в разделе «Размер документа», значения высоты и разрешения также изменятся. Измените значение высоты, и значения ширины и разрешения изменятся. Измените значение разрешения, и, как вы уже догадались, значения ширины и высоты изменятся. Все, что мы можем сделать сейчас, это изменить размер изображения, которое будет напечатано, либо путем ввода новых значений размера документа, либо путем изменения разрешения. Опять же, как и в случае с параметром «Масштабировать стили», параметр «Сохранить пропорции» не имеет значения ни для нас, ни для Photoshop, когда все, что мы делаем, — это изменение размера печати изображения.
Параметры интерполяции изображения при повторной выборке изображений
Наконец, есть еще одна опция, которая неактивна, если флажок «Пересэмплировать изображение» не установлен, и это раскрывающийся список справа от параметра «Пересэмплировать изображение»:
В этом раскрывающемся списке вы можете выбрать один из «алгоритмов интерполяции» Photoshop. Это причудливая фраза для того, что, по сути, означает, как Photoshop обрабатывает отбрасывание пикселей, когда вы передискретизируете изображение до меньшего размера, и как он обрабатывает добавление пикселей, когда вы передискретизируете изображение до большего размера. Что касается Photoshop CS2, есть три основных варианта на выбор — Bicubic, Bicubic Sharper и Bicubic Smoother, и знание того, когда использовать какой параметр, может иметь большое значение для качества изображения. Мы подробно рассмотрим различия между ними в другом уроке, а пока вот общее правило:
Это причудливая фраза для того, что, по сути, означает, как Photoshop обрабатывает отбрасывание пикселей, когда вы передискретизируете изображение до меньшего размера, и как он обрабатывает добавление пикселей, когда вы передискретизируете изображение до большего размера. Что касается Photoshop CS2, есть три основных варианта на выбор — Bicubic, Bicubic Sharper и Bicubic Smoother, и знание того, когда использовать какой параметр, может иметь большое значение для качества изображения. Мы подробно рассмотрим различия между ними в другом уроке, а пока вот общее правило:
- Bicubic Sharper: Используйте этот параметр при повторной выборке изображения меньше для лучшего качества изображения
- Bicubic Smoother: Используйте этот параметр при повторной выборке изображения увеличение для наилучшего качества изображения
- Бикубический: На самом деле почти не используется теперь, когда доступны Bicubic Sharper и Bicubic Smoother
Опять же, эти параметры здесь выделены серым цветом, поскольку они применяются только к изображениям, для которых выполняется повторная выборка. Если все, что вы делаете, — это меняете размер изображения, которое будет напечатано на бумаге, эти параметры неприменимы.
Если все, что вы делаете, — это меняете размер изображения, которое будет напечатано на бумаге, эти параметры неприменимы.
Резюме
- Изменение размера изображения сохраняет количество пикселей в вашем изображении неизменным и влияет только на то, насколько большим будет ваше изображение при печати (Размер документа).
- Передискретизация изображения физически изменяет количество пикселей в изображении (Размеры пикселей).
- Параметр Resample Image в нижней части диалогового окна Image Size управляет изменением размера или повторной выборкой изображения.
- С ресамплингом изображения проверено , вы передискретизируете изображение. С ним unchecked вы просто изменяете размер изображения.
- Передискретизация изображений путем изменения значений ширины и высоты в разделе «Размеры в пикселях» диалогового окна «Размер изображения» в основном используется при оптимизации изображений для Интернета.

- Изменение размера изображений путем изменения значений ширины, высоты и/или разрешения в разделе «Размер документа» диалогового окна «Размер изображения» используется для печати.
И вот оно!
Получите все наши уроки Photoshop в формате PDF! Загрузите их сегодня!
Как изменить размер изображения в Photoshop (и когда вместо этого следует выполнить Resample)
Изменение размера изображения кажется одной из самых простых вещей, которые вы можете сделать в Photoshop, но на самом деле есть несколько распространенных ошибок, которых следует избегать. В сегодняшнюю цифровую эпоху вы, вероятно, захотите изменить размер изображения, чтобы оно хорошо подходило на экране компьютера, однако, если вы профессиональный дизайнер или фотограф, это становится немного сложнее, когда вам нужно учитывать размер и разрешение печати. . В сегодняшнем руководстве я расскажу об основах изменения размера изображения в Adobe Photoshop и объясню, когда вы должны (или не должны) выбирать Опция ресамплинга .
Неограниченное количество загрузок из более чем 2 000 000 кистей, шрифтов, графики и шаблонов дизайна
Объявление
Подпишитесь на канал Spoon Graphics на YouTube
Изменение размера и передискретизация — два сбивающих с толку термина, потому что мы склонны использовать их неправильно. Мы часто говорим об изменении размера изображения, тогда как на самом деле мы передискретизируем его! В Photoshop выберите «Изображение» > «Размер изображения» или нажмите сочетание клавиш CMD (или CTRL в Windows) + ALT + I.
По умолчанию в Photoshop установлен флажок Resample , что будет означать, что размеры изображения будут изменяться путем добавления или вычитания пикселей из ширины и высоты. Это известно как повторная выборка, и обычно это то, что мы делаем при изменении размера цифрового изображения.
Если опция Resample не отмечена, вы теперь изменяете размер изображения. Теперь Photoshop перераспределит существующие пиксели, чтобы изменить физический размер или разрешение изображения. Обычно это предназначено для графических дизайнеров и фотографов, которые занимаются печатью.
В наши дни фотографии с камер довольно велики, они содержат миллионы пикселей, что делает размеры и размер файла очень большими. Уменьшение изображения называется Downsampling .
Окно Размер изображения в Photoshop показывает текущий размер изображения. Измените единицы измерения на пиксели, если они еще не установлены. Пиксели являются стандартной единицей измерения для цифровых экранов.
Введите нужный размер в пикселях в поле Ширина или Высота. Значок цепочки ограничения соотношения сторон по умолчанию настроен на автоматический расчет другого измерения, чтобы изображение не сжималось и не растягивалось. Photoshop предоставляет некоторую информацию в верхней части окна, показывающую новый размер файла по сравнению с исходным размером изображения.
Изображения состоят из пикселей. Количество пикселей по ширине и высоте изображения определяет его размер. Уменьшить изображение легко, потому что любые лишние пиксели можно отбросить, но если вы хотите увеличить изображение, Photoshop должен создать несколько новых пикселей, чтобы создать больший размер. Это называется Interpolation . Общее эмпирическое правило заключается в том, чтобы никогда не увеличивать изображение больше, чем его текущий размер, потому что это приведет к ухудшению качества с нечетким или пиксельным видом. Тем не менее, технология, лежащая в основе Photoshop, может разумно повышать разрешение изображения с наилучшими возможными результатами.
По умолчанию Photoshop сам выбирает наиболее подходящий метод интерполяции с параметром «Автоматически», но вы можете лучше контролировать результат, выбрав один из нескольких параметров. Каждый из них разработан специально для увеличения или уменьшения. Повышение частоты дискретизации изображения никогда не будет идеальным, но вы можете свести к минимуму ухудшение качества изображения, сгладив или сохранив детали, в зависимости от того, что лучше всего подходит для вашего конкретного изображения.
Традиционно для экрана используется разрешение 72ppi, а для печати — 300ppi. PPI (пикселей на дюйм) относится к цифровому файлу, который преобразуется в DPI (точек на дюйм), когда изображение воспроизводится как отпечаток. Эти термины часто используются взаимозаменяемо. Высококачественная стоковая фотография с разрешением 300 пикселей на дюйм идеально подходит для использования в печати, поскольку сочетает в себе большие размеры и высокое разрешение. Напротив, изображение с разрешением 72 ppi может выглядеть огромным на экране, но максимальный размер, который можно распечатать с разрешением 300 ppi, будет довольно маленьким, потому что эти 72 пикселя на каждый дюйм скоро закончатся, когда вам нужно будет заполнить каждый дюйм 300 пикселями… в результате в меньшем размере печати.
Мы знаем, что следует избегать повышающей дискретизации, чтобы предотвратить ухудшение качества изображения, но вы можете увеличить разрешение изображения, если ВЫКЛЮЧИТЕ параметр Resample . Если вы этого не сделаете, изображение будет иметь разрешение 300 пикселей на дюйм, но Photoshop будет интерполировать тысячи новых пикселей, что приведет к ужасному качеству. Для корректного изменения разрешения необходимо изменить размер изображения (не передискретизировать).
Если вы этого не сделаете, изображение будет иметь разрешение 300 пикселей на дюйм, но Photoshop будет интерполировать тысячи новых пикселей, что приведет к ужасному качеству. Для корректного изменения разрешения необходимо изменить размер изображения (не передискретизировать).
Снимите флажок с параметра Resample , который запрещает изменять размеры изображения в пикселях. Затем вы можете изменить изображение с разрешением 72ppi на изображение с разрешением 300ppi, но заметили, как уменьшился физический размер в дюймах? Изменение размера работает только с существующими пикселями, без интерполяции новых. У вас будет четкое высококачественное изображение с разрешением 300 пикселей на дюйм без потери качества, но общий размер отпечатка невелик, поскольку к каждому дюйму добавляется 300 пикселей, а не только 72, поэтому вы не сможете заполнить столько дюймов!
Вам не нужно физически изменять разрешение всех ваших изображений при создании дизайна.

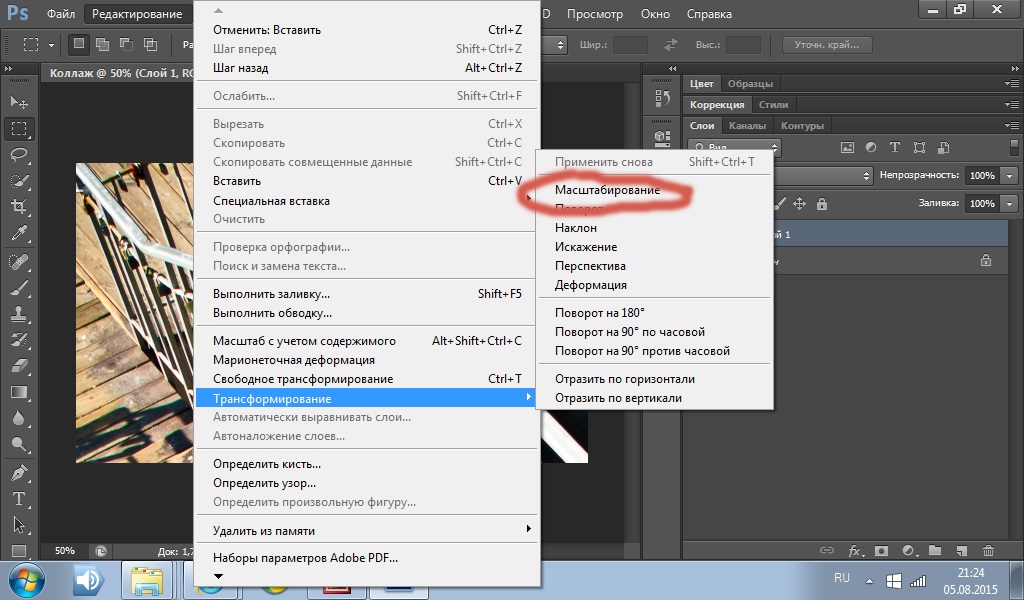 Если вы создавали дополнительные слои или шрифты и присваивали им стили, есть смысл оставить эту галочку.
Если вы создавали дополнительные слои или шрифты и присваивали им стили, есть смысл оставить эту галочку.
