Содержание
Изменить цвет волос в Photoshop
Дизайн и графика » Photoshop
Автор Дмитрий Евсеенков На чтение 3 мин Просмотров 1.5к.
Обновлено
В этом уроке я расскажу вам, как изменить цвет волос на фотографии с помощью программы Photoshop. Материал актуален для версий Photoshop CS5 и выше.
И, конечно, этот метод может быть применён не только к волосам, но и к другим объектам на фото.
Для перекрашивания волос мы будем использовать инструмент «Быстрое выделение» (Quick Selection Tool), затем скорректируем выделенную область с помощью «Уточнить край» (Refine Edge Tool) и, наконец, непосредственно для перекрашивания воспользуемся корректирующим слоем «Выборочная коррекция цвета» (Selective Color).
Примеры готовых результатов, которые я получил из чёрных волос девушки:
Давайте приступим.
Открываем фотографию в Photoshop, берём инструмент «Быстрое выделение» (Quick Selection Tool):
Проводим по волосам человека для их выделения. Не беспокойтесь, если выделение получится не слишком точным, позже мы его скорректируем.
Не беспокойтесь, если выделение получится не слишком точным, позже мы его скорректируем.
Если Вы случайно выделили лишнюю область, нажимайте комбинацию Ctrl+Alt+Z для отмены этого шага. У Вас должно получится нечто вроде этого:
Теперь нам необходимо скорректировать края выделенной области, сделаем мы это с помощью инструмента Photoshop «Уточнить край» (Refine Edge Tool).
При активном любом инструменте выделения, в т.ч. и «Быстрое выделение», а также имеющейся на документе выделенной области, на панели параметров Photoshop`а активна кнопка «Уточн. край» (Refine Edge…):
Нажимаем на эту кнопку, и нам открывается диалоговое окно инструмента «Уточнить край» (Refine Edge Tool), с помощью которого мы откорректируем выделение. Более подробно о выделении волос описано здесь, но, в данном случае, высокая точность нам не нужна, поэтому мы сначала воспользуемся инструментом «Умный радиус» (Smart Radius), с помощью которого мы увеличим границу выделения для мелких деталей, затем выберем кисть, с помощью которой удалим или, наоборот, добавим области к выделению:
После того, как закончите корректировать выделение, нажимаем кнопку ОК для принятия изменений и закрытия диалогового окна инструмента.
Если после выхода Вам не понравится Ваша выделенная область, можно опять активировать этот инструмент и исправить недоработку.
А теперь добавляем корректирующий слой «Выборочная коррекция цвета» (Selective Color). Именно этот слой и позволит нам управлять цветом волос:
Всё, что нам нужно сделать — это изменить положение ползунков в панели своойст корректирующего слоя. Например, для того, чтобы сделать волосы красно-рыжими, следует насколько увеличить голубые, пурпурные и жёлтые тона, а чёрные уменьшить:
Захотелось сделать бирюзовые волосы — нет ничего проще.
Облегчим средние тона за счет уменьшения черных и увеличим жёлтые, что увеличит зелёный оттенок. Вот что получилось:
Таким образом, мы можем перекрасить волосы девушки абсолютно в любой цвет, и даже включить в причёску разноцветные пряди.
Оцените автора
( 19 оценок, среднее 5 из 5 )
Как изменить цвет волос в Фотошопе
Из этого урока вы узнаете, как изменить цвет волос с черного на фиолетовый, а также сделать из более блестящими. Некоторые использованные техники могут показаться сложными для начинающих, но все обязательно получится, если приложить немного усилий.
Некоторые использованные техники могут показаться сложными для начинающих, но все обязательно получится, если приложить немного усилий.
Пример HTML-страницы
Шаг 1.
Открываем фото девушки
Откройте фото девушки.
Шаг 2.
Добавляем яркости волосам
Теперь добавим немного яркости волосам. Создайте новый Слой > Новый корректирующий слой > Кривые (Layer > New Adjustment Layer > Curves) и перетяните кривую немного вверх. Теперь мы поработаем в маске корректирующего слоя, чтобы эффект применился только к волосам. Нажмите D, чтобы установить основной и фоновый цвета по умолчанию (черный и белый). Кликните по маске слоя левой кнопкой мыши и затем нажмите Alt + Delete, чтобы залить маску черным цветом. Теперь возьмите круглую мягкую Кисть – Brush Tool (B) и белым цветом покрасьте область волос. В маске слоя белый цвет проявляет эффект, а черный – скрывает его.
Шаг 3.
Уменьшаем насыщенность волос
Теперь немного уменьшим насыщенность. Добавьте Слой > Новый корректирующий слой > Цветовой тон/Насыщенность (Layer > New Adjustment Layer > Hue/Saturation) и установите следующие настройки:
Добавьте Слой > Новый корректирующий слой > Цветовой тон/Насыщенность (Layer > New Adjustment Layer > Hue/Saturation) и установите следующие настройки:
· Цветовой тон (Hue): 0
· Насыщенность (Saturation): -25
· Яркость (Lightness): +6
· Снимите галочку Тонирование (Colorize)
Шаг 4.
Добавляем новый слой
Далее создайте новый слой (Ctrl + Shift + Alt + N) измените режим наложения на Перекрытие (Overlay). Выберите в качестве основного красный цвет (#ff0000) и Кистью – Brush Tool (B) с Непрозрачностью (Opacity) 50% покрасьте волосы девушки.
Шаг 5.
Добавляем новый корректирующий слой
· Добавьте новый корректирующий слой: Слой > Новый корректирующий слой > Цветовой тон/Насыщенность (Layer > New Adjustment Layer > Hue/Saturation) и установите настройки:
· Цветовой тон (Hue): +43
· Насыщенность (Saturation): 0
· Яркость (Lightness): +6
· Снимите галочку Тонирование (Colorize)
Если хотите, можете подвигать ползунок Цветовой тон (Hue) и выбрать другой цвет на ваше усмотрение.
Шаг 6.
Осветляем пряди волос
Создайте новый объединенный слой из всех видимых слоев (Ctrl + Shift + Alt + E). Возьмите Инструмент Осветлитель — Dodge Tool (O) и осветлите некоторые пряди волос.
Шаг 7.
Добавляем вариации оттенков
Далее создайте новый слой (Ctrl + Shift + Alt + N) и измените режим наложения на Перекрытие (Overlay). Затем возьмите сине-зеленый цвет (#50a596) и с помощью Кисти – Brush Tool (B) с Непрозрачностью (Opacity) 40% покрасьте некоторые пряди, чтобы добавить вариации оттенков волос.
Шаг 8.
Усиливаем контраст
Теперь мы немного усилим контраст. Добавьте Слой > Новый корректирующий слой > Яркость/Контрастность (Layer > New Adjustment Layer > Brightness/Contrast) и установите значение Контрастность (Contrast) 32. Это придаст волосам блеск.
Шаг 9.
Корректируем цвет кожи рядом с волосами
Далее подкорректируем цвет кожи возле линии роста волос.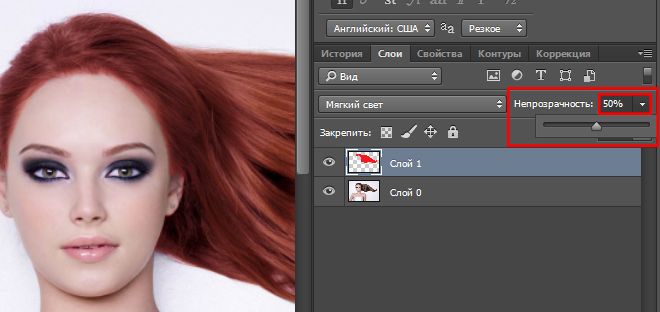 Дублируйте фоновый слой (Ctrl + J) и перетащите его наверх в порядке слоев. Добавьте к нему маску слоя, кликнув по иконке Добавить маску слоя (Add layer mask) внизу панели Слои (Layers), затем залейте маску черным цветом. Теперь белой Кистью – Brush Tool (B) закрасьте область лица.
Дублируйте фоновый слой (Ctrl + J) и перетащите его наверх в порядке слоев. Добавьте к нему маску слоя, кликнув по иконке Добавить маску слоя (Add layer mask) внизу панели Слои (Layers), затем залейте маску черным цветом. Теперь белой Кистью – Brush Tool (B) закрасьте область лица.
Шаг 10.
Финальное изображение.
Вот таким способом, вы узнали, как изменить цвет волос в фотошопе cs5, cs6, cc.
Фотошоп изменять цвет волос, Фотошоп изменяем цвет волос, Как изменить цвет волос в фотошоп, Как изменить цвет волос в фотошопе cs6, Фотошоп изменить цвет волос на фото, Фотошоп где можно изменить цвет волос, фотошоп онлайн на русском изменить цвет волос, Как изменить цвет волос в фотошопе cs5, Изменить цвет волос на фото онлайн фотошоп, Фотошоп изменить цвет волос скачать, Как изменить цвет волос с помощью фотошопа, Уроки фотошоп изменить цвет волос, Как изменить цвет волос в фотошопе сс.
Ссылка на источник
Пример HTML-страницы
Изменение цвета волос на изображении с помощью Photoshop
Автор сценария Стив Паттерсон.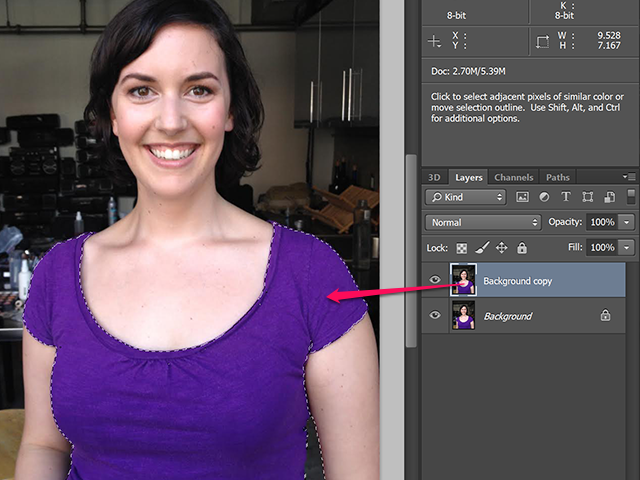
В этом уроке по ретушированию фотографий мы рассмотрим, как просто и легко изменить цвет волос в Photoshop , подкрашивая и раскрашивая чьи-то волосы на фотографии. Техника, которую мы здесь изучим, дает нам полный контроль над тем, что мы делаем, с несколькими различными способами точной настройки результатов, плюс мы также можем вернуться в любое время и изменить цвет волос, не повторяя все заново. работа! Вы можете использовать эту технику на фотографиях других людей (друзей, семьи, клиентов) или даже на своей фотографии, чтобы увидеть, как разные цвета волос будут смотреться на вас!
Вот изображение, которое я буду использовать для этого урока:
Исходное изображение.
В этом уроке мы придадим ее волосам более яркий, чуть более красноватый цвет, но у вас есть полный контроль над цветом, который вы используете для своего изображения, а также над интенсивностью цвета. Вот как она будет выглядеть, когда мы закончим:
Окончательный результат.
В конце урока мы увидим, как легко вернуться назад и изменить цвет на совершенно другой.
Этот урок является частью нашей коллекции портретной ретуши. Давайте начнем!
Шаг 1. Добавьте корректирующий слой «Цветовой тон/Насыщенность»
Открыв наше изображение в Photoshop, щелкните значок «Новый корректирующий слой» в нижней части палитры «Слои» (круг, разделенный по диагонали между черным и белым):
Щелкните значок «Новый корректирующий слой».
Затем выберите Hue/Saturation из появившегося списка корректирующих слоев:
Выберите корректирующий слой «Цветовой тон/Насыщенность».
Шаг 2. Выберите параметр «Раскрасить»
Когда откроется диалоговое окно «Цветовой тон/Насыщенность», выберите параметр «Раскрасить» в правом нижнем углу, щелкнув внутри его флажка:
Выберите опцию «Раскрасить».
Как только вы выберете параметр «Раскрасить», вы увидите, что все изображение окрашивается в красный цвет.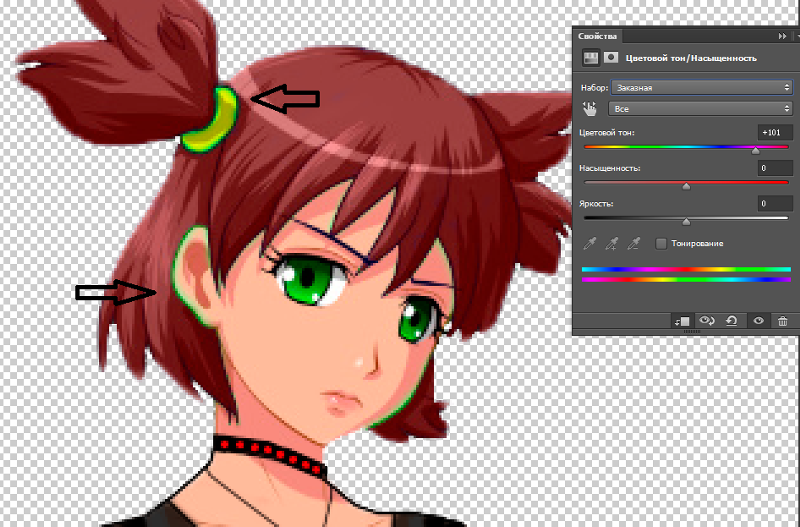
Шаг 3: выберите новый цвет волос
Перетащите ползунок «Оттенок» влево или вправо, чтобы выбрать цвет, который вы хотите использовать для волос человека. На данный момент вы будете раскрашивать все изображение, но мы исправим это в следующих нескольких шагах. Просто пока игнорируйте остальную часть изображения и сосредоточьтесь только на волосах. Как только вы найдете цвет, который вам нравится, отрегулируйте интенсивность цвета, перетащив ползунок «Насыщенность» влево или вправо. Перетаскивание вправо дает более насыщенный цвет, а перетаскивание влево уменьшает насыщенность.
Не беспокойтесь о том, чтобы получить идеальный цвет и насыщенность, потому что вы всегда можете вернуться и легко изменить их позже. Я собираюсь установить количество Hue примерно на 9 и увеличить Saturation примерно до 45 на данный момент:
Используйте ползунок «Оттенок», чтобы выбрать новый цвет волос, и отрегулируйте интенсивность цвета с помощью ползунка «Насыщенность».
Когда закончите, нажмите OK, чтобы выйти из диалогового окна. Волосы женщины теперь окрашены в красный цвет, как и все остальное:
Теперь все изображение окрашено в красный цвет.
Шаг 4. Залейте маску слоя Hue/Saturation черным цветом
Одна из замечательных особенностей корректирующих слоев в Photoshop заключается в том, что каждый из них автоматически поставляется со своей собственной маской слоя, и мы собираемся использовать ее, чтобы решить проблему, с которой мы сейчас сталкиваемся, когда все наше изображение раскрашивается, когда все, что мы действительно хотим, это для окрашивания волос.
Для начала давайте полностью скроем эффекты корректирующего слоя Цветовой тон/Насыщенность, заполнив его маску слоя черным цветом. Поскольку нашим текущим цветом фона является черный, а маска слоя уже выбрана (Photoshop автоматически выбрал для нас маску слоя, когда мы добавили корректирующий слой и установили цвета переднего плана и фона на белый и черный соответственно), все, что нам нужно сделать, это используйте сочетание клавиш Ctrl+Backspace (Win)/Command+Delete (Mac), чтобы заполнить маску слоя черным цветом.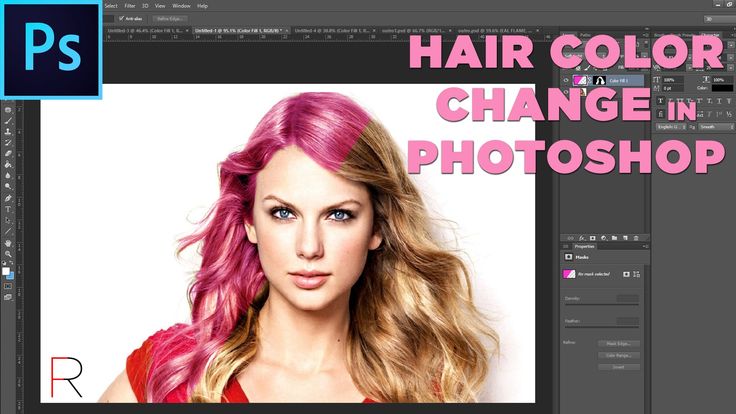
Как только мы это сделаем, эффект окрашивания исчезнет с нашего изображения, и если мы посмотрим на палитру слоев, мы увидим, что миниатюра корректирующего слоя, которая дает нам предварительный просмотр того, как выглядит маска слоя, теперь заполнена черным цветом. :
Палитра «Слои», показывающая миниатюру маски слоя для корректирующего слоя «Цветовой тон/Насыщенность», теперь заполнена черным цветом.
Шаг 5. Выберите инструмент «Кисть»
Чтобы вернуть эффект раскрашивания и применить его только к волосам, все, что нам нужно сделать, это закрасить волосы белым на маске слоя. Везде, где мы рисуем белым цветом на маске слоя, будут видны эффекты корректирующего слоя Цветовой тон/Насыщенность, а везде, где мы оставляем черный цвет, эффекты будут скрыты. Во-первых, нам нужен инструмент «Кисть», поэтому либо выберите его в палитре «Инструменты», либо нажмите букву B на клавиатуре, чтобы выбрать его с помощью сочетания клавиш:
Выберите инструмент «Кисть» в Photoshop.
Нам нужно рисовать белым цветом на маске слоя, чтобы показать эффект окрашивания волос, и Photoshop уже установил для нас белый цвет переднего плана, как мы можем видеть на образцах цвета переднего плана и фона в нижней части инструментов. палитра (образец слева — это цвет переднего плана, а образец справа — цвет фона):
Палитра инструментов Photoshop, показывающая белый цвет в качестве цвета переднего плана и черный цвет в качестве цвета фона.
У нас также уже выбрана маска слоя, и мы можем сказать это, потому что миниатюра маски слоя в палитре слоев имеет белую выделенную рамку вокруг нее, как показано на изображении для шага 4 выше, что говорит нам о том, что маска выбрана .
Шаг 6: Закрасьте волосы белым цветом
Выбрав инструмент «Кисть», выбрав маску слоя для корректирующего слоя «Цветовой тон/Насыщенность» и выбрав белый цвет переднего плана, все, что нам нужно сделать, это закрасить волосы. Чтобы быстро изменить размер кисти во время рисования, используйте клавиши со скобками влево и вправо на клавиатуре.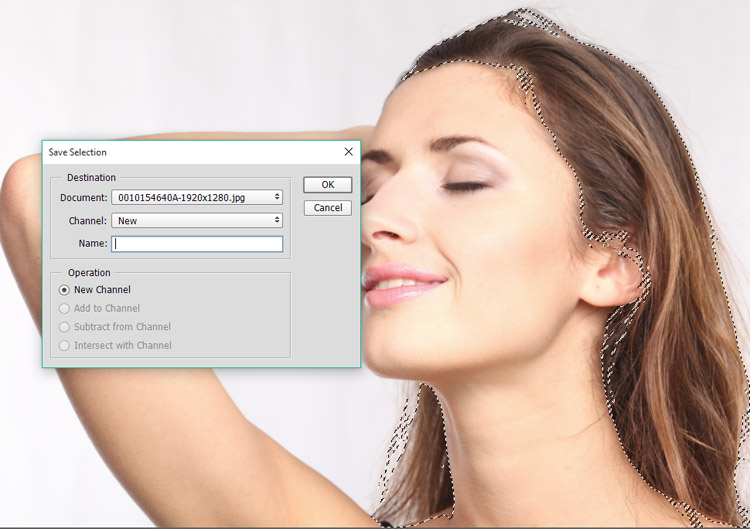 Левая скобка делает кисть меньше, а правая — больше. Вы захотите использовать кисть с мягкими краями, поэтому, удерживая нажатой клавишу Shift, несколько раз нажмите клавишу левой скобки, чтобы смягчить ее края (удерживая Shift и нажимая клавишу правой скобки несколько раз, края кисти становятся жестче). Затем просто закрасьте волосы, чтобы вернуть эффект окрашивания:
Левая скобка делает кисть меньше, а правая — больше. Вы захотите использовать кисть с мягкими краями, поэтому, удерживая нажатой клавишу Shift, несколько раз нажмите клавишу левой скобки, чтобы смягчить ее края (удерживая Shift и нажимая клавишу правой скобки несколько раз, края кисти становятся жестче). Затем просто закрасьте волосы, чтобы вернуть эффект окрашивания:
Закрасьте волосы белым цветом, чтобы показать эффект окрашивания от корректирующего слоя Цветовой тон/Насыщенность.
Для более сложных областей, где есть только свободные пряди волос, перейдите на панель параметров в верхней части экрана и уменьшите непрозрачность кисти примерно до 25% или около того:
Уменьшение непрозрачности кисти на панели параметров.
Затем уменьшите размер кисти, чтобы она была не больше области, которую вы раскрашиваете, и закрасьте ее пару раз. Таким образом, цвет в этих местах не будет таким интенсивным. Вы также можете обнаружить, что это помогает увеличить эти области, и самый простой способ сделать это — удерживать нажатой клавишу Ctrl (Win) / Command (Mac) и клавишу пробела и перетаскивать выделение вокруг области. Затем Photoshop увеличит выбранную область:
Затем Photoshop увеличит выбранную область:
При необходимости увеличьте области свободных прядей и прокрасьте их пару раз кистью с меньшей непрозрачностью.
Нажмите Ctrl+Alt+0 (Win) / Command+Option+0 (Mac), когда закончите, чтобы уменьшить масштаб до 100%.
Если вы допустили ошибку при рисовании и случайно закрасили область, которую не хотели (происходит постоянно), просто нажмите X, чтобы поменять местами цвета переднего плана и фона, сделав черный цветом переднего плана, и закрасьте ошибка, чтобы отменить это. Затем снова нажмите X, чтобы вернуть цвет переднего плана к белому, и продолжайте рисовать, пока не раскрасите все волосы:0003
Волосы женщины теперь раскрашены, а остальная часть изображения нет.
Далее мы рассмотрим, как настроить эффект!
Шаг 7. Измените режим наложения на «Цвет» или «Мягкий свет»
Самое сложное сделано! Мы раскрасили волосы, оставив остальную часть изображения нетронутой, благодаря маске слоя, которая поставляется с корректирующим слоем Цветовой тон/Насыщенность. Теперь мы можем точно настроить эффект, и первый способ сделать это — изменить режим наложения корректирующего слоя. По умолчанию режим наложения установлен на «Нормальный», и он работает довольно хорошо, но давайте изменим его на что-нибудь получше. Подойдите к параметрам режима наложения в верхнем левом углу палитры «Слои», щелкните стрелку, указывающую вниз, справа от слова «Нормальный» и выберите из списка «Цвет» или «Мягкий свет»:
Теперь мы можем точно настроить эффект, и первый способ сделать это — изменить режим наложения корректирующего слоя. По умолчанию режим наложения установлен на «Нормальный», и он работает довольно хорошо, но давайте изменим его на что-нибудь получше. Подойдите к параметрам режима наложения в верхнем левом углу палитры «Слои», щелкните стрелку, указывающую вниз, справа от слова «Нормальный» и выберите из списка «Цвет» или «Мягкий свет»:
Измените режим наложения корректирующего слоя на «Цвет» или «Мягкий свет».
Режим наложения «Цвет» дает нам еще больший эффект раскрашивания, поскольку он изменяет только цвет изображения (когда мы установили режим наложения «Нормальный», он влиял не только на цвет, но и на значения светлоты волос). Вот мое изображение с режимом наложения корректирующего слоя «Цвет»:
.
Изображение с режимом наложения корректирующего слоя «Цвет». Меняется только цвет волос. Значения осветления волос не изменяются).
Режим наложения «Мягкий свет» дает нам более драматичный эффект окрашивания, потому что он не только меняет цвет волос, но и повышает контрастность, что, я думаю, в данном случае работает даже лучше, чем режим наложения «Цвет». Вот мое изображение с режимом наложения «Мягкий свет»:
Вот мое изображение с режимом наложения «Мягкий свет»:
.
Изображение с режимом наложения корректирующего слоя «Мягкий свет», что дает нам более драматичный эффект.
Выберите режим наложения, который лучше всего подходит для вашего изображения.
Шаг 8: при необходимости уменьшите непрозрачность корректирующего слоя
Еще один способ тонкой настройки эффекта раскрашивания — уменьшение непрозрачности корректирующего слоя. Если вы обнаружите, что цвет слишком интенсивный, просто перейдите к параметру «Непрозрачность» в правом верхнем углу палитры «Слои» (напротив параметра режима наложения) и уменьшите его, пока вы не будете довольны результатами. Здесь я уменьшил непрозрачность корректирующего слоя до 50%:
.
Уменьшите непрозрачность корректирующего слоя для более тонкого эффекта окрашивания.
Это дает мне более тонкий эффект раскрашивания:
Изображение после снижения непрозрачности корректирующего слоя.
Шаг 9. Отредактируйте настройки оттенка/насыщенности, чтобы изменить цвет волос по мере необходимости
На этом мы закончили, но если вам нужно вернуться и изменить цвет волос на что-то другое, просто дважды щелкните миниатюру корректирующего слоя Hue/Saturation в палитре слоев (миниатюра слева, а не миниатюра маски слоя справа):
Дважды щелкните миниатюру корректирующего слоя, чтобы отредактировать настройки оттенка/насыщенности и изменить цвет волос.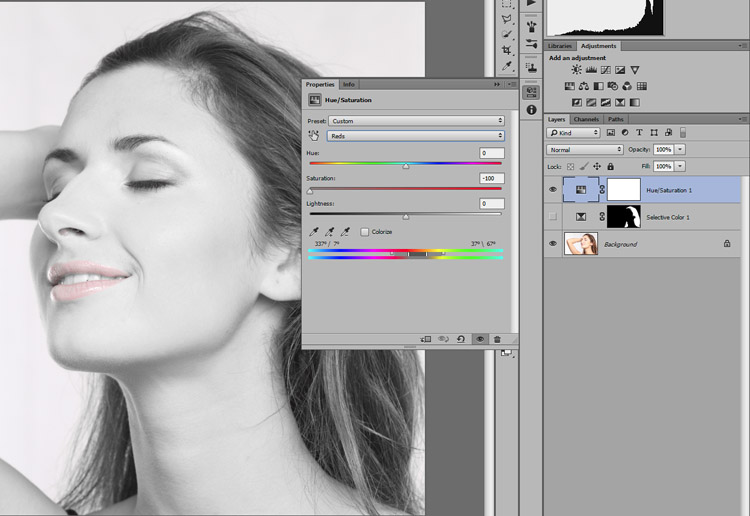
Это возвращает диалоговое окно «Цветовой тон/Насыщенность», и мы можем изменить цвет волос, просто перетащив ползунок «Цветовой тон» на что-то другое. Мы также можем изменить насыщенность цвета с помощью параметра Saturation color. Поскольку это корректирующий слой, мы можем вносить столько изменений, сколько захотим, не беспокоясь о повреждении нашего изображения. Ради интереса я установил ползунок Hue на 304, чтобы придать волосам более розовый/фиолетовый оттенок:
.
Отрегулируйте ползунок «Оттенок», чтобы снова изменить цвет волос.
Я также собираюсь установить режим наложения корректирующего слоя обратно на «Цвет» и увеличить непрозрачность примерно до 75%:
Установка режима наложения обратно на Цвет и увеличение непрозрачности до 75%.
И вот мой новый результат:
Изображение после изменения цвета и насыщенности волос, режима наложения и значения непрозрачности.
И вот оно! Вот как легко изменить чей-то цвет волос в Photoshop! Загляните в наш раздел «Ретуширование фотографий», чтобы узнать больше об уроках по редактированию изображений в Photoshop!
Получите все наши уроки Photoshop в формате PDF! Загрузите их сегодня!
3 шага, чтобы легко и реалистично изменить цвет волос в Photoshop
Те, кто следит за трендами, знают, что существует переход к «металлическим» цветам волос как для мужчин, так и для женщин, и это особенно заметно в фэшн-фотографии.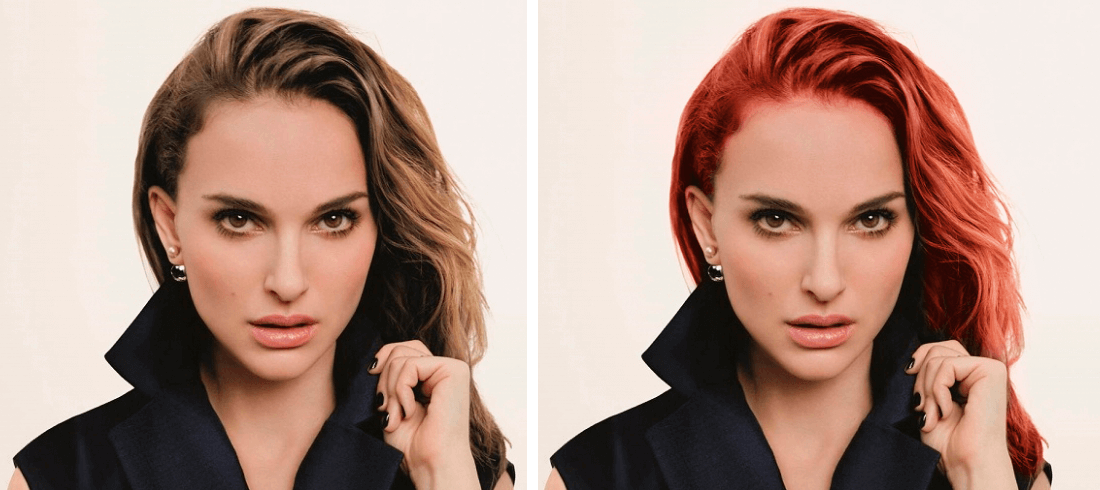
От этого к этому в 3 шага с использованием Photoshop
Если вы хотите добавить изюминку модному снимку, оживить рекламную фотографию, не заставляя ваших моделей проводить часы (и, возможно, большие деньги) в салоне, или просто посмотреть, как вы будете выглядеть с другой или металлической прической цвет — этот простой процесс поможет вам реалистично изменить цвет волос объекта без каких-либо разочарований. Вы даже можете использовать эту технику для создания фантастических животных для художественных цифровых манипуляций, изменяя цвет их меха с помощью тех же шагов.
Редактирование прически часто было сложным процессом. Даже при самом тщательном редактировании результаты часто были нереалистичными и очевидными как манипуляции. Этот рабочий процесс меняет все это.
Шаг 1: Маскировка волос
К счастью, инструмент Photoshop Quick Select позволяет с легкостью маскировать волосы. Откройте изображение, которое хотите отредактировать.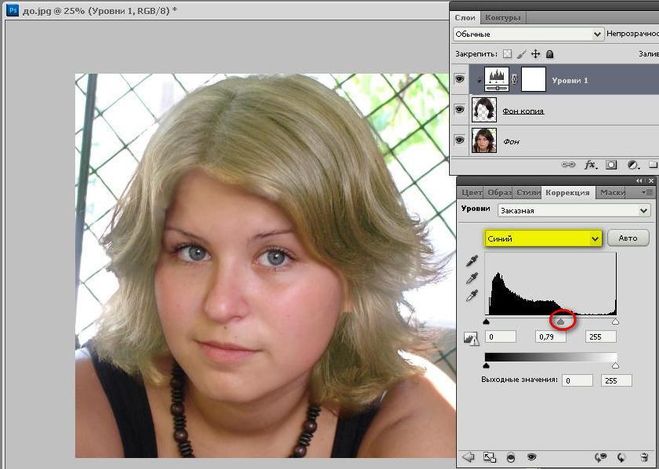 Выберите инструмент «Быстрое выделение» на палитре инструментов.
Выберите инструмент «Быстрое выделение» на палитре инструментов.
Измените размер кисти с помощью квадратных скобок на клавиатуре. На большинстве клавиатур они находятся рядом с буквой «P». Теперь выделите волосы с помощью кисти выделения — вы увидите знаменитых марширующих муравьев, когда сделаете свой выбор. Если ваш выбор простирается слишком далеко, используйте клавишу CTRL, чтобы вычесть выделение.
Когда вы выбрали волосы, нажмите кнопку Refine Selection в верхнем контекстном меню. Это позволит вам смягчить края и добавить немного прозрачности выделению, чтобы сделать его очень реалистичным. Вы увидите всплывающую новую палитру с некоторыми параметрами края для выбора. Сначала выберите On White из раскрывающегося списка View Mode . Это позволит вам видеть только выделение волос. Затем выберите кисть с левой стороны и установите радиус от 1,5 до 2,5, это зависит от вашего изображения.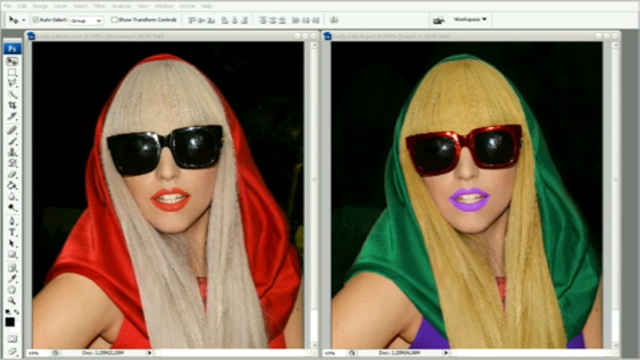 Теперь вы можете почистить, чтобы вернуть некоторую прозрачность по краям, особенно там, где есть тонкие волоски, такие как внизу слева на этом изображении.
Теперь вы можете почистить, чтобы вернуть некоторую прозрачность по краям, особенно там, где есть тонкие волоски, такие как внизу слева на этом изображении.
После уточнения краев перейдите в раздел Output и выберите New Layer with Layer Mask . Это выведет ваш уточненный выбор края на новый слой, который вы будете использовать на следующем шаге.
Шаг 2. Создайте свой цвет
У вас есть возможность пригласить нашего внутреннего стилиста. Сначала перейдите в палитру слоев. Здесь вы создадите специальный корректирующий слой , используя корректировку Color Balance . Для этого сначала убедитесь, что миниатюра маски слоя на недавно созданном слое активна. Не нажимайте на миниатюру фотографии . Здесь вы сообщаете создаваемому корректирующему слою ТОЛЬКО влияние на выделение волос.
Теперь щелкните, удерживая клавишу CTR, на миниатюре маски слоя, чтобы получить выделение марширующих муравьев на изображении. Затем в нижней части палитры слоев щелкните значок «Корректирующие слои», чтобы создать новый корректирующий слой. Во всплывающем меню выберите Color Balance . Теперь вы увидите свой новый корректирующий слой под названием «Цветовой баланс» в верхней части стопки.
Затем в нижней части палитры слоев щелкните значок «Корректирующие слои», чтобы создать новый корректирующий слой. Во всплывающем меню выберите Color Balance . Теперь вы увидите свой новый корректирующий слой под названием «Цветовой баланс» в верхней части стопки.
Теперь активируйте слой Color Balance, щелкнув миниатюру значка весов. Это вызовет ползунки цветового баланса, где вы теперь можете создать цвет для своих волос. Не забудьте также использовать верхний раскрывающийся список во всплывающем ползунке, чтобы также настроить тона света и тени.
Теперь вы готовы применить свой цвет. В зависимости от того, хотите ли вы создать смелый и художественный образ или модный и металлический, ваш выбор цвета будет сделан здесь, в корректирующем слое цветового баланса. Поэкспериментируйте с изменением всех цветов и отметьте результаты. На последнем шаге вы отрегулируете интенсивность и непрозрачность цвета, чтобы он выглядел реалистично, независимо от того, какой стиль вы хотите показать.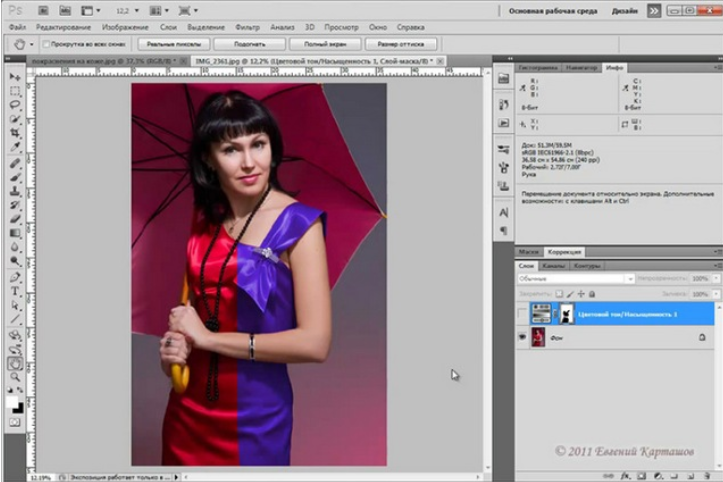
Шаг 3. Режимы наложения и непрозрачность
На этом этапе вы готовы к точной настройке деталей, чтобы ваш новый цвет волос выглядел реалистично, а не в Photoshop. Все, что вам нужно сделать сейчас, это настроить непрозрачность и режимы наложения слоя цветового баланса. Чтобы добиться металлического эффекта T0, попробуйте режим наложения HUE с непрозрачностью 75%.
Для более яркого образа попробуйте НАСЫЩЕННОСТЬ или МЯГКИЙ СВЕТ. В зависимости от того, какие цвета вы используете, вы также можете добиться великолепного внешнего вида с помощью DARKEN и SCREEN.
Стилистический цвет
Здесь у нас четыре совершенно разных образа. Все они из одного файла и одного корректирующего слоя, просто изменив цвета с помощью цветового баланса; и изменение интенсивности с помощью режимов непрозрачности и наложения.
Вот PSD-файл для практики (формат zip). Загрузите его на свой компьютер. Разархивируйте и откройте PSD в Photoshop.
