Содержание
Коррекция цвета и тона изображения в Photoshop
Последнее обновление
Nov 15, 2022 09:22:30 AM GMT
Общие сведения о коррекции цвета и тона изображения
Скорректировать тон и цвет изображения можно двумя способами: с помощью корректирующих слоев и путем редактирования в Adobe Camera Raw. Оба способа обеспечивают высокую степень управления и гибкости, не повреждая и не изменяя исходные данные изображения без возможности восстановления. При этому сохраняется целостность исходных изображений. Такое недеструктивное редактирование предоставляет возможность вносить дальнейшие изменения, начать процесс редактирования заново, используя другой подход, или отменить изменения, даже если они уже сохранены.
Корректирующие слои позволяют выполнять правки в отдельном слое файла изображений, оставляя изначальное изображение (задний план) без изменений. Доступ к инструментам корректирующего слоя проще всего получить с помощью значка на панели «Коррекция». Можно добавить несколько корректирующих слоев для более сложного редактирования изображения. Кроме того, для применения корректировки к определенной области изображения можно использовать маску. Для получения дополнительной информации см. раздел Маскирование слоев.
Кроме того, для применения корректировки к определенной области изображения можно использовать маску. Для получения дополнительной информации см. раздел Маскирование слоев.
Adobe Camera Raw — это подключаемый модуль Photoshop для создания коррекций цвета и тона. В его окне редактирования отображается большая миниатюра изображения и инструменты коррекции, расположены в таком порядке, в каком они обычно используются. Несмотря на название подключаемого модуля, в Adobe Camera Raw можно редактировать изображения в формате JPEG и TIFF, помимо файлов в необработанном формате камер. Если требуется применить одну и ту же коррекцию к нескольким изображениям, можно сохранить настройки как набор и применять его по необходимости.
Примечание.
Команды в меню « Изображение» > «Коррекция» рекомендуется использовать только в том случае, когда нужную коррекцию невозможно выполнить посредством корректирующего слоя или модуля Camera Raw.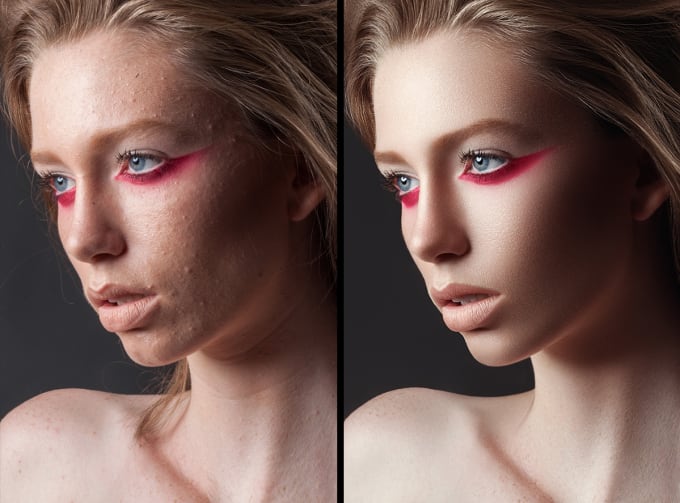 Коррекции в меню «Изображение» необратимо изменяют или удаляют пиксели самого изображения.
Коррекции в меню «Изображение» необратимо изменяют или удаляют пиксели самого изображения.
Коррекция цвета и тона изображения с помощью корректирующих слоев
На панели «Коррекция» нажмите значок инструмента для корректировки, которую требуется применить.
- Для коррекции тональности и цвета выберите Уровни или Кривые.
- Чтобы скорректировать цвет, щелкните Цветовой баланс или Цветовой тон/Насыщенность.
- Для преобразования цветного изображения в черно-белое выберите Черно-белое.
На панели «Свойства» настройте параметры инструмента «Корректирующий слой».
Коррекция цвета и тона изображения в Camera Raw
Выберите команду «Файл» > «Открыть».
В окне открытия файла выберите один или несколько файлов в формате Camera Raw, TIFF или JPEG, а затем выберите Camera Raw в меню «Формат».
Нажмите кнопку «Открыть».

Используйте элементы управления в Adobe Camera Raw, чтобы настроить параметры. Для применения изменений к отдельным областям изображения можно использовать кисть коррекции. Дополнительные сведения см. в разделе Коррекция цвета и тона изображения в Camera Raw.
Примечание.
Можно настроить параметры так, чтобы файлы JPEG и TIFF всегда открывались в Camera Raw.
Совет. О том, как настроить открытие файлов JPG в Adobe Camera Raw рассказывает Терри Уайт (Terry White) в этом видеоруководстве.
Включение редактирования файлов JPEG и TIFF в Camera Raw
Выберите (Windows) «Редактирование» > «Установки» > Camera Raw или (Mac OS) Photoshop > «Установки» > Camera Raw.
В разделе «Обработка JPEG и TIFF» диалогового окна «Установки Camera Raw» выполните любое из следующих действий.

- В меню JPEG выберите «Автоматически открывать все поддерживаемые JPEG-файлы».
- В меню TIFF выберите «Автоматически открывать все поддерживаемые TIFF-файлы».
Примечание.
В дополнение к этим двум рабочим процессам, описанным выше, для обратимого редактирования также можно использовать смарт-объекты. Дополнительные сведения см. в разделе Связанные смарт-объекты.
Еще похожее
- Разделы справки по Adobe Camera Raw
- Корректирующие слои и слои-заливки
Вход в учетную запись
Войти
Управление учетной записью
Вход в учетную запись
Войти
Управление учетной записью
Узнайте, как смешивать цвета и выполнять избирательную корректировку цвета на изображении
Руководство пользователя
Отмена
Поиск
Последнее обновление
Nov 15, 2022 09:20:39 AM GMT
- Руководство пользователя Photoshop
- Введение в Photoshop
- Мечтайте об этом.
 Сделайте это.
Сделайте это. - Новые возможности Photoshop
- Редактирование первой фотографии
- Создание документов
- Photoshop | Часто задаваемые вопросы
- Системные требования Photoshop
- Перенос наборов настроек, операций и настроек
- Знакомство с Photoshop
- Мечтайте об этом.
- Photoshop и другие продукты и услуги Adobe
- Работа с графическим объектом Illustrator в Photoshop
- Работа с файлами Photoshop в InDesign
- Материалы Substance 3D для Photoshop
- Photoshop и Adobe Stock
- Работа со встроенным расширением Capture в Photoshop
- Библиотеки Creative Cloud Libraries
- Библиотеки Creative Cloud в Photoshop
- Работа в Photoshop с использованием Touch Bar
- Сетка и направляющие
- Создание операций
- Отмена и история операций
- Photoshop на iPad
- Photoshop на iPad | Общие вопросы
- Знакомство с рабочей средой
- Системные требования | Photoshop на iPad
- Создание, открытие и экспорт документов
- Добавление фотографий
- Работа со слоями
- Рисование и раскрашивание кистями
- Выделение участков и добавление масок
- Ретуширование композиций
- Работа с корректирующими слоями
- Настройка тональности композиции с помощью слоя «Кривые»
- Применение операций трансформирования
- Обрезка и поворот композиций
- Поворот, панорамирование, масштабирование и восстановление холста
- Работа с текстовыми слоями
- Работа с Photoshop и Lightroom
- Получение отсутствующих шрифтов в Photoshop на iPad
- Японский текст в Photoshop на iPad
- Управление параметрами приложения
- Сенсорные ярлыки и жесты
- Комбинации клавиш
- Изменение размера изображения
- Прямая трансляция творческого процесса в Photoshop на iPad
- Исправление недостатков с помощью восстанавливающей кисти
- Создание кистей в Capture и их использование в Photoshop
- Работа с файлами Camera Raw
- Создание и использование смарт-объектов
- Коррекция экспозиции изображений с помощью инструментов «Осветлитель» и «Затемнитель»
- Бета-версия веб-приложения Photoshop
- Часто задаваемые вопросы | Бета-версия веб-приложения Photoshop
- Общие сведения о рабочей среде
- Системные требования | Бета-версия веб-приложения Photoshop
- Комбинации клавиш | Бета-версия веб-приложения Photoshop
- Поддерживаемые форматы файлов | Бета-вервия веб-приложения Photoshop
- Открытие облачных документов и работа с ними
- Ограниченные возможности редактирования облачных документов
- Совместная работа с заинтересованными сторонами
- Облачные документы
- Облачные документы Photoshop | Часто задаваемые вопросы
- Облачные документы Photoshop | Вопросы о рабочем процессе
- Работа с облачными документами и управление ими в Photoshop
- Обновление облачного хранилища для Photoshop
- Не удается создать или сохранить облачный документ
- Устранение ошибок с облачными документами Photoshop
- Сбор журналов синхронизации облачных документов
- Общий доступ к облачным документам и их редактирование
- Общий доступ к файлам и комментирование в приложении
- Рабочая среда
- Основные сведения о рабочей среде
- Установки
- Более быстрое обучение благодаря панели «Новые возможности» в Photoshop
- Создание документов
- Помещение файлов
- Комбинации клавиш по умолчанию
- Настройка комбинаций клавиш
- Галерея инструментов
- Установки производительности
- Использование инструментов
- Наборы настроек
- Сетка и направляющие
- Сенсорные жесты
- Работа в Photoshop с использованием Touch Bar
- Возможности работы с сенсорными жестами и настраиваемые рабочие среды
- Обзорные версии технологии
- Метаданные и комментарии
- Возможности работы с сенсорными жестами и настраиваемые рабочие среды
- Помещение изображений Photoshop в другие приложения
- Линейки
- Отображение или скрытие непечатных вспомогательных элементов
- Указание колонок для изображения
- Отмена и история операций
- Панели и меню
- Позиционирование элементов с привязкой
- Позиционирование с помощью инструмента «Линейка»
- Разработка содержимого для Интернета, экрана и приложений
- Photoshop для дизайна
- Монтажные области
- Просмотр на устройстве
- Копирование CSS из слоев
- Разделение веб-страниц на фрагменты
- Параметры HTML для фрагментов
- Изменение компоновки фрагментов
- Работа с веб-графикой
- Создание веб-фотогалерей
- Основные сведения об изображениях и работе с цветом
- Изменение размера изображений
- Работа с растровыми и векторными изображениями
- Размер и разрешение изображения
- Импорт изображений из камер и сканеров
- Создание, открытие и импорт изображений
- Просмотр изображений
- Ошибка «Недопустимый маркер JPEG» | Открытие изображений
- Просмотр нескольких изображений
- Настройка палитр цветов и образцов цвета
- HDR-изображения
- Подбор цветов на изображении
- Преобразование между цветовыми режимами
- Цветовые режимы
- Стирание фрагментов изображения
- Режимы наложения
- Выбор цветов
- Внесение изменений в таблицы индексированных цветов
- Информация об изображениях
- Фильтры искажения недоступны
- Сведения о цвете
- Цветные и монохромные коррекции с помощью каналов
- Выбор цветов на панелях «Цвет» и «Образцы»
- Образец
- Цветовой режим (или режим изображения)
- Цветовой оттенок
- Добавление изменения цветового режима в операцию
- Добавление образцов из CSS- и SVG-файлов HTML
- Битовая глубина и установки
- Слои
- Основные сведения о слоях
- Обратимое редактирование
- Создание слоев и групп и управление ими
- Выделение, группировка и связывание слоев
- Помещение изображений в кадры
- Непрозрачность и наложение слоев
- Слои-маски
- Применение смарт-фильтров
- Композиции слоев
- Перемещение, упорядочение и блокировка слоев
- Маскирование слоев при помощи векторных масок
- Управление слоями и группами
- Эффекты и стили слоев
- Редактирование слоев-масок
- Извлечение ресурсов
- Отображение слоев с помощью обтравочных масок
- Формирование графических ресурсов из слоев
- Работа со смарт-объектами
- Режимы наложения
- Объединение нескольких фрагментов в одно изображение
- Объединение изображений с помощью функции «Автоналожение слоев»
- Выравнивание и распределение слоев
- Копирование CSS из слоев
- Загрузка выделенных областей на основе границ слоя или слоя-маски
- Просвечивание для отображения содержимого других слоев
- Выделенные области
- Начало работы с выделенными областями
- Выделение областей в композициях
- Рабочая среда «Выделение и маска»
- Выделение при помощи инструментов группы «Область»
- Выделение при помощи инструментов группы «Лассо»
- Настройка выделения пикселей
- Перемещение, копирование и удаление выделенных пикселей
- Создание временной быстрой маски
- Выбор цветового диапазона в изображении
- Преобразование между контурами и границами выделенной области
- Основы работы с каналами
- Сохранение выделенных областей и масок альфа-каналов
- Выбор областей фокусировки в изображении
- Дублирование, разделение и объединение каналов
- Вычисление каналов
- Коррекция изображений
- Замена цветов объекта
- Деформация перспективы
- Уменьшение размытия в результате движения камеры
- Примеры использования инструмента «Восстанавливающая кисть»
- Экспорт таблиц поиска цвета
- Корректировка резкости и размытия изображения
- Общие сведения о цветокоррекции
- Применение настройки «Яркость/Контрастность»
- Коррекция деталей в тенях и на светлых участках
- Корректировка «Уровни»
- Коррекция тона и насыщенности
- Коррекция сочности
- Настройка насыщенности цвета в областях изображения
- Быстрая коррекция тона
- Применение специальных цветовых эффектов к изображениям
- Улучшение изображения при помощи корректировки цветового баланса
- HDR-изображения
- Просмотр гистограмм и значений пикселей
- Подбор цветов на изображении
- Кадрирование и выравнивание фотографий
- Преобразование цветного изображения в черно-белое
- Корректирующие слои и слои-заливки
- Корректировка «Кривые»
- Режимы наложения
- Целевая подготовка изображений для печатной машины
- Коррекция цвета и тона с помощью пипеток «Уровни» и «Кривые»
- Коррекция экспозиции и тонирования HDR
- Осветление или затемнение областей изображения
- Избирательная корректировка цвета
- Adobe Camera Raw
- Системные требования Camera Raw
- Новые возможности Camera Raw
- Введение в Camera Raw
- Создание панорам
- Поддерживаемые объективы
- Виньетирование, зернистость и удаление дымки в Camera Raw
- Комбинации клавиш по умолчанию
- Автоматическая коррекция перспективы в Camera Raw
- Инструмент «Радиальный фильтр» в Camera Raw
- Управление настройками Camera Raw
- Обработка, сохранение и открытие изображений в Camera Raw
- Совершенствование изображений с улучшенным инструментом «Удаление точек» в Camera Raw
- Поворот, обрезка и изменение изображений
- Корректировка цветопередачи в Camera Raw
- Версии обработки в Camera Raw
- Внесение локальных корректировок в Camera Raw
- Исправление и восстановление изображений
- Удаление объектов с фотографий с помощью функции «Заливка с учетом содержимого»
- Заплатка и перемещение с учетом содержимого
- Ретуширование и исправление фотографий
- Коррекция искажений изображения и шума
- Основные этапы устранения неполадок для решения большинства проблем
- Улучшение и преобразование изображения
- Замена неба на изображениях
- Трансформирование объектов
- Настройка кадрирования, поворотов и холста
- Кадрирование и выпрямление фотографий
- Создание и редактирование панорамных изображений
- Деформация изображений, фигур и контуров
- Перспектива
- Масштаб с учетом содержимого
- Трансформирование изображений, фигур и контуров
- Рисование и живопись
- Рисование симметричных орнаментов
- Варианты рисования прямоугольника и изменения обводки
- Сведения о рисовании
- Рисование и редактирование фигур
- Инструменты рисования красками
- Создание и изменение кистей
- Режимы наложения
- Добавление цвета в контуры
- Редактирование контуров
- Рисование с помощью микс-кисти
- Наборы настроек кистей
- Градиенты
- Градиентная интерполяция
- Заливка и обводка выделенных областей, слоев и контуров
- Рисование с помощью группы инструментов «Перо»
- Создание узоров
- Создание узора с помощью фильтра «Конструктор узоров»
- Управление контурами
- Управление библиотеками узоров и наборами настроек
- Рисование при помощи графического планшета
- Создание текстурированных кистей
- Добавление динамических элементов к кистям
- Градиент
- Рисование стилизованных обводок с помощью архивной художественной кисти
- Рисование с помощью узора
- Синхронизация наборов настроек на нескольких устройствах
- Текст
- Добавление и редактирование текста
- Универсальный текстовый редактор
- Работа со шрифтами OpenType SVG
- Форматирование символов
- Форматирование абзацев
- Создание эффектов текста
- Редактирование текста
- Интерлиньяж и межбуквенные интервалы
- Шрифт для арабского языка и иврита
- Шрифты
- Поиск и устранение неполадок, связанных со шрифтами
- Азиатский текст
- Создание текста
- Фильтры и эффекты
- Использование фильтра «Пластика»
- Использование эффектов группы «Галерея размытия»
- Основные сведения о фильтрах
- Справочник по эффектам фильтров
- Добавление эффектов освещения
- Использование фильтра «Адаптивный широкий угол»
- Фильтр «Масляная краска»
- Использование фильтра «Пластика»
- Эффекты и стили слоев
- Применение определенных фильтров
- Растушевка областей изображения
- Сохранение и экспорт
- Сохранение файлов в Photoshop
- Экспорт файлов в Photoshop
- Поддерживаемые форматы файлов
- Сохранение файлов в других графических форматах
- Перемещение проектов между Photoshop и Illustrator
- Сохранение и экспорт видео и анимации
- Сохранение файлов PDF
- Защита авторских прав Digimarc
- Управление цветом
- Основные сведения об управлении цветом
- Обеспечение точной цветопередачи
- Настройки цвета
- Дуплексы
- Работа с цветовыми профилями
- Управление цветом документов для просмотра в Интернете
- Управление цветом при печати документов
- Управление цветом импортированных изображений
- Выполнение цветопробы
- Разработка содержимого для Интернета, экрана и приложений
- Photoshop для дизайна
- Монтажные области
- Просмотр на устройстве
- Копирование CSS из слоев
- Разделение веб-страниц на фрагменты
- Параметры HTML для фрагментов
- Изменение компоновки фрагментов
- Работа с веб-графикой
- Создание веб-фотогалерей
- Видео и анимация
- Видеомонтаж в Photoshop
- Редактирование слоев видео и анимации
- Общие сведения о видео и анимации
- Предварительный просмотр видео и анимации
- Рисование кадров в видеослоях
- Импорт видеофайлов и последовательностей изображений
- Создание анимации кадров
- 3D-анимация Creative Cloud (предварительная версия)
- Создание анимаций по временной шкале
- Создание изображений для видео
- Печать
- Печать 3D-объектов
- Печать через Photoshop
- Печать и управление цветом
- Контрольные листы и PDF-презентации
- Печать фотографий в новом макете раскладки изображений
- Печать плашечных цветов
- Печать изображений на печатной машине
- Улучшение цветной печати в Photoshop
- Устранение неполадок при печати | Photoshop
- Автоматизация
- Создание операций
- Создание изображений, управляемых данными
- Сценарии
- Обработка пакета файлов
- Воспроизведение операций и управление ими
- Добавление условных операций
- Сведения об операциях и панели «Операции»
- Запись инструментов в операциях
- Добавление изменения цветового режима в операцию
- Набор средств разработки пользовательского интерфейса Photoshop для внешних модулей и сценариев
- Подлинность контента
- Подробнее об учетных данных для содержимого
- Идентичность и происхождение токенов NFT
- Подключение учетных записей для творческой атрибуции
- Photoshop 3D
- 3D в Photoshop | Распространенные вопросы об упраздненных 3D-функциях
Узнайте, как смешивать цвета и выполнять избирательную корректировку цвета на изображении
Избирательная
корректировка цвета — это техника, применяемая высококлассными сканерами и
программами разделения для изменения объема составных цветов в каждом из основных
цветовых компонентов изображения.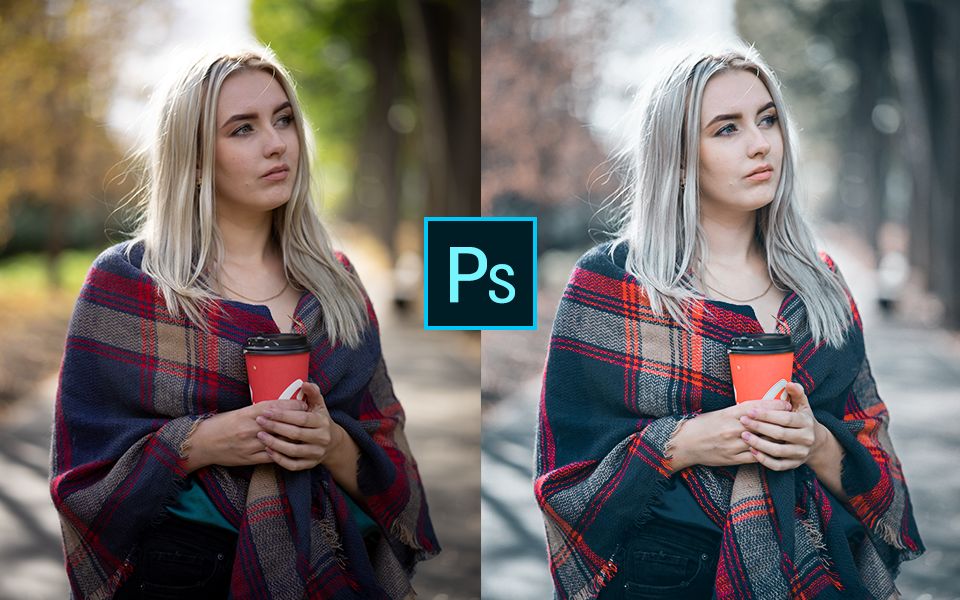 Можно выборочно изменить объем составного цвета в любом
Можно выборочно изменить объем составного цвета в любом
из основных цветов, не меняя
другие основные цвета. Например, избирательную
корректировку цвета можно применить, чтобы существенно уменьшить объем голубого цвета в зеленом компоненте
изображения, оставив голубой в синем компоненте в первоначальном объеме.
Хотя
команда «Выборочная коррекция цвета» при корректировке изображения основывается на цветах CMYK, ее
можно использовать и для изображений в режиме RGB.
Удостоверьтесь, что
на панели «Каналы» выбран композитный канал. Корректировка «Выборочная коррекция цвета» доступна
только при просмотре композитного канала.Выполните одно из следующих действий.
Примечание.
Выберите команду меню «Изображение» > «Коррекция» > «Выборочная коррекция
цвета». Но обратите внимание, что в данном методе коррекции
вносятся непосредственно в слой изображения и определенная часть исходной информации при этом удаляется.
Выполните одно из следующих действий.
Выберите цвет, который необходимо скорректировать, в меню «Цвета» на панели «Свойства». Можно также выбрать установки, которые вы сохранили.
На панели «Свойства» выберите набор «Выборочная коррекция цвета» в меню «Набор».
Выберите способ на панели «Свойства».
Относительная
Меняет текущий объем голубого, пурпурного, желтого или
черного цвета в зависимости от его процентного содержания в общем значении цвета. Например, если выбрать пиксел,
содержащий 50 % пурпурного цвета, и добавить к нему 10 %, то к общему цветовому значению пиксела будет добавлено 5 %
пурпурного (10 % от 50 % = 5 %) и в результате получится пиксел, содержащий 55 % пурпурного цвета. (Этот параметр не
позволяет корректировать чистый белый цвет в отсветах, которые не содержат цветовых компонентов.)Абсолютная
Корректирует цвет в абсолютных значениях.
 Например, если выбрать пиксел, содержащий 50% пурпурного цвета, и добавить 10%, то в итоге получится пиксел, содержащий 60% пурпурного.
Например, если выбрать пиксел, содержащий 50% пурпурного цвета, и добавить 10%, то в итоге получится пиксел, содержащий 60% пурпурного.Примечание.
Эта корректировка зависит от того, насколько близко цвет находится к одному из вариантов в меню «Цвета». Например, 50-процентный пурпурный цвет находится посередине между белым и чистым пурпурным цветом и поэтому на него действует пропорциональная смесь корректировок, определенных для этих двух цветов.
Перетаскивайте ползунки для увеличения или уменьшения вклада компонентов
в выбранный цвет.Настройки, заданные в корректировке «Выборочная коррекция
цвета», можно сохранить и использовать повторно с другими изображениями.
Похожие темы
- Замена цветов объекта
Вход в учетную запись
Войти
Управление учетной записью
Вход в учетную запись
Войти
Управление учетной записью
Коррекция тона и цвета с помощью уровней в Photoshop
Автор сценария Стив Паттерсон.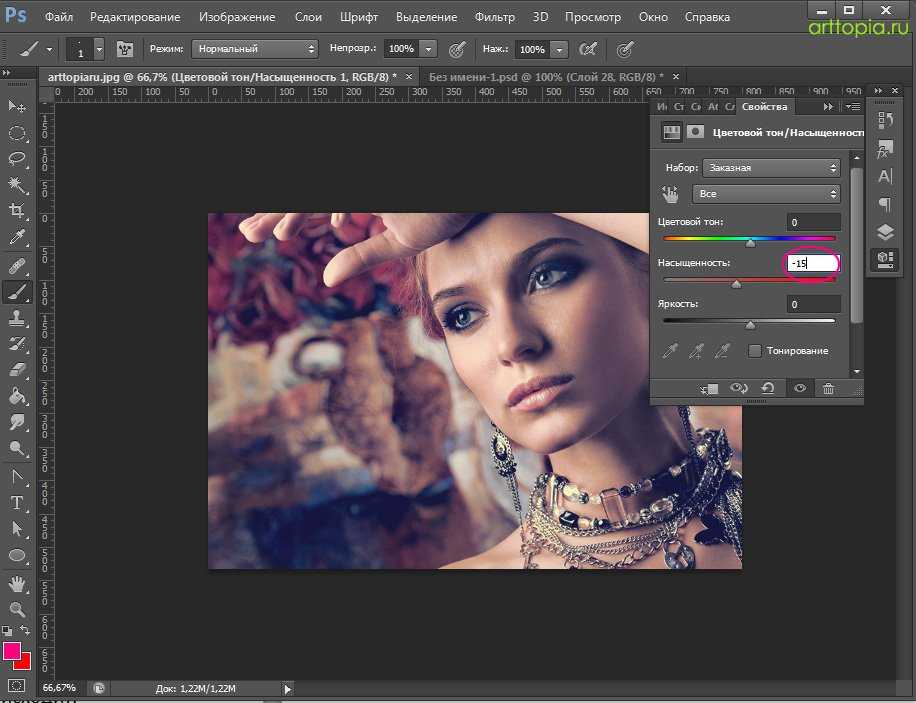
Когда дело доходит до редактирования изображений в Photoshop, первое, что мы всегда хотим сделать, это исправить любые общие проблемы с тонами и/или цветом в изображении (обычно называемые «глобальными» проблемами), прежде чем переходить к более конкретным проблемным областям ( «локальные» проблемы), и инструмент выбора для задачи сегодня такой же, как и в течение многих лет — Photoshop Levels , которая не только выполняет работу как профессионал, но и делает общую тональную и цветовую коррекцию невероятно простой и легкой. В этом уроке Photoshop по редактированию фотографий мы увидим, насколько это просто.
Вот изображение, которое я буду использовать для этого урока:
А вот как это будет выглядеть после быстрой общей коррекции тона и цвета с помощью Уровней:
Опять же, это шаг, с которого вы всегда хотите начать при редактировании ваших изображений, поэтому, как говорится, давайте начнем!
Шаг 1.
 Установите уровни по умолчанию
Установите уровни по умолчанию
Открыв наше изображение в Photoshop, давайте сначала уделим немного времени правильной настройке команды «Уровни». Перейдите в меню Image в верхней части экрана, выберите Adjustments , а затем выберите Levels или используйте сочетание клавиш Ctrl+L (Win) / Command+L (Mac). В любом случае открывается диалоговое окно Photoshop Levels . В правом нижнем углу вы увидите три значка пипетки. Дважды щелкните тот, что слева, который является белая точка пипетки :
Дважды щелкните пипетку в виде белой точки.
Это вызывает палитру цветов Photoshop . Если вы посмотрите на правую часть палитры цветов, внизу, вы увидите буквы R , G и B , которые обозначают «красный», «зеленый» и «синий». , а также поле ввода справа от каждого из них. Введите значение 245 в каждое из трех полей ввода:
Введите «245» в каждое из полей ввода «R», «G» и «B».
По умолчанию значение точки белого равно 255 для каждого из параметров «R», «G» и «B», что в мире Photoshop означает чистый белый цвет. Немного снизив значения до 245, это поможет нам сохранить детализацию в самых светлых частях изображения, не давая им стать 100% белыми и отпечатанными как белая бумага. Нажмите «ОК», чтобы выйти из палитры цветов, когда вы закончите, хотя мы увидим это снова через мгновение.
Теперь, вернувшись в диалоговое окно «Уровни», дважды щелкните значок пипетки слева, который представляет собой Пипетка с черной точкой :
Дважды щелкните пипетку в виде черной точки.
Снова открывается палитра цветов Photoshop. На этот раз введите значение 10 в поля «R», «G» и «B»:
Введите «10» в поля ввода «R», «G» и «B».
Установив это значение на 10, а не на 0 по умолчанию, мы предотвратим превращение самых темных частей нашего изображения в чисто черный цвет, что позволит нам сохранить детали в тенях, а также сэкономит нам немного черных чернил при печати.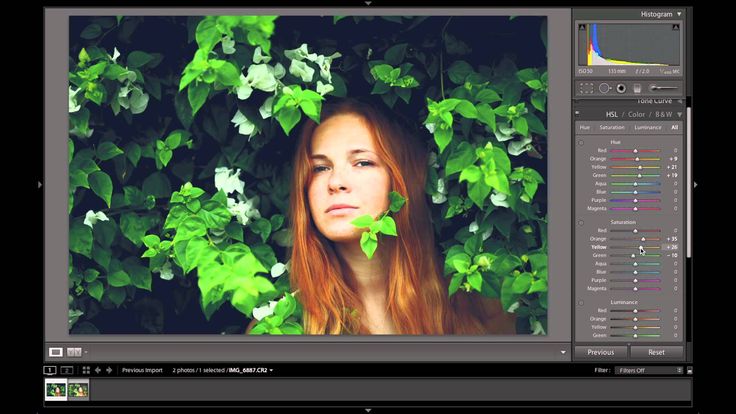 Изображение. Нажмите OK, чтобы выйти из палитры цветов.
Изображение. Нажмите OK, чтобы выйти из палитры цветов.
Теперь нажмите OK, чтобы выйти из диалогового окна Уровни. Photoshop спросит вас, хотите ли вы сохранить только что сделанные изменения в качестве новых значений по умолчанию. Нажмите Да , и вам не нужно будет вносить эти изменения при следующем редактировании изображения, потому что они сохранены как значения по умолчанию:
Photoshop спрашивает, хотите ли вы сохранить изменения в качестве новых значений точек белого и черного по умолчанию. Нажмите «Да».
Теперь, когда мы настроили значения точек белого и черного на что-то более полезное для нас, давайте исправим глобальные проблемы с тонами и цветом в изображении.
Шаг 2: добавьте корректирующий слой «Порог» и используйте его, чтобы найти самые светлые области на изображении
Мы собираемся начать тональную и цветовую коррекцию с бликов (самых светлых областей изображения). Прежде чем мы сможем их исправить, нам сначала нужно их найти. К счастью, найти их легко благодаря настройке Photoshop Threshold . Щелкните значок New Adjustment Layer в нижней части палитры слоев:
К счастью, найти их легко благодаря настройке Photoshop Threshold . Щелкните значок New Adjustment Layer в нижней части палитры слоев:
Щелкните значок «Новый корректирующий слой» в нижней части палитры «Слои».
Затем выберите Threshold из списка корректирующих слоев:
Выберите «Порог» из списка.
Откроется диалоговое окно Threshold. Щелкните ползунок в нижней части диалогового окна и перетащите его вправо до упора. Вы увидите, что ваше изображение станет полностью черным. Затем начните медленно перетаскивать ползунок назад влево, пока на изображении не появятся белые области. Прекратите перетаскивание, как только появятся белые области. Эти области являются самыми светлыми областями на вашем изображении:
Перетащите ползунок в нижней части диалогового окна «Порог» до упора вправо, что сделает изображение полностью черным, затем начните перетаскивать назад влево, пока на изображении не появятся белые области
.
Прекратите перетаскивание ползунка, когда увидите появление белых областей. Это самые светлые области (блики) на изображении.
Шаг 3: поместите маркер цели в белую область
Наведите указатель мыши на одну из белых областей изображения. Как только вы наведете указатель мыши на любую часть изображения, вы увидите, как курсор мыши превращается в значок пипетки. Как только вы наведете курсор на белую область, удерживайте нажатой Shift , и значок пипетки превратится в значок образца цвета. Щелкните внутри белой области, чтобы разместить в этом месте маркер цели . Вы увидите крошечную цифру 1 в правом нижнем углу маркера:
.
Удерживая нажатой клавишу «Shift», щелкните внутри белой области, чтобы разместить маркер цели в этом месте.
Мы собираемся использовать этот маркер цели, чтобы скорректировать блики на изображении через мгновение.
Шаг 4: Найдите самую темную часть изображения с тем же корректирующим слоем Threshold
Мы нашли самую светлую область на изображении и отметили ее. Теперь нам нужно найти самую темную область, и это так же просто, как найти самую светлую область. Вернувшись в диалоговое окно «Порог», снова щелкните ползунок внизу и на этот раз перетащите его полностью влево. Вы увидите, что ваше изображение станет полностью белым. Затем начните медленно перетаскивать его обратно вправо, пока не начнете видеть черные области на изображении. Прекратите перетаскивание, как только увидите появление черных областей. Это самые темные части изображения (тени):
Теперь нам нужно найти самую темную область, и это так же просто, как найти самую светлую область. Вернувшись в диалоговое окно «Порог», снова щелкните ползунок внизу и на этот раз перетащите его полностью влево. Вы увидите, что ваше изображение станет полностью белым. Затем начните медленно перетаскивать его обратно вправо, пока не начнете видеть черные области на изображении. Прекратите перетаскивание, как только увидите появление черных областей. Это самые темные части изображения (тени):
Перетащите ползунок в нижней части диалогового окна «Порог» до упора влево, что сделает изображение полностью белым, затем медленно начните перетаскивать вправо, пока не появятся черные области. Это самые темные части изображения.
В нижней части изображения теперь появляются темные области, указывающие на самые темные части фотографии.
Шаг 5: поместите маркер цели в черную область
Как и в случае с белыми областями, наведите указатель мыши на одну из черных областей изображения. Затем, как только вы наведете курсор на черную область, удерживайте нажатой Нажмите клавишу Shift и щелкните внутри черной области, чтобы поместить маркер цели в это место. Вы увидите крошечную цифру 2 в правом нижнем углу маркера:
Затем, как только вы наведете курсор на черную область, удерживайте нажатой Нажмите клавишу Shift и щелкните внутри черной области, чтобы поместить маркер цели в это место. Вы увидите крошечную цифру 2 в правом нижнем углу маркера:
.
Удерживая нажатой клавишу «Shift», щелкните внутри черной области, чтобы разместить маркер цели в этом месте.
Шаг 6. Удалите корректирующий слой Threshold
Теперь у нас есть два маркера цели, размещенные на нашем изображении. Первый, обозначенный цифрой «1» в правом нижнем углу, отмечает самое светлое пятно (или, по крайней мере, одно из самых светлых пятен) на изображении, а второй, обозначенный цифрой «2», отмечает самое темное пятно ( или опять же одно из самых темных пятен). Нам больше не нужен корректирующий слой Threshold, поэтому нажмите 9.0005 Отмена в правом верхнем углу диалогового окна для отмены из него. Вы также увидите, как исчезнут два ваших целевых маркера, но не волнуйтесь, они просто прячутся. Мы увидим их снова, как только добавим наш корректирующий слой «Уровни», что мы и сделаем дальше.
Мы увидим их снова, как только добавим наш корректирующий слой «Уровни», что мы и сделаем дальше.
Шаг 7: Добавьте корректирующий слой «Уровни»
Щелкните значок New Adjustment Layer в нижней части палитры слоев еще раз:
Щелкните значок «Новый корректирующий слой» еще раз.
На этот раз выберите Уровни из списка:
Выберите «Уровни» из списка.
Это вызывает диалоговое окно «Уровни», точно такое же, как мы видели в начале урока, когда мы вносили изменения в значения по умолчанию для белой и черной точки. Несмотря на то, что на этот раз мы используем корректирующий слой, а не выбираем «Уровни» в меню «Изображение», диалоговое окно точно такое же:
.
Диалоговое окно корректирующего слоя Photoshop «Уровни».
Если вы посмотрите на свое изображение, вы увидите, что два ваших целевых маркера вышли из укрытия теперь, когда у нас есть диалоговое окно «Уровни» на экране:
На изображении снова появились два маркера цели.
Шаг 8: щелкните по первому целевому маркеру с помощью пипетки White Point
На этом этапе исправление общих (глобальных) тональных и цветовых проблем в изображении не составляет труда. Сначала щелкните пипетку с точкой белого в правом нижнем углу диалогового окна «Уровни», чтобы выбрать ее:
Щелкните значок пипетки с белой точкой в правом нижнем углу диалогового окна «Уровни», чтобы выбрать его.
С выбранной пипеткой точки белого все, что нам нужно, чтобы исправить любые проблемы с тоном и цветом в светлых участках, это щелкнуть по первому целевому маркеру (тому, что помечен как «1»):
Щелкните по первому целевому маркеру с помощью пипетки с белой точкой, чтобы исправить любые проблемы с тоном и цветом в светлых участках.
Если у вас возникли проблемы с совмещением значка пипетки с центром целевого маркера, нажмите клавишу Caps Lock на клавиатуре, которая превратит значок пипетки в сам значок целевого маркера.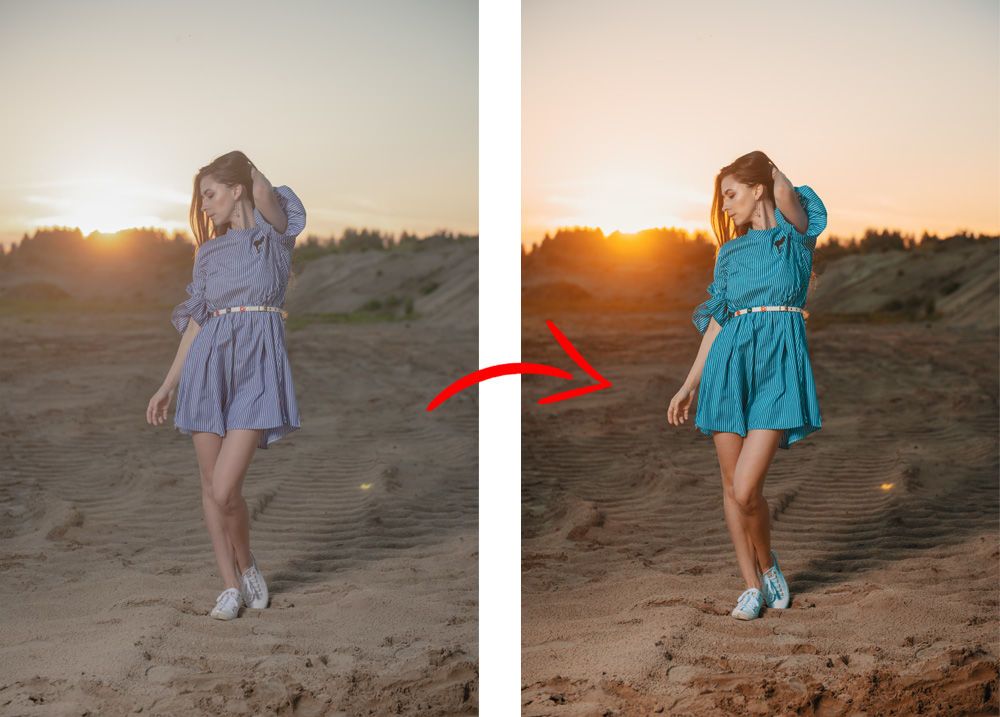 Вы поймете, что два маркера цели идеально выровнены, когда они оба исчезнут с экрана, и в этот момент вы можете щелкнуть мышью, чтобы исправить блики.
Вы поймете, что два маркера цели идеально выровнены, когда они оба исчезнут с экрана, и в этот момент вы можете щелкнуть мышью, чтобы исправить блики.
Шаг 9. Нажмите на второй маркер цели с помощью пипетки Black Point
Мы исправили блики, теперь нам осталось исправить тени (темные области). Нажмите пипетку черной точки в диалоговом окне «Уровни», чтобы выбрать ее:
Щелкните значок пипетки с черной точкой в правом нижнем углу диалогового окна «Уровни», чтобы выбрать его.
Затем, выбрав пипетку с черной точкой, просто нажмите на второй целевой маркер, чтобы исправить любые проблемы с тоном и цветом в тенях:
Исправьте все проблемы с тональностью и цветом в темных областях изображения, щелкнув пипеткой по второму целевому маркеру.
И всего двумя щелчками мыши нам удалось исправить любые общие проблемы с тоном и цветом в светлых и затененных областях изображения. Вот сравнение «до и после», чтобы увидеть, насколько уже улучшилось изображение. Исходная неисправленная версия находится слева, а исправленная версия — справа. Я временно скрыл целевые маркеры с помощью сочетания клавиш Ctrl+H (Победа) / Command+H (Mac). Я могу вернуть их снова, используя ту же комбинацию клавиш:
Исходная неисправленная версия находится слева, а исправленная версия — справа. Я временно скрыл целевые маркеры с помощью сочетания клавиш Ctrl+H (Победа) / Command+H (Mac). Я могу вернуть их снова, используя ту же комбинацию клавиш:
.
Сравнение того, как изображение выглядело изначально (слева) и как оно выглядит после исправления тональных и цветовых проблем в светах и тенях (справа).
Шаг 10. Отрегулируйте центральный ползунок, чтобы при необходимости осветлить средние тона
Часто после исправления светлых участков и теней вы обнаружите, что изображение выглядит слишком темным. Чтобы сделать его ярче, в диалоговом окне «Уровни» щелкните значок 9.Ползунок 0005 Midtone (обведен красным ниже) и перетащите его немного влево:
Щелкните ползунок «Средние тона» и перетащите его немного влево, чтобы осветлить средние тона в изображении. Перетаскивание вправо затемнит средние тона.
Следите за своим изображением, перетаскивая ползунок «Средние тона». Чем дальше вы перетаскиваете ползунок влево, тем ярче становятся средние тона (перетаскивание вправо затемняет средние тона), но обычно вам не нужно перетаскивать ползунок слишком далеко, чтобы получить хорошие результаты. Если вы перетащите его слишком далеко, ваше изображение начнет выглядеть размытым. То, как далеко вы перетащите ползунок средних тонов, является строго визуальным вызовом с вашей стороны и полностью зависит от вашего изображения.
Чем дальше вы перетаскиваете ползунок влево, тем ярче становятся средние тона (перетаскивание вправо затемняет средние тона), но обычно вам не нужно перетаскивать ползунок слишком далеко, чтобы получить хорошие результаты. Если вы перетащите его слишком далеко, ваше изображение начнет выглядеть размытым. То, как далеко вы перетащите ползунок средних тонов, является строго визуальным вызовом с вашей стороны и полностью зависит от вашего изображения.
После того, как вы сделали изображение ярче с помощью ползунка «Средние тона» (если это необходимо вашему изображению), нажмите «ОК» в диалоговом окне «Уровни», чтобы выйти из него и принять все внесенные вами исправления.
Чтобы переключаться между исправленной и неисправленной версиями вашего изображения, чтобы увидеть, насколько сильно вы улучшили, просто щелкните значок «Видимость слоя» (также известный как «значок глазного яблока») слева от настройки «Уровни». слой в палитре Слои, чтобы включить или выключить слой:
Щелкните значок «Видимость слоя» («значок глазного яблока») слева от корректирующего слоя «Уровни» в палитре «Слои», чтобы включить или выключить этот слой и переключаться между исправленной и неисправленной версиями вашего изображения.
Шаг 11. Удаление маркеров цели
Наконец, теперь, когда мы закончили с маркерами цели, мы можем удалить их. Для этого выберите инструмент Color Sampler Tool на палитре инструментов. По умолчанию он скрыт за инструментом «Пипетка», поэтому нажмите и удерживайте кнопку мыши на инструменте «Пипетка» в течение секунды или двух, а затем выберите инструмент «Цветовой образец» в появившемся всплывающем меню:
Выберите инструмент «Цветовой образец» на палитре «Инструменты», которая находится за инструментом «Пипетка».
С выбранным инструментом Color Sampler Tool, если вы посмотрите на панель параметров в верхней части экрана, вы увидите кнопку с надписью Clear на ней. Нажмите на кнопку, чтобы убрать целевые маркеры с изображения:
Выбрав инструмент Color Sampler, нажмите кнопку «Очистить» на панели параметров, чтобы удалить целевые маркеры с изображения.
Необязательно удалять целевые маркеры, так как они не будут распечатываться, если вы забудете их удалить, но они сохраняются вместе с изображением, поэтому рекомендуется удалить их, когда они вам больше не понадобятся.
На этом общая тональная и цветовая коррекция изображения завершена! Не волнуйтесь, если первые пару раз, когда вы проходите эти шаги, вам кажется, что вы спотыкаетесь на них, и кажется, что это занимает больше времени, чем должно. После того, как вы пройдете этот процесс несколько раз с разными изображениями, он начнет казаться вам второй натурой, и все это не займет у вас больше минуты.
Вот мое оригинальное, неисправленное изображение еще раз для сравнения:
Исходное, нескорректированное изображение.
А вот изображение после завершения общей тональной и цветовой коррекции с помощью корректирующего слоя «Уровни»:
Окончательный результат.
Единственное, что мы не рассмотрели в этом уроке, это цветокоррекция полутонов. Мы осветлили их с помощью ползунка «Средние тона», но мы могли бы также попытаться откорректировать их цвет с помощью точки серого 9.0006 в диалоговом окне «Уровни» (пипетка между белой и черной точками-пипетками). Есть несколько причин, почему мы этого не сделали. Первая причина заключается в том, что часто коррекция цвета в светлых и темных участках также решает любые проблемы с цветом в полутонах. Вторая причина в том, что это не так просто, как исправление бликов и теней. Фактически, это обычно включает в себя простое угадывание, где должна быть нейтральная серая точка на изображении, и обычно следует несколько попыток «проб и ошибок». Плюс не каждое изображение даже имеет область, которая должна быть серой, поэтому пытаться найти то, чего там нет, немного бессмысленно.
Есть несколько причин, почему мы этого не сделали. Первая причина заключается в том, что часто коррекция цвета в светлых и темных участках также решает любые проблемы с цветом в полутонах. Вторая причина в том, что это не так просто, как исправление бликов и теней. Фактически, это обычно включает в себя простое угадывание, где должна быть нейтральная серая точка на изображении, и обычно следует несколько попыток «проб и ошибок». Плюс не каждое изображение даже имеет область, которая должна быть серой, поэтому пытаться найти то, чего там нет, немного бессмысленно.
Тем не менее, — это уловка для поиска нейтральной серой области на изображении (если она существует) и цветокоррекции полутонов, и у нас есть полное руководство по этому вопросу, Простой способ найти нейтрально-серый , который вы можно получить доступ здесь . Или ознакомьтесь с нашим разделом «Ретуширование фотографий», чтобы узнать больше об уроках по редактированию изображений в Photoshop!
Получите все наши уроки Photoshop в формате PDF! Загрузите их сегодня!
Расширенная коррекция цвета с помощью уровней Photoshop Tutorial
40
SHARES
Существует отличный способ исправить тусклые фотографии в Photoshop с помощью уровней и пипеток.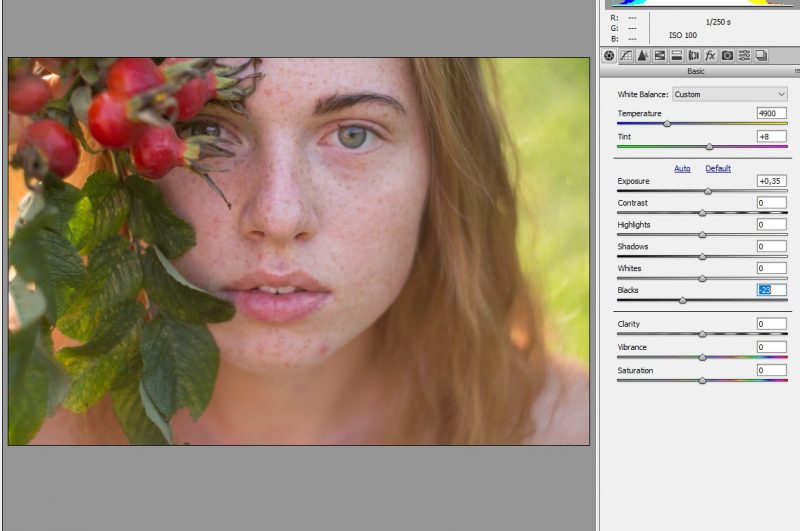 Это очень хорошо работает для фотографий, которым не хватает контраста или которые имеют цветовой оттенок. Это верно для сканов с пленки, съемки в дымке или тумане, а также хорошо работает при съемке освещенных сзади объектов, контрастность которых снижается из-за бликов объектива.
Это очень хорошо работает для фотографий, которым не хватает контраста или которые имеют цветовой оттенок. Это верно для сканов с пленки, съемки в дымке или тумане, а также хорошо работает при съемке освещенных сзади объектов, контрастность которых снижается из-за бликов объектива.
Это фото, которое я сделал во время поездки в удивительный город Гонконг. Как видите, изображению не хватает контраста, а также присутствует небольшой цветовой оттенок.
На самом деле не так уж и плохо (или нет?), просто выглядит несколько грязно. Вскоре вы увидите огромную разницу в качестве изображения.
Калибровка ваших пипеток
Прежде чем мы внесем какие-либо корректировки, нам нужно установить некоторые значения по умолчанию в инструменте пипетки, чтобы фотографии не выглядели слишком темными и слишком яркими.
Теперь мы установим точки черного и белого в настройках уровней.
Добавьте корректирующий слой уровней
В диалоговом окне «Уровни» дважды щелкните инструмент «Установить точку черного», как показано слева.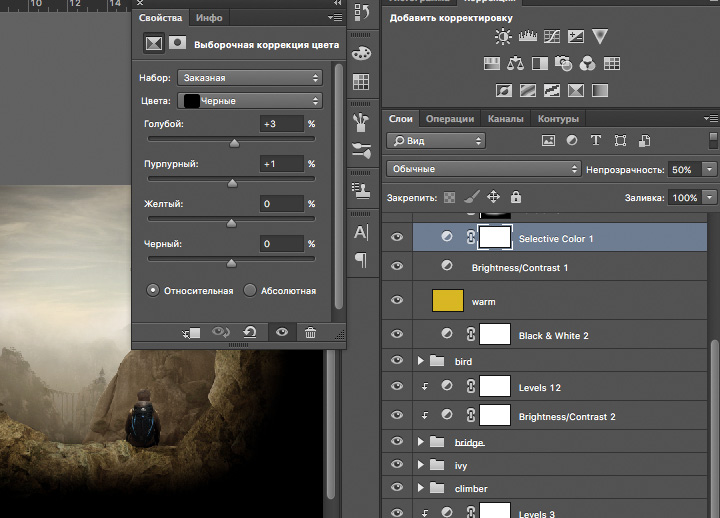
Вы
увидите палитру цветов. Измените настройку под «B» на 5, как показано слева (это устанавливает точку черного на 95% черного). Нажмите «ОК».
Двойной
щелкните инструмент «Установить белую точку», который представляет собой белую пипетку. В палитре цветов введите 95 в настройку «B», как показано на рисунке. Белая точка теперь установлена на 95% белого. Вы увидите диалоговое окно с просьбой установить новые значения по умолчанию. Нажмите «Да», чтобы принять эти изменения.
Корректировка изображений с помощью пипеток Шаг 1
Нахождение теней . Теперь мы готовы выполнить коррекцию изображения. Что мы собираемся сделать, так это щелкнуть инструмент «Установить точку черного» в самой темной части изображения и инструмент «Установить точку белого» в самой светлой части. Найдите самую темную часть изображения. Удерживая нажатой клавишу Alt (Option на Mac), при перемещении теневого ползунка вправо изображение должно стать белым.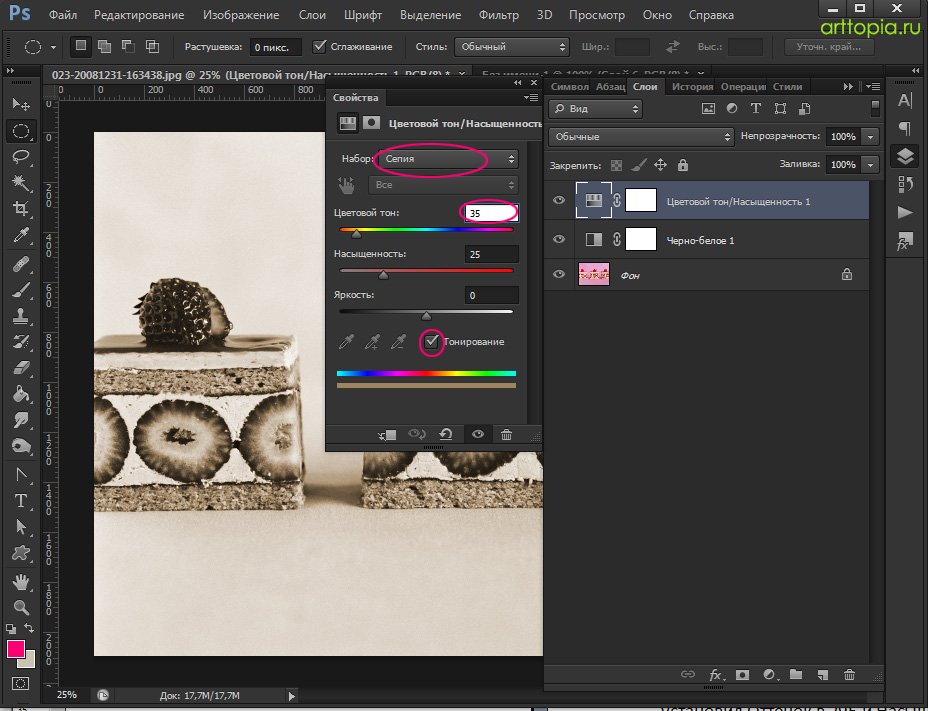 При перемещении ползунка вы увидите, что некоторые области начинают просвечиваться. Это порог черной точки, как показано слева. Области, которые начинают отображаться, являются самыми темными областями изображения.
При перемещении ползунка вы увидите, что некоторые области начинают просвечиваться. Это порог черной точки, как показано слева. Области, которые начинают отображаться, являются самыми темными областями изображения.
Шаг 2
Настройка теней. Обратите внимание, где на пороге находятся темные участки изображения, и верните ползунок в крайнее левое положение. Выберите инструмент «Установить точку черного» и щелкните самую темную часть изображения в главном окне изображения, как показано слева. Изображение будет смещено, и область, на которую мы нажали, теперь будет иметь 95% черного цвета, который мы выбрали ранее.
Шаг 3
Нахождение ярких моментов. Удерживая нажатой клавишу Alt (Option на Mac), переместите правый ползунок влево, чтобы открыть самую белую точку изображения. Сначала изображение будет черным, а светлые области будут просвечиваться, как показано на рисунке.
Шаг 4
Настройка светлых участков. Выберите инструмент «Пипетка» «Установить белую точку» на палитре «Уровни». Нажмите на самую белую область изображения, как показано слева, яркость изображения будет скорректирована в соответствии с ним.
Нажмите на самую белую область изображения, как показано слева, яркость изображения будет скорректирована в соответствии с ним.
Шаг 5
Установка точки серого. Тональные качества изображения теперь будут выглядеть намного лучше, а цветовой оттенок немного уменьшится. Теперь, чтобы полностью удалить цветовой оттенок. Выберите пипетку Set Gray Point в диалоговом окне Levels. Когда мы нажимаем на изображение с помощью этого инструмента, он выберет выделенную область в качестве серой точки изображения и сбалансирует все цвета, чтобы они соответствовали. Нажмите на часть изображения, которая должна быть нейтрально-серой, например, на маленькую башню на иллюстрации. Цвета будут меняться; если вы недовольны, продолжайте экспериментировать, нажимая инструмент «Установить точку серого» в разных частях изображения.
Если вы довольны результатом, нажмите OK, чтобы применить уровни к изображению. Теперь вы узнали, как правильно использовать инструмент «Уровни». Может показаться, что это слишком много, но, немного потренировавшись, вы сможете выполнить всю эту коррекцию менее чем за минуту.



 Сделайте это.
Сделайте это.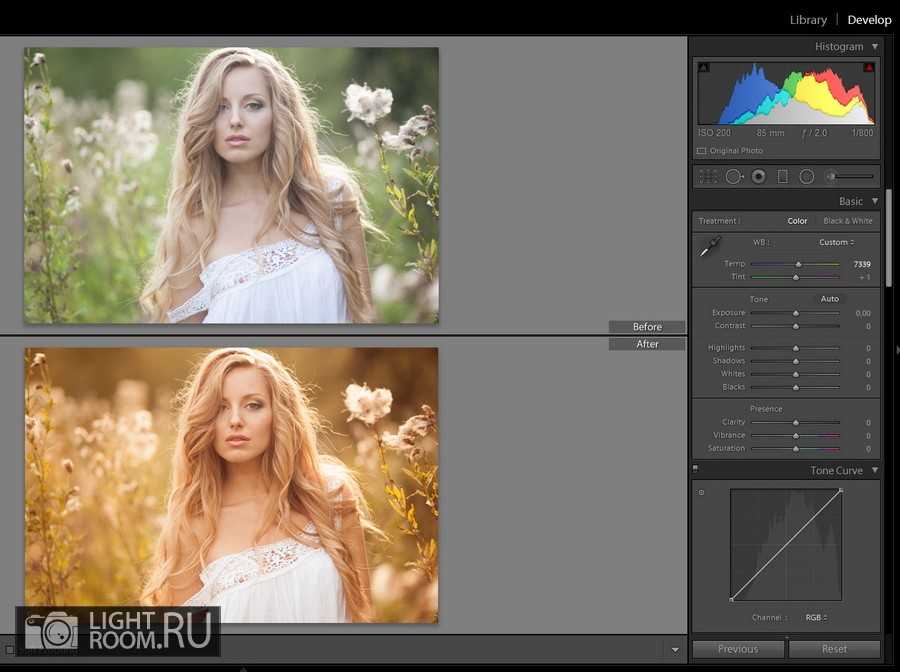
 Например, если выбрать пиксел, содержащий 50% пурпурного цвета, и добавить 10%, то в итоге получится пиксел, содержащий 60% пурпурного.
Например, если выбрать пиксел, содержащий 50% пурпурного цвета, и добавить 10%, то в итоге получится пиксел, содержащий 60% пурпурного.