Содержание
Топ 20 — Бесплатные кисти для рисования в Photoshop
Обновлено: 02.03.2022
Кисти – один из самых важных инструментов в Photoshop. Практически ни одна работа не обходится без их использования. Создание креативных фонов, узоров и артов, стилизация и ретушь фотографий, маски и кадрирование – вот неполный список задач, решаемых с помощью кистей. Ну и самое главное — цифровая живопись. С их помощью на своих графических планшетах, художники всего мира создают поистине завораживающие картины. Сегодня в статье мы рассмотрим самые популярные бесплатные кисти для рисования в Photoshop.
Содержание
- Бесплатные акварельные кисти
- Бесплатные кисти для рисования портретов
- Бесплатные кисти с широкими мазками краски
- Бесплатные кисти – графитовый карандаш
- Бесплатные кисти – каракули карандашом или чернилами
- Бесплатные кисти – рисунок углем
- Бесплатные кисти с потертостями
- Бесплатные кисти – масляная краска
- Бесплатные кисти – нанесение масляной краски мастихином
- Бесплатные сухие кисти Photoshop
- Бесплатные кисти – масляная пастель
- Бесплатные кисти – сухая пастель
- Бесплатные кисти – чернила
- Готовые наборы кистей от художников
- Примеры цифровой живописи с бесплатными кистями Photoshop
Бесплатные акварельные кисти
Имитация акварельной живописи один из самых популярных эффектов в Photoshop, как для обработки фотографий, так и для создания рисунков с нуля. Существует много эффектов и actions для данных целей. Практически ни один из них не обходится без набора акварельных кистей.
Существует много эффектов и actions для данных целей. Практически ни один из них не обходится без набора акварельных кистей.
Следующий набор разработан специально для цифровых художников и свободен для использования в коммерческих целях. Указание авторства обязательно.
12 абстрактных акварельных кистей. СКАЧАТЬ БЕСПЛАТНО
Для создания дополнительных художественных эффектов обработки фотографии в силе акварельной живописи отлично подойдут кисти с абстрактными брызгами. Как, например, следующий:
Кисти с абстрактными брызгами красок. СКАЧАТЬ БЕСПЛАТНО
Бесплатные кисти для рисования портретов
Данный набор от профессионального цифрового художника состоит из 30 кистей, которые вы можете использовать не только для рисования портретов, но и ретуши фотографий. С его помощью можно создавать веснушки, блики, блеск для губ, брови, узоры и многое другое.
30 кистей для рисования портрета.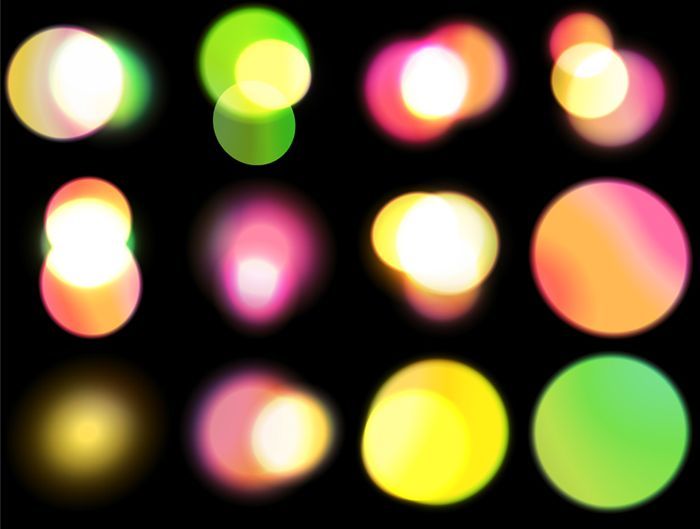 СКАЧАТЬ БЕСПЛАТНО
СКАЧАТЬ БЕСПЛАТНО
Бесплатные кисти с широкими мазками краски
Данный набор отлично подойдет для обводки или крупных штрихов размазанной краски. Рисовать ими вряд ли получится, а вот для создания текстур или художественных эффектов картин, они подойдут отлично.
27 кистей с широкими мазками. СКАЧАТЬ БЕСПЛАТНО
Бесплатные кисти – графитовый карандаш
Если вы хотите создать карандашный рисунок в Photoshop, вам подойдет следующий набор кистей для профессионалов. Его лучше использовать для рисования контуров.
Кисти графический карандаш. СКАЧАТЬ БЕСПЛАТНО
Для штриховки карандашом лучше подойдут следующие наборы кистей
Кисти для штриховки карандашом. СКАЧАТЬ БЕСПЛАТНО
Бесплатные кисти – каракули карандашом или чернилами
Данный набор подходит не столько для рисования, сколько для создания дополнительных эффектов готовым работам.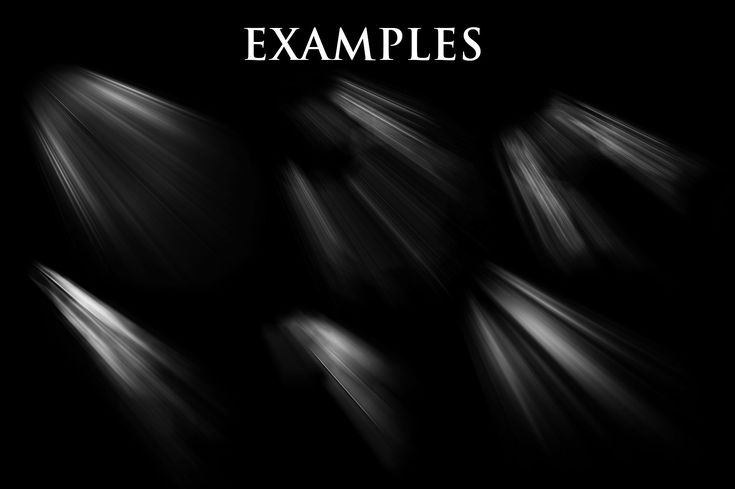 Но я не могла пройти мимо него, так как в сое время долго искала подобные кисти для создания карандашного рисунка в стиле Винса Лоу
Но я не могла пройти мимо него, так как в сое время долго искала подобные кисти для создания карандашного рисунка в стиле Винса Лоу
Кисти с карандашными каракулями. СКАЧАТЬ БЕСПЛАТНО
Бесплатные кисти – рисунок углем
Данный набор подойдет для разных творческих проектов в стиле рисунка углем.
6 кистей угольный карандаш. СКАЧАТЬ БЕСПЛАТНО
Бесплатные кисти с потертостями
У многих художников существуют любимые наборы кистей, которые они используют чаще всего. Следующие образцы подойдут для создания фонов и контуров рисунков на текстуре, имитирующей бумагу. Их бесплатно распространяют Кайл Вебстер, Сэм Нильсон и Кейл Аткинсон.
20 кистей с потертостями для Photoshop. СКАЧАТЬ БЕСПЛАТНО
Бесплатные кисти – масляная краска
Еще один набор для создания художественного рисунка, выполненного масляными красками. Кисти отлично передают жирную текстуру масла, создавая очень реалистичный эффект.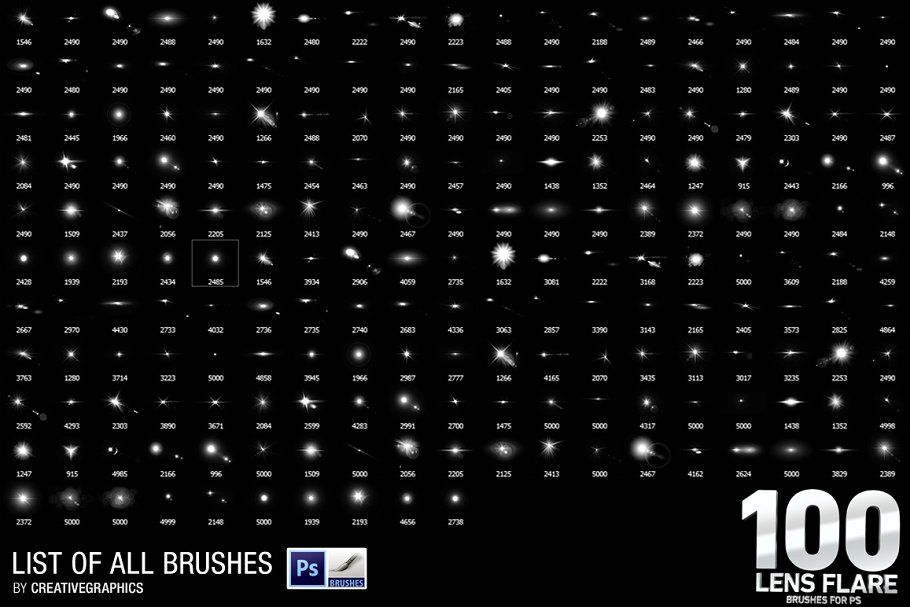 Возможно использование только в личных целях.
Возможно использование только в личных целях.
Набор кистей для рисунка маслом в Photoshop. СКАЧАТЬ БЕСПЛАТНО ДЛЯ ЛИЧНЫХ ЦЕЛЕЙ
Автор демонстрирует работу с данными кистями на следующем примере:
А вот следующую подборку цифровых масляных кистей можно использовать как в личных, так и в коммерческих целях.
Бесплатные масляные кисти для Photoshop. СКАЧАТЬ БЕСПЛАТНО
Бесплатные кисти – нанесение масляной краски мастихином
Очень интересный набор кистей от Martina Palazzese. Кисти имитируют работу инструмента мастихин или художественного шпателя. Раньше его использовали только для работы на палитре, но затем стали применять для смешивания разных слоев масляной краски на холсте, создавая интересный художественный эффект. Возможно использование только в личных целях.
Возможно использование только в личных целях.
Кисти художественного шпателя в Photoshop. СКАЧАТЬ БЕСПЛАТНО В ЛИЧНЫХ ЦЕЛЯХ
Насколько реалистичным получается эффект можно судить по следующему видео автора:
Бесплатные сухие кисти Photoshop
Набор, имитирующий мазки сухой кистью, прекрасно подойдет для создания творческих проектов разной тематики. Они могут использоваться как для создания слой-маски и придания художественного эффекта, так и для создания текстур, шероховатых краев и много другого. Кисти детализированные и качественные. Возможно использование как в личных, так и в коммерческих целях.
Сухие кисти Photoshop. СКАЧАТЬ БЕСПЛАТНО
СКАЧАТЬ БЕСПЛАТНО
Бесплатные кисти – масляная пастель
Рисование масляной пастелью – один из самых увлекательных способов художественного самовыражения, к которому часто прибегают новички. В сети можно найти массу уроков по их использованию. Изображения получаются яркими, сочными и необычными. Поэтому данный инструмент нашел свое применение и в цифровой живописи.
Кисти Photoshop масляной пастели. СКАЧАТЬ БЕСПЛАТНО
Данный набор можно использовать в личных и коммерческих целях.
Бесплатные кисти – сухая пастель
Сухая пастель не менее популярна среди художников, хоть и более сложна в освоении.
Кисти Photoshop – сухая пастель. СКАЧАТЬ БЕСПЛАТНО
Бесплатные кисти – чернила
Рисование чернилами популярно в портретной и пейзажной живописи и каллиграфии. На сайте расположено два набора Photoshop кистей для рисования данным инструментом.
Первый набор содержит 44 кисти для тонкой работы — рисования контуров, каллиграфии.
Кисти для рисования чернилами. САЧАТЬ БЕСПЛАТНО
Следующий набор содержит 192 кисти преимущественно с широкими и тонкими мазками, брызгами чернил и кляксами – всем, что может понадобиться при рисовании данным материалом и создания дополнительных художественных эффектов. Для цифровой живописи – это незаменимый исходник, распространяемый бесплатно в личных и коммерческих целях.
Чернила – кисти Photoshop. СКАЧАТЬ БЕСПЛАТНО
Готовые наборы кистей от художников
Как вы заметили большинство кистей, приведенных в статье, создано цифровыми художниками. Это делает их еще более ценными.
Многие профессионалы создают свои наборы кистей, имитирующих разные материалы и текстуры и так же публикуют их в сети. Приведу несколько таких примеров.
Первый набор:
Готовый набор для цифровой живописи. СКАЧАТЬ БЕСПЛАТНО
СКАЧАТЬ БЕСПЛАТНО
Данный набор автор использует для рисования в стиле аниме.
Готовый набор кистей Photoshop от цифровых художников. СКАЧАТЬ
Ниже представлен набор из 4-х кистей, которые автор использует для рисования своих персонажей. Первая – для мелких деталей, вторая – для крупных мазков, штрихов, третья для крупных царапин, а четвертая для мелких, например, прядей.
Готовый набор кистей Photoshop от цифровых художников. СКАЧАТЬ
Следующий набор от профессионального художника очень обширный. В нем вы найдете кисти для рисования акварелью, маслом, углем, тушью, а также текстурированные кисти.
Готовый набор кистей Photoshop от цифровых художников. СКАЧАТЬ
Данный набор автор использует для рисования в разных стилях. Масло, акварель, уголь, пастель.
Готовый набор кистей Photoshop от цифровых художников. СКАЧАТЬ
Такие наборы могут содержать и стандартные кисти Photoshop с измененными настройками. Загружайте их, экспериментируйте с параметрами и создавайте свои шедевры.
Загружайте их, экспериментируйте с параметрами и создавайте свои шедевры.
Примеры цифровой живописи с бесплатными кистями Photoshop
Теперь я покажу несколько рисунков, созданных с помощью кистей в Photoshop. Чтобы сложилось понимание того, насколько важен и интересен данный инструмент.
В данном случае использовались масляные кисти для создания рисунка травы. Как видите, она выглядит очень реалистично.
Нарисованная в Photoshop трава. Источник – artstation.com
Еще более реалистичным выглядит арт с морским прибоем, так же созданный с помощью масляных кистей Photoshop
Цифровая живопись. Море. Источник – adamidis-art.com
Следующий рисунок создан с помощью стандартных кистей в Photoshop
Цифровая живопись. Горная долина. Автор — Jordan Kerbow
Создание портретов с нуля или на основании фотографий – пожалуй, самый распространенный формат цифровой живописи, пришедшийся по вкусу ценителям современного искусства.
Наброски портретов в Photoshop — LoranDeSore
Вообще сочетание в Photoshop фотографии и арт обработки с помощью кистей, текстур и других материалов рождает поистине завораживающие картины. Как, например, следующие работы художницы Кэрол Каваларис.
Цвета на ее картинах яркие, насыщенные! Сами изображения порой слишком реалистичны и в тоже время фантастичны. Это производит неизгладимое впечатление. Иногда даже не понимаешь, что это, рисунок или такая искусная фотография.
Рождение розы. Кэрол Каваларис
Майкл Адамидис — еще один известный цифровой художник, который уделяет особое внимание инструменту Кисть в Photoshop и даже разрабатывает свои коллекции его образцов.
Он вывел цифровой рисунок на новый уровень реалистичности – живописная реалистичность. Что означает достижение сходства выполненной работы (пейзажа или портрета) не с фотографией, а картиной, написанной художником настоящими красками и кистями.
Пример Photoshop рисунка Майкла Адамидиса
Изучая разные примеры цифровых картин, вы убедитесь, что есть случаи, когда можно обойтись стандартными кистями Photoshop, например, создавая арты в стиле Аниме. Но, для того чтобы внести эффект живописи в свои работы, без художественных кистей не обойтись.
Но, для того чтобы внести эффект живописи в свои работы, без художественных кистей не обойтись.
В статье собраны популярные, и что немаловажно, бесплатные кисти для рисования в Photoshop.
Кисти в Photoshop не сделают за вас работу, не превратят фотографию в красивый арт и не нарисуют картину. Это инструмент при правильном использовании которого можно добиться отличных результатов. И это должны сделать вы сами! Сообщество дизайнеров со всего мира распространяют готовые наборы кистей бесплатно, чтобы придать вашему рисунку художественную завершенность. используйте их с удовольствием и не переставайте учиться!
Но, а мы и дальше будем пополнять данную статью новыми кистями для рисования.
Подписывайтесь на обновления блога «Дизайн в жизни» по e-mail или социальных сетях и мы обязательно опубликуем для вас еще больше полезных и интересных материалов! |
Как сделать свет в фотошопе — 5 способов | Урок | Фото, видео, оптика
Делаете ли вы сложные коллажи, создавая свои миры с нуля? Хотите немного «оживить» фотографию, добавив магию или солнечные блики в сцену? Например, усилить ощущение уюта и теплоты от закатного солнца на портрете с помощью засветок? В любой из этих ситуаций вам понадобится свет.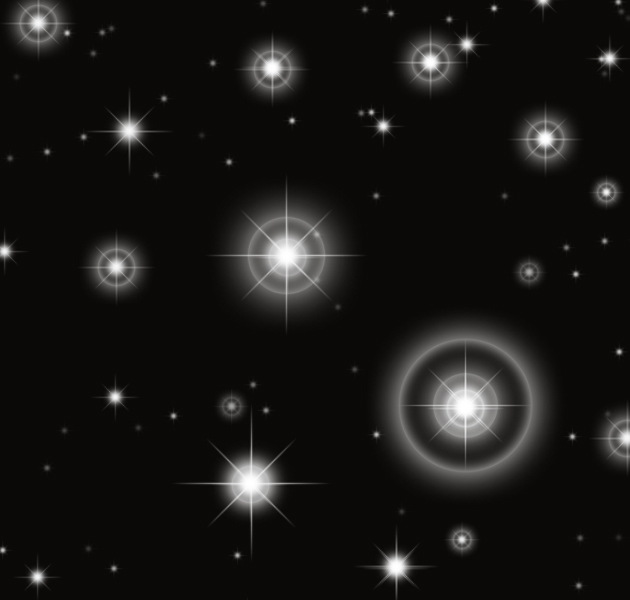
Если не получилось поймать нужный луч или забыли включить лампочку в кадре — не беда. Делимся пятью способами, как добавить свет в Photoshop.
Свет на фотографии или в коллаже притягивает взгляд зрителя и заставляет рассматривать изображение / Коллаж: Елизавета Чечевица, Фотосклад.Эксперт
Кисть в Photoshop
Свет для Photoshop — не проблема. Один из очевидных способов — взять Кисть / Brush. Это один из базовых и самых простых по принципу работы инструментов, но именно это и даёт почти безграничные возможности в ретуши. Делимся двумя способами, как нарисовать свет в Photoshop кистями.
Читайте также:
Photoshop для новичков: всё про Кисть
Кисти света
Не хотите прорисовывать лучи или блики вручную? Тогда просто скачайте кисти света для Photoshop! Для этого достаточно ввести в поисковики любой запрос в духе «кисти свет». Даже такой простой набор слов выдаёт десятки сайтов, где бесплатно можно скачать любой набор.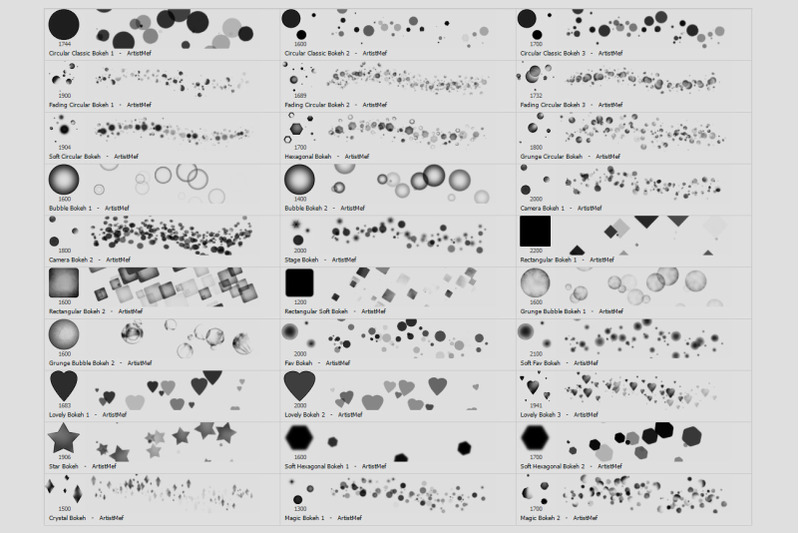 Если же не хотите перебирать десятки вариантов, то конкретизируйте, что вам нужно: лучи, блики, засветки, а, может, падающий вниз свет от фонарей?
Если же не хотите перебирать десятки вариантов, то конкретизируйте, что вам нужно: лучи, блики, засветки, а, может, падающий вниз свет от фонарей?
Как установить кисть в Photoshop
1. Скачайте архив с кистями с сайта. Распакуйте его.
2. Откройте Photoshop и выберите инструмент Кисть / Brush в палитре инструментов слева.
Нажмите на выпадающий список, а в нём — на иконку шестерёнки. Дальше выберите в списке Импортировать Кисти / Import Brushes / Иллюстрация: Елизавета Чечевица, Фотосклад.Эксперт
3. Найдите разархивированную папку из пункта 1. Кликните два раза левой кнопкой мыши по файлу с расширением .abr.
4. Готово! Кисти загрузятся в Photoshop в отдельную папку.
Читайте также:
Как установить в Photoshop кисти, градиенты, шрифты и экшены
Что нужно знать при работе с кистями света:
– Создайте отдельный пустой слой, на который будете добавлять засветки. Для этого в палитре Слои / Layers нажмите на иконку квадрата с плюсом в центре.
– Поставьте слой в режим наложения Экран / Screen.
– Регулируйте размер кисти света под размер источника света. Для этого воспользуйтесь горячими клавишами [ и ].
Вращайте кисть с помощью стрелок «влево» и «вправо» на клавиатуре, либо с помощью выпадающего окна в меню кисти. В рамке справа — дорисованное за пару секунд кистями свечение фонарей / Иллюстрация: Елизавета Чечевица, Фотосклад.Эксперт
Если не один из предложенных в интернете вариантов вам не подходит — кисть любой формы можно сделать самому!
Читайте также:
Как сделать кисть в Photoshop самому
Нарисовать свет в Photoshop
Свет на фотографию или коллаж можно добавить вручную. Технически это самый простой вариант, так как понадобится только две вещи: обычная круглая Кисть и пустой слой в режиме наложения Экран / Screen, на котором вы и будете рисовать свет.
Дальше всё зависит только от вашего мастерства. Например, если вы добавляете контровой свет, важно понимать, с какой стороны он светит на объект. Для правдоподобного и качественного результата нужно следующее: учиться рисовать, практиковаться, смотреть на работы других коллажистов и художников, а также изучать реальные фотографии, чтобы осознавать, как на разные объекты ложится разный свет.
Например, если вы добавляете контровой свет, важно понимать, с какой стороны он светит на объект. Для правдоподобного и качественного результата нужно следующее: учиться рисовать, практиковаться, смотреть на работы других коллажистов и художников, а также изучать реальные фотографии, чтобы осознавать, как на разные объекты ложится разный свет.
Коллаж до и после ручной прорисовки контрового света / Иллюстрация: Елизавета Чечевица, Фотосклад.Эксперт
Текстура света
Часто в фотографии, особенно если вы не планируете создавать сложный фантастический коллаж, можно обойтись текстурой света. Текстура света — это картинка или фотография, на которой изображены только блик, луч или засветка. Они могут быть как цветными, так и чёрно-белыми. Самое важное правило хорошей текстуры — свет должен быть ярким и размещаться на тёмном или чёрном фоне.
Примеры текстур света, собранных бесплатно из интернета / Коллаж: Елизавета Чечевица, Фотосклад.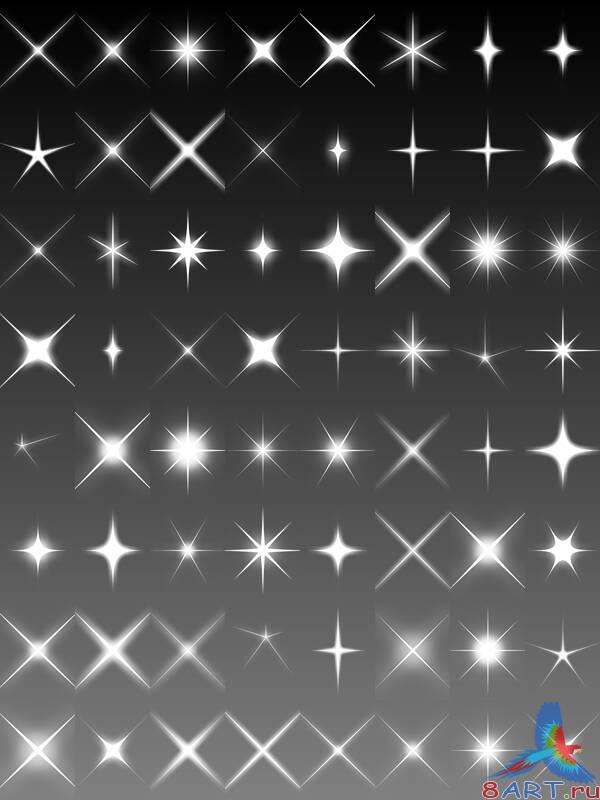 Эксперт
Эксперт
Как применить текстуру света:
- Скачайте картинку с текстурой света из интернета. Для этого вбейте в поисковике «текстура света» или «light texture».
- Перетащите картинку со скачанной текстурой на фотографию, уже открытую в Photoshop.
Три текстуры, собранные вместе, создают эффект свечения фонаря / Иллюстрация: Елизавета Чечевица, Фотосклад.Эксперт
3. Текстура появится в рамке. Передвиньте её, куда нужно, растяните или уменьшите до нужного размера. Примените трансформацию, нажав Enter.
Поставьте текстуру в режим наложения Экран / Screen. Если нужно — уменьшите непрозрачность слоя / Иллюстрация: Елизавета Чечевица, Фотосклад.Эксперт
Свет в .png
Подвид текстур света — изображения лучей или бликов на пустом фоне в расширении .PNG. Это формат, который позволяет делать фигурные изображения — в форме круга, треугольника, пламени костра, кроны дерева или, как в данном случае, светового пятна.
У света в формате PNG есть плюсы и минусы:
+ не нужно вырезать и менять режим наложения — достаточно просто перенести скачанную из интернета картинку;
+ много сайтов с бесплатными png-файлами;
– чтобы найти картинку в подходящем качестве, приходится перебрать много вариантов;
– авторы .png могут плохо вырезать форму — будут видны рваные края, либо сам луч будет смотреться так, будто его обкромсали ножницами.
Качественная текстура света в .png не нуждается в доработке — переносите её на свою фотографию или коллаж, размещайте в нужное место и готово / Иллюстрация: Елизавета Чечевица, Фотосклад.Эксперт
Camera Raw
У Photoshop есть встроенный конвертер Raw-файлов — Adobe Camera Raw или сокращённо ACR. Он позволяет «проявлять» снимки и подготавливать их к дальнейшей обработке или публикации. Именно по его принципу создан Lightroom. В данном контексте он интересен тем, что позволяет быстро создать эффект свечения объекта. Например, «зажечь» свет или создать эффект магического свечения взгляда. Рассказываем, как это сделать.
Например, «зажечь» свет или создать эффект магического свечения взгляда. Рассказываем, как это сделать.
- Откройте фотографию в ACR.
Если у вас raw-файл, достаточно просто перетащить его на окно открытого Photoshop — программа сама перейдёт в конвертер.
Если вы работаете с JPEG-снимком, то:
– откройте его в Photoshop;
– сделайте копию исходника. Для этого нажмите правой кнопкой мыши на слой Фон / Background в палитре Слои / Layers и выберите Создать дубликат слоя / Duplicate Layer.
Кликните левой кнопкой мыши по созданной копии слоя, чтобы выбрать его и перейдите в Фильтр / Filter — Camera Raw Filter / Иллюстрация: Елизавета Чечевица, Фотосклад.Эксперт
2. В открывшемся окне на панели справа нажмите на иконку Маскирование / Masking и выберите Радиальный градиент / Radial Gradient.
Создайте круг в той области, которую хотите «подсветить». Для этого растяните его левой кнопкой мыши / Иллюстрация: Елизавета Чечевица, Фотосклад.Эксперт
Для этого растяните его левой кнопкой мыши / Иллюстрация: Елизавета Чечевица, Фотосклад.Эксперт
3. Для создания эффекта свечения сдвигайте вправо ползунки Экспозиция / Exposure и Белые / Whites.
Если хотите изменить цвет света и его насыщенность, тонируйте его с помощью ползунков Температура / Temp, Оттенок / Tint и Насыщенность / Saturation / Иллюстрация: Елизавета Чечевица, Фотосклад.Эксперт
кистей Photoshop Eye Glare. Кисти фотошоп для глаз. Digital
Etsy больше не поддерживает старые версии вашего веб-браузера, чтобы обеспечить безопасность пользовательских данных. Пожалуйста, обновите до последней версии.
Воспользуйтесь всеми преимуществами нашего сайта, включив JavaScript.
Загрузка
Нажмите, чтобы увеличить
25 470 продаж
|
5 из 5 звезд
Цена:
€4,22
Первоначальная цена:
€5,85
(30% скидка)
Погрузка
С учетом НДС
Исследуйте другие похожие поисковые запросы
Внесен в список 20 ноября 2022 г.
248 избранных
Сообщить об этом элементе в Etsy
Выберите причину… С моим заказом возникла проблемаОн использует мою интеллектуальную собственность без разрешенияЯ не думаю, что это соответствует политике EtsyВыберите причину…
Первое, что вы должны сделать, это связаться с продавцом напрямую.
Если вы уже это сделали, ваш товар не прибыл или не соответствует описанию, вы можете сообщить об этом Etsy, открыв кейс.
Сообщить о проблеме с заказом
Мы очень серьезно относимся к вопросам интеллектуальной собственности, но многие из этих проблем могут быть решены непосредственно заинтересованными сторонами. Мы рекомендуем связаться с продавцом напрямую, чтобы уважительно поделиться своими проблемами.
Если вы хотите подать заявление о нарушении авторских прав, вам необходимо выполнить процедуру, описанную в нашей Политике в отношении авторских прав и интеллектуальной собственности.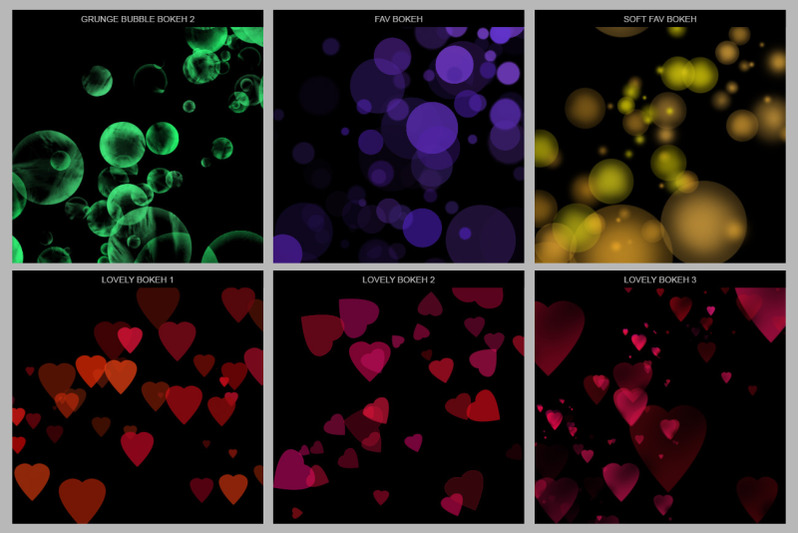
Посмотрите, как мы определяем ручную работу, винтаж и расходные материалы
Посмотреть список запрещенных предметов и материалов
Ознакомьтесь с нашей политикой в отношении контента для взрослых
Товар на продажу…
не ручной работы
не винтаж (20+ лет)
не ремесленные принадлежности
запрещены или используют запрещенные материалы
неправильно помечен как содержимое для взрослых
Пожалуйста, выберите причину
Расскажите нам больше о том, как этот элемент нарушает наши правила. Расскажите нам больше о том, как этот элемент нарушает наши правила.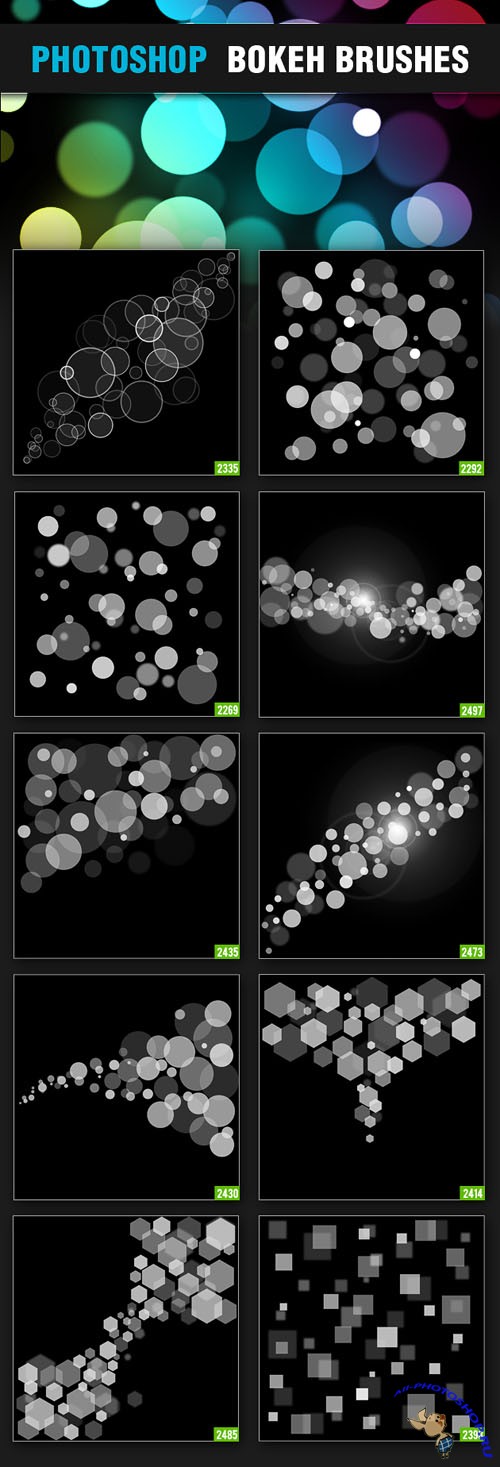
Как удалить блики в Photoshop [Полное руководство]
Очень многие фотографы, как любители, так и профессионалы, знакомы с бликами, появляющимися на их изображениях. Блики проявляются в виде ярких, иногда ослепляющих пятен, которые могут испортить даже самые лучшие фотографии. Это отвлекает от основного объекта, а также может скрывать фокусы фотографий.
Почему на фотографиях появляются блики?
Блики возникают, когда свет отражается от поверхности как на переднем, так и на заднем плане фотографий. Датчики камеры предназначены для улавливания света, следующего по определенному пути, но отраженный свет часто проходит через объектив под другим углом. Это заставляет его отображаться как яркое пятно на изображении, а не отражать цвет.
Блики часто возникают, когда вы пытаетесь сделать снимок со стеклом или окнами, зеркалами, водой или другими блестящими поверхностями.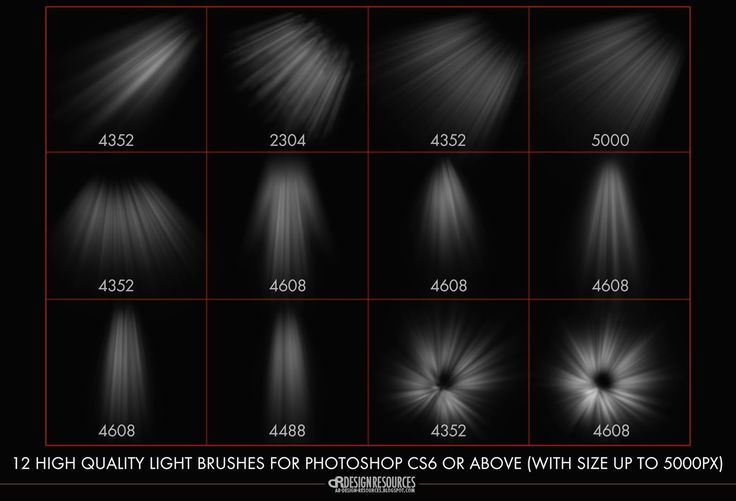 Еще более вероятно, что это произойдет при съемке со вспышкой.
Еще более вероятно, что это произойдет при съемке со вспышкой.
Блики чаще возникают при использовании широкоугольных объективов и зум-объективов , чем при использовании стандартных опций. Эти стили линз имеют несколько внутренних компонентов, предназначенных для изменения фокусного расстояния, что дает больше возможностей для рассеяния света под непреднамеренным углом.
Готовы вывести свою фотографию на новый уровень?
Присоединяйтесь к классу Коула сегодня! »
Выяснение причин появления бликов
Вы можете выяснить, что вызывает появление световых пятен на фотографиях, осмотревшись в поисках сильных источников света и отражающих поверхностей, поскольку они часто являются виновниками.
Вы также можете учитывать стиль линз, которые вы используете, так как некоторые из них могут давать больше бликов, чем другие.
Способы избавления от бликов
Лучший способ избавиться от бликов — вообще не видеть их.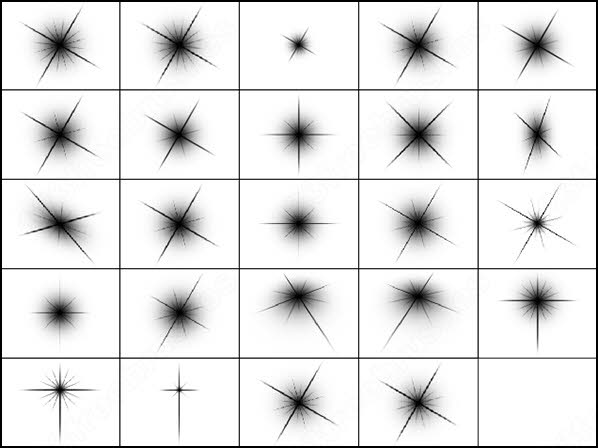 Есть несколько проверенных способов избежать появления бликов на ваших фотографиях.
Есть несколько проверенных способов избежать появления бликов на ваших фотографиях.
Фото Pontus Wellgraf
Попробуйте разные ракурсы
Блики – это угол, под которым свет падает на объектив. Если у вас возникли проблемы с тем, чтобы избежать ярких пятен на фотографиях, вы можете попробовать держать камеру под другим углом.
Хотя это может показаться простым, простое изменение положения объектива камеры может уменьшить нежелательный свет, попадающий в объектив.
Настройка параметров экспозиции
В настоящее время большинство цифровых камер предлагают пользователям различные настройки экспозиции, которые помогают определить яркость конечного изображения.
Вы можете настроить диафрагму , ISO и скорость затвора , чтобы уменьшить попадание света в камеру и снизить риск бликов вспышки.
СПЕЦИАЛЬНОЕ ПРЕДЛОЖЕНИЕ – Откройте для себя секрет добавления «вау-фактора» и ретуши фотографий без использования Photoshop всего за 3 клика (…даже если вы новичок в редактировании фотографий – гарантировано!)
Присоединяйтесь к 54 000 других фотографов, использующих нашу коллекцию пресетов полированных кистей для настройки Lightroom, и получите их здесь со скидкой 80%!
Попробуйте поляризационный фильтр
Многие из нас знакомы с технологией поляризации, хотя мы не всегда осознаем ее.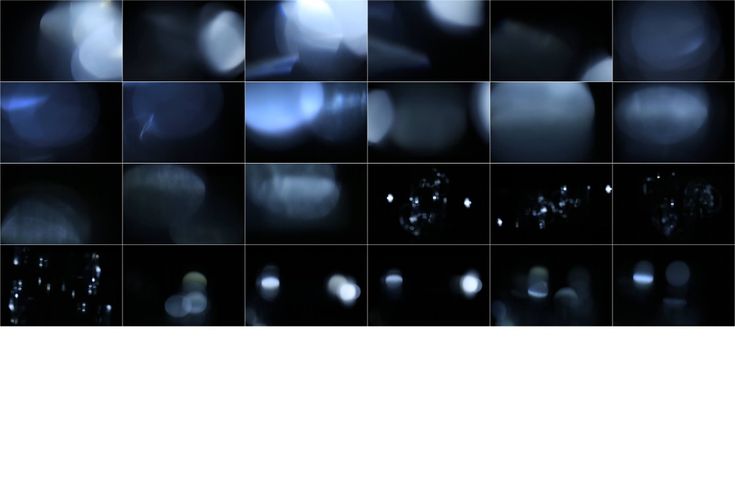
Многие солнцезащитные очки изготовлены с поляризованными линзами , которые помогают блокировать солнечный свет под определенным углом. Вы также можете найти специальные поляризованные линзы для своей камеры, которые помогают уменьшить блики, блокируя горизонтальные световые волны.
Add Shade
Вы также можете попробовать затенить фотографии, чтобы избежать бликов, особенно в ярких местах или на солнце. Вы можете воспользоваться естественной тенью от деревьев и зданий, создать свою собственную или даже просто использовать свою руку, чтобы заблокировать источник света.
Многие камеры также поставляются с прикрепленными или встроенными блендами объективов, которые позволяют легко, без помощи рук и точно блокировать попадающий свет.
Начните бесплатную пробную версию сегодня
Использование технологии удаления бликов от вспышки
Не всегда удается избежать бликов на фотографиях. К счастью, вы можете подправить изображения при постредактировании, чтобы избавиться от бликов постфактум.
Photoshop и Lightroom оба имеют функции, призванные помочь фотографам избавиться от нежелательного света в своей работе.
Настройка теней и светлых участков
Резкий контраст между светлыми и темными участками фотографии может создать впечатление, что бликов больше, чем на самом деле.
Убедитесь, что вы можете редактировать как блики, так и тени, перейдя в поле Настройки изображения в Photoshop.
Перетащив ползунок Shadows вниз и переместив ползунок Highlights вперед, вы можете определить, насколько велик контраст между ними.
Убедитесь, что вы можете настроить ползунок тона и ползунок радиуса , щелкнув поле «Показать дополнительные параметры», чтобы уменьшить появление резкого света.
Опция Dehaze
Этот инструмент предлагает один из самых быстрых и простых способов избавиться от дымки на фотографии. В Lightroom вы можете найти инструмент Dehaze Tool в нижней части окна Basic Panel в Develop Mode .
В Lightroom вы можете найти инструмент Dehaze Tool в нижней части окна Basic Panel в Develop Mode .
Вы можете найти этот параметр в Photoshop, нажав на кнопку Окно Camera Raw . В окне Camera Raw вы найдете ползунок Dehaze Slider, который позволяет точно уменьшить блики.
Однако это не всегда полностью устраняет вспышки. Если вы все еще видите нежелательную дымку, вы можете создать новый слой, замаскировать свое изображение, инвертировать выделение и закрасить или стереть любые туманные области.
Выделение
Если блик можно легко отделить от объекта фотографии, вы можете выбрать его и стереть пятно. Вы можете использовать Lasso Tool выделите нужную область, а затем щелкните правой кнопкой мыши, чтобы заполнить ее. Если вы выберете использование заливки Content Aware , Photoshop проанализирует цвета и узоры, чтобы автоматически создать бесшовный фон.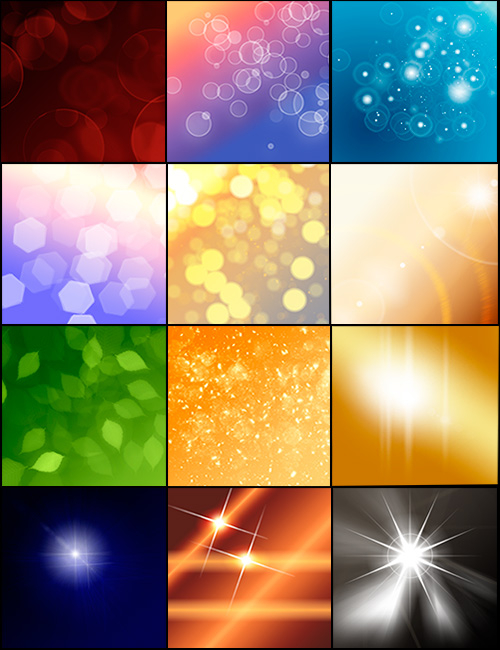
Клонирование и исправление
Когда за объектом фотографии появляется нежелательный свет, иногда лучше всего от него избавиться с помощью инструментов восстановления. Инструменты Photoshop Clone Stamp Tool и Patch Tool предназначены для удаления дефектов, таких как блики, с готовой детали с помощью нового слоя.
При использовании инструмента Clone Stamp вы закрашиваете дефекты одним исходным цветом. Вы можете скопировать это из соседней точки на картинке, чтобы получить бесшовную заливку. Инструмент штампа клонирования , часто помогает увеличивать и уменьшать масштаб во время работы, чтобы убедиться, что исходные цвета естественным образом сочетаются с окружающими их тонами.
Инструмент Patch Tool работает аналогично инструменту Clone Stamp , позволяя скрывать дефекты. Однако, вместо использования кисти, Patching работает, когда вы делаете выбор. Вы можете переместить или удалить область, и Photoshop использует окружающие пиксели, чтобы заменить ее бесшовным фоном.
Вы можете переместить или удалить область, и Photoshop использует окружающие пиксели, чтобы заменить ее бесшовным фоном.
Поместите корректирующий слой поверх
Иногда у бликов есть цвет. Светлые пятна часто отображаются на фотографиях как ярко-зеленые и могут испортить общую цветовую схему. Один из лучших способов устранения тонированных пятен — использование корректирующего слоя .
Вы можете найти параметр «Корректирующий слой» в нижней части панели «Слои» . Там перейдите к Hue and Saturation и нажмите OK. Выберите точки бликов и перетащите ползунок освещенности 9.0086 на боковой панели, чтобы цвет бликов соответствовал тону фона. Вы также можете использовать Черную маску и Инструмент «Кисть» , чтобы удалить область вручную.
Кисть поверх ярких пятен
Один из самых быстрых и простых способов удалить блики в Photoshop — это закрасить их кистью. Вы можете добавить новый цветной слой и клонировать соседний образец, чтобы нанести на него кисть, или просто щелкнуть инструмент «Кисть» . Лучше всего установить непрозрачность около 50%, чтобы обеспечить плавный, плавный переход.
Вы можете добавить новый цветной слой и клонировать соседний образец, чтобы нанести на него кисть, или просто щелкнуть инструмент «Кисть» . Лучше всего установить непрозрачность около 50%, чтобы обеспечить плавный, плавный переход.
Начать бесплатную пробную версию
Работа с бликами в очках в Photoshop CC
Фото Susan Duran
Блики – распространенная проблема при съемке людей в очках, поскольку свет склонен отражаться от поверхности стекла. Фотошоп в очках часто оказывается лучшим вариантом. Вы можете удалить блики, открыв окно Camera Raw . Отсюда вы можете отрегулировать размер кисти, чтобы закрасить и выбрать ненужную область, а затем отключить Наложение и маска вариант.
С помощью ползунков сбоку вы можете отрегулировать яркие пятна, пока они не будут соответствовать тону кожи или глаз под ним. Регулировка ползунка удаления тумана часто является одним из наиболее эффективных способов уменьшения бликов на стекле.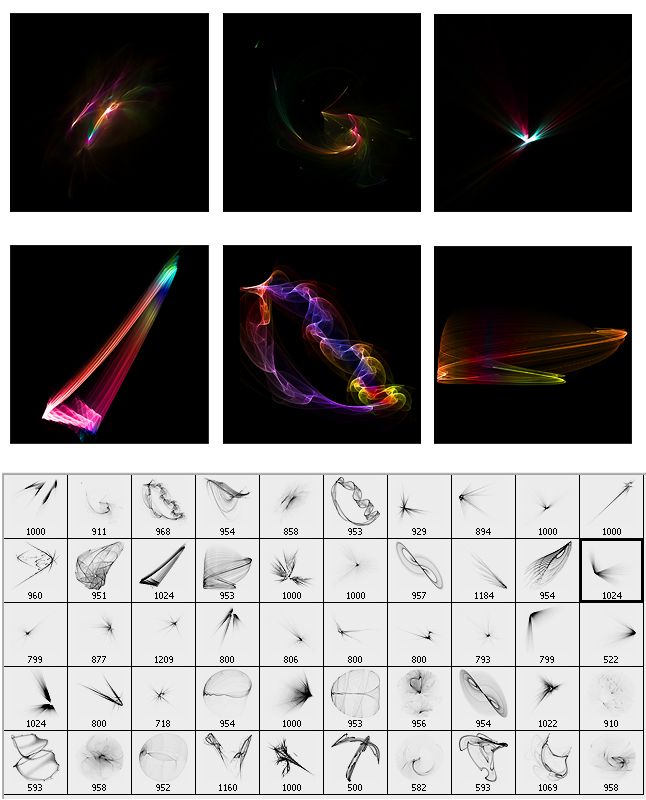 Точечная восстанавливающая кисть поможет смягчить острые края.
Точечная восстанавливающая кисть поможет смягчить острые края.
Если вы все еще видите блик, вы можете настроить фотографии с помощью Clone Stamp . Создайте новый слой, чтобы сохранить исходный, а затем используйте опорные точки вокруг кожи и глаз, чтобы скопировать цвета и избавиться от ярких пятен. Чтобы скрыть швы, просто выделите внутреннюю оправу очков и немного увеличьте изображение.
Преимущества Flash Glare
Фото Джесси Гарднера
Не всегда необходимо удалять блики с фотографий. Иногда вспышки и блики — это художественный выбор, который может сделать изображение намного более уникальным и запоминающимся. Многие фотографы-натуралисты предпочитают оставлять блики в своих работах, в том числе солнечные лучи. Он придает фотографиям теплое, почти эфирное ощущение, которое часто вызывает эмоциональный отклик.
СПЕЦИАЛЬНОЕ ПРЕДЛОЖЕНИЕ – Откройте для себя секрет добавления «вау-эффекта» и ретуши фотографий без использования Photoshop всего за 3 клика (…даже если вы новичок в редактировании фотографий — гарантировано!)
Присоединяйтесь к 54 000 других фотографов, использующих нашу коллекцию пресетов для корректирующих кистей Polished Lightroom, и получите их здесь со скидкой 80%!
Дополнительные вопросы
Вот несколько дополнительных советов по удалению бликов с фотографий.
