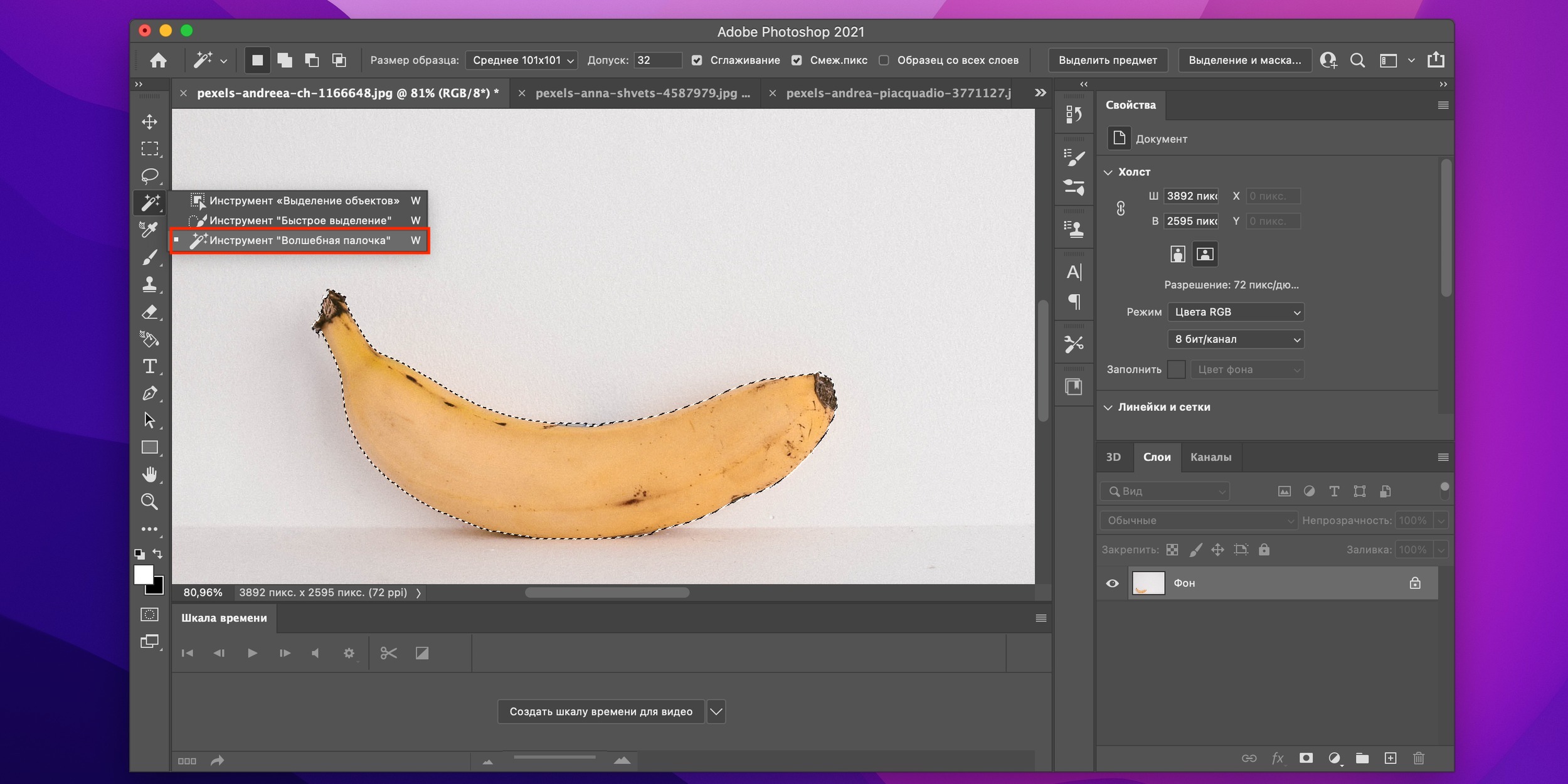Содержание
Как вырезать объект в Photoshop: 5 способов | Урок | Фото, видео, оптика
На групповом бизнес-портрете один человек закрыл глаза? На семейной фотосессии ребёнок отвлёкся и отвернулся? Снимаете вещи на сайт с белым фоном? А может, модель позирует на фоне сплошной белой пелены и не хватает красивого текстурного неба? В любом из случаев поможет вырезать объект и переместить его на другой фон, либо заменить «бракованную» часть снимка — небо, закрытые глаза, повёрнутую голову.
Рассказываем про самые быстрые и качественные способы вырезать объект в Photoshop.
Умение вырезать объект — одно из базовых для фотографа, даже если вы занимаетесь съёмками, которые не предполагают сложной обработки и коллажирования / Фото: Елизавета Чечевица / vk.com/lizma
Инструмент Быстрое выделение / Quick Selection Tool в Photoshop
Быстрое выделение / Quick Selection — это кисть, которая добавляет в выделение новые пиксели. При этом она сама определяет границы выделения — ищет и разграничивает фон и объект. Для этого Быстрое выделение ищет контрастные границы — участки, где снимок отличается по яркости и цвету. После выделения объект, его можно вырезать. Ниже — подробная инструкция.
Для этого Быстрое выделение ищет контрастные границы — участки, где снимок отличается по яркости и цвету. После выделения объект, его можно вырезать. Ниже — подробная инструкция.
1. Откройте файл и возьмите инструмент Быстрое выделение / Quick Selection. Он находится на панели слева или активируется горячей клавишей W.
Примечание: если нужный инструмент не появился, зажмите Shift и нажимайте горячую клавишу инструмента (W), пока он не появится. Одну горячую клавишу назначают на несколько инструментов с похожими свойствами.
2. Возьмите Кисть или Кисть с +. Щелчками мыши выделите объект.
Чтобы выделять быстрее, увеличьте размер кисти. Нажмите на значок кружка с цифрой. Также работают горячие клавиши [ (уменьшает кисть) и ] (увеличивает кисть) / Иллюстрация: Елизавета Чечевица, Фотосклад.Эксперт
3. Если инструмент в процессе работы выделил лишний кусок, возьмите кисть с — и прощёлкайте там, где хотите убрать выделение. Для более точной работы приблизьте файл и уменьшите кисть.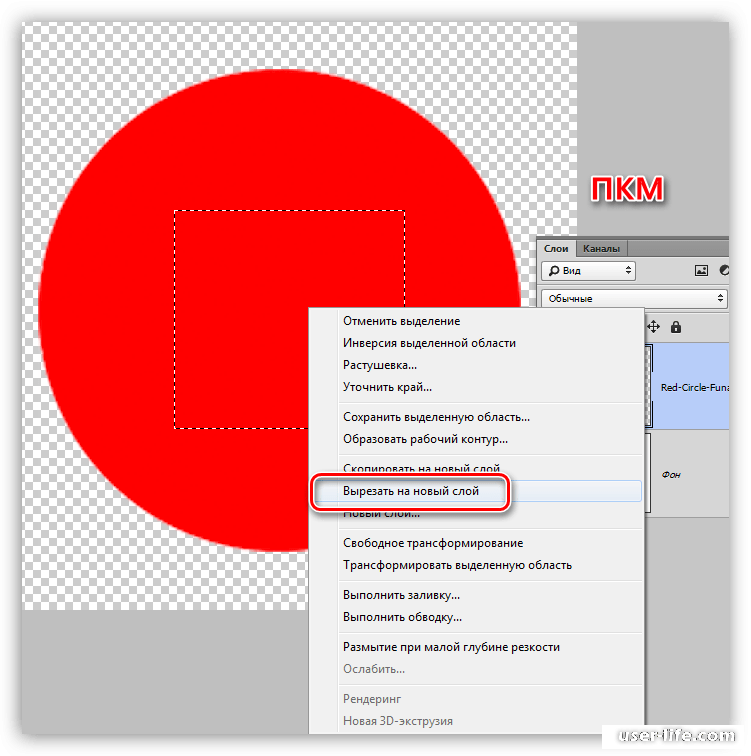
4. Когда выделение готово, кликните правой кнопкой мыши по любому месту на фотографии.
Выберите одну из команд: Скопировать на новый слой / Layer via Copy, Вырезать на новый слой / Layer via Cut, либо нажмите Ctrl + J.
Вырезанный объект копируется на новый пустой слой / Иллюстрация: Елизавета Чечевица, Фотосклад.Эксперт
Как быстро вырезать обьект в Photoshop — функция Выделить объект
Функция позволяет в одно нажатие кнопки найти на снимке предмет или модель, которых в дальнейшем можно вырезать. Операция занимает пару секунд.
Главное, чтобы объект и фон не сливались, иначе алгоритм не сможет распознать, что именно выделять / Иллюстрация: Елизавета Чечевица, Фотосклад.Эксперт
1. Откройте фотографию и снимите с фонового слоя замок.
2. Найдите палитру Свойства / Properties в меню Окно / Window.
3. В палитре Свойства откройте вкладку Быстрые действия / Quick Actions и нажмите Выделить объект / Select Subject.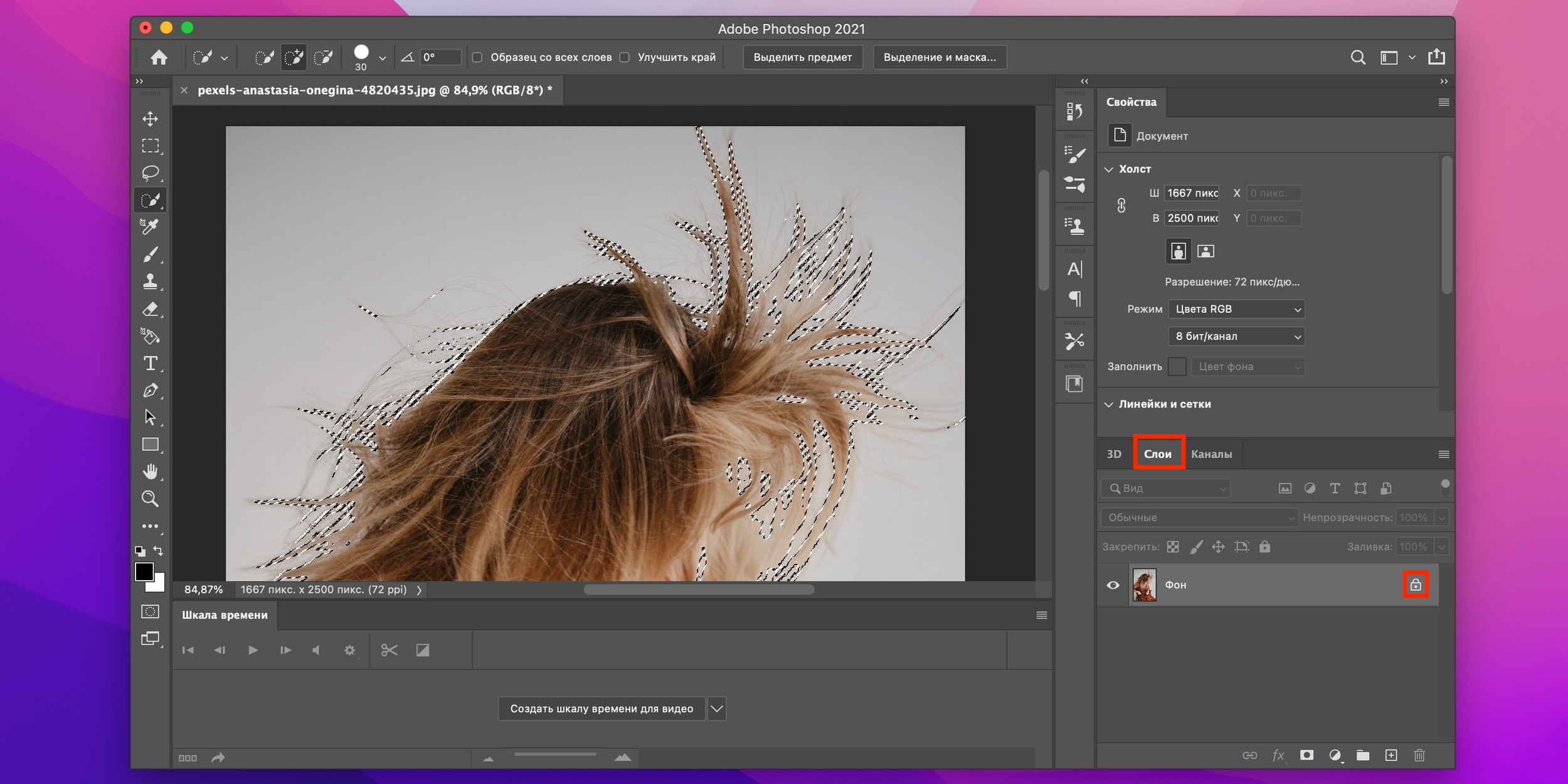
Если выделение получилось некачественным — программа не включила часть объекта или захватила кусок фона — доработайте его. Для этого подойдет Быстрое выделение / Quick Selection Tool (см. раздел выше) или Быстрая маска / Quick Mask (см. ниже).
4. Вырежьте объект на пустой фон с помощью клавиш Ctrl + J, либо кликнете по изображению правой кнопкой мыши и найдите Скопировать на новый слой / Layer via Copy или Вырезать на новый слой / Layer via Cut.
Маска и Быстрая маска в Photoshop как способы вырезать объект
Маски для Photoshop незаменимы. С помощью них можно качественно вырезать любую деталь на изображении или выборочно изменить часть снимка. Подробно о работе масок читайте в материале. Тут остановимся на том, как вырезать с помощью масок.
Как вырезать с помощью маски
1. Откройте файл и снимите замок с фонового слоя.
2. Добавьте маску, кликнув на символ прямоугольника с кругом внутри.
3. У слоя появится белый прямоугольник.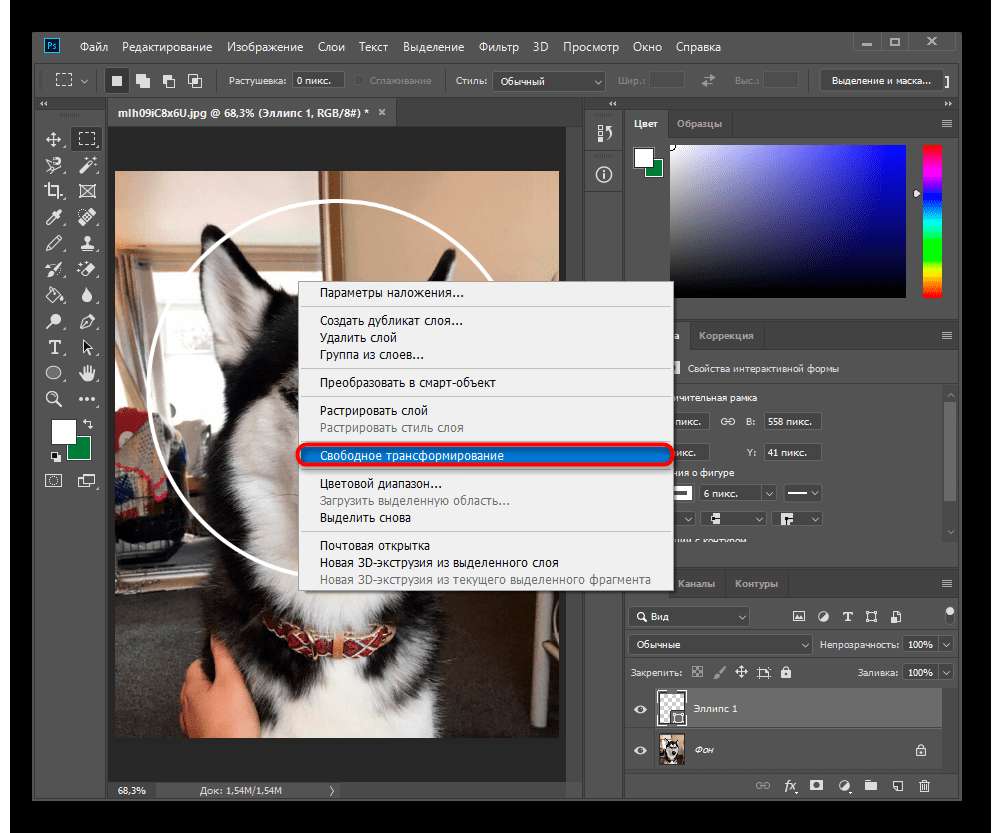 Нажмите на него. Теперь вы работаете с маской, а не со слоем.
Нажмите на него. Теперь вы работаете с маской, а не со слоем.
4. Возьмите кисть (клавиша B) или найдите её на панели инструментов слева.
5. Выберите чёрный цвет и закрастье всё, кроме объекта.
Работая с маской, неточности легко исправить — нужно поменять чёрный цвет на белый и в одно движение мыши или пера планшета вернуть то, что случайно «откусили» / Иллюстрация: Елизавета Чечевица, Фотосклад.Эксперт
Маска вырезает объект аккуратно, если вы делаете это аккуратно. Это ручной инструмент, который пользователь полностью контролирует. Это качественный способ, но самый долгий. Чтобы контур вышел идеальным, приближайте изображение, работайте маленькими кистями.
Быстрая маска / Quick Mask в Photoshop
Быстрая маска / Quick Mask позволяет аккуратно доработать выделение или вручную создать его с нуля.
1. Откройте файл и нажмите Q или на контур прямоугольника с кругом в центре под двухцветной палитрой.
Это режим быстрой маски. Понять это можно по двум признакам: изменился вид иконки Быстрой маски слева, а слой окрасился в красный цвет / Иллюстрация: Елизавета Чечевица, Фотосклад.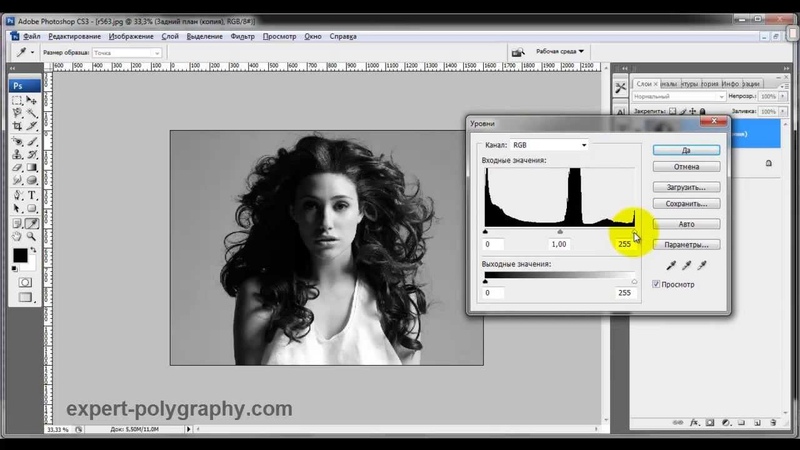 Эксперт
Эксперт
2. Возьмите Кисть (горячая клавиша B).
3. Чёрным цветом сотрите всё, кроме модели/предмета. Стираемый фон окрашивается в красный цвет.
Иногда Быстрая маска работает наоборот: то, что стирается, остается неизменным, а нестираемое окрашивается в красный. Тогда нужно работать белой кистью и закрашивать объект, а не стирать фон. Изменить это можно, если нажать два раза по иконке Быстрой маски и выбрать Маскированные области / Masked Areas / Иллюстрация: Елизавета Чечевица, Фотосклад.Эксперт
4. Когда сотрёте фон, нажмите Q. Быстрая маска превратится в выделение.
5. Нажмите Ctrl + J, либо кликнете правой кнопкой мыши и найдите Скопировать на новый слой / Layer via Copy или Вырезать на новый слой / Layer via Cut.
Инструмент хорошо использовать в комплексе — выделить объект Быстрым выделением или функции Выделить объект, а потом доработать вручную результат с помощью Быстрой маски.
Команда Замаскировать все объекты / Mask All Objects
Замаскировать все объекты / Mask All Objects — функция, которая создаёт маску, вырезая тем самым объект в один клик.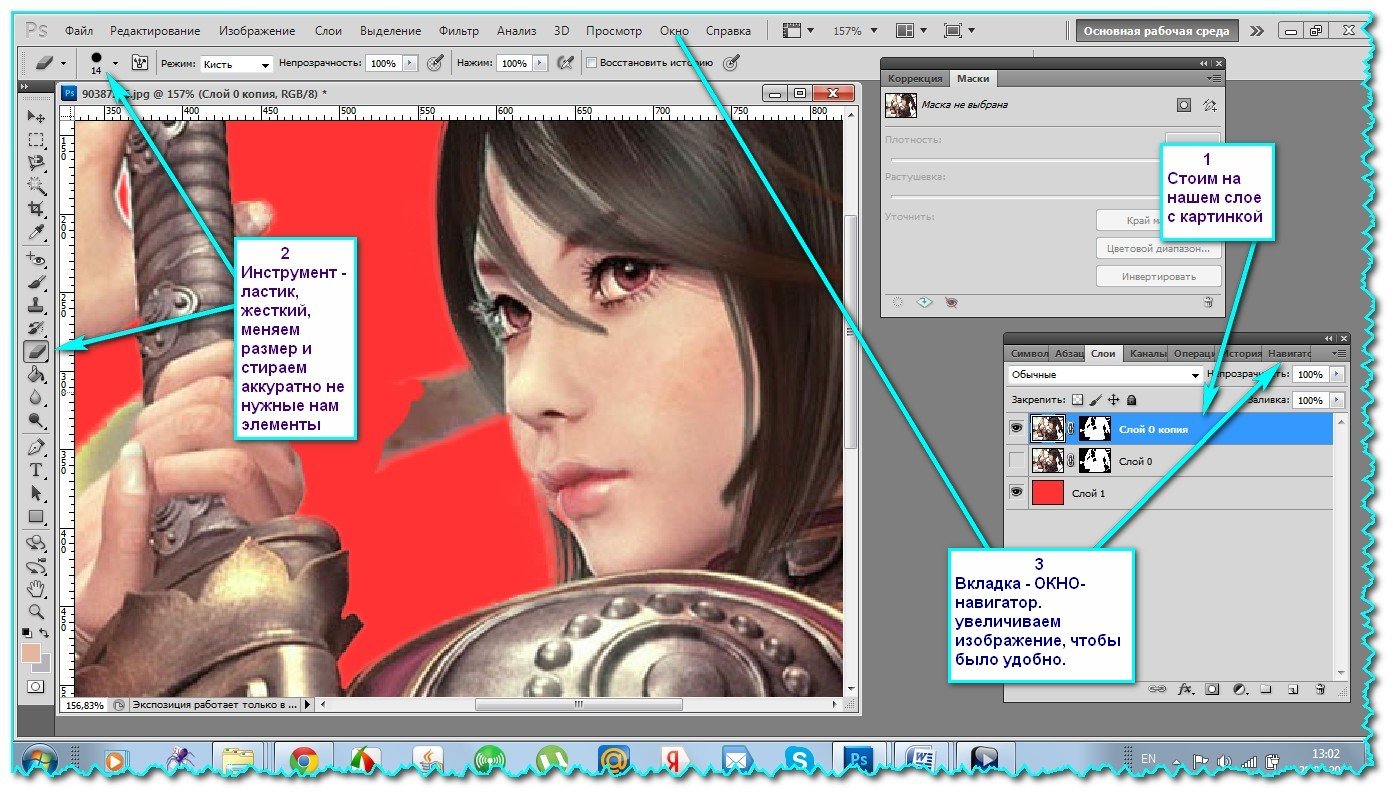 Это удобно тем, что получившуюся маску легко доработать.
Это удобно тем, что получившуюся маску легко доработать.
1. Откройте файл. Снимите замок с фонового слоя.
Кликните правой кнопкой мыши по слою. Важно кликать не по картинке, а левее, где его название / Иллюстрация: Елизавета Чечевица, Фотосклад.Эксперт
2. В появившемся меню выберите Замаскировать все объекты / Mask All Objects. Обработка команды может занять пару секунд.
3. Появится группа с маской уже вырезанного объекта.
4. Подхватите слой с объектом и перенесите его в группу. Маска применится к слою. Тем самым объект окажется вырезанным.
Чтобы доработать маску, кликнете на неё и возьмите кисть. Меняйте чёрный и белый цвет, чтобы стирать, либо дорисовывать части объекта и фона.
Как сохранить вырезанный объект в Photoshop
Если нужно сохранить вырезанный объект без фона:
1. Меню Файл / File — Экспорт / Export — Сохранить для Web / Save for Web (горячие клавиши Ctrl + Shift + Alt + S).
2. В открывшемся окне выберите формат . PNG. Там же, если необходимо, измените размер изображения.
PNG. Там же, если необходимо, измените размер изображения.
Если нужно сохранить вырезанный объект с маской, чтобы потом его доработать и не потерять качество при сжатии:
1. В меню Файл / File найдите кнопку Сохранить как / Save as (горячие клавиши Ctrl + Shift + S).
2. Найдите формат .PSD и нажмите Сохранить.
Это формат для сохранения промежуточных результатов, придуманный разработчиками Photoshop. Он много весит, читается только Photoshop и другими продуктами Adobe, а также небольшим количеством графических редакторов. Зато он запоминает все слои, маски и оставляет документ в первозданном качестве.
Как быстро и эффективно вырезать волосы из фона в Фотошопе
Выделение волос, пожалуй, один из самых сложных случаев, когда дело доходит до методов выделения в Photoshop. Однако, в версиях Photoshop начиная с CS5 появился удобная функция Уточнить маску (Refine Mask), который делает этот процесс очень простым.
Из этого урока вы узнаете, как пользоваться функцией Уточнить маску (Refine Mask) в Photoshop для выделения волос.
Пример HTML-страницы
Шаг 1.
Шаг 1.
Загрузите фото модели и фона в Photoshop. Поместите слой с моделью на самый верх в порядке слоев. Возьмите Инструмент Быстрое выделение — Quick Selection Tool (W) и выделите серый фон.
Вы также можете использовать Инструмент Волшебная палочка — Magic Wand tool (W) с параметром Допуск (Tolerance) около 5.
Важно: Убедитесь, что вы не выделили прозрачные области на фото. На самом деле, чем более грубым будет сейчас выделение волос, тем лучшим будет результат после применения функции Уточнить маску (Refine Mask).
Шаг 2.
Шаг 2.
Находясь на слое с моделью, кликните левой кнопкой мыши по иконке Добавить слой-маску (Add layer mask) внизу панели Слои (Layers).
Вы увидите, что маска скрыла саму модель, инвертируйте маску, нажав Ctrl + I, при активной маске слоя.
Шаг 3.
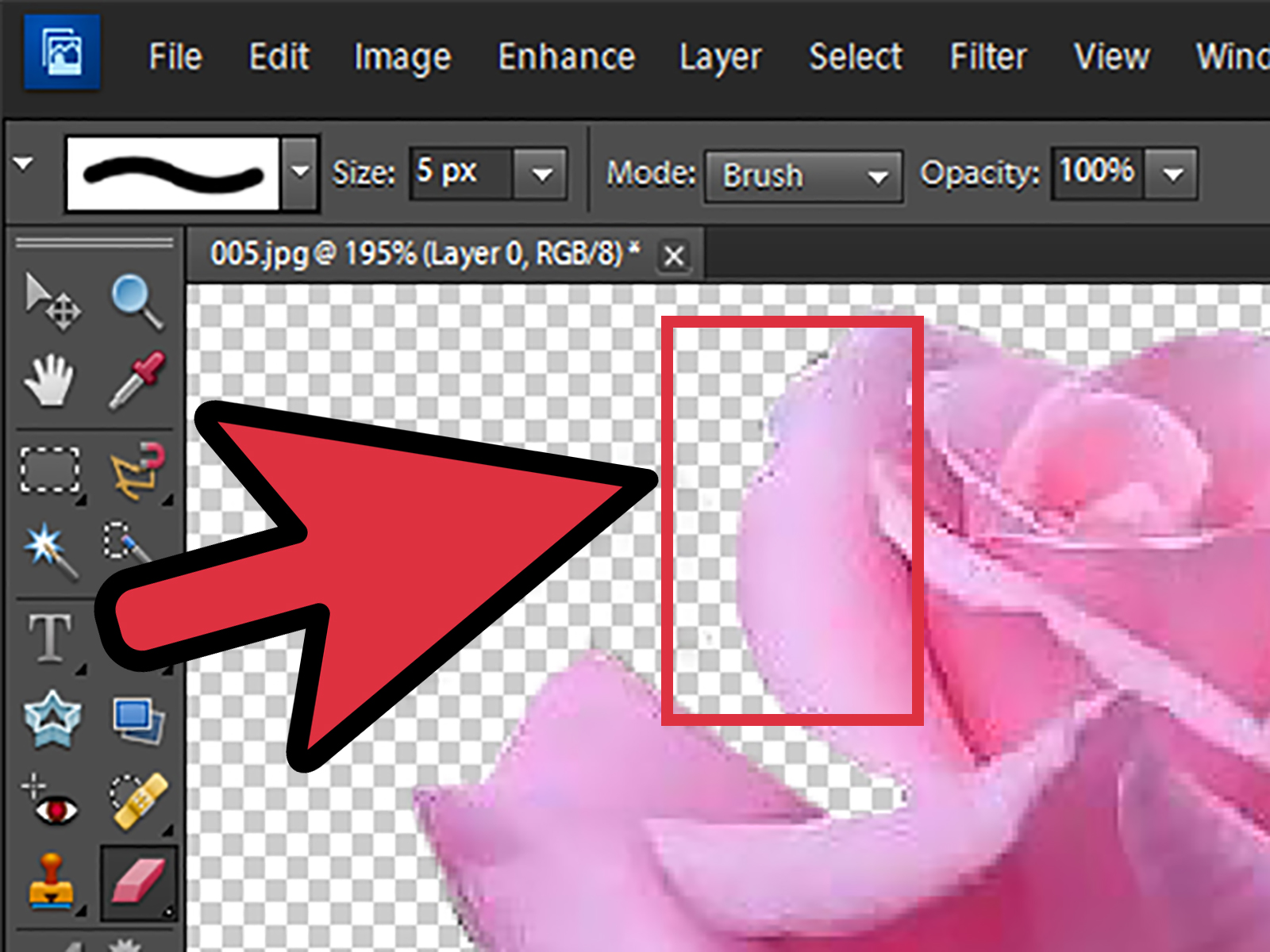 Шаг 3.
Шаг 3.
Теперь вы видите, что серый фон скрыт:
Шаг 4.
Шаг 4.
При приближении видно, что волосы вырезаны не точно:
Шаг 5.
Шаг 5.
Теперь кликните на кнопку Уточнить: Выделение и маску (Mask Edge) на панели свойств маски.
Шаг 6.
Шаг 6.
Откроется окно уточнения маски.
Шаг 7.
Шаг 7.
В разделе Режим просмотра (View mode) выберите Черно-белое (Black and White):
Шаг 8.
Шаг 8.
Далее поставьте галочку в окошке Показать радиус/край (Show radius):
Примечание переводчика: в версиях СС 2017 года “Показать край”
Шаг 9.
Шаг 9.
Вы увидите только черный холст, но как только вы увеличите значение Радиус (Radius), край маски станет виден:
Шаг 10.
Шаг 10.
Если вы переключитесь на обычный режим, то увидите, что с маской все в порядке.
Теперь выберите Инструмент Уточнить радиус – Refine Radius Tool (R)
Примечание переводчика: в версиях СС 2017 года выбирайте Инструмент «Уточнить края» группы «Кисти» (R)
Шаг 11.
Шаг 11.
Отрегулируйте размер кисти:
Шаг 12.
Шаг 12.
Теперь рисуйте в районе краев волос – вы заметите, что выделение волос становится лучше.
Шаг 13.
Шаг 13.
Также поставьте галочку в окошке Очистить цвета (Decontaminate Colors) – это добавит детализации волосам:
Шаг 14.
Шаг 14.
Нажмите ОК, чтобы применить изменения. Photoshop автоматически создаст новый слой с уже примененным эффектом уточнения, ниже вы можете видеть результат “До” и “После”:
Шаг 15.
Шаг 15.
Как вы видите, Уточнение маски (Refine Mask) – отличная функция!
Вот мы и закончили!
Ссылка на источник
Пример HTML-страницы
Как вырезать изображение в Photoshop (3 ЛУЧШИХ способа!)
Когда вы были ребенком, вырезали ли вы изображения из газет или журналов, чтобы затем склеить их в коллаж?
Если да, то вам понравится то, как вы можете сделать это в Photoshop, только намного точнее. Вырезание изображений или предметов для создания фотокомпозитов — одно из самых привлекательных применений этой программы.
Вырезание изображений или предметов для создания фотокомпозитов — одно из самых привлекательных применений этой программы.
Вырезанное изображение можно использовать для самых разных целей. Из-за множества потребностей и применений Adobe Photoshop предлагает множество инструментов и методов, позволяющих вырезать изображение и удалять фон.
(Вы даже можете удалить фон с помощью бесплатного приложения Photoshop.)
В этой статье я покажу вам, как вырезать изображение в Photoshop тремя наиболее распространенными способами.
У вас нет Photoshop?
Загрузите Adobe Photoshop
Загрузите последнюю версию Adobe Photoshop, чтобы следовать этому простому руководству.
Начните бесплатную 7-дневную пробную версию сегодня
УЗНАТЬ БОЛЬШЕ
Содержание
3 метода удаления фона в Photoshop
Начнем с того, что успешное вырезание зависит от точного выбора. Если вы этого не сделаете, вещи никогда не будут реалистично интегрированы.
Конечно, вы также можете удалить фон изображения, чтобы специально создать эффект вставки поверх. Но все же, вы хотели бы делать это контролируемым образом, а не небрежно.
Итак, методы, которые я вам покажу, — это разные способы выбора объекта для вырезания. Затем вы можете удалить или заменить фон, размножить его, перенести на другую фотографию для коллажа в Photoshop или сделать что-то еще, что вы можете придумать.
(Если вы не являетесь пользователем Photoshop, инструмент Apowersoft Background Eraser — удобный способ сделать это одним щелчком мыши.)
Способ 1. Быстрый выбор
самый простой для начала, если вы учитесь делать вырез в Photoshop.
Этот инструмент основан на кисти, которую вы будете использовать для «закрашивания» области, которую вы хотите выделить — существуют плагины Photoshop, которые могут помочь с этим, но интегрированный инструмент стал настолько хорош в последних версиях, что они больше не нужны.
Прелесть этой кисти в том, что вы можете делать широкие штрихи, и она автоматически найдет края области, чтобы сделать выделение более точным.
Таким образом, этот инструмент лучше всего работает, когда у вас есть большие блоки, четко разделенные по цвету, контрасту или фокусу.
Давайте посмотрим, как вырезать изображение с помощью этого инструмента.
- Как делать фотографии в Photoshop для начинающих
Шаг 1. Возьмите инструмент быстрого выделения
Adobe Photoshop группирует элементы в наборы инструментов, которые работают аналогичным образом. Итак, как и со многими другими инструментами в Photoshop, вам сначала нужно открыть правильный набор инструментов, чтобы найти тот, который вам нужен.
В этом случае мы хотим перейти на панель «Инструменты» в левой части экрана и найти инструмент «Выбор объекта». Нажмите и удерживайте ее, чтобы открыть набор инструментов, и оттуда вы можете выбрать кисть быстрого выбора.
Если Quick Selection уже был выбран в наборе инструментов, вы можете просто повторно активировать его с помощью сочетания клавиш W.
Шаг 2: Начните рисовать
Выберите размер кисти в зависимости от области, которую нужно выделить. Если он слишком большой, вы рискуете переборщить и выбрать то, что вам не нужно.
Затем просто нажмите и перетащите. Например, я просто провел кистью по яблоку, и кисть автоматически нашла края и покрыла весь синий фон.
Вы можете видеть, что на самом деле довольно легко научиться вырезать часть изображения в Photoshop
Шаг 3: Точная настройка
Хорошо, теперь все, что вам нужно сделать, это увеличить масштаб и проверить свой выбор. Вы можете добавлять или удалять области, переключаясь между режимами «Добавить» и «Вычесть» на панели параметров вверху.
Когда вы находитесь в правильном режиме, просто нажмите и снова перетащите кисть в область, которую необходимо настроить.
- Как вставить изображение с помощью Photoshop?
Шаг 4: Вырезать
Теперь, когда объект, который вы хотите вырезать, выбран, если вы хотите удалить фон, вы можете удалить его, нажав клавишу возврата.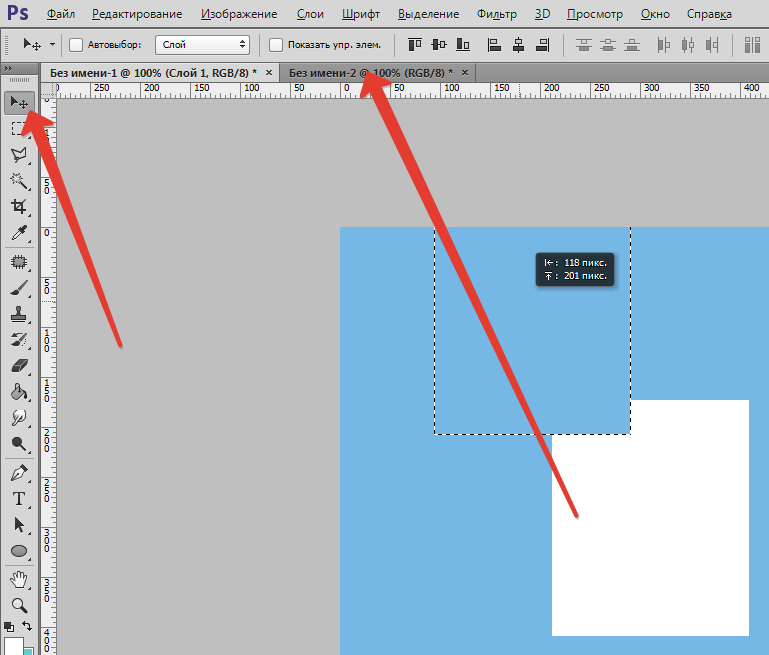
Если вы хотите просто скрыть его, используйте маску слоя. Таким образом, у вас всегда будет возможность внести коррективы позже.
Метод 2: Выделение и маска
Авторы и права: Оспан Али
Если вам интересно, как вырезать кого-то из изображения в Photoshop, вам подойдет инструмент «Выделение и маска».
Инструмент «Выделение и маска» был представлен в качестве замены инструмента «Уточнить край». Итак, если вы используете Adobe Photoshop CS6, вы его не найдете. Это больше пространство для задач, чем инструмент.
Благодаря этому вы можете использовать его отдельно для выполнения всего процесса выбора или в качестве дополнения к другому инструменту.
Я покажу вам, как использовать его для уточнения ранее сделанного выбора. Но если вы хотите сделать с ним все, вы можете открыть его, перейдя в меню Selection, Select and Mask.
Шаг 1: Сделайте первый выбор
Вы можете сделать базовый выбор, используя любой удобный инструмент. Например, инструмент «Быстрое выделение», описанный в предыдущем разделе.
Например, инструмент «Быстрое выделение», описанный в предыдущем разделе.
Для моего изображения хорошо подойдет Выбор объекта, но не стесняйтесь использовать любой инструмент лассо, например Магнитное лассо или Многоугольное лассо.
Шаг 2: Откройте «Выделение и маска»
Если выделение выглядит хорошо, но все еще требует доработки, вы можете использовать «Выделение и маска». Например, это может помочь вам, когда вы выбираете волосы или мех.
(См. также это руководство по маскированию изображений в Photoshop.)
Откройте область задач, нажав кнопку «Выбор и маска» на верхней панели. Неважно, какой инструмент вы использовали для выделения — все они отображают кнопку «Выбор и маска». Кроме того, вы можете открыть его из меню выбора.
Это запустит область задач.
Шаг 3: Выберите рабочий фон
Перед тем, как вы начнете корректировать свой выбор, это рабочее пространство позволяет вам изменить то, как вы видите свое изображение, чтобы облегчить работу.
Справа вы найдете панель свойств. В верхней части находится режим просмотра. Это позволит вам изменить непрозрачность фона, сделать выделение черным на белом фоне и использовать целый ряд параметров.
Выберите тот, который позволяет вам увидеть больше всего деталей. Вы можете изменить это столько раз, сколько вам нужно, в зависимости от области, над которой вы работаете.
Шаг 4: Уточнение края
С левой стороны находится панель инструментов. Здесь вы можете выбрать инструмент, который хотите использовать.
Если вы имеете дело с волосами или мехом, как я, выберите инструмент «Кисть «Уточнить край». Определите размер и начните рисовать на краю, который вы хотите исправить.
Шаг 5: Тонкая настройка
Вы можете использовать ползунки на панели «Свойства», такие как «Радиус» или «Растушевка», для точной настройки выделения.
Затем уменьшите масштаб и проверьте изображение в целом. Если вы найдете что-то еще, что вам нужно исправить, вы можете использовать любой из инструментов на левой панели, например, инструмент «Быстрое выделение».
Когда вы закончите, просто нажмите OK, и рабочая область «Выделение и маска» закроется и создаст новый слой с маской, чтобы вырезать ваше изображение.
(Если вы хотите изменить цвет объекта, см. это руководство.)
Метод 3: Цветовой диапазон
Авторы и права: Эдгардо Баутиста мл.
Как следует из названия, этот метод удаления фона в Photoshop основан на цвете. Вы можете просто попробовать цвет, который хотите выбрать, и все.
Это полезный метод, когда у вас есть несвязанные области и мелкие детали в одном цвете. Позвольте мне показать вам пример.
Шаг 1: Откройте окно «Цветовой диапазон»
Открыв изображение в Photoshop, перейдите в меню «Выбор», «Цветовой диапазон». Это откроет диалоговое окно для установки параметров вашего выбора.
Шаг 2. Образец цвета
Убедитесь, что в меню установлен параметр Образец цвета.
Затем с помощью первой пипетки щелкните цвет, который хотите выбрать.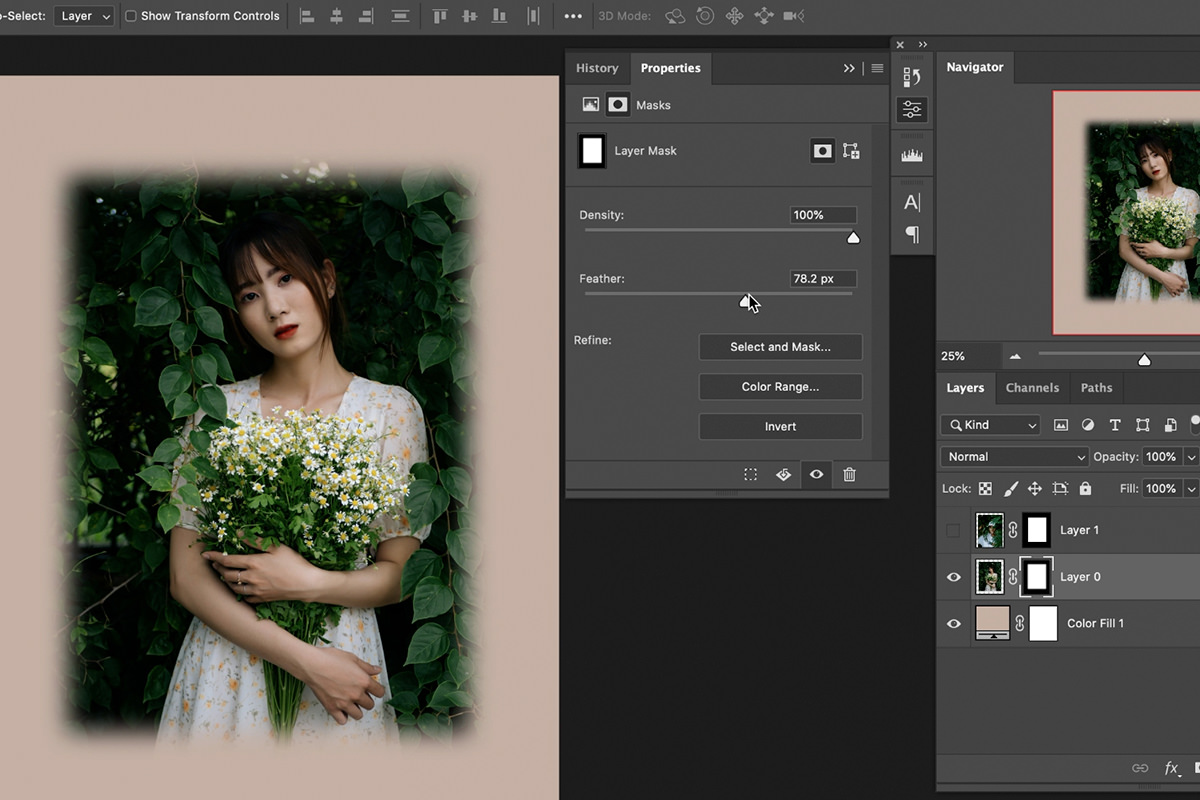 Ничего страшного, если вы пока не видите никакой разницы. Для этого вы будете использовать ползунки.
Ничего страшного, если вы пока не видите никакой разницы. Для этого вы будете использовать ползунки.
Шаг 3: Настройте размытость.
Используйте первый ползунок под названием Fuzziness. Нажмите на него и начните медленно перетаскивать вправо.
Чем выше значение, тем больше вариаций выбранного вами цвета будет включено в выборку.
Итак, продолжайте перетаскивать его, пока не увидите объект, который хотите вырезать, полностью черным, но остановитесь до того, как начнут появляться другие элементы. Правильное значение будет меняться от изображения к изображению.
Кстати, вы можете изменить режим просмотра с «Выделение» на «Изображение», если вам так удобнее. Я считаю, что черно-белый вид лучше для меня.
Если вы довольны результатом, нажмите OK.
Шаг 4. Уточнение и вырезание
Как видите, этот метод избавит вас от утомительной работы, которая в противном случае потребовалась бы, если вы хотите вырезать изображение с помощью других инструментов.
Недостаток в том, что часто приходится выполнять тонкую настройку, чтобы все получилось правильно. Это зависит от того, сколько вариаций цвета на вашей картинке.
Вы можете выполнить тонкую настройку с помощью любого инструмента. Я считаю, что метод Select and Mask, который я описал ранее, очень эффективен для этого.
Когда вы закончите выделение, добавьте маску, если вы хотите работать неразрушающим образом, или удалите фон, если вы уверены, что он вам не понадобится.
Как вырезать изображение в Photoshop | Заключительные слова
Вот и все. Как видите, вырезать изображение в Photoshop можно любыми способами. Чаще всего вам нужно комбинировать различные инструменты, чтобы выполнить работу.
Если вы хотите удалить фон, просто убедитесь, что ваш выбор максимально точен. Это даст вам наилучший результат для вырезанного изображения.
После того, как вы вырезали свое изображение, вы можете поэкспериментировать с созданием коллажа из всех ваших любимых изображений — ознакомьтесь с нашим руководством по созданию сетки в Photoshop, чтобы узнать один простой способ сделать это.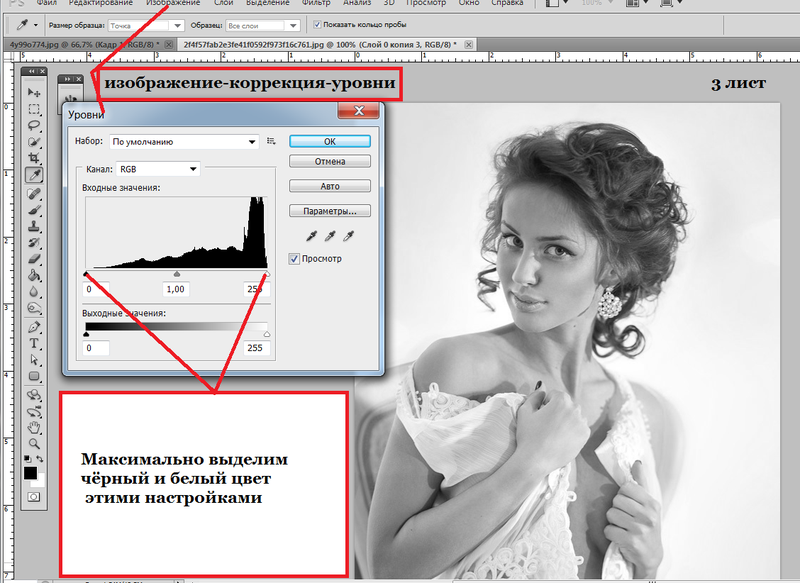
Надеюсь, вам понравился этот урок и вы сможете использовать его в своих будущих творческих проектах.
У вас нет Photoshop?
Загрузите Adobe Photoshop
Загрузите последнюю версию Adobe Photoshop, чтобы следовать этому простому руководству.
Начните бесплатную 7-дневную пробную версию сегодня
УЗНАТЬ БОЛЬШЕ
Как вырезать изображение в Photoshop
В этой статье мы обсудим, почему и как использовать Photoshop для вырезания изображений, а также некоторые преимущества делать это. К концу вы лучше поймете, как вырезать изображение в Photoshop и какую пользу это может принести вашим фотографиям.
Вырезание изображения в Photoshop позволяет изолировать определенную часть изображения и выделить ее среди остальных. Это полезно для создания коллажей, добавления текста или графики к изображениям или даже создания совершенно новых изображений из существующих.
Как вырезать изображение в Photoshop
Вы можете вырезать изображение в Photoshop, используя несколько различных инструментов. Тем не менее, вы всегда захотите соединить их со слоями-масками.
Тем не менее, вы всегда захотите соединить их со слоями-масками.
Что такое маски слоя?
Маски слоя в Photoshop — это мощный инструмент неразрушающего редактирования, используемый для выборочного изменения прозрачности слоя. Они используются, чтобы скрыть части слоя, делая эти области прозрачными, оставляя другие части слоя видимыми.
Слой-маски используются для различных задач редактирования фотографий, но сегодня мы сосредоточимся на их способности вырезать изображение из фона.
Что такое неразрушающее редактирование?
Неразрушающее редактирование в Photoshop — это способ редактирования фотографий без необратимого изменения исходного изображения.
Это делается с помощью масок слоя, смарт-объектов и корректирующих слоев, которые позволяют пользователю вносить изменения в изображение, не затрагивая оригинал.
Как вырезать изображение в Photoshop с помощью функции «Выбрать тему»
Инструмент «Выбрать тему» в Photoshop — это инструмент выделения на основе искусственного интеллекта, который может быстро выбрать объект или человека на изображении одним щелчком мыши.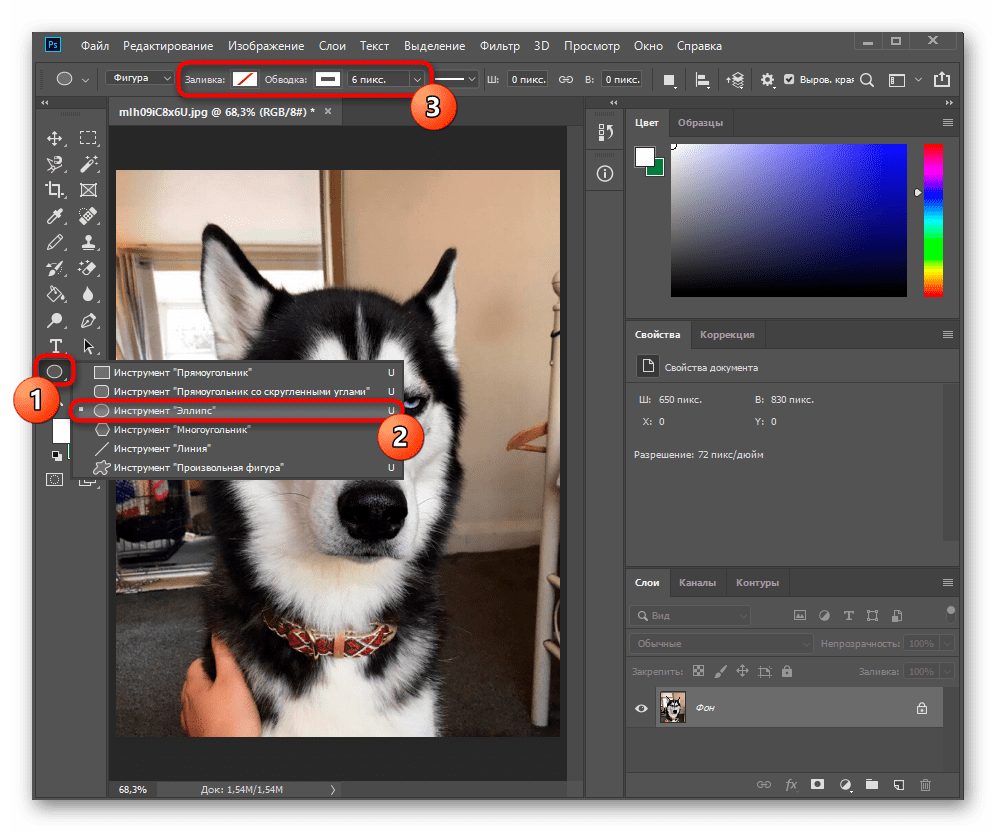
Однако инструмент «Выбрать тему» не идеален и иногда может ошибаться. Он может с трудом обнаруживать мелкие детали или выбирать объекты сложной формы.
Шаг 1. Выберите инструмент автоматического выбора
Выберите любой из инструментов автоматического выбора, например инструмент выбора объекта. Затем выберите «Выбрать тему» на верхней панели инструментов «Параметры».
Кроме того, вы можете использовать сам инструмент выбора объекта, найдя объект и щелкнув его. Если объектом является человек, выбор объекта работает лучше, тогда как выбор объекта лучше работает для предметов и фигур.
Шаг 2: Нажмите «Выбрать тему»
Нажмите «Выбрать тему», чтобы автоматически выделить объект на фотографии.
Шаг 3. Добавьте маску слоя
Добавьте маску слоя с помощью кнопки в нижней части панели «Слои».
При необходимости уточните выделение с помощью черного или белого инструмента «Кисть». Однако, если вам нужна дополнительная помощь в уточнении вашей маски, см.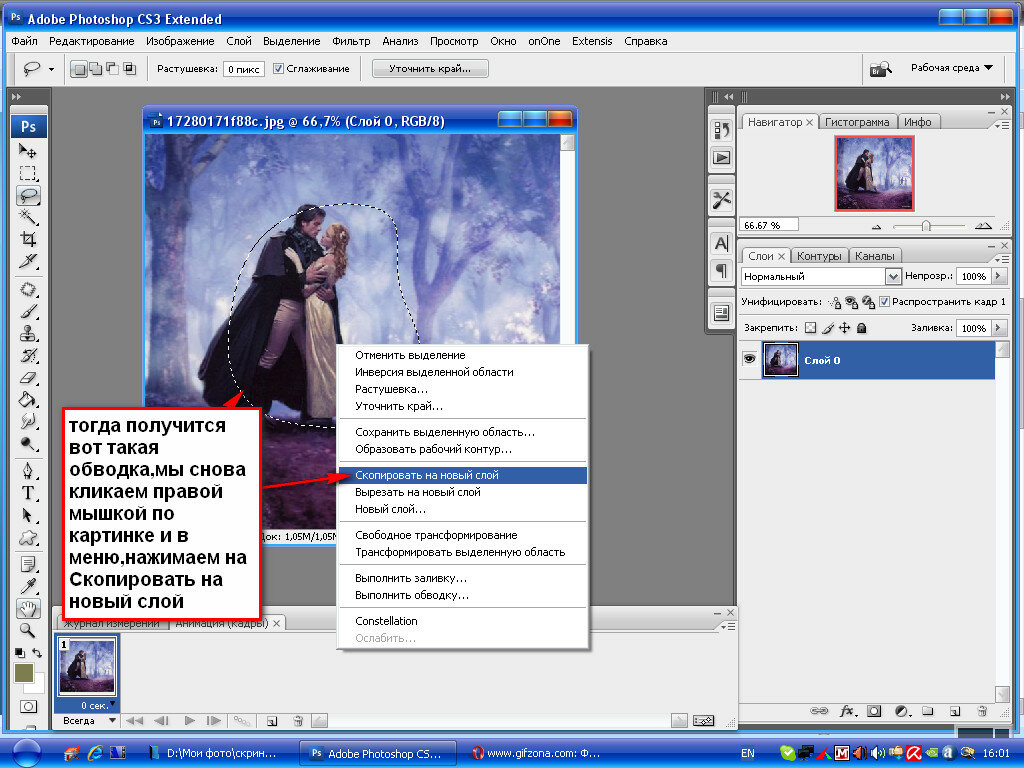 «Как использовать выделение и маску» ниже.
«Как использовать выделение и маску» ниже.
Как быстро вырезать изображение в Photoshop с помощью инструментов «Лассо»
Инструмент «Лассо» лучше всего использовать при выделении от руки вокруг неправильной формы. Он обеспечивает больший контроль, чем другие инструменты выбора, которые имеют предопределенные формы или автоматический выбор.
Однако он предлагает низкий уровень точности.
Шаг 1. Выберите инструмент «Лассо»
Выберите инструмент «Лассо» (L) на панели «Инструменты».
Шаг 2. Создайте выделение от руки
Нажмите, удерживайте и перетащите инструмент «Лассо» вокруг области, которую вы хотите вырезать. Если вы в любой момент отпустите кнопку мыши, выбор завершится автоматически.
Шаг 3: Создайте маску слоя
Создайте новую маску слоя, используя нижнюю кнопку на панели «Слои». И снимите выделение с помощью Ctrl+D.
Как вырезать изображение в Photoshop с помощью инструмента «Прямоугольное и эллиптическое выделение»
Инструменты «Прямоугольное и эллиптическое выделение» лучше всего использовать при выборе определенной формы, например эллипса или овала. Это особенно полезно для выделения круглых объектов, поскольку позволяет быстро и точно создать выделение, которое будет соответствовать форме круглого объекта.
Это особенно полезно для выделения круглых объектов, поскольку позволяет быстро и точно создать выделение, которое будет соответствовать форме круглого объекта.
Однако, поскольку он создает только круги, он ограничен в том, что он может и что не может выбирать.
Шаг 1: Выберите инструмент Elliptical Marquee Tool
Выберите инструмент Elliptical Marquee Tool (M).
Шаг 2. Создайте круговое выделение
Перетащите инструмент по слою, чтобы создать эллипс вокруг области, которую вы хотите вырезать. Удерживая нажатой клавишу Shift, сохраняйте пропорции окружности постоянными.
Шаг 3. Добавьте маску слоя
При активном проигрывателе изображений нажмите кнопку «Добавить маску слоя» в нижней части панели слоев.
Шаг 4. Инструмент «Прямоугольник»
Инструмент «Прямоугольник» работает так же, как и инструмент «Эллиптический». Только вместо кругов он создает квадраты и прямоугольники.
Он имеет схожие плюсы и минусы с инструментом Elliptical, Ratio Control и такими настройками, как Feather.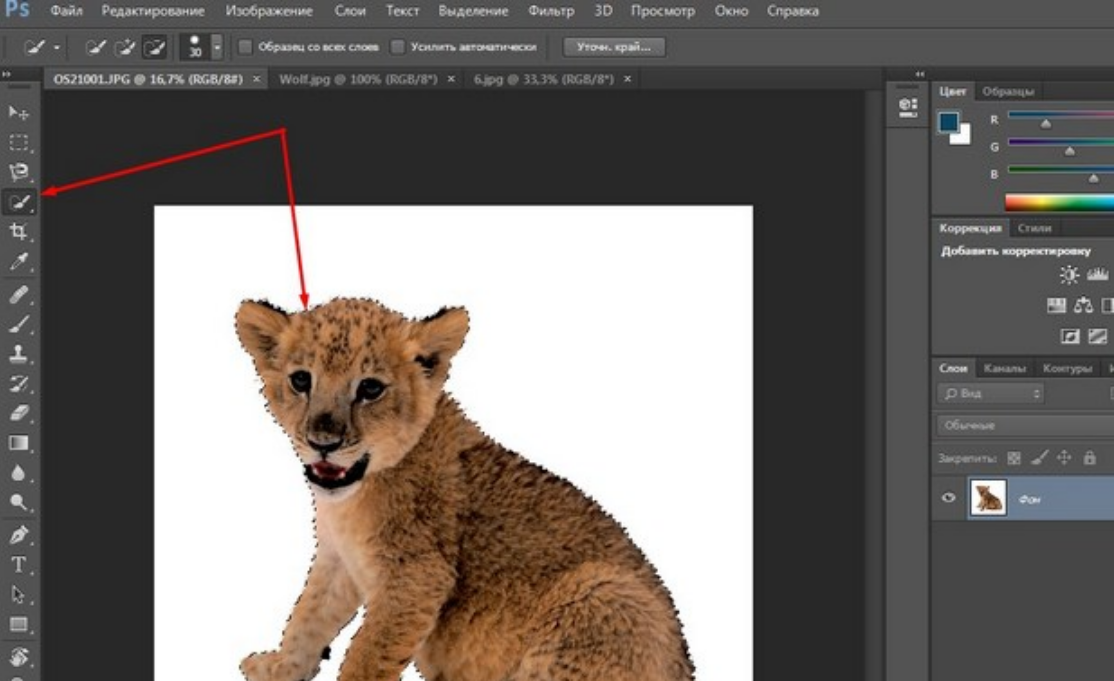
Как вырезать фотографию в Photoshop с помощью инструмента быстрого выделения
Инструмент быстрого выделения позволяет быстро выделять объекты на изображении всего несколькими щелчками мыши. Он также отлично подходит для создания выделений неправильной формы и краев, таких как трава или камни.
Однако он плохо работает со сложными деталями, что затрудняет точный выбор.
Шаг 1: Выберите инструмент быстрого выбора
Выберите инструмент быстрого выбора на панели инструментов (сочетание клавиш: W).
Шаг 2. Щелкните и перетащите
Щелкните и перетащите область изображения, которую нужно вырезать.
Шаг 3. Уточнение выделения
Используйте значки минус (-) и плюс (+) в верхней части рабочей области, чтобы точно настроить выделение, пока не будет выделена вся область, которую вы хотите вырезать.
Шаг 4. Добавьте маску слоя
Щелкните значок «Добавить маску слоя» в нижней части панели «Слои».
Как вырезать фотографию в Photoshop с помощью инструмента «Волшебная палочка»
Инструмент «Волшебная палочка» — это универсальный инструмент выделения в Photoshop, который позволяет быстро выделять области изображения на основе цветового или тонового диапазона.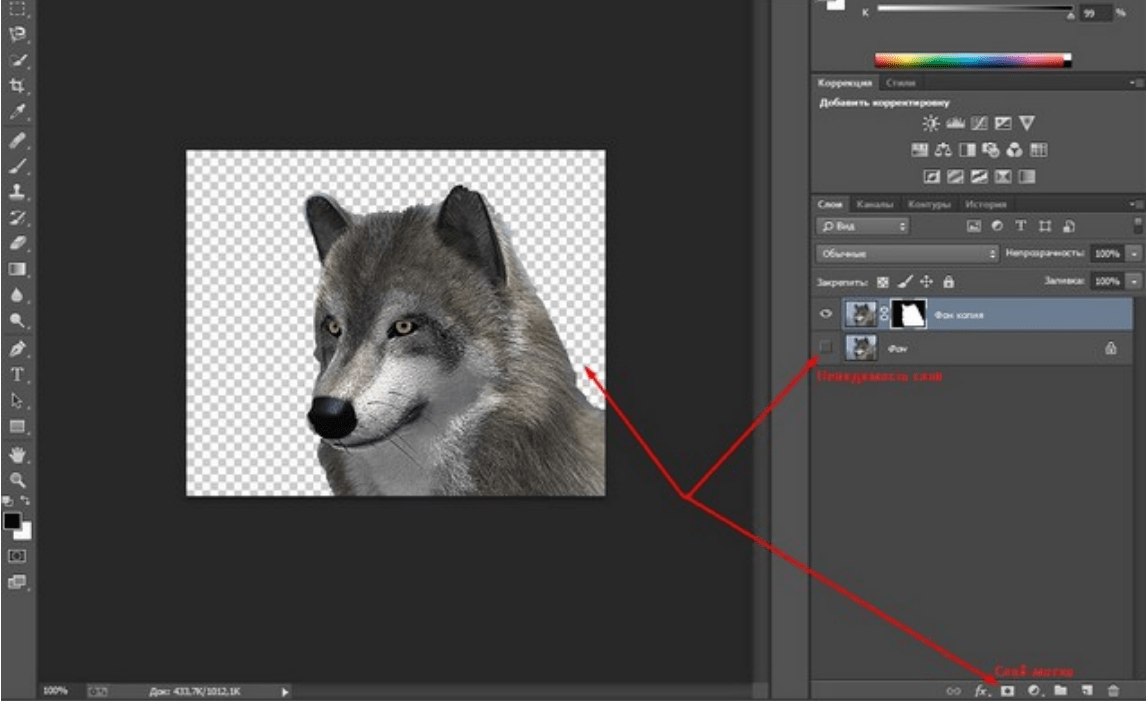 Это удобно для выделения объектов на сложном фоне или выделения больших областей сплошного цвета или тона.
Это удобно для выделения объектов на сложном фоне или выделения больших областей сплошного цвета или тона.
Шаг 1. Выберите инструмент «Волшебная палочка»
Выберите инструмент «Волшебная палочка» (W) на панели инструментов.
Шаг 2. Нажмите на область изображения
Нажмите на область изображения, которую вы хотите вырезать. При этом будут выбраны все пиксели с такими же цветами и оттенками, как и область, на которую вы нажали.
Если вам нужно сделать более точный выбор, вы можете увеличить уровень допуска, удерживая клавишу Shift при нажатии на изображение.
Шаг 3. Уточните выделение
Внесите дополнительные изменения в выделение с помощью других инструментов выделения.
Вы можете использовать инструмент «Лассо» (L), чтобы добавить или вычесть пиксели из выделения, удерживая нажатой клавишу Shift, чтобы добавить к выделению, и Alt, чтобы удалить из выделения.
Шаг 4: Добавьте маску слоя
После того, как вы выделили именно то место, где вам нужно, создайте маску слоя с помощью кнопки «Добавить маску слоя» в нижней части панели «Слои».
Как вырезать изображение в Photoshop с помощью цветового диапазона
Цветовой диапазон — это мощный инструмент выделения в Photoshop, который позволяет быстро выделять области изображения на основе цвета. Это удобно для выбора областей с тонкими цветовыми градиентами или для быстрого выбора областей со значительными цветовыми различиями.
Однако цветовой диапазон не подходит для монохромных изображений или объектов, многие цвета которых совпадают с фоном.
Шаг 1. Перейдите в «Цветовой диапазон»
Убедитесь, что ваш слой выбран, и перейдите в «Выделение» > «Цветовой диапазон». Откроется окно Цветовой диапазон.
Шаг 2. Выберите цвет фона
Выберите пипетку в окне «Цветовой диапазон» и щелкните область, которую хотите вырезать.
Отрегулируйте ползунок Fuzziness, пока не получите желаемый выбор. Более высокая настройка Fuzziness приведет к тому, что будет выбрана большая часть изображения.
После выбора нажмите OK.
Шаг 3. Добавьте маску слоя
Щелкните значок маски на панели «Слои», чтобы создать маску слоя.
Вам, вероятно, потребуется дополнительно уточнить маску, используя кисть черного или белого цвета. Замаскируйте любые области, которые не были выбраны в Color Range, или замаскируйте выбранные области, которые вы хотите сохранить.
Добавление ретро-вида к вырезанным изображениям
Поскольку инструмент «Многоугольное лассо» работает аналогично другим инструментам выделения, давайте посмотрим, как мы можем использовать его для создания эффекта ретро-вырезки.
Шаг 1. Создайте выделение с помощью инструмента «Многоугольное лассо»
Используйте инструмент «Многоугольное лассо», чтобы создать выделение вокруг объекта.
Не подходите слишком близко к краям объекта. Мы хотим, чтобы он создавал резкие края и углы. Похоже на журнальный коллаж.
Шаг 2. Добавьте маску слоя
Добавьте маску слоя к изображению.
Шаг 3: Дублируйте слой и удалите маску слоя
Дублируйте слой-маску и удалите маску. Убедитесь, что дублированный слой находится ниже оригинала.
Убедитесь, что дублированный слой находится ниже оригинала.
В этот момент он будет выглядеть неотредактированным.
Шаг 4. Добавьте эффект слоя «Обводка»
Добавьте толстую белую обводку вокруг исходного извлеченного объекта с помощью меню «Эффекты слоя» в нижней части панели «Слои».
При желании вы можете обрезать нижнюю часть эффекта обводки.
Шаг 5: Добавьте цветной слой
Ниже вырезанного объекта добавьте слой-заливку сплошным цветом, используя меню «Слой-заливка» в нижней части панели «Слои».
Вы можете установить любой желаемый цвет, а затем установить режим слоя на цвет.
Шаг 6. Добавьте текстуру
Наконец, добавьте текстуру к фону, используя изображение бумаги или другой шероховатой поверхности. Поместите эту текстуру под вырезанным объектом, но выше слоя «Заливка цветом».
Установите слой на Умножение и уменьшите Непрозрачность до 70%. Это придаст старому ретро-виду.
Как использовать выделение и маску в Photoshop
Уточнить края в Photoshop — это мощный инструмент, позволяющий лучше контролировать края выделенного фрагмента.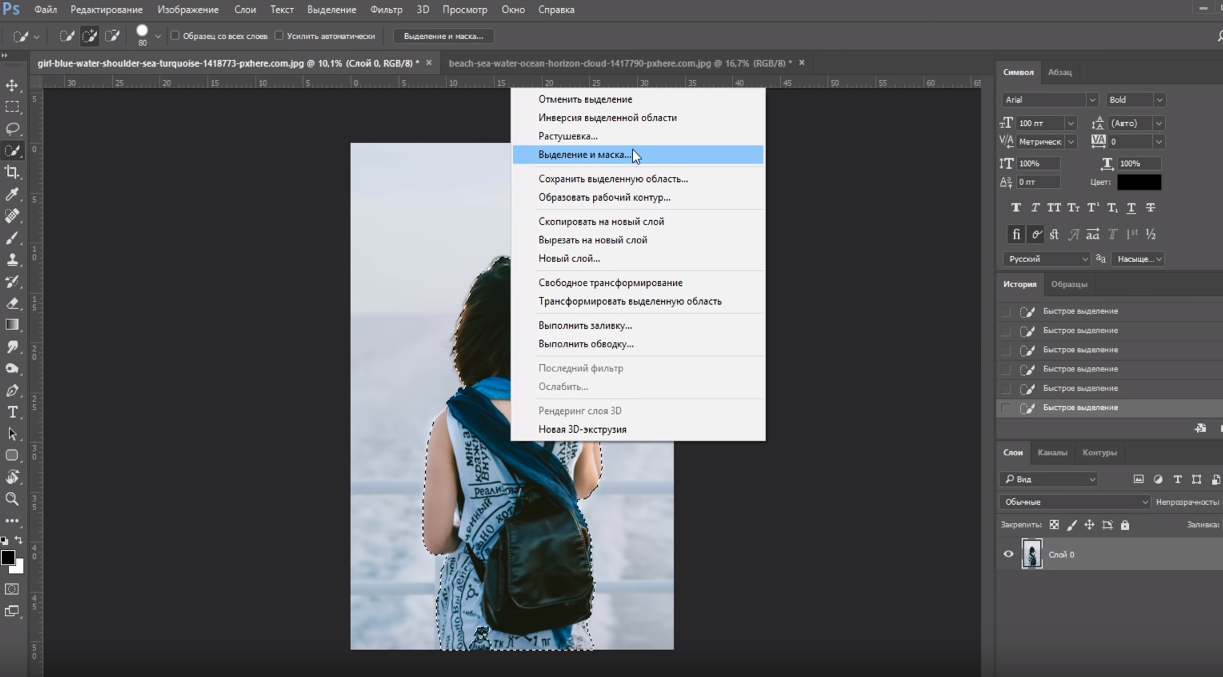 Это позволяет вам уточнить выделение, отрегулировав его контраст, цвет и резкость или используя кисть «Уточнить край» в Photoshop.
Это позволяет вам уточнить выделение, отрегулировав его контраст, цвет и резкость или используя кисть «Уточнить край» в Photoshop.
Вы можете сочетать любой инструмент выделения с «Выделением и маской», делая его последним шагом после создания начального выделения и добавления маски слоя.
Шаг 1. Сделайте начальный выбор
Выберите область, которую хотите уточнить, с помощью одного из инструментов выделения. Здесь я использовал Select Subject.
Я буду использовать объект с большим количеством волос, чтобы показать, как Select and Mask может даже удалить фон из мелких деталей, таких как пряди волос.
Шаг 2: Введите Select и Mask
Выберите «Выделение» > «Выделение и маска».
Шаг 3: Настройка вида
В рабочей области «Выбор и маска» вы увидите предварительный просмотр вашего выбора и раскрывающийся список для настройки вида.
Вам нужно выбрать представление, которое поможет вам лучше всего увидеть выбор.
Шаг 4: Включите Smart Radius
Убедитесь, что Smart Radius установлен, и установите значение 3-4 пикселя. Вы можете поэкспериментировать с различными настройками, но я считаю, что 3px подходит для большинства вещей.
Вы можете поэкспериментировать с различными настройками, но я считаю, что 3px подходит для большинства вещей.
Шаг 5. Используйте кисть «Уточнить края»
Переключитесь на кисть «Уточнить края». Перетащите кисть по краям объекта.
Кисть «Уточнить края» похожа на инструмент автоматического выбора. Он автоматически скрывает то, что считает фоном, сохраняя при этом мелкие детали, такие как волосы, нитки или мех.
Если он выделяет или скрывает слишком много, удерживайте нажатой клавишу Alt/Option и проведите кистью по области, чтобы вернуть ее.
Шаг 6. Используйте кнопку «Уточнить прическу»
Вы также можете использовать кнопку «Уточнить прическу», расположенную на верхней панели параметров, для быстрой обработки прядей волос.
Шаг 7. Глобальные корректировки
Если вы извлекаете гладкий или резкий объект, в котором отсутствуют сложные детали, вы можете использовать глобальные корректировки для дальнейшего уточнения маски.
Это может включать в себя сглаживание края и перемещение края внутрь с помощью Shift Edge.