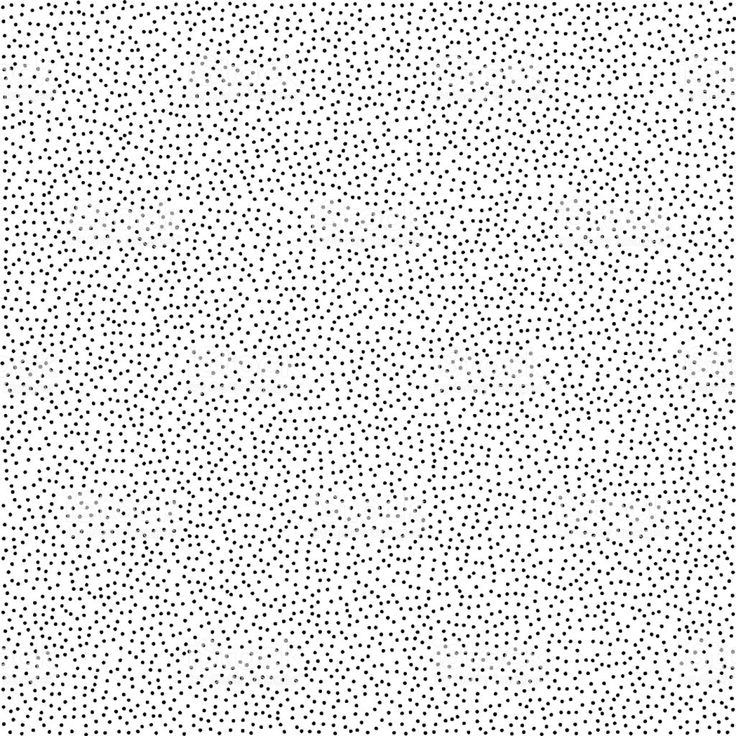Содержание
Делаем скринтоны сами!
Красные Чирвяжки!
исходная работа
В работе понадобилось что-то вроде скринтона — готовой узорной заливки в виде растра на фон картинки:
В интернете существуют большие библиотеки готовых скринтонов для производства комиксов. но все это возня, которая интересна профессионалам, а если этот узор понадобится раз в жизни? или два)). проще сделать все самому. вот здесь, я думаю, самый простой способ сделать это средствами фш. (версия фш — локализованная, так что разбирайтесь сами, что где)
1. создаем новый файл. не очень большого размера, лишь для примера. сейчас это будет, ну, скажем, 800х600 пиксов. выбираем цветовой режим: градации серого:
2. в палитре цвета выбираем для заливки радикальный черный цвет!
3. выбираем инструмент «градиент»
4. в панели текущего инструмента выбираем тип градиента — сейчас это — линейный градиент. переходим в палитру градиента. выбираем заливку на прозрачном фоне и заливаем нашу новую работу сверху к низу:
выбираем заливку на прозрачном фоне и заливаем нашу новую работу сверху к низу:
5. теперь мы должны поменять режим изображения. это нужно для того, чтобы получить зерно растра, которое имеет всего два цвета — белый и черный, без градаций серого. жмем на кнопку «изображение», в выпадающем меню выбираем «режим» — и далее — выбираем «Битовый формат»:
6. тут же выскакивает окошко битового формата. устанавливаем разрешение 150 пиксов на дюйм — это для того, чтобы лучше видеть тебя, моя деточка!» если разрешение будет меньше, то точки растра могут стать (при нашем размере файла) зазубренной формы. в графе «метод» выбираем «полутоновой растр». внимание! здесь доступна графа «заказной узор» — очень интересные формы узора — оставляем на фкусненькое. Итак, «полутоновой растр», жмем хоккей:
здесь выпадает персональное окошко полутонового растра. выбираем линиатуру: 10 лин/дюйм, эта величина выбрана для текущего размера работы для наглядности. она варьироваться будет в зависимости от того, какого размера зерно растра мы желаем получить — чем меньше линий, тем больше зерно.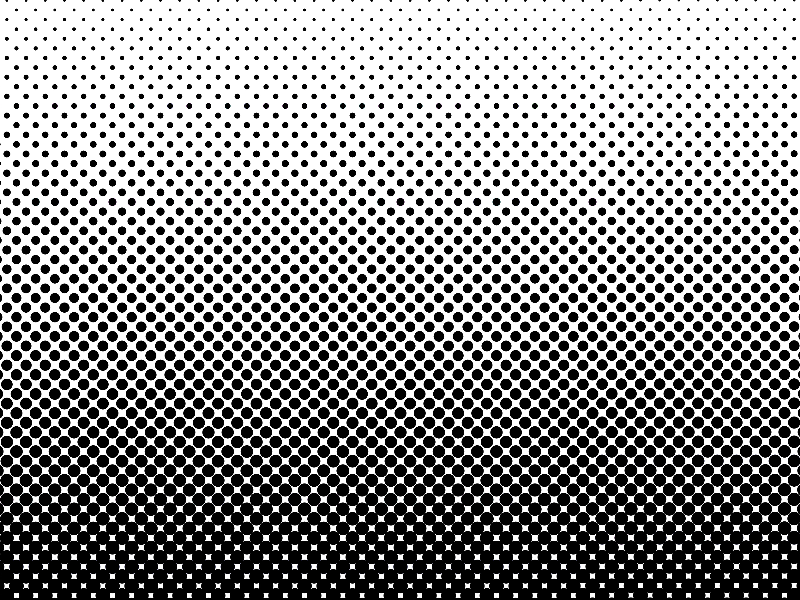 следующая строка — угол наклона. оптимальный угол — 45 град. иногда есть смысл выставить здесь 90. далее — форму растровой точки выбираем «круг». жмем хоккей:
следующая строка — угол наклона. оптимальный угол — 45 град. иногда есть смысл выставить здесь 90. далее — форму растровой точки выбираем «круг». жмем хоккей:
7. обана, получаем черно-белый афигительный растр! он у нас располагается на белом фоне. для работы нам нужны только точки, а фон — куда его девать? его надо нафиг убрать. это поможет нам сделать волшебная палочка. только для этого файл надо опять перевести в режим «градации серого», потому что палочка не работает в битовом режиме:
8. жмем опять «изображение» — «режим» — «градации серого». выскакивает маленькое окошко для коэффициента уменьшения. по умолчанию стоит «1». думаю, надо соглашаться:
9. теперь выбираем инструмент «волшебная палочка» и пробираемся с ней в самый верх нашего градиента, там, где черного побольше, чтобы ткнуть ею точно в черный цвет. для сумлевающихся нелишне будет предварительно увеличить изображение зумом. итак — весь черный цвет волшебным образом выделился. все готово для радикальной хирургии.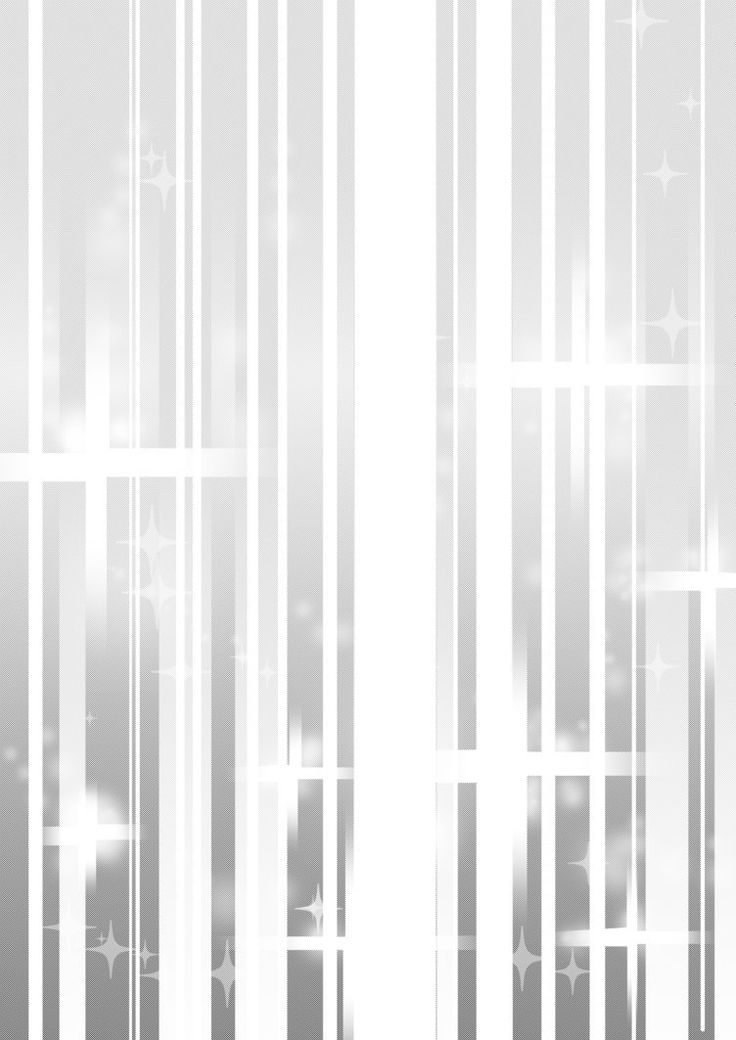 щас мы оторвем черный растр от белого фона!:
щас мы оторвем черный растр от белого фона!:
10. жмем «слой», в выпадающем меню выбираем «новый» — и далее — вырезать на новый слой. или комбинация клавиш Shift+Ctrl+J:
ну и фсе. операция прошла успешно. дохтур, шумно вздыхая, уходит за белую ширму и чем-то там звякает, булькает и хрупает. медсестры в немом восторге удаляют задний план в корзину:
11. перед нами — готовый скринтон с прозрачной областью. но мы получили черный растр. нам же может понадобиться скринтон другого цвета. для этого существует простое действие по окрашиванию растра. сделаем шаг назад и вернем, для наглядности, белый фон.
12. теперь нужно опять изменить режим, так как красить можно только в цветном режиме. «изображение» — «режим» — «RGB»:
— выскакивает подозрительное окошко про сведение. не, не надо нам сведения, зря штоли дохтур старался?:
жмем «не выполнять». теперь у нас появилась возможность покрасить растр в любой доступный цвет.
13.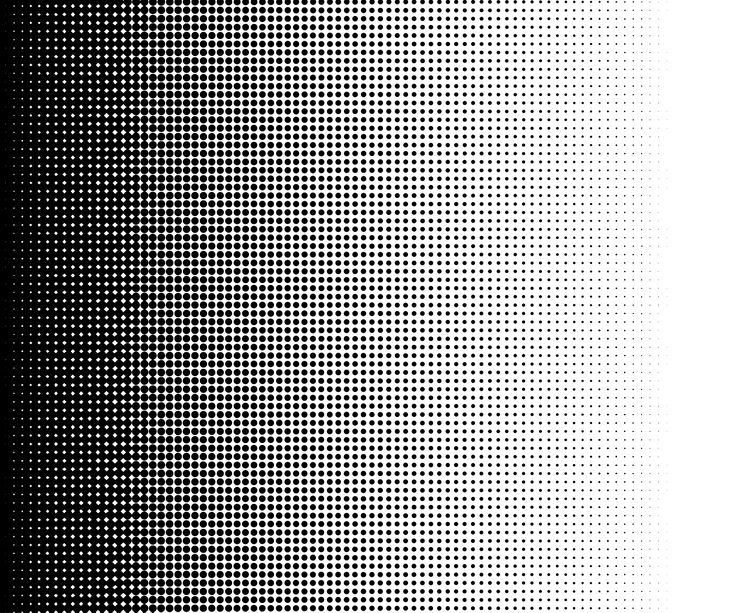 жмем «изображение» — «коррекция» — «цветовой тон-насыщенность» или просто жмем комбинацию ctrl+U — вызываем окно, где ставим галочку в окошечке «тонирование». теперь сдвигаем ползунок яркости вправо, в сторону увеличения ее. туда же двигаем ползунок «насыщенности»:
жмем «изображение» — «коррекция» — «цветовой тон-насыщенность» или просто жмем комбинацию ctrl+U — вызываем окно, где ставим галочку в окошечке «тонирование». теперь сдвигаем ползунок яркости вправо, в сторону увеличения ее. туда же двигаем ползунок «насыщенности»:
обана!
все покрасилось! ну, теперь ползунком «цветового тона» достигаем нужного цвета. эти действия обычно проводятся уже после того, как растр в виде слоя помещен в работу.
14. чтобы использовать скринтон, следует, удалив ненужный белый фон, сохранить его в формате PSD, чтобы прозрачные области не пропали.
15. по этому принципу можно создать скринтоны с заказным узором, или различной формой градиентной заливки…
506
0
850
24
17
2008-06-17
Простите, но на мой взгляд очень много шаманства на пустом месте, тоже самое можно сделать в четыре клика:
1) заливаем серым
2)фильтр Halftone pattern
3) делаем в маске выделения вертикальный градиент
4) применяем Accented Edges
и получаем.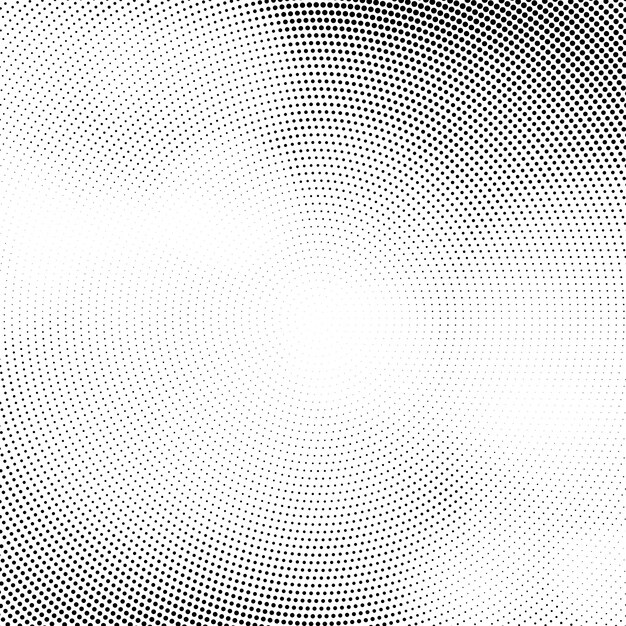 .. почти то же самое, но [i]гораздо[/i] быстрее
.. почти то же самое, но [i]гораздо[/i] быстрее
цвет и контраст по вкусу кривыми править….
кстати, русский ФШ… фпрочем ладно)
[img]http://img140.imageshack.us/img140/720/backwx6.gif[/img]
2008-06-17
Гм! Интерестно а почему в русском шопе не переводят RGB на КЗС, а CMYK на ГМЖЧ… ?
А термин [b]скринтон[/b] афтор сам придумал?
2008-06-17
2Frio: не соглашусь. вот именно, что по вашей версии получаем «почти то же самое», но не то. при подготовке к работе я рассматривал такой вариант заливки и отказался от него. фильтры в хафтон паттерн — эти самые паттерны — ограничены. (или это у меня такой скудный набор?) чо там — точка, круг и линия. помимо этого они — ну, что ли, недостаточно гибки по пластике. типографский растр в уроке представленном — лишь для примера, рисунок мона делать заказной, что в хафтонпаттерне — видимо, не возможно…
2puxus: о скринтонах: http://render.ru/forum/viewtopic.php?topic_id=107428.
так что термин вовсе не мой.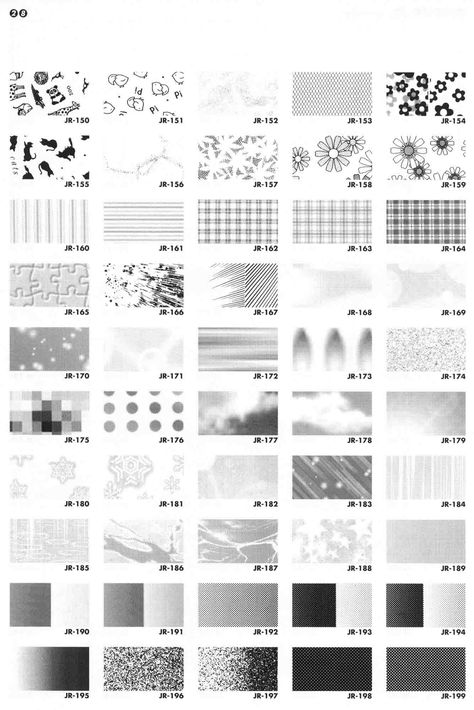 добавить нечего, т.к. не специалист в этом (и не только)))…
добавить нечего, т.к. не специалист в этом (и не только)))…
2008-06-17
Извиняюсь за безграмотность…
А Вас не смущает рваные края скринтона (т.е. полное отсутствие антиалиасинга) как следствие переведения в битмап.
В отличии от Халфтон паттерн где четкость границы можно настроить…
2008-06-17
2puxus: видимо, кто-то из нас невнимательно тут читает. я даже знаю кто… [smile=13]
в битмапе можно установить разрешение побольше, но даже не в этом дело — режим тут меняется не раз, а конечный файл, т.е. готовый узор с прозрачными областями — в любом режиме: ргб, или проч, позволяющем сглаживать как угодно…
2008-06-18
2 [b]puxus[/b]:
не ГМЖЧ, а ЛПЖЧ (Лазурный, Пурпурный)
2008-06-18
[b]2 ParticolFayer[/b]
Какой блин лазурный, зачем придумывать сложные названия для простых цветов, на все 16 млн названий не хватит.
Ну всё пошел флуд на по теме, замолкаю… :)
[b]Афтору[/b]
Успехов и уроков посложнее и поинтереснее!!!
2008-06-21
За фигуркоф 1 балл!
2008-06-30
За «(версия фш — локализованная, так что разбирайтесь сами, что где)» оценка 1 / 1
Ибо не знаю такой версии, я пользуюсь CS2 и CS3, а они вроде как не локализовывались.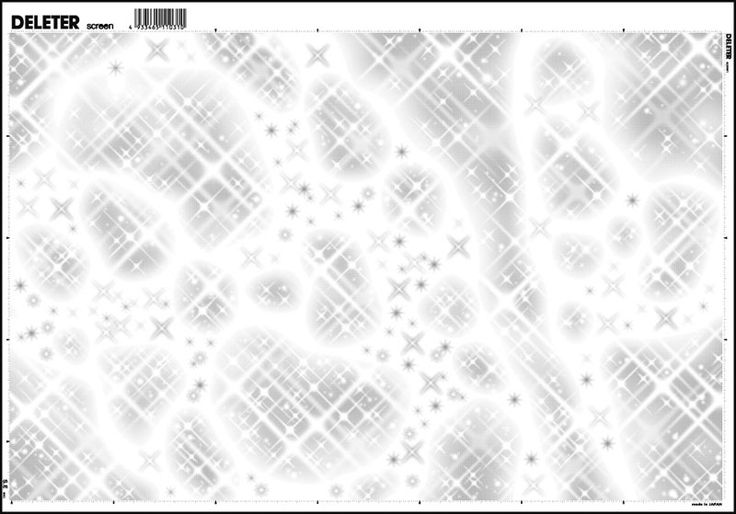
2008-09-12
Интересный урок. Ведь не обязательно искать простоту в выполнении какой то задачи. Чем больше вариантов при выполнении, тем шире возможности программы.
2008-11-25
Спасибо большое за урок!Получилось почти все,но вот когда я выделяла волшебой палочкой,то она выделила только половину 🙁 (верхнюю часть),как сделать чтобы было выделено все? За ранее спасибо за ваш ответ.
2008-11-25
[quote=eritikovarik]
она выделила только половину 🙁 (верхнюю часть),как сделать чтобы было выделено все?
[/quote]
не совсем понятно, про какую верхнюю часть говорится. Вам нужно равномерное зерно по всему полю? тогда вместо градиентной заливки надо использовать сплошную. или же у Вам нужнен градиент, а выделяется только часть заливки? Тогда, возможно, дело в волшебной палочке. Вверху, когда выбран этот инструмент, в панели свойств — нужно установить подходящий допуск — попробуйте установить 0 или 50 — что-то из двух изменит вид (хотя, если все переведено в битовый формат — допуск не играет большой роли), или там еще галочки можно проставить или убрать где-то, при выборе смежных пикселов или где еще.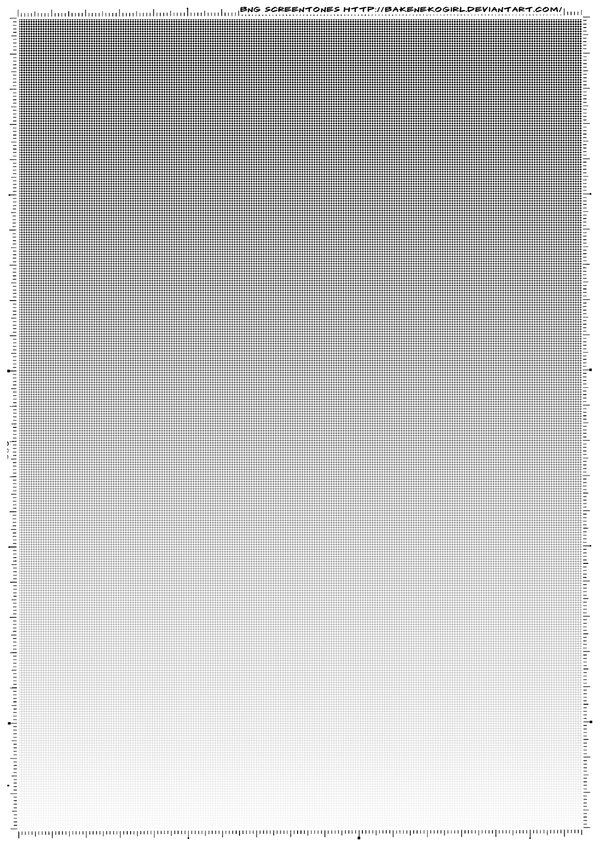 короч, не все понятно. если Вы по-подробнее опишете ситуацию, то подумаем дальше. [smile=17]
короч, не все понятно. если Вы по-подробнее опишете ситуацию, то подумаем дальше. [smile=17]
2008-11-25
пардон, сам уже все позабыл — палочка-то не работает в битовом формате, так что пока сосредотачиваемся на окошке «Допуск» в панели свойств для валшебной палочки. там можно выставлять значения от 0 до 100. — пробуем. и пишем ответ, eritikovarik. успехов!
2008-11-27
Ура!!!!!!!!!У меня получилось, у меня стояла галочка возле «смежные пиксили»,убрала и вуаля 😉 .Спасибо, за внимание к моей проблеме!
2009-03-12
Мне урок очень понравился. Спасибо большое! Как-то первый раз пользуюсь цветовым режимом Bitmap (не считая графиков и таблиц по основной работе). Очень здорово и просто. Попробовала вместо Halftone Screen текстуру Custom Pattern. Сеточку типа ткани выбрала. Наложила поверх фотографии. Получилось такое легкое тиснение. Супер! Вы открыли для меня новые возможности, например для получения снежных хлопьев, конфетти и т. д.
2009-03-13
[quote=Victoria Ershova]
Попробовала вместо Halftone Screen текстуру Custom Pattern
[/quote]
наконец-то нашолся человек, который понял, что речь идет не только о хафтон скрине-паттерне.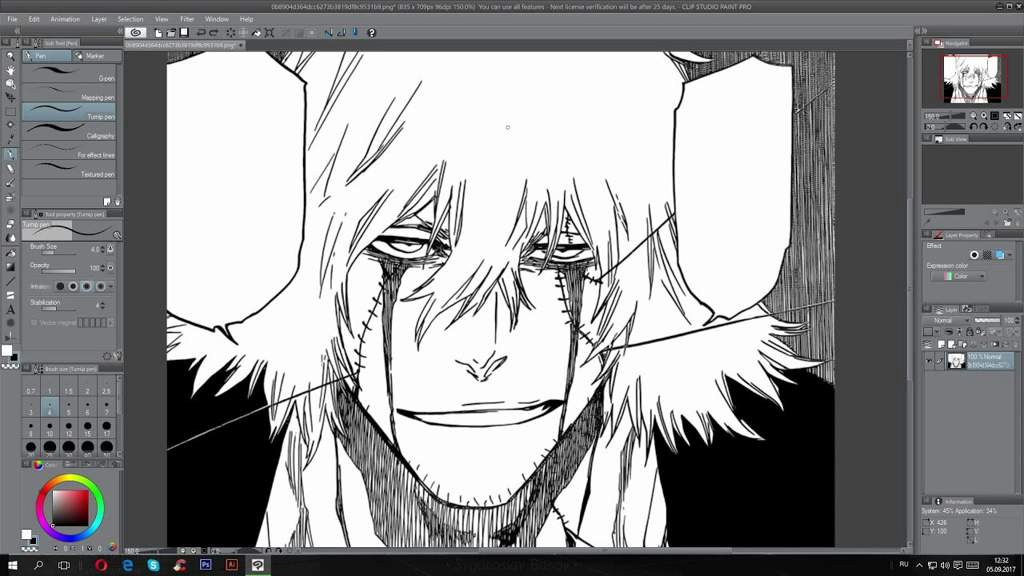 ..
..
2009-05-03
Тому, кто придумал перевести Photoshop на русский — смерть через калабаху!!!
Как сделать скринтон в фотошопе
Как сделать скринтон в фотошопе
Вашему вниманию предлагается мастер-класс по созданию стандартного скринтона от автора манги «Orange life 0.5» Дмитрия Дубровина (aka Lemon5ky). Стандартный скринтон (basic screentone) или так называемый сетчатый скринтон – это самоклеющаяся плёнка с узором в виде ровных рядов точек, расположенных под определённым углом. Существуют и другие разновидности скринтона, но сегодня мы поговорим о самом распространённом его варианте. Cкринтоны это отличная альтернатива привычной штриховке, тем более, что создать их можно и на компьютере.
Всем привет! Сегодня я постараюсь сделать что-то доброе, вечное и полезное для этой вселенной и напишу статью о точечках.
Было время, когда я чуть не поддался силам зла и не решил тонить комикс и картинки горошком. Но я вовремя осознал, что этот путь не сулит ничего хорошего, и лучше вовремя сбежать, а то потом может быть поздно! Помогать в этом нелёгком деле мне будет нарисованная за 10 минут няшечка.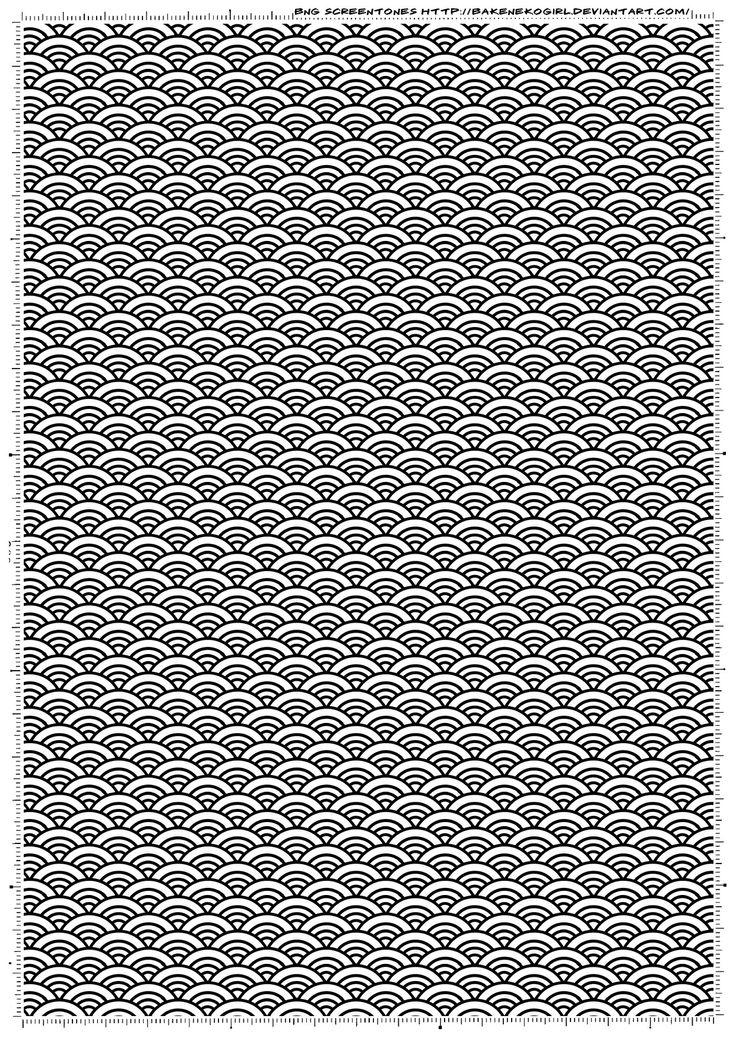
Существует стопятьсот способов как намутить точечки, каждый делает по-своему, ну и другие вступительные слова о том, что надо быть аккуратным с огнём, что мох растёт на северной стороне деревьев, и краткая инструкция по оказанию первой помощи пострадавшему прилагается.
1. Паттерн (Pattern)
Самый примитивный и быстрый способ сделать точечки, это загнать их в паттерн и юзать оттуда. В Интернете полно уже готовых паттернов, которые легко гуглятся. Можно содрать с программы Мангастудия, можно сделать самому. Как делать самому я учить не буду. Тысячу раз в Интернете уже писали про это.
В итоге грузим скачанные или собственные точечки в Фотошоп либо каждый гиф вручную через Edit → define pattern, либо через load → preset manager (туда грузим файл *.pat). Если звёзды будут благосклонны, то в итоге появится много разных точечек. К слову, в Инете обычно перед скачиванием есть описание, в котором пишут для какого дпи (dpi) предназначены данные точки, но если рисовать картинки для Инета, то это не существенно.
Ура! точки есть. Терь рисуем какую-нибудь картиночку и заливаем её филом (fill, G), предварительно выбрав в комбинации pattern.
У меня скринтон для 300 дпи, а тут размер картинки примерно 2500 на 2100 пикселей, поэтому точечки такие мелкие.
2. Битмап (Bitmap)
Также можно сделать точечки, используя перевод картинки в формат битмап. Тут алгорим такой: красим картинку в градациях серого → отключаем контур → переводим в битмап → копируем получившиеся точки в основной документ. Главный плюс такого метода, что тут можно использовать градиенты и тогда халфтон (полутон) будет иметь плавные переходы. Красим картинку в градациях серого:
переводим в битмап:
выбираем халфтон (halftone):
диаметр по вкусу:
копируем получившиеся точки в основной документ.
3. Кисть с паттерном
Вместо того, чтобы делать заливку всей области, можно применить паттерн к кисточке, что может быть более удобно. Выбираем любую кисть, идём в настройки её фактуры (texture) и там выбираем в паттернах уже загруженные точечки.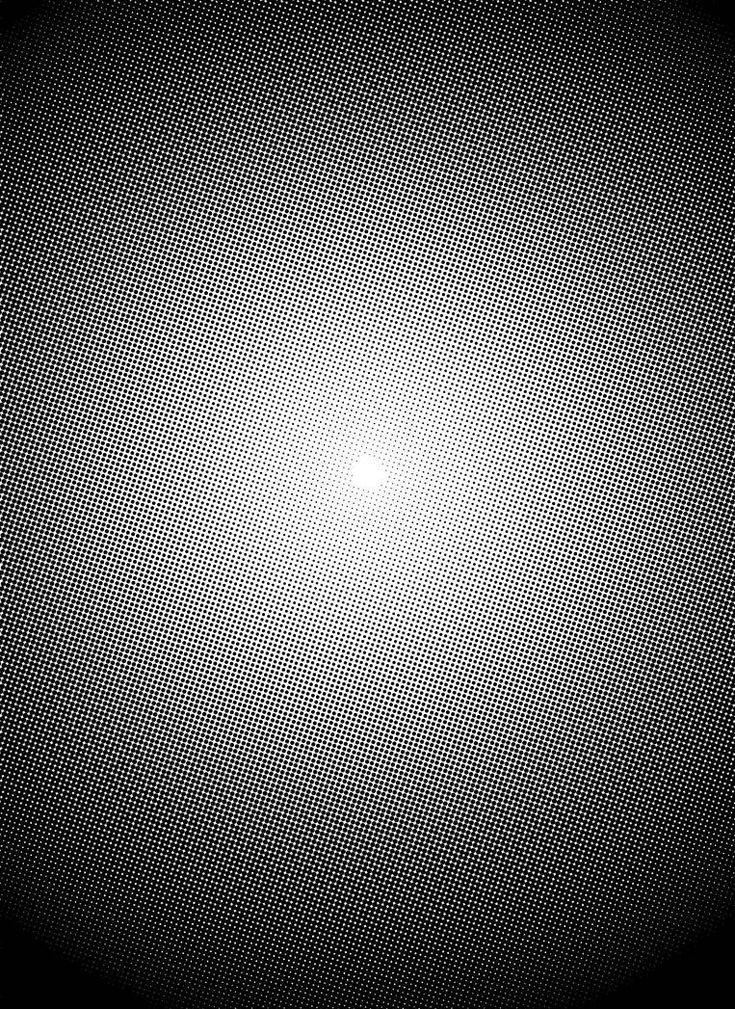
Также не забываем применить к ним инверт (invert) и мультиплай (multiply).
Теперь паттерном можно рисовать как обычной кистью.
4. Фильтр пикселэйт (Filter Pixelate)
Есть ещё один способ, он гораздо проще предыдущих и работает в пару кликов. В точечки можно перегнать серый, используя фильтр halftone. Он живет в менюшке filters → pixelate → color halftone.
В настройках для всех каналов ставим 45 градусов, а максимальный диаметр – тот, который нужен в данный момент. Тут, как и во втором варианте, халфтон при градиентах будет плавно менять радиус.
5. Мой экшн (Пиксе лэйт и Битмап)
Всем лентяям я как обычно дарю свой экшн. Мне тоже влом каждый раз проделывать одни и те же действия. Как только моя лень доходит до определённой отметки, я записываю экшн. Вот два экшна. Первый предназначен для пункта 2, где я делал халатно через битмапку, а второй – для пункта 4 с фильтром. Про битмаповский экшн рассказывать особо нечего.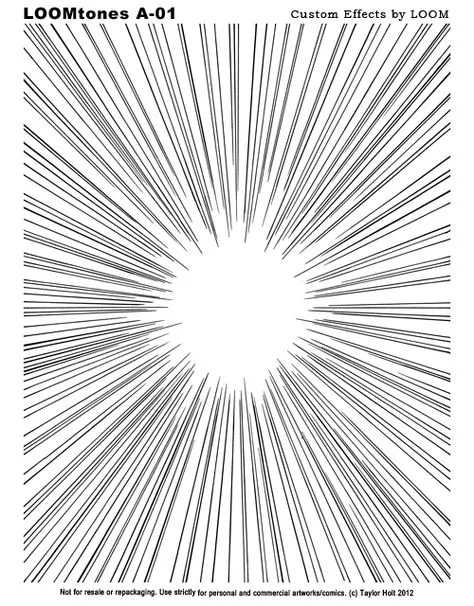
В экшне для фильтра я сразу сделал несколько халфтонов с разными диаметрами. И в зависимости от того, какого размера мне нужны точки, я выбираю соответствующий размер в экшне. В основном я юзал размеры S, M и L. Но иногда могут понадобиться XL и XS. Всё зависит от ситуации.
Как грузить и вешать на хоткеи (hotkeys — «горячие клавиши») экшны, я надеюсь, все и так умеют, и я не буду тратить время на описание очевидного.
Экшн удобен в первую очередь тем, что выделяя лассо области с серым, можно применять к ним точечки разного диаметра.
Скачать экшн и юзать его можно по этому линку.
6. Экшн из Инета
Пока я гуглил паттерны, случайно наткнулся на интересный экшн. Почитать про него можно по линку.
Основная особенность экшна в том, что он мутит специальные слои в Фотошопе, в результате чего можно сразу рисовать градиентными (с переменным диаметром) халфтонами. Я в нём пока особо не разбирался, но, немного протестировав, он мне показался реально клёвым.![]()
Итак, вот основные способы, с помощью которых можно быстро сделать точечки в Фотошопе.
Как сделать скринтон в фотошопе
Для начала, нужен рисунок, уже отсканированный и готовый к разукрашиванию.
Вот этот, например.
Потом нужно этот рисунок разукрасить с помощью фотошопа в оттенки серого.
Как уж это сделать — решать Вам.
Теперь нужно объединить все слои, кроме слоя с контуром. Потом выбираем слой с наполнением и жмем Ctrl+A (что приведет к выделению всего, что есть на слое).
Затем нужно скопировать выделенное (Ctrl+C), и создать новый документ (file>new).
Вновь созданный документ, должен автоматически принять размеры выделенного ранее слоя. Если нет, то укажите размеры вручную (можно чуть больше). Теперь в это новое окно надо вставить скопированный слой. Выглядит это примерно так:
Все слои нового файла можно объединить.
Теперь надо просто перевести этот рисунок в индексированную палитру. Это делается следующим образом:
* Перевести рисунок в формат RGB (image>mode>RGB Color)
* Перевести рисунок в формат index color (image>mode>Indexed color)
* В появившемся окне настроек в списке Palette выбрать пункт Local (Selective)
Теперь в списке Dither нужно выбрать Pattern.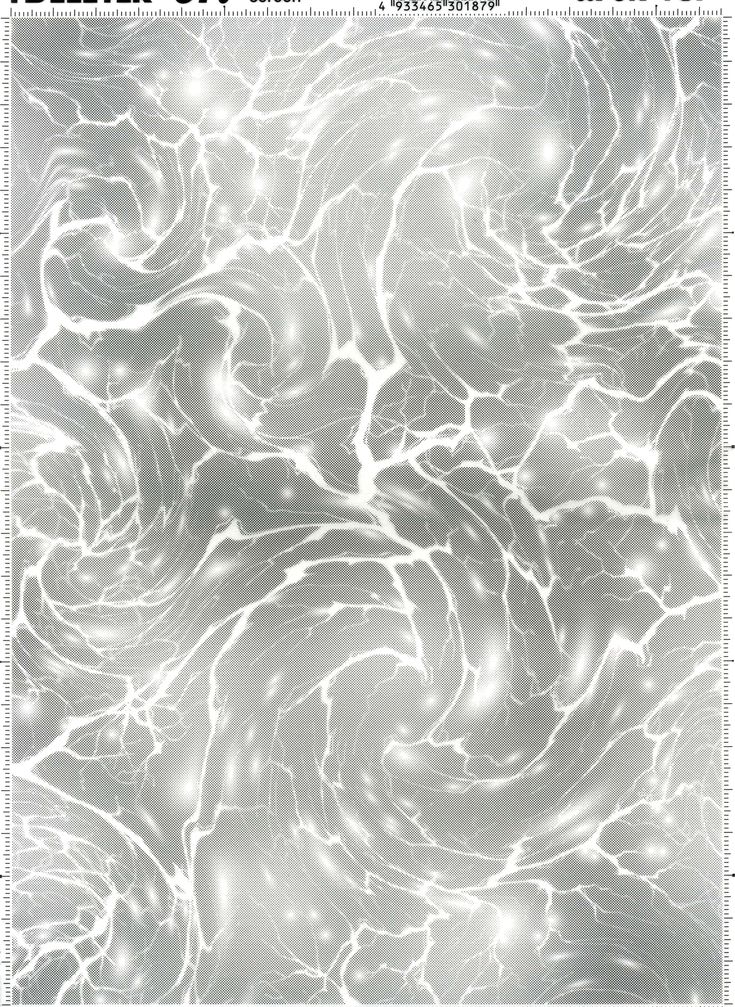
В строке Colors введите 2, предварительно убрав галочку возле пункта Transporency
Это все означает, что рисунок переведен в палитру из 2-х цветов (черного и белого). А в тех местах, где цвет был серого цвета, появились точки, расположенные в некоторой сетке. Теперь нажимайте Ок. Должно получиться что-то вроде этого:
Теперь остается скопировать результат и вставить под слой с контуром на первоначальном рисунке.
Да, конечно, это не настоящие скринтоны, а только их подобие. Но зато это очень удобный и стильный ход.
Как сделать скринтон в фотошопе
В работе понадобилось что-то вроде скринтона — готовой узорной заливки в виде растра на фон картинки:
В интернете существуют большие библиотеки готовых скринтонов для производства комиксов. но все это возня, которая интересна профессионалам, а если этот узор понадобится раз в жизни? или два)). проще сделать все самому. вот здесь, я думаю, самый простой способ сделать это средствами фш. (версия фш — локализованная, так что разбирайтесь сами , что где)
(версия фш — локализованная, так что разбирайтесь сами , что где)
1. создаем новый файл. не очень большого размера, лишь для примера. сейчас это будет, ну, скажем, 800х600 пиксов. выбираем цветовой режим: градации серого:
2. в палитре цвета выбираем для заливки радикальный черный цвет!
3. выбираем инструмент «градиент»
4. в панели текущего инструмента выбираем тип градиента — сейчас это — линейный градиент. переходим в палитру градиента. выбираем заливку на прозрачном фоне и заливаем нашу новую работу сверху к низу:
5. теперь мы должны поменять режим изображения. это нужно для того, чтобы получить зерно растра, которое имеет всего два цвета — белый и черный, без градаций серого. жмем на кнопку «изображение», в выпадающем меню выбираем «режим» — и далее — выбираем «Битовый формат»:
6. тут же выскакивает окошко битового формата. устанавливаем разрешение 150 пиксов на дюйм — это для того, чтобы лучше видеть тебя, моя деточка!» если разрешение будет меньше, то точки растра могут стать (при нашем размере файла) зазубренной формы.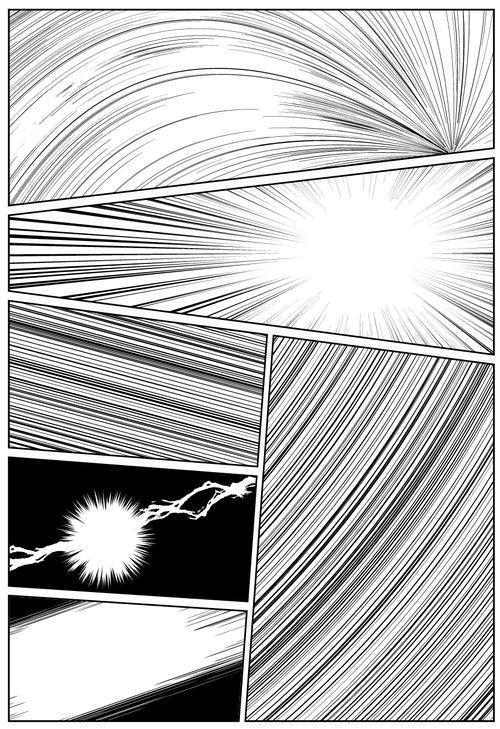 в графе «метод» выбираем «полутоновой растр». внимание! здесь доступна графа «заказной узор» — очень интересные формы узора — оставляем на фкусненькое. Итак, «полутоновой растр», жмем хоккей:
в графе «метод» выбираем «полутоновой растр». внимание! здесь доступна графа «заказной узор» — очень интересные формы узора — оставляем на фкусненькое. Итак, «полутоновой растр», жмем хоккей:
здесь выпадает персональное окошко полутонового растра. выбираем линиатуру: 10 лин/дюйм, эта величина выбрана для текущего размера работы для наглядности. она варьироваться будет в зависимости от того, какого размера зерно растра мы желаем получить — чем меньше линий, тем больше зерно. следующая строка — угол наклона. оптимальный угол — 45 град. иногда есть смысл выставить здесь 90. далее — форму растровой точки выбираем «круг». жмем хоккей:
7. обана, получаем черно-белый афигительный растр! он у нас располагается на белом фоне. для работы нам нужны только точки, а фон — куда его девать? его надо нафиг убрать. это поможет нам сделать волшебная палочка. только для этого файл надо опять перевести в режим «градации серого», потому что палочка не работает в битовом режиме:
8.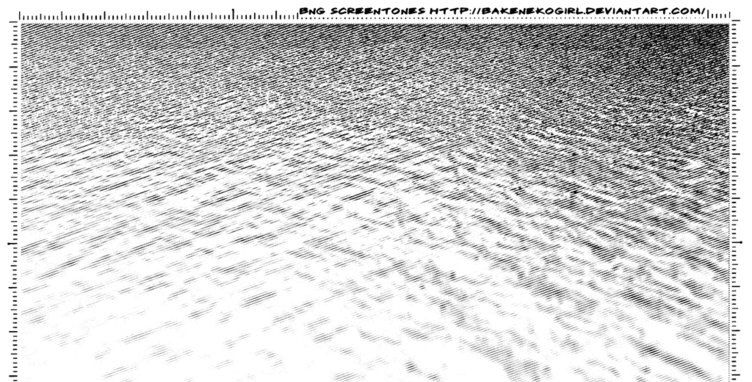 жмем опять «изображение» — «режим» — «градации серого». выскакивает маленькое окошко для коэффициента уменьшения. по умолчанию стоит «1». думаю, надо соглашаться:
жмем опять «изображение» — «режим» — «градации серого». выскакивает маленькое окошко для коэффициента уменьшения. по умолчанию стоит «1». думаю, надо соглашаться:
9. теперь выбираем инструмент «волшебная палочка» и пробираемся с ней в самый верх нашего градиента, там, где черного побольше, чтобы ткнуть ею точно в черный цвет. для сумлевающихся нелишне будет предварительно увеличить изображение зумом. итак — весь черный цвет волшебным образом выделился. все готово для радикальной хирургии. щас мы оторвем черный растр от белого фона!:
10. жмем «слой», в выпадающем меню выбираем «новый» — и далее — вырезать на новый слой. или комбинация клавиш Shift+Ctrl+J:
ну и фсе. операция прошла успешно. дохтур, шумно вздыхая, уходит за белую ширму и чем-то там звякает, булькает и хрупает. медсестры в немом восторге удаляют задний план в корзину:
11. перед нами — готовый скринтон с прозрачной областью. но мы получили черный растр. нам же может понадобиться скринтон другого цвета.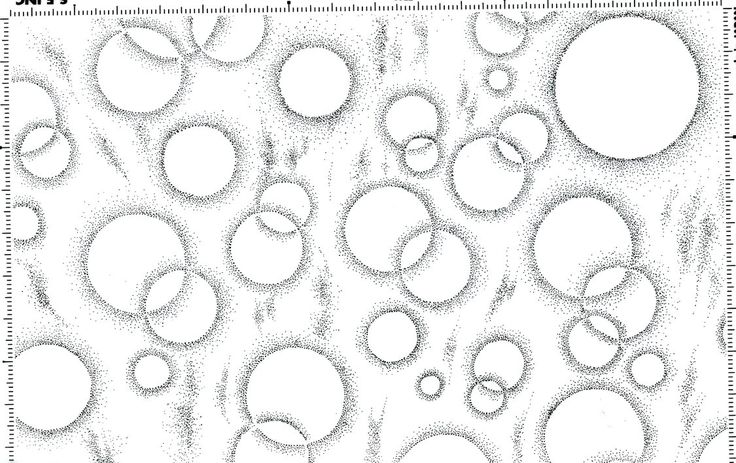 для этого существует простое действие по окрашиванию растра. с делаем шаг назад и вернем, для наглядности, белый фон.
для этого существует простое действие по окрашиванию растра. с делаем шаг назад и вернем, для наглядности, белый фон.
12. теперь нужно опять изменить режим, так как красить можно только в цветном режиме. «изображение» — «режим» — «RGB»:
— выскакивает подозрительное окошко про сведение. не, не надо нам сведения, зря штоли дохтур старался?:
жмем «не выполнять». теперь у нас появилась возможность покрасить растр в любой доступный цвет.
13. жмем «изображение» — «коррекция» — «цветовой тон-насыщенность» или просто жмем комбинацию ctrl+U — вызываем окно, где ставим галочку в окошечке «тонирование». теперь сдвигаем ползунок яркости вправо, в сторону увеличения ее. туда же двигаем ползунок «насыщенности»:
обана!
все покрасилось! ну, теперь ползунком «цветового тона» достигаем нужного цвета. эти действия обычно проводятся уже после того, как растр в виде слоя помещен в работу.
14. чтобы использовать скринтон, следует, удалив ненужный белый фон, сохранить его в формате PSD, чтобы прозрачные области не пропали.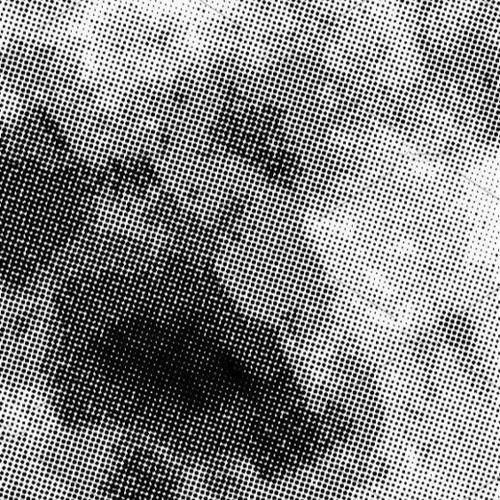
15. по этому принципу можно создать скринтоны с заказным узором, или различной формой градиентной заливки.
Как сделать скринтон в фотошопе
Группа: Пользователи
Сообщений: 4
Регистрация: 5.7.2007
Пользователь №: 5 835
Shinodo
Просмотр профиля
Группа: Пользователи
Сообщений: 119
Регистрация: 4.7.2007
Из: Обратная Сторона Луны -_=
Пользователь №: 5 825
я так пологаю, сначала их нада скачать( я знаю, что там так написано =) ) с сайта дравманга.ком, а потом, выделяя область, «закрашивать» или заливать, ну или замусоливать её скринтоном. У меня проблема в том, что я не могу найти то место, откуда скачивать(((
Сообщение отредактировал Shinodo — 10.7.2007, 8:54
Dana Domirani
Просмотр профиля
Группа: Пользователи
Сообщений: 174
Регистрация: 21.7.2005
Из: Санкт-Петербург
Пользователь №: 1 813
Shinodo
Просмотр профиля
Группа: Пользователи
Сообщений: 119
Регистрация: 4. 7.2007
7.2007
Из: Обратная Сторона Луны -_=
Пользователь №: 5 825
Dana Domirani
Просмотр профиля
Группа: Пользователи
Сообщений: 174
Регистрация: 21.7.2005
Из: Санкт-Петербург
Пользователь №: 1 813
Alari
Просмотр профиля
Группа: Пользователи
Сообщений: 109
Регистрация: 23.4.2006
Из: Москва
Пользователь №: 3 459
Shinodo у меня есть скринтоны сделанные этим способом уже в формате .pat .Нужны?
Сообщение отредактировал Alari — 10.7.2007, 16:41
hale
Просмотр профиля
Группа: Пользователи
Сообщений: 695
Регистрация: 21.9.2006
Пользователь №: 4 246
CS 2:
Открываешь файл со скринтоном, edit->define pattern [редактирование->определить образец]
Выделяешь нужную область, нажимаешь shift+f5, появляется окно fill из выпадающего списка use выбираешь pattern, ниже выбираешь сам скринтон. Соответственно в меню палитры можно просто загрузить библиотеку формата .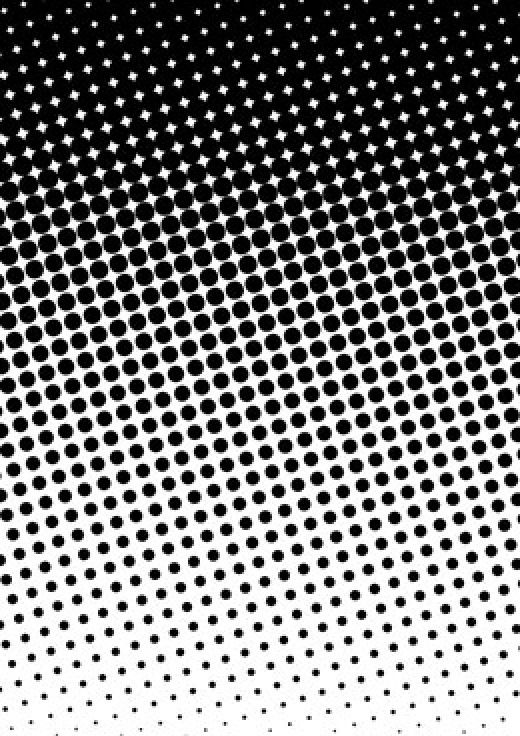 pat, тогда и определять образец не нужно.
pat, тогда и определять образец не нужно.
Ссылку на страничку из манги не дашь. Заценить.
Shinodo
Просмотр профиля
Группа: Пользователи
Сообщений: 119
Регистрация: 4.7.2007
Из: Обратная Сторона Луны -_=
Пользователь №: 5 825
1) ну насчёт станички, пака нет, т.к. странички пака ещё самой нет(если канешн, просьба о ссылке адресована мне)), во-вторых я хатю сделать цветную, а про скринтоны узнаю на будущее, т. к. подвернулся удачный случай.
2) Насчёт меню, оно у меня русское, т. к. фотошоп русский.
3) А насчёт готовой библиотеки — давай, лишним не будет))
Сообщение отредактировал Shinodo — 11.7.2007, 18:15
hale
Просмотр профиля
Группа: Пользователи
Сообщений: 695
Регистрация: 21.9.2006
Пользователь №: 4 246
Так у тебя получилось залить или нет.
Не ставь русификатор для ФШ. Это только путает.
Полностью цветную мангу не рекомендую, допустим обложку или страницу-вставку это да, а так лучше не надо.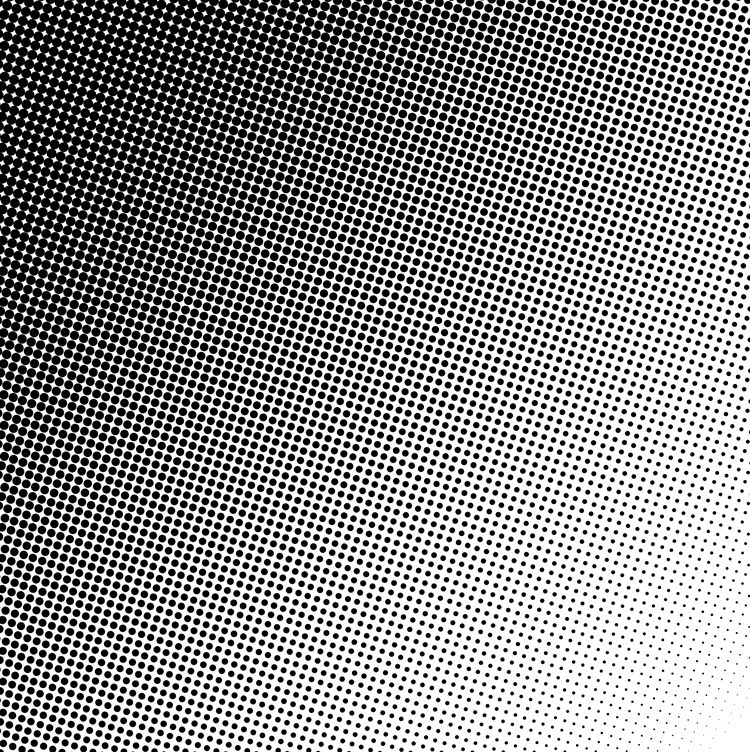
Если насчёт библиотеки это ко мне, то у меня только несколько скринтонов, тебе мало будет.
Dara — Finsky ko.
Просмотр профиля
Группа: Пользователи
Сообщений: 138
Регистрация: 2.12.2006
Из: Калининград
Пользователь №: 4 562
oiver
Просмотр профиля
Группа: Пользователи
Сообщений: 50
Регистрация: 15.12.2006
Из: страна
Пользователь №: 4 621
MangaX
Просмотр профиля
Группа: Пользователи
Сообщений: 72
Регистрация: 6.9.2007
Из: Краснодар
Пользователь №: 6 097
oiver
Просмотр профиля
Группа: Пользователи
Сообщений: 50
Регистрация: 15.12.2006
Из: страна
Пользователь №: 4 621
MangaX
Просмотр профиля
Группа: Пользователи
Сообщений: 72
Регистрация: 6.9.2007
Из: Краснодар
Пользователь №: 6 097
Практически угадала. Просто чем больше разрешение создаваемого узора, тем меньше будет «зубцов» от пикселов при увеличении, тем лучше и качественнее его текстура (а ведь при работе со скринтонами их масштабирование играет важнейшую роль — я из одного узора могу получить сотни различных скринтонов. Т.е. получается, если, например, у меня пять-шесть «скринов» — то я фактически обладаю тысячью их.)
Т.е. получается, если, например, у меня пять-шесть «скринов» — то я фактически обладаю тысячью их.)
Это точно также, когда ты работаешь в фотошопе с изображениями. Я когда сканировал рисунок, немного уменьшаю его размер (из-за небольших ресурсов компа), иначе все будет жутко тормозить. Сканированный файл затем пересохраняю как копию в тифф (без зжатия!). Затем его открываю и работаю. А если ты сильно уменьшишь разрешение, то рисунок в реальных размерах потеряет свою детальность, а края даже при небольшом увеличении будут представляться в виде кубиков «адских» размеров(при высоком разрешении изображения его края в этом же уровне увеличения будут гораздо глаже и практически без «торчащих» пикселов. Надеюсь не сильно запутал. мыслила ведь правильно.
Сообщение отредактировал MangaX — 13.9.2007, 21:03
Shinodo
Просмотр профиля
Группа: Пользователи
Сообщений: 119
Регистрация: 4.7.2007
Из: Обратная Сторона Луны -_=
Пользователь №: 5 825
Shinodo
Просмотр профиля
Группа: Пользователи
Сообщений: 119
Регистрация: 4. 7.2007
7.2007
Из: Обратная Сторона Луны -_=
Пользователь №: 5 825
Как использовать снимки в Photoshop — Brendan Williams Creative
Вы, вероятно, сталкивались с ситуацией, когда вам нужно было отменить корректировку в Photoshop. Большинство людей будут использовать команду отмены, чтобы вернуться в свой рабочий процесс, но с этим есть проблема. При использовании команды отмены вы можете отступать столько раз, сколько позволяют ваши состояния истории. По умолчанию у вас есть 50 состояний истории, к которым можно вернуться в любое время. Если вам нужно вернуться 51 раз, что ж, похоже, вам не повезло. Вот где в игру вступают снимки в Photoshop.
Здесь вы узнаете, как использовать снимки в Photoshop, чтобы вы всегда могли вернуться к любому моменту рабочего процесса. Как только вы начнете использовать снимки в своем редактировании, вы сможете вносить больше корректировок, не беспокоясь о том, что что-то навсегда испортится.
Что такое снимок в Photoshop
Снимок в Photoshop — это своего рода контрольная точка для вашего проекта.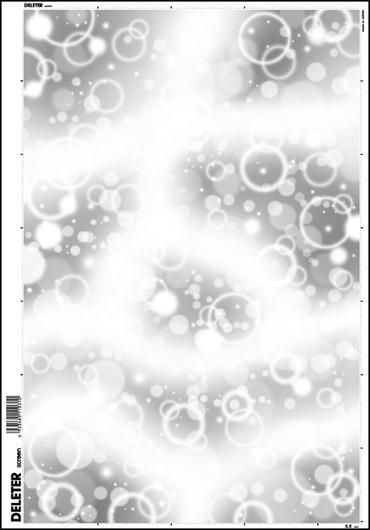 Создав снимок, вы можете вернуться и восстановить предыдущее состояние вашего документа. Это идеально, когда вы хотите отменить радикальное изменение и отступить дальше, чем позволяют ваши состояния истории.
Создав снимок, вы можете вернуться и восстановить предыдущее состояние вашего документа. Это идеально, когда вы хотите отменить радикальное изменение и отступить дальше, чем позволяют ваши состояния истории.
Снимки можно создавать для любого типа документа или проекта в Photoshop. Независимо от того, редактируете ли вы фотографии, графику, текст или рисование, вы все равно можете использовать их в качестве надежного варианта отмены.
Чем полезны снимки Photoshop
По умолчанию вы можете вернуться только на 50 состояний истории в Photoshop CC. Это означает, что вы можете нажать кнопку отмены только 50 раз, пока не достигнете предела. Если желаемое состояние истории выходит за пределы этого ограничения, вы не сможете получить к нему доступ. Вместо того, чтобы увеличивать количество состояний истории, вы можете использовать моментальный снимок, чтобы обеспечить бесперебойную работу вашего компьютера.
Поскольку увеличение состояния истории требует большего использования памяти, это может значительно замедлить работу Photoshop. Последнее, что вам нужно, — это испытать большее отставание только для того, чтобы получить возможность отступить еще дальше.
Последнее, что вам нужно, — это испытать большее отставание только для того, чтобы получить возможность отступить еще дальше.
С помощью снимка Photoshop вы можете создать контрольную точку в любой точке вашего проекта. Даже если вы внесете 1000 изменений в свой проект и решите, что вам нужно вернуться, моментальные снимки помогут вам.
Как сделать снимок в Photoshop
Выполните следующие действия, чтобы узнать, как сделать снимок в Photoshop.
1. Доступ к панели истории
Откройте панель истории.
Если вы его не видите, перейдите к Окно > История.
2. Щелкните значок камеры. Создайте снимок
Чтобы создать новый снимок, щелкните значок камеры в нижней части панели истории.
3. Переименуйте снимок (необязательно)
Новый снимок можно найти в верхней части панели истории.
Если вы еще не сделали снимок, он будет называться «Снимок 1».
Дважды щелкните имя снимка, чтобы переименовать его. Назовите его как-нибудь, чтобы помочь вам вспомнить, какое историческое состояние оно представляет. Например, что-то вроде «Базовое редактирование» или «Без ретуши».
Назовите его как-нибудь, чтобы помочь вам вспомнить, какое историческое состояние оно представляет. Например, что-то вроде «Базовое редактирование» или «Без ретуши».
Как использовать снимки Photoshop при редактировании
Очень здорово научиться делать снимки в Photoshop, но как насчет их фактического применения в рабочем процессе?
По правде говоря, вы часто не знаете, когда вам нужно вернуться, пока не становится слишком поздно. Вот почему рекомендуется делать снимки на разных этапах вашего проекта.
Например, вы можете сделать снимок после завершения редактирования цвета, настройки кисти или клиентских версий. Это покроет все ваши базы и предложит множество точек, к которым можно вернуться.
Поскольку моментальные снимки сохраняются для всего проекта, вы всегда можете вернуться к точке позже. Создание их на протяжении всего проекта дает дополнительную уверенность на более поздних этапах редактирования!
Чем моментальный снимок отличается от состояния истории в Photoshop?
Историческое состояние представляет отдельных изменений вашего проекта, в то время как моментальные снимки представляют предыдущее состояние вашего проекта.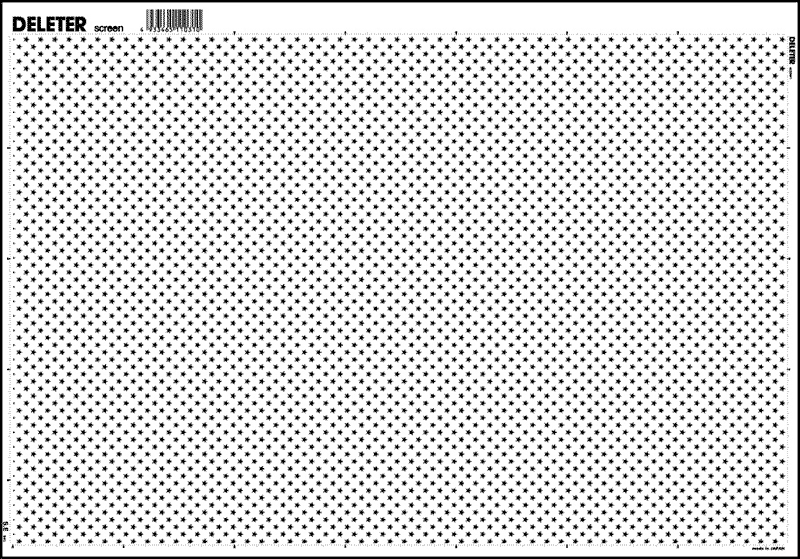 Состояния истории лучше всего использовать для возврата к небольшим изменениям, таким как кисть, цвет или точечные корректировки. Снимки, с другой стороны, можно использовать для возврата к точке прогресса в вашем проекте. Вместо того, чтобы отменять небольшие корректировки, снимки позволяют вернуться к тому, с чего вы начали.
Состояния истории лучше всего использовать для возврата к небольшим изменениям, таким как кисть, цвет или точечные корректировки. Снимки, с другой стороны, можно использовать для возврата к точке прогресса в вашем проекте. Вместо того, чтобы отменять небольшие корректировки, снимки позволяют вернуться к тому, с чего вы начали.
Независимо от того, сколько настроек вы сделаете, ваши снимки всегда будут на месте. Состояния истории будут продолжать циклически повторяться до заданного предела в 50. Вы можете настроить этот предел, но вы рискуете замедлить работу Photoshop из-за увеличения потребности в памяти.
Другие уроки Photoshop, которые могут вам понравиться:
- Как изменить любой цвет в Photoshop (даже белый!)
- Как создать изображение с двойной экспозицией
- Лучшие инструменты для вырезания изображений в Photoshop
- Полное руководство по инструменту «Перо» в Photoshop
Заключение
Использование снимка в Photoshop — отличный способ создавать резервные копии вашего проекта по мере редактирования. Они дают уверенность в том, что как бы сильно вы ни напортачили, вы всегда можете вернуться. В отличие от состояний истории, ваши снимки будут сохраняться для всего вашего проекта. Даже если вы внесли тысячи изменений, вы все равно можете вернуться к одному из своих снимков.
Они дают уверенность в том, что как бы сильно вы ни напортачили, вы всегда можете вернуться. В отличие от состояний истории, ваши снимки будут сохраняться для всего вашего проекта. Даже если вы внесли тысячи изменений, вы все равно можете вернуться к одному из своих снимков.
Если вам понравилась эта статья, не забудьте подписаться на мой еженедельный информационный бюллетень , чтобы получать дополнительные советы по фотографии и редактированию фотографий!
Редактирование в Photoshop: Функция моментального снимка
Вы когда-нибудь редактировали фотографию в Photoshop и в конце хотели бы вернуться и изменить сделанное вами редактирование, но вы уже сгладили изображение и уже давно прошли 20 элементов, история позволяет? Что ж, я собираюсь показать вам быстрый совет, который вы можете добавить в свой рабочий процесс, который позволит вам вернуться к любому моменту редактирования фотографий.
Я говорю о функции снимка.
Вы можете найти его рядом со столбцом панели в правой части экрана. Вы можете найти кнопку со стрелкой, которая вызывает ваши действия, или вы можете нажать кнопку над ней с тремя точками и стрелкой (это кнопка «История»).
Вы можете найти кнопку со стрелкой, которая вызывает ваши действия, или вы можете нажать кнопку над ней с тремя точками и стрелкой (это кнопка «История»).
После того, как вы окажетесь на панели «История», посмотрите вниз в правом нижнем углу. Вы увидите маленькую иконку камеры. Это функция моментального снимка.
Итак, как включить это в рабочий процесс редактирования?
Я всегда разбиваю обработку фотографий на этапы. У меня есть «чистое редактирование», в котором я настраиваю экспозицию, настраиваю контраст и т. д. Затем я сглаживаю свои слои, чтобы я мог выполнить любое клонирование или убрать беспорядок. После этого я сглаживаю, немного осветляю/затемняю, снова сглаживаю, затем делаю художественные корректировки и, возможно, действую. Затем я сглаживаю и делаю последние штрихи, такие как виньетка или повышение резкости.
Если я только что полностью потерял вас, вы должны проверить это руководство по пониманию Photoshop Layers
Но что, если я хочу отменить редактирование, которое я сделал, когда использовал осветление и затемнение? Мне все сначала начинать??? Ответ — нет.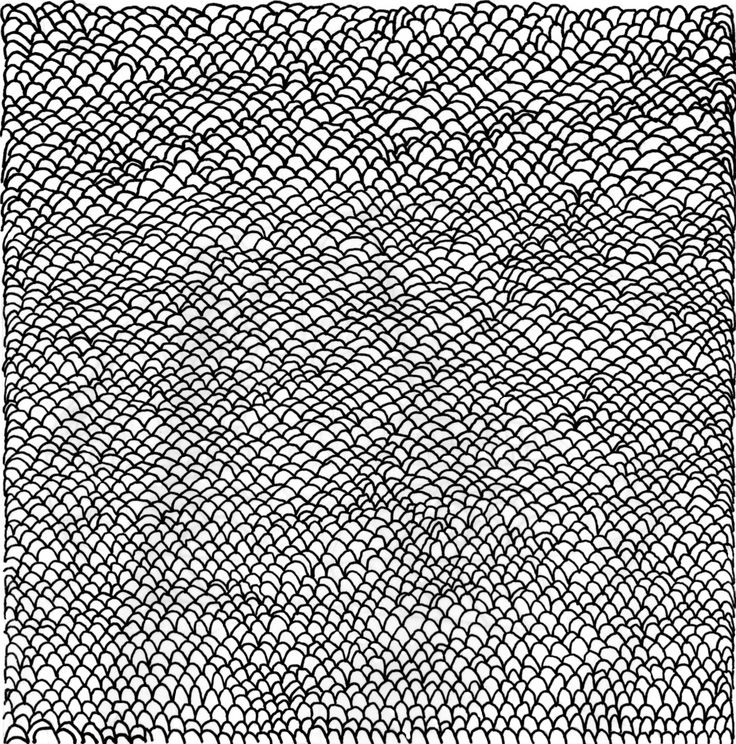 После каждого раздела просто сделайте снимок.
После каждого раздела просто сделайте снимок.
Выполните чистое редактирование (или первый шаг в обычном рабочем процессе). Перейдите на панель «История» и сделайте снимок, просто щелкнув значок камеры. Это будет выглядеть так.
Вы можете дважды щелкнуть по нему и переименовать. Это поможет вам отслеживать, какой моментальный снимок отличается от 1, 2, 3… 9.0003
ОБЯЗАТЕЛЬНО СДЕЛАЙТЕ СНИМОК ПРЕЖДЕ, ЧЕМ ВЫ СОЕДИНИТЕ СЛОИ. Ваш снимок фактически сохранит слои для вас!
Итак, теперь продолжайте редактирование, как обычно, просто сделайте снимок, прежде чем сводить слои. Вот пример моей панели «История» со снимками после того, как я закончил редактирование.
Вы можете сохранить свое изображение, как если бы вы закончили редактирование. Теперь, если вы хотите вернуться и поэкспериментировать, что-то изменить или преобразовать в черно-белое, просто перейдите на панель «История» и выберите, с какого снимка вы хотите начать.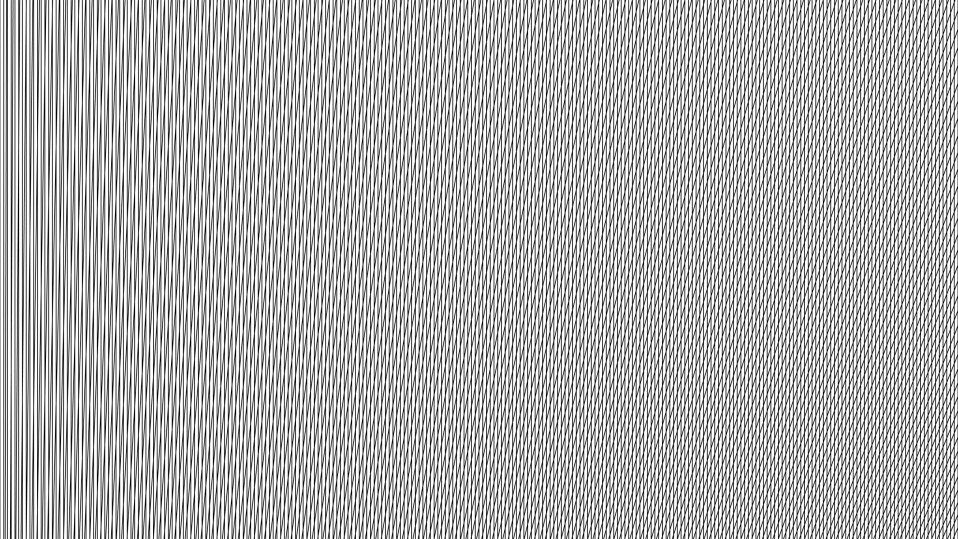 Снимки вверху находятся на более ранней стадии процесса редактирования. Теперь вы можете редактировать с того предыдущего места. Вы можете щелкнуть любой снимок в любое время, чтобы вернуться к этому этапу редактирования.
Снимки вверху находятся на более ранней стадии процесса редактирования. Теперь вы можете редактировать с того предыдущего места. Вы можете щелкнуть любой снимок в любое время, чтобы вернуться к этому этапу редактирования.
Не нравится, что вы переделываете? Перейдите к любому другому снимку, и ваша фотография будет именно такой, какой она была в тот момент. Вы увидите, что на панели слоев по-прежнему есть вся информация, которую нужно было настроить или сохранить. Вот моя чистая панель редактирования слоя, на которую я нажал.
Вы можете получить доступ к панели «История» и этим снимкам в любое время. Даже после вы сохранили изображение! Пока вы не закроете свою фотографию, вы можете перейти к своим снимкам. Как только вы закроете его, ваши снимки исчезнут.
Я надеюсь, что это помогло вам изучить новый аспект Photoshop и теперь дает вам душевное спокойствие и свободу для экспериментов в вашей работе. Выйдите из зоны комфорта и потянитесь.
Ким Ён — гостевой пост
Ким — фотограф макросъемки и природы, любит ловить свет в мельчайших пространствах.