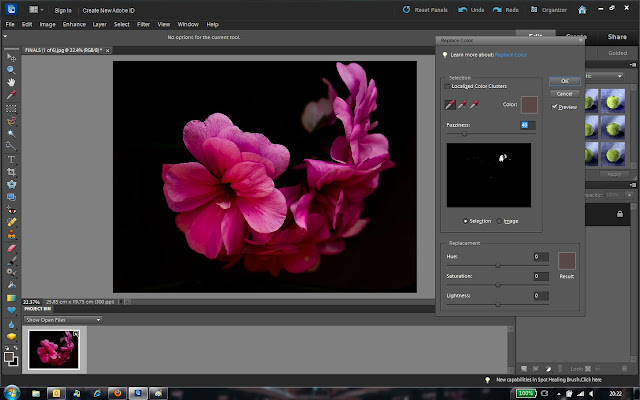Содержание
Применение фотографии в качестве собственного фона
Автор Дмитрий Евсеенков На чтение 4 мин Просмотров 468
Обновлено
Из этого урока по созданию фото-эффектов мы узнаем, как использовать фотографию в качестве своего собственного фона. Подобный приём часто используется при редактировании свадебных фотографий, но, его, конечно, можно применять к любым изображениям.
Мы создадим две копии фото, из одной копии сделаем основное изображение, а другую используем в качестве фона, которому мы придадим определённую расцветку и стиль. Общий колорит фона мы зададим с помощью образцов из основного изображения.
Этот эффект прост в создании и не займёт много времени в процессе изготовления.
Вот изображение, которое я взял за основу:
И что у меня получилось в результате:
Давайте приступим.
Открываем исходную фотографию в Photoshop и, для начала, дважды дублируем фоновый слой, для этого надо дважды нажать комбинацию Ctrl+J, в результате панель слоёв должна выглядеть так:
Основная причина создания двух копий заключается в том, чтобы оставить без изменений
фоновый слой.
Содержание
Создаём фон из фотографии
Отключаем видимость верхнего слоя и переходим на слой под ним:
Теперь мы должны выбрать цвет из изображения, который мы собираемся использовать для расцветки фона. Мы сделаем это с помощью инструмента «Пипетка» (Eyedropper Tool):
Я взять образец цвета из щеки женщины, этот цвет, по моему мнению, подойдёт в качестве определяющего для фона под фотографией:
Вы увидите, что этот цвет появился в качестве цвета переднего плана в цветовой палитре:
Создадим корректирующий слой «Цветовой тон/насыщенность» (Hue/Saturation) над активным слоем:
В панели свойств корректирующего слоя поставьте галку у опции «Тонирование» (Colorize):
Как только вы выберите эту опцию, Photoshop тонирует слой в основной цвет цветовой палитры, в нашем случае, розовый, который мы взяли со щеки женщины:
Я увеличу насыщенность цвета, передвинув соответствующий ползунок (Saturation) вправо до значения 50. Затем я собираюсь придать фону несколько «полинявший» вид, для этого я перетащу ползунок «Яркость» (Lightness) вправо до значения 75:
Затем я собираюсь придать фону несколько «полинявший» вид, для этого я перетащу ползунок «Яркость» (Lightness) вправо до значения 75:
Изображение будет выглядеть примерно так:
Я хочу сделать ещё одну, последнюю вещь с нашим фоном. Я хочу отразить его по горизонтали, чтобы фон смотрелся как зеркальное отражение к основному фото. Чтобы это сделать, в первую очередь нам необходимо выбрать правильный слой. На данный момент, в панели слоёв у нас активен корректирующий слой «Цветовой тон/Насыщенность», поэтому кликните по слою под ним, содержащему наше фоновое изображение. Затем нажмите клавиши Ctrl+T для активации инструмента «Свободная трансформация», вокруг всего изображения появится габаритная рамка, затем кликните правой клавишей мыши внутри рамки, появится контекстное меню, где кликните по пункту «Отразить по горизонтали» (Flip Horizontal), фотография зеркально отразится, нажмите Enter:
Включите видимость верхнего слоя и кликните по нему, чтобы сделать активным:
Позиционируем основную фотографию
Теперь я собираюсь сделать наше основное изображение меньше относительно фона при помощи команды «Свободная трансформация». Нажмите комбинацию Ctrl+T, зажмите клавиши Shift+Alt и перетащите любой из угловых маркеров рамки внутрь. Когда закончите перетаскивание, отпустите левую клавишу мыши, и только потом отпустите клавиши Shift+Alt:
Нажмите комбинацию Ctrl+T, зажмите клавиши Shift+Alt и перетащите любой из угловых маркеров рамки внутрь. Когда закончите перетаскивание, отпустите левую клавишу мыши, и только потом отпустите клавиши Shift+Alt:
Нажмите Enter, чтобы применить действие инструмента.
Придаём стили слоя основной фотографии
Давайте сделаем так, чтобы основное изображение имело некоторый объём относительно фоновой фотографии, и сделаем это при помощи стилей слоя, «Обводки» (Stroke) и «Тени» (Drop Shadow).
Сперва «Обводка». Образец цвета обводки возьмём с платья невесты, положение — внутри (Inside), а толщину сделаем 4 пикселя:
Теперь «Тень». Цвет тени возьмём с лица жениха, остальные параметры на рисунке:
Вот что у нас получилось:
Изменение размера основного изображения (по необходимости)
Вроде бы неплохо, но за исключением одной вещи. Основное изображение перекрывает лица мужчины и женщины на фоновом изображении, поэтому я собираюсь переместить основное изображение насколько вниз с помощью инструмента «Перемещение» (Move Tool):
Кроме того, также, с помощью «Свободной трансформации», можно изменить размер и положение фонового изображения.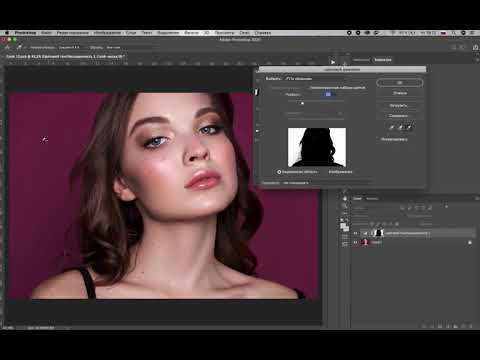 Я решил немного увеличить фоновую фотографию.
Я решил немного увеличить фоновую фотографию.
Итоговый результат:
На этом всё, надеюсь, урок понравился )))
Фоновый слой в Photoshop
Автор Дмитрий Евсеенков На чтение 8 мин Просмотров 1.5к.
Обновлено
Каждый раз, когда мы открываем или создаём новое изображение в Photoshop, оно открывается внутри нового отдельного документа и Photoshop помещает это изображение на слой под названием «Фон» (Background). Документ может иметь только один фон. Порядок следования, режим наложения, а также степень непрозрачности фона не могут быть изменены. Однако данные атрибуты фона могут быть изменены после его преобразования в обычный слой.
А теперь подробнее.
В предыдущем материале мы получили необходимые навыки для работы со слоями в Панели слоёв в Photoshop. Мы научились добавлять новые слои, удалять, перемещать слои выше и ниже друг друга, рассмотрели, как добавлять корректирующие слои и стили слоя, изменить режим наложения и уровень прозрачности, и многое другое.
Но прежде чем мы перейдем к работе со слоями, мы должны рассмотреть один особый тип слоя, и это фоновый слой. Он нуждается в отдельном рассмотрении, т.к. есть целый ряд действий, которые мы можем осуществить с обычными слоями, но не можем с фоновым, и, если мы не будем знать эти нюансы заранее, это может привести к путанице и лишним потерям времени и нервов.
Вот изображение, которое я буду использовать в этом материале:
Каждый раз, когда мы открываем или создаём новое изображение в Photoshop, оно открывается внутри нового отдельного документа и Photoshop помещает это изображение на слой под названием «Фон» (Background), в чём мы можем убедится, посмотрев на Панель слоёв. Обратите внимание, что слово «Фон» написано курсивом, этим Photoshop сообщает нам о том, что данный слой — особенный:
Photoshop называет этот слой «Фоном» (Background) по той простой причине, что он служит фоном для всего нашего документа. Любые дополнительные слои, добавленные к документу, обязательно окажутся выше фонового слоя.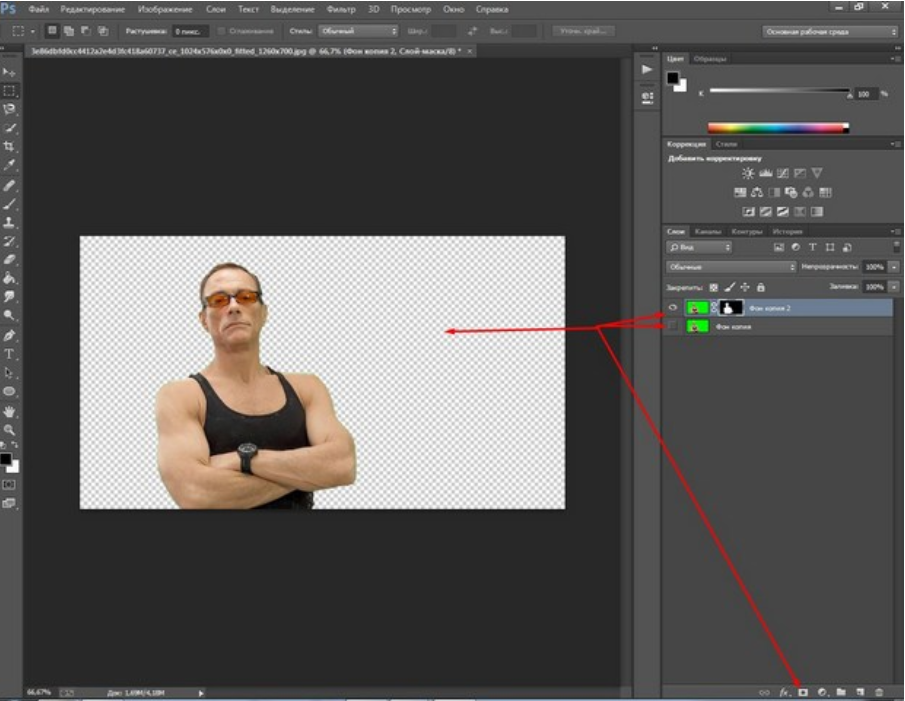 Так как назначение этого слоя — служить фоном, есть ряд вещей, которые Photoshop не позволит нам с ним сделать. Давайте быстренько рассмотрим эти несколько простых правил, которые лучше запомнить. Тогда, в конце этого материала мы узнаем простой способ, чтобы обойти каждое из них!
Так как назначение этого слоя — служить фоном, есть ряд вещей, которые Photoshop не позволит нам с ним сделать. Давайте быстренько рассмотрим эти несколько простых правил, которые лучше запомнить. Тогда, в конце этого материала мы узнаем простой способ, чтобы обойти каждое из них!
Содержание
Правило 1: Мы не можем перемещать содержимое фонового слоя
Первое, что мы не можем сделать с фоном, это перемещать его содержимое. Обычно, для перемещения содержимого слоя используется одноимённый инструмент «Перемещение» (Move Tool), он находится в верхней части панели инструментов:
Если мы возьмём этот инструмент и попробуем переместить фон, или даже просто кликнуть внутри окна документа, то Photoshop выдаст нам сообщение: «Применение инструмента «Перемещение» невозможно: слой закреплен.» (Could not complete your request because the layer is locked).
Если мы внимательно посмотрим на панель слоёв, то увидим небольшой значок замка, дающий нам понять, что слой заблокирован.
Правило 2: Не поддерживает прозрачность
В данный момент я собираюсь импортировать другое изображение в документ и поместить его в рамку, но центр рамки в настоящее время заполнен белым, это означает, что мне нужно удалить эту белую область, прежде чем размещать своё фото внутри него. Обычно, когда мы удаляем пиксели на слое, удаленные области становится прозрачным, что позволяет нам видеть сквозь него слой (слои), находящиеся под ним. Давайте посмотрим, что происходит, если я пытаюсь удалить что-либо на фоновом слое.
Во-первых, мне нужно создать выделенную область внутри рамки, и т.к. она заполнена белым цветом, я буду использовать инструмент «Волшебная палочка» (Magic Wand Tool). В Photoshop CS3 и выше (я здесь использую Photoshop CS6), «Волшебная палочка» вложена за инструментом «Быстрое выделение» (Quick Selection Tool), поэтому нажмите на инструмент «Быстрое выделение» и удерживайте клавишу мыши секунду-две, пока не откроется выпадающее меню, а уже из него выберите «Волшебную палочку»:
«Волшебной палочкой» я кликну по белому квадрату внутри рамки, после чего появится выделенная область, ограниченная пунктирной линией «бегущие муравьи» по периметру прямоугольника:
Чтобы удалить пиксели внутри выделенной области, мне нужно нажать клавишу клавиатуры Backspace или Delete, но вместо удаления области и замены её прозрачностью, как получилось бы на обычном слое, Photoshop почему-то открывает диалоговое окно Заливки (Fill) для выбора цветов для заполнения области:
Мне это не надо, поэтому я нажму на кнопку «Отмена» (Cancel), чтобы закрыть это диалоговое окно, ведь хотел удалить белую область внутри рамки, а не заполнять её другим цветом. Предположим, что Photoshop просто ошибся, так что я буду пробую другой способ удаления пикселей. Пройдём по вкладке главного меню Редактирование —> Вырезать (Edit —> Cut). На обычном слое после этого действия на месте выделенной области появится прозрачная (пустая) область, а у меня опять получился неожиданный результат — выделенная область заполнена чёрным:
Предположим, что Photoshop просто ошибся, так что я буду пробую другой способ удаления пикселей. Пройдём по вкладке главного меню Редактирование —> Вырезать (Edit —> Cut). На обычном слое после этого действия на месте выделенной области появится прозрачная (пустая) область, а у меня опять получился неожиданный результат — выделенная область заполнена чёрным:
Ну и почему так получилось?
Как оказалось, Photoshop заполнил эту область черным, потому что, на цветовой палитре цвет фона (правый нижний образец) на данный момент — чёрный. Если бы цвет фона на данный момент был бы установлен, к примеру, фиолетовым, то область и заполнилась бы фиолетовым:
Так почему же Photoshop отказывается удалить белую область внутри рамки, а вместо этого заполняет ее с другими цветами?
Причина заключается в том, что фоновый слой не поддерживает прозрачность. В конце концов, так как фоновый слой является фоном у всего документа, не имеется никакой необходимости видеть сквозь него, просто потому что под ним ничего не должно быть, ведь фон находится в самом низу! Невозможно удалить область область внутри рамки, пока это изображение остается на фоновом слое.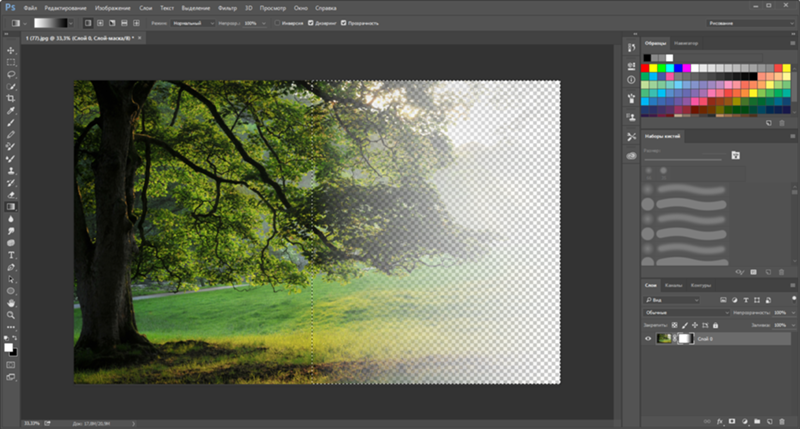
Так как же я смогу разместить фотографию внутри рамки? Давайте отложим эту проблему на некоторое время и вернемся к ней чуть позже.
Правило 3: Мы не можем помещать фоновый слой над другой слоем
Вот фото, которое я хочу поместить внутри моей фоторамки:
Это изображение в настоящее время открыто у меня в отдельном окне Фотошопа, так что я быстро скопирую его в документ фоторамки, нажав комбинацию клавиш Ctrl+A для выбора всей фотографии, затем Ctrl+C, чтобы скопировать изображение в буфер обмена. Затем перехожу на документ фоторамки и нажимаю Ctrl+ V для вставки изображения в документ. Photoshop помещает изображение на новый слой «Слой 1» (Layer 1) выше фонового слоя с фоторамкой:
В окне документа мы видим, что новое изображение появилось в документе над рамкой, у самой рамки видны только нижний и верхний края:
Для того, чтобы мое второе изображение оказалось внутри рамки, мне нужно изменить порядок слоёв в панели слоёв так, чтобы слой с рамкой находился над слоем с изображением.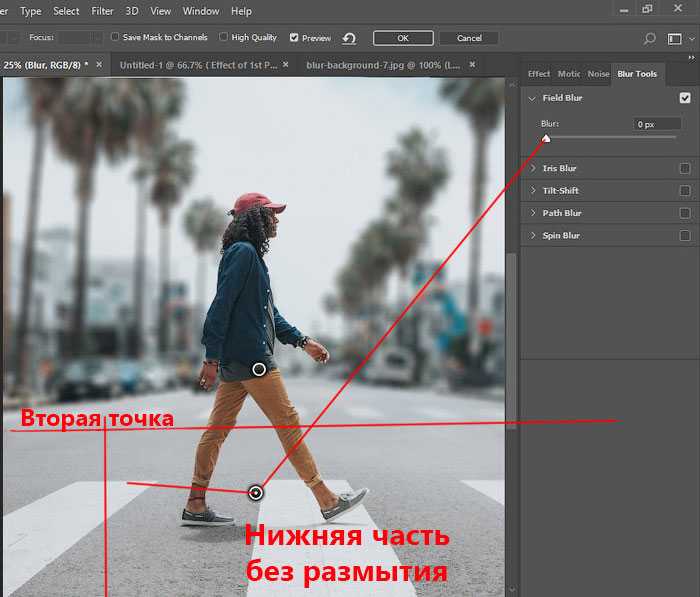 Как правило, перемещение одного слой поверх другого осуществляется элементарно с помощью мыши, но сейчас у нас не тот случай, т.к. слой, который нам нужно переместить, является фоновым. При попытке перетащить его выше изображения на «Слой 1», Photoshop отображает символ в виде круга с диагональной линией (международный символ запрета чего-либо), давая понять, что по какой-то причине это действие неосуществимо:
Как правило, перемещение одного слой поверх другого осуществляется элементарно с помощью мыши, но сейчас у нас не тот случай, т.к. слой, который нам нужно переместить, является фоновым. При попытке перетащить его выше изображения на «Слой 1», Photoshop отображает символ в виде круга с диагональной линией (международный символ запрета чего-либо), давая понять, что по какой-то причине это действие неосуществимо:
Причина этого запрета заключается в том, что фоновый слой всегда должен оставаться внизу документа, т.е. служить фоном всего документа. Photoshop не позволит переместить его выше всех остальных слоёв.
Правило 4: нельзя поместить любые слои ниже фонового
Итак, мы не можем двигаться фоновый слой поверх другого слоя. Что, если мы попробуем переместить обычный слой ниже фонового? Если я попытаюсь перетащить «Слой 1» под фоновый, то Фотошоп выдаст такой же символ запрета, как и в случае выше:
Опять же, причина в том, что фоновый слой всегда должен оставаться внизу документа.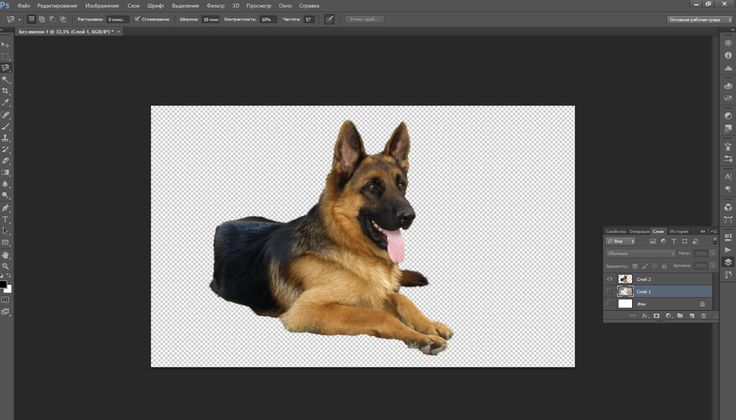 Мы не можем перетащите его выше любых других слоёв и мы не можем перетащить другие слои ниже него.
Мы не можем перетащите его выше любых других слоёв и мы не можем перетащить другие слои ниже него.
Давайте подведём итог. Мы узнали, что Photoshop не позволит нам переместить содержимое фонового слоя инструментом «Перемещение» (Move Tool), потому что слой зафиксирован на месте. Мы узнали, что фоновый слой не поддерживает прозрачность, так что нет никакого способа, чтобы удалить что-либо на нём. И мы узнали, что фоновый слой всегда должен оставаться нижнего всех слоёв в панели. Мы не можем перетащите его выше других слоёв, и мы не можем перетащить другие слои ниже.
Так как задача фонового слоя — быть фоном документа, каждое из этих правил имеет смысл. Тем не менее, как и у большинства правил, имеются способы их обойти, и в данном случае, имеется простой способ обойти все эти правила сразу! Все, что нам нужно сделать, это создать из фонового слоя обычный.
Преобразуем фоновый слой в обычный (разблокирование фонового слоя)
1) Пройдите по вкладке главного меню Слой —> Новый —> Слой из Фона (Layer —> New —> Layer From Background).
2) Имеется и более быстрый способ — просто дважды щелкнуть непосредственно по слову Фон (Background), либо по иконке замочка в панели слоёв:
В любом случае из двух указанных выше способов откроется окно, где Вы можете ввести своё название, либо оставить предложенное Фотошопом по умолчанию, затем нажать ОК:
3) И самый быстрый способ. Зажмите клавишу Alt и дважды щёлкните мышкой по слову Фон (Background), после чего Фотошоп мгновенно преобразует слой в обычный и переименует его в «Слой 0» (Layer 0), минуя диалоговое окно.
Итог
После того, как мы преобразовали фоновый слой в обычный, все ограничения сняты и на него действуют правила обычных слоёв.
Теперь мы можем свободно перемещать его содержимое с помощью инструмента «Перемещение» (Move Tool), мы можем удалять какие-либо элементы на слое и заменять их прозрачностью, и мы можем свободно перемещать его выше или ниже других слоёв.
Изучение основ слоев в Photoshop
- Руководство пользователя Photoshop
- Знакомство с Photoshop
- Мечтай.
 Сделай это.
Сделай это. - Что нового в Photoshop
- Отредактируйте свою первую фотографию
- Создание документов
- Фотошоп | Общие вопросы
- Системные требования Photoshop
- Перенос предустановок, действий и настроек
- Знакомство с Photoshop
- Мечтай.
- Photoshop и другие продукты и услуги Adobe
- Работа с иллюстрацией Illustrator в Photoshop
- Работа с файлами Photoshop в InDesign
- Материалы Substance 3D для Photoshop
- Photoshop и Adobe Stock
- Использование встроенного расширения Capture в Photoshop
- Библиотеки Creative Cloud
- Библиотеки Creative Cloud в Photoshop
- Используйте сенсорную панель с Photoshop
- Сетка и направляющие
- Создание действий
- Отмена и история
- Photoshop на iPad
- Photoshop на iPad | Общие вопросы
- Знакомство с рабочим пространством
- Системные требования | Фотошоп на iPad
- Создание, открытие и экспорт документов
- Добавить фото
- Работа со слоями
- Рисовать и раскрашивать кистями
- Сделать выделение и добавить маски
- Ретушь ваших композитов
- Работа с корректирующими слоями
- Отрегулируйте тональность композиции с помощью Кривых
- Применить операции преобразования
- Обрезка и поворот композитов
- Поворот, панорамирование, масштабирование и сброс холста
- Работа с текстовыми слоями
- Работа с Photoshop и Lightroom
- Получить отсутствующие шрифты в Photoshop на iPad
- Японский текст в Photoshop на iPad
- Управление настройками приложения
- Сенсорные клавиши и жесты
- Горячие клавиши
- Измените размер изображения
- Прямая трансляция во время создания в Photoshop на iPad
- Исправление недостатков с помощью Восстанавливающей кисти
- Создание кистей в Capture и использование их в Photoshop
- Работа с файлами Camera Raw
- Создание смарт-объектов и работа с ними
- Отрегулируйте экспозицию ваших изображений с помощью Dodge and Burn
- Photoshop в Интернете, бета-версия
- Общие вопросы | Photoshop в Интернете, бета-версия
- Введение в рабочее пространство
- Системные требования | Photoshop в Интернете, бета-версия
- Сочетания клавиш | Photoshop в Интернете, бета-версия
- Поддерживаемые типы файлов | Photoshop в Интернете, бета-версия
- Открытие и работа с облачными документами
- Сотрудничать с заинтересованными сторонами
- Применение ограниченных правок к вашим облачным документам
.

- Облачные документы
- Облачные документы Photoshop | Общие вопросы
- Облачные документы Photoshop | Вопросы рабочего процесса
- Управление и работа с облачными документами в Photoshop
- Обновление облачного хранилища для Photoshop
- Невозможно создать или сохранить облачный документ
- Устранение ошибок облачного документа Photoshop
- Сбор журналов синхронизации облачных документов
- Делитесь доступом и редактируйте свои облачные документы
- Делитесь файлами и комментируйте в приложении
- Рабочее пространство
- Основы рабочего пространства
- Учитесь быстрее с помощью панели Photoshop Discover
- Создание документов
- Используйте сенсорную панель с Photoshop
- Инструментальные галереи
- Параметры производительности
- Использовать инструменты
- Сенсорные жесты
- Сенсорные возможности и настраиваемые рабочие области
- Превью технологий
- Метаданные и примечания
- Комбинации клавиш по умолчанию
- Сенсорные возможности и настраиваемые рабочие области
- Поместите изображения Photoshop в другие приложения
- Настройки
- Комбинации клавиш по умолчанию
- Линейки
- Показать или скрыть непечатаемые дополнения
- Укажите столбцы для изображения
- Отмена и история
- Панели и меню
- Разместить файлы
- Элементы позиционирования с привязкой
- Положение с помощью инструмента «Линейка»
- Предустановки
- Настройка сочетаний клавиш
- Сетка и направляющие
- Веб-дизайн, экранный дизайн и дизайн приложений
- Photoshop для дизайна
- Артборды
- Предварительный просмотр устройства
- Копировать CSS из слоев
- Разделение веб-страниц
- Опции HTML для фрагментов
- Изменить макет среза
- Работа с веб-графикой
- Создание фотогалерей в Интернете
- Основы изображения и цвета
- Как изменить размер изображения
- Работа с растровыми и векторными изображениями
- Размер изображения и разрешение
- Получение изображений с камер и сканеров
- Создание, открытие и импорт изображений
- Просмотр изображений
- Недопустимая ошибка маркера JPEG | Открытие изображений
- Просмотр нескольких изображений
- Настройка палитр цветов и образцов
- Изображения с высоким динамическим диапазоном
- Подберите цвета на изображении
- Преобразование между цветовыми режимами
- Цветовые режимы
- Стереть части изображения
- Режимы наложения
- Выберите цвет
- Настройка индексированных таблиц цветов
- Информация об изображении
- Фильтры искажения недоступны
- О цвете
- Цветовые и монохромные настройки с использованием каналов
- Выберите цвета на панелях «Цвет» и «Образцы»
- Образец
- Цветовой режим или Режим изображения
- Цветной оттенок
- Добавить условное изменение режима к действию
- Добавить образцы из HTML CSS и SVG
- Битовая глубина и настройки
- Слои
- Основы слоев
- Неразрушающий монтаж
- Создание и управление слоями и группами
- Выберите, сгруппируйте и свяжите слои
- Поместите изображения в рамки
- Непрозрачность слоя и смешивание
- Слои маски
- Применение смарт-фильтров
- Композиции слоев
- Переместить, сложить и заблокировать слои
- Слои-маски с векторными масками
- Управление слоями и группами
- Эффекты слоя и стили
- Редактировать маски слоя
- Извлечение активов
- Показать слои с обтравочными масками
- Создание ресурсов изображения из слоев
- Работа со смарт-объектами
- Режимы наложения
- Объединение нескольких изображений в групповой портрет
- Объединение изображений с помощью Auto-Blend Layers
- Выравнивание и распределение слоев
- Копировать CSS из слоев
- Загрузить выделение из границ слоя или маски слоя
- Knockout для отображения содержимого других слоев
- Слой
- Выпрямление
- Композитный
- Фон
- Selections
- Рабочая область Select and Mask
- Сделать быстрый выбор
- Начало работы с выборками
- Выберите с помощью инструментов выделения
- Выберите с помощью инструментов лассо
- Выберите диапазон цветов в изображении
- Настройка выбора пикселей
- Преобразование между путями и границами выделения
- Основы канала
- Перемещение, копирование и удаление выбранных пикселей
- Создать временную быструю маску
- Сохранить выделения и маски альфа-канала
- Выберите области изображения в фокусе
- Дублировать, разделять и объединять каналы
- Вычисления каналов
- Выбор
- Ограничительная рамка
- Настройки изображения
- Деформация перспективы
- Уменьшить размытие изображения при дрожании камеры
- Примеры лечебных кистей
- Экспорт таблиц поиска цветов
- Настройка резкости и размытия изображения
- Понимание настроек цвета
- Применение регулировки яркости/контрастности
- Настройка деталей теней и светлых участков
- Регулировка уровней
- Настройка оттенка и насыщенности
- Настройка вибрации
- Настройка насыщенности цвета в областях изображения
- Быстрая корректировка тона
- Применение специальных цветовых эффектов к изображениям
- Улучшите изображение с помощью настройки цветового баланса
- Изображения с высоким динамическим диапазоном
- Просмотр гистограмм и значений пикселей
- Подберите цвета на изображении
- Как обрезать и выровнять фотографии
- Преобразование цветного изображения в черно-белое
- Корректирующие слои и слои-заливки
- Настройка кривых
- Режимы наложения
- Целевые изображения для прессы
- Настройка цвета и тона с помощью пипеток «Уровни» и «Кривые»
- Настройка экспозиции и тонирования HDR
- Фильтр
- Размытие
- Осветлить или затемнить области изображения
- Выборочная настройка цвета
- Заменить цвета объекта
- Adobe Camera Raw
- Системные требования Camera Raw
- Что нового в Camera Raw
- Введение в Camera Raw
- Создание панорам
- Поддерживаемые объективы
- Эффекты виньетирования, зернистости и удаления дымки в Camera Raw
- Комбинации клавиш по умолчанию
- Автоматическая коррекция перспективы в Camera Raw
- Как сделать неразрушающее редактирование в Camera Raw
- Радиальный фильтр в Camera Raw
- Управление настройками Camera Raw
- Открытие, обработка и сохранение изображений в Camera Raw
- Исправление изображений с помощью инструмента Enhanced Spot Removal Tool в Camera Raw
- Поворот, обрезка и настройка изображений
- Настройка цветопередачи в Camera Raw
- Обзор функций | Adobe Camera Raw | 2018 выпусков
- Обзор новых функций
- Версии процесса в Camera Raw
- Внесение локальных корректировок в Camera Raw
- Исправление и восстановление изображений
- Удаление объектов с фотографий с помощью Content-Aware Fill
- Content-Aware Patch and Move
- Ретушь и исправление фотографий
- Исправить искажение изображения и шум
- Основные действия по устранению неполадок для устранения большинства проблем
- Преобразование изображений
- Преобразование объектов
- Настройка обрезки, поворота и размера холста
- Как обрезать и выпрямить фотографии
- Создание и редактирование панорамных изображений
- Деформация изображений, форм и путей
- Точка схода
- Использовать фильтр «Пластика»
- Контентно-зависимое масштабирование
- Преобразование изображений, форм и контуров
- Деформация
- Преобразование
- Панорама
- Рисунок и живопись
- Симметричные узоры красками
- Рисование прямоугольников и изменение параметров обводки
- О чертеже
- Рисование и редактирование фигур
- Малярные инструменты
- Создание и изменение кистей
- Режимы наложения
- Добавить цвет к путям
- Редактировать пути
- Краска с помощью кисти Mixer
- Наборы кистей
- Градиенты
- Градиентная интерполяция
- Выбор заливки и обводки, слоев и контуров
- Рисование с помощью инструментов «Перо»
- Создание шаблонов
- Создание шаблона с помощью Pattern Maker
- Управление путями
- Управление библиотеками шаблонов и пресетами
- Рисовать или рисовать на графическом планшете
- Создание текстурных кистей
- Добавление динамических элементов к кистям
- Градиент
- Нарисуйте стилизованные мазки с помощью Art History Brush
- Краска с рисунком
- Синхронизация пресетов на нескольких устройствах
- Текст
- Добавить и отредактировать текст
- Единый текстовый движок
- Работа со шрифтами OpenType SVG
- Символы формата
- Формат абзацев
- Как создавать текстовые эффекты
- Редактировать текст
- Межстрочный и межсимвольный интервал
- Арабский и еврейский шрифт
- Шрифты
- Устранение неполадок со шрифтами
- Азиатский тип
- Создать тип
- Ошибка Text Engine при использовании инструмента «Текст» в Photoshop | Виндовс 8
- Видео и анимация
- Видеомонтаж в Photoshop
- Редактировать слои видео и анимации
- Обзор видео и анимации
- Предварительный просмотр видео и анимации
- Красить кадры в слоях видео
- Импорт видеофайлов и последовательностей изображений
- Создать анимацию кадра
- Creative Cloud 3D-анимация (предварительная версия)
- Создание анимации временной шкалы
- Создание изображений для видео
- Фильтры и эффекты
- Использование фильтра «Пластика»
- Используйте галерею размытия
- Основы фильтра
- Ссылка на эффекты фильтра
- Добавить световые эффекты
- Используйте адаптивный широкоугольный фильтр
- Используйте фильтр масляной краски
- Эффекты слоя и стили
- Применить определенные фильтры
- Размазать области изображения
- Сохранение и экспорт
- Сохранение файлов в Photoshop
- Экспорт файлов в Photoshop
- Поддерживаемые форматы файлов
- Сохранять файлы в графических форматах
- Перемещение дизайнов между Photoshop и Illustrator
- Сохранение и экспорт видео и анимации
- Сохранение файлов PDF
- Защита авторских прав Digimarc
- Печать
- Печать 3D-объектов
- Печать из фотошопа
- Печать с управлением цветом
- Контактные листы и презентации в формате PDF
- Печать фотографий в макете пакета изображений
- Печать плашечных цветов
- Дуотоны
- Печать изображений на коммерческой типографии
- Улучшение цветных отпечатков из Photoshop
- Устранение проблем с печатью | Фотошоп
- Автоматизация
- Создание действий
- Создание графики, управляемой данными
- Сценарии
- Обработать пакет файлов
- Играть и управлять действиями
- Добавить условные действия
- О действиях и панели действий
- Инструменты записи в действиях
- Добавить условное изменение режима к действию
- Набор инструментов пользовательского интерфейса Photoshop для подключаемых модулей и сценариев
- Управление цветом
- Понимание управления цветом
- Поддержание согласованности цветов
- Настройки цвета
- Работа с цветовыми профилями
- Документы с управлением цветом для онлайн-просмотра
- Управление цветом документов при печати
- Импортированные изображения с управлением цветом
- Пробные цвета
- Подлинность контента
- Узнайте об учетных данных контента
- Идентичность и происхождение для NFT
- Подключить аккаунты для атрибуции креативов
- 3D и техническое изображение
- Photoshop 3D | Общие вопросы о снятых с производства 3D-функциях
- Creative Cloud 3D-анимация (предварительная версия)
- Печать 3D-объектов
- 3D живопись
- Усовершенствования 3D-панели | Фотошоп
- Основные концепции и инструменты 3D
- 3D-рендеринг и сохранение
- Создание 3D-объектов и анимации
- Стеки изображений
- Рабочий процесс 3D
- Измерение
- файлы DICOM
- Photoshop и MATLAB
- Подсчет объектов на изображении
- Объединение и преобразование 3D-объектов
- Редактирование 3D текстур
- Настройка экспозиции и тонирования HDR
- Настройки панели 3D
Слои Photoshop похожи на сложенные друг на друга листы ацетата.
Вы можете видеть сквозь прозрачные области слоя слои ниже.
Вы перемещаете слой, чтобы расположить содержимое на слое, например, сдвигая
лист ацетата в стопке. Вы также можете изменить прозрачность
слой, чтобы сделать содержимое частично прозрачным.
Прозрачные области на слое позволяют видеть слои ниже.
Вы используете слои для выполнения таких задач, как компоновка нескольких изображений, добавление текста к изображению или добавление векторных графических фигур. Вы можете применить стиль слоя, чтобы добавить специальный эффект, такой как тень или свечение.
Организация слоев Photoshop
Новое изображение имеет один
слой. Количество дополнительных слоев, эффектов слоя и слоя
наборы, которые вы можете добавить к изображению, ограничены только возможностями вашего компьютера.
Память.
Вы работаете со слоями на панели «Слои». Слой
группы помогают организовывать слои и управлять ими. Вы можете использовать группы
чтобы упорядочить слои в логическом порядке и уменьшить беспорядок
на панели Слои.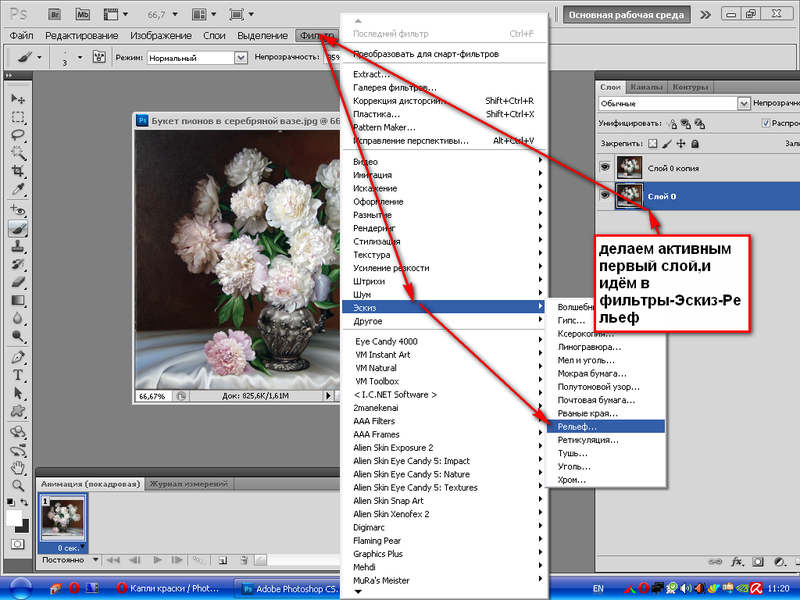 Вы можете вкладывать группы в другие группы. Ты
Вы можете вкладывать группы в другие группы. Ты
также можно использовать группы для применения атрибутов и масок к нескольким слоям
одновременно.
Несколько полезных советов по работе со слоями см. в обучающем видео Организация с помощью слоев и групп слоев.
Слои Photoshop для неразрушающего редактирования
Иногда слои не содержат видимого содержимого. Например, корректирующий слой содержит корректировки цвета или тона, которые влияют на слои ниже него. Вместо того, чтобы редактировать пиксели изображения напрямую, вы можете отредактировать корректирующий слой и оставить основные пиксели без изменений.
Слой особого типа, называемый смарт-объектом , содержит один или несколько слоев содержимого. Вы можете преобразовать (масштабировать, наклонить или изменить форму) смарт-объект без непосредственного редактирования пикселей изображения. Или вы можете редактировать смарт-объект как отдельное изображение даже после его размещения в изображении Photoshop. Смарт-объекты также могут содержать эффекты смарт-фильтров, которые позволяют неразрушающим образом применять фильтры к изображениям, чтобы впоследствии можно было настроить или удалить эффект фильтра. См. Неразрушающее редактирование и Работа со смарт-объектами.
Смарт-объекты также могут содержать эффекты смарт-фильтров, которые позволяют неразрушающим образом применять фильтры к изображениям, чтобы впоследствии можно было настроить или удалить эффект фильтра. См. Неразрушающее редактирование и Работа со смарт-объектами.
Слои видео
Слои видео можно использовать для добавления видео к изображению. После импорта видеоклипа в изображение в качестве видеослоя вы можете маскировать слой, преобразовывать его, применять эффекты слоя, рисовать на отдельных кадрах или растрировать отдельный кадр и преобразовывать его в стандартный слой. Используйте панель «Таймлайн» для воспроизведения видео внутри изображения или для доступа к отдельным кадрам. См. Поддерживаемые форматы видео и последовательности изображений.
На панели «Слои» в Photoshop перечислены все слои, группы слоев и эффекты слоев в изображении. Панель «Слои» можно использовать для отображения и скрытия слоев, создания новых слоев и работы с группами слоев. Вы можете получить доступ к дополнительным командам и параметрам в меню панели «Слои».
Панель слоев Photoshop
A. Меню панели «Слои» B. Фильтр C. Слой
Группа D. Слой E. Развернуть/свернуть
Эффекты слоя F. Эффект слоя G. Слой
миниатюра
Отображение панели слоев Photoshop
Выбрать
Окно > Слои.
Выберите команду в меню панели слоев Photoshop
Щелкните треугольник в правом верхнем углу панели.
Изменение размера миниатюр слоев Photoshop
Выберите «Параметры панели» в меню панели «Слои» и выберите
размер миниатюры.
Изменить содержимое миниатюр
Выберите «Параметры панели» в меню панели «Слои» и выберите «Весь документ», чтобы отобразить содержимое всего документа. Выберите «Границы слоя», чтобы ограничить миниатюру пикселями объекта на слое.

Поворот
отключите миниатюры, чтобы повысить производительность и сэкономить место на мониторе.
Развернуть и свернуть группы
Нажмите
треугольник слева от групповой папки. Посмотреть вид
слои и группы внутри группы.
Фильтр слоев Photoshop
В верхней части
на панели «Слои» параметры фильтрации помогут вам найти ключевые слои
в сложных документах быстро. Вы можете отобразить подмножество слоев
на основе имени, типа, эффекта, режима, атрибута или цветовой метки.
Параметры слоев фильтра на панели «Слои»
Выберите тип фильтра во всплывающем меню.
Выберите или введите критерии фильтра.
Щелкните переключатель, чтобы включить или выключить фильтрацию слоев.
Когда
вы создаете новое изображение с белым фоном или цветным фоном,
самое нижнее изображение на панели «Слои» называется Background .
Изображение может иметь только один фоновый слой. Вы не можете изменить
порядок наложения фонового слоя, его режим наложения,
или его непрозрачность. Однако вы можете преобразовать фон в обычный
слоя, а затем измените любой из этих атрибутов.
При создании нового изображения с прозрачным содержимым изображение
не имеет фонового слоя. Самый нижний слой не ограничен
как фоновый слой; вы можете переместить его в любое место в слоях
панели и измените ее непрозрачность и режим наложения.
Преобразование фона в слой Photoshop
Двойной щелчок
Фон на панели «Слои» или выберите «Слой» > «Создать» >
Слой из фона.Установите параметры слоя. (См. Создать
слои и группы.)Нажмите кнопку ОК.
Преобразование слоя Photoshop в фон
Выберите слой Photoshop на панели «Слои».
Выберите «Слой» > «Создать» > «Фон из».
Слой.Любые прозрачные пиксели слоя преобразуются в
цвет фона, и слой падает в нижнюю часть слоя
куча.
Вы не можете создать фон, задав обычный
слоя имя, фон — вы должны использовать фон из слоя
команда.
Видеоруководство: превращение фонового слоя в обычный слой
Скотт Келби
или новый образ.
Дублирование слоя Photoshop или группы в изображении
Выбрать
слой или группу на панели «Слои».Выполните одно из следующих действий:
Перетащите слой или
к кнопке Создать новый слой .Выберите дубликат слоя или дубликат группы из слоев
меню или меню панели «Слои». Введите имя слоя или группы,
и нажмите ОК.
Дублирование слоя или группы Photoshop в другом изображении
Откройте исходное и целевое изображения.

На панели «Слои» исходного изображения выберите один или
несколько слоев или группу слоев.Выполните одно из следующих действий:
Перетащите слой или
группу с панели «Слои» на целевое изображение.Выберите инструмент «Перемещение» и
перетащите из исходного изображения в целевое изображение. Дубликат
слой или группа отображаются над активным слоем на панели «Слои».
целевого изображения. Перетащите, удерживая нажатой клавишу Shift, чтобы переместить содержимое изображения в
том же месте, которое он занимал на исходном изображении (если исходное и
целевые изображения имеют одинаковые размеры в пикселях) или к центру
окна документа (если исходное и целевое изображения имеют
разные размеры в пикселях).Выберите дубликат слоя или дубликат группы из слоев
меню или меню панели «Слои». Выберите целевой документ из
всплывающее меню «Документ» и нажмите «ОК».Выберите «Выбрать» > «Все», чтобы выбрать все пиксели.

на слое и выберите «Правка» > «Копировать». Затем выберите «Изменить» >
Вставьте целевое изображение. (Этот метод копирует только пиксели,
исключая свойства слоя, такие как режим наложения.)
Создайте новый документ из слоя или группы Photoshop
Выбрать
слой или группу на панели «Слои».Выберите дубликат слоя или дубликат группы из слоев
меню или меню панели «Слои».Выберите «Создать» во всплывающем меню «Документ» и нажмите «ОК».
Поведение Mixer Brush по умолчанию,
«Волшебная палочка», «Размазывание», «Размытие», «Резкость», «Ведро с краской», «Штамп клонирования» и
Инструменты «Восстанавливающая кисть» предназначены для выборки цвета только из пикселей на активном
слой. Это означает, что вы можете размазывать или пробовать в один слой.
Для размывания или выборки пикселей из всех видимых слоев
с помощью этих инструментов выберите Sample All Layers на панели параметров.
В Windows выберите «Правка» > «Настройки» >
Прозрачность и гамма; в Mac OS выберите Photoshop >
Настройки > Прозрачность и гамма.Выберите размер и цвет для шахматной доски прозрачности,
или выберите «Нет» для параметра «Размер сетки», чтобы скрыть шахматную доску прозрачности.Нажмите «ОК».
Еще
- Создание слоев и групп и управление ими
- Выбор, группировка и связывание слоев
- Работа со смарт-объектами
Неразрушающее редактирование в Photoshop
Руководство пользователя
Отмена
Поиск
- Руководство пользователя Photoshop
- Знакомство с Photoshop
- Мечтай. Сделай это.
- Что нового в Photoshop
- Отредактируйте свою первую фотографию
- Создание документов
- Фотошоп | Общие вопросы
- Системные требования Photoshop
- Перенос предустановок, действий и настроек
- Знакомство с Photoshop
- Photoshop и другие продукты и услуги Adobe
- Работа с иллюстрациями Illustrator в Photoshop
- Работа с файлами Photoshop в InDesign
- Материалы Substance 3D для Photoshop
- Photoshop и Adobe Stock
- Использование встроенного расширения Capture в Photoshop
- Библиотеки Creative Cloud
- Библиотеки Creative Cloud в Photoshop
- Используйте сенсорную панель с Photoshop
- Сетка и направляющие
- Создание действий
- Отмена и история
- Photoshop на iPad
- Photoshop на iPad | Общие вопросы
- Знакомство с рабочим пространством
- Системные требования | Фотошоп на iPad
- Создание, открытие и экспорт документов
- Добавить фото
- Работа со слоями
- Рисовать и раскрашивать кистями
- Сделать выделение и добавить маски
- Ретушь ваших композитов
- Работа с корректирующими слоями
- Отрегулируйте тональность композиции с помощью Кривых
- Применить операции преобразования
- Обрезка и поворот композитов
- Поворот, панорамирование, масштабирование и сброс холста
- Работа с текстовыми слоями
- Работа с Photoshop и Lightroom
- Получить отсутствующие шрифты в Photoshop на iPad
- Японский текст в Photoshop на iPad
- Управление настройками приложения
- Сенсорные клавиши и жесты
- Горячие клавиши
- Измените размер изображения
- Прямая трансляция во время создания в Photoshop на iPad
- Исправление недостатков с помощью Восстанавливающей кисти
- Создание кистей в Capture и использование их в Photoshop
- Работа с файлами Camera Raw
- Создание смарт-объектов и работа с ними
- Отрегулируйте экспозицию ваших изображений с помощью Dodge and Burn
- Photoshop в Интернете, бета-версия
- Общие вопросы | Photoshop в Интернете, бета-версия
- Введение в рабочее пространство
- Системные требования | Photoshop в Интернете, бета-версия
- Сочетания клавиш | Photoshop в Интернете, бета-версия
- Поддерживаемые типы файлов | Photoshop в Интернете, бета-версия
- Открытие и работа с облачными документами
- Сотрудничать с заинтересованными сторонами
- Применение ограниченных правок к вашим облачным документам
.

- Облачные документы
- Облачные документы Photoshop | Общие вопросы
- Облачные документы Photoshop | Вопросы рабочего процесса
- Управление и работа с облачными документами в Photoshop
- Обновление облачного хранилища для Photoshop
- Невозможно создать или сохранить облачный документ
- Устранение ошибок облачного документа Photoshop
- Сбор журналов синхронизации облачных документов
- Делитесь доступом и редактируйте свои облачные документы
- Делитесь файлами и комментируйте в приложении
- Рабочее пространство
- Основы рабочего пространства
- Настройки
- Учитесь быстрее с помощью панели Photoshop Discover
- Создание документов
- Разместить файлы
- Комбинации клавиш по умолчанию
- Настройка сочетаний клавиш
- Инструментальные галереи
- Параметры производительности
- Использовать инструменты
- Предустановки
- Сетка и направляющие
- Сенсорные жесты
- Используйте сенсорную панель с Photoshop
- Сенсорные возможности и настраиваемые рабочие области
- Превью технологий
- Метаданные и примечания
- Сенсорные возможности и настраиваемые рабочие области
- Поместите изображения Photoshop в другие приложения
- Линейки
- Показать или скрыть непечатаемые дополнения
- Укажите столбцы для изображения
- Отмена и история
- Панели и меню
- Позиционные элементы с привязкой
- Положение с помощью инструмента «Линейка»
- Веб-дизайн, экранный дизайн и дизайн приложений
- Photoshop для дизайна
- Артборды
- Предварительный просмотр устройства
- Копировать CSS из слоев
- Разделение веб-страниц
- Опции HTML для фрагментов
- Изменить макет среза
- Работа с веб-графикой
- Создание фотогалерей в Интернете
- Основы изображения и цвета
- Как изменить размер изображения
- Работа с растровыми и векторными изображениями
- Размер изображения и разрешение
- Получение изображений с камер и сканеров
- Создание, открытие и импорт изображений
- Просмотр изображений
- Недопустимая ошибка маркера JPEG | Открытие изображений
- Просмотр нескольких изображений
- Настройка палитр цветов и образцов
- Изображения с высоким динамическим диапазоном
- Сопоставьте цвета на изображении
- Преобразование между цветовыми режимами
- Цветовые режимы
- Стереть части изображения
- Режимы наложения
- Выберите цвет
- Настройка индексированных таблиц цветов
- Информация об изображении
- Фильтры искажения недоступны
- О цвете
- Цветовые и монохромные настройки с использованием каналов
- Выберите цвета на панелях «Цвет» и «Образцы»
- Образец
- Цветовой режим или Режим изображения
- Цветовой оттенок
- Добавить условное изменение режима к действию
- Добавить образцы из HTML CSS и SVG
- Битовая глубина и настройки
- Слои
- Основы слоев
- Неразрушающий монтаж
- Создание и управление слоями и группами
- Выберите, сгруппируйте и свяжите слои
- Поместите изображения в рамки
- Непрозрачность слоя и смешивание
- Слои маски
- Применение смарт-фильтров
- Композиции слоев
- Переместить, сложить и заблокировать слои
- Слои-маски с векторными масками
- Управление слоями и группами
- Эффекты слоя и стили
- Редактировать маски слоя
- Извлечение активов
- Показать слои с обтравочными масками
- Создание ресурсов изображения из слоев
- Работа со смарт-объектами
- Режимы наложения
- Объединение нескольких изображений в групповой портрет
- Объединение изображений с помощью Auto-Blend Layers
- Выравнивание и распределение слоев
- Копировать CSS из слоев
- Загрузить выделение из границ слоя или маски слоя
- Knockout для отображения содержимого других слоев
- Слой
- Выпрямление
- Композитный
- Фон
- Selections
- Рабочая область Select and Mask
- Сделать быстрый выбор
- Начало работы с выборками
- Выберите с помощью инструментов выделения
- Выберите с помощью инструментов лассо
- Выберите диапазон цветов в изображении
- Настройка выбора пикселей
- Преобразование между путями и границами выделения
- Основы канала
- Перемещение, копирование и удаление выбранных пикселей
- Создать временную быструю маску
- Сохранить выделение и маски альфа-канала
- Выберите области изображения в фокусе
- Дублировать, разделять и объединять каналы
- Вычисления каналов
- Выбор
- Ограничительная рамка
- Настройки изображения
- Деформация перспективы
- Уменьшить размытие изображения при дрожании камеры
- Примеры лечебных кистей
- Экспорт таблиц поиска цветов
- Настройка резкости и размытия изображения
- Понимание настроек цвета
- Применение регулировки яркости/контрастности
- Настройка деталей теней и светлых участков
- Регулировка уровней
- Настройка оттенка и насыщенности
- Настройка вибрации
- Настройка насыщенности цвета в областях изображения
- Быстрая корректировка тона
- Применение специальных цветовых эффектов к изображениям
- Улучшите изображение с помощью настройки цветового баланса
- Изображения с высоким динамическим диапазоном
- Просмотр гистограмм и значений пикселей
- Подберите цвета на изображении
- Как обрезать и выпрямить фотографии
- Преобразование цветного изображения в черно-белое
- Корректирующие слои и слои-заливки
- Настройка кривых
- Режимы наложения
- Целевые изображения для прессы
- Настройка цвета и тона с помощью пипеток «Уровни» и «Кривые»
- Настройка экспозиции и тонирования HDR
- Фильтр
- Размытие
- Осветлить или затемнить области изображения
- Выборочная настройка цвета
- Заменить цвета объекта
- Adobe Camera Raw
- Системные требования Camera Raw
- Что нового в Camera Raw
- Введение в Camera Raw
- Создание панорам
- Поддерживаемые объективы
- Эффекты виньетирования, зернистости и удаления дымки в Camera Raw
- Комбинации клавиш по умолчанию
- Автоматическая коррекция перспективы в Camera Raw
- Как сделать неразрушающее редактирование в Camera Raw
- Радиальный фильтр в Camera Raw
- Управление настройками Camera Raw
- Открытие, обработка и сохранение изображений в Camera Raw
- Исправление изображений с помощью инструмента Enhanced Spot Removal Tool в Camera Raw
- Поворот, обрезка и настройка изображений
- Настройка цветопередачи в Camera Raw
- Обзор функций | Adobe Camera Raw | 2018 выпусков
- Обзор новых функций
- Версии процесса в Camera Raw
- Внесение локальных корректировок в Camera Raw
- Исправление и восстановление изображений
- Удаление объектов с фотографий с помощью Content-Aware Fill
- Content-Aware Patch and Move
- Ретушь и исправление фотографий
- Исправить искажение изображения и шум
- Основные действия по устранению неполадок для устранения большинства проблем
- Преобразование изображений
- Преобразование объектов
- Настройка обрезки, поворота и размера холста
- Как обрезать и выпрямить фотографии
- Создание и редактирование панорамных изображений
- Деформация изображений, форм и путей
- Точка схода
- Используйте фильтр «Пластика»
- Контентно-зависимое масштабирование
- Преобразование изображений, форм и контуров
- Деформация
- Преобразование
- Панорама
- Рисунок и живопись
- Симметричные узоры красками
- Рисование прямоугольников и изменение параметров обводки
- О чертеже
- Рисование и редактирование фигур
- Малярные инструменты
- Создание и изменение кистей
- Режимы наложения
- Добавить цвет к путям
- Редактировать пути
- Краска с помощью кисти Mixer
- Наборы кистей
- Градиенты
- Градиентная интерполяция
- Выбор заливки и обводки, слоев и контуров
- Рисование с помощью инструментов «Перо»
- Создание шаблонов
- Создание шаблона с помощью Pattern Maker
- Управление путями
- Управление библиотеками шаблонов и пресетами
- Рисовать или рисовать на графическом планшете
- Создание текстурированных кистей
- Добавление динамических элементов к кистям
- Градиент
- Нарисуйте стилизованные мазки с помощью Art History Brush
- Краска с рисунком
- Синхронизация пресетов на нескольких устройствах
- Текст
- Добавить и отредактировать текст
- Единый текстовый движок
- Работа со шрифтами OpenType SVG
- Символы формата
- Формат абзацев
- Как создавать текстовые эффекты
- Редактировать текст
- Межстрочный и межсимвольный интервал
- Арабский и еврейский шрифт
- Шрифты
- Устранение неполадок со шрифтами
- Азиатский тип
- Создать тип
- Ошибка Text Engine при использовании инструмента «Текст» в Photoshop | Виндовс 8
- Видео и анимация
- Видеомонтаж в Photoshop
- Редактировать слои видео и анимации
- Обзор видео и анимации
- Предварительный просмотр видео и анимации
- Красить кадры в слоях видео
- Импорт видеофайлов и последовательностей изображений
- Создать анимацию кадра
- Creative Cloud 3D-анимация (предварительная версия)
- Создание анимации временной шкалы
- Создание изображений для видео
- Фильтры и эффекты
- Использование фильтра «Пластика»
- Используйте галерею размытия
- Основы фильтра
- Ссылка на эффекты фильтра
- Добавить световые эффекты
- Используйте адаптивный широкоугольный фильтр
- Используйте фильтр масляной краски
- Эффекты слоя и стили
- Применить определенные фильтры
- Размазать области изображения
- Сохранение и экспорт
- Сохранение файлов в Photoshop
- Экспорт файлов в Photoshop
- Поддерживаемые форматы файлов
- Сохранять файлы в графических форматах
- Перемещение дизайнов между Photoshop и Illustrator
- Сохранение и экспорт видео и анимации
- Сохранение файлов PDF
- Защита авторских прав Digimarc
- Печать
- Печать 3D-объектов
- Печать из Photoshop
- Печать с управлением цветом
- Контактные листы и презентации в формате PDF
- Печать фотографий в макете пакета изображений
- Печать плашечных цветов
- Дуотоны
- Печать изображений на коммерческой типографии
- Улучшение цветных отпечатков из Photoshop
- Устранение проблем с печатью | Фотошоп
- Автоматизация
- Создание действий
- Создание графики, управляемой данными
- Сценарии
- Обработать пакет файлов
- Играть и управлять действиями
- Добавить условные действия
- О действиях и панели действий
- Инструменты записи в действиях
- Добавить условное изменение режима к действию
- Набор инструментов пользовательского интерфейса Photoshop для подключаемых модулей и сценариев
- Управление цветом
- Понимание управления цветом
- Поддержание согласованности цветов
- Настройки цвета
- Работа с цветовыми профилями
- Документы с управлением цветом для онлайн-просмотра
- Управление цветом документов при печати
- Импортированные изображения с управлением цветом
- Пробные цвета
- Подлинность контента
- Узнайте об учетных данных контента
- Идентичность и происхождение для NFT
- Подключить учетные записи для атрибуции креативов
- 3D и техническое изображение
- Photoshop 3D | Распространенные вопросы о снятых с производства 3D-функциях
- Creative Cloud 3D-анимация (предварительная версия)
- Печать 3D-объектов
- 3D живопись
- Усовершенствования 3D-панели | Фотошоп
- Основные концепции и инструменты 3D
- 3D-рендеринг и сохранение
- Создание 3D-объектов и анимации
- Стеки изображений
- Рабочий процесс 3D
- Измерение
- файлы DICOM
- Photoshop и MATLAB
- Подсчет объектов на изображении
- Объединение и преобразование 3D-объектов
- Редактирование 3D текстур
- Настройка экспозиции и тонирования HDR
- Настройки панели 3D
Неразрушающий
редактирование позволяет вносить изменения в изображение без перезаписи
исходные данные изображения, которые остаются доступными на случай, если вы захотите
чтобы вернуться к нему. Поскольку неразрушающее редактирование не удаляет данные
Поскольку неразрушающее редактирование не удаляет данные
с изображения, качество изображения не ухудшается при редактировании.
Вы можете выполнить неразрушающее редактирование в Photoshop несколькими способами:
Работа с корректирующими слоями
Корректирующие слои применяют корректировку цвета и тона к
изображения без постоянного изменения значений пикселей.
Преобразование с помощью смарт-объектов
Смарт-объекты обеспечивают неразрушающее масштабирование, вращение и
деформация.
Фильтрация с помощью смарт-фильтров
Фильтры, применяемые к смарт-объектам, становятся смарт-фильтрами и
позволяют применять неразрушающие фильтрующие эффекты.
Регулировка вариаций, теней и бликов с помощью
Смарт-объекты
Команды Shadow/Highlight и Variations могут быть применены к
смарт-объект в качестве смарт-фильтров.
Ретушь на отдельном слое
Инструменты «Штамп», «Восстанавливающая кисть», «Точечная восстанавливающая кисть», «Заплатка с учетом содержимого» и «Перемещение с учетом содержимого» позволяют выполнять неразрушающую ретушь на отдельном слое. Обязательно выберите «Образец всех слоев» на панели параметров (выберите «Игнорировать корректирующие слои», чтобы гарантировать, что корректирующие слои не повлияют на отдельный слой дважды). При необходимости вы можете отказаться от неудовлетворительной ретуши.
Редактирование в Camera Raw
Корректировки пакетов изображений в формате RAW, JPEG или TIFF сохраняют
исходные данные изображения. Camera Raw сохраняет настройки
для каждого изображения отдельно от исходных файлов изображений.
Открытие файлов Camera Raw как смарт-объектов
Прежде чем редактировать файлы Camera Raw в Photoshop, необходимо
настройте для них параметры с помощью Camera Raw.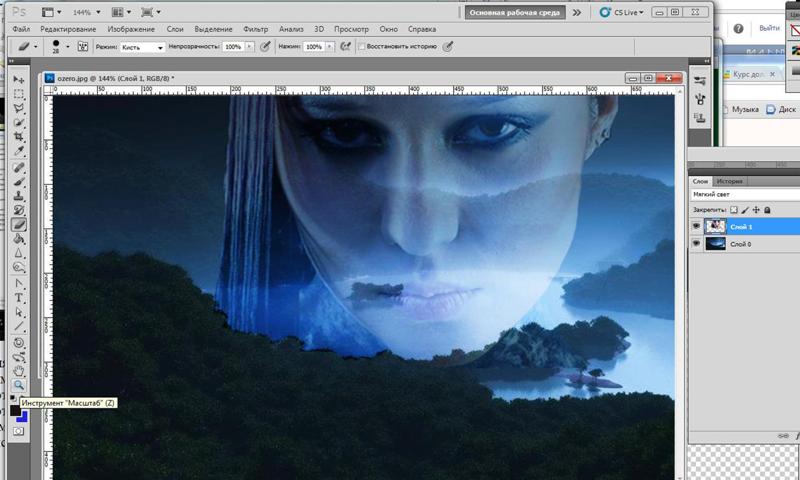

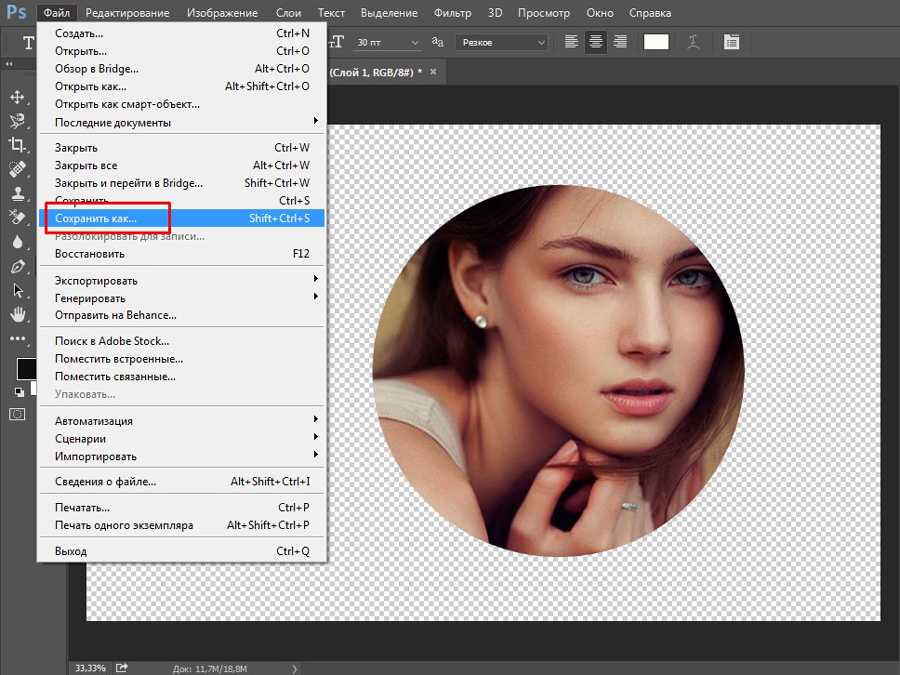 Сделай это.
Сделай это.