Содержание
Использование фильтра Liquify в Photoshop
[adrotate banner=»2″]
Как известно, ни что так не красит женщину, как Фотошоп. А самым мощным его инструментом на этом пути, безусловно, является Liquify. Ему мы и посвятим данную статью.
Открывается этот замечательный фильтр с помощью клавиш Ctrl+Shift+X либо в меню Filter => Liquify. Если вы используете Photoshop CS6, не забудьте сразу переключиться в режим Advanced:

Основная панель инструментов расположена слева:

Первый из них, Forward Warp Tool, как раз и позволяет нам менять очертания любых объектов и буквально «лепить» из модели всё, что нам хочется.
Прямо под ним расположен инструмент Reconstruct Tool — это кисть возвращает к исходному состоянию те участки, по которым мы ей проводим. Например, если где-то мы перестарались.
Следующая группа из четырех элементов (Twirl, Pucker, Bloat и Push Left) пригодна скорее для издевательства над фотографиями и создания шаржей, а в серьезной ретуши применяется крайне редко, так что мы не будем на ней останавливаться.
Ещё ниже расположены инструменты создания и удаления Freeze Mask, к которой мы обратимся чуть позже. И в самом низу вы найдете знакомую «руку» для перемещения снимка (куда удобнее пользоваться пробелом) и инструмент масштабирования (также удобнее использовать клавиши Ctrl+ и Ctrl-).
Итак, приступим к работе. Все манипуляции, как уже было сказано выше, мы будем выполнять с помощью инструмента Warp. В случае с обработкой портрета важно задать ему наиболее удобные ретушеру параметры Pressure и Density:

Параметр Brush Pressure определяет силу (или, если угодно, скорость) эффекта от применения инструмента. Попробуйте разные значения, и вы сразу поймёте разницу.
Параметр Brush Density можно сравнить с жёсткостью обычной кисти в Photoshop. Представьте, что, используя Liquify, вы как бы лепите нужную вам форму из пластилина. При этом на пластилин вы можете воздействовать как жёстким инструментом, так и мягким. Вот эту мягкость и определяет значение Density.
Как правило, при обработке лица оба эти параметра мы устанавливаем на значение 20. Вы можете подобрать наиболее удобное вам значение опытным путём.
Вы можете подобрать наиболее удобное вам значение опытным путём.
Установив все настройки, приступим непосредственно к модификации. Поскольку значение Density мы установили небольшое (20), размер кисти выбираем с запасом. В идеале — чуть больше того объекта, который мы собираемся модифицировать. И, из-за малого значения Pressure, двигаем каждую линию несколькими штриховыми движениями. Кисть следует подносить к изменяемой линии не краем, а центром (крестом), поскольку в центре воздействие максимально (наиболее часта ошибка новичков заключается как раз в том, что они подносят кисть к модифицируемому объекту краем).
Мы будем корректировать крыло носа, поэтому размер кисти берем чуть больше и подносим к нему её центр.
Что же мы подвергаем изменениям? Думаю, про корректировку фигуры можно не говорить — это и так очевидно. Остановимся на лице. Вы можете изменить его форму, как вам заблагорассудится. Если же вы хотите оставить черты лица модели узнаваемыми, но сделать её лицо немного уже (чтобы убрать лишний вес), старайтесь сдвигать весь контур, не изменяя его.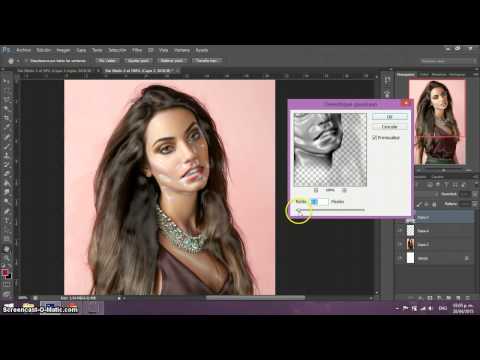 Вы можете весьма существенно уменьшить щеки, после чего человек все ещё будет похож на своё отражение в зеркале. Но стоит вам хоть немного сместить скулы или угловые точки нижней челюсти, как модель сразу же перестанет себя узнавать.
Вы можете весьма существенно уменьшить щеки, после чего человек все ещё будет похож на своё отражение в зеркале. Но стоит вам хоть немного сместить скулы или угловые точки нижней челюсти, как модель сразу же перестанет себя узнавать.
Чтобы сделать лицо худее, сдвигаем линию примерно от верхней части уха до нижней челюсти. Линию от нижней челюсти до подбородка делаем прямее, уменьшая её выпуклость.

Длинный нос, снятый в три четверти или в профиль, лучше уменьшать со стороны его крыльев:
Сделать шею более длинной можно, слегка опустив плечи:

Сужение ребер под грудью визуально увеличивает саму грудь (даже в одежде).
В большинстве случаев можно подкорректировать форму прически или придать волосам дополнительный объём:


Во многих случаях не помешает также уменьшить запястья, щиколотки — это сделает модель более изящной. А на фотографиях в профиль нередко стоит уменьшить и уши. Кроме того, с помощью Liquify можно исправить форму ногтей и даже кривые зубы.

Единственное, что на лице инструментом Liquify лучше не трогать, это глаза. Дело в том, что применение данного фильтра неизбежно приводит к потере резкости, а в случае с глазами это совершенно недопустимо. Поэтому для увеличения глаз и изменения их формы лучше использовать иные методы (которым мы посвятим отдельную статью).
При обработке отдельных частей лица, вы непременно столкнетесь с тем, что большая кисть (выбранная «с запасом») затрагивает участки, которые вы не хотели бы модифицировать. Например, при изменении формы носа, края большой кисти могут затрагивать губы или глаза. Маленькая же кисть потребует слишком много отдельных движений, что приведёт к волнообразному искривлению контуров. На помощь при этом приходит уже упомянутая выше Freeze Mask, что дословно переводится как замораживающая маска.
С помощью этого инструмента вы можете «заморозить» (визуально на экране это выглядит как закрашивание красным) нужные вам участки фотографии, после чего они не будут подвергаться модификации. Для «разморозки» можно воспользоваться инструментом Thaw Mask или полностью удалить маску с помощью кнопки None в разделе Mask Options правой панели.
Для «разморозки» можно воспользоваться инструментом Thaw Mask или полностью удалить маску с помощью кнопки None в разделе Mask Options правой панели.

В процессе работы мы настоятельно рекомендуем как можно чаще сравнивать получившийся промежуточный результат с исходной картинкой, для чего можно воспользоваться функцией Show Backdrop. Кликая на него, вы сможете видеть изображение «до» и «после», если установите параметр Opacity равным 100.

Оптимизация работы с Liquify
И в заключение несколько слов о том, как справиться с главной проблемой фильтра Liquify — его непомерно высоким требованиям к системным ресурсам. Прежде всего, мы рекомендуем загружать в фильтр не всю фотографию, а только её фрагменты, предварительно выделяя их с помощью Marquee Tool (M). Это поможет существенно ускорить работу на медленных компьютерах. Если же и это не помогает, попробуйте такой метод. Сначала существенно уменьшите разрешение фотографии и работайте с маленькой картинкой.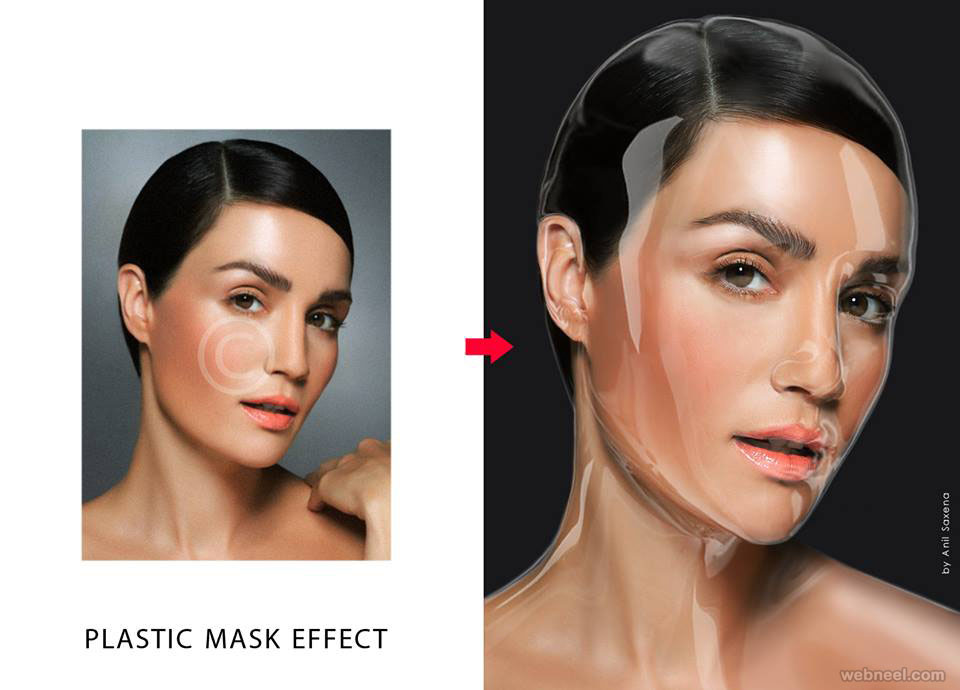 После всех манипуляций в фильтре Liquify нажмите на кнопку Save Mesh и сохраните файл с расширением «.msh». Теперь вернитесь к исходному разрешению, снова войдите в фильтр, загрузите сохраненный фал с помощью кнопки Load Mesh, и отправляйтесь пить чай — все ваши манипуляции будут повторены уже на большой фотографии.
После всех манипуляций в фильтре Liquify нажмите на кнопку Save Mesh и сохраните файл с расширением «.msh». Теперь вернитесь к исходному разрешению, снова войдите в фильтр, загрузите сохраненный фал с помощью кнопки Load Mesh, и отправляйтесь пить чай — все ваши манипуляции будут повторены уже на большой фотографии.

Другие мои статьи по обработке:
- Тон и контраст в портертной ретуши
- Цветокоррекция в портретной ретуши
Фильтр «Пластика» — назначение и инструменты
Фильтр Пластика (Liquify) в фотошопе — инструменты и их воздействие
12 Фев, 2016
Фильтр «Пластика» один и з самых популярных в ретушировании фотографий, всевозможные изменения фигур, исправления кривых зубов и косых глаз других подобных дефектов, практически невозможно без использования этого фильтра, не одно фотошоп похудение уж точно без него не обходится.
В этой небольшой, но смею надеется полезной статье я хочу рассказать о инструментах фильтра Пластика и их воздействии на изображение. Открыть окно фильрта можно двумя способами: Через меню (Фильтр/Пластика) Filter/ Liquify либо комбинацией клавиш (Ctrl+Shift+X).
Открыть окно фильрта можно двумя способами: Через меню (Фильтр/Пластика) Filter/ Liquify либо комбинацией клавиш (Ctrl+Shift+X).
Открывшееся окно снабжено собственным набором инструментов и панелей редактирования. По «умолчанию» открывается оно в базовом режиме c juhfyb.
Для получения «полного» доступа ко всем возможностям достаточно установить галочку на пункте Advanced Mode. Инструменты фильтра позволяют из панели расположенной слева окна документа искривлять, смещать, увеличивать или уменьшать участки картинки, на которые приходится их воздействие.
Инструменты фильтра Пластика
В основе инструментов, представленных ниже, кроме конечно «Руки» и «Масштаба» лежит обычная кисть ровно таким же способом, описанным в статье по её настройке (читать здесь) можно изменять их размер и жёсткость краёв.
- Деформация – клавиша (W) растягивает пикселы картинки в любом направлении
- Реконструкция (R) – выборочно восстанавливает картинку после применения других инструментов
- Сглаживание (Е) – как это ни банально звучит, предназначается для сглаживания изменений сделанных другими инструментами, полностью не удаляет их действие в отличие от предыдущего
- Скручивание (C) – позволяет вращать пикселы по часовой стрелке, при зажатой клавише Alt против часовой.
 Отличные результаты даёт применение этого инструмента с большим диаметром кисти
Отличные результаты даёт применение этого инструмента с большим диаметром кисти - Сморщивание (S) — сморщивание участка изображения от края неподвижно стоящего инструмента к центру
- Вздутие (B) – увеличивает участок картинки подобно наведенной линзе
- Смещение (О) – смещает участки на которые приходится воздействие на 90 градусов вправо, если зажать Alt -влево. Удобен для создания рельефных искажений.
- Заморозка (F) – создаёт маску защищая участки картинки от воздействия других инструментов
- Разморозка (D) – удаляет маску, созданную предыдущим инструментом снимая защиту от изменений
- Рука (Н) – перемещает картинку в окне редактирования
- Масштаб (Z) – изменяет масштаб изображения.
Освоить эти инструменты несложно, откройте в фильтре любую картинку. Эффективно сделать это можно следующим образом — выделите нужный участок изображения инструментом прямоугольное выделение (если не стоит задача обработки всей картинки) откройте окно фильтра (Ctrl+shift+X) и разверните его во весь экран (Ctrl+O), берите в руки инструменты обрабатывайте картинку меняя их размер и жесткость, только личный опыт даст вам навык их использования и понимание действия.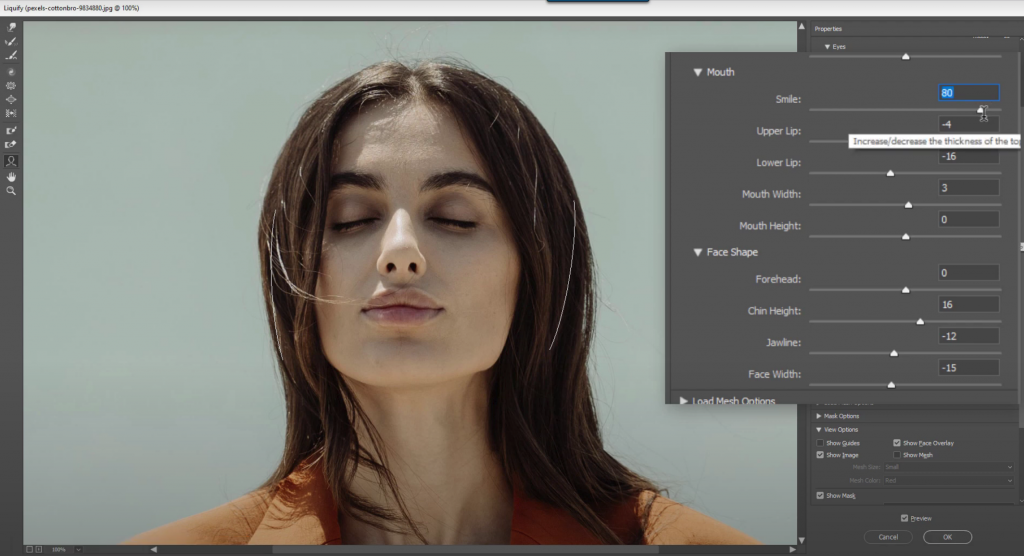
Наибольшее качество в работе с фильтром «Пластика» даёт применение коротких, пересекающихся мазков инструментами, позволяющими постепенно вносить изменения в картинку.
Пожалуй, самый простой для освоения – инструмент «Деформация», выберите его кликните мышкой в нужном месте картинки переместите курсор что «толкнуть» пикселы по направлению движения мыши.
Примеры воздействия инструментов фильтра пластика
Ниже представлены примеры воздействия инструментов фильтра на картинку, для большей наглядности сохранена координатная сетка трансформации о использовании которой расскажу в одной из следующих статей. Следите за новостями блога дабы не пропустить столь знаменательное событие.
Проведя инструментом «Деформация» получил по диагонали сверху вниз слева на право получил такую картинку
При помощи «Реконструкции» вернул исходное состояние правой половине дверей
Инструментом «Сглаживание» обработал дугу с левой стороны и область замка
Согнул двери по часовой стрелке при помощи «Скручивания»
Сморщил середину одноимённым инструментом
Произвел обратную операцию раздув дверь так будто за ней взорвалась просроченная граната РГД-5 (инструмент «Вздутие» помог)
Напоследок применил «Смещение пикселов»
Использование пластикового фильтра Photoshop
Стив Кэплин |
Фильтр Plastic Wrap в Photoshop прекрасно подходит для создания всевозможных эффектов жидкости. Неудивительно, что он также очень эффективен при обертывании объекта пластиком. В этом уроке мы увидим, как мы можем взять игрушечную лучевую пушку и сделать так, чтобы она выглядела так, как если бы она была установлена на упаковочной витрине, которую вы найдете в магазине игрушек. Попутно мы рассмотрим аккуратный способ закругления краев выделения.
Неудивительно, что он также очень эффективен при обертывании объекта пластиком. В этом уроке мы увидим, как мы можем взять игрушечную лучевую пушку и сделать так, чтобы она выглядела так, как если бы она была установлена на упаковочной витрине, которую вы найдете в магазине игрушек. Попутно мы рассмотрим аккуратный способ закругления краев выделения.
Исходное изображение
На этом изображении лучевой пистолет на фоне карты. Я придал лучевому пистолету простую тень, чтобы немного приподнять его над подложкой, что делает все это более трехмерным.
Нарисуйте контур
С помощью инструмента «Лассо» нарисуйте форму пластикового пузыря, в который будет заключен лучевой пистолет. Самый простой способ сделать это — удерживать клавишу Option или Alt, что позволит вам провести прямые линии между точками, где вы щелкаете, что даст вам временный доступ к инструменту «Многоугольное лассо».
Enter Select and Mask
Выберите Select and Mask на панели параметров (это диалоговое окно ранее называлось Refine Edge). Установите режим просмотра, чтобы изображение отображалось черным, и перетащите ползунок «Растушевка», чтобы сделать очень мягкое выделение.
Установите режим просмотра, чтобы изображение отображалось черным, и перетащите ползунок «Растушевка», чтобы сделать очень мягкое выделение.
Затяните выделение
Перетащите ползунок Contrast вправо, и мягкое выделение станет четким, но острые углы превратятся в гладкие. Было бы сложно нарисовать такой выбор вручную. Перетащите ползунок «Сдвиг края», чтобы увеличить или уменьшить выделение, если это необходимо. Затем нажмите кнопку ОК.
Заливка серым цветом
Создайте новый слой и выберите средний оттенок серого в качестве цвета переднего плана. Затем используйте Option или Alt и Backspace, чтобы заполнить выделение цветом переднего плана. В итоге вы получите серую фигуру, соответствующую выделению, которое вы сделали ранее.
Затенение серого
Используйте инструмент Затемнение, установленный на Средние тона, чтобы добавить немного темного затенения на нижней стороне серой фигуры.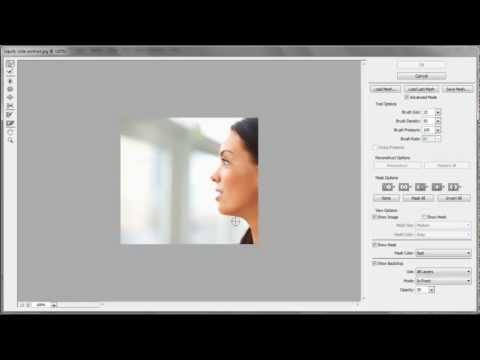 Затем используйте инструмент Dodge, чтобы осветлить верхнюю сторону. Полезный совет: вы можете временно получить доступ к инструменту Dodge, удерживая Alt или Option, когда выбран инструмент Burn.
Затем используйте инструмент Dodge, чтобы осветлить верхнюю сторону. Полезный совет: вы можете временно получить доступ к инструменту Dodge, удерживая Alt или Option, когда выбран инструмент Burn.
Применение полиэтиленовой пленки
Выберите «Фильтр» > «Галерея фильтров», чтобы получить доступ к фильтру. В разделе «Художественное оформление» выберите «Пластическая деформация». Установите максимальную силу и гладкость и установите уровень детализации на 0, чтобы создать эффект плавного обтекания.
Изменение режима слоя
Измените режим серого слоя с нормального на жесткий светлый, используя всплывающее меню в верхней части панели «Слои». В этом режиме весь средний серый цвет исчезнет, оставив видимыми только блики и тени — настоящий эффект пластики.
Уменьшение контура
Для более убедительного эффекта загрузите слой пластика как выделение, удерживая Command (Mac) или Ctrl (Win) и щелкнув миниатюру слоя на панели «Слои».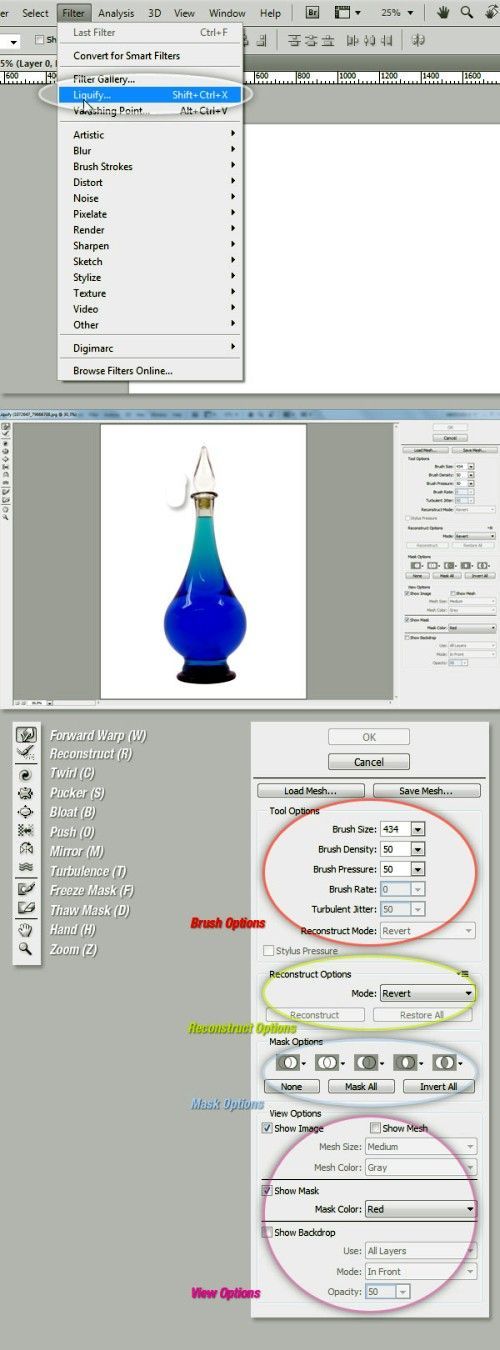 Используйте Select > Modify > Contract, чтобы уменьшить выделение, в данном случае, на 12 пикселей.
Используйте Select > Modify > Contract, чтобы уменьшить выделение, в данном случае, на 12 пикселей.
Инверсия и затенение
Используйте Select > Inverse, чтобы выделить все за пределами выделенной области — 12-пиксельную границу вокруг края — а затем снова используйте инструменты Dodge и Burn, чтобы добавить немного тени к этой границе. Это создает впечатление плоской части пластика, наклеенной на подложку карты. Теперь ваша полиэтиленовая пленка готова.
Вы можете посмотреть видеоверсию этого урока и получить ссылку для загрузки оригинального рисунка по адресу
Видеоурок и иллюстрация с пластиковой пленкой
Посмотрите видеоверсию этого урока ниже и получите ссылку на загрузите исходное изображение по адресу https://www.2minutephotoshop.com/how-to-wrap-a-raygun-in-plastic/.
- в
Графика
,Инструкции
,Фото
Стив Кэплин - |
- 28 августа 2017 г.

- |
Теги ↓
Пластиковый Эффект в Фотошопе | Различные методы создания пластиковых эффектов
В Photoshop с эффектом пластика можно сделать так, чтобы наш текст или изображение выглядели так, как будто они сделаны из пластика, или поверх них был помещен пластиковый лист, чтобы придать ему пластиковый эффект. Мы можем добавить этот эффект ко многим изображениям и текстам, большинство из которых вы, возможно, уже видели в рекламе и социальных сетях. Теперь этот эффект можно использовать несколькими способами. Таким образом, первый метод будет классическим с использованием стилей слоя и панели инструментов. И второй — с использованием Художественных фильтров. Так что же такое художественные фильтры? Photoshop поставляется с широким спектром готовых к использованию эффектов редактирования, которые можно легко применить к нашему изображению или тексту, чтобы придать ему желаемый вид. Одним из таких видов является эффект пластиковой пленки.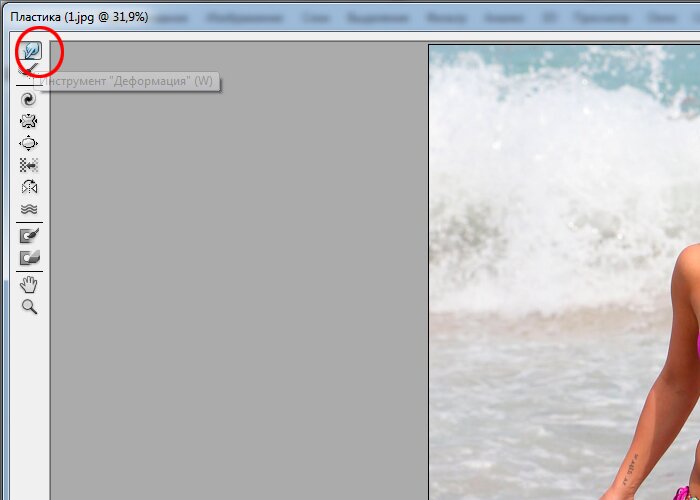 Сегодня мы увидим примеры обоих для ясного понимания.
Сегодня мы увидим примеры обоих для ясного понимания.
Применение эффекта пластики в Photoshop
Мы будем применять эффект пластики двумя разными способами, один в изображении, а второй в слое:
Метод №1 — Эффект пластика на изображении
использоваться очень широко повсюду вокруг нас. Мы выберем два изображения, чтобы иметь четкое представление.
Шаг 1: С первым изображением!. Я выбрал живописное изображение цветов, потому что цветы легко передают объем. Отсюда делаем следующее. Файл > Открыть. Теперь выберите нужное изображение и дайте ему открыться в рабочей области.
Шаг 2: Я предлагаю создать копию следующего слоя. Следовательно, щелкните правой кнопкой мыши фоновый слой и выберите Дублировать слой.
- Теперь легко внести изменения в дубликат слоя, чтобы не затронуть исходное изображение. Выбрав фоновый слой, перейдите в «Фильтр», затем «Художественный» и, наконец, «Пластиковая пленка».

Шаг 3: Вы увидите окно, которое открывается и показывает предварительный просмотр, чтобы можно было внести изменения. Вы можете настроить значения по своему вкусу и предпочтениям. Я использовал следующее. Интенсивность бликов: 10, Детализация: 12, Гладкость: 15. Нажмите OK.
- Вы увидите пластиковый лист, закрывающий исходное изображение. Обычно мы видим это в готовых к покупке оправах или магазинах.
Шаг 4: (Со следующим изображением!) Давайте откроем следующее изображение. Перейдите в «Файл» и «Открыть», выберите изображение и нажмите «Открыть».
- Снова создайте дубликат следующего слоя и оставьте этот слой выделенным.
Шаг 5: Выберите инструмент быстрого выбора слева. Просто перетащите розовую область на заднем плане, за исключением части телефона.
- Теперь перейдите в Select > Inverse Selection.
 Вы увидите, что вместо этого выбран телефон.
Вы увидите, что вместо этого выбран телефон.
Шаг 6: Теперь перейдите в Filter > Artistic > Plastic Wrap. Так как мы уже использовали полиэтиленовую пленку непосредственно перед этим, быстрый совет — сочетание клавиш Ctrl+F на клавиатуре. Вы снова увидите окно предварительного просмотра. Измените следующие значения, как показано ниже. Hardness: 7, Detail: 8, Smoothness: 12. Нажмите OK.
Шаг 7: Вы увидите рельефный эффект пластика на телефоне, из-за которого он выглядит так, как будто он завернут в пластик.
- Следовательно, мы можем использовать эффект пластики в изображениях по своему вкусу и потребности. Мы также можем использовать параметр «Маскировка» и выполнить следующие шаги.
Метод №2 — на текстовом слое
Шаг 1: Давайте начнем с нового документа Photoshop.
- Теперь, используя инструмент «Текст», введите «Пластика».
 Теперь выберите стиль и размер шрифта по вашему выбору. я выбрал Humnst777 Blk BT . Выберите слой «Пластика», чтобы изменить размер слова «пластик» с помощью инструмента «Перемещение». Или сделайте это, используя опцию «Свободное преобразование» в меню «Правка».
Теперь выберите стиль и размер шрифта по вашему выбору. я выбрал Humnst777 Blk BT . Выберите слой «Пластика», чтобы изменить размер слова «пластик» с помощью инструмента «Перемещение». Или сделайте это, используя опцию «Свободное преобразование» в меню «Правка».
Шаг 2: Теперь давайте начнем со стилей слоя. Щелкните правой кнопкой мыши слой с именем «Пластик» и выберите «Параметры наложения». Выберите «Наложение цвета». Рядом с параметром «Режим наложения» выберите «Палитра цветов». Теперь измените следующие значения R: 88, G: 211, B: 252.
- Вы можете сделать вариации, если вам нравится более темный или более светлый вариант.
Шаг 3: Теперь выберите опцию Inner Glow слева и измените следующие значения. Режим наложения: Умножение, Непрозрачность: 50 %, Размер: 13 пикселей.
- Теперь в палитре цветов прямо под параметром «Шум» вы можете выбрать темно-зеленый оттенок, чтобы придать ему более темное свечение внутри, как показано ниже.

Шаг 4: Выберите опцию Bevel and Emboss и выберите Glass Contour. В этом диалоговом окне вы увидите крошечную стрелку. Нажмите на стрелку, и вы увидите раскрывающееся меню. Выберите опцию Контуры. В диалоговом окне подтвердите действие, нажав кнопку «Добавить». Здесь вы увидите, что контуры получат свои имена и формы. Выберите опцию Двойное кольцо.
Шаг 5: Давайте изменим параметры в Bevel & Emboss. Опять же, эти значения могут быть изменены в соответствии с требованиями. Важнее помнить, что основная концепция и способ создания эффекта пластики остается прежней. Следовательно, Глубина: 130, Размер: 18 пикселей, Высота: 60 градусов, Непрозрачность в режиме выделения: 100 % и Непрозрачность в режиме тени: 0 %.
Шаг 6: Теперь выберите стиль контурного слоя и выберите опцию Shallow Slope Valley в выпадающем меню. Проверьте сглаживание и установите диапазон на 75%. Вы видите следующий эффект.
Вы видите следующий эффект.
Шаг 7: Пока этот эффект выглядит красиво, но давайте сделаем его более пластичным. Сделайте копию слоя Plastic. Щелкните правой кнопкой мыши и выберите Дублировать слой, назовите его Пластиковая копия.
Шаг 8: Теперь выберите исходный пластиковый слой и дважды щелкните по нему, чтобы внести изменения. Выберите стиль слоя «Обводка» и установите размер: 10 пикселей. В образце цвета выберите синий цвет пластика с помощью пипетки, как показано ниже.
Шаг 9: Теперь снова перейдите в стиль слоя Bevel and Emboss и выберите параметр Stroke Emboss, как показано, и измените следующее: Glass Contour: Shallow Slope Valley и Opacity на 40%.
Таким образом, пластический эффект создается с использованием двух разных вариантов, оба совершенно разные, но забавные.
Рекомендуемые статьи
Это руководство по эффекту пластика в Photoshop.

 Отличные результаты даёт применение этого инструмента с большим диаметром кисти
Отличные результаты даёт применение этого инструмента с большим диаметром кисти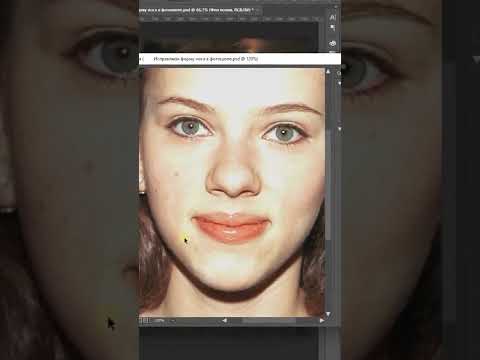
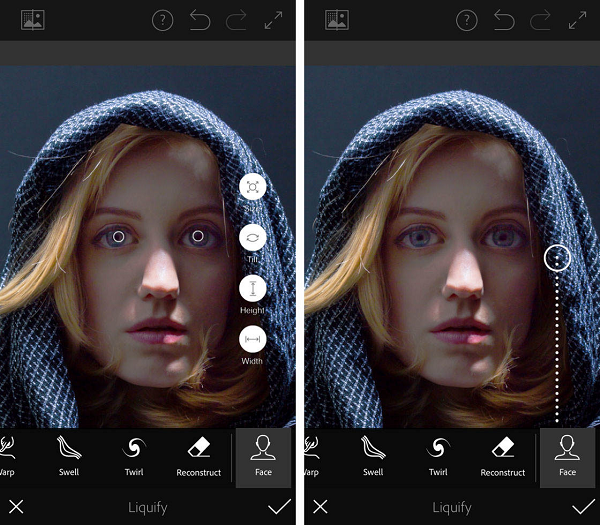
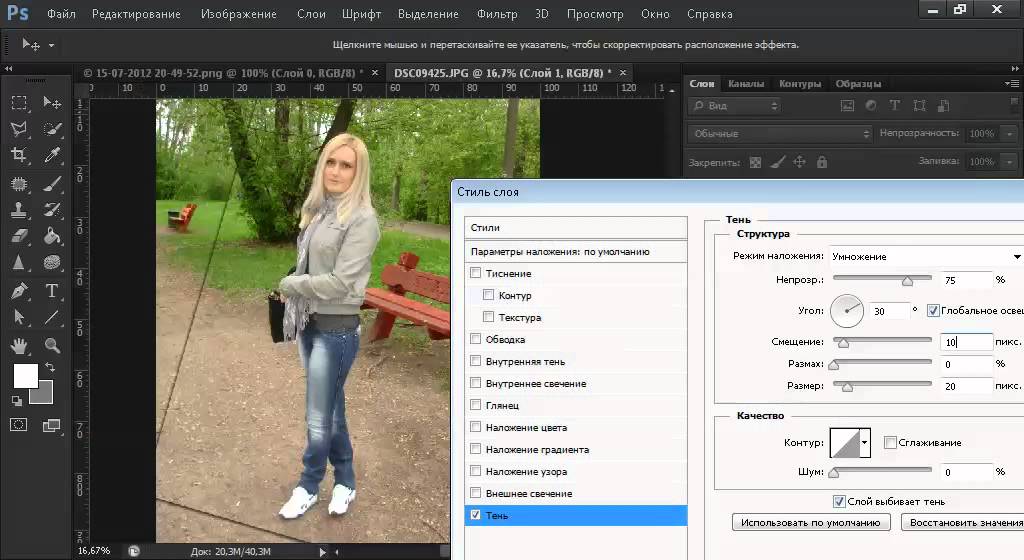 Вы увидите, что вместо этого выбран телефон.
Вы увидите, что вместо этого выбран телефон. Теперь выберите стиль и размер шрифта по вашему выбору. я выбрал Humnst777 Blk BT . Выберите слой «Пластика», чтобы изменить размер слова «пластик» с помощью инструмента «Перемещение». Или сделайте это, используя опцию «Свободное преобразование» в меню «Правка».
Теперь выберите стиль и размер шрифта по вашему выбору. я выбрал Humnst777 Blk BT . Выберите слой «Пластика», чтобы изменить размер слова «пластик» с помощью инструмента «Перемещение». Или сделайте это, используя опцию «Свободное преобразование» в меню «Правка».