Содержание
Фильтры «Рендеринг» в Photoshop Elements
Руководство пользователя
Отмена
Поиск
Последнее обновление
May 21, 2021 07:40:25 AM GMT
- Photoshop Elements User Guide
- Introduction to Photoshop Elements
- What’s new in Photoshop Elements
- System requirements | Photoshop Elements
- Workspace basics
- Guided mode
- Making photo projects
- Workspace and environment
- Get to know the Home screen
- Workspace basics
- Tools
- Panels and bins
- Open files
- Rulers, grids, and guides
- Enhanced Quick Mode
- File information
- Presets and libraries
- Multitouch support
- Scratch disks, plug‑ins, and application updates
- Undo, redo, and cancel actions
- Viewing images
- Fixing and enhancing photos
- Resize images
- Cropping
- Process camera raw image files
- Add blur, replace colors, and clone image areas
- Adjust shadows and light
- Retouch and correct photos
- Sharpen photos
- Transforming
- Auto Smart Tone
- Recomposing
- Using actions to process photos
- Photomerge Compose
- Create a panorama
- Moving Overlays
- Moving Elements
- Adding shapes and text
- Add text
- Edit text
- Create shapes
- Editing shapes
- Painting overview
- Painting tools
- Set up brushes
- Patterns
- Fills and strokes
- Gradients
- Work with Asian type
- Guided edits, effects, and filters
- Guided mode
- Filters
- Guided mode Photomerge edits
- Guided mode Basic edits
- Adjustment filters
- Effects
- Guided mode Fun edits
- Guided mode Special edits
- Artistic filters
- Guided mode Color edits
- Guided mode Black & White edits
- Blur filters
- Brush Stroke filters
- Distort filters
- Other filters
- Noise filters
- Render filters
- Sketch filters
- Stylize filters
- Texture filters
- Working with colors
- Understanding color
- Set up color management
- Color and tonal correction basics
- Choose colors
- Adjust color, saturation, and hue
- Fix color casts
- Using image modes and color tables
- Color and camera raw
- Working with selections
- Make selections in Photoshop Elements
- Saving selections
- Modifying selections
- Move and copy selections
- Edit and refine selections
- Smooth selection edges with anti-aliasing and feathering
- Working with layers
- Create layers
- Edit layers
- Copy and arrange layers
- Adjustment and fill layers
- Clipping masks
- Layer masks
- Layer styles
- Opacity and blending modes
- Creating photo projects
- Project basics
- Making photo projects
- Editing photo projects
- Saving, printing, and sharing photos
- Save images
- Printing photos
- Share photos online
- Optimizing images
- Optimizing images for the JPEG format
- Dithering in web images
- Guided Edits — Share panel
- Previewing web images
- Use transparency and mattes
- Optimizing images for the GIF or PNG-8 format
- Optimizing images for the PNG-24 format
- Keyboard shortcuts
- Keys for selecting tools
- Keys for selecting and moving objects
- Keys for the Layers panel
- Keys for showing or hiding panels (expert mode)
- Keys for painting and brushes
- Keys for using text
- Keys for the Liquify filter
- Keys for transforming selections
- Keys for the Color Swatches panel
- Keys for the Camera Raw dialog box
- Keys for the Filter Gallery
- Keys for using blending modes
- Keys for viewing images (expertmode)
Облака
Фильтр «Облака» заполняет выделенную область «облаками» — случайными пятнами, состоящими из основного и фонового цветов.
Чтобы создать более выразительные облака, удерживайте нажатой клавишу Alt (Option в ОС Mac OS) при выполнении команды «Фильтр» > «Рендеринг» > «Облака».
Облака с наложением
Заполняет выделенную область «облаками» — случайными пятнами, состоящими из основного и фонового цветов, наложенными на исходное изображение в режиме «Разность». После первого выбора этого фильтра фрагменты изображения в шаблоне облачности инвертируются. После повторного применения фильтра создаются узоры в виде разветвлений и прожилок, которые напоминают текстуру мрамора.
Волокна
Фильтр «Волокна» формирует вид сплетенных волокон, используя основной и фоновый цвета. Вариации цветов можно регулировать с помощью ползунка «Вариации» (более низкое значение создает более длинные полосы одного цвета, более высокое значение увеличивает вариации распределения цвета). Ползунок «Интенсивность» управляет видом каждого волокна. Низкое значение создает длинные волокна, более высокие значения — более короткие волокнистые структуры. Кнопка «Рандомизировать» меняет внешний вид узора, нажимайте ее до тех пор, пока вас не удовлетворит полученный узор. Применение фильтра «Волокна» приводит к замене данных изображения в активном слое на волокна.
Кнопка «Рандомизировать» меняет внешний вид узора, нажимайте ее до тех пор, пока вас не удовлетворит полученный узор. Применение фильтра «Волокна» приводит к замене данных изображения в активном слое на волокна.
Для окраски волокон добавьте корректирующий слой карты градиента (См. Корректирующие слои и слои заливки)
Фильтр «Блики» имитирует блики от электрического источника света. В диалоговом окне фильтра ползунок «Яркость» регулирует яркость вспышки, а переключатель «Тип линзы» определяет тип объектива. В поле просмотра устанавливается центр вспышки.
Заливка текстурой
Фильтр «Заливка текстурой» недоступен в Photoshop Elements 12 и более поздних версий.
Фильтр «Заливка текстурой» использует изображение в формате Photoshop в режиме градаций серого в качестве текстурной основы изображения.
Вход в учетную запись
Войти
Управление учетной записью
ФОН С ПОМОЩЬЮ ФИЛЬТРА CLOUDS — Седьмой урок
Главная — Уроки — Уроки HTML
Ну что же, скоро сказка сказывается, да не скоро дело делается. После небольшого перерыва продолжаю учить вас делать фон. Опять открываем нашу программу Adobe Photoshop и опять начинаем творить. Сегодня гвоздем нашей программы станет фильтр Clouds (облака). Этот фильтр обладает той удивительной особенностью, что структура, созданная этим фильтром, является не перекрывающейся. Описанная математическим методом, она повторяется через каждые 256 пиксела.А нам большего и не надо! С помощью этого фильтра можно создавать не только дым и облака, но и водную поверхность, и поверхность земли, структуру камня, металла, либо что-то вообще невообразимое…
После небольшого перерыва продолжаю учить вас делать фон. Опять открываем нашу программу Adobe Photoshop и опять начинаем творить. Сегодня гвоздем нашей программы станет фильтр Clouds (облака). Этот фильтр обладает той удивительной особенностью, что структура, созданная этим фильтром, является не перекрывающейся. Описанная математическим методом, она повторяется через каждые 256 пиксела.А нам большего и не надо! С помощью этого фильтра можно создавать не только дым и облака, но и водную поверхность, и поверхность земли, структуру камня, металла, либо что-то вообще невообразимое…
Я не буду объяснять текстуры, на объяснение которых может уйти много времени. Но вот самые простейшие я расскажу.
Итак, открываем в Adobe Photoshop новый документ; устанавливаем значение ширины и высоты, равное 256 пикселам; разрешение экрана, как вы уже знаете и без меня, равное 72; и выбираем цвет переднего и заднего плана, принятые по умолчанию (то есть цвет переднего фона — черный, а заднего — белый). Если у вас не так, можете нажать клавишу D, и все у вас станет правильным. Хотя, в принципе, и это необязательно. Можете устанавливать цвета любые, просто мне так легче объяснить.
Если у вас не так, можете нажать клавишу D, и все у вас станет правильным. Хотя, в принципе, и это необязательно. Можете устанавливать цвета любые, просто мне так легче объяснить.
Выбираем Filter|Render|Clouds и у нас моментально залилась наша картинка облаками (рис.43 ).
Рис. 43. после применения фильтра Clouds
Если вам не понравилось это изображение, то вы, нажимая повторно этот фильтр (а еще проще, нажимая
ctrl+F), можете выбрать и другое расположение облаков. Уж чего-чего, а выбор этого фильтра пре огромнейший! Ну, выбрали, наконец? Пойдемте тогда дальше. На любом этапе работы можете добавить или изменить цвет с помощью команды Image|Adjustments|Color Balance, либо с помощью Image|Adjustments|Hue/Saturation
Я советую сделать вам несколько таких заготовок, и с каждой вести работу.
Далее, вы можете творить с ней все, что бог на душу положит. Применяйте любые фильтры, как врозь, так и отдельно. Экспериментируйте! Уверяю вас, от этого невозможно оторваться! Не забывайте только время от времени выбирать команду Filter|Other|Offset и смотреть, не убежала ли ваша бесшовная структура. Ну а после всего, не забудьте оптимизировать ваше творение для web, и можете любоваться результатами.
Применяйте любые фильтры, как врозь, так и отдельно. Экспериментируйте! Уверяю вас, от этого невозможно оторваться! Не забывайте только время от времени выбирать команду Filter|Other|Offset и смотреть, не убежала ли ваша бесшовная структура. Ну а после всего, не забудьте оптимизировать ваше творение для web, и можете любоваться результатами.
Я вот сейчас отложила все дела, и начала тоже творить. И вот что у меня получилось (см. рис. 43)! Конечно, в некоторых случаях я слишком уж отвлеклась, но попробуйте вы не увлечься!
Рис. 44. Мои скромные работы
Ну, и на этом шаге я вас пока бросаю. Этот урок коротенький для меня, но не для вас. И, может быть, после этого урока вы станете знаменитым на весь мир фоноваятелем, кто знает… Будущее покажет.
Пока больше я не буду говорить о фонах. Я не рассказала и о других возможностях создания этой интересной штуки. Как делать переливающийся фон, как делать штампы, как делать фон с помощью нескольких пикселей. .. Для этого нужно, видимо издать отдельную книгу. А у нас впереди еще много других дел!
.. Для этого нужно, видимо издать отдельную книгу. А у нас впереди еще много других дел!
К списку всех уроков
(В. Ахметзянова, 2005 г)
Фильтры визуализации Photoshop Elements
Руководство пользователя
Отмена
Поиск
Последнее обновление:
27 апреля 2021 г., 07:29:42 по Гринвичу
- Руководство пользователя Photoshop Elements
- Введение в Photoshop Elements
- Что нового в Photoshop Elements
- Системные требования | Элементы Фотошопа
- Основы рабочего пространства
- Ведомый режим
- Создание фотопроектов
- Рабочее пространство и окружающая среда
- Знакомство с главным экраном
- Основы рабочего пространства
- Инструменты
- Панели и ящики
- Открыть файлы
- Линейки, сетки и направляющие
- Расширенный быстрый режим
- Информация о файле
- Пресеты и библиотеки
- Поддержка мультитач
- Скретч-диски, плагины и обновления приложений
- Отмена, повтор и отмена действий
- Просмотр изображений
- Исправление и улучшение фотографий
- Изменение размера изображений
- Обрезка
- Обработка необработанных файлов изображений камеры
- Добавить размытие, заменить цвета и клонировать области изображения
- Настройка теней и света
- Ретушь и корректировка фотографий
- Повышение резкости фотографий
- Трансформация
- Автоматический интеллектуальный тон
- Перекомпоновка
- Использование действий для обработки фотографий
- Photomerge Compose
- Создать панораму
- Перемещение наложений
- Подвижные элементы
- Добавление фигур и текста
- Добавление текста
- Редактировать текст
- Создание фигур
- Редактирование фигур
- Обзор окраски
- Малярные инструменты
- Настройка кистей
- Узоры
- Заливки и штрихи
- Градиенты
- Работа с азиатским типом
- Управляемое редактирование, эффекты и фильтры
- Управляемый режим
- Фильтры
- Управляемый режим редактирования Photomerge
- Управляемый режим Основные правки
- Регулировочные фильтры
- Эффекты
- Управляемый режим Забавные правки
- Управляемый режим Специальные правки
- Художественные фильтры
- Управляемый режим Редактирование цвета
- Управляемый режим черно-белого редактирования
- Фильтры размытия
- Фильтры для мазка кистью
- Фильтры искажения
- Прочие фильтры
- Помехоподавляющие фильтры
- Фильтры визуализации
- Эскизные фильтры
- Стилизовать фильтры
- Текстурные фильтры
- Работа с цветами
- Понимание цвета
- Настройка управления цветом
- Основы коррекции цвета и тона
- Выберите цвет
- Настройка цвета, насыщенности и оттенка
- Исправить цветовые оттенки
- Использование режимов изображения и таблиц цветов
- Цвет и камера RAW
- Работа с выделением
- Выделение в Photoshop Elements
- Сохранение выбора
- Изменение выбора
- Перемещение и копирование выделенного
- Редактировать и уточнить выборки
- Сглаживание краев выделения со сглаживанием и растушевкой
- Работа со слоями
- Создание слоев
- Редактировать слои
- Скопируйте и расположите слои
- Корректирующие слои и слои-заливки
- Обтравочные маски
- Маски слоя
- Стили слоя
- Непрозрачность и режимы наложения
- Создание фотопроектов
- Основы проекта
- Создание фотопроектов
- Редактирование фотопроектов
- Сохранение, печать и обмен фотографиями
- Сохранение изображений
- Печать фотографий
- Делитесь фотографиями онлайн
- Оптимизация изображений
- Оптимизация изображений для формата JPEG
- Дизеринг веб-изображений
- Управляемое редактирование — панель «Поделиться»
- Предварительный просмотр веб-изображений
- Использовать прозрачность и матовость
- Оптимизация изображений для формата GIF или PNG-8
- Оптимизация изображений для формата PNG-24
- Сочетания клавиш
- Клавиши для выбора инструментов
- Клавиши для выбора и перемещения объектов
- Клавиши для панели «Слои»
- Клавиши для отображения или скрытия панелей (экспертный режим)
- Ключи для рисования и кисти
- Клавиши для использования текста
- Ключи для фильтра Liquify
- Ключи для трансформации выделений
- Клавиши для панели «Образцы цвета»
- Клавиши для диалогового окна Camera Raw
- Ключи для галереи фильтров
- Клавиши для использования режимов наложения
- Клавиши для просмотра изображений (экспертный режим)
Облака
Облака
фильтр создает модель мягкого облака, используя случайные значения, которые варьируются между
цвет переднего плана и фона на панели инструментов.
Чтобы создать более яркое облако, удерживайте
Alt (параметр в Mac OS) при выборе «Фильтр» > «Рендеринг» >
Облака.
Разные облака
Фильтр «Разностные облака» использует случайно сгенерированные значения, которые различаются
между цветом переднего плана и фона в наборе инструментов для создания
облачный узор. При первом выборе этого фильтра порции
изображения перевернуты в виде облака. Применение фильтра
несколько раз создает узоры ребер и прожилок, напоминающие мрамор
текстура.
Волокна
Волокна
фильтр создает вид плетеных волокон, используя передний и задний план
цвета. Вы можете управлять изменением цветов с помощью параметра «Отклонение» (
низкое значение создает более длинные полосы цвета, а высокое значение делает
очень короткие волокна с более разнообразным распределением цвета). Сила
Параметр определяет, как выглядит каждое волокно. Низкая настройка создает разброс
из волокон, в то время как высокие настройки производят короткие, волокнистые волокна.
Рандомизация изменяет внешний вид шаблона; вы можете выбрать этот вариант
пока не найдете понравившийся узор. Когда вы применяете фильтр «Волокна»,
данные изображения на активном слое заменяются волокнами.
Добавьте корректирующий слой карты градиента для раскрашивания
волокна. (См. О регулировке
и слои заливки.)
Lens Flare
Фильтр Lens Flare имитирует преломление света, вызванное ярким светом.
яркий свет в объектив камеры. Вы можете установить яркость вспышки,
расположение блика и форма блика (тип объектива). Нажмите в предварительном просмотре
в диалоговом окне, чтобы установить положение блика.
Текстурная заливка
Фильтр «Заливка текстурой» недоступен в Photoshop Elements 12 и более поздних версиях.
Фильтр «Заливка текстурой» использует изображение Photoshop в градациях серого в качестве текстуры для изображения.
Войдите в свою учетную запись
Войти
Управление учетной записью
Красивые пушистые облака в Photoshop
Несколько дней назад я смотрел фильм и увидел логотип Dreamworks. Он очень известен и невероятно красив; тот маленький ребенок, сидящий на луне и ловящий рыбу. Но что привлекло мое внимание, так это облака на логотипе. Они были такими драматичными, и я подумал, что было бы неплохо попытаться воспроизвести эффект в Adobe Photoshop CS4.
Он очень известен и невероятно красив; тот маленький ребенок, сидящий на луне и ловящий рыбу. Но что привлекло мое внимание, так это облака на логотипе. Они были такими драматичными, и я подумал, что было бы неплохо попытаться воспроизвести эффект в Adobe Photoshop CS4.
Первое, что я сделал, это поискал в Интернете ссылки и посмотрел, не было ли уже учебника, показывающего, как добиться этого эффекта. Я нашел некоторые, показывающие не совсем то, что я хотел; но они дали мне хорошее представление о том, что мне придется делать. Я также посмотрел на некоторые настоящие облака, чтобы лучше понять, как они работают.
В этом уроке я покажу вам, как создать пушистые облака в Photoshop.
Шаг 1
Создайте новый документ в Photoshop. Для этого изображения я выбрал Формат А4 . Вы можете найти его в разделе International Paper Preset . Затем в фоновом слое примените стиль слоя с наложением узора . Для узора выберите льняное переплетение , это узор по умолчанию в Photoshop.
Шаг 2
Добавьте новый слой и создайте прямоугольник с помощью Rectangle Tool (U) . Сделайте его немного меньше фона, чтобы у него были границы. После этого примените Gradient Overlay 9.0338 через стили слоя. Используйте Linear для типа, 90º для угла и для цветов: #12141c, #3e221a, #341f1b.
Шаг 3
Для Облаков я создал кисть. Это действительно просто, и я узнал, что из другого урока, который я нашел в Интернете, вы можете посмотреть видео здесь . Но я решил показать вам и скриншоты, потому что так проще следить. В основном создайте кисть и используйте следующие настройки:
- Форма кончика кисти: круглая форма, диаметр 500 пикселей, жесткость 0%, интервал 25%.
- Динамика формы: 100 % дрожание размера, 20 % минимального диаметра, дрожание угла 20 %, дрожание округлости 0 %.
- Рассеивание: Рассеивание по обеим осям и 120 %, количество 5, колебание счета 100 %.

- Текстура: выберите Облака для Узора, 400% для Масштаба (но вы можете увеличить его, если хотите, чтобы облака были мягче, и вам придется уменьшить размер, если вы хотите меньшую кисть). Режим Color Burn
Этап 4
Теперь добавьте новый слой и выберите белый цвет. Выберите кисть Cloud и начните рисовать облако. Секрет здесь в том, что рисуйте очень медленно, кликая за кликом, пока не получите желаемую форму.
Шаг 5
В предыдущем шаге мы создали первую часть облака, но чтобы оно выглядело более объемным и реалистичным, вам придется создать несколько темных областей. Добавьте еще один слой поверх белого облака и перейдите в Layer>Create Clipping Mask . Выберите черный в качестве цвета и измените непрозрачность кисти на 50% (нажмите 5). Затем начните рисовать темные области. Если вы посмотрите на некоторые настоящие облака, вы заметите, что эти темные области всегда находятся внизу облаков, поэтому сделайте то же самое.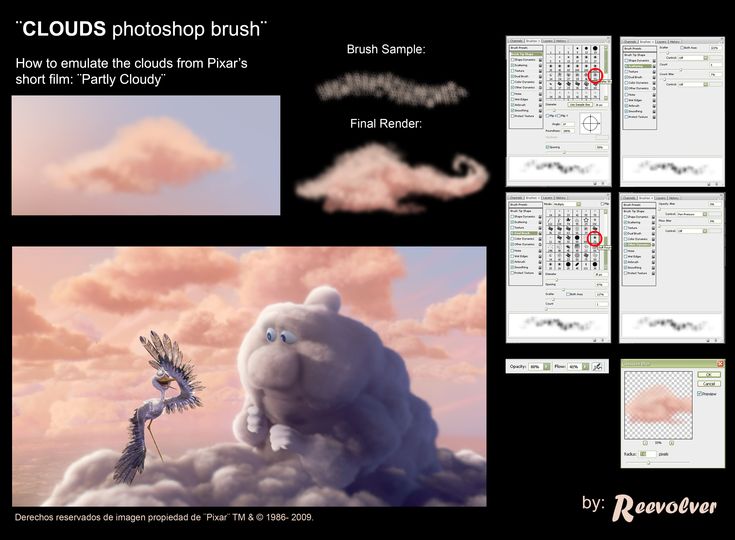
Шаг 6
Нарисуйте одно облако и переместите его в правую часть страницы, как показано на рисунке ниже.
Шаг 7
Создайте еще одно облако и поместите его с другой стороны.
Шаг 8
Теперь создайте большое облако, помните, что если вы увеличите размер кисти, вам придется увеличить размер узора кисти. Также создавайте меньшие, чтобы вы могли создать своего рода перспективу. Большие в передней части документа и идут уменьшать размер до тех, что в задней части.
Шаг 9
Добавьте новый слой и залейте его градиентом. Используйте #291907 и #dad6d2 для цветов , затем измените Режим наложения для наложения.
Шаг 10
Здесь я решил получить фото луны вместо того, чтобы создавать его, это тоже можно было легко сделать, но моей целью было создать с нуля только облака, по крайней мере в этот раз. Поэтому я использовал изображение, и вы можете загрузить его здесь.
Шаг 11
Измените режим наложения слоя Луны на Color Dodge и продублируйте слой, чтобы луна стала блестящей.
Шаг 12
Добавьте новую папку в палитру слоев и измените режим наложения на Color Dodge. Эта папка будет находиться под слоями лун. После этого внутри этой папки добавьте новый слой и выберите белый цвет. С помощью Brush Tool (B) выберите очень мягкую базовую круглую кисть, жесткость 0% и непрозрачность 20%. Сделайте его чуть больше луны, используйте [ и ] , чтобы уменьшить или увеличить размер кисти. Затем начните рисовать свет, используйте изображение ниже для справки.
Шаг 13
Выберите Eraser Tool (E) и начните стирать область луны, которая не будет освещена. Шаг 14 На этом этапе я просто добавил несколько звездочек, я написал несколько уроков, показывающих, как создавать звездочки в Photoshop, так что вы можете проверить это на 9-й странице. 0337 http://abduzeedo.com/space-lighting-effects-10-steps-photoshop-tutorial . Добавьте слои под всеми остальными слоями, а также удалите область под луной, даже темную область. Шаг 16. Северное сияние. Внутри папки добавьте новый слой a и выберите инструмент Brush Tool (B) (B) 9.0338 . Возьмите кисть Cloud, которую вы создали для облаков, и нарисуйте несколько облаков, используйте изображение ниже для справки.
0337 http://abduzeedo.com/space-lighting-effects-10-steps-photoshop-tutorial . Добавьте слои под всеми остальными слоями, а также удалите область под луной, даже темную область. Шаг 16. Северное сияние. Внутри папки добавьте новый слой a и выберите инструмент Brush Tool (B) (B) 9.0338 . Возьмите кисть Cloud, которую вы создали для облаков, и нарисуйте несколько облаков, используйте изображение ниже для справки.
Шаг 17
Перейдите к Фильтр > Размытие > Размытие в движении . Используйте 90º для угла и 450 пикселей для расстояния .
Шаг 18
Теперь перейдите к Filter>Distort>Spherize . Используйте 53% для Amount и Normal для Mode
Шаг 19
Последний фильтр для эффекта Aurora Borealis — небольшое волновое искажение. Перейти к Фильтр>Искажение>Волна . Используйте изображение ниже для значений.
Шаг 20
Моей первой идеей было придать дизайну красивый винтажный стиль. Для этого я использовал текстуру. Просто добавьте несколько текстур поверх других слоев и попробуйте разные режимы изгиба и непрозрачности. В этом случае я использовал изображение старой бумаги с наложением для режима наложения.
Для этого я использовал текстуру. Просто добавьте несколько текстур поверх других слоев и попробуйте разные режимы изгиба и непрозрачности. В этом случае я использовал изображение старой бумаги с наложением для режима наложения.
Шаг 21
Здесь добавьте текст и логотипы и сгруппируйте все слои. Переименуйте группу в «карточка» и продублировать группу. С выбранной дублированной группой перейдите в Layer>Merge Group.
Шаг 22
С выбранным объединенным слоем перейдите к Filter>Blur>Gaussian Blur . Используйте 20 пикселей для Радиуса и измените Режим наложения на Экран . Затем с помощью Eraset Tool (E) удалите некоторые области, которые не должны быть такими яркими, в основном оставьте только облака и луну, а остальную часть изображения удалите.
Заключение
Вы можете добавить дополнительные эффекты, такие как использование кистей и масок, чтобы создать еще более винтажные эффекты, как моя последняя карта.

