Содержание
Форматирование списков в Pages на Mac
Pages распознает, что Вы создаете список, если Вы начинаете предложение с тире либо с цифры или буквы, за которыми следует точка. Либо выберите текст, а затем отформатируйте его как простой список или список со сложной иерархией. В многоуровневых списках, встречающихся, например, в юридических документах, используйте вложенные цифры или буквы (например, 3, 3.1, 3.1.1).
Можно изменить стиль цифр или букв, изменить отступы и создать собственный текст или изображения для форматирования пунктов списка. Если Вы хотите впоследствии использовать форматирование списка в том же документе, можно сохранить его как новый стиль списка.
Автоматическое создание списка
Pages автоматически распознает ввод списка и добавляет основное форматирование в процессе ввода.
Поместите точку вставки в то место документа, где должен начинаться список.
Введите тире, маркер (Option-8) либо букву или номер, а вслед за ними точку и пробел (например, 1.
 или A. и пробел).
или A. и пробел).Введите первый пункт списка и нажмите клавишу Return.
Каждый следующий пункт списка автоматически начинается с того же символа. Числа и буквы соответствующим образом увеличиваются.
Для изменения уровня отступа (иерархии), назначенного элементу списка, нажмите в любом месте этого элемента, затем выполните одно из указанных ниже действий.
Для завершения списка нажмите два раза клавишу Return или один раз клавишу Delete на клавиатуре.
Чтобы приложение Pages не создавало списки автоматически, выберите меню Pages > «Настройки» (меню Pages расположено у верхнего края экрана). Нажмите «Автокоррекция» вверху окна настроек, затем снимите флажок «Автоматически определять списки». Эта настройка применяется ко всем документам Pages.
Форматирование списка
Выберите текст, который нужно отформатировать.
В верхней части боковой панели «Формат» нажмите кнопку «Стиль».

Если текст расположен в текстовом блоке, таблице или фигуре, сначала нажмите вкладку «Текст» в верхней части боковой панели, затем кнопку «Стиль».
Нажмите всплывающее меню рядом с элементом «Пункты и списки», затем выберите стиль списка.
Нажмите стрелку раскрытия рядом с пунктом «Пункты, списки», затем используйте показанные ниже элементы управления для форматирования списка.
Если во всплывающем меню под стрелкой раскрытия выбрать элемент «Текстовые пункты», «Пункты‑картинки» или «Цифры», отображаются дополнительные элементы управления, применимые к спискам данного типа.
Если Вы хотите сохранить эти настройки для использования с другими списками в документе, сохраните их как собственный стиль списка. Инструкции приведены в разделе «Создание стиля иерархического списка» ниже.
Изменение порядка пунктов в списке
Элементы списка можно перемещать на другой уровень. Если отслеживание изменений включено, перемещать элементы списка невозможно.
Если отслеживание изменений включено, перемещать элементы списка невозможно.
Выберите элемент списка, который нужно переместить, нажав его маркер, номер или букву.
Перетяните элемент вверх или вниз в списке либо перетягивайте его влево или вправо, пока в нужном месте не появится синяя стрелка.
Изменение формата последовательности цифр или букв
Для обозначения уровней иерархии в упорядоченном списке можно использовать цифры или буквы в различных форматах.
Выберите элементы списка с числовой или буквенной нумерацией, которую нужно изменить.
В верхней части боковой панели «Формат» нажмите кнопку «Стиль».
Если список расположен в текстовом блоке, таблице или фигуре, сначала нажмите вкладку «Текст» в верхней части боковой панели, затем кнопку «Стиль».
Нажмите стрелку раскрытия рядом с пунктом «Пункты, списки», затем нажмите всплывающее меню под подзаголовком «Пункты, списки» и выберите «Цифры».

Нажмите всплывающее меню над элементом «Многоуровневая нумерация» и выберите последовательность цифр или букв.
Чтобы использовать вложенные цифры или буквы (например, 3., 3.1., 3.1.1.), установите флажок «Многоуровневая нумерация».
Настройка пунктов
Для настройки внешнего вида списка можно использовать пункты с различным текстом и изображениями. В качестве пунктов можно использовать любые текстовые символы, эмодзи и изображения.
Выберите элементы списка с пунктами, которые Вы хотите изменить.
В верхней части боковой панели «Формат» нажмите кнопку «Стиль».
Если список расположен в текстовом блоке, таблице или фигуре, сначала нажмите вкладку «Текст» в верхней части боковой панели, затем кнопку «Стиль».
Нажмите стрелку раскрытия рядом с пунктом «Пункты, списки», затем нажмите всплывающее меню «Пункты и списки» и выберите стиль маркеров (текстовые пункты, пункты-картинки или числа).

Выполните одно из описанных ниже действий.
Для текстовых пунктов. Нажмите всплывающее меню «Маркер» и выберите стиль маркеров (для просмотра всех стилей прокрутите экран).
Чтобы использовать собственный текст или символ в качестве маркера, дважды нажмите в поле «Маркер», затем введите нужный текст или символ. Чтобы использовать специальный символ, выберите «Правка» > «Эмодзи и символы» (меню «Правка» расположено у верхнего края экрана), выберите символ, затем нажмите клавишу Return.
Для пунктов-картинок. Нажмите всплывающее меню «Маркер», выберите «Пункты‑картинки» и нажмите кнопку «Текущее изображение», затем выберите стиль изображения для маркера.
Для использования собственного изображения нажмите «Собственное изображение», затем выберите файл изображения на компьютере.
Можно использовать другие элементы управления в разделе «Пункты, списки» для изменения размера маркеров и установки величины интервала между текстом и маркерами.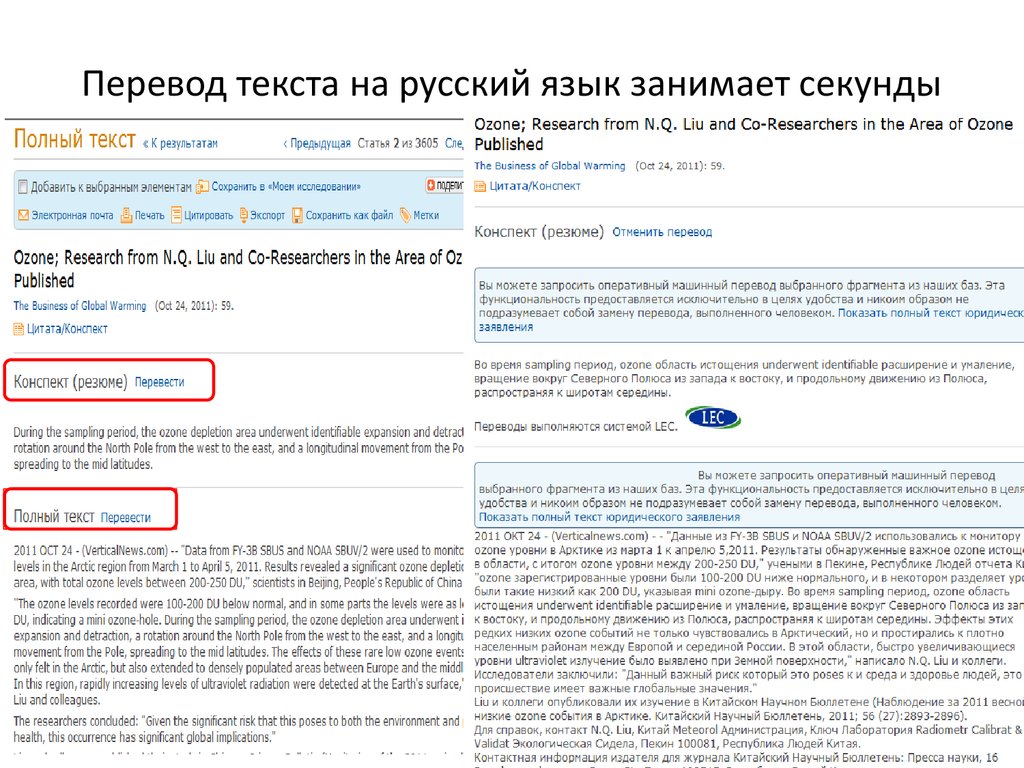
Настройка интервалов и оформления маркеров, цифр и букв
Для маркеров, цифр и букв можно изменить интервал, размер, цвет и выравнивание.
Выберите элементы списка с пунктами, цифрами или буквами, которые Вы хотите изменить.
В верхней части боковой панели «Формат» нажмите кнопку «Стиль».
Если список расположен в текстовом блоке, таблице или фигуре, сначала нажмите вкладку «Текст» в верхней части боковой панели, затем кнопку «Стиль».
Нажмите стрелку раскрытия рядом с пунктом «Пункты, списки», затем выполните любые из указанных ниже действий.
Отступ. Для задания расстояния от левого поля до маркера и от маркера до текста введите соответствующие числовые значения в поля «Отступ» или скорректируйте их нажатием стрелок рядом с этими полями.
Изменение цвета маркера. Выберите цвет в области цвета (для встроенных цветов, согласованных с шаблоном) или на цветовом круге (для произвольных цветов).

Изменить цвет пунктов-картинок невозможно, но можно выбрать другое изображение во всплывающем меню «Текущее изображение» (выше не показано).
Корректировка размера маркера. Введите процентное значение в поле «Размер» или задайте его нажатием стрелки вверх и вниз.
Перемещение маркеров выше или ниже центральной линии текста. Нажимайте стрелку вверх или вниз в поле «Выравнивание».
Если в дальнейшем может потребоваться применить эти изменения к другим спискам в документе, можно создать стиль списка или обновить существующий стиль списка. В стиль списка включаются только те изменения формата, которые вносятся в разделе «Пункты, списки».
Создание стиля иерархического списка
Можно создать стиль для любого типа иерархического списка: от простого списка с двумя уровнями иерархии до сложного списка с несколькими стилями чисел и букв для определения различных уровней.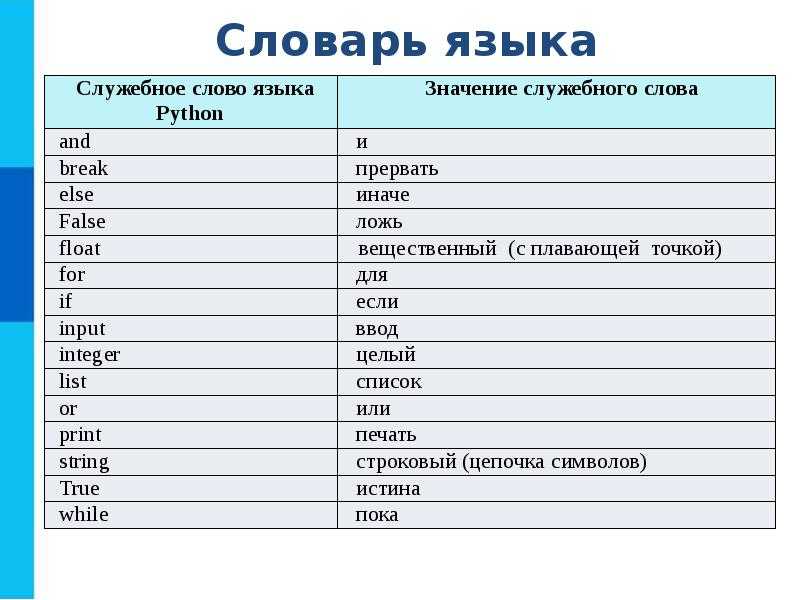
Отформатировав уровень иерархии, нужно обновить (переопределить) стиль списка для включения этого уровня. Например, если в списке пять уровней иерархии, то для полного определения стиля нужно обновить изначальный стиль списка пять раз. В результате создается единый стиль, в котором автоматически форматируются списки с соответствующим количеством уровней. Этот стиль можно использовать для других списков в документе.
Нажмите там, где должен начинаться список.
В верхней части боковой панели «Формат» нажмите кнопку «Стиль».
Если текст расположен в текстовом блоке, таблице или фигуре, сначала нажмите вкладку «Текст» в верхней части боковой панели, затем кнопку «Стиль».
Нажмите всплывающее меню справа от элемента «Пункты и списки», затем нажмите вверху всплывающего меню «Стили списков».
Введите имя нового стиля во всплывающем меню «Стили списков», затем нажмите клавишу Return.
Введите первый пункт списка.

С помощью элементов управления в разделе «Пункты, списки» выберите стиль номера или маркера для данного уровня иерархии.
Рядом с именем стиля во всплывающем меню отображается звездочка, которая указывает, что стиль был изменен.
Нажмите всплывающее меню рядом с элементом «Пункты, списки», затем нажмите кнопку «Обновить».
При нажатии кнопки «Обновить» изменяется формат всех существующих элементов списка, имеющих тот же уровень иерархии.
Нажмите клавишу Return, чтобы перейти к следующей строке, затем нажмите клавишу Tab для отступа.
С помощью элементов управления в разделе «Пункты, списки» настройте стиль номеров или маркеров, измените межстрочный интервал и внесите другие изменения в формат.
Нажмите всплывающее меню рядом с элементом «Пункты, списки», затем нажмите кнопку «Обновить».
Продолжайте задавать формат для каждого уровня иерархии, нажимая кнопку «Обновить» перед переходом на следующий уровень.

В стиль списка включаются только те изменения формата, которые вносятся в разделе «Пункты, списки». Изменения, заданные с помощью элементов управления из раздела «Шрифт» (шрифт, цвет шрифта и стили символов), не применяются.
Если Вы часто используете какой-либо стиль списка, Вы можете создать сочетание клавиш для его применения.
Обновление или возврат стиля списка
Изменение внешнего вида списка, например изменение стиля пунктов или номеров либо величины отступов, приводит к переопределению стиля (оно обозначается звездочкой рядом с именем стиля).
Если необходимо сохранить переопределение без обновления стиля, никаких действий не требуется. В тексте сохраняются внесенные изменения, а при выборе или редактировании списка рядом с именем стиля списка отображается звездочка.
Вы также можете обновить стиль списка, добавив свои изменения, или использовать переопределения для создания нового стиля списка. Если сохранять переопределение не нужно, можно выполнить возврат к изначальному стилю списка.
Если сохранять переопределение не нужно, можно выполнить возврат к изначальному стилю списка.
Выберите элементы списка с измененным форматированием.
В верхней части боковой панели «Формат» нажмите кнопку «Стиль».
Если список расположен в текстовом блоке, таблице или фигуре, сначала нажмите вкладку «Текст» в верхней части боковой панели, затем кнопку «Стиль».
Нажмите всплывающее меню справа от элемента «Пункты и списки», затем выполните любые из указанных ниже действий.
Отмена переопределений и возврат к исходному стилю списка. Нажмите имя стиля (отмеченное серым флажком). Переопределение удаляется, к тексту снова применяется исходный стиль, а цвет флажка изменяется на черный.
Обновление стиля для использования переопределений. Нажмите кнопку «Обновить» (если она есть) или наведите указатель на имя стиля, нажмите появившуюся стрелку, затем выберите «Вновь определить из выбранного».
Примечание.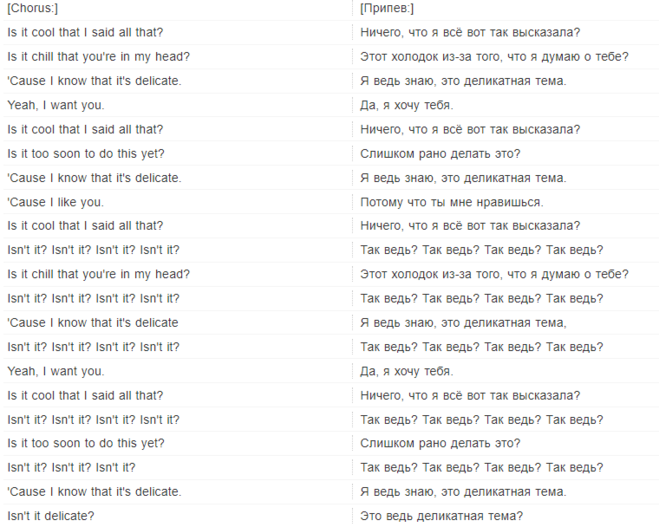 На стили списков влияют только те операции форматирования, которые выполняются с помощью элементов управления из раздела «Пункты, списки» боковой панели. Любые настройки формата, заданные с помощью элементов управления из раздела «Шрифт» (шрифт, цвет шрифта и стили символов), не применяются к стилю списка.
На стили списков влияют только те операции форматирования, которые выполняются с помощью элементов управления из раздела «Пункты, списки» боковой панели. Любые настройки формата, заданные с помощью элементов управления из раздела «Шрифт» (шрифт, цвет шрифта и стили символов), не применяются к стилю списка.
Переименование и удаление стиля списка
В списке выберите весь текст со стилем, который нужно переименовать или удалить.
В верхней части боковой панели «Формат» нажмите кнопку «Стиль».
Если список расположен в текстовом блоке, таблице или фигуре, сначала нажмите вкладку «Текст» в верхней части боковой панели, затем кнопку «Стиль».
Нажмите всплывающее меню справа от элемента «Пункты и списки».
Переместите указатель на имя стиля (рядом с ним стоит галочка), нажмите появившуюся стрелку, затем нажмите отобразившуюся стрелку и выберите один из следующих вариантов.

Удалить стиль. Если Вы попробуете удалить стиль, который используется в документе, отображается предупреждение и Вы можете выбрать стиль для замены.
Переименовать стиль. Введите новое имя.
См. такжеОсновные сведения о стилях абзацев в Pages на MacФорматирование текста на китайском, японском или корейском языке в Pages на Mac
Справка:Форматирование — MediaWiki
Other languages:
- Bahasa Indonesia
- Deutsch
- English
- Esperanto
- Lëtzebuergesch
- Nederlands
- Qaraqalpaqsha
- Sunda
- Tagalog
- Tiếng Việt
- Türkçe
- Yorùbá
- asturianu
- bosanski
- català
- dansk
- español
- français
- italiano
- magyar
- norsk bokmål
- occitan
- polski
- português
- português do Brasil
- română
- slovenčina
- suomi
- svenska
- čeština
- беларуская (тарашкевіца)
- русский
- українська
- қазақша
- עברית
- العربية
- سنڌي
- فارسی
- پښتو
- कॉशुर / کٲشُر
- हिन्दी
- தமிழ்
- മലയാളം
- සිංහල
- ไทย
- 中文
- 日本語
- 한국어
Заметка: Когда вы редактируете эту страницу, вы соглашаетесь опубликовать свой вклад под лицензией CC0. Для получения дополнительной информации смотрите Страницы помощи общественного домена. Для получения дополнительной информации смотрите Страницы помощи общественного домена. |
Вы можете форматировать текст с помощью вики-разметки. Она состоит из обычных символов, таких как звездочки, апострофы или знак «равно», иногда, в зависимости от их позиции в тексте, имеющих в вики специальные функции. Например, для форматирования слова курсивом вам надо заключить его в две пары одиночных апострофов — вот ''так''.
Разметка для форматирования текста
| Описание | Вы вводите | Вы получаете |
|---|---|---|
| Форматирование символов (в строке) — действует везде | ||
| Курсивный текст | ''Курсив'' | Курсив |
| Полужирный текст | '''Полужирный''' | Полужирный |
| Полужирный курсив | '''''Полужирный курсив''''' | Полужирный курсив |
| «> | ||
| Отключение вики-разметки | <nowiki>без [[wiki|вики]] ''разметки''</nowiki> | без [[wiki|вики]] »разметки» |
| Форматирование заголовка раздела — только в начале строки | ||
| Заголовки разных уровней | == Уровень 2 == === Уровень 3 === ==== Уровень 4 ==== ===== Уровень 5 ===== ====== Уровень 6 ====== | Уровень 2Уровень 3Уровень 4Уровень 5Уровень 6 |
| Горизонтальная черта | Текст до ---- Текст после | Текст до Текст после |
| Маркированный список | * Начало каждой строки * со звезды [[Wikipedia:asterisk|asterisk]] (*). |
Любое другое начало строки, кроме *, закончит создание списка
|
| Нумерованный список | # Начинайте каждую строку # со [[Wikipedia:Number_sign|знака решётки]] (#) ## Чем больше знаков решётки, ### Тем большим будет ### отступ. |
Любое другое начало также # use «nowiki» tags to display a literal (#) at the beginning of a line without interpreting it as a numbered list. |
| Список определений | ;пункт 1 : определение 1 ;пункт 2 : определение 2-1 : определение 2-2 Если строка начинается с точки с запятой (;), любое двоеточие (:) в конце строки не будет отображаться. |
|
| Отступ текста | : Один отступ :: Двойной отступ ::: Много отступов При использовании этого форматирования может нарушаться доступность. |
|
| Смесь различных типов списков | # один # два #* два точка один #* два точка два # three #; three item один #: three def один # four #: four def один #: this looks like a continuation #: and is often used #: instead <br /> of <nowiki><br /></nowiki> # five ## five sub 1 ### five sub 1 sub 1 ## five sub 2 Использование |
|
| Преформатированный текст | Каждая строка начинается с пробела. Текст '''преформатирован''' и при этом '''может ''включать'' '''''разметку''. Этот способ предварительного форматирования применим только к форматированию разделов. Разметки форматирования символов по-прежнему эффективны. | Каждая строка начинается с пробела. Текст преформатирован и при этом может включать разметку. |
| Блоки преформатированного текста | <nowiki>Начните с пробела в первом столбце, (до <nowiki>). | Начните с пробела в первом столбце,
(до <nowiki>).
Тогда ваш формат блока будет
сохранён.
Это хорошо для копирования в кода блоков:
def function():
"""строка документации"""
if True:
print True
else:
print False
|
«>
Абзацы
«>
MediaWiki игнорирует одиночные переносы строки. Чтобы начать новый абзац оставьте пустую строку. Вы можете принудительно вставить разрыв строки HTML тегом <br />.
Теги HTML
«>»>
Некоторые теги HTML разрешены в MediaWiki, например, <code>, <div>, и <span>. Они применяются везде, где вы их вставляете.
| Описание | Вы вводите | Вы получаете |
|---|---|---|
| «>»> | ||
| Вложено (отображается как подчеркнутое в большинстве браузеров) | <ins>Вложено</ins> или <u>Подчёркнуто</u> | Вложено или Подчёркнуто |
| «>»> | ||
| Удалено (отображается зачеркнутым в большинстве браузеров) | <s>Зачёркнуто</s> или <del>Удалено</del> |
или
|
| «> | ||
| Текст фиксированной ширины | <code>Исходный код</code> | Исходный код |
| «> | ||
| Блок с цитатой | Текст до <blockquote>Блок с цитатой</blockquote> Текст после | Текст до
Текст после |
| «> | ||
| Цитаты | <q>Это цитата</q> The q element must not be used in place of quotation marks that do not represent quotes; for example, it is inappropriate to use the q element for marking up sarcastic statements. | Это цитата |
| Комментарий | <!-- Это комментарий --> Комментарии видны только при редактировании. | Комментарии видны только в режиме редактирования. |
| «> | ||
| Полностью преформатированный текст | <pre> Текст '''преформатирован''' и ''разметка'' '''''не применяется''''' </pre> Для преформатированного текста с разметкой смотрите строку Преформатированный текст в конце предыдущей таблицы. | Текст '''преформатирован''' и ''разметка'' '''''не применяется''''' |
| Настраиваемое оформление текста | <pre> Text is '''preformatted''' with a style and ''markups'' '''''cannot''''' be done </pre> Стиль CSS может быть назван в атрибуте | Text is '''preformatted''' with a style and ''markups'' '''''cannot''''' be done |
продолжение:
| Описание | Вы вводите | Вы получаете |
|---|---|---|
По умолчанию оформленный текст имеет CSS атрибут (white-space: pre-wrap;) для переноса текста в соответствии с доступной шириной | <pre> Это длинное предложение используется для демонстрации переноса текста. | Это длинное предложение используется для демонстрации переноса текста. Это дополнительное предложение делает текст еще длиннее. Это дополнительное предложение делает текст еще длиннее. |
| Настраиваемое оформление текста с отключенным переносом текста | <pre> Это длинное предложение используется для демонстрации переноса текста. Это дополнительное предложение делает текст еще длиннее. Это дополнительное предложение делает текст еще длиннее. </pre> | Это длинное предложение используется для демонстрации переноса текста. Это дополнительное предложение делает текст еще длиннее. Это дополнительное предложение делает текст еще длиннее. |
Вставка символов
Symbols and other special characters not available on your keyboard can be inserted in a multitude of ways.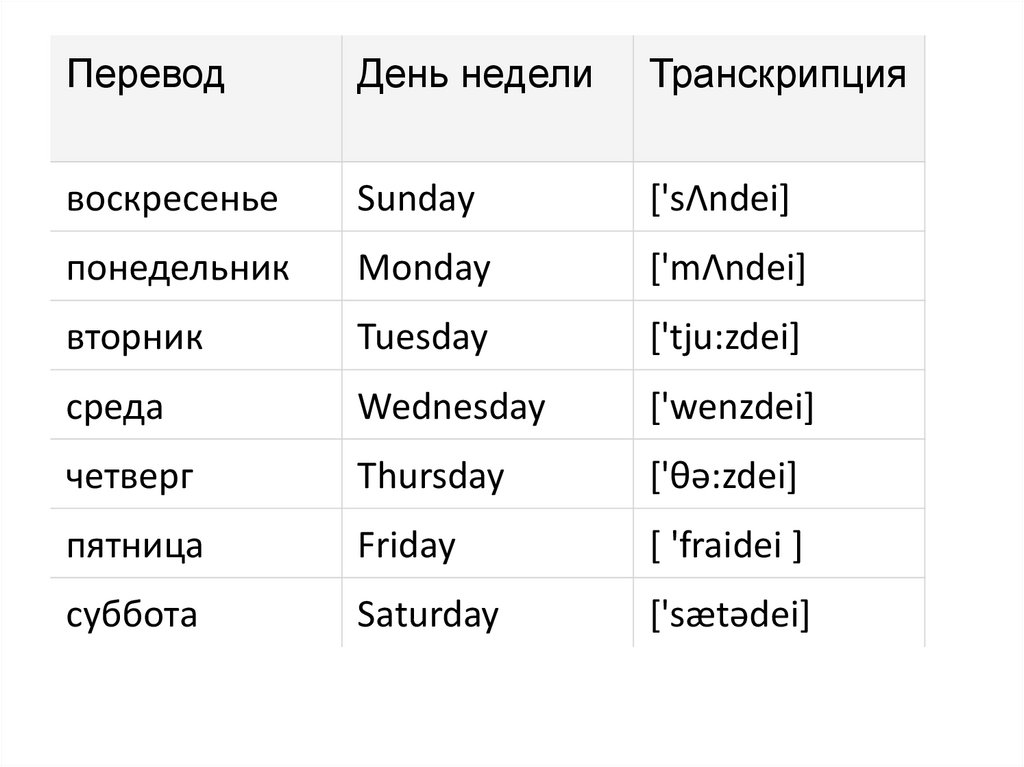 Many Operating Systems and browsers allow you to insert special characters through a menu option or Operating System panel. Additionally, you can use the WikiEditor or VisualEditor to insert them into the edit screen.
Many Operating Systems and browsers allow you to insert special characters through a menu option or Operating System panel. Additionally, you can use the WikiEditor or VisualEditor to insert them into the edit screen.
As a last resort, you can use a special sequence of characters. Those sequences are called HTML entities. For example, the following sequence (entity) → when inserted will be shown as right arrow HTML symbol → and — when inserted will be shown as an em dash HTML symbol —.
Hover over any symbol to reveal the entity that produces it. Some symbols not available in the current font will appear as empty squares.
| Á | á | Â | â | ´ | Æ | æ | À | à | ℵ | Α | α | & | ∧ | ∠ | Å | å | ≈ | Ã | ã | Ä | ä | „ | Β | β | ¦ | • | ∩ | Ç | ç | ¸ | ¢ |
| Χ | χ | ˆ | ♣ | ≅ | © | ↵ | ∪ | ¤ | † | ‡ | ↓ | ⇓ | ° | Δ | δ | ♦ | ÷ | É | é | Ê | ê | È | è | ∅ | Ε | ε | ≡ | Η | η | ||
| Ð | ð | Ë | ë | € | ∃ | ƒ | ∀ | ½ | ¼ | ¾ | ⁄ | Γ | γ | ≥ | > | ↔ | ⇔ | ♥ | … | Í | í | Î | î | ¡ | Ì | ì | ℑ | ∞ | ∫ | Ι | ι |
| ¿ | ∈ | Ï | ï | Κ | κ | Λ | λ | ⟨ | « | ← | ⇐ | ⌈ | “ | ≤ | ⌊ | ∗ | ◊ | | ‹ | ‘ | < | ¯ | — | µ | · | − | Μ | μ | ∇ | – | |
| ≠ | ∋ | ¬ | ∉ | ⊄ | Ñ | ñ | Ν | ν | Ó | ó | Ô | ô | Œ | œ | Ò | ò | ‾ | Ω | ω | Ο | ο | ⊕ | ∨ | ª | º | Ø | ø | Õ | õ | ⊗ | Ö |
| ö | ¶ | ∂ | ‰ | ⊥ | Φ | φ | Π | π | ϖ | ± | £ | ′ | ″ | ∏ | ∝ | Ψ | ψ | » | √ | ⟩ | » | → | ⇒ | ⌉ | ” | ℜ | ® | ⌋ | Ρ | ρ | |
| › | ’ | ‚ | Š | š | ⋅ | § | | Σ | σ | ς | ∼ | ♠ | ⊂ | ⊆ | ∑ | ⊃ | ¹ | ² | ³ | ⊇ | ß | Τ | τ | ∴ | Θ | θ | ϑ | Þ | þ | ˜ | |
| × | ™ | Ú | ú | ↑ | ⇑ | Û | û | Ù | ù | ¨ | ϒ | Υ | υ | Ü | ü | ℘ | Ξ | ξ | Ý | ý | ¥ | ÿ | Ÿ | Ζ | ζ | | |
| Описание | Вы вводите | Вы получаете |
|---|---|---|
| Символ авторского права | © |
|
| Символ греческой буквы дельта | δ |
|
| Символ евро | € |
|
See the list of all HTML entities on the Wikipedia article List of HTML entities.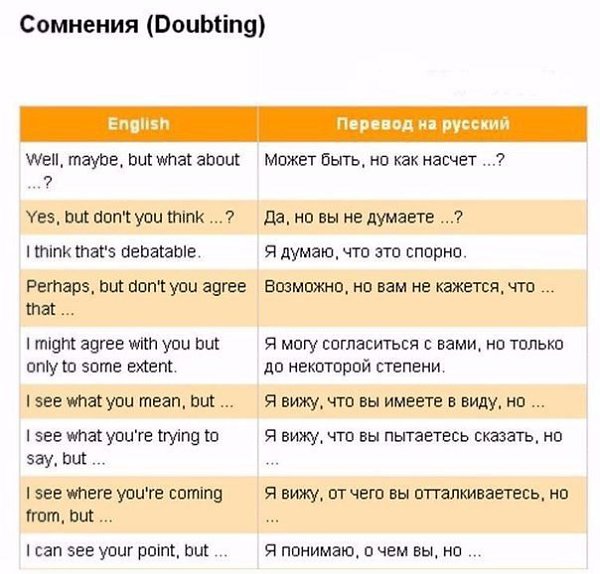 Additionally, MediaWiki supports two non-standard entity reference sequences:
Additionally, MediaWiki supports two non-standard entity reference sequences: &רלמ; and &رلم; which are both considered equivalent to ‏ which is a right-to-left mark. (Used when combining right to left languages with left to right languages in the same page.)
HTML tags and symbol entities displayed themselves (with and without interpreting them)
&euro;→ €
<span>Опечатку надо исправить</span>→ Опечатку надо исправить
<span>Опечатку надо исправить</span>→ <span>Опечатку надо исправить</span>
Nowiki для HTML
<nowiki /> может запрещать теги (HTML):
- <<nowiki />pre> → <pre>
Но не символ экранирования &:
- &<nowiki />amp; → &
Для вывода символа экранирования & как текста, используйте «&» вместо символа «&» (например, введите «&nbsp;«, в результате получится « «).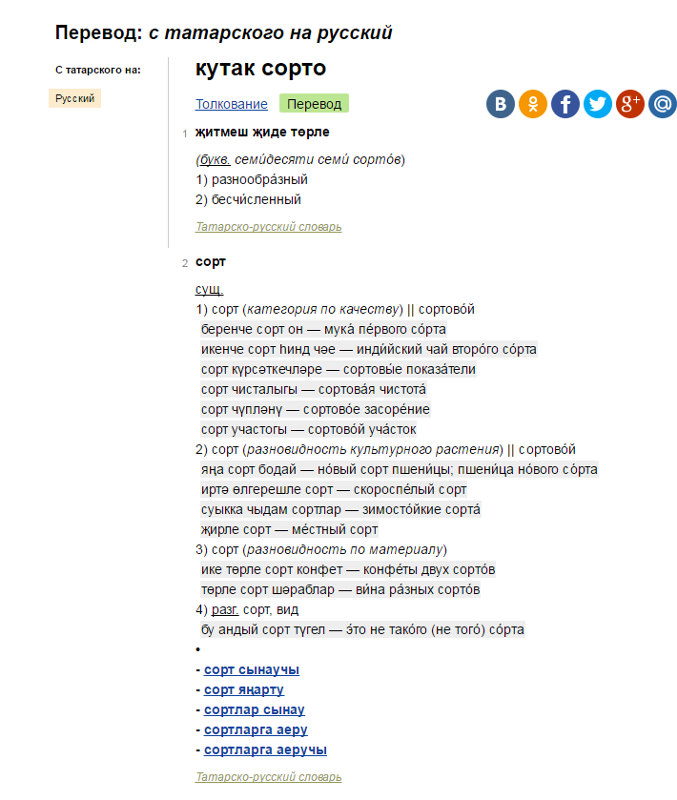
Другие вопросы форматирования
Помимо разметки форматирования текста, показанной выше, здесь приведены некоторые другие ссылки на форматирование:
- Справка:Ссылки
- Справка:Списки
- Справка:Изображения
- Разметка LanguageConverter – см. Письменности/Синтаксис
- Сноски – см. Расширение:Цитата
- Таблицы
Вы можете найти больше о ссылках на Справка:Содержание .
Примечания
- ↑ HTML Living Standard—The <q> element
Примеры и определение перечисления
Определение перечисления
Перечисление – это риторический прием, используемый для перечисления деталей, или процесс пошагового упоминания слов или фраз. По сути, это тип усиления или деления, при котором предмет далее распределяется на составные части или части. Писатели используют перечисление, чтобы разъяснить тему, чтобы сделать ее понятной для читателей. Это также помогает избежать двусмысленности в умах читателей.
Примеры перечисления в литературе
Пример №1:
У меня есть мечта (Мартин Лютер Кинг)
«[Когда] мы позволяем свободе звенеть, когда мы позволяем ей звенеть в каждой деревне и каждой деревне, в каждом штате и в каждом городе , мы сможем ускорить тот день, когда все дети Божьи, черные и белые, евреи и неевреи, протестанты и католики, возьмутся за руки и воспеют словами старого негритянского спиритуала: прошлой! Свободный наконец-то! Слава Всевышнему, мы наконец-то свободны!»
В этом примере, если убрать запятые, апострофы и кавычки, будет трудно понять текст.
Пример #2:
Подсказки к эссе о разговоре (Джонатан Свифт)
«Среди тех, кто имеет дело со множеством слов, никто не сравнится с трезвым, обдуманным говорящим, который продолжает много думать и осторожность, делает его предисловие, разветвляется на несколько отступлений, находит намек, который наводит его на мысль о другой истории, которую он обещает рассказать вам, когда это будет сделано; регулярно возвращается к своему предмету, не может сразу вспомнить имя какого-либо человека, держится за голову, жалуется на память; вся компания все это время в напряжении; наконец говорит, что это неважно, и так далее.
И в довершение всего это, возможно, подтверждает историю, которую компания уже слышала пятьдесят раз; или, в лучшем случае, какое-нибудь пресное приключение рассказчика».
В этом примере, используя перечисление, Свифт описывает трезвого, обдуманного говорящего, а затем добавляет детали его качеств, делая его сообщение ясным для понимания.
Пример №3:
Элегия для Джейн (Теодор Ретке)
«Я помню шейные завитки, вялые и влажные, как усики;
И ее быстрый взгляд, косая щучья улыбка;
И как, встрепенувшись однажды в разговор, прыгали к ней легкие слоги,
И балансировала она в восторге мысли своей…»
В приведенных выше строках говорящий вспоминает, как выглядела Джейн — мертвая ученица. Он рассказывает подробности, вспоминая ее улыбку, ее волосы и ее прекрасный дух.
Пример №4:
The Atlanta Compromise Адрес (автор Букер Т. Вашингтон)
«Выбросьте свое ведро среди этих людей, которые без забастовок и трудовых войн возделывали ваши поля, очищали ваши леса, строили ваши железные дороги и города, и извлекли сокровища из недр земли, и помогли сделать возможным это великолепное представление прогресса Юга.
Опустив свое ведро среди моих людей, помогая и ободряя их, как вы это делаете на этих землях, и к воспитанию головы, рук и сердца, вы обнаружите, что они купят ваши излишки земли, заставят цвести пустыри на ваших полях. и управляйте своими заводами».
Букер описывает людей, добавляя их качества одно за другим, что помогает аудитории получить реальное понимание идей писателя.
Пример № 5:
Обращение к присяжным во время судебного процесса против призыва в Нью-Йорке, июль 1917 г. , она должна сначала сделать демократию безопасной в Америке. Как еще мир может воспринимать Америку всерьез, когда демократия дома ежедневно подвергается насилию, свобода слова подавляется, мирные собрания разгоняются властными и жестокими гангстерами в военной форме; когда свободная пресса ограничена, а каждое независимое мнение заткнуто».
Эмма Голдман обсуждает, как Америка может спасти демократию, ведя войну. Она перечисляет подробности о том, что может произойти, если Америка не обеспечит безопасность дома.
Функция
Используя перечисление, авторы делают акцент на определенных идеях для их дальнейшего развития. На самом деле перечисление легко производит впечатление на сознание читателей. Детали и список позволяют им легко передать реальное сообщение, которое они хотят передать. Однако, если в тексте не используется перечисление, читателю может быть трудно уловить истинное значение идей.
сообщите об этом объявлении
Перечисление — определение и примеры
Перечисление можно использовать для разделения аргументов, конфликтов и фраз. Он часто используется для перечисления деталей и предоставления читателям дополнительной информации о чем-либо в сюжете. Это может быть то, как выглядит место, как действует персонаж, что он чувствует или что-то еще. Используя перечисление, автор гарантирует, что читатель не столкнется с двусмысленностью. Следует отметить, что иногда перечисление – не лучший выбор для автора. Деталей может быть слишком много.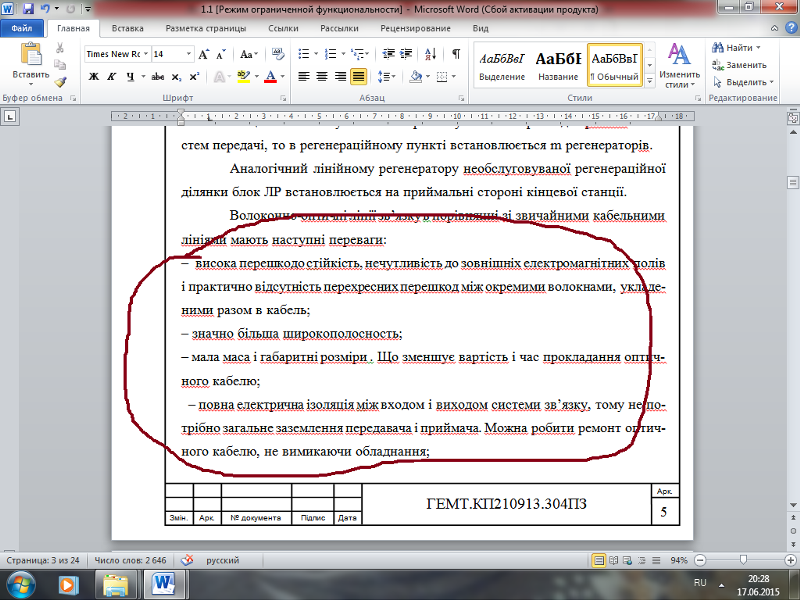
Изучение перечисления
- 1 Определение перечисления
- 2 Примеры перечисления
- 3 Почему писатели используют перечисление?
- 4 Связанные литературные термины
- 5 Другие ресурсы
Перечисление Определение
Слово «перечисление» происходит от латинского слова, означающего «подсчет». Перечисление — это прием, с помощью которого писатель проводит строки стихов, абзацы прозы или другие поясняющие части сюжета. Часто его используют, чтобы подчеркнуть определенную ситуацию или действие. Или если автор чувствует, что ему нужно разъяснить определенную часть своей истории.
Это особенно полезно, если им не хватает деталей, и они не хотят оставлять читателя в неведении. Иногда двусмысленность помогает продвинуть сюжетную линию вперед. Однако чаще всего это может помешать читателю углубиться в роман, стихотворение или рассказ.
Примеры перечисления
У меня есть мечта речь Мартина Лютера Кинга-младшего
Речь «У меня есть мечта» — одна из самых известных и часто цитируемых современных речей. Это также отличный пример перечисления.
Это также отличный пример перечисления.
Когда мы позволим свободе звенеть, когда мы позволим ей звенеть из каждой деревни и каждой деревни, из каждого штата и каждого города, мы сможем ускорить тот день, когда все божьи дети, черные и белые люди, евреи и Неевреи, протестанты и католики смогут взяться за руки и петь словами старого негритянского спиритуала: «Наконец-то свободны! Свободный наконец-то! Слава Всевышнему, мы наконец свободны!»
Эти строки демонстрируют, как перечисление используется для расширения идей. Кинг объединяет разные группы, чтобы прославить идею свободы. Он перечисляет группы: «евреи и язычники, протестанты и католики» и так далее. Без запятых и естественных интонаций речи было бы трудно интерпретировать. Но, благодаря языковым навыкам говорящего, это не проблема.
Советы к эссе о беседе Джонатана Свифта
Джонатан Свифт, знаменитый сатирик и автор таких произведений, как Путешествия Гулливера и «Скромное предложение», опубликовал «Советы к эссе о беседе» в начале 1700-х годов . Он изображает английский дискурс через традиционно сатирическую призму Свифта. Свифт обсуждает методы обсуждения для «простого человека» и «умников». Вот несколько строк из книги, которые демонстрируют, как Свифт использовал перечисление в своем письме:
Он изображает английский дискурс через традиционно сатирическую призму Свифта. Свифт обсуждает методы обсуждения для «простого человека» и «умников». Вот несколько строк из книги, которые демонстрируют, как Свифт использовал перечисление в своем письме:
Среди тех, кто имеет дело с множеством слов, никто не сравнится с трезвым, обдуманным говоруном, который действует с большим размышлением и осторожностью, делает предисловие, разветвляется на несколько отступлений, находит намек, который наводит его на мысль о другом рассказе, который он обещает сказать вам, когда это будет сделано; регулярно возвращается к своему предмету, не может сразу вспомнить имя какого-либо человека, держится за голову, жалуется на память; вся компания все это время в напряжении; наконец говорит, что это неважно, и так далее.
Писатель перечисляет различные способы действия «трезвого обдуманного болтуна». Он «делает предисловие, разветвляется на несколько отступлений» и т. д. Отрывок заканчивается предположением, что такой человек будет хладнокровно и собранно отмахиваться от любых преткновений.
д. Отрывок заканчивается предположением, что такой человек будет хладнокровно и собранно отмахиваться от любых преткновений.
Прочитайте стихи Джонатана Свифта.
Миссис Дэллоуэй Вирджиния Вулф
В этом художественном примере Вулф использует свой культовый стиль потока сознания, чтобы изобразить обстановку и любовь одного персонажа к прекрасному. Как и во всех ее книгах, мысли персонажей представлены без перерыва. Мысль заканчивается так же и с такой же внезапностью, как и в собственном уме. Вот несколько строк из романа, которые описывают, каково это, когда человек находит время оценить простую красоту повседневной жизни:
Смотреть на лист, трепещущий в порывах ветра, было необыкновенной радостью. В небе ласточки пикируют, виляют, бросаются внутрь и наружу, по кругу и по кругу, но всегда с полным контролем, как будто их держат резинки; и мухи взлетают и падают; и солнце, замечая то этот лист, то тот, в насмешку ослепляя его мягким золотом в чистом добром расположении духа; и вот опять какой-то звон (может быть, гудка мотора), божественно звенящий на стеблях травы, — все это, как бы спокойно и разумно оно ни было, из обыкновенных вещей и так было, было правдой теперь[…]
Не используя никаких остановок, писатель переносит читателя в мысли этого персонажа, соединяя их в один поток мыслей и переживаний. В ее строках упоминаются движения птиц, «отклоняющихся, бросающихся внутрь и наружу, по кругу и по кругу, но всегда с идеальным контролем, как будто их держат резинки», прекрасный пример устройства. Вульфу также удается перечислить, на что похожа обстановка, и эмоциональный опыт просмотра ее через конкретную линзу.
В ее строках упоминаются движения птиц, «отклоняющихся, бросающихся внутрь и наружу, по кругу и по кругу, но всегда с идеальным контролем, как будто их держат резинки», прекрасный пример устройства. Вульфу также удается перечислить, на что похожа обстановка, и эмоциональный опыт просмотра ее через конкретную линзу.
Почему писатели используют перечисление?
Писатели используют перечисление, когда хотят посвятить часть своего текста расширению экспозиции в рассказе, романе или стихотворении. Это важный способ расширить историю, приблизить читателя к деталям и полностью объяснить вымышленный или реальный мир.
- Накопление: литературный прием, относящийся к списку слов или фраз, имеющих сходные, если не одинаковые, значения.
- Образность: элементы стихотворения, воздействующие на чувства читателя. Это важные образы, звуки, чувства и запахи.
- Свободный стих: строки не рифмованы, нет последовательного метрического рисунка. Но это не значит, что он полностью лишен структуры.


 или A. и пробел).
или A. и пробел).





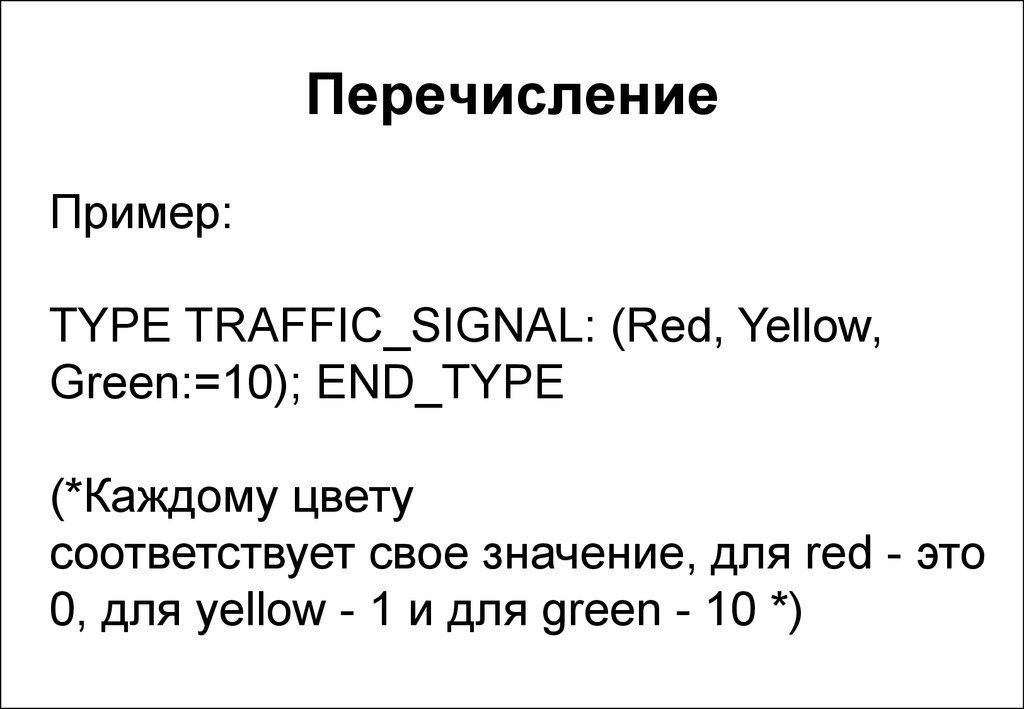
 ** Следующая звезда создаст следующий уровень вложенности
*** и еще более глубокий.
* Перенос строки <br /> не прерывает уровни вложенности.
*** Однако, если пропустить уровень - создастся пустое пространство.
Любое другое начало строки, кроме *, закончит создание списка
* сочетание маркированного списка
** с определением
::- определение
** создаёт пустое пространство
* сочетание маркированного списка
** с определением
*:- определение
** без пустого пространства
*маркированный список
:- определение
:* подстановка, которая не создаёт пустые
:* пространства после определения
** Следующая звезда создаст следующий уровень вложенности
*** и еще более глубокий.
* Перенос строки <br /> не прерывает уровни вложенности.
*** Однако, если пропустить уровень - создастся пустое пространство.
Любое другое начало строки, кроме *, закончит создание списка
* сочетание маркированного списка
** с определением
::- определение
** создаёт пустое пространство
* сочетание маркированного списка
** с определением
*:- определение
** без пустого пространства
*маркированный список
:- определение
:* подстановка, которая не создаёт пустые
:* пространства после определения
 # Перевод строки <br/> не нарушает отступов.
### Но переход через несколько отсупов создаёт пустое пространство.
# Пустые строки.
# заканчивайте список и начиайте новый.
Любое другое начало также заканчивает список.
<nowiki>#</nowiki> use "nowiki" tags to display a literal (#) at the beginning of a line without interpreting it as a numbered list.
# Перевод строки <br/> не нарушает отступов.
### Но переход через несколько отсупов создаёт пустое пространство.
# Пустые строки.
# заканчивайте список и начиайте новый.
Любое другое начало также заканчивает список.
<nowiki>#</nowiki> use "nowiki" tags to display a literal (#) at the beginning of a line without interpreting it as a numbered list.
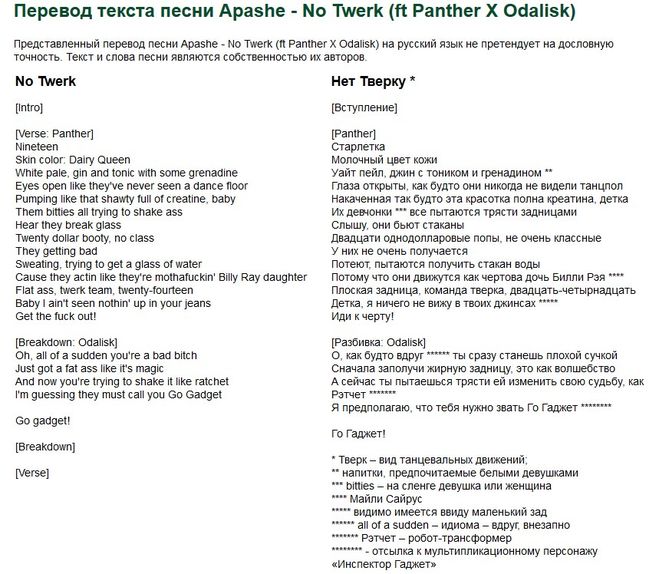 Если вы хотите, чтобы двоеточие отображалось, используйте
Если вы хотите, чтобы двоеточие отображалось, используйте 
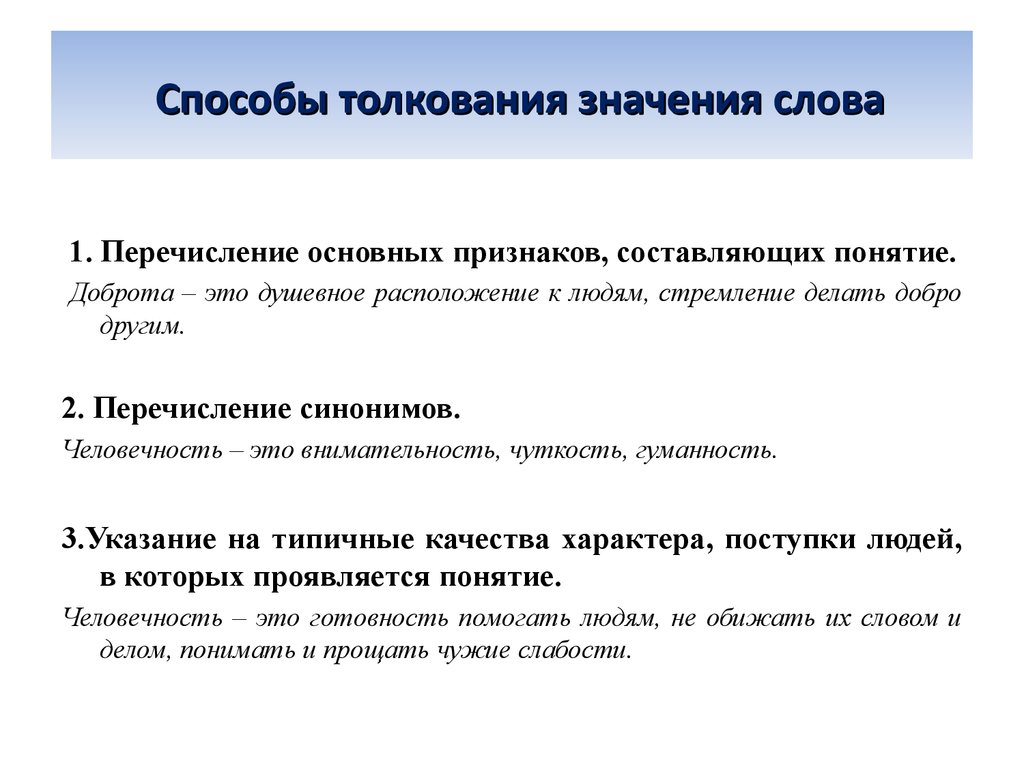 Тогда ваш формат блока будет
сохранён.
Это хорошо для копирования в кода блоков:
def function():
"""строка документации"""
if True:
print True
else:
print False</nowiki>
Тогда ваш формат блока будет
сохранён.
Это хорошо для копирования в кода блоков:
def function():
"""строка документации"""
if True:
print True
else:
print False</nowiki>
 [1]
[1]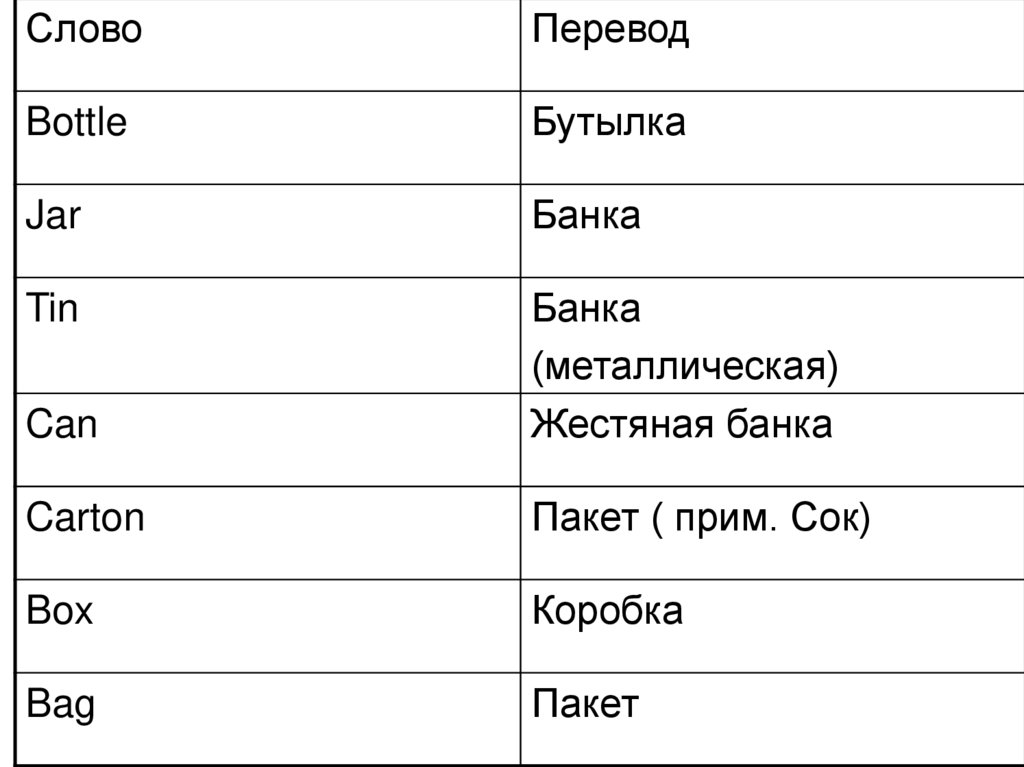 Это дополнительное предложение делает текст еще длиннее. Это дополнительное предложение делает текст еще длиннее.
</pre>
Это дополнительное предложение делает текст еще длиннее. Это дополнительное предложение делает текст еще длиннее.
</pre>
 И в довершение всего это, возможно, подтверждает историю, которую компания уже слышала пятьдесят раз; или, в лучшем случае, какое-нибудь пресное приключение рассказчика».
И в довершение всего это, возможно, подтверждает историю, которую компания уже слышала пятьдесят раз; или, в лучшем случае, какое-нибудь пресное приключение рассказчика».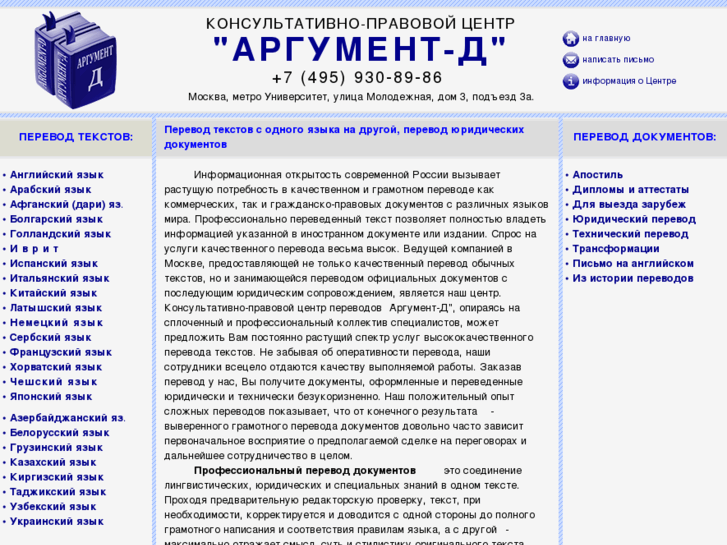 Опустив свое ведро среди моих людей, помогая и ободряя их, как вы это делаете на этих землях, и к воспитанию головы, рук и сердца, вы обнаружите, что они купят ваши излишки земли, заставят цвести пустыри на ваших полях. и управляйте своими заводами».
Опустив свое ведро среди моих людей, помогая и ободряя их, как вы это делаете на этих землях, и к воспитанию головы, рук и сердца, вы обнаружите, что они купят ваши излишки земли, заставят цвести пустыри на ваших полях. и управляйте своими заводами».