Содержание
Добавление или изменение эффекта для рисунка
Excel для Microsoft 365 Word для Microsoft 365 Outlook для Microsoft 365 PowerPoint для Microsoft 365 Классический клиент Project Online Excel для Microsoft 365 для Mac Word для Microsoft 365 для Mac PowerPoint для Microsoft 365 для Mac Excel 2021 Word 2021 Outlook 2021 PowerPoint 2021 Project профессиональный 2021 Project стандартный 2021 Excel 2021 для Mac Word 2021 для Mac PowerPoint 2021 для Mac Excel 2019 Word 2019 Outlook 2019 PowerPoint 2019 Project профессиональный 2019 Project стандартный 2019 Excel 2019 для Mac Word 2019 для Mac PowerPoint 2019 для Mac Excel 2016 Word 2016 Outlook 2016 PowerPoint 2016 Project профессиональный 2016 Project стандартный 2016 Excel 2016 для Mac Word 2016 для Mac PowerPoint 2016 для Mac Excel 2013 Word 2013 Outlook 2013 PowerPoint 2013 Project профессиональный 2013 Project стандартный 2013 Excel 2010 Word 2010 Outlook 2010 PowerPoint 2010 Excel для Mac 2011 Word для Mac 2011 PowerPoint для Mac 2011 Еще. ..Меньше
..Меньше
Чтобы сделать рисунок более привлекательным, можно добавить такие эффекты, как тени, свечения, отражения, сглаживания, рельеф и поворот объемной фигуры.
Можно также добавить художественный эффект или изменить яркость, контрастность или резкость рисунка.
Добавление эффекта к рисунку
-
Выберите рисунок, для которого вы хотите добавить или изменить эффект.
Примечание: Чтобы добавить один и тот же эффект в несколько рисунков, щелкните первый рисунок и затем, нажав и удерживая клавишу CTRL, щелкните другие рисунки. Если вы используете Word, необходимо скопировать рисунки на полотно, если их там еще нет. Откройте вкладку Вставка, щелкните значок Фигуры и выберите пункт Новое полотно.
 (После добавления или изменения эффекта необходимо вернуть рисунки обратно в исходное место в документе.)
(После добавления или изменения эффекта необходимо вернуть рисунки обратно в исходное место в документе.) -
На панели Работа с рисунками на вкладке Формат в группе Стили рисунков щелкните Эффекты для рисунка.
-
Наведите указатель мыши на один из параметров Эффекты для рисунка, чтобы отобразить меню различных способов применения каждого эффекта. При наведении указателя мыши на один из эффектов в меню, он отображается как рисунок для предварительного просмотра в документе.
Примечания:
- org/ListItem»>
Чтобы настроить добавляемый эффект, нажмите кнопку Параметры в нижней части меню каждого эффекта. Например, в меню Тень щелкните Параметры тени для выполнения пользовательских настроек для эффекта тени.
-
Если вкладка Работа с рисунками или Формат не отображается, дважды щелкните рисунок, чтобы убедиться, что он выбран. Если рядом с именем файла в верхней части окна программы отображаются слова [Режим совместимости], сохраните документ в формате DOCX или XLSX (вместо прежнего формата файла DOC или XLS) и попробуйте еще раз.
Удаление эффекта из рисунка
Для каждой категории эффектов рисунка <параметр>в верхней части меню. Выберите этот параметр, чтобы отключить эффект, который вам не нужен.
Выберите этот параметр, чтобы отключить эффект, который вам не нужен.
Например, чтобы удалить тень, на указателе на пункт Эффекты для рисунка > Тень > Нет тени.
-
Выберите рисунок, для которого нужно удалить эффект.
-
В группе Средства работы срисунками на вкладке Формат в группе Стили рисунков выберите Эффекты для рисунков.
-
Выберите категорию Эффекты для рисунка, которую вы хотите удалить.
 В меню первым вариантом является Без <эффектов>(например, Без тени или Без отражения). Выберите этот параметр, чтобы удалить из рисунка такие эффекты.
В меню первым вариантом является Без <эффектов>(например, Без тени или Без отражения). Выберите этот параметр, чтобы удалить из рисунка такие эффекты.
Важно:
Office 2010 больше не поддерживается. Перейдите на Microsoft 365, чтобы работать удаленно с любого устройства и продолжать получать поддержку.
Повысить статус
Чтобы сделать рисунок более привлекательным, можно добавить такие эффекты, как тени, свечения, отражения, сглаживания, рельеф и поворот объемной фигуры.
Можно также добавить художественный эффект или изменить яркость, контрастность или резкость рисунка.
-
Щелкните рисунок, для которого вы хотите добавить или изменить эффект.

Примечание: Чтобы добавить один и тот же эффект в несколько рисунков, щелкните первый рисунок и затем, нажав и удерживая клавишу CTRL, щелкните другие рисунки. При использовании Word нужно скопировать рисунки на полотно, если их там еще нет. Откройте вкладку Вставка, щелкните значок Фигуры и выберите пункт Новое полотно. (После добавления или изменения эффекта необходимо вернуть рисунки обратно в исходное место в документе.)
-
На панели Работа с рисунками на вкладке Формат в группе Стили рисунков щелкните Эффекты для рисунка.
Если вкладка Работа с рисунками или Формат не отображается, дважды щелкните рисунок, чтобы убедиться, что он выбран.
 Если рядом с именем файла в верхней части окна программы отображаются слова [Режим совместимости], сохраните документ в формате DOCX или XLSX (вместо прежнего формата файла DOC или XLS) и попробуйте еще раз.
Если рядом с именем файла в верхней части окна программы отображаются слова [Режим совместимости], сохраните документ в формате DOCX или XLSX (вместо прежнего формата файла DOC или XLS) и попробуйте еще раз. -
Выполните одно или несколько из указанных ниже действий.
-
Чтобы добавить или изменить встроенную комбинацию эффектов, наведите указатель на пункт Заготовка и затем щелкните нужный эффект.
Для настройки встроенного эффекта щелкните Параметры объема и измените необходимые параметры.
org/ListItem»>Чтобы добавить или изменить тень, наведите указатель на пункт Тень и затем щелкните нужную тень.
Для настройки тени щелкните Варианты тени и измените необходимые параметры.
-
-
Чтобы добавить или изменить отражение, наведите указатель на пункт Отражение и затем щелкните нужный вариант отражения.
Для настройки отражения щелкните Параметры отражения и измените необходимые параметры.
-
Чтобы добавить или изменить свечение, наведите указатель на пункт Свечение и затем щелкните нужный вариант свечения.

Для настройки цветов свечения выберите команду Другие цвета свечения, а затем выберите необходимый цвет. Для изменения цвета, который не входит в цвета темы, выберите команду Дополнительные цвета, а затем выберите необходимый цвет на вкладке Стандартная или создайте собственный цвет на вкладке Спектр. Пользовательские цвета и цвета на вкладке Стандартная не обновляются при последующем изменении тема документа.
Для настройки вариантов свечения щелкните Параметры свечения и измените необходимые параметры.
-
Для добавления или изменения сглаживания щелкните Сглаживание, а затем выберите нужную степень сглаживания.
Для настройки сглаживания щелкните Параметры сглаживания и измените необходимые параметры.

-
Чтобы добавить или изменить рельеф, наведите указатель на пункт Рельеф и затем щелкните нужный рельеф.
Для настройки рельефа щелкните Параметры объема и измените необходимые параметры.
-
Чтобы добавить или изменить поворот объемной фигуры, наведите указатель на пункт Поворот объемной фигуры и затем щелкните нужный вариант поворота.
Для настройки поворота выберите команду Параметры поворота объемной фигуры и измените необходимые параметры.
Примечания:
- org/ListItem»>
Для получения дополнительных сведений о параметрах в этих в верхней части диалогового окна Формат рисунка.
Удаление эффекта из рисунка
Для каждой категории эффектов рисунка <параметр>в верхней части меню. Выберите этот параметр, чтобы отключить эффект, который вам не нужен.
Например, чтобы удалить тень, на указателе на пункт Эффекты для рисунка > Тень > Нет тени.
-
Выберите рисунок, для которого нужно удалить эффект.

-
В группе Средства работы срисунками на вкладке Формат в группе Стили рисунков выберите Эффекты для рисунков.
-
Выберите категорию Эффекты для рисунка, которую вы хотите удалить. В меню первым вариантом является Без <эффектов>(например, Без тени или Без отражения). Выберите этот параметр, чтобы удалить из рисунка такие эффекты.
Выполните любое из описанных ниже действий.
Быстрое применение стиля
- org/ListItem»>
-
Нажмите кнопку Быстрыестили и выберите нужный стиль.
Щелкните рисунок и откройте вкладку Формат рисунка.
Добавление или изменение тени, отражения, свечения, краев, обволоки или поворота с трех градусов
-
Щелкните рисунок и откройте вкладку Формат рисунка.
-
Щелкните Эффектыдля рисунка , наведите указатель мыши на тип эффекта и выберите нужный эффект.

-
Чтобы настроить эффект, нажмите кнопку Параметры в нижней части меню эффекта.
Дополнительные сведения
Вставка рисунков
Важно:
Microsoft Office для Mac 2011 больше не поддерживается. Перейдите на Microsoft 365, чтобы работать удаленно с любого устройства и продолжать получать поддержку.
Повысить статус
Выполните любое из описанных ниже действий.
Применение и изменение стиля
Щелкните рисунок и откройте вкладку Формат рисунка.
В разделе Стили рисунков выберите нужный стиль.
Чтобы просмотреть другие стили, наведите курсор на интересующий вас элемент и щелкните .
Добавление и изменение тени, отражения, свечения, багетной рамки или объемного вращения
-
Щелкните рисунок и откройте вкладку Формат рисунка.

-
В разделе Стили рисунков нажмите кнопку Эффекты, наведите указатель на тип эффекта и выберите нужный вариант.
-
Для тонкой настройки эффекта в разделе Стили рисунков нажмите кнопку Эффекты, наведите указатель на тип эффекта и выберите пункт Параметры [название эффекта].
Дополнительные материалы
Изменение цвета, прозрачности или перекрашивание рисунка
Удаление фона рисунка
Редактирование рисунков в приложении «Фотографии» в Windows 10
Добавить эффекты для фото или картинки онлайн
Выберите понравившийся фотоэффект, нажав на ссылку с его названием, далее будет показана страница, где нужно указать картинку или фотографию для применения этого эффекта, а также по желанию можно изменить настройки для достижения нужного результата.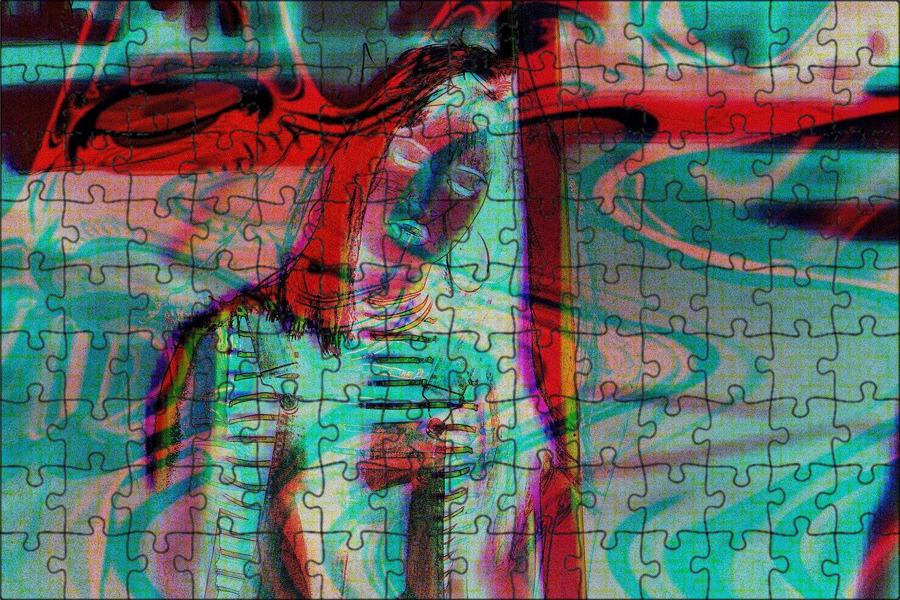
Список всех эффектов в алфавитном порядке:
3D вращение | 8-битная картинка | GIF-анимация для сравнения | GIF-анимация из 2-х картинок | GIF-анимация из частей картинки | HDR обработка | Абстракция из штрихов и точек | Бесконечность, рекурсия | Винтаж | Виньетирование | Водоворот | Волны от дождя | Выделить цвет на чёрно-белом фоне | Выпуклость или вогнутость | Газетная печать | Гравюра | Двоение | Дизеринг чёрно-белый | Дизеринг, ограничение количества цветов | Дросте, бесконечная спираль | Живопись | Заменить цвет | Зарисовка | Зеркальное отражение | Зеркальное отражение под фотографией | Зеркальные отражения из половинок | Зеркальный коллаж | Зум, приближение | Извлечь цветовой канал | Иллюстрация | Искажение | Калейдоскоп | Капли воды | Картинка из: кругов друг на друге, кругов рядом друг от друга, звёзд, квадратов, размытых кружков, треугольников | Кинескопные субпиксели | Космический свет | Линейная абстракция | Ломография | Масляная картина | Масляные мазки | Медианный фильтр | Мозаика: из домино, из множества фотографий, из разных элементов, минеральная, министек | Монохром | Мультяшная картинка | Мягкий свет | Наклон или сдвиг | Наложить клипарты | Наложить одну картинку на другую | Наложить разноцветные квадраты | Негатив | Нейросетевой эффект | Новелла | Ночное видение | Огненная картинка | Падающий снег | Пазлы | Перемешать картинку | Пикселизация: обычная, треугольная, шестиугольная | Пиксельная картинка в клеточку | Пиксельный фон | Плазма | Плакат Хоуп (Hope) | Пластиковая картинка | Пластиковый градиет | Плетёнка | Плёночный снимок | Полароидная фотография | Полигональная картинка | Постеризация | Почтовая марка | Радиальные волны | Размытие: обычное, линейное, круговое, радиальное | Размытый фон: двухцветный, разноцветный | Рамка: для картины, зеркальная, зимняя, из основных цветов, полосатая или сетчатая, размытая, разноцветная | Рисунок: простым карандашом, цветными карандашами, мелом, углём | Рифлёное стекло | Рябь на воде | Световые пятна | Свечение или сияние | Сепия | Сказочная картинка | Софт-фокус | Сферическая панорама | Тень под фото | Тепловизор | Тетрис | Тилт-Шифт | Топографическая карта | Трафарет: чёрно-белый и цветной | Трещины | Тёмная сказочная картинка | Утечка света, блики | Фильтр Байера | Фрактал | Холст | Хроматические аберрации | Цветная плитка | Цветовой фильтр: двухтональный, матовый, однотонный, цветной | Чередование двух картинок | Чёрно-белое фото | Шахматная доска | Энди Уорхол | Эффект Боке | Эффект Ортона
Страница: 1 2 3 4 5 6 7
Примеры эффектов:
Фрактальная картинка
Эффект фрактальной картинки из любой фотографии
Сказочная картинка
Создание сказочной картинки, похожей на размытую мечту или сон
Картинка из кругов
Эффект картинки из разноцветных кругов разного размера
Картинка из квадратов
Эффект картинки из квадратов на чёрном фоне
Картинка из треугольников
Создание картинки из хаотично расположенных треугольников
Картинка из звёзд
Сделать картинку из разноцветных звёздочек
Треугольная пикселизация
Картинка из треугольников
Шестиугольная пикселизация
Картинка из шестиугольников, эффект пчелиных сот
Радиальные волны
Сделать круговые волны на фотографии
Водоворот
Втянуть фото в водяную воронку
Круги на воде от дождя
Эффект волн от упавших капель дождя
Плетёнка
Эффект плетёной фотографии
Пиксельная картинка в клеточку
Квадратная мозаика или просто пиксельная картинка в клеточку
Полароидная фотография
Сделать полароидную фотографию из обычной с возможностью добавить подпись (название)
Пазлы
Сделать картинку сложенную из пазлов
Перемешать картинку
Эффект пятнашек (пазлов из 15 плиток) или просто перемешанной картинки
Тетрис
Эффект квадратной картинки, как в тетрисе
Рябь на воде
Эффект водной ряби из фотографии
Искажение
Искажение картинки как в кривом зеркале, получаются прикольные лица
Световые пятна
Произвольное добавление пятен света на фото
Страница: 1 2 3 4 5 6 7
Легкие рисунки и спецэффекты для всех возрастов
Весенние каникулы или время заступничества для детей школьного возраста. Это означает множество возможностей узнать что-то новое и творческое. Для тех случаев, когда наступает скука или нужно немного отдохнуть, вот три крутых техники рисования и рисования «спецэффектов», которые появляются по всему Интернету.
Это означает множество возможностей узнать что-то новое и творческое. Для тех случаев, когда наступает скука или нужно немного отдохнуть, вот три крутых техники рисования и рисования «спецэффектов», которые появляются по всему Интернету.
Они достаточно просты, чтобы их могли попробовать художники всех уровней, но дают достаточно крутые результаты, чтобы даже начинающие художники могли чем-то похвастаться:
Эффект глюка
Эффект глюка появляется на многих сайтах художников и в учебных пособиях. Это простой способ добавить «техническое» движение к любому рисунку. Все изображения: Лиза Тейт
Это невероятно просто и выглядит как компьютерный сбой. Во-первых, нарисуйте черным маркером простое изображение чего-нибудь из (мультипликационных героев, еды, смайликов, собственного оригинального дизайна и т. д.). Для этого отлично подходят фломастеры.
С помощью бирюзового или синего маркера обведите одну сторону изображения от внешних краев до любых деталей. Неважно, с какой стороны, пока вы держите все на одной стороне. Вы можете сделать это, касаясь черного или просто немного отделяясь от него, в зависимости от того, насколько «глючным» вы хотите. Сделайте то же самое с другой стороны изображения, используя красный маркер.
Неважно, с какой стороны, пока вы держите все на одной стороне. Вы можете сделать это, касаясь черного или просто немного отделяясь от него, в зависимости от того, насколько «глючным» вы хотите. Сделайте то же самое с другой стороны изображения, используя красный маркер.
Для обоих цветов нарисуйте решетчатые метки «движения». Это маленькие горизонтальные линии, исходящие из контура в случайных местах. Убедитесь, что они идут в направлении той стороны, на которой они находятся. Если синий находится справа, сделайте их выступающими вправо.
Шаги с ошибками: нарисуйте изображение черным цветом, обведите края синим и красным маркерами для «трехмерного» вида, затем добавьте синие и красные горизонтальные линии. В завершение проведите белые горизонтальные линии по всему изображению.
Это уже должно выглядеть круто, но есть еще один последний штрих, чтобы вернуть его домой.
Для этого последнего шага потребуется хорошая белая гелевая ручка. С помощью пера нарисуйте случайные горизонтальные линии поверх изображения в случайных местах.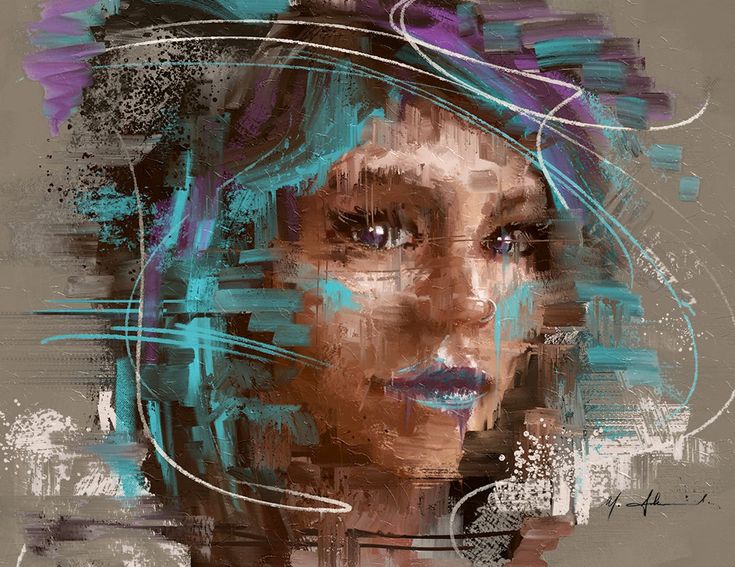 Это произведет эффект, и будет довольно впечатляющим.
Это произведет эффект, и будет довольно впечатляющим.
Бумага для блокнота «За линиями» Рисунки
Каждый хоть раз рисовал на бумаге для блокнота. Это идеальная поверхность для создания ощущения глубины.
Вот хорошее применение всей этой мятой тетрадной бумаги, которую вычищают из сумок для книг.
Это легкая оптическая иллюзия, которая придает глубину странице, так как рисунок находится за клеткой или забором, толстыми оконными жалюзи, прячется под половицами или в подобном барьере. Мне нравится использовать рисунки фигурок для этого (монстры, инопланетяне или животные), так как вы можете сделать так, чтобы они выглядели так, как будто они вылезают из страницы.
Слегка нарисуйте рисунок карандашом на блокноте или другой разлинованной бумаге и сотрите каждую вторую линию. Если вы хотите добавить немного дополнительного эффекта, не стирайте пальцы, хвост, антенны, щупальца или другие конечности, которые могут выглядеть так, как будто они выходят из верхней части.
Обведите оставшееся изображение черным маркером с тонким наконечником. Как только он высохнет, пройдитесь по всему изображению ластиком, чтобы убедиться, что на нем не видно карандашных линий.
Слегка нарисуйте изображение карандашом и сотрите каждую вторую линию, прежде чем обводить ее тушью. Придайте ему еще больше объема, позволив некоторым частям (пальцам или щупальцам) перекрывать одну или несколько линий (как на правом рисунке).
Раскрась, если хочешь. Я видел, как многие люди пробовали это с осьминогами, так как есть много возможностей нарисовать волнистые щупальца, входящие и выходящие из линий.
Экстремальные взрывные каракули!
Эти «экстремальные каракули» круто смотрятся как в черно-белом, так и в полном сумасшедшем цвете. С ними можно работать понемногу в течение нескольких дней.
Все рисуют. Будь то просто на краю бумаги во время телефонного звонка или записи любимого персонажа на бумаге для заметок. Эта тенденция (то, что я называю) «экстремально взрывной» дудл-арт выводит ее на совершенно новый уровень.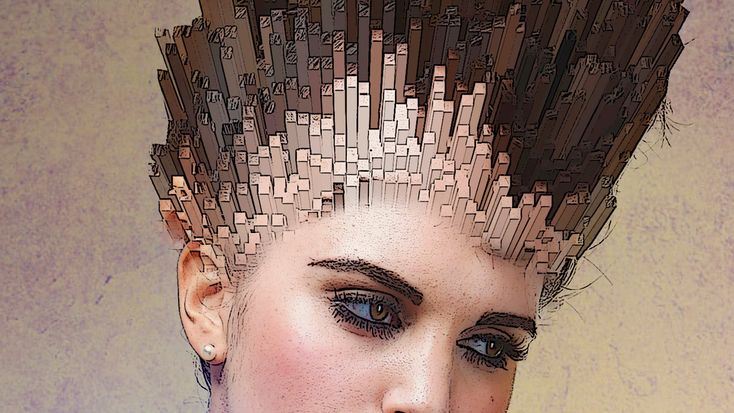
Сначала нарисуйте свое изображение карандашом. Я видел их у персонажей мультфильмов и видеоигр (особенно популярны покемоны), но это не обязательно. Любой возраст и уровень художника могут попробовать эти простые идеи рисования и рисования, которые приводят к впечатляющим результатам со «специальными эффектами». Теперь, в недостающей половине, пришло время вылить или «взорвать» ваши каракули. Нарисуйте столько, сколько хотите, как будто они выходят из края изображения. Не ограничивайте себя изображениями: чем больше, тем лучше.
Они отличаются от зентанглов тем, что представляют собой более концентрические формы и узоры. Это каракули «подходят все», от маленьких цветов до счастливых лиц (или причудливых монстров), от завитков до звезд и, да, даже от случайных фигур в стиле «зентангл».
Вы можете сделать их черно-белыми, но они отлично смотрятся в цвете. Много-много ярких, сумасшедших цветов.
Конечный результат выглядит довольно сложно, но вам не обязательно делать все сразу. Однажды нарисуйте основное изображение и добавьте пару каракулей. Вернитесь позже и сделайте еще несколько. Вы можете сделать этот проект постоянным, пока не станете настолько большим и безумным, насколько захотите.
Однажды нарисуйте основное изображение и добавьте пару каракулей. Вернитесь позже и сделайте еще несколько. Вы можете сделать этот проект постоянным, пока не станете настолько большим и безумным, насколько захотите.
Это одна вещь, которую мне очень понравилось пробовать, и она популярна среди всех возрастов: любителей, профессионалов, практикующих свой стиль, и почти всех, кто хочет увидеть, как далеко может зайти их воображение.
Эти экстремальные каракули начинаются с простого изображения. Половину обведите чернилами, а остальное сотрите. Заполните образовавшееся пустое пространство маленькими каракулями всех типов.
Все три техники рисования не только просты в освоении, но и являются захватывающим способом сохранять творческий подход во время перерывов. Они могут занимать всего час или два, а могут занимать целый день или неделю.
Родители также должны быть уверены, что у них есть время, так как, как только дети начнут пробовать их, они захотят сесть с ними и попробовать свои собственные.
Поверьте мне.
Понравилось? Найдите секунду, чтобы поддержать GeekMom и GeekDad на Patreon!
Эффект карандашного наброска для After Effects
ПРОЧИТАТЬ ОТЗЫВЫ
Воспроизвести видео
Tumblr
Копировать ссылку
20003
Что это?
Эффект карандашного наброска позволяет пользователям легко превращать видеозапись в анимированный карандашный рисунок в Adobe After Effects. С одиннадцатью готовыми пресетами вы можете имитировать широкий спектр стилей рисования, таких как цветной карандаш, уголь, штриховые рисунки, каракули, грубые наброски, фотореализм и многое другое. Каждый пресет можно настроить с помощью простых элементов управления, чтобы добиться идеального вида отснятого материала.
Эти эффекты используют нарисованные от руки текстуры карандаша для создания самых реалистичных эффектов рисования карандашом. Он работает с кадрами в формате HD или 4K, фотографиями, анимированной графикой и анимацией — просто загрузите свои медиафайлы и выполните рендеринг!
Превратите отснятый материал или графику в анимированный карандашный рисунок!
Особенности
11 пресетов для рисования карандашом. Различные виды карандашных набросков для отснятого материала, в том числе штриховые рисунки, грубые каракули, уголь, цветные карандаши и наброски с разным внешним видом и степенью реализма.
Простая настройка — простые в использовании элементы управления для настройки оттенков, линий, уровня детализации и многого другого.
Более 30 анимированных бумажных текстур — динамические, настраиваемые фоны, которые меняются в каждом кадре.

Использует нарисованные вручную текстуры для получения реалистичных результатов
Дополнительный эффект покадровой анимации
Поддерживает прозрачный фон
Параметр «Искажение времени». Некоторые пользователи считают, что текстуры меняются слишком быстро, создавая нежелательное мерцание или «дрожание». Опция Timewarp замедляет текстуры для более плавной анимации.
Включены версии 4K и HD
Посмотрите обучающее видео «Эффект наброска карандашом» на YouTube
Даже новички в After Effects смогут создать анимированный карандашный рисунок из отснятого материала!
«Эффект карандашного наброска» и более 40 других уникальных художественных эффектов включены в шаблон «Creation Art Effects».
Хотите лучшую сделку?
Этот шаблон совместим с Adobe After Effects версии CS5 и всеми более поздними версиями.
 Работает как на ПК, так и на Mac. Плагины не требуются.
Работает как на ПК, так и на Mac. Плагины не требуются.
Этот шаблон был обновлен и обновлен в 2018 году. Видеоруководство было сделано до обновления, и некоторые элементы могут выглядеть или работать немного иначе. Обязательно прочитайте письменные инструкции в шаблоне — они подробные и актуальные.
В комплекте две версии шаблона: HD (1920×1080) и 4K (4096×2160). Эффекты отлично работают с фотографиями, текстом и графикой с прозрачным фоном, но не предназначены для экспорта изображений с разрешением выше 409.6х2160.
Композиции с эффектом карандашного наброска в этом шаблоне имеют частоту 10 кадров в секунду, что придает им вид прерывистой покадровой анимации, как в демонстрационном видео. Уменьшенная частота кадров также значительно ускоряет время рендеринга. Вы можете изменить частоту кадров на панели «Настройки композиции» или, если вам нравится внешний вид уменьшенной частоты кадров, но вам нужно экспортировать с более высокой частотой, например 29,97 кадров в секунду или 25 кадров в секунду, создайте новую композицию с более высокой частотой кадров, и поместите туда композицию с эффектом карандашного наброска.

Рендеринг некоторых пресетов может занять значительное время (особенно версии 4K) и не предназначен для длинных видео.
Кадры и музыка в демо-видео не включены.
Этот шаблон был «универсализирован», поэтому он будет работать в After Effects, работающем на любом языке (CS6 и выше).
Шаблон Pencil Sketch Effect не является подключаемым модулем, поэтому устанавливать его нечего. Скорее, это файл проекта Adobe After Effects, широко известный как «шаблон», потому что большая часть работы уже сделана, и пользователю нужно только внести свои собственные настройки. Этот шаблон совместим с версией CS5, а также со всеми более поздними версиями After Effects.
Эффект карандашного наброска содержит интеллектуальную собственность, защищенную авторским правом. Анимации, которые вы создаете с помощью этого продукта, на 100 % принадлежат вам и могут использоваться в коммерческих целях, но совместное использование или публикация файлов проекта в Интернете с кем-либо, кроме клиента, запрещены.

 (После добавления или изменения эффекта необходимо вернуть рисунки обратно в исходное место в документе.)
(После добавления или изменения эффекта необходимо вернуть рисунки обратно в исходное место в документе.)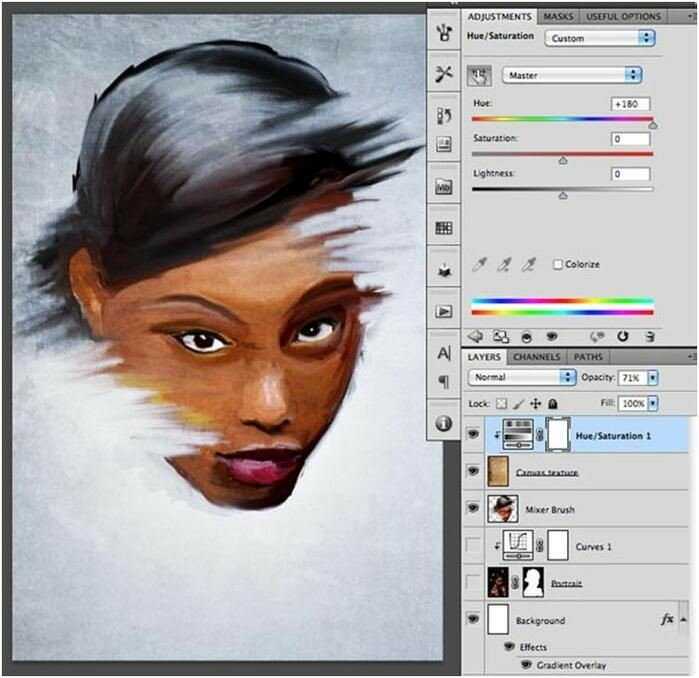 В меню первым вариантом является Без <эффектов>(например, Без тени или Без отражения). Выберите этот параметр, чтобы удалить из рисунка такие эффекты.
В меню первым вариантом является Без <эффектов>(например, Без тени или Без отражения). Выберите этот параметр, чтобы удалить из рисунка такие эффекты.
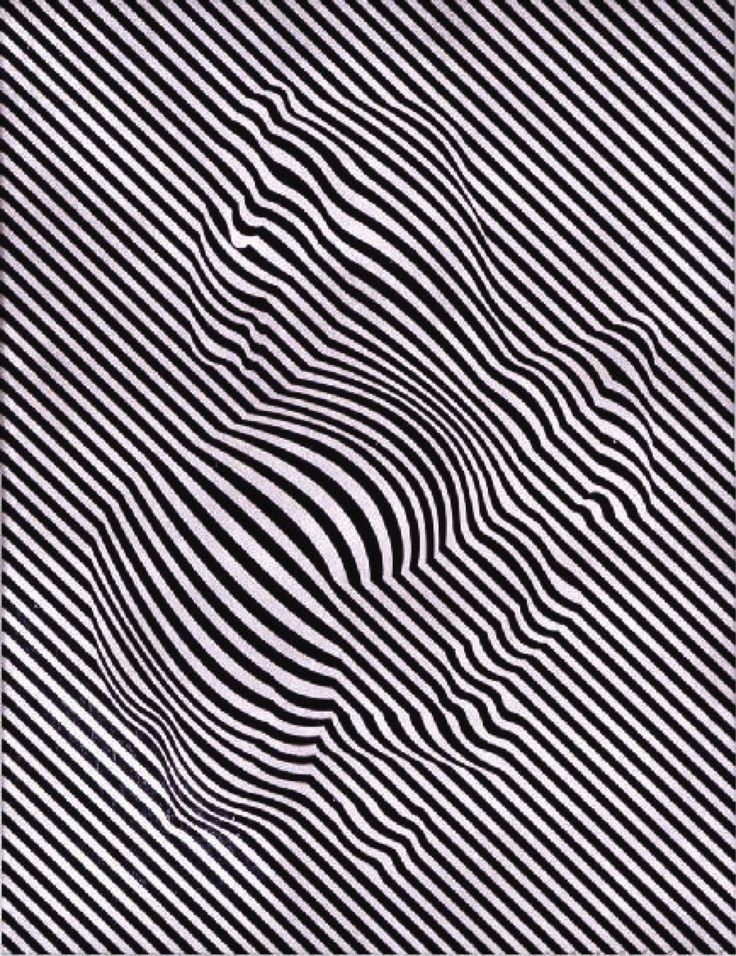 Если рядом с именем файла в верхней части окна программы отображаются слова [Режим совместимости], сохраните документ в формате DOCX или XLSX (вместо прежнего формата файла DOC или XLS) и попробуйте еще раз.
Если рядом с именем файла в верхней части окна программы отображаются слова [Режим совместимости], сохраните документ в формате DOCX или XLSX (вместо прежнего формата файла DOC или XLS) и попробуйте еще раз.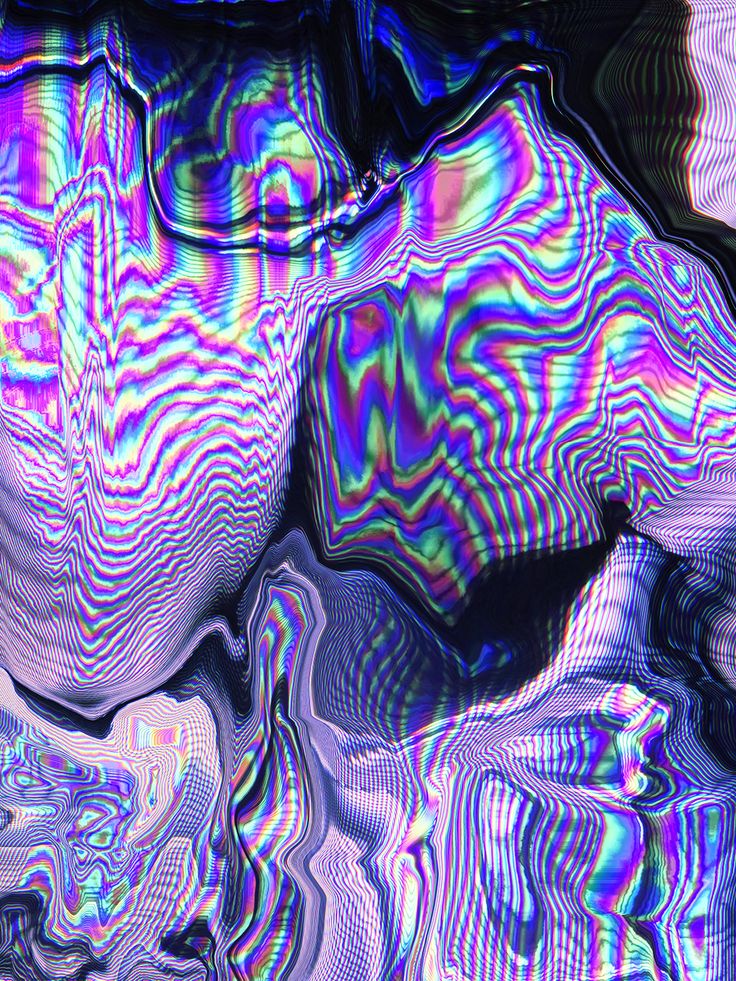





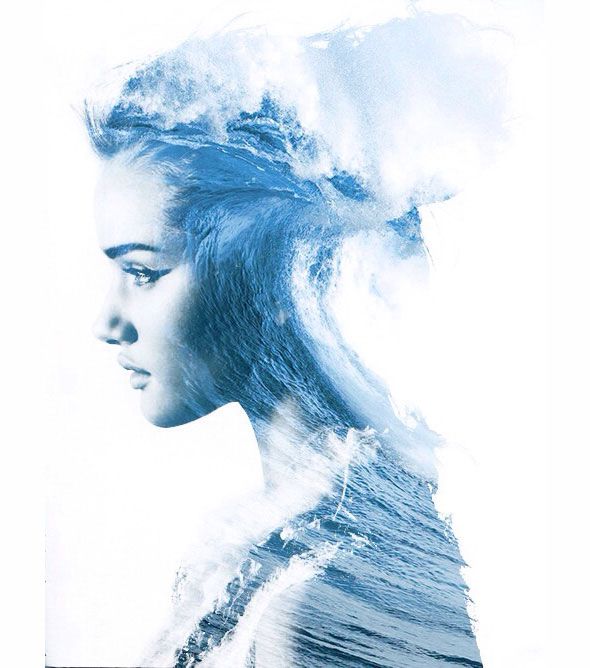 Работает как на ПК, так и на Mac. Плагины не требуются.
Работает как на ПК, так и на Mac. Плагины не требуются.