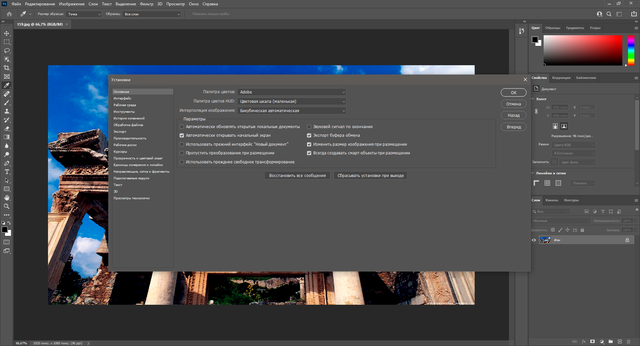Содержание
Как работать в «Фотошоп»: инструкция для начинающих
Создание проекта в Photoshop
Хороший способ овладеть программой — сразу запустить какой-нибудь проект. Тогда навыки схватываются на «кончиках пальцев» по мере выполнения каждого конкретного действия. Более серьезно оттачивать мастерство помогут photoshop уроки, которых в большом количестве можно найти по запросам в сети.
Поскольку в марте 2022 года компания Adobe официально покинула Россию, пункт про порядок покупки и стоимость лицензии мы пропустим. Но, полагаем, вы знаете, как обойти эту неприятную ситуацию.
Сразу оговоримся, что новичкам лучше установить фотошоп на русском. Так легче будет понимать значение разных иконок и параметров. На популярный вопрос: «Сколько весит фотошоп?», ответим, что на разных ресурсах он весит по разному. Например, размер версии 24.0.0 для Mac OS достигал 2,2 Гб. Не самая маленькая программа, для фотошопа потребуется освободить место на диске.
После установки и запуска перед вами появится окно, в котором отобразятся недавние проекты и шаблоны. Можно открыть один из них или создать новый.
Можно открыть один из них или создать новый.
Нажмите кнопку «Новый файл».
Появляется еще одно окошко с настройками будущего проекта. Можно выбрать шаблон из старых работ, либо создать новые настройки. В правой части окна предлагают выставить размер, ориентацию, разрешение и цветовой профиль. Последний пункт можно пока оставить таким, как он есть по умолчанию. Нажмите ОК. Начинаем маленький урок фотошоп!
Основные элементы интерфейса
Верхняя панель
Основные действия и настройки проекта заключены в меню верхней панели. Пройдемся по его пунктам.
Фотошоп для начинающих не самая интуитивно понятная программа. Поэтому начнем по порядку. Как и в большинстве графических редакторов, первым идет пункт «Файл». После клика по нему мышкой выпадает список действий. Все они относятся к базовым манипуляциям. Если вы забыли, как создавать новый проект, как импортировать в него файлы или как сохранять его — смело обращайтесь к меню «Файл».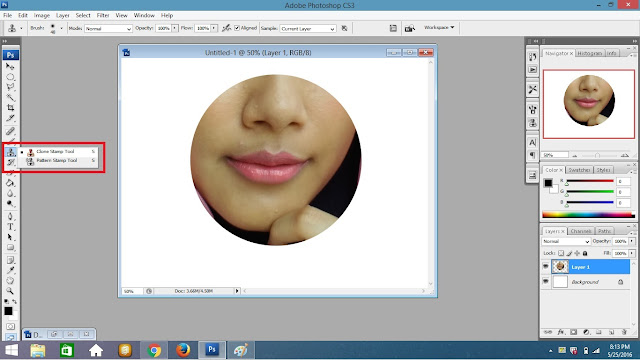 Там вы найдете ответы на все эти вопросы. Обратите внимание, что рядом с большинством команд прописаны сочетания горячих клавиш. Постарайтесь запомнить их. С ними каждый, изучающий фотошоп с нуля, будет работать в 2 или в 3 раза быстрее, не отвлекаясь от монитора.
Там вы найдете ответы на все эти вопросы. Обратите внимание, что рядом с большинством команд прописаны сочетания горячих клавиш. Постарайтесь запомнить их. С ними каждый, изучающий фотошоп с нуля, будет работать в 2 или в 3 раза быстрее, не отвлекаясь от монитора.
Следующий пункт — «Редактирование» — почти ничего не редактирует. Тут собраны рабочие манипуляции с проектом: «Отменить», «Повторить», «Вырезать» — почти как в Word. Но есть и отличия. Через это меню трансформируют изображение, выравнивают слои и выполняют заливку. Можно даже превратить солнечный день в грозовой вечер с помощью инструмента «Автоматическая замена неба». То, что легко для фотошопа, для фотографа почти нереально сделать!
Далее идет пункт «Изображение». Он отвечает за цветовую составляющую. Через него можно вызвать инструменты цветокоррекции, в том числе автоматической. Также можно быстро изменить настройки холста, кадрировать картинку или повернуть ее на несколько градусов.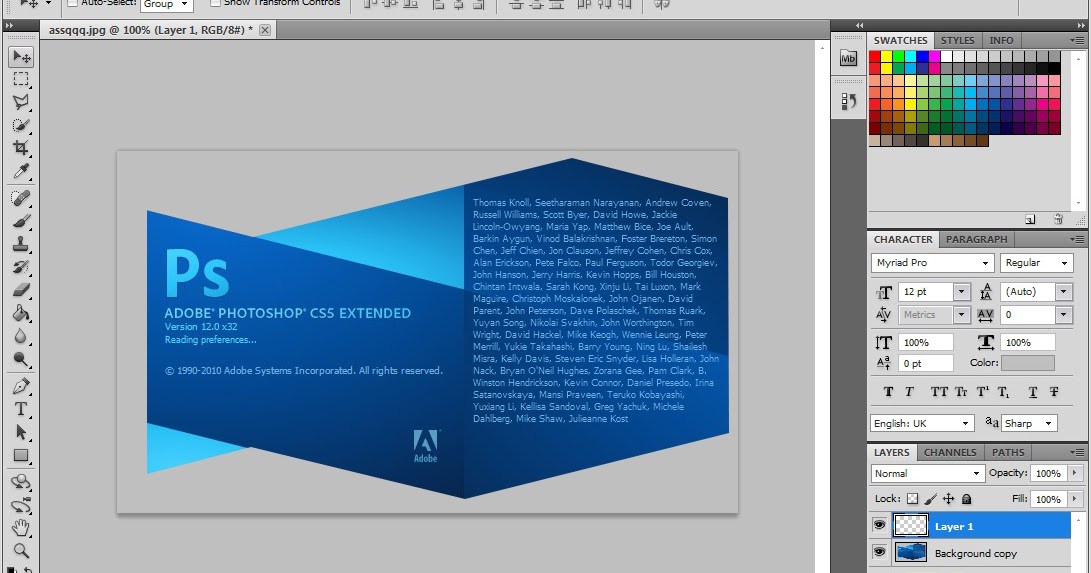
Через инструменты пункта «Слои» можно создавать новые слои или дублировать уже имеющиеся. Опытные фотошоперы создают тут корректирующие слои, смарт-объекты и маски. Если вам нужно экспортировать один выделенный слой из большой композиции — это тоже не составит проблем.
Как понятно из названия, меню «Текст» отвечает за более глубокий уровень проработки текста. Его можно растрировать (превращать в пиксели), сглаживать, выдавливать в 3D. Через это меню обычно добавляют новые шрифты в библиотеку adobe photoshop, если возникла такая необходимость.
В меню «Выделение» большой набор подпунктов: выделение объектов поодиночке, группой, даже выделение слоев. Можно выбрать не только область, а задать встроенному алгоритму определенный цветовой диапазон, например все зеленые предметы. Этот же алгоритм легко распознает небо на картинке и отсоединит его от других деталей изображения.
Пункт «Фильтр» популярен у работающих с фотографией. С его помощью исправляют огрехи съемки: корректируют дисторсию (искажения по краям), убирают шумы, добавляют имитацию глубины резкости, как на камерах с дорогой оптикой. Есть много встроенных фильтров для стилизации фото, если вам захочется сделать его более «нуарным» или «гранжевым». В каждом встроенным фильтре есть предустановленный режим, который можно настраивать и добиваться интересных результатов.
С его помощью исправляют огрехи съемки: корректируют дисторсию (искажения по краям), убирают шумы, добавляют имитацию глубины резкости, как на камерах с дорогой оптикой. Есть много встроенных фильтров для стилизации фото, если вам захочется сделать его более «нуарным» или «гранжевым». В каждом встроенным фильтре есть предустановленный режим, который можно настраивать и добиваться интересных результатов.
Панель с параметрами инструмента
Редактор фотошоп под верхним меню имеет панель, отображающую параметры каждого активного инструмента. Это контекстно-ориентированная панель. Она не имеет постоянного вида. Если вы выберете, например, инструмент «Штамп» — она отобразит его текущие настройки, а если «Кисть» — настройки и параметры будут совсем другими. Этими настройками можно управлять.
Панель инструментов
Панель инструментов помещается слева вертикально. Именно к ней вы будете обращаться больше всего при работе в программе. Все инструменты фотошопа располагаются на ней.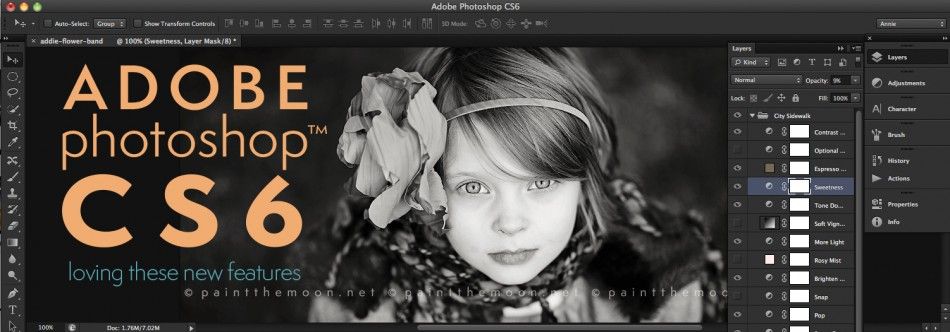 Но обратите внимание: по умолчанию пиктограммы показывают только базовый элемент инструмента. Нажмите на пиктограмму левой кнопкой мыши и чуть-чуть задержите: раскроется подменю, а в в нем появятся еще и дополнительные варианты этого инструмента. Например, при нажатии на иконку с овалом, появятся и прямоугольник, и другие фигуры на выбор.
Но обратите внимание: по умолчанию пиктограммы показывают только базовый элемент инструмента. Нажмите на пиктограмму левой кнопкой мыши и чуть-чуть задержите: раскроется подменю, а в в нем появятся еще и дополнительные варианты этого инструмента. Например, при нажатии на иконку с овалом, появятся и прямоугольник, и другие фигуры на выбор.
Окна
В фотошоп по умолчанию окна, расположенные в правой части экрана, имеют вид, как на картинке ниже. Как мы уже упоминали, под определенные задачи можно выводить разные окна. Вы можете их трансформировать: поместить в другое место, растягивать или сжимать, а также связывать между собой, чтобы их было удобно перетаскивать. Включают или отключают окна в пункте «Окно» верхнего меню. Чтобы сохранить настроенный под себя вид окон, зайдите на вкладку «Рабочая среда» в пункте «Окно», далее — «Новая рабочая среда» — «Сохранить».
Теперь рассмотрим как работать с окнами.
Окно «Цвет» вы увидите в верхней части правого блока.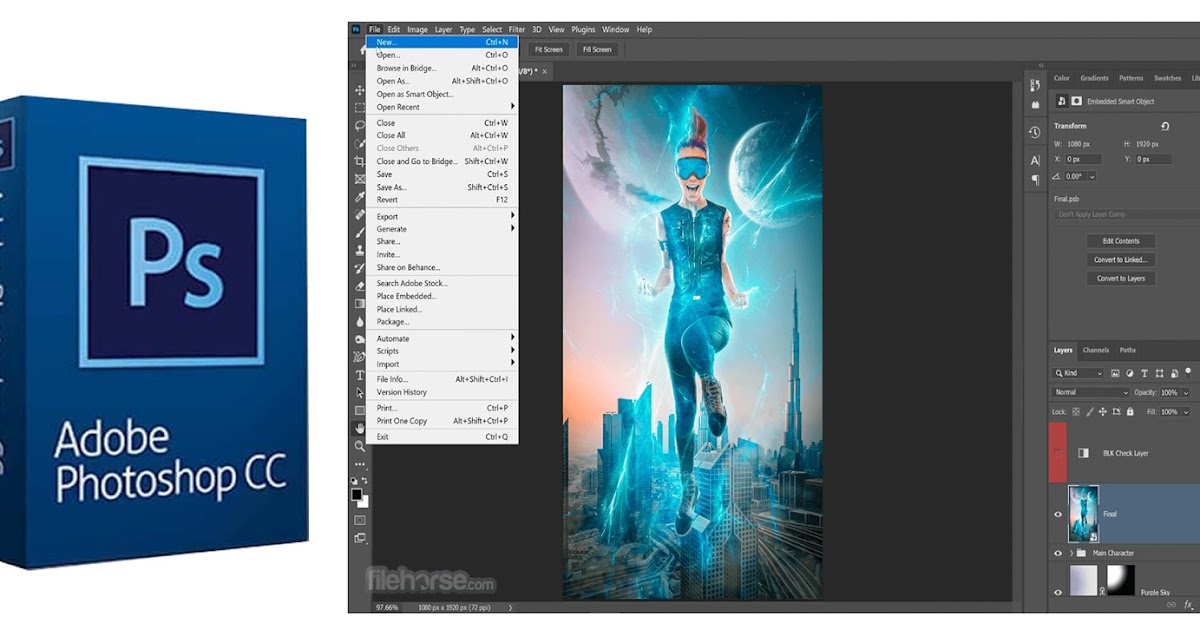 В нем вы будете менять цвет фигур, обводок, линий, фона. В окне четыре вкладки. В первой вы выбираете образец цвета. Во второй вместо простого цвета можно настроить сложный градиент. Третья вкладка предлагает выбрать в качестве заливки какой-нибудь узор.
В нем вы будете менять цвет фигур, обводок, линий, фона. В окне четыре вкладки. В первой вы выбираете образец цвета. Во второй вместо простого цвета можно настроить сложный градиент. Третья вкладка предлагает выбрать в качестве заливки какой-нибудь узор.
Ниже расположено окно «Свойства». Как только вы кликните по объекту, оно станет активным и отобразит его параметры, которые можно изменять. На иллюстрации мы видим, что у выделенного эллипса трансформируются перспектива, обводка, заливка, угол наклона.
Окно «Слои». Работа в adobe photoshop построена на многоуровневом расположении слоев. Каждый их них можно редактировать независимо, не затрагивая остальные элементы: изменять его прозрачность, режим наложения, степень заливки. Слой «Фон» по умолчанию не редактируется, но можно снять с него «замочек» и проделывать любые манипуляции или вовсе удалить.
Основные инструменты Photoshop
Чаще всего при работе вы будете обращаться к панели инструментов, которая расположена вертикально в левой части экрана фотошоп.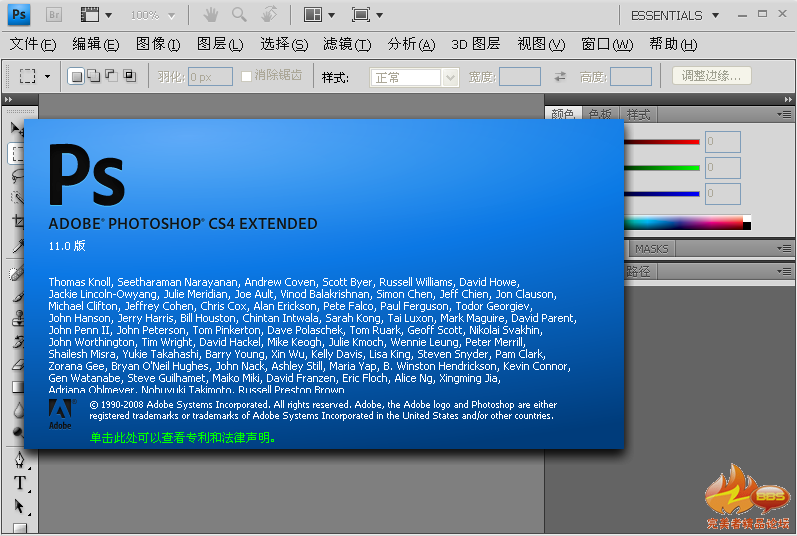 Как пользоваться ей? Первым в списке иконок на панели идет инструмент «Перемещение». Выделяйте объект на слое и перемещайте его, ориентируясь на направляющие, которые подскажут, насколько симметрично вы располагаете объект относительно центра холста и самого объекта.
Как пользоваться ей? Первым в списке иконок на панели идет инструмент «Перемещение». Выделяйте объект на слое и перемещайте его, ориентируясь на направляющие, которые подскажут, насколько симметрично вы располагаете объект относительно центра холста и самого объекта.
Следующая по порядку иконка в виде квадратика из пунктиров отвечает за выделение. Это «Выделение фигурой» — то есть, прямоугольником, строкой или эллипсом. Выделенные участки можно вырезать или копировать, либо редактировать, не затрагивая другие области. Когда подержите зажатой левую кнопку мыши на ней — раскроется подменю с выбором типа выделения.
Если у вас сложная фигура и ее нужно точно обвести по контуру, кликните по иконке, расположенной ниже. Это «Лассо» и его разновидности, которыми часто пользуется любой мастер фотошопа. Просто обводите контуры объекта, кликая по ним мышкой. Для фигур с контрастными границами очень удобно «Магнитное лассо»: алгоритм сам определяет края и линия выделения буквально сама «прилипает» к ним.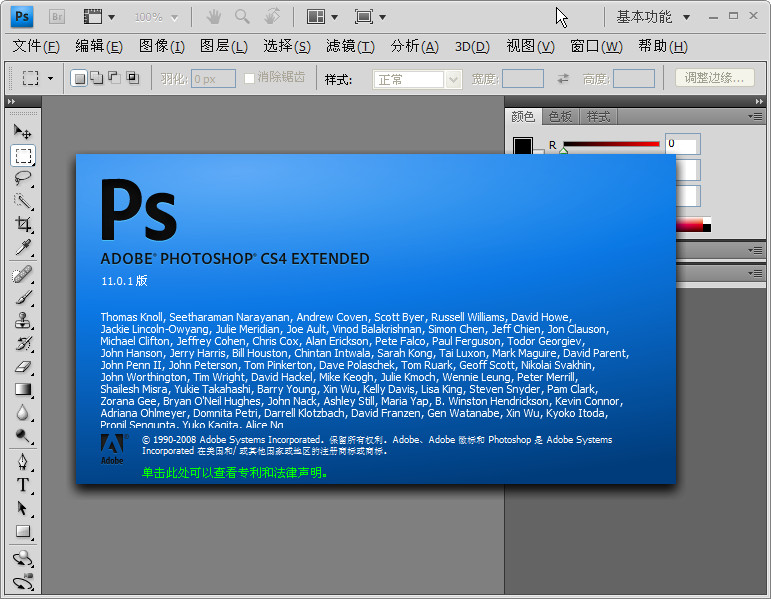
Инструмент «Выделение объектов». При длительном нажатии выпадает список из трех типов: «Выделение объектов», «Быстрое выделение» и «Волшебная палочка». Все они построены по принципу выбора пикселей, схожих по цвету в пределах заданного диапазона. Например, вы можете целиком удалить красный фон из картинки — главное, чтобы цвет фона был достаточно однородный.
Инструмент «Рамка» это, по сути, самый обычный «кроп». Настройте с его помощью нужную вам область и удалите все лишнее за границами «Рамки».
Инструмент «Кадр» появился в Photoshop недавно, в 2019 году. С его помощью вы можете создать смарт-объект из другого фото. Выделите на слое область, потом закиньте в нее фото. Интегрированную картинку можно панорамировать и как угодно масштабировать — она всегда будет находиться в пределах области «Кадра» и никогда не выйдет за ее границы.
Если вам нужно точно воспроизвести какой-то цвет, но вы не знаете его точных параметров, на помощь придет инструмент «Пипетка». Просто ткните «пипетку» в нужный цвет с образца, а потом также ткните на выделенную область на своем слое. Цвет станет идентичным.
Просто ткните «пипетку» в нужный цвет с образца, а потом также ткните на выделенную область на своем слое. Цвет станет идентичным.
«Восстанавливающая кисть» удаляет ненужные артефакты: родинки, болячки, пятна.
Инструмент «Кисть» позволяет рисовать на холсте самыми разными узорами. В комплекте у программы большое разнообразие кистей: малярные, акварельные, текстурные, аэрозольные, даже световые. Кроме того, всегда можно скачать дополнительные креативные кисти из интернета. А в будущем научитесь создавать авторские кисти, которые помогут придумывать идеи для фотошопа.
«Штамп» — инструмент, которым любят пользоваться начинающие фотошоперы для ретуши. Он копирует пиксели из одной области и вставляет в другую. Например, когда вы удаляете морщинки возле носа и как бы «закрашиваете» их текстурой, взятой с гладкой щеки.
«Архивная кисть» возвращает первоначальный вид области, восстанавливает, какой она было до того, как вы применяли к ней другие инструменты, фильтры и эффекты.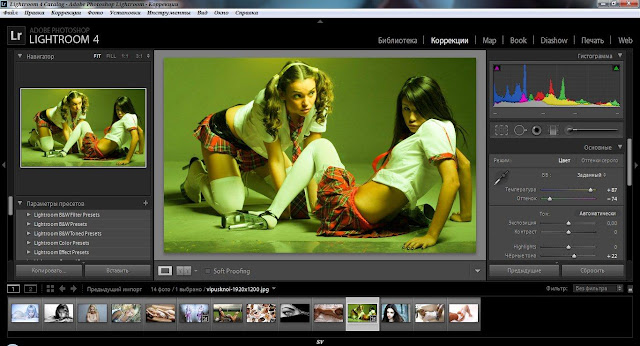
«Ластик» стирает изображение в тех местах, где по нему проводят.
Инструмент «Градиент» дает возможность заливать градиентами весь слой или выделенный объект. Каждый градиент можно редактировать и придумывать свои варианты.
«Перо» — этот инструмент позволяет как рисовать в фотошоп фигуры, так и выделять их. Выберите «Перо», нарисуйте что-нибудь, поправьте границы, а потом кликните правой кнопкой мыши и выделите, как маску.
«Текст» . Выбрав этот инструмент, кликните по тому месту, где хотите что-либо напечатать и введите текст. Далее в контекстном окне в правой части экрана настройте шрифт, его цвет и размеры.
«Выделение контура». Если объект имеет четкие контрастные границы, с помощью этого инструмента можно захватить его и переместить буквально в один клик.
Отдельный инструмент с иконкой в виде овала дает возможность создавать прямоугольники, круги, треугольники и другие фигуры.
Инструмент «Рука» нужен для перемещения по отдельным участкам холста. Это удобно, когда картинка фотошоп настолько сильно отмасштабирована, что трудно рассмотреть мелкие детали.
Инструментом «Масштаб» пользуются немногие. Чаще всего для для увеличения нажимают Z+клик левой кнопкой мыши.
Примеры действий в Photoshop
Конечно, для полного понимания того, как работают все окна и инструменты, нужно изучить подробный курс фотошоп. Но и тех знаний, что мы только что получили, уже достаточно, чтобы попробовать совершить простейшие манипуляции с программой. Продвинутые знания вам даст только полноценное обучение фотошопу.
Использование параметров наложения
Работу параметров наложения мы продемонстрируем на простейшем примере. Он очень пригодится, если перед вами стоит такая задача, как работа с фотографиями.
Выделите объект на холсте. Его параметры отобразятся в окне «Слои» в правой части экрана.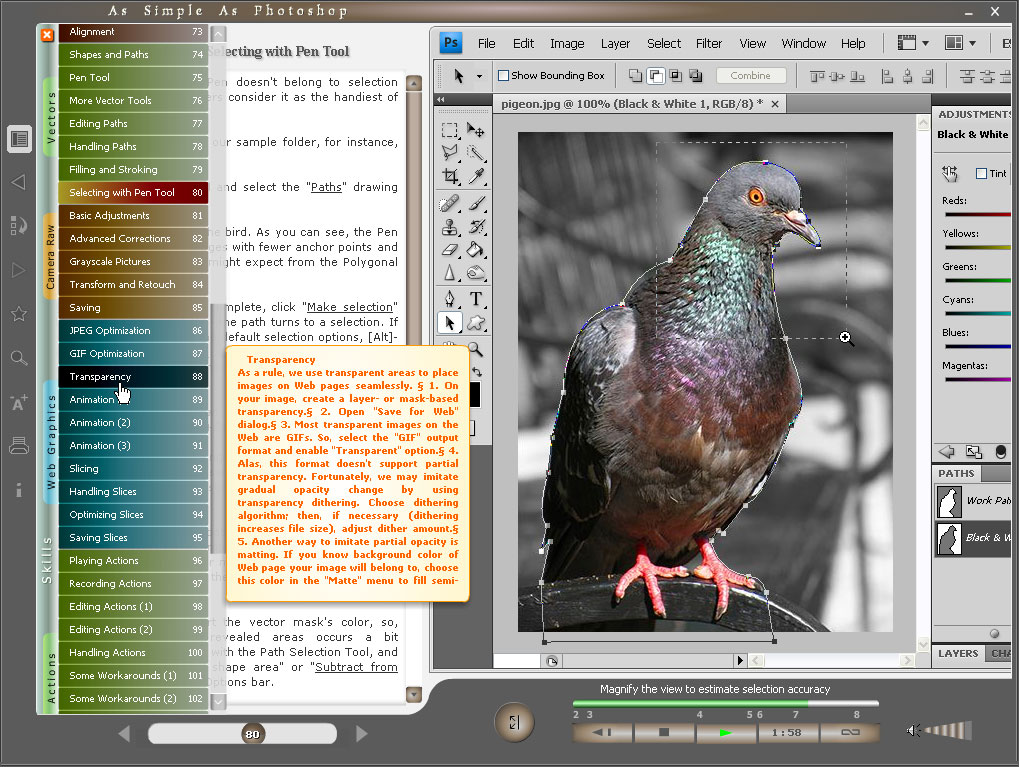 В окне выберите требуемый слой и кликните по нему правой кнопкой мышки. Выпадет меню, нажмите «Параметры наложения». В появившемся окне «Стиль слоев» отметьте неободимые параметры, с которыми будете работать.
В окне выберите требуемый слой и кликните по нему правой кнопкой мышки. Выпадет меню, нажмите «Параметры наложения». В появившемся окне «Стиль слоев» отметьте неободимые параметры, с которыми будете работать.
На иллюстрации видно, выглядят действия с параметрами. Для примера мы выбрали параметры «Тиснение» и «Текстура». Видите, как изменился внешний вид эллипса? Можно также выделить обводку, добавить параметры «Внутренняя тень, »Внутреннее свечение», «Глянец» и так далее. Каждый параметр настраивается отдельно.
Ретушь фотографий
Обработка фотографии в фотошопе включает в себя большой набор элементов: от простых исправлений до художественной ретуши. Мы продемонстрируем вам один из базовых процессов цветокоррекции, чтобы в будущем вам было понятнее принцип как в фотошопе редактировать фото.
Итак, мне показалось, что моей картинке не хватает контрастности. Кликните по верхнему меню, на пункт «Изображение». В выпадающем списке выберите «Кривые». Появится новое окно.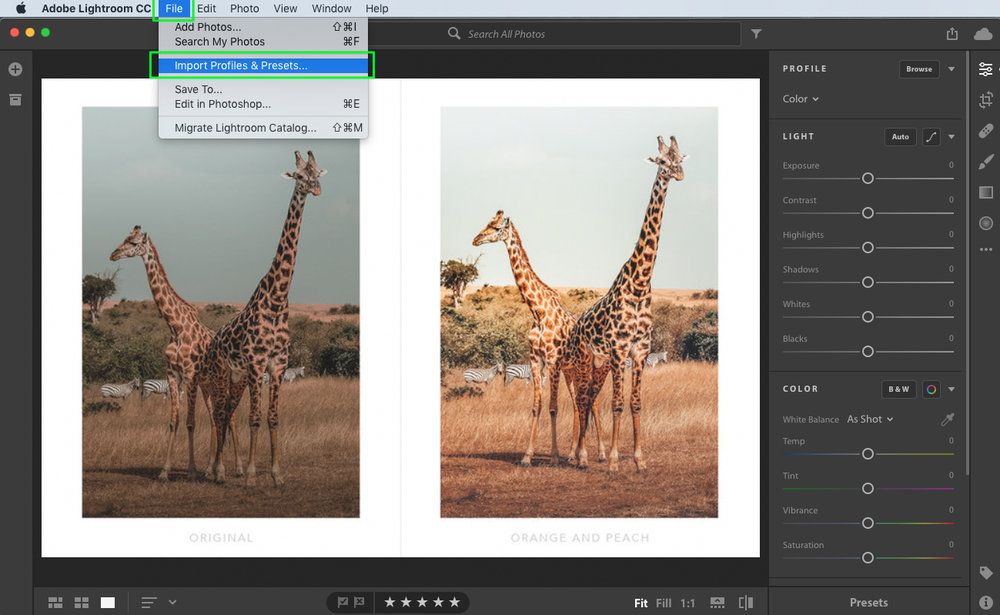
Здесь отображается кривая яркости (сначала она выглядит как прямая линия). Нижняя часть этой линии отображает темные участки, а верхняя — светлые. Потянем часть нижнего сектора вниз — и тени станут более густыми. Потянем верхнюю часть повыше — и сделаем светлые участки еще светлее. Теперь прямая линия выглядит как S-образная кривая. Разница между темными и светлыми участками увеличилась и картинка стала контрастнее. Если покопаться в параметрах, можно научиться изменять яркость отдельных цветов, не трогая основное изображение. И проделывать многое другое.
Сохранение проекта
После того, как вы закончили работу над проектом, нужно сохранить его. В верхнем меню нажмите «Файл» — «Сохранить как». Или используйте сочетание клавиш Shift+Ctrl+S.
По умолчанию программа предлагает сохранить проект в свое облачное хранилище Adobe Creative Cloud, чтобы, например, его продолжил редактировать другой дизайнер. Но, поскольку хранилище сейчас недоступно в России, игнорируем его.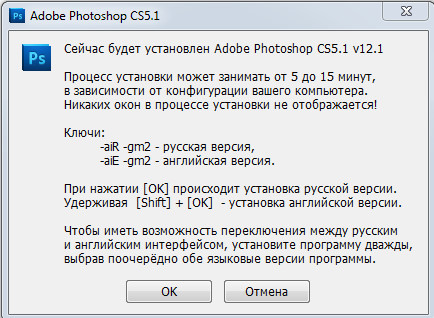
Выбираем папку на диске компьютера. Нам предлагается несколько форматов. Первый — сохранить как документ Photoshop в формате *psd. В этом случае все слои, эффекты, режимы наложения сохранятся и их можно видоизменять в будущем.
Форматы *tiff, * jpeg, *png — это картинки, в которых все слои «склеились» в один. Полноценно редактировать их дизайн уже не получится. TIFF обеспечивает более высокое качество, но имеет большой вес. Форматы png и jpeg более легкие, их принимают все интернет-ресурсы. И еще добавим, что png поддерживает прозрачный фон.
Эта статья не претендует на полноценное обучение. Ее цель — сделать фотошоп чуть более понятным в освоении. Все остальное достигается через долгое и продуктивное обучение.
Оптимизация изображений для web, основные характеристики и методы исправления
- Информация о материале
Наш блог
Фотошоп
Просмотров: 1349
Если вы ещё не знаете, то изображения, которые вы планируете разместить на своём сайте или в социальной сети, должно быть не только уникальным, креативным и интересным, оно ещё должно обладать определенными техническими характеристиками, такими как размер, вес и разрешение, иначе, страницы вашего сайта будут загружаться гораздо дольше и это непременно скажется на результатах поисковой оптимизации. ..
..
Что такое оптимизация изображений и для чего она нужна
Данный материал иллюстрирует одну из обязательных тем, которую подробно раскрывают наши курсы по фотошопу, и данный навык необходим в первую очередь web-дизайнерам, frontend-разработчикам, контент менеджерам, SEO и SMM специалистам, кому необходимо быстро и качественно обрезать изображения и оптимизировать их под определенные цели и задачи.
Вы уже все знаете, что интернет, это, помимо всего прочего, передача данных. Когда вы пытаетесь открыть на каком-либо устройстве страницу любого сайта, сервер, на котором этот сайт находится, начинает пересылать вам определённый набор данных — код страницы, стили оформления, изображения и прочее, и, чем меньше весят все эти элементы, тем быстрее запрашиваемая вами страница появляется на устройстве. От этой быстроты зависит многое, например, будет пользователь ожидать загрузки всей страницы или проявив нетерпение уйдёт на другую, например к вашим конкурентам, у которых страница загружается в разы быстрее.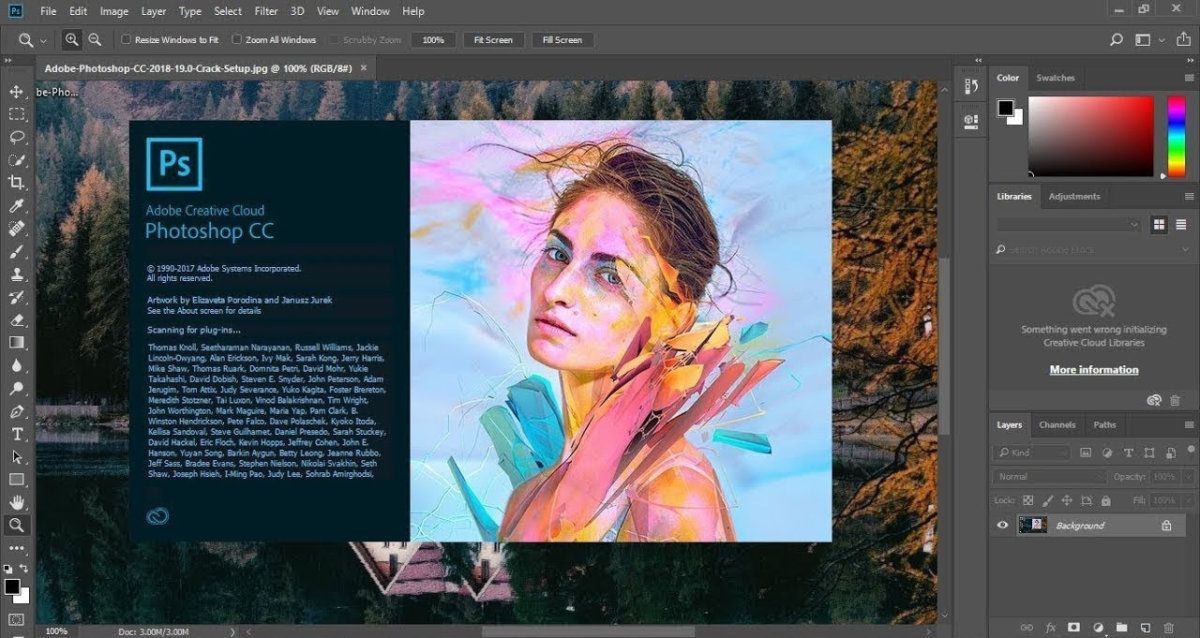
Одним из факторов быстрой загрузки страницы, является малый вес изображения. Единицы измерения веса для картинок являются мегабайты, килобайты, наверное, знакомые вам названия. Следовательно, чем легче изображение, тем быстрее страница сайта отобразится на устройстве. Возможно, вы встречали такое, что текстовый контент страницы появляется сразу, а картинки с некоторой задержкой, это и есть пример того, что изображения в данном случае не оптимизированы соответствующим образом, или, разработчик сайта просто этого не сделал.
Для примера, можете посмотреть, сколько весит и каков размер изображений на данной странице, для этого щелкните по любой картинке правой кнопкой мыши и выполните в контекстном меню команду сохранить изображение как, после чего, сохранив изображение на компьютере вы сможете исследовать его свойства. Большинство специалистов, пройдя наши курсы по фотошопу и исследовав свои сайты, с ужасом обнаруживали большой вес и размер своих изображений.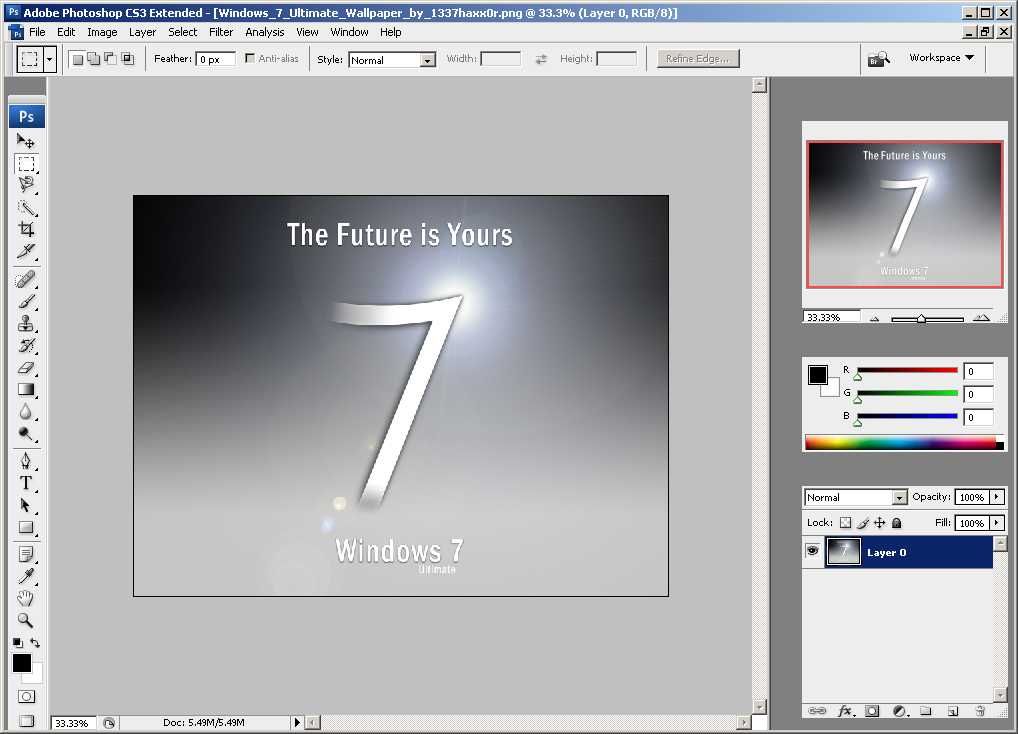
Сколько должно весить изображение для сайта
Конкретной директивы для о весе нет, т.е. нет такого, что изображение должно весить, например 100 килобайт. Во-первых, все изображения на сайте разного размера, во-вторых, они имеют разные качественные характеристики по условиям съемки, и это все влияет на вес, но как пример, можно привести следующие параметры наиболее часто встречающихся на сайте изображений:
- кнопка, выполненная в виде изображения, обычно весит в пределах от 0,2 до 5 килобайт
- логотип, в пределах 5 — 30 килобайт
- картинки обычные на страницах сайта, иллюстрирующих статью, товар и прочее в этом духе весят в пределах 15 — 80 килобайт
- изображения на слайдерах большого формата могут достигать веса до 250 килобайт
Все эти данные довольно условны и зависят от множества факторов, но то что является очевидным, самое тяжелое изображение не должно быть тяжелее 250 килобайт. Наша студия проводила различные исследования в этой области, и нам получалось оптимизировать массу больших изображений до этого веса без критического снижения визуального качества.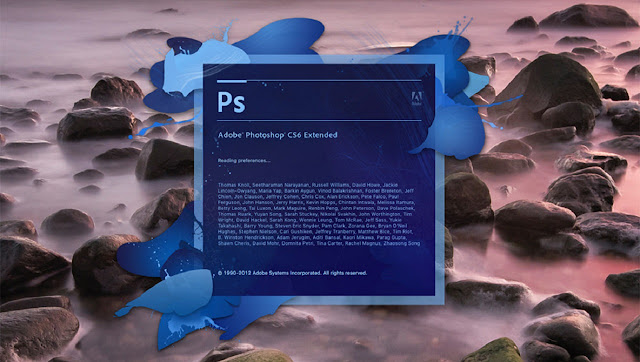 Иными словами, эти данные мы получили эмпирическим методом. Но, в идеале, диапазон веса, все-же, 80 — 120 килобайт на каждое изображение, которое не меньше 450 пикселей по самой маленькой стороне.
Иными словами, эти данные мы получили эмпирическим методом. Но, в идеале, диапазон веса, все-же, 80 — 120 килобайт на каждое изображение, которое не меньше 450 пикселей по самой маленькой стороне.
Размеры изображения для сайта
Начнём с того, самое большое изображение, например для слайдера, вряд ли должно быть шире 1920 пикселей, это ширина монитора, который наиболее часто встречается в бытовых или офисных условиях.
Здесь мы не говорим о размерах микроэлементов, кнопок и прочее, они достаточно небольшие, потому, даже без оптимизации весят столько, что можно их и не учитывать, но все-же через жернова оптимизации их так-же надо пропускать.
Есть ли идеальный размер для большинства изображений сайта
Дело в том, что любой сайт, это уникальное творение дизайнера, который вкладывает в свой проект всю свою творческую энергию и потенциал, а творчество, как известно, в рамки определенных размеров не заключить, поэтому, на страницах сайта можно встретить изображения с различными размерами и пропорциями, перечислять которые просто не имеет смысла.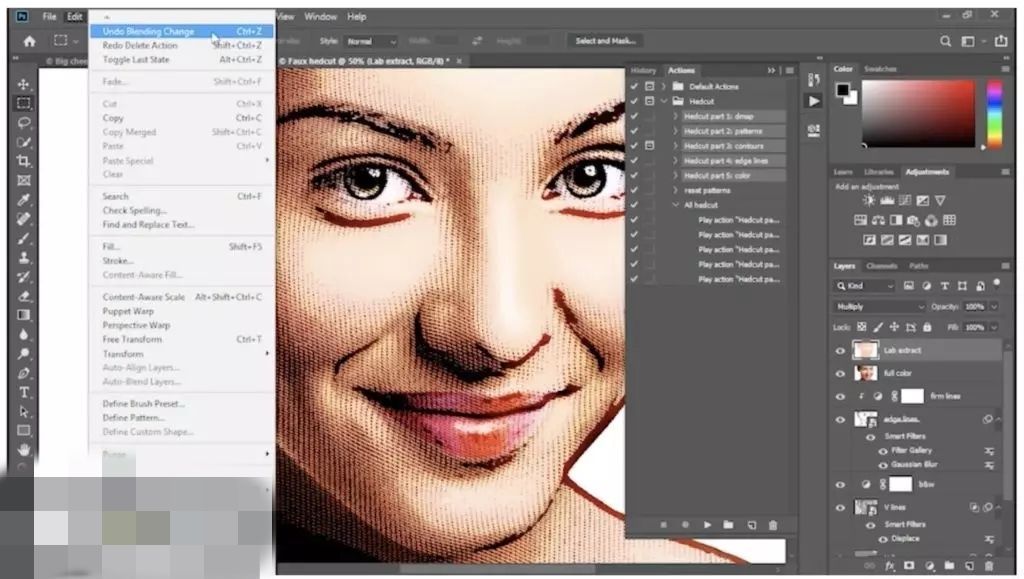 Но это совершенно не значит, что если на дизайн-макете сайта размер изображения имеет параметры, например 275 на 405 пикселей, то мы обязательно должны вырезать в Photoshop картинку точно такого размера. Нет, конечно, можно поступить и так, т.е. обрезать именно по таким параметрам тем более, что инструмент рамка в фотошоп, позволяет это сделать точно и безукоризненно, но, есть некоторые нюансы.
Но это совершенно не значит, что если на дизайн-макете сайта размер изображения имеет параметры, например 275 на 405 пикселей, то мы обязательно должны вырезать в Photoshop картинку точно такого размера. Нет, конечно, можно поступить и так, т.е. обрезать именно по таким параметрам тем более, что инструмент рамка в фотошоп, позволяет это сделать точно и безукоризненно, но, есть некоторые нюансы.
По спецификации поисковой системы Яндекс, если мы хотим, чтобы наше изображение принимало участие в поиске по картинкам, то минимальная строев изображения должна быть не менее 450 пикселей, поэтому, чтобы подогнать изображение под данные требования, мы должны увеличить его. Увеличение или уменьшение изображение происходит в фотошоп через пункт меню изображение и далее размер изображения, где в параметрах размеров надо изменить, в нашем случае, значение 275 на 450, размер другой стороны автоматически пересчитается с сохранением пропорций. Таким образом размер станет 450 на 590 пикселей, но это совершенно не значит, что что в интерфейсе сайта размер увеличится тоже, при помощи стилей или атрибутов тега изображения оно останется в визуальном представлении в прежних размерах, но фактический размер будет больше.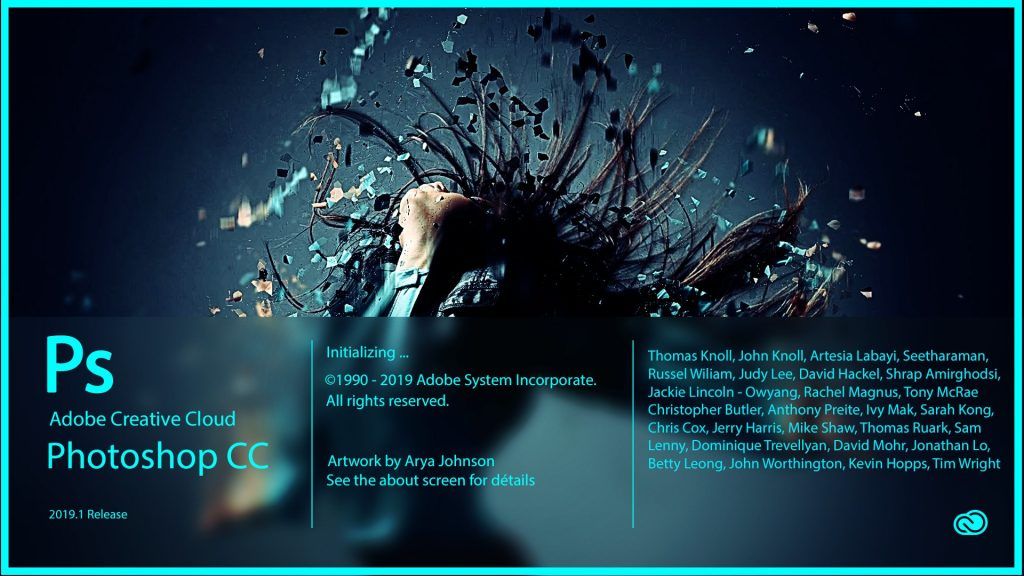 Таким образом мы оптимизируем изображение и под поиск, и под корректное отображение. Соответственно, если размер изображения, например, 5000 на 7000 пикселей, мы должны уменьшать самую малую сторону до 450 пикселей. Для изображений на страницах сайта это универсальный рецепт, который актуален в 95% случаев.
Таким образом мы оптимизируем изображение и под поиск, и под корректное отображение. Соответственно, если размер изображения, например, 5000 на 7000 пикселей, мы должны уменьшать самую малую сторону до 450 пикселей. Для изображений на страницах сайта это универсальный рецепт, который актуален в 95% случаев.
Как оптимизировать изображение для сайта по весу
В последних версиях Adobe Photoshop CC предусмотрено несколько возможностей оптимизации изображений, старый вариант — сохранить для Web (старая версия), быстрый экспорт в определенный формат и экспортировать как. Оба варианта хороши и актуальны. Чтобы не перегружать информационно данную статью, каждый из вариантов оптимизации изображений мы рассмотрим в последующих публикациях.
Более подробно о работе с изображениями для web, а так-же для других целей и задач, вы можете узнать пройдя наши курсы по фотошопу.
Позвоните чтобы узнать подробнее
+7(963)972-82-58
или отправьте письмо:
Спросите нас письменно
Базовый курс фотошоп для начинающих
Курс ретуши в фотошоп
Курс по фотошоп для фотографов
Оставить заявку
Назад
Вперед
Визуальный вес в композиции — Lightroom Photoshop Tutorials
У вас были проблемы с композицией ваших изображений? Даже если попытаться аккуратно расположить все элементы, некоторые вещи туда просто не влезут, правда? Что ж, угадайте, есть целый список принципов, чтобы сделать это правильно, и он называется визуальным весом в композиции. Прочтите, чтобы понять эти концепции и использовать их для создания лучших изображений.
Прочтите, чтобы понять эти концепции и использовать их для создания лучших изображений.
Понимание визуального веса в композиции
Визуальный вес — это композиционный термин, описывающий элементы, присутствующие в изображении, и их вес в изображении. Проще говоря, когда вы впервые смотрите на изображение, ваш взгляд останавливается на определенной части изображения. Эта часть имеет наибольший вес в изображении, и это не совпадение, это так задумано. Точно так же изображение ведет ваш взгляд от этой части к какой-то другой части. Это определяет иерархию визуального веса в композиции.
Вот несколько концепций визуального веса, которые вы можете использовать в своих изображениях, чтобы улучшить их композицию.
Светлые тона и темные области — визуальное увеличение композиции
Прежде чем сосредоточиться на отдельных частях изображения, давайте поговорим об изображении в целом. Самое первое, что вы должны знать, это Tonal Contrast .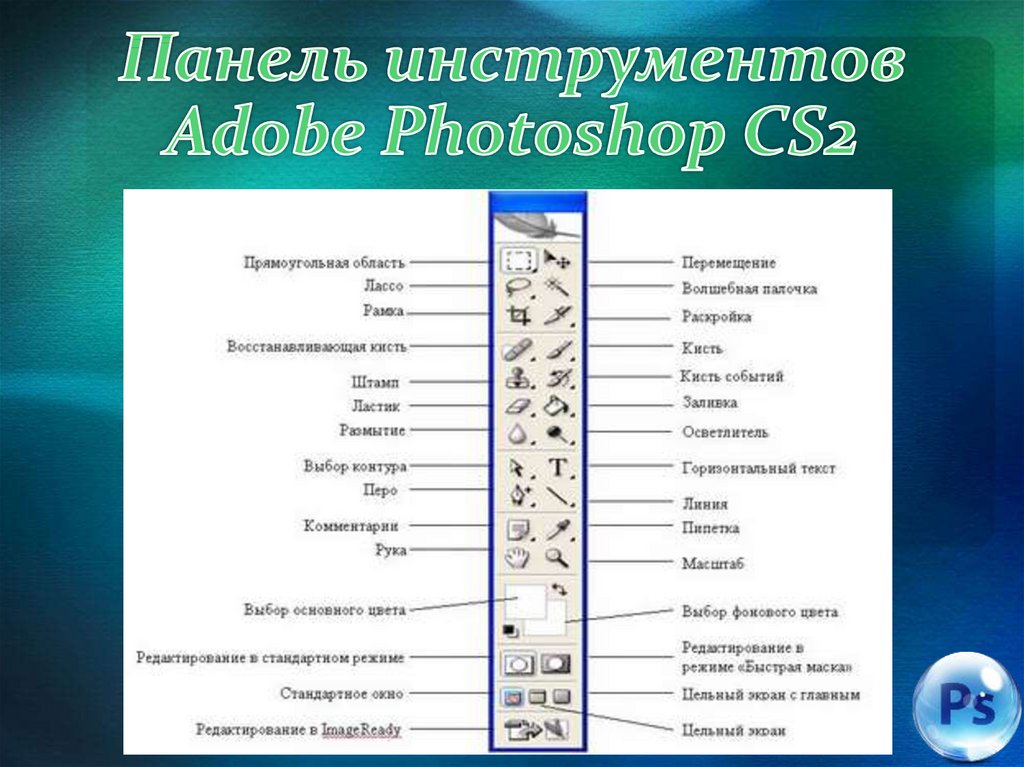 Это довольно просто для понимания, но чрезвычайно полезно для улучшения композиции. Идея, стоящая за этим, состоит в том, чтобы все было как можно проще.
Это довольно просто для понимания, но чрезвычайно полезно для улучшения композиции. Идея, стоящая за этим, состоит в том, чтобы все было как можно проще.
Прежде всего, вы должны знать, что свет или даже тона напрямую влияют на ощущение изображения. Светлые тона создают ощущение легкости и легкости в образе, тогда как темные элементы создают ощущение тяжести. Вы должны заметить, что взгляд останавливается на светлых частях изображения, что может быть полезно при добавлении к изображению обоих тонов.
Люди и лица
Рассмотрим изображение пейзажа с горами на заднем плане. Если на изображении есть хоть маленькая фигурка человека, то ваш взгляд сразу же устремится на нее. Это потому, что люди запрограммированы искать личную связь с изображением. Пока люди не выделяются на фоне, они будут иметь наибольший визуальный вес в композиции.
Точно так же, если вы снимаете портреты или даже групповые фотографии, фокус будет идти прямо на глаз . Глаза сильно притягиваются, поэтому, если вы когда-нибудь захотите, чтобы в центре внимания было что-то еще, постарайтесь не размещать глаза в своей композиции.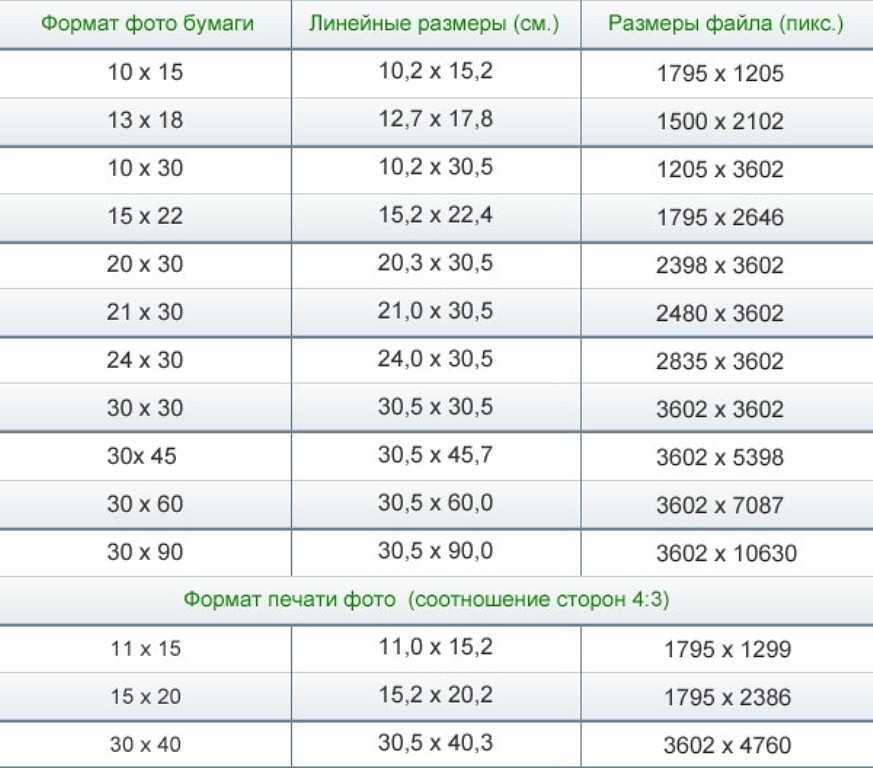
Визуальный баланс и размер
Размер или масштаб элемента изображения напрямую связан с его визуальным весом в композиции. Если вы поместите в кадр два одинаковых объекта, то больше внимания будет приковано к большему. Точно так же, как упоминалось в предыдущем разделе, крошечный человек перед огромными горами по-прежнему привлекает наибольшее внимание. Причина этого в том, что человеческая фигура используется для взбирания на горы, что также подчеркивает их размер.
Визуальный баланс и цвет
Неоспоримым фактом о композиции является то, что цвет имеет большое значение. Один цвет может разрушить композицию, если он не гармонирует с общим тоном. Чтобы понять это, вы можете принять это за то, что некоторые теплые цвета несут больший визуальный вес в композиции, например, красный имеет наибольший вес. Точно так же холодные цвета или оттенки имеют меньший вес, но их можно использовать для балансировки теплых тонов.
Нейтральный фон и изоляция
Еще один способ сбалансировать цвета — использовать нейтральный фон.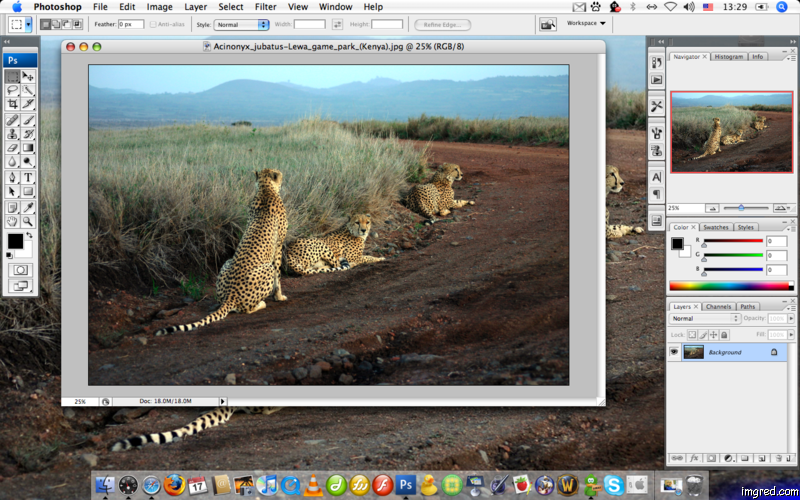 Идея заключается в том, что вместо того, чтобы загромождать изображение, просто избавляется от нежелательных элементов . Когда мы рассматриваем цветовую перспективу, думайте об этом как об использовании приглушенных цветов, таких как светло-серые, на заднем плане, а затем о размещении яркого цвета на переднем плане.
Идея заключается в том, что вместо того, чтобы загромождать изображение, просто избавляется от нежелательных элементов . Когда мы рассматриваем цветовую перспективу, думайте об этом как об использовании приглушенных цветов, таких как светло-серые, на заднем плане, а затем о размещении яркого цвета на переднем плане.
Точно так же вы можете использовать эту концепцию для изоляции элементов. Когда вы выделяете элемент, он должен иметь больший визуальный вес в композиции.
Фотография обработана в Lightroom.
Высокая контрастность — визуальный вес в композиции
Еще один способ привлечь внимание зрителей к определенному объекту — увеличить его контрастность. Как правило, высокая контрастность и высокая текстура имеют больший вес в изображении. Таким образом, вы можете использовать этот принцип, чтобы направлять взгляды зрителей. Вместо того, чтобы увеличивать контрастность всего изображения, попробуйте увеличить контрастность только этого конкретного объекта.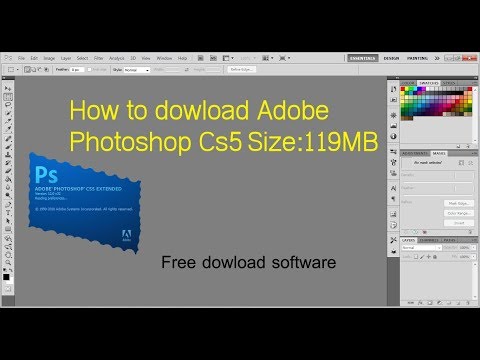 Это потому, что текстуры всегда кажутся более интересными, тогда как гладкие объекты кажутся светлее.
Это потому, что текстуры всегда кажутся более интересными, тогда как гладкие объекты кажутся светлее.
Использовать пустое пространство
И контраст, и негативное пространство могут работать вместе, дополняя друг друга. Представьте себе негативное пространство как объект, а не просто пустой кадр, а затем попробуйте сбалансировать другие части вашей композиции с этим объектом. Контраст с одной стороны, дополненный негативным пространством с другой, может создать простое, но завораживающее изображение.
Заключение — визуальный вес в композиции
Подводя итог, визуальный вес в композиции — понятие для продвинутых фотографов. Поэтому вы должны стараться сознательно использовать эти принципы, может быть, только по одному за раз. Когда вы продолжите практиковать, это станет вашей второй натурой, единственным условием является то, что вы продолжаете практиковаться и учиться новому.
5/5
Если вам помогла статья «Визуальный вес в композиции», поставьте лайк и поделитесь ею!
Приятной фотосессии!
Учебники по Lightroom и Photoshop
Курс фотошопа
Курс Lightroom
Эффект бликов
Курс Lightroom и Photoshop
Знайте свои размеры файлов Photoshop
Конрад Чавес |
Как одно изображение Photoshop может резко увеличиваться и уменьшаться во время производства, даже без сжатия? Это вопрос, который возникает регулярно. И ответ не только академический, потому что понимание того, почему это может сэкономить вам много места на жестком диске или в облаке.
И ответ не только академический, потому что понимание того, почему это может сэкономить вам много места на жестком диске или в облаке.
Какой размер документа указан в диалоговом окне «Размер изображения»?
Первое место, где вы можете увидеть размер документа в Photoshop, находится в верхней части диалогового окна «Изображение» > «Размер изображения». Это число говорит вам, сколько места на диске занял бы документ, если бы он был сохранен как один слой. Если параметр Resample включен, вы можете наблюдать за изменением размера изображения при настройке ширины, высоты или разрешения. (Если функция Resample отключена, размер изображения не изменяется, поскольку количество пикселей остается постоянным независимо от того, как вы меняете числа.)
20,6 мегабайт, показанные выше, основаны на документе, использующем 8 бит на канал (bpc).
Почему документ Photoshop показывает два размера?
Если вы настроите строку состояния или информационную панель для отображения размера документа, вы увидите два размера, перечисленных для одного и того же документа, разделенных косой чертой.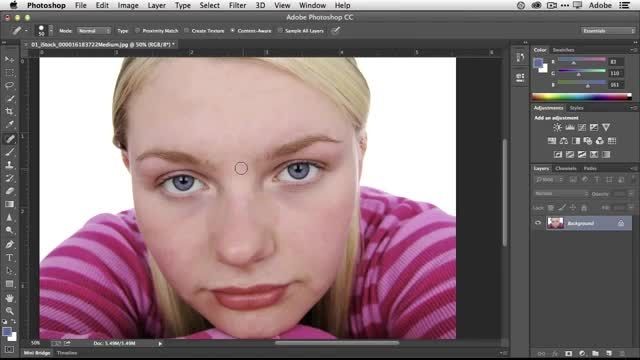 Первое число такое же, как и в поле «Размер изображения»: размер документа при сохранении в виде одного слоя. Второе число относится к слоям, каналам и маскам, поэтому для многослойных документов Photoshop второй размер будет больше и лучше соответствует размеру на диске.
Первое число такое же, как и в поле «Размер изображения»: размер документа при сохранении в виде одного слоя. Второе число относится к слоям, каналам и маскам, поэтому для многослойных документов Photoshop второй размер будет больше и лучше соответствует размеру на диске.
Почему размеры документов в Photoshop отличаются от размеров на рабочем столе?
Увидев различные размеры документов, представленные в Photoshop, вы можете задаться вопросом, почему эти размеры не соответствуют тому, что говорит вам ваш рабочий стол Mac или Windows. Например, документ, который мы рассматривали до сих пор, представляет собой простую фотографию размером 8×10 дюймов с разрешением 300 пикселей на дюйм (ppi). Но даже одна и та же фотография может занимать очень разное количество места на диске в зависимости от выбранного вами формата файла и сжатия файла, как показано на рисунке ниже. Первые два примера, формат Photoshop и несжатый TIFF, близки к размеру документа, указанному в Photoshop.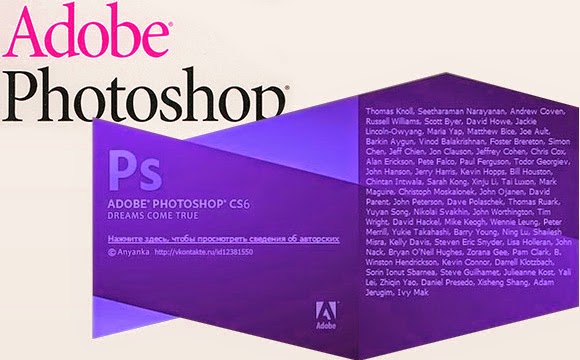 Остальные меньше. Однако, хотя TIFF, сжатый ZIP, может быть самым маленьким, для сохранения изменений может потребоваться гораздо больше времени, и он может быть совместим с меньшим количеством приложений.
Остальные меньше. Однако, хотя TIFF, сжатый ZIP, может быть самым маленьким, для сохранения изменений может потребоваться гораздо больше времени, и он может быть совместим с меньшим количеством приложений.
Если вы работаете с сотнями или тысячами изображений для книги или веб-сайта, различия в размерах файлов могут быстро накапливаться, не только влияя на то, сколько места вам нужно для хранения изображений, но и на то, сколько времени требуется для их хранения. загружать или скачивать их с серверов проекта или создавать их резервные копии.
Изображения могут быть сжаты еще больше, если они используют метод сжатия с потерями, такой как JPEG. Сжатие с потерями не сохраняет все исходное качество изображения, поэтому в профессиональных рабочих процессах JPEG используется только для вывода, когда небольшой размер файла гораздо важнее идеального качества, например, при публикации в Интернете.
Помните, что это работает и в обратном порядке. Сжатый файл JPEG размером 0,3 МБ расширяется и занимает 21,8 МБ ОЗУ, когда Photoshop распаковывает его для редактирования.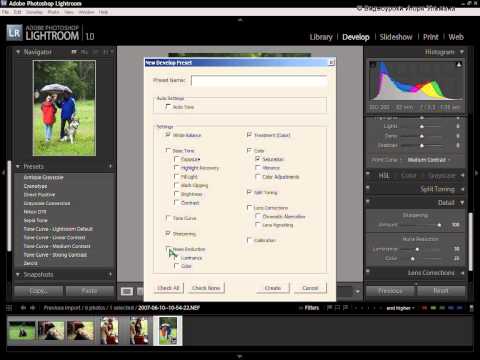 Кроме того, команда «Файл» > «Сохранить для Интернета» создает файлы меньшего размера, чем «Файл» > «Сохранить как», потому что в интересах сохранения пропускной способности Интернета функция «Сохранить для Интернета» не включает дополнительные функции, такие как миниатюрное изображение для предварительного просмотра и различные типы метаданных (вы можете сохранить некоторые метаданные).
Кроме того, команда «Файл» > «Сохранить для Интернета» создает файлы меньшего размера, чем «Файл» > «Сохранить как», потому что в интересах сохранения пропускной способности Интернета функция «Сохранить для Интернета» не включает дополнительные функции, такие как миниатюрное изображение для предварительного просмотра и различные типы метаданных (вы можете сохранить некоторые метаданные).
Почему размеры документов различаются даже без сжатия?
Если вы попытаетесь сравнить различия в размерах файлов самостоятельно, вы можете увидеть различия, которые нельзя объяснить ранее наблюдаемыми факторами. Существует больше переменных, которые могут влиять на размер базового изображения Photoshop, включая, помимо прочего, количество:
- Каналы (оттенки серого — это один канал, RGB — 3 канала, а CMYK — 4 канала)
- Слои
- Маски слоя
- Встроенные смарт-объекты
Точная величина, которую каждая функция добавляет к размеру документа, зависит от содержимого в них.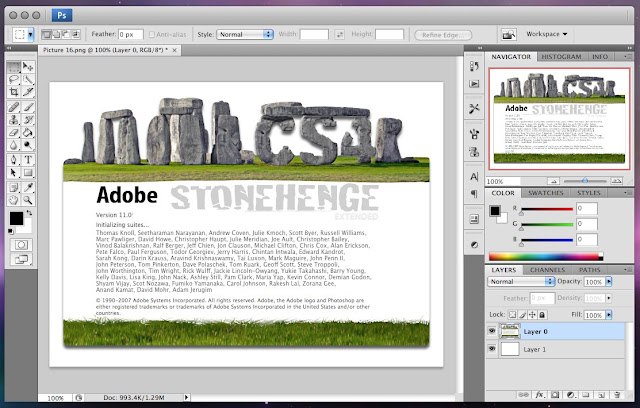 Вы можете увидеть примеры изменения размера документа на рисунке ниже.
Вы можете увидеть примеры изменения размера документа на рисунке ниже.
Другие факторы, влияющие на размер файла, включают встраивание цветового профиля и включение параметра «Максимальная совместимость», который может появиться при сохранении (оставьте его включенным, чтобы просмотреть предварительный просмотр файлов Photoshop в других приложениях).
Зачем делать Raw Photo Files Увеличить в фотошопе?
Если вы когда-нибудь задавались вопросом, почему необработанный файл становится намного больше после его открытия и сохранения в Photoshop, на предыдущем рисунке есть некоторые подсказки, но есть и ключевая информация, которую необходимо понять: необработанные файлы камеры обычно один серый канал, полный чисел, потому что необработанные данные датчика еще не были интерпретированы в пиксели со значениями RGB. Когда вы открываете необработанный файл из Adobe Camera Raw или Lightroom в Photoshop, то, что было одноканальным файлом в градациях серого, становится трехканальным файлом RGB.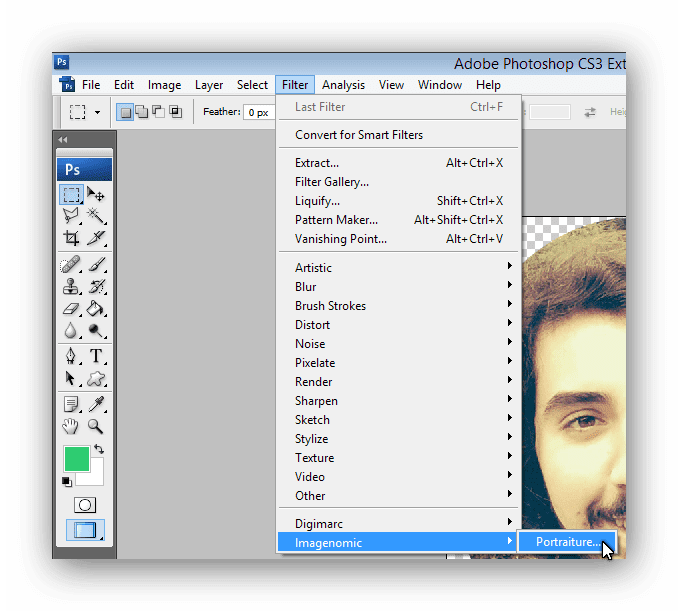.png) Поскольку мы знаем, что количество каналов влияет на размер файла, естественно, трехканальный файл RGB будет больше, чем одноканальный необработанный файл.
Поскольку мы знаем, что количество каналов влияет на размер файла, естественно, трехканальный файл RGB будет больше, чем одноканальный необработанный файл.
Другим фактором является битовая глубина. Многие цифровые камеры захватывают в этот необработанный файл от 12 до 14 бит на канал. Вы можете настроить Camera Raw или Lightroom для открытия этого необработанного файла в Photoshop с частотой 8 бит на канал или 16 бит на канал, и это также повлияет на размер документа полученного файла Photoshop. Если вы конвертируете необработанный файл 12 бит на канал в документ Photoshop RGB 16 бит на канал, вы должны ожидать значительного увеличения размера файла. Затем вы можете ожидать значительного уменьшения размера файла при сохранении окончательной копии документа с гораздо меньшими размерами в пикселях в виде одного сглаженного слоя в формате JPEG с потерями для публикации на своем веб-сайте. На следующем рисунке показано возможное изменение размера файла для изображения, которое изначально было необработанным файлом размером 5184 × 3456 пикселей.