Содержание
Видеоредактор
«Разгляди, прежде чем смотреть»
Adobe Premiere Pro
Редактирование видеолекции в Adobe Premiere.
Для создания и правки видеолекций удобно использовать профессиональную программу нелинейного видеомонтажа Adobe Premiere Pro, интегрированную с другими программами для редактирования звука и изображений (Audition, Photoshop). Многие аспекты подготовки качественного видеоизображения (свет, цвет, обработка) обсуждены на страницах, посвященных фотографии.
Полезные сайты
• Handcraft Films
• Premiere Pro User Guide
• Videoinfographica
Работа с программой
• При создании проекта использование графического процессора (Renderer: Mercury Playback Engine GPU Acceleration) позволяет ускорить обработку видео. Предпочтительнее графические карты Nvidia, драйвера которой (для редактирования видео лучше Studio Driver) поддерживают ускорение графики CUDA.
• Также повышает скорость редактирования установка разрешения воспроизведения до 1/4.
• В окно Project импортируем/перетаскиваем видео и аудиофайлы, рисунки из презентации (предпочтительнее в формате 16:9). Можно создать папки и разложить файлы, а также корректирующий слой.
• Важно включить в настройках автосохранение через 5 мин во избежание потери наработок при нарушении работоспособности программы.
• Для сохранения изображения из клипа или создания стоп-кадра нажимаем на иконку фотокамеры внизу окна Program с импортом в проект.
• Помогают предустановленные рабочие среды (вкладки Editing/Color/Effects… на верхней панели), которые настраивают интерфейс программы для эффективного решения определенных задач.
• По умолчанию файлы экспортируются в папку c:\Users\Farid\Documents\Adobe\Premiere Pro\ХХ.0\.
Перемещение
• По дорожке перемещаются с помощью колесика мыши.
• Переместиться в начало/конец видеофайла через Home/End. В начало выделенного клипа Shift-Home, в конец Shift-End.
• Перемещение между клипами через Shift-Up/Down, а перемещение и выбор через Ctrl-Up/Down.
• Можно отметить позицию маркером (M) и переходить к предыдущему (Ctrl-Shift-M) или следующему маркеру (Shift-M).
• Отметить диапазон с помощью входящего (I) и заключительного (O) маркера. Перемещение к начальному (Shift-I) и заключительному (Shift-O) маркеру.
• Удаление маркеров и другие функции доступны через меню Markers или Ctrl-Shift-X.
Подготовка видеолекции в Adobe Premiere.
Работа с фрагментами
• Чтобы выбрать несколько смежных фрагментов не отпуская левой кнопки мыши захватываем прямоугольную зону начиная со свободного участка над дорожками. Убрать выделение через Ctrl-L.
• Обычно работаем пробелом (показ/стоп), Ctrl-K (разрез по маркеру), V (выбор), Ctrl-Shift-A (убрать выделение).
• Удалить ненужный разрез клипа: выделяем разрез, Join Through Edits в меню через правую кнопку мыши.
• Если встать мышкой на границу клипа, то появится скобка со стрелкой которая при зажатой левой кнопке мыши позволяет обрезать края клипа.
• Убрать фрагмент клипа можно через Shift-Delete, не оставляя пустоту.
• Чтобы сгруппировать фрагменты на дорожке помечаем и нажимаем Ctrl-G, разгруппировать через Ctrl-Shift-G.
• Для объединения клипов выделяем с использованием Alt, затем выбираем Nest через правую кнопку мыши.
Редактирование видео
• После переноса видео в окно Timelines через основное меню Sequence Settings настраиваем формат видеофайла: Timebase 29.97 fps, Frame Size 1920х1080, Maximum Render Quality.
• Выделяют клип или дорожку с использованием Alt, предварительно масштабировать до размеров окна.
• В главном окне Timelines разбиваем видео- и аудиодорожки на смысловые фрагменты (Clips), убираем лишнее.
• Для связи дорожки помечаем мышкой и через правую кнопку мыши выбираем Link.
• Ширину дорожки регулируем через Alt, а высоту через Ctrl-Shift и колесико мыши.
• Закрыть графикой ненужную часть экрана можно с помощью Rectangle Tool на панели слева от дорожек. Прямоугольник модифицируем и подбираем цвет (пипеткой) с использованием Shape в панели Effect Controls.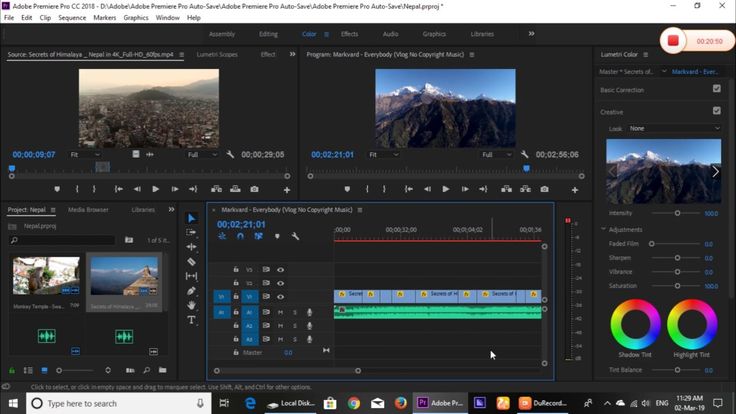
• Чтобы обрезать экран нужно в окне Effects найти инструмент Crop и перенести его на дорожку с объединенными клипами. Затем в окне Effect Controls выделяем Crop и работаем с рамкой, например через Alt уменьшаем размеры с сохранением соотношения сторон (экспортируется содержимое рамки).
Редактирование звука
• Правка в рабочей среде Audio во многом ориентируется на гистограмму звуковой дорожки, позволяющей быстро удалять паузы, цоканья, ненужные фрагменты.
• Увеличить громкость клипа можно перемещением горизонтального уровня или вызвать окно Audio Gain клавишей G.
• Чтобы увеличить громкость на всей аудиодорожке нажимаем на значок Show Keyframes и выбираем Track Keyframes-Volume. Вернуться к настройкам во фрагментах через Clip Keyframes.
• С помощь Ctrl и левой кнопки мыши можно фиксировать точки громкости и менять кривые между ними, создавая усиление и ослабление произвольной формы.
• Чтобы убрать щелчки и шум выбираем Audio Effects-Noise Reduction-Automatic Click Remover или DeNoise.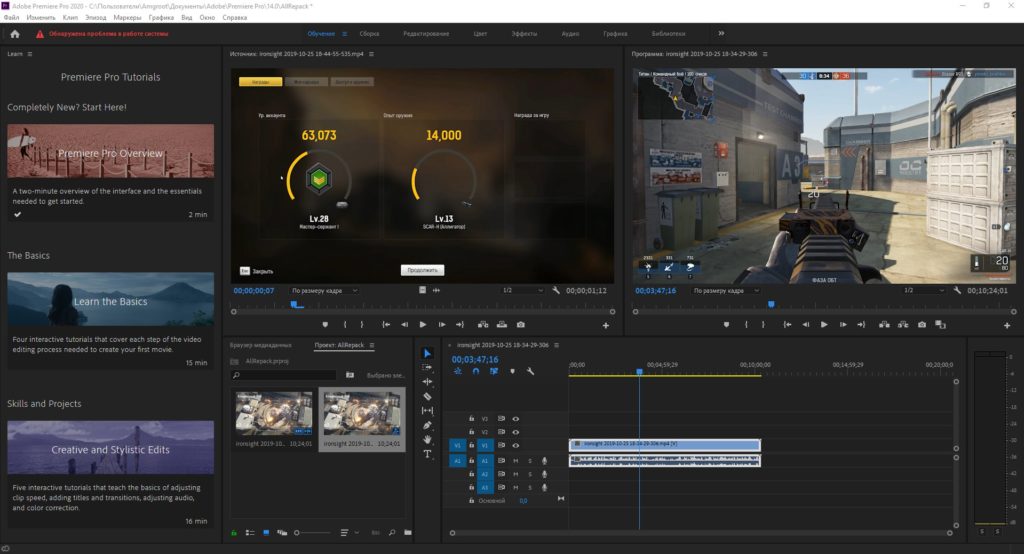
• Перенос эффекта Audio Effects-Special-Vocal Enhancer на аудиодорожку позволяет улучшить звучание мужского или женского голоса.
• Удобнее и больше возможностей для улучшения звука в Adobe Audition, с помощью которого можно отредактировать аудиофрагмент/дорожку, запустив редактор через правую кнопку мыши.
Стандартный фон для создания видеолекций.
Видеолекция со слайдами
• Видеолекцию проще сделать только из слайдов и речи или к слайдам добавить видео лектора.
• В PowerPoint экспортируем все слайды в графическом формате и импортируем в Premiere (отсортировать по Label).
• Соотношение сторон слайдов (Design-Slide Size-WideScreen) 16:9, а если планируем вставить сбоку видео лектора, то 4:3.
• Перетаскиваем рисунки на свободную видеодорожку и растягиваем их в соответствии с содержанием речи, в окне редактирования перемещаем на свободное место и масштабируем.
• Если лекция включает только слайды и звук, то встав на видеодорожку растягиваем рисунки на весь кадр через правую клавишу — Set to Frame Size. Если включается видео, то справа оставляем место для окна с лектором.
Если включается видео, то справа оставляем место для окна с лектором.
• Для изменения рисунка, выделенного на видеодорожке, используем Effect Controls-Position и другие свойства.
• Когда помещаем изображение на видео с лектором, чтобы унифицировать размер и положение слайдов переносим эффект Video Effects-Distort-Transform из окна Effects на клип, в окне Effect Controls уточняем положение и размеры, и далее копируем эффект на другие клипы.
• Редактировать рисунок можно в Adobe Photoshop через правую кнопку мыши.
• Если необходимо к дорожке со слайдами добавить видео лектора, импортируем видеофайл, через правую кнопку создаем последовательность (New Sequence From Clip) с видео в новой вкладке, переносим дорожки на вкладку со слайдами (заблокировать от перезаписи), кликаем в окне редактирования, масштабируем и позиционируем видео, оптимизируем аудио (до редактирования с разрезанием фрагментов).
• Рисунки (слайды) можно заменить на диске в той же папке и проект автоматически обновится.
• Можно заменить рисунки (слайды) из другой папки через правую кнопку Replace Footage…
Цвет
• Выбираем среду Color и в окне Lumetri Color установить баланс белого и экспозицию, в разделе Creative увеличить резкость.
• Баланс белого можно поправить пипеткой WB Selector на белом цвете видеоклипа (цветовая мишень X-Rite ColorChecker, белки глаз, блик на коже).
Эффекты
• Удобно работать в рабочей среде Effects с набором инструментов редактирования видео и звука.
• Часто используемые инструменты можно собрать в отдельную папку.
• Корректирующий слой, который можно создать в окне Project внизу иконкой или через правую кнопку мыши New Item-Adjustment Layer, переносим на пустой видеотрек над видеодорожкой и растягиваем.
• Различные видеоэффекты и видеопереходы добавляются путем перетаскивания из окна Effects на корректирующий слой или клип.
• В окне Effect Controls настраивают параметры, можно включить/выключить эффект нажимая на значок fx.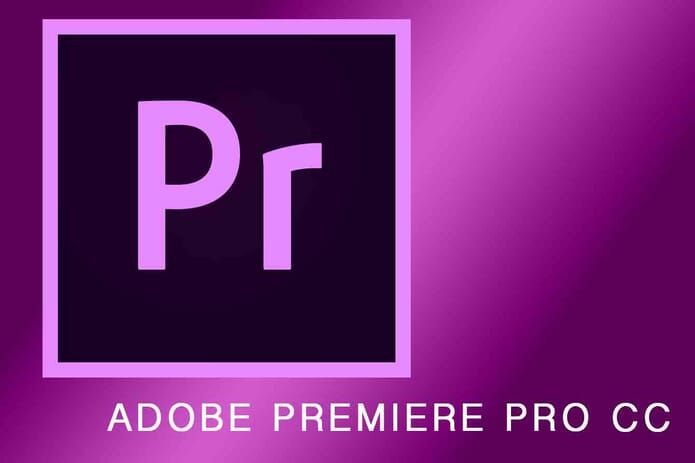
• Video Effects-Transform-Crop позволяет обрезать видеофрагмент, например ограничив изображение лектора или слайда.
Фон
• Полезно равномерно осветить проглаженный хромакей (однородный зеленый или синий фон), чтобы меньше править/искажать изображение.
• Импортируем фоновое изображение, переносим на Timeline ниже видео и отключаем.
• В среде Effects находим эффект Ultra Key, который переносим на видео и выше и настраиваем в окне Effect Controls: выбираем Key Color и пипеткой цвет хромакея на видеокартинке.
• Output: Alpha Channel переведет изображение в удобный для доработки черно-белый вид.
• Ultra Key: добиваемся черного фона с помощью Pedestal, максимально не затрагивая белую фигуру лектора. Дорабатываем с помощью Tolerance, Shadow, Highlight. Проверяем результат: возвращаем Output в Composite, включаем фоновое изображение.
• Удаление ненужных фрагментов: выбираем эффект Crop, выделяем лектора с помощью пера/круга/прямоугольника с запасом (на перемещения), любую сторону (Left/Right/Top/Bottom) увеличиваем до 100% и возвращаем изображение через Inverted.
• Можно смягчить границы с помощью Matte Cleanup: Soften.
Формат видеофайла
• Параметры экспорта видеолекции из редактора (Ctrl-M) определяются требованиями к качеству и ресурсами для хранения.
• Распространять и воспроизводить медиалекции проще в сжатом виде в контейнере формата mp4 (MPEG-4 Part 14).
• Настройки лучшие: видео [HEVC (H.265), 2K (1440p), 29.97 fps, Level 4.1, VBR (variable bitrate) 1 pass, 24 mbps], аудио [AAC, 48 kHz, 320 kbps, Mono].
• Настройки оптимальные: видео [HEVC (H.265), HD 1080p, 29.97 fps, Level 4.1, VBR 1 pass, 16 mbps], аудио [AAC, 48 kHz, 192 kbps, Mono].
• Настройки минимальные: видео [H.264, HD 720p, 29.97 fps, Level 3.1, VBR 1 pass, 8 mbps], аудио [AAC, 44 kHz, 96 kbps, Mono].
Редактирование видеолекции в DaVinci Resolve.
Другие видеоредакторы
• Для создания и доработки видеолекций можно использовать свободно распространяемые видеоредакторы, как весьма продвинутые (DaVinci Resolve), так и более простые (ActivePresenter, Icecream Video Editor, Kdenlive, Shotcut, VSDC), которые не имеют тесной интеграции с другими аудио и фоторедакторами как Premiere Pro.
OBS Studio
Запись экрана монитора и лектора в OBS Studio.
• Для видеотрансляции и записи видео с экрана монитора часто используют программу OBS Studio.
• Вначале создаем сцену, затем размещаем в ней источник видео с экрана монитора (Display Capture). Целевое окно/программу развернуть на весь экран, тогда не потребуется обрезка экрана с проблемами сохранения пропорций и снижения качества при компрессии.
• Чтобы захватить часть экрана с помощью Alt и мыши (или вручную через Transform-Edit Transform) изменяем границы рамки, которые должны менять цвет на зеленый. Желательно сохранять пропорцию 16:9.
• Если после редактирования на выходе получается замыленное изображение, то лучше заново создать источник.
• Добавляем источник видео с веб-камеры (Video Capture Device-Logitech StreamCam), изменяем размеры окна с головой лектора и перемещаем в правую нижнюю часть холста.
• Можно улучшить изображение с помощью фильтра Color Correction (через правкую кнопку мыши).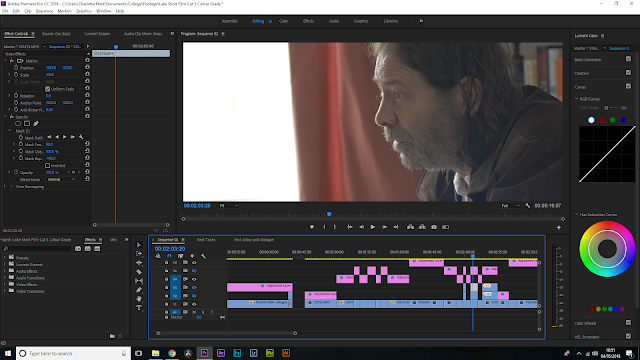
• Если планируется запись видео, то настраиваем параметры (Settings-Output-Recording), включая папку для видеофайла, Container format (mp4), Video Bitrate (16000 Kbps), Video encoder (hevc_envenc), Audio Bitrate 192 kbps. Разрешение выходного файла (Settings-Video-Output Resolution) обычно устанавливают равным физическому разрешению экрана.
• После настройки нажимаем кнопку Start/Stop Recording.
• Удобно присвоить одинаковые горячие клавиши для записи и остановки (F2).
14.12.2022. © Белялов Ф.И., 2004–2022.
Программа для монтажа Adobe Premiere Pro
Содержание
- Простой процесс обрезки
- Фильтры и эффекты
- Цветокоррекция
- Микшер аудиодорожек
- Создание титров
- Метажурналирование
- Горячие клавиши
- Неограниченное количество дорожек
- Усиление звука
- Достоинства Adobe Premiere Pro:
- Недостатки Adobe Premiere Pro:
- Скачать пробную версию Адобе Премьере Про
- Вопросы и ответы
Сегодня все больше пользователей приобщаются к созданию и редактированию видеозаписей.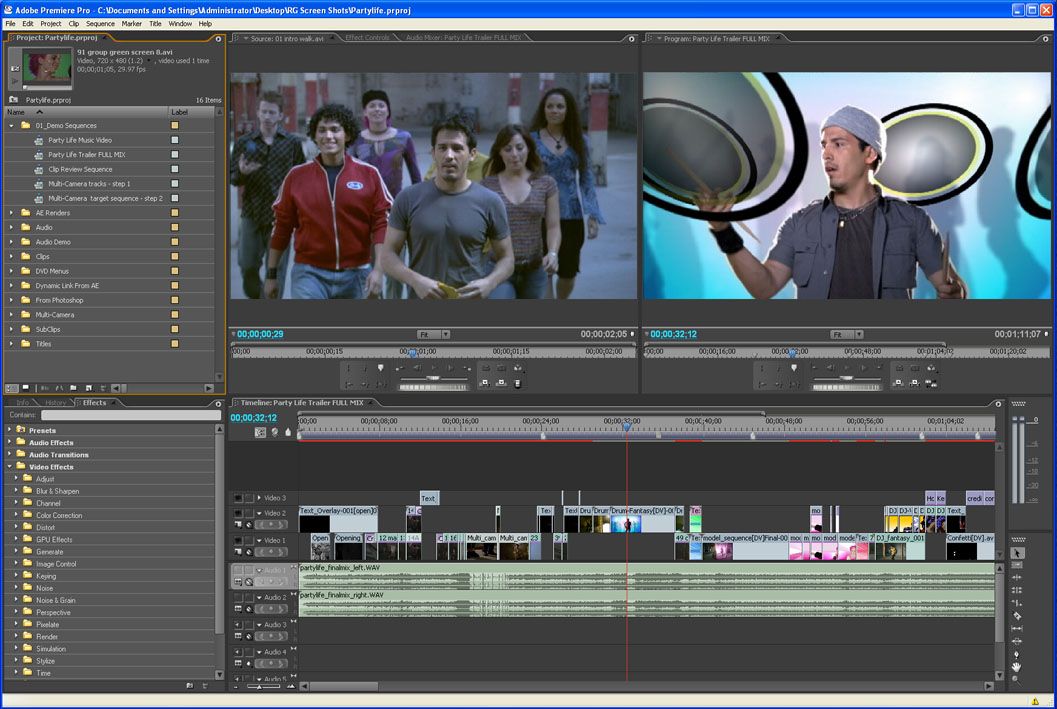 Действительно, сегодня разработчики предлагают массу удобных и функциональных решений для монтажа, которые позволят воплотить любые задумки в реальность. Компания Adobe, известная пользователям по многим успешным продуктам, также имеет в своем арсенале и популярный видеоредактор – Adobe Premiere Pro.
Действительно, сегодня разработчики предлагают массу удобных и функциональных решений для монтажа, которые позволят воплотить любые задумки в реальность. Компания Adobe, известная пользователям по многим успешным продуктам, также имеет в своем арсенале и популярный видеоредактор – Adobe Premiere Pro.
В отличие от программы Киностудия Windows Live, которая рассчитана на базовое редактирование видео, Адобе Премьере Про – это уже профессиональный видеоредактор, имеющий в своем арсенале весь спектр функций, требуемый для осуществления качественного монтажа видео.
Советуем посмотреть: Другие программы для монтажа видео
Простой процесс обрезки
Одна из первых процедур, производимых практически с любой видеозаписью, – это обрезка. С помощью инструмента «Подрезка» вы сможете быстро обрезать видео или удалить лишние элементы со сдвигом.
Фильтры и эффекты
Практически каждый видеоредактор имеет в своем арсенале специальные фильтры и эффекты, с помощью которых можно улучшить качество картинки, настроить звук, а также добавить интересующие элементы.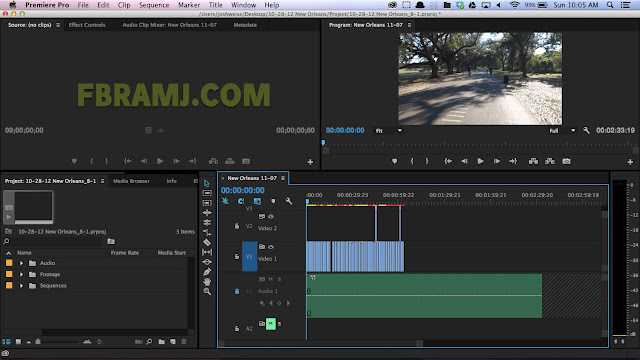
Цветокоррекция
Как и большинство фотографий, видеозаписи также нуждаются в коррекции цвета. В Adobe Premiere имеется специальный раздел, позволяющий улучшить качество картинки, отрегулировать четкость, настроить резкость, контрастность и т.д.
Микшер аудиодорожек
Встроенный микшер позволит выполнить тонкую настройку звучания для получения наилучшего результата.
Создание титров
Если вы создаете не просто видеоролик, а полноценный кинофильм, то ему в обязательном порядке потребуются начальные и конечные титры. За данную функцию в Premiere Pro отвечает отдельный раздел «Титры», в котором осуществляется тонкая настройка текста и анимации.
Метажурналирование
Каждый файл содержит в себе так называемые метаданные, которые содержат всю необходимую информацию о файле: размер, длительность, тип и т.д.
Вы самостоятельно можете заполнить метаданные для удобной организации файлов, добавив такую информацию, как его расположение на диске, данные о создателе, информацию об авторских правах и т.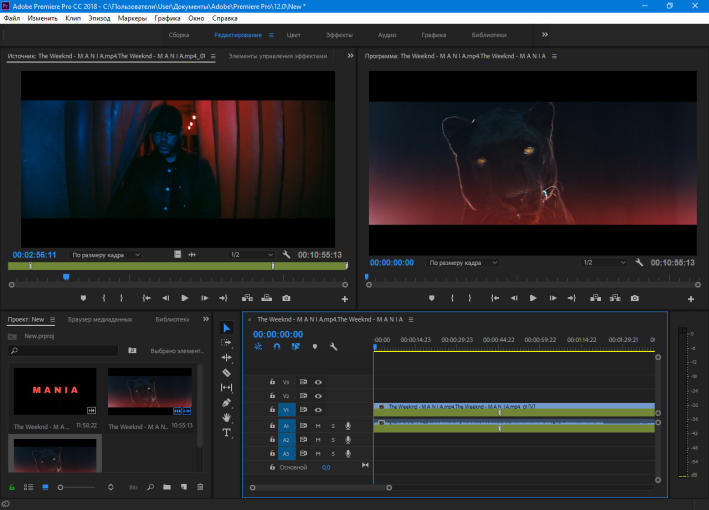 д.
д.
Горячие клавиши
Практически любые действия в программе можно выполнять с помощью горячих клавиш. Используйте предустановленные комбинации или задавайте свои для максимально быстрого управления программой.
Неограниченное количество дорожек
Добавляйте дополнительные дорожки и располагайте их в нужном порядке.
Усиление звука
Изначально некоторые видеозаписи имеют довольно тихий звук, который не подходит для комфортного просмотра. С помощью функции усиления звука вы сможете поправить эту ситуацию, увеличив его до необходимого уровня.
Достоинства Adobe Premiere Pro:
1. Удобный интерфейс с поддержкой русского языка;
2. Стабильная работа благодаря специально разработанному движку, минимизирующему подвисания и вылеты;
3. Широкий набор инструментов для качественного монтажа видео.
Недостатки Adobe Premiere Pro:
1. Продукт является платным, однако, у пользователя имеется 30-дневный период для проведения тестирования программы.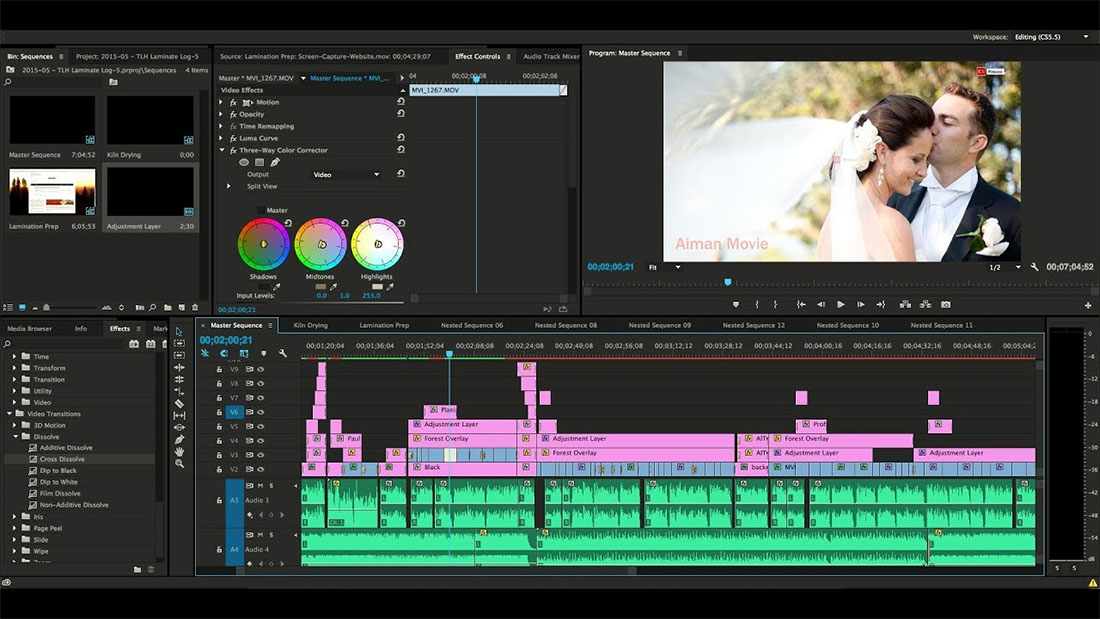
Трудно вместить все возможности Adobe Premiere Pro в одной статье. Данная программа – это мощнейший и один из самых функциональных видеоредакторов, который направлен, в первую очередь, на профессиональную работу. Для домашнего использования лучше остановиться на более простых решениях.
Загрузить последнюю версию программы с официального сайта
Похожие программы и статьи:
Программа для монтажа Adobe Premiere Pro
Рейтинг:
3.11 из 5
(9 голосов)
Вам необходимо включить JavaScript, чтобы проголосовать
Система: Windows 7, 8, 8.1, 10, XP, Vista
Категория: Видеоредакторы для Windows
Разработчик: Adobe Systems Incorporated
Стоимость:
950 $
Размер: 1795 MB
Язык: Русский
Версия: CC 2018 12.0.0.224
Adobe Premiere Pro — профессиональная программа для редактирования видео, поддерживает все форматы и актуальные стандарты, может обрабатывать данные в режиме реального времени.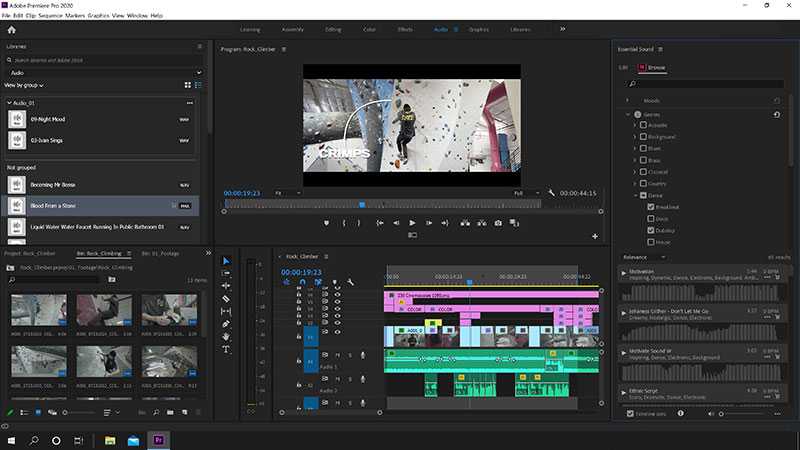
лучших альтернатив Premiere Pro в 2022 году — бесплатные и платные
Вы не решаетесь выложить 50 долларов в месяц на оплату пакета Adobe? Все доступные вам альтернативы NLE являются бесплатными и платными.
В то время как Adobe может быть лучшим выбором NLE для большинства независимых кинематографистов, продюсерских компаний, новичков и даже вариантом для крупномасштабных фильмов, таких как «Исчезнувшая », высокой платы за подписку на пакет в размере 50 долларов в месяц достаточно, чтобы управлять некоторыми люди от этого высоко оцененного пакета редактирования.
Многие варианты либо бесплатны, либо требуют предоплаты. Множество создателей обращаются к этим альтернативам при поиске предпочитаемого нелинейного монтажа.
Сегодня мы рассмотрим все варианты, которые у вас есть на рынке, их плюсы, минусы и цены, чтобы вы могли решить для себя, хотите ли вы переключиться.
DaVinci Resolve 17
youtube.com/embed/A2YJo96KQHw?version=3&rel=1&showsearch=0&showinfo=1&iv_load_policy=1&fs=1&hl=en-US&autohide=2&wmode=transparent» allowfullscreen=»true» sandbox=»allow-scripts allow-same-origin allow-popups allow-presentation»>
Я начинаю с DaVinci Resolve, потому что это мой лучший выбор для бесплатного, невероятно мощного и интуитивно понятного нелинейного монтажа. Что касается Resolve, в инди-схеме произошел значительный сдвиг. Благодаря его доступности и надежности мы наблюдаем значительный рост числа авторов, перешедших на Resolve. И, конечно же, давайте не будем забывать, что премиальная студийная версия программного обеспечения поставляется почти со всеми продуктами Blackmagic.
До 2015 года Resolve была известна прежде всего как платформа для цветокоррекции и грейдинга. Это по-прежнему один из трех лучших вариантов для профессиональных цветоводов.
Однако в 2016 году Blackmagic уделила основное внимание странице редактирования Resolve, сделав ее более гибкой и отзывчивой благодаря многочисленным новым функциям редактирования, которые могут составить конкуренцию Premiere Pro.
Затем, год за годом, Blackmagic начала вводить несколько новых страниц. От полнофункционального пакета студии Fairlight до облегченного включения Fusion для VFX и моушн-дизайна — это стало такой опорой, что мы опубликовали несколько руководств по этому вопросу — ознакомьтесь с ними здесь.
Кроме того, прежде чем прыгать, ознакомьтесь с подробной разбивкой всех системных требований для Resolve, независимо от типа вашего компьютера.
- Системные требования DaVinci Resolve 17
Каждый год они продолжают наполнять программное обеспечение многочисленными новыми функциями. Могу поспорить, что Blackmagic обновляет Resolve с гораздо большей производительностью, чем другие поставщики обновляют свои NLE.
DaVinci Resolve версии 17 содержит множество новых функций, обновлений и настроек, что делает его одним из лучших, всесторонних, полнофункциональных доступных пакетов. Чтобы быть точным, в настоящее время мы используем версию 17.4.5 программного обеспечения.
Если вы хотите узнать больше о внутренней работе DaVinci Resolve и научиться ее использовать, загрузите программу бесплатно и следуйте нашим многочисленным руководствам Льюиса МакГрегора, чтобы познакомиться.
Мы в PremiumBeat большие поклонники Resolve и полностью перешли на него. Не все из нас, но большинство из нас. Мы такие фанаты, что много писали о процессе перехода и о том, что вы можете ожидать от этого перехода.
- Через год после отказа от премьеры в пользу Resolve
- NLE Showdown: DaVinci Resolve vs. Premiere Pro
Итак, пора перестать поэтизировать Resolve и перейти к плюсам и минусам:
Плюсы:
- Невероятная цветокоррекция и цветокоррекция, соответствующие отраслевым стандартам программное обеспечение в рамках программы
- Предоставляет все инструменты, необходимые для профессионального редактирования в одной программе
- Без ежемесячной подписки или предоплаты
Минусы:
- Крутая кривая обучения, а иногда и трудно понять UX
- Дизайн движения в Fusion не соответствует After Effects
Цена:
- БЕСПЛАТНО
AVID Composer
youtube.com/embed/-nvYY—iSyQ?version=3&rel=1&showsearch=0&showinfo=1&iv_load_policy=1&fs=1&hl=en-US&autohide=2&wmode=transparent» allowfullscreen=»true» sandbox=»allow-scripts allow-same-origin allow-popups allow-presentation»>
AVID MEMIT Avid — тот NLE, который начинающие редакторы любят ненавидеть. Я почти уверен, что все, кто пишет для PremiumBeat, пробовали Avid в какой-то момент своей карьеры, и никто в настоящее время не работает в программе — если это о чем-то говорит.
Однако то, что мы плохо разбираемся в программном обеспечении, не означает, что его не стоит проверять. Итак, давайте немного поговорим о том, почему Avid — это вариант и как его не пугать!
Невероятно работать с полнометражными проектами, а организационные инструменты внутри программы трудно сравнить. Он не будет моргать при просмотре видео с высоким разрешением или уклоняться от чудовищной временной шкалы. Это рабочая лошадка всех NLE.
Если вы серьезно настроены стать редактором почтового отделения или проложить себе путь к вступлению в гильдию ACE, Avid — правильный выбор. Благодаря своим корпоративным возможностям и возможностям совместного использования проектов, он по-прежнему является подавляющим выбором NLE для большинства постановок голливудского уровня.
Благодаря своим корпоративным возможностям и возможностям совместного использования проектов, он по-прежнему является подавляющим выбором NLE для большинства постановок голливудского уровня.
После обновлений в недавнем обновлении я скажу, что он выглядит намного дружелюбнее и современнее по сравнению с блочным серым пятном, которым он был раньше.
Бесплатная версия под названием Avid Media Composer First дает вам все, что предлагает основная версия, но с некоторыми заметными ограничениями. Есть только четыре видеодорожки, пять подборок и шесть аудиодорожек, плюс вы не можете экспортировать кадры 4K (но вы можете импортировать кадры 4K).
Это неплохо для тех, кто хочет попробовать программное обеспечение, не тратя денег на подписку.
Плюсы:
- Выбор нелинейного монтажа для важных продюсеров и редакторов союзов
- Невероятно мощное программное обеспечение, которое может работать с полнометражными проектами
- Новый, обновленный UX, более понятный и понятный
Минусы:
- Сложная кривая обучения (серьезно, вам, возможно, придется купить учебник)
- Не так удобно, как другие нелинейные инженеры
Цена:
- Ежемесячная подписка на сумму 23,99 долл. США
Final Cut Pro X (10.6.1)
Final Cut Pro X исторически является главным конкурентом Premiere на рынке нелинейного монтажа.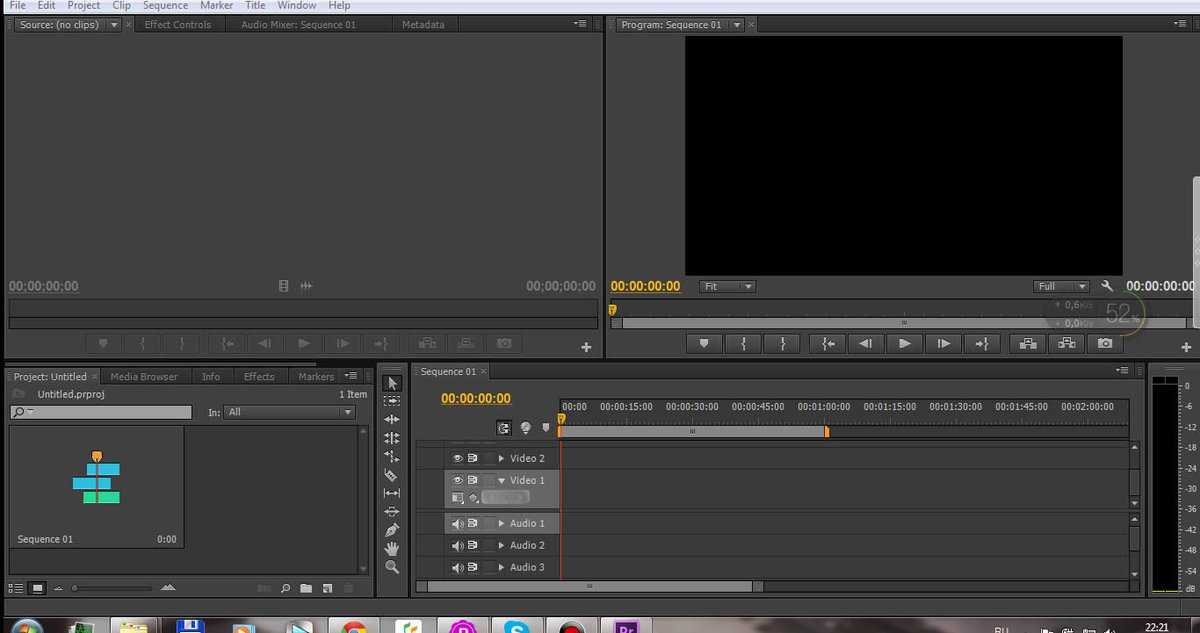 Во время жаркой битвы между пользователями Final Cut и Premiere я вырос в мире монтажа. Это была ужасная битва между редакторами — меня чуть не уволили с работы в начале моей карьеры за то, что я спорил с моим боссом об использовании Final Cut вместо Premiere.
Во время жаркой битвы между пользователями Final Cut и Premiere я вырос в мире монтажа. Это была ужасная битва между редакторами — меня чуть не уволили с работы в начале моей карьеры за то, что я спорил с моим боссом об использовании Final Cut вместо Premiere.
Несмотря на то, что я могу совершить смертный грех среди пользователей Premiere, предложив Final Cut вместо Premiere, я напишу это с минимально возможной предвзятостью.
Final Cut — это надежная и простая платформа для редактирования. Его можно считать «iMovie Plus», но за его простым и дружелюбным внешним видом скрывается серьезная мощность. Одна из моих любимых особенностей Final Cut — это его способность выполнять сложные задачи редактирования и объединять их в невероятно простой в использовании эффект перетаскивания.
В прошлом году я начал делать несколько проектов в рамках программы, и были времена, когда я мог использовать эффекты, на выполнение которых у меня уходило тридцать секунд, тогда как в Premiere у меня ушло бы пять минут.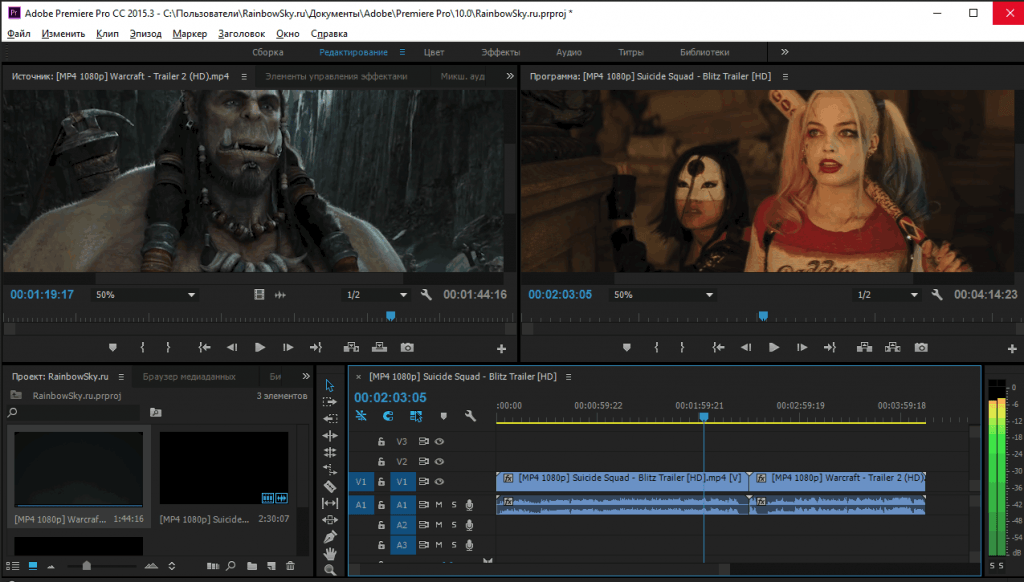
Они проделали большую работу, чтобы сделать его нелинейным монтажным оборудованием профессионального уровня, а его платформы редактирования движения и звука в программе просты в использовании и невероятно чисты.
- 9 Советы начинающим по редактированию отснятого материала в FCPX
Одной из основных проблем Final Cut является его организация. Окно проекта и клипа в беспорядке, и их трудно организовать. Но это, безусловно, самый быстрый способ получить чистое редактирование для небольшого проекта.
Плюсы:
- Легко освоить и освоить для начинающих
- Невероятно чистый и интуитивно понятный UX
- Отлично подходит для быстрого завершения проекта
Минусы:
- Доступно только на Mac Масштабные проекты
Цена:
- 359,99 $
HitFilm
HitFilm Express, вероятно, самая близкая к Premiere программа. Это просто, чрезвычайно интуитивно понятно и, самое главное, БЕСПЛАТНО.
Это просто, чрезвычайно интуитивно понятно и, самое главное, БЕСПЛАТНО.
HitFilm Express — лучший выбор для многих редакторов, которым нравится простота Premiere, но которые не хотят платить Adobe ежемесячную десятину. У него есть серьезная мощь для произвольной программы, и он также хорош для простого редактирования.
Возможно, она не на том же уровне, что и другие программы здесь. Тем не менее, это одна из моих первых рекомендаций редактору, который только начинает играть и не хочет тратить кучу денег на программу редактирования или у которого нет времени на знакомство с Resolve.
HitFilm также предлагает свою профессиональную версию за 299 долларов, которая предоставляет множество различных эффектов и программ. Если вы хотите узнать больше о HitFilm, у них есть очень активный канал на YouTube с учебными пособиями и обзорами их программы.
Если вы хотите узнать больше о HitFilm, у них есть очень активный канал на YouTube с учебными пособиями и обзорами их программы.
Плюсы:
- Бесплатная увлекательная программа для редактирования — идеальна для начинающих
- Возможность создавать захватывающие и профессионально выглядящие эффекты с пошаговыми руководствами от FXHome
Минусы:
- Не такой профессиональный уровень, как другие программы, не очень подходит для редактирования на корпоративном или почтовом уровне
- Версия Pro стоит столько же, сколько некоторые другие высококлассные программы редактирования
- Express: Бесплатно
- Версия Pro: $359
Vegas Pro 19
Vegas всегда был младшим братом в борьбе за лучший нелинейный монтаж.
 Он так и не отобрал часть доли рынка, но его по-прежнему любят и обожают его преданные поклонники и пользователи.
Он так и не отобрал часть доли рынка, но его по-прежнему любят и обожают его преданные поклонники и пользователи.Я обнаружил, что при использовании нелинейного монтажа вы обычно придерживаетесь того, чему научились. Для большинства людей, которые редактировали снимков экрана Call of Duty для YouTube в начале 2010-х, Vegas (Sony Vegas, как его раньше называли) был предпочтительным редактором.
Теперь Vegas представляет собой полноценную систему нелинейного монтажа со всеми необходимыми функциями. Но, честно говоря, даже с их новым обновлением он все еще выглядит так, как будто он застрял в 2015 году. UX неуклюжий, а дизайн программы выглядит устаревшим. Тем не менее, он используется во всем мире в качестве редактора.
Цена довольно высока для второстепенной программы (особенно если у вас есть Resolve, доступный бесплатно), но это все же хороший вариант при поиске новой программы.
По сравнению с Premiere, в Vegas отсутствуют некоторые возможности Premiere, но те, что остались с ним до сих пор, бесполезны.

Vegas Pro 19 теперь доступен в трех пакетах — Edit, Pro и Post — все они могут быть оплачены посредством ежемесячной подписки или куплены сразу. Каждый из пакетов предназначен для определенного типа режиссера/редактора.
Ниже приведено описание того, что предлагает каждый пакет. . .
Vegas Edit: 12,99 долл. США в месяц / 249 долл. США Полная лицензия
Предназначена для новых видеоредакторов или начинающих кинематографистов. Вегас предлагает основы всего, что вам нужно для начала работы.
Если вы выберете вариант подписки, вы получите 20 ГБ облачного хранилища и двадцать бесплатных загрузок видео- или аудиоклипов в месяц.
Vegas Pro: 19,99 долл.
 США в месяц / 399 долл. США Полная лицензия
США в месяц / 399 долл. США Полная лицензияВ центре внимания — Vegas Pro, предлагающий более профессиональные инструменты. Его целевая аудитория — создатели онлайн-контента, влиятельные лица и кинематографисты.
Вы получите 50 ГБ в облачном хранилище, неограниченный доступ к бесплатной видео- и аудиобиблиотеке Вегаса, а также доступ к программному обеспечению Primatte для хромакея. Выберите способ оплаты подписки.
Vegas Post: 29,99 долл. США в месяц / 599 долл. США Полная лицензия
Это самый дорогой и самый высокий уровень в линейке. Он предназначен для профессиональных кинематографистов и монтажеров. Это полный пакет.
Он предлагает все из пакета Pro, но теперь 100 ГБ облачного хранилища (доступно по подписке), 4K видео и аудио без лицензионных отчислений, Vegas Effects для визуальных эффектов и компостирования, Vegas Image для необработанного редактирования изображений и Vegas Stream для прямой трансляции. производство.
Самое последнее обновление, внесенное в Vegas 19, — это упрощение интерфейса, интересные инструменты настройки цвета, поддержка Blackmagic RAW и текстовая речь.
 Это помогло улучшить и обновить Vegas до более универсального программного пакета.
Это помогло улучшить и обновить Vegas до более универсального программного пакета.Pros:
- Оптимальная программа для Legacy Vegas Users
- Интуитивно понятные программы цветовой оценки
Cons:
- КЛУЧНА.0029
- Высокая цена
В заключение
Итак, теперь, когда вы знаете все варианты, пришло время взглянуть на эти различные плюсы и минусы и подумать, что вам нужно как редактору. Таким образом, какой тип клиентов у вас есть по сравнению с тем, какие клиенты вы хотите иметь? Какой NLE соответствует вашим устремлениям?
Я склонен думать об этих вещах с точки зрения того типа режиссера, которым я хочу быть, потому что, если ты будешь достаточно усердно работать, ты добьешься своего, а когда добьешься этого, ты не захочешь что-то менять и потерять весь импульс, который вы создали. Имеет ли это смысл?
С этими программами вы просто найдёте свою зону комфорта и освоите новые приёмы, которые сделают вас лучшим редактором.

Вот краткий обзор всех важных программ в сравнении друг с другом, очень простой для вас.
Хотите узнать больше о хаотичном мире кинопроизводства? У нас есть для вас:
- 21 бесплатный шаблон анимированной графики для Adobe Premiere Pro
- Нарушайте правила жанра, как мастер кино
- Новый взгляд на классический хоррор с оператором-постановщиком Рикардо Диасом
- Лучшее оборудование для создания следующего видео в TikTok
- Улучшите свою игру: 6 недорогих камер для замедленной съемки
Обложка через Sutipond Somnam.
Adobe Premiere Pro CC 2020: видеомонтаж для начинающих — Braindemy: онлайн-курсы
Итак, вы бегло ознакомились с Premiere Pro и полностью перегружены всеми инструментами в программном обеспечении и понятия не имеете, как начать редактируете свое первое видео.
 .. Или вы отредактировали несколько видео, но вас просто не устраивает результат!
.. Или вы отредактировали несколько видео, но вас просто не устраивает результат!Если ты расстроен… Я знаю это чувство! Первые несколько месяцев я боролся с теми же проблемами, что и вы, и мне казалось, что я никогда не разберусь с этим. Premiere Pro казался таким сложным, а кривая обучения была болезненной.
Как видеоредактор-самоучка и спустя почти 4 года я с гордостью могу сказать, что я действительно доволен качеством видео, которые я создаю для Amazon Prime и YouTube. Я бы хотел, чтобы у меня был этот курс, когда я только начинал, это спасло бы меня от многих лет боли и страданий!
Я создал этот курс, чтобы вы могли посмотреть через мое плечо и увидеть, как именно я редактирую видео… без лишнего жаргона и сложностей.
Что дает мне право учить вас?
Я видеоредактор-самоучка и видеоблогер, работающий полный рабочий день, и я начинал так же, как и вы! В июне 2016 года у меня не было никакого опыта редактирования, ни ноутбука, ни студентов, ни канала на YouTube, ни присутствия на Amazon Prime.
 Перенесемся в июль 2020 года, у меня есть;
Перенесемся в июль 2020 года, у меня есть;- Более 19 публикаций о фитнесе и путешествиях на Amazon Prime
- 700+ видео на YouTube
- Более 10 000 подписчиков YouTube с просмотром более 6,28 млн минут
- 233 000+ студентов на моих онлайн-видеокурсах
Поверьте мне, когда я просматриваю свою статистику, мне это тоже кажется безумием! Я никогда не ожидал, что через миллион лет окажусь на моем нынешнем месте с этими достижениями. Я начал с нуля… Если я смог это сделать, я уверен, что и вы тоже сможете.
Чему вы научитесь на этом курсе
Я редактировал все свои видео в Adobe Premiere Pro, поэтому я научу вас, как редактировать потрясающие видео для YouTube в Premiere Pro без лишних сложностей которые вы найдете в других курсах.
Если вам нравится, как я редактирую видео о путешествиях и фитнесе на YouTube, то этот курс идеально подходит для вас!
В этом курсе вы узнаете;
- Последние обновления CC 2020
- Как создать свой первый удивительный проект
- Организация и импорт отснятого материала для более быстрого редактирования
- Основные инструменты редактирования для экономии вашего времени
- Импорт видеоматериалов из разных источников (дрон, GoPro и смартфоны)
- Как редактировать кадры с разными разрешениями (4K и 1080p)
- J-образные и L-образные разрезы как профессионал!
- Основные методы рассказывания историй
- Как создать потрясающие нижние трети
- Как создавать удивительные записи голоса за кадром
- Как создавать простые фигуры и текст (за считанные минуты!)
- Корректирующие слои для повышения эффективности редактирования
- Простые приемы редактирования для создания кинематографических видеороликов
- Как создавать фильмы с бесконечными титрами
- Шаблоны анимированной графики для более привлекательных видео
- Как сделать звук потрясающим! (с микшированием звука)
- Soundstripe и Epidemic Sound для выдающейся музыки для ваших видео
- Приемы цветокоррекции и цветокоррекции для потрясающего видеопроизводства
- Синхронизируйте музыку как профессионал!
- Комбинации клавиш для экономии часов вашего рабочего процесса
- Методы линейного изменения скорости и замедленного движения
- Как применять переходы между клипами
- Лучшие настройки экспорта для YouTube, Amazon Prime и Instagram
- И многое другое!
Пройдя этот курс, вы за несколько часов узнаете то, на что у меня ушли годы! Вы изучите мои новейшие методы редактирования, которые сэкономят вам время, деньги и нервы.


 Он так и не отобрал часть доли рынка, но его по-прежнему любят и обожают его преданные поклонники и пользователи.
Он так и не отобрал часть доли рынка, но его по-прежнему любят и обожают его преданные поклонники и пользователи.
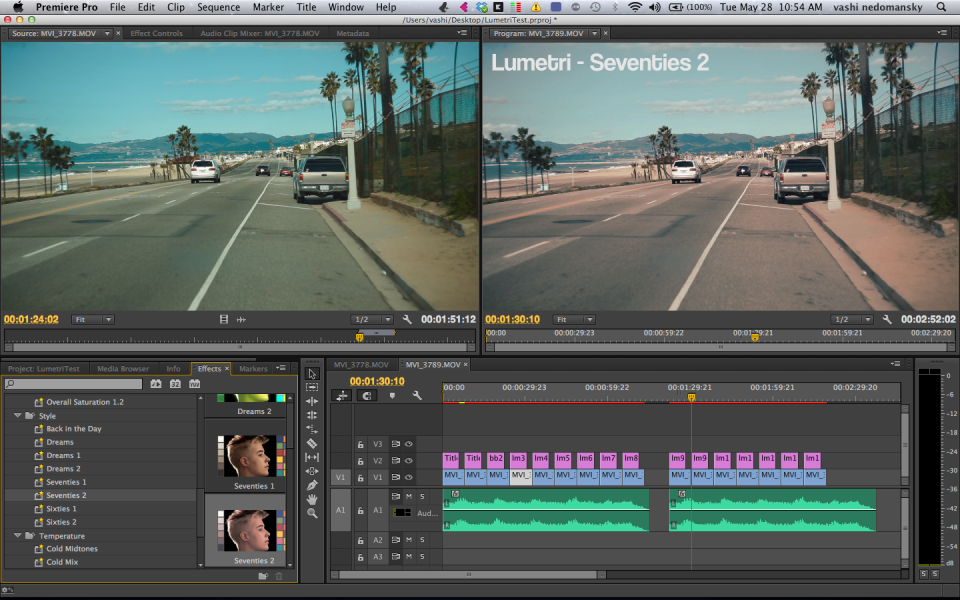 США в месяц / 399 долл. США Полная лицензия
США в месяц / 399 долл. США Полная лицензия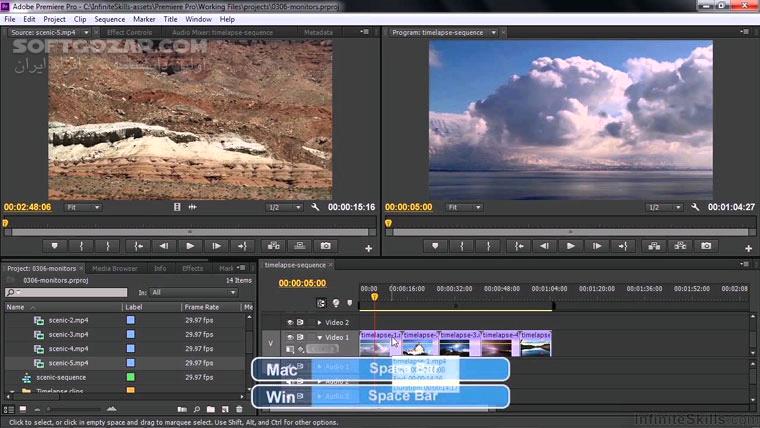 Это помогло улучшить и обновить Vegas до более универсального программного пакета.
Это помогло улучшить и обновить Vegas до более универсального программного пакета.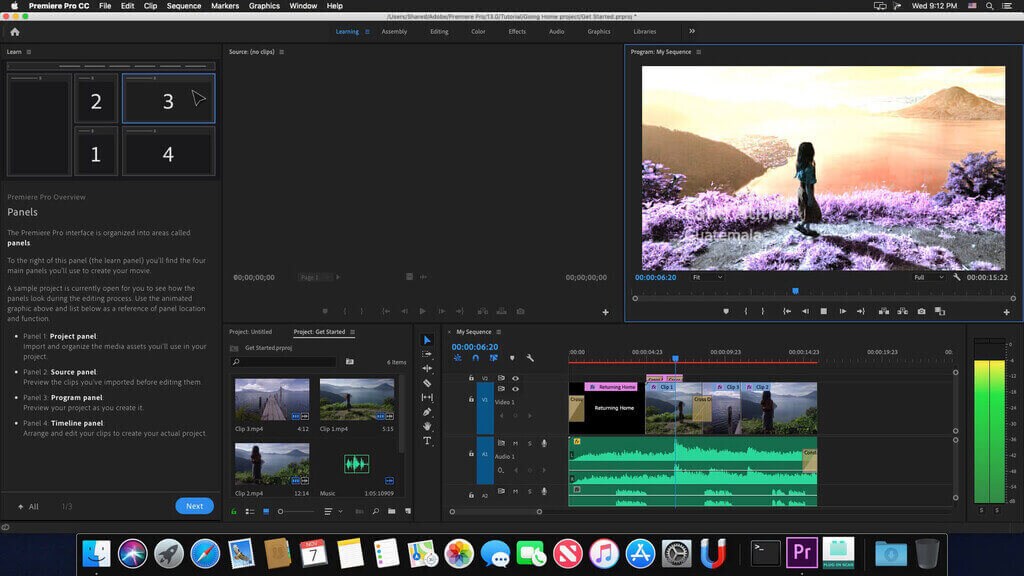
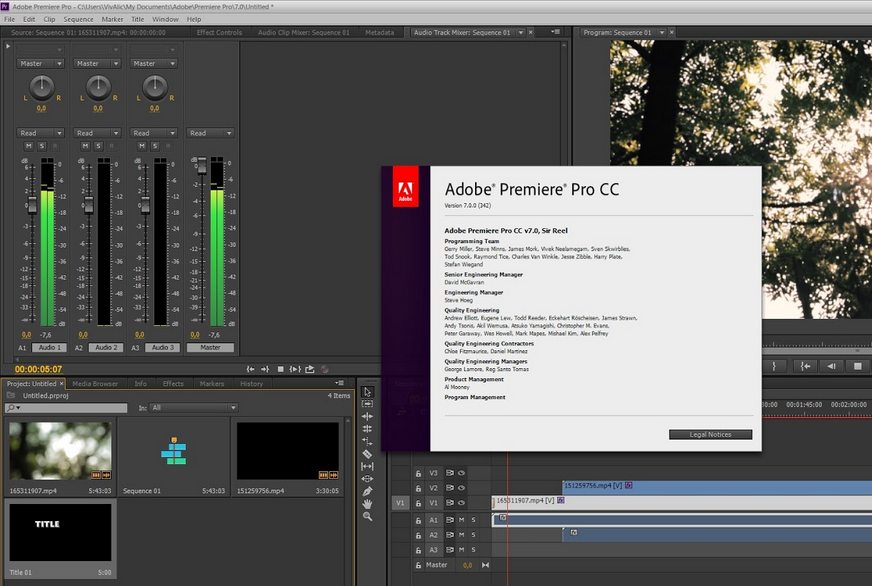 .. Или вы отредактировали несколько видео, но вас просто не устраивает результат!
.. Или вы отредактировали несколько видео, но вас просто не устраивает результат! Перенесемся в июль 2020 года, у меня есть;
Перенесемся в июль 2020 года, у меня есть;