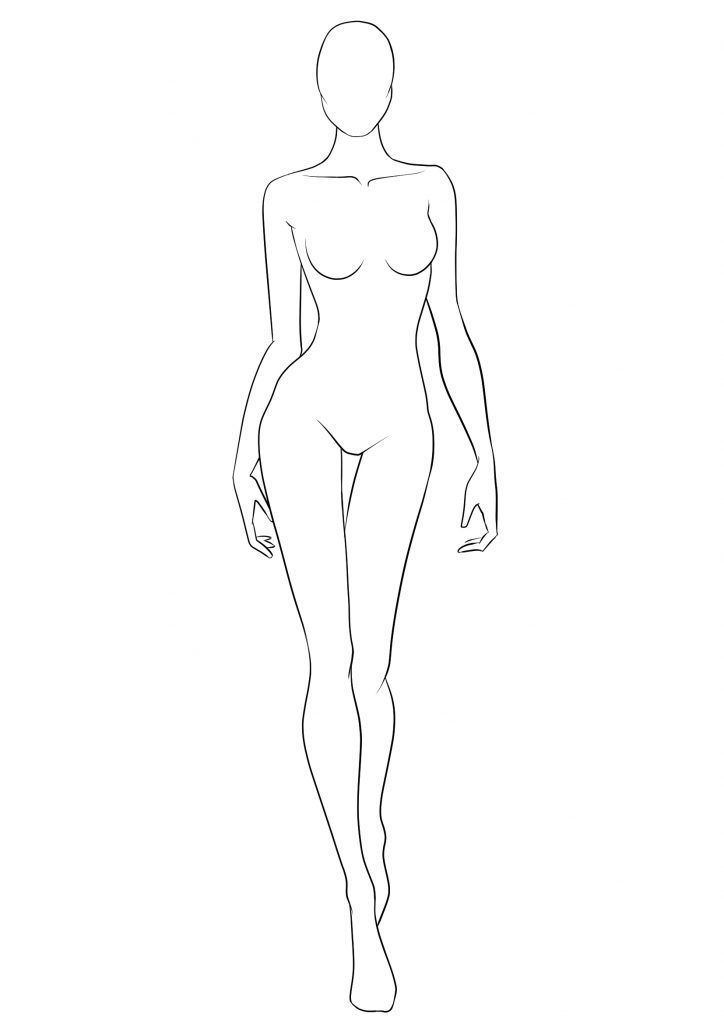Содержание
Требования к макетам
Готовый макет – это файл, полностью подготовленный к печати, не требующий внесения изменений в содержание, а также какой-либо допечатной подготовки.
Важно знать, что визитки отправляются на печать из программы Corel Draw, поэтому макеты, выполненные в другой программе, будут в последствии импортироваться в Corel Draw. Также следует отметить, что данная программа позволяет делать автоматический спуск полос визиток.
Ниже приведены требования к готовым макетам, выполненным с помощью наиболее популярных программ.
Corel Draw:
- Макеты в файле должны быть расположены постранично, то есть на одной странице – один, на второй – следующий. Если продукция двусторонняя, на первой странице располагается «лицо», а второй – оборот и так далее.
- Размер страницы должен быть равен размеру продукции.
Существуют 2 наиболее распространенных формата визиток: российский (90х50 мм) и европейский (85х55 мм). - Информационная часть (адреса, телефоны, имена, должности, логотип, название фирмы и т.
 д.) должна располагаться не ближе 4 мм к обрезному формату. Таким образом, если визитка имеет размеры 90х50 мм, вся информация должна поместиться на площади 82х42 мм, если размер 85х55 мм, соответственно, 77х47 мм. Аналогично визиткам делаются все остальные форматы.
д.) должна располагаться не ближе 4 мм к обрезному формату. Таким образом, если визитка имеет размеры 90х50 мм, вся информация должна поместиться на площади 82х42 мм, если размер 85х55 мм, соответственно, 77х47 мм. Аналогично визиткам делаются все остальные форматы. - Все элементы «на вылет» должны выступать за границы реза как минимум на 2 мм.
- Все шрифты должны быть переведены в кривые (это можно сделать, разгруппировав макет (Ctrl + U) и нажав сочетание клавиш Ctrl + Q).
- Логотип и фирменный знак должны быть отрисованы векторами.(желательно).
- Если в макете есть растровые изображения, они должны иметь разрешение 300 dpi, любые специальные эффекты должны быть преобразованы в растровую графику. Добиться этого можно с помощью выполнения следующих команд: BitMaps > Convert to Bitmap — 300 dpi CMYK. Также очень важно, чтобы растровые изображения были выполнены в цветовой модели CMYK, так как цифровая печать предполагает печать 4 красками). Также необходимо знать, что вероятность того, что растр менее 5% при печати будет практически незаметен, очень велика.

Adobe Illustrator:
- Файл должен быть сохранен в формате .eps, в 8-й версии.
- Каждая визитка (или сторона визитки) должна быть выполнена в отдельном файле (Adobe Illustrator не поддерживает многостраничность) с прозрачной рамкой, равная размеру визитки.
- Информационная часть (адреса, телефоны, имена, должности, логотип, название фирмы и т. д.) должна располагаться не ближе 4 мм к обрезному формату.
- Все элементы «на вылет» должны выступать за границы реза как минимум на 2 мм.
- Все шрифты должны быть переведены в кривые (этого можно достичь, выполнив следующие действия Type > Create Outlines).
- Логотип и фирменный знак должны быть отрисованы векторами.
- Если в макете использована прозрачность, все ее элементы обязательно должны быть переведены на один слой цветовой модели CMYK.
- Стоит помнить, что растр ниже 5% скорее всего не будет виден при печати.
Photoshop:
- Макет должен быть сохранен в формате TIFF Uncompressed одним слоем.
 Разрешение слоя должно быть 300 dpi.
Разрешение слоя должно быть 300 dpi. - Размер изображения должен быть равен размеру продукции с учетом полей «на вылет» (поля на вылет должны равняться не менее 4 мм).
- Вся информационная часть должна располагаться на расстоянии не менее 4 мм с каждой стороны от обрезного формата.
- Макет, выполненный в данной программе, не должен содержать:
• меток обреза;
• дополнительных слоев;
• дополнительных путей.
Важно помнить, что:
- При печати разными технологиями (цифровой печатью, шелкографией или офсетом) одни и те же цвета по Panton выглядят по-разному. Если Вам важен какой-то определенный цвет, рекомендуем напечатать пробный лист.
- При печати цифровым способом на фактурных бумагах (например, лен), а также на некоторых видах Металлика запечатка красок производится неравномерно.
- Изображения, имеющие разрешение меньше 300 dpi, как правило, при печати получаются не качественно.
- Шрифты, не переведенные в кривые, могут изменить свой внешний вид.

- Для изготовления визиток методом шелкографии, а также с использованием тиснения и конгрева, пригодны только изображения, отрисованные векторами.
- Сделать градиент при помощи тиснения невозможно.
- При печати методом шелкографии градиент получается крупными точками
Макет отправляется в программе для печати и в формате jpg для визуального просмотра файла для каждой страницы.
Макеты подготовленные в других программах возможно присылать в формате pdf. (обговаривается отдельно)
Макет отправленный заказчиком считается утвержденным и проверенным самим заказчиком.
Главная | shidtab.ru
Производство
маркировки и
сувениров
В Перми
Из алюминия, нержавеющей стали,
латуни, защитной пленки
и эпоксидной смолы
написать в whatsapp
Мы изготавливаем шильдики и VIN наклейки на авто, прицепы, лодки, моторы, спецтехнику, станки и прочее оборудование.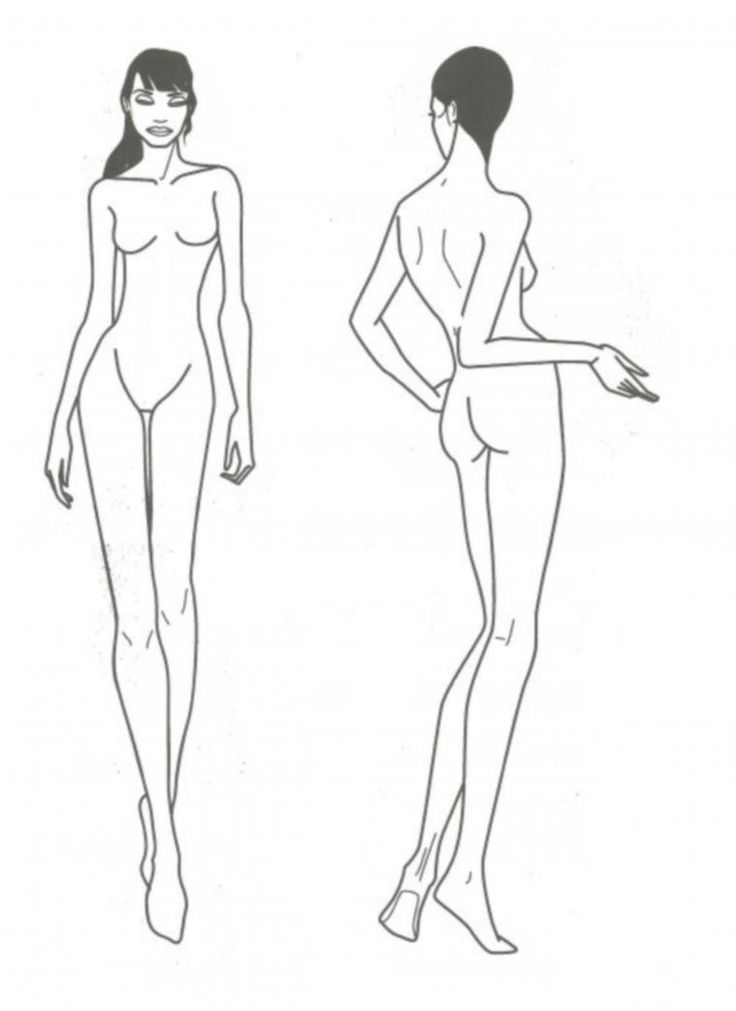
Делаем бортовые номера для маломерных судов и наклейки на колпак.
У нас Вы можете разместить заказ на изготовление от одной таблички до промышленной партии. Чем больше заказ тем дешевле стоимость!
У нас есть быстрая бесплатная доставка по РФ и возможность оплатить заказ при получении в любом населенном пункте!
Мы работаем как с частными заказчиками так и с юридическими лицами
макеты для ваших шильдов
Для изготовления шильдиков, наклеек или табличек нужны отрисованные макеты. Подходят файлы в форматов Corel Draw, Photoshop, JPG, TIF, PNG в натуральный размер.
Если файлы отсутствуют или нет возможности их подготовить самостоятельно наши дизайнеры по фото, картинке или образцу создадут макет и согласуют с Вами перед изготовлением.
Вам останется только проверить его на соответствие вашим ожиданиям.
Все уточнения и правки будут учтены.
Используем в производстве самые устойчивые и точные способы нанесения изображений и обработки заготовок
Лазерная гравировка
Металлографика
Фрезерная обработка
Калькуляторы доставки
Заказные позиции доставляем Почтой России бесплатно.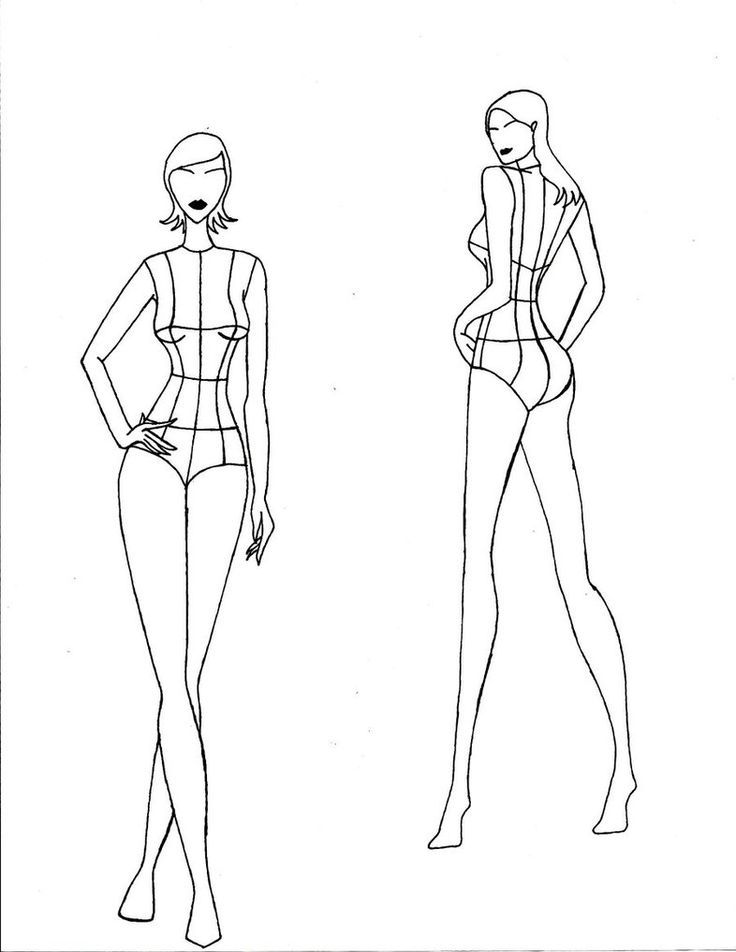 Цена доставки товаров под реализацию рассчитывается отдельно.
Цена доставки товаров под реализацию рассчитывается отдельно.
Если Вы предпочитаете другой способ доставки, например Деловые линии или СДЭК. Мы бесплатно довезем товар до пункта приема, но перевозка оплачивается Вами отдельно.
Новости
Отзывы наших клиентов
Здесь можно ознакомится с отзывами наших клиентов о нашей работе.
Отзывы на Авито
Отзывы на Яндекс
Анатолий Крайнов
Шильд на трактор
Доброе утро! Спасибо большое за заказ, все пришло в идеале, по размерам! От всей души огромное человеческое спасибо!
Сергей Косвинцев
Наклейка на лодочный мотор
Спасибо. Все получил Шильда огонь! Буду вас советовать!
ООО «ЛЕС-ТОРГ»
Таблички ДОПОГ
Спасибо за оперативность, все получили. Через пару недель надо будет еще пару сделать.
Евгений П.
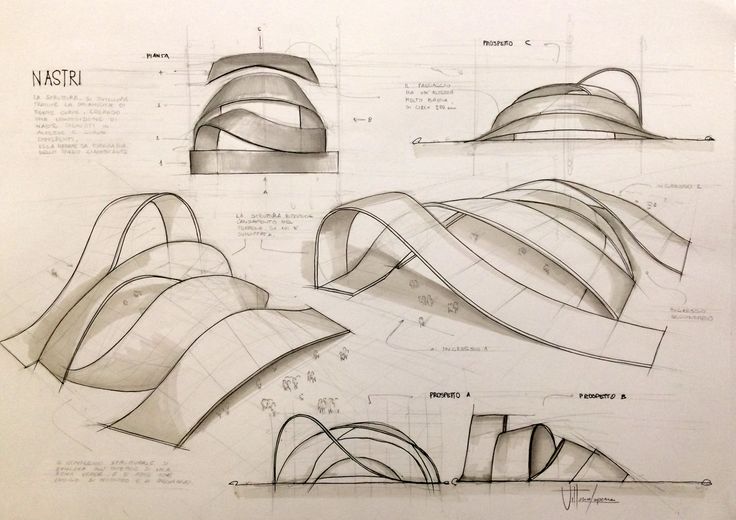
Шильдик на прицеп
Всё супер! Заказ выполнен как нужно! Рекомендую этого продавца! Спасибо ☺️
Роман Б.
VIN наклейки
Товар хорошего качества. Грамотная работа, всё чётко. Оперативно отправлен, контрольно всех этапах. Благодарю и рекомендую.
10 февраля
CRM-форма появится здесь
Использование функций визуализации макета — Руководство по моделированию службы Operations Center
Браузер взаимосвязей может отображать иерархию с использованием следующих стилей макета:
Дерево
Древовидная структура с вариациями.
Выберите один из стилей макета в виде дерева, включая: Направленный, Выноска, Горизонтально-вертикальный и Компактный.
Дополнительные сведения см. в разделе Структура дерева.
Циркуляр
Взаимосвязанная кольцевая или звездообразная топология.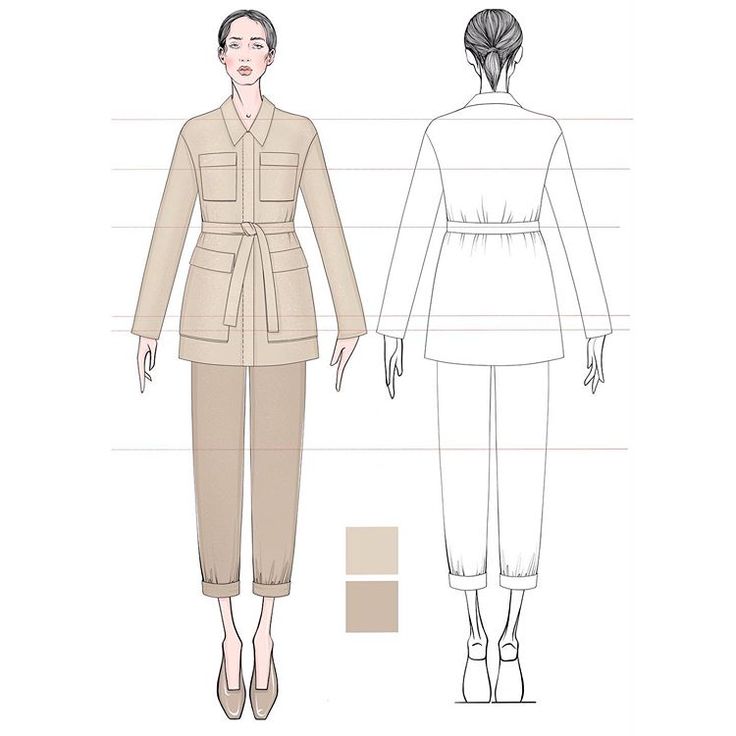
Макет подчеркивает групповые структуры в сети. Он создает разделы узлов, анализируя структуру связности сети и размещая разделы в виде отдельных кругов.
Круги расположены в виде радиального дерева.
Выберите один из стилей круговой компоновки, включая: компактный BBC, изолированный BBC и одиночный цикл.
Для получения дополнительной информации см. Круговой макет.
Ортогональный
Члены группы имеют общую прямоугольную область.
Создает компактные легко читаемые рисунки без наложений, с небольшим количеством пересечений и изгибов.
Выберите один из стилей ортогональной компоновки, включая: Обычный, Обычный + деревья, Блоки узлов, Единые размеры узлов и Смешанный.
Дополнительные сведения см.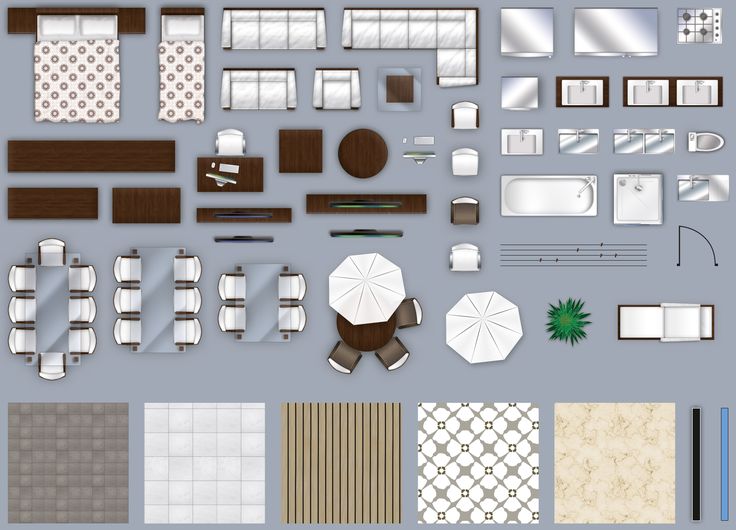 в разделе Ортогональная компоновка.
в разделе Ортогональная компоновка.
Иерархический
Визуализация иерархических или псевдоиерархических сценариев.
Отображает отношение приоритета ориентированных графов и выделяет основное направление или поток в ориентированном графе.
Автоматически обнаруживает и разрешает циклические зависимости узлов.
Помещает узлы в иерархически организованные слои.
Кроме того, приказывает узлам внутри каждого слоя производить минимальное количество пересечений линий (или ребер).
Дополнительные сведения см. в разделе Иерархическая компоновка.
Органический
Четкое представление сложных диаграмм, подобных диаграммам ER или диаграммам UML.
Полученные макеты часто демонстрируют присущую графу симметричную и кластерную структуру, хорошо сбалансированное распределение узлов и небольшое количество пересечений ребер.
Это хорошо подходит для визуализации сильно связанных областей позвоночника с прикрепленными периферийными кольцевыми или звездообразными структурами.
Эти структурно различные области сети легко идентифицировать на диаграмме, созданной этим типом компоновки.
Дополнительные сведения см. в разделе Органический макет.
Эти стили перечислены на боковой панели диалогового окна «Управление наборами макетов».
Чтобы управлять стилями компоновки, просмотрите следующие разделы:
Раздел 6.6.1, Понимание различных стилей макета
Раздел 6.6.2, Использование другого стиля макета в браузере отношений
Раздел 6.
 6.3, Сохранение текущего макета в качестве предустановки элемента
6.3, Сохранение текущего макета в качестве предустановки элемента
6.6.1 Понимание различных стилей макета
Просмотрите следующие разделы для понимания различных стилей макета:
Макет дерева
Круговой макет
Ортогональная компоновка
Иерархический макет
Органический макет
Структура дерева
Таблица 6-5 содержит список стилей структуры дерева. Результирующий макет может отличаться от показанных примеров из-за различных элементов структуры, взаимосвязей и параметров макета.
Таблица 6-5 Стили компоновки дерева
Воздушный шар | Генерирует поддеревья радиальной формы вокруг родительского узла. | |
Компактный | Создает компактные чертежи ортогонального дерева. Рассмотрите возможность указания предпочтительного соотношения сторон (отношение ширины к высоте), что полезно, когда макет должен идеально вписываться в доступное пространство. | |
Направленный | Генерирует чертежи дерева с корневым узлом. Узлы располагаются сверху вниз, слева направо или снизу вверх. В основном используется для ориентированных деревьев, которые имеют уникальный корневой элемент. | |
Горизонтально/ Вертикально | Генерирует поддеревья с горизонтальной или вертикальной компоновкой. |
Круговая компоновка
В Табл. 6-6 перечислены стили круговой компоновки. Результирующий макет может отличаться от показанных примеров из-за различных элементов структуры, взаимосвязей и параметров макета.
Таблица 6-6 Стили кругового макета
BCC Компактный | Каждый раздел представляет компонент двусвязности (BCC) графа. | |
BCC Изолированный | Разделы узла формируются так же, как и для компактного стиля BCC, за исключением того, что всем узлам, принадлежащим более чем одному двусвязному компоненту, назначается изолированный раздел. | |
Один цикл | Располагает заметки в один круг. |
Ортогональная компоновка
Ортогональная компоновка предоставляет параметры стиля, как показано в Табл.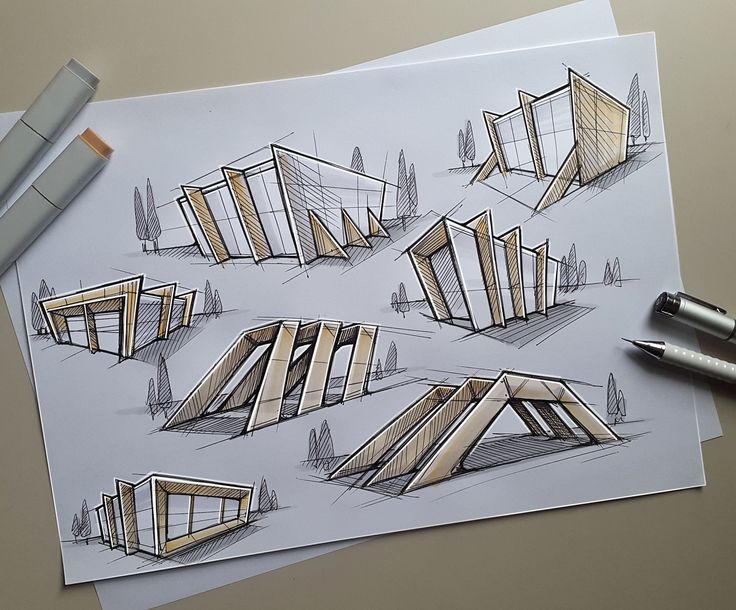 6-7. Результирующий макет может отличаться от показанных примеров из-за различных элементов структуры, взаимосвязей и параметров макета.
6-7. Результирующий макет может отличаться от показанных примеров из-за различных элементов структуры, взаимосвязей и параметров макета.
Таблица 6-7 Ортогональные стили компоновки
Обычный | Этот макет не изменяет размеры узлов. На чертеже очень мало изгибов. | |
Обычный + Дерево | То же, что и Обычный, за исключением того, что он обрабатывает более крупные поддеревья, используя специальный алгоритм компоновки дерева, который лучше подходит для древовидных структур, чем исходный стиль ортогональной компоновки. | |
Единые размеры узлов | Изменяет размеры всех узлов на одинаковые перед обработкой чертежа. | |
Узловые коробки | Изменяет размеры узлов в соответствии с количеством и положением их соседей, чтобы уменьшить общее количество изгибов. | |
Смешанный | Аналогичен блокам узлов, за исключением того, что он изменяет размеры всех узлов до одинакового размера путем введения дополнительных изгибов и маршрутизации последнего линейного сегмента этих ребер неортогонально к соседним узлам. |
Иерархический макет
Иерархический макет предоставляет параметры стиля, показанные в Таблице 6-8, для отображения макета отношений. Результирующий макет может отличаться от показанных примеров из-за различных элементов структуры, взаимосвязей и параметров макета.
Результирующий макет может отличаться от показанных примеров из-за различных элементов структуры, взаимосвязей и параметров макета.
Таблица 6-8 Потоки иерархического макета
снизу вверх, Сверху вниз | |
справа налево, слева направо |
Органический макет
Органический макет отображает макет на основе структур и отношений. На рис. 6-1 показан пример макета отношений, отображаемого с использованием типа макета «Органический»:
Рисунок 6-1 Органический макет
6.6.2 Использование другого стиля макета в обозревателе отношений
Чтобы открыть диалоговое окно «Редактировать свойства макета элемента», выполните одно из следующих действий:
На боковой панели нажмите «Редактировать свойства макета элемента».

В Панели управления щелкните ссылку Изменить компоновку элемента.
В диалоговом окне «Редактировать свойства макета элемента» выберите тип макета на боковой панели («Дерево», «Круговой», «Ортогональный» и т. д.).
При необходимости измените параметры выбранного макета в правой части диалогового окна.
Эти настройки зависят от типа макета.
Информацию о выборе соответствующей ссылки см. в разделе Использование функций визуализации макета.
Нажмите OK.
Диаграмма обновляется для использования выбранного стиля компоновки.
6.6.3 Сохранение текущего макета в качестве предустановки элемента
Изменения стиля макета отображаются только для текущего сеанса. Сохраните их явно для будущего использования.
Чтобы сохранить текущий макет в качестве предустановки элемента:
Чтобы сохранить текущий вид в качестве предустановки элемента для использования в будущем, щелкните правой кнопкой мыши фон макета и выберите «Сохранить макет элемента».

Чтобы выбрать и отобразить сохраненную предустановку элемента, выполните одно из следующих действий в браузере взаимосвязей:
На боковой панели нажмите «Предустановка макета», затем выберите «Текущий элемент» в раскрывающемся списке.
В Панели управления щелкните текущий выбор макета, затем выберите Текущий элемент в раскрывающемся списке.
Диаграмма обновляется с использованием предустановки элемента.
Ruby on Rails — визуализация макета
спросил
Изменено
5 лет, 8 месяцев назад
Просмотрено
30 тысяч раз
Я пытаюсь разделить веб-сайт на две части. Тот, который должен использовать макет приложения, и тот, который должен использовать макет администратора.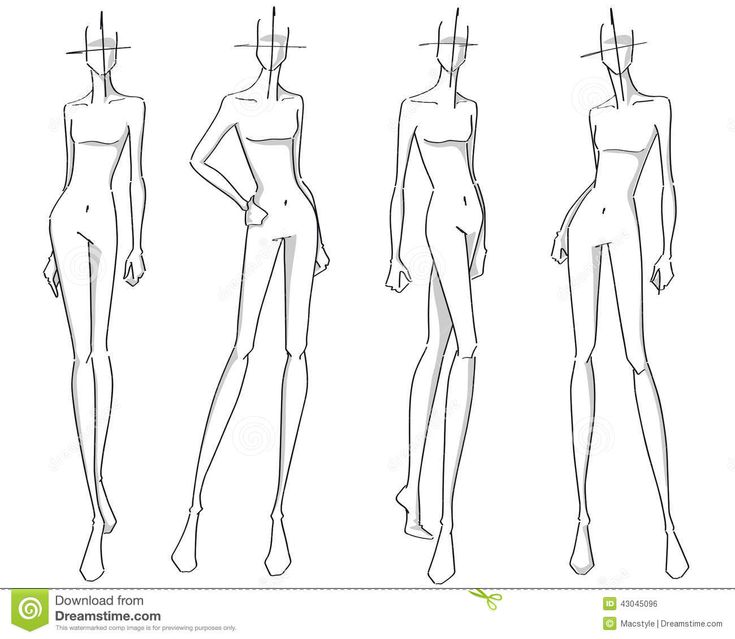 В моем application.rb я создал следующую функцию:
В моем application.rb я создал следующую функцию:
def admin_layout
если current_user.is_able_to('siteadmin')
визуализировать: макет => 'админ'
еще
визуализировать: макет => 'приложение'
конец
конец
А в контроллерах где может быть и то и другое ставлю
before_filter :admin_layout
Это прекрасно работает для некоторых страниц (где это просто текст), но для других я получаю классическую ошибку:
У вас есть нулевой объект, хотя вы этого не ожидали! Вы могли ожидать экземпляр Array. Произошла ошибка при оценке nil.each
Кто-нибудь знает, что мне не хватает? Как мне правильно использовать рендеринг и макет?
- рубин-на-рельсах
- layout
- render
Метод render фактически попытается отобразить содержимое; вы не должны вызывать его, когда все, что вы хотите сделать, это установить макет.
В Rails заложен шаблон для всего этого. Просто передайте символ макету , и метод с таким именем будет вызван для определения текущего макета:
class MyController < ApplicationController
макет: admin_layout
частный
определение admin_layout
# Проверяем, вошли ли вы в систему, потому что current_user может быть равен нулю. если залогинился? и current_user.is_able_to('администратор сайта')
"админ"
еще
"заявление"
конец
конец
конец
если залогинился? и current_user.is_able_to('администратор сайта')
"админ"
еще
"заявление"
конец
конец
конец
Подробнее здесь.
4
возможно, вам нужно сначала проверить, что пользователь вошел в систему?
по умолчанию admin_layout
если current_user и current_user.is_able_to 'siteadmin'
визуализировать: макет => 'админ'
еще
визуализировать: макет => 'приложение'
конец
конец
1
Это может быть связано с тем, что current_user равно nil , когда пользователь не вошел в систему. Любой тест для .ноль? или инициализировать объект.
Попробуйте ответить molf:
if logged_in? и current_user.is_able_to(‘siteadmin’)
Ваш текущий пользователь правильно установлен после того, как пользователь вошел в систему. и в этом случае у вас должна быть возможность определить, вошли ли вы в систему
например
if !@ текущий_пользователь.

 д.) должна располагаться не ближе 4 мм к обрезному формату. Таким образом, если визитка имеет размеры 90х50 мм, вся информация должна поместиться на площади 82х42 мм, если размер 85х55 мм, соответственно, 77х47 мм. Аналогично визиткам делаются все остальные форматы.
д.) должна располагаться не ближе 4 мм к обрезному формату. Таким образом, если визитка имеет размеры 90х50 мм, вся информация должна поместиться на площади 82х42 мм, если размер 85х55 мм, соответственно, 77х47 мм. Аналогично визиткам делаются все остальные форматы.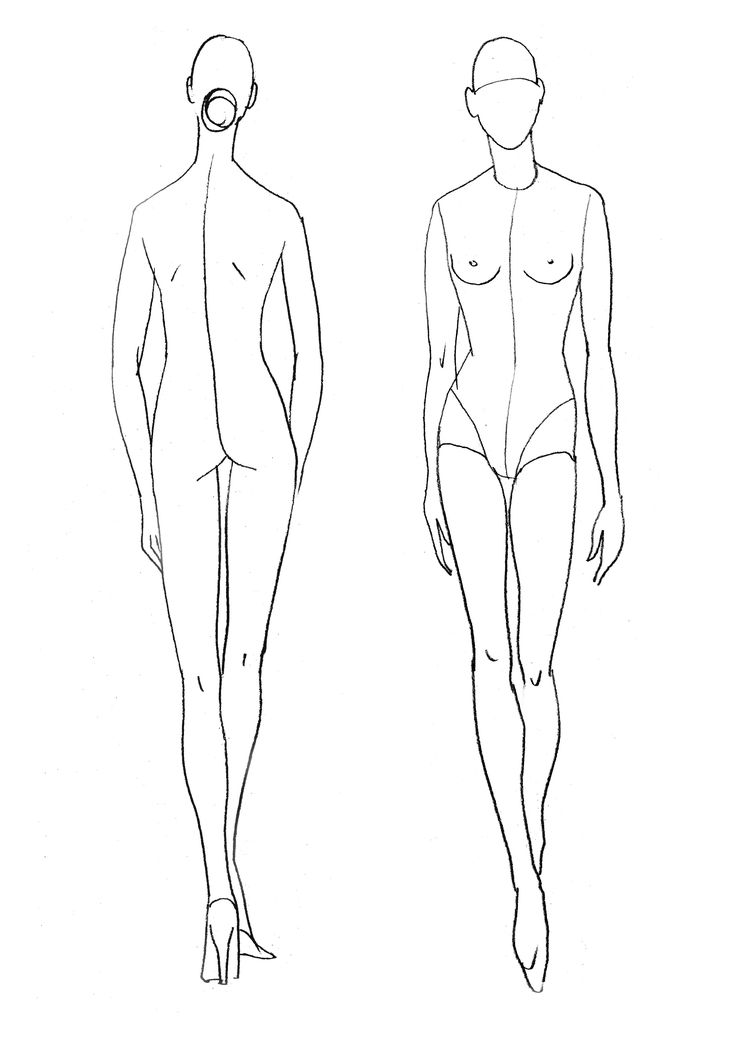
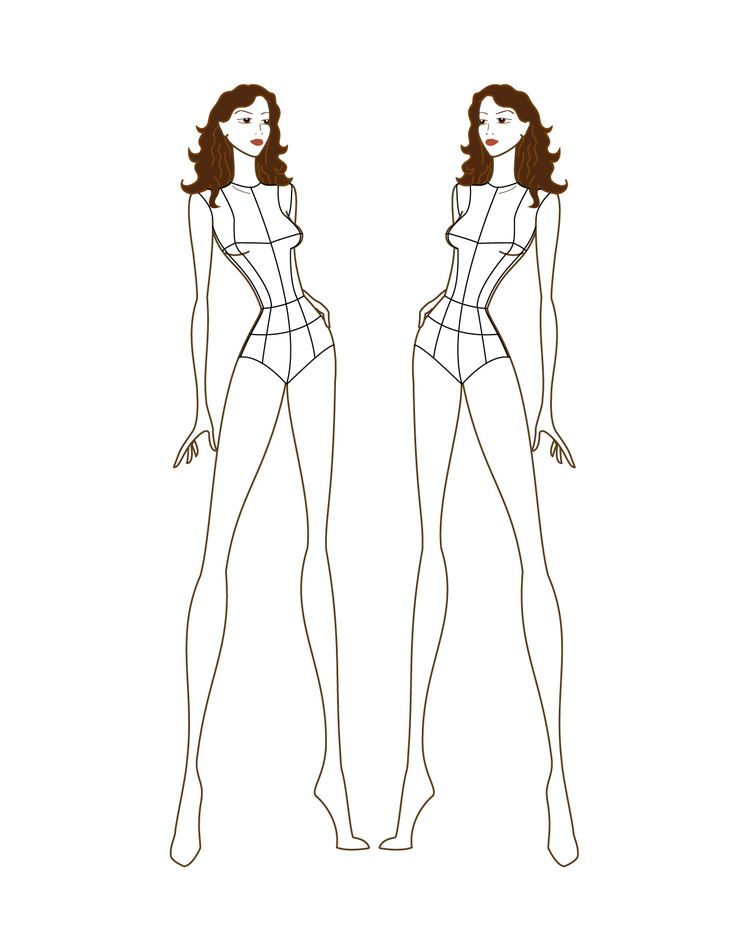 Разрешение слоя должно быть 300 dpi.
Разрешение слоя должно быть 300 dpi.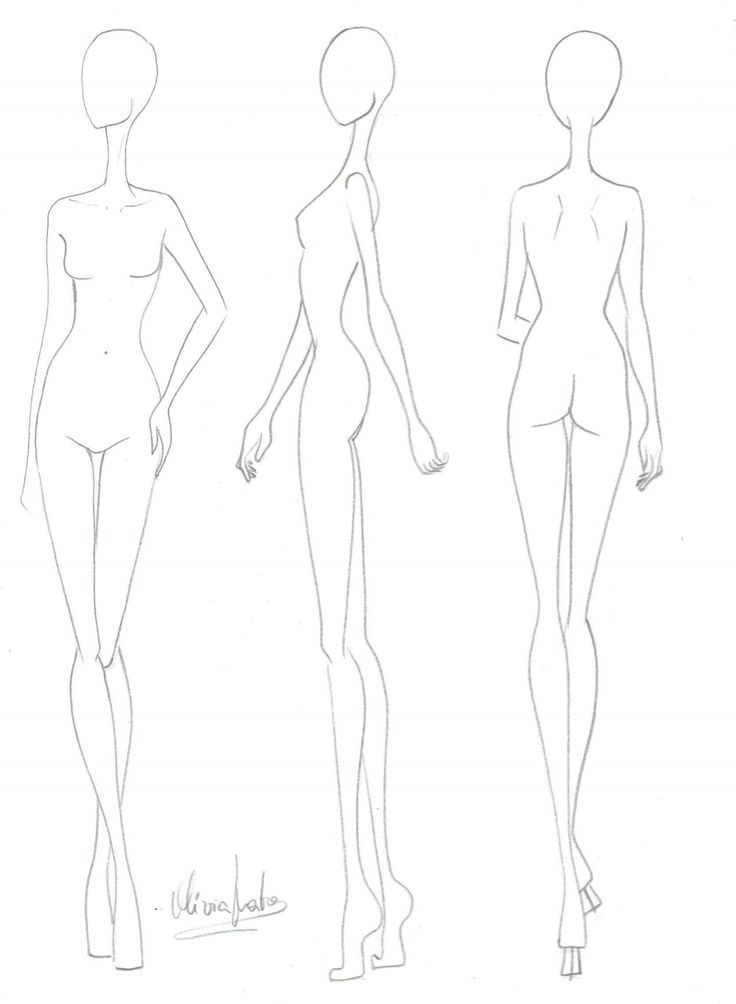
 6.3, Сохранение текущего макета в качестве предустановки элемента
6.3, Сохранение текущего макета в качестве предустановки элемента Идеально подходит для сетей с большим количеством узлов (например, 10 000 узлов).
Идеально подходит для сетей с большим количеством узлов (например, 10 000 узлов).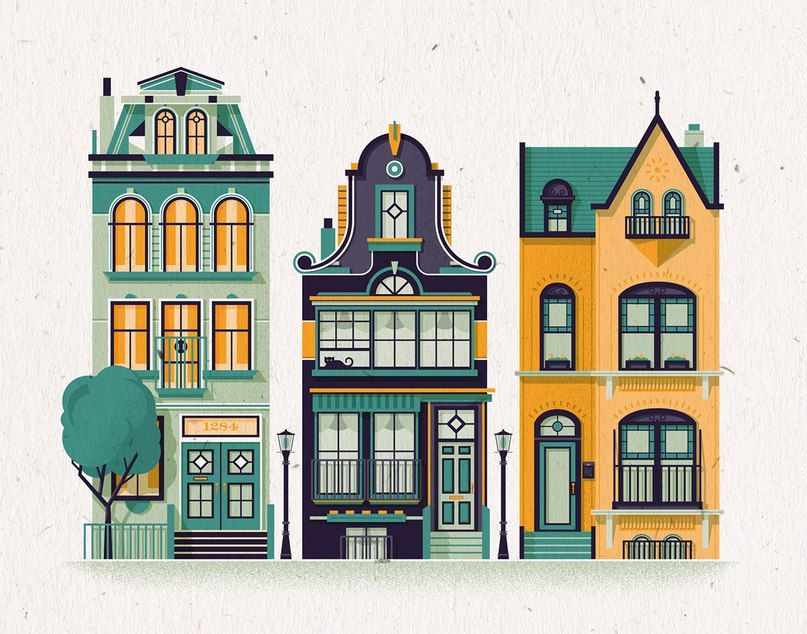 Прокладывайте краевые соединители в виде прямых или многосегментных линий.
Прокладывайте краевые соединители в виде прямых или многосегментных линий.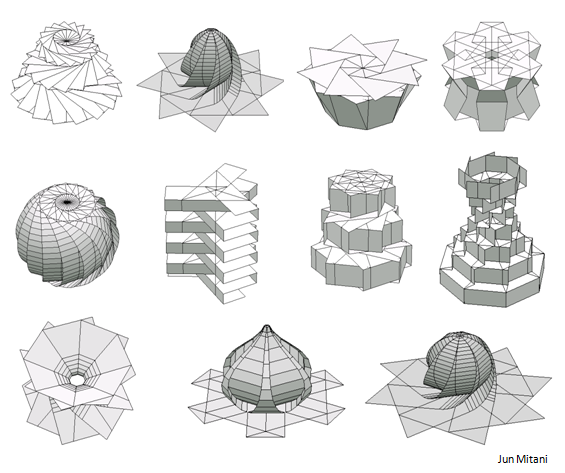 Компонент двусвязности состоит из узлов, достижимых двумя путями, не пересекающимися ребрами. Узлы, принадлежащие более чем одному двусвязному компоненту, назначаются исключительно одному разделу.
Компонент двусвязности состоит из узлов, достижимых двумя путями, не пересекающимися ребрами. Узлы, принадлежащие более чем одному двусвязному компоненту, назначаются исключительно одному разделу.


 если залогинился? и current_user.is_able_to('администратор сайта')
"админ"
еще
"заявление"
конец
конец
конец
если залогинился? и current_user.is_able_to('администратор сайта')
"админ"
еще
"заявление"
конец
конец
конец