Содержание
Как улучшить фотографию плохого качества
В этой статье дается пошаговое руководство, как улучшить качество старой фотографии.
Для правильной реставрации фотографий плохого качества надо выяснить, что это такое и почему оно ухудшилось. В жизненном цикле фотографии есть несколько стадий потери качества. И для его восстановления нужно работать на той самой стадии и с той причиной, которая привела к ухудшению.
Под качеством фотографии подразумевают следующие критерии:
- четкость: хорошо различимы лица, награды, детали одежды
- отсутствие дефектов и признаков ветхости
- достоверность: узнаваемость лиц, сохранение деталей и примет времени
- яркие и реалистичные цвета
- возможность увеличить и распечатать фото на большом формате
- презентабельность: фотографию не стыдно повесить на стену или подарить
Возьмем, например, такой показатель качества, как четкость.
Что такое четкость фотографии?
Когда говорят о четкости фотографии, не все понимают одно и то же. Обычно путают детализацию и контраст.
Обычно путают детализацию и контраст.
Четкость может пропасть на любом жизненном этапе фотографии, это отличается внешне и способами исправления.
низкая детализация, размытие в первоначальном виде, причина – качество съемки, восстановлению не подлежит (пункт 1) низкий контраст, причина – старость бумажного носителя, восстанавливается (пункт 2.1) низкая детализация, причина — некачественная цифровая копия (пункт 2.2)
Качество изображения (снимка).
Критерии качества:
- четкость (детализация)
- возможность увеличения
Недостатки : размытость, смазанность из-за движения, неправильная экспозиция, зерно и т.д.
Самый распространенный недостаток — размытие, когда фото не в фокусе или его часть, например, ребенок двигался. Слишком затемненные или высвеченные фотографии с неразличимыми фрагментами.
Причины: несовершенство оборудования для съемки и технологий, ошибки фотографа.
Как исправить: некоторые недостатки реально исправить, только заново сняв. Например, убрать размытие с помощью обработки и сделать фотографию четкой нельзя. Все остальные недостатки поддаются коррекции.
пример реставрации размытой фотографии
реставрация размытой фотографии без отрисовки
Вопреки распространенному мнению, фотографии, сделанные до революции, имеют превосходное качество, обычно это снимки на картонной основе-паспарту. По качеству они не хуже современных цифровых. Их отличает высокая детализация и возможность распечатать портреты на большом формате. При увеличении хорошо различимы лица, награды, украшения и мелкие элементы одежды. Достаточно увеличить фото и посмотреть.
дореволюционная фотография в первоначальном состоянии
Со временем технологии фотографирования упрощались, изображения становились менее четкими. Качество детализации фотографий 70-80 годов намного уступает дореволюционным.
Что, если вы увеличили фотографию на паспарту и не увидели качества, лица размылись и поплыли, появились какие-то квадраты, полоски или пятна, лиц и деталей не разглядеть? Виновата в этом не фотография, а некачественная копия (см. пункт 2.2).
Качество носителя.
Носитель бывает бумажный и цифровой. В прошлом веке традиционным носителем была бумага, сейчас самым распространенным носителем стал экран.
2.1 Критерии качества бумажного носителя:
- отсутствие дефектов
- четкость (контраст)
- яркие и реалистичные цвета
Недостатки бумажного носителя: тусклые цвета, желтизна, потертости, пятна, царапины, трещины, разрывы, отсутствие фрагментов.
потускневшие цвета, низкий контраст и желтизна
Причины плохого качества бумажного носителя: время и неподходящее хранение. Любая бумажная фотография истирается и пачкается со временем, красочный слой на ней выгорает, а вместе с ним разрушается и изображение. То же самое касается фотографий на памятнике.
То же самое касается фотографий на памятнике.
Как исправить. Если разрушение не превышает критического уровня, изображение восстанавливается реставратором до первоначального качества.
Чтобы улучшить качество бумажной фотографии, ее надо перенести на новый носитель: сначала оцифровать, затем отреставрировать, и по желанию напечатать заново. Старый бумажный носитель восстановлению не подлежит.
2.2 Критерии качества цифрового носителя (цифровой копии, скана):
- четкость (детализация)
- отсутствие дефектов сканирования
- возможность увеличения
Недостатки цифровой копии: артефакт сжатия (размытые квадраты), низкое разрешение и детализация, рваные или нечеткие контуры, полосы и грязь от сканера.
низкое разрешение
артефакты сжатия jpg
Причины плохого качества цифровой копии (скана): неподходящий или некачественный сканер, неправильные настройки, автофильтры и автокоррекция, непрофессиональная пересъемка ( на телефон и др. )
)
Как исправить. Оцифровать (отсканировать) заново, на подходящем для фотографий сканере и с правильными настройками.
примеры улучшения четкости с помощью сканирования
удаление артефактов сжатия с помощью правильного сканирования
улучшение четкости и резкости контуров с помощью сканирования
На первый взгляд, некачественный снимок и некачественная копия ничем не отличаются. Есть простой способ определения причины нечеткости: увеличить цифровую фотографию до 100% и посмотреть на дефекты.
Дефекты фотографии видно четче, чем лица. Причина в низком качестве съемки, пункт 1.
Царапины видно четко, а лицо и детали нет — значит, дело в самом снимке. Качество пропало на этапе 1
Если царапины тоже плохо видно, то качество пропало на этапе 2.2, нужно заново отсканировать фото, это исправляется только таким способом — качество оцифровки нельзя улучшить обработкой.
После правильного сканирования проявились царапины. Награды тоже стало лучше видно.
Награды тоже стало лучше видно.
Опытный реставратор определит причину плохой четкости и объяснит, как ее исправить.
Неправильная оцифровка портит первоначальную четкость и детализацию. Если на сканере есть опция автоматического удаления дефектов, ее надо отключить. Чистка делается на следующем этапе, и никакой автокоррекции на этапе сканирования быть не должно! Иначе все дефекты размоются вместе с контурами и деталями самого изображения.
Можно ли что-то сделать, если нет качественного скана? За счет удаления дефектов и восстановления контраста фото выглядит значительно четче:
примеры реставрации некачественных сканов
1. Эту фотографию пересняли. Неправильная оцифровка испортила фотографию. Это видно, если приблизить фото. Разрешение 72 пикселей и сжатие jpg разделили его на много маленьких кусочков. Контуры стали рваными. Детали и четкость пропали. 2. Реставрация вернула часть потерянного.
1. Эту фотографию отсканировали с разрешением всего 300 пикселей. Сканер разделил фото на пиксели- кусочки и уменьшил. Если увеличить фото, то видно, как этих кусочков мало. Вблизи лицо похоже на мозаику. Контуры стали рваными. Детали и четкость пропали. 2. Реставрация вернула часть потерянного.
Сканер разделил фото на пиксели- кусочки и уменьшил. Если увеличить фото, то видно, как этих кусочков мало. Вблизи лицо похоже на мозаику. Контуры стали рваными. Детали и четкость пропали. 2. Реставрация вернула часть потерянного.
1 — первоначальное качество 2 — дефекты бумаги и некачественного скана (низкое разрешение, сжатие jpg) 3 — реставрация некачественного скана
1 — первоначальное качество 2 — дефекты бумаги и некачественного скана (снято телефоном) 3 — реставрация некачественного скана
Качество реставрации.
В чем отличие качественных фотографий?
Каждая такая фотография прошла долгий путь. Когда-то давно фотограф сделал четкий снимок. Владелец фото нашел бумажный оригинал, качественный сканер и поставил правильные настройки. Реставратор определил точную причину плохого качества и исправил. Каждый внес свой вклад.
Фотография была бледная и тусклая, как в тумане. Сначала я убрала мутный слой и вернула цвет. Лица проявились. Проявились и пятна. Большое желтое пятно скрыло половину лица, краски выгорели и побледнели, пропала четкость. Как увидеть прежнее лицо и восстановить его половину? Я приблизила лицо в два раза.
Лица проявились. Проявились и пятна. Большое желтое пятно скрыло половину лица, краски выгорели и побледнели, пропала четкость. Как увидеть прежнее лицо и восстановить его половину? Я приблизила лицо в два раза.
Стали видны полоски и квадраты. Это сканер разбил фото на кусочки. Как вернуть целое лицо? Целое лицо осталось на бумаге. Значит, надо найти бумажный оригинал и сделать новую копию. Владелец фото сделал еще один скан и выбрал другие настройки. Искусственные неровности исчезли. Теперь фотография была готова к реставрации.
Я восстановила лицо с помощью сложной техники. Убрала разводы и вернула контуры.
Мне присылают письма желающие подработать. Вот и в этот раз предложили свою быструю и дешевую помощь. Владелец фото выложил исходник на форум, они его оттуда взяли и обработали. Один отзеркалил часть лица (1). Этот примитивный прием сделал лицо неживым и жутким. Другой прогнал лицо через нейросети (2). Приложение обещало улучшить фото, но получилось ли у него? Смог ли искусственный интеллект заменить реставратора?
Нейросети, в чем подвох? Нейросети не способны вернуть изначальные формы, например, отделить контур глаза и дефект бумаги.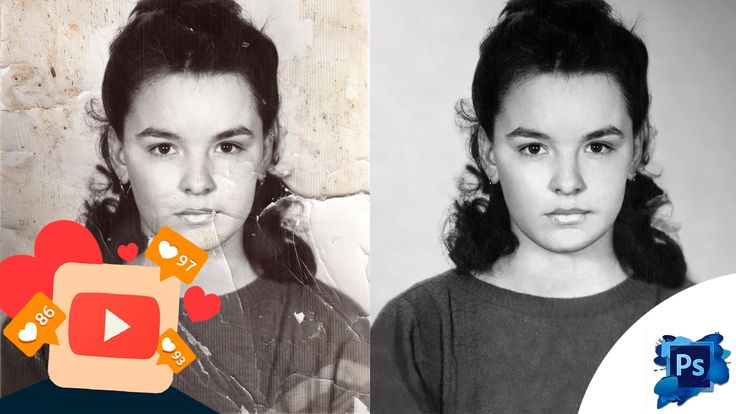 Они не видят, каким было настоящее лицо, поэтому делают его четким, но искривленным. И после такой услуги никто не сможет найти причину искажения. Чтобы убедиться в этом, достаточно взглянуть на результат (2). Зачем нужны четкие контуры, если они неправильные? Если после такой обработки никто не узнает, каким было лицо на самом деле? Что важнее, резкие контуры или увидеть лицо, каким оно было, узнать человека на фото? Вернуть настоящее живое лицо может только опытный художник. Приложения и нейросети – это заманчивый легкий путь, но этот путь ведет к стиранию памяти.
Они не видят, каким было настоящее лицо, поэтому делают его четким, но искривленным. И после такой услуги никто не сможет найти причину искажения. Чтобы убедиться в этом, достаточно взглянуть на результат (2). Зачем нужны четкие контуры, если они неправильные? Если после такой обработки никто не узнает, каким было лицо на самом деле? Что важнее, резкие контуры или увидеть лицо, каким оно было, узнать человека на фото? Вернуть настоящее живое лицо может только опытный художник. Приложения и нейросети – это заманчивый легкий путь, но этот путь ведет к стиранию памяти.
Критерии качества реставрации:
- отсутствие дефектов
- четкость (контраст)
- достоверность – возврат изначального вида
- черты лица и выражение не изменились
- все полутени и мельчайшие детали на лице, такие как брови, волосы, складки сохранились или стали лучше видны.
- восстановленные и целые места выглядят однородными по четкости и фактуре
- лицо осталось живым, естественным и гармоничным
- текстура фотографии равномерная
- цвет реалистичный, как на цветной фотографии
- незаметность обработки и реставрации
- презентабельность
Смотреть примеры качественной реставрации >>
Что такое реставрация и восстановление фотографии?
Качественная реставрация возвращает исходный вид цифровой копии. Детализацию нельзя сделать лучше изначальной, и если фото было размытым, потеряло четкость на этапе 1 или 2, то таким и останется.
Детализацию нельзя сделать лучше изначальной, и если фото было размытым, потеряло четкость на этапе 1 или 2, то таким и останется.
Что такое прорисовка?
Самое часто пожелание — вернуть старой фотографии четкость. Но на этапе реставрации можно восстановить только контраст. Детализация же достигается только на первых двух этапах, при съемке и сканировании, и любая обработка не вернет ее, восстановить и проявить можно только то, что было изначально. Онлайн-реставратор не сможет сделать оцифровку за вас или переделать работу фотографа. Иногда для проявления контуров предлагают отрисовку или художественную реставрацию, но это уже творчество мастера. Отрисовка, прорисовка и другая художественная обработка не возвращает фото в первоначальный вид, а добавляет элементы. Будет ли человек похож на себя — зависит только от способностей реставратора.
Настоящая реставрация – это реставрация без следов обработки, когда фотография выглядит хорошо сохранившейся, как будто так и было.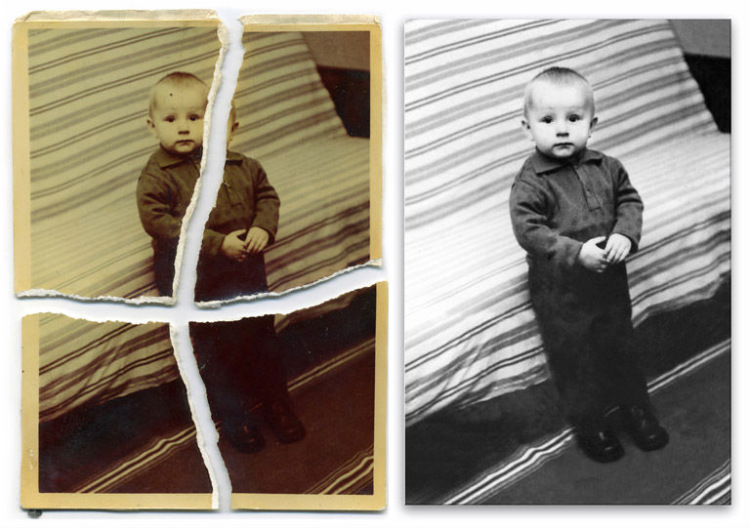 Реставрация фотографий плохого качества — тонкая и сложная работа.
Реставрация фотографий плохого качества — тонкая и сложная работа.
Бывает, что фотография очень сильно повреждена, в таких случаях редактированное изображение будет или недостаточно четким и объемным, или напоминать рисунок. В этих случаях добросовестный реставратор всегда предупредит о результате заранее.
Недостатки реставрации. Работа сделана некачественно, если видны следы различной обработки, например:
следы быстрых фильтров, размыливание на коже и одежде, пластиковые лица
следы и пятна от штампа, клонирование
выделяются фрагменты, смонтированные из других фотографий, рисованные элементы
затертые и потерянные элементы и детали
черты лица изменились
плоские неживые цвета, как на плакате или детской раскраске
фотография выглядит заметно отреставрированной
фотография стала похожа на рисунок
Все недочеты плохой реставрации не перечислить. Но общее впечатление никогда не обманет: лицо изменилось, стало странным, неживым или нездоровым, приобрело странное выражение — все это тоже признаки некачественной реставрации.
Если примеры работ очень маленького размера и не увеличиваются, то следы некачественной реставрации трудно заметить, поэтому за маленькими примерами работ обычно скрывается халтура.
Чем отличается профессиональная реставрация от любительской? Профессиональный реставратор уберет только дефекты и сохранит достоверность фото. Это значит, что лица родных на 100 % останутся прежними и будут узнаваемыми, пригодными для последующей идентификации. Неопытные реставраторы быстро замазывают дефекты. Вместе с дефектами замазываются, плывут и съезжают элементы самого изображения.
Одна и та же женщина после обработки двумя разными непрофессионалами. Если оригинал фото не сохранится, то для потомков навсегда останется загадкой, как она выглядела на самом деле.
Кому-то эти маленькие примеры покажутся неплохими. Что же мы увидим, если решим увеличить фотографию, например, повесить на стену портрет? При увеличении станут заметны все недостатки неаккуратной обработки.
не до конца очищенные царапины, размытые пятна от штампа, следы клонирования, потеря деталей
размыливание и затирание деталей, следы клонирования
изменилась форма глаз, размыливание, пятна от штампа, неоднородная фактура
размытие, потерянные и лишние элементы
Восстановление фотографии плохого качества лучше доверить профессионалам — эффект того определенно стоит.
Причины некачественной реставрации: непрофессионализм реставратора, потеря качества на предыдущих этапах, спешка и экономия.
Добросовестный реставратор всегда заинтересован в результате. Он подскажет, на каком этапе пропало качество, можно ли его восстановить или улучшить. Будет ли фотография выглядеть как новенькая или останется заметна обработка.
Недоброствестный или некомпетентный реставратор возьмет в работу любую цифровую копию и не скажет, как самостоятельно добиться лучшего результата, ведь для него главное как можно скорее получить оплату за работу.
Как исправить: На этом этапе все целиком зависит от реставратора, поэтому надо найти мастера, специализирующегося на восстановлении фотографий. Качественный результат складывается из:
- правильной техники обработки
- аккуратности
- опытности и ответственности мастера
- от его художественных способностей, чувства вкуса и цвета
- от количества затраченного времени на обработку
Чтобы оценить мастерство реставратора, всегда смотрите примеры работ в большом размере. Только так станет видно качество работы. Возможность увеличить примеры– это гарантия того, что вы сможете увеличить фотографию после обработки, и при этом она будет выглядеть прилично, размещенная на стене или как подарок.
Только так станет видно качество работы. Возможность увеличить примеры– это гарантия того, что вы сможете увеличить фотографию после обработки, и при этом она будет выглядеть прилично, размещенная на стене или как подарок.
переделка некачественно обработанной фотографии
переделка некачественно обработанной фотографии
переделка некачественной реставрации
переделка «улучшенной» приложением фотографии, восстановление сходства по другим фотографиям
Качество последующей печати.
В наш цифровой век кто-то считает этот пункт необязательным и отжившим свое. Однако качественная печать до сих пор востребована. Например, когда вы хотите сделать большой портрет на холсте в подарок близким, разместить на стене фотографии родных или целое генеалогическое древо. Надо учитывать, что при любой печати всегда происходит потеря качества, значительная или нет. Поэтому сохранять цифровые исходники необходимо всегда.
Критерии качества печати:
- четкость (детализация и контраст)
- отсутствие дефектов
- яркие и реалистичные цвета
- презентабельность
Недостатки: заметные отличия от цифрового исходника, растр.
Причины некачественной печати: неподходящее или некачественное печатное оборудование, ошибки печатного процесса.
Как исправить: распечатать заново исходную копию.
Качество печати целиком зависит от предыдущих пунктов, качества печатного оборудования и будущего носителя (бумага, холст, керамика, камень и др.), и в этой статье разбирать технические нюансы мы не будем.
Важно! Всегда сохранять оригиналы на любом этапе: бумажный, цифровой необработанный и цифровой отреставрированный. Если что-то на одном из этапов пойдет не так, всегда останется возможность сделать шаг назад и исправить.
Если прочитав эту статью, вы так и не поняли, куда пропало качество, и как его вернуть, ничего страшного! Отправьте фото, и специалисты вам объяснят, как улучшить старые фотографии.
Выслать фотографию на бесплатную консультацию по качеству >>
Улучшить качество фото онлайн
Техподдержка
По любым вопросам пишите разработчику в Телеграм:
t. me/ivashka8
me/ivashka8
Пожалуйста, подождите: фоторедактор загружается…
{{tooltip.text}}
Шрифт
{{font}}
⇑ Фильтры ⇑
⇓ Фильтры ⇓
Файл
Автоулучшение
Текст
Наложить картинку
Резкость
Насыщенность
Стилизация
Эффекты
Поворот
Размеры
Обрезать
Размытие
Лица людей
Цветокоррекция
Изменить цвет
Яркость
Контраст
Изменить фон
Постеризация
Уникализация
Штамповка
Частицы
Смена тона
Шум
Уменьшить шум
Черно-белое
Полутона
Зеркалирование
Инверсия
Мозаика
Градиент
Рамка
Демотиватор
Круговорот
Чернила
Виньетирование
Окантовка
Выпуклость
Сжатие
Скруглить углы
Линии
Водяной знак
Сепия
Соляризация
Генерация
{{progress}}
{{progressFN}}
Переместите изображения сюда
или выберите файлы
Выбрать файлы…
Количество файлов не ограничено
Размер изображений не ограничен
{{status. uploadProgress}}
uploadProgress}}
Превью ({{dimensions}}):
Добавьте необходимые фильтры для начала работы.
Список фильтров представлен внизу экрана.
Лица людей
Тип
РазмытиеМозаикаЗакрасить цветом
Тип
КвадратШестиугольник
Размер
Полутона
Черно-белое
Размер
Сжатие
Радиус
Выпуклость
Радиус
Автоулучшение
Цветокоррекция
Красный
Зеленый
Постеризация
Кол-во
Штамповка
Смешивание
Яркость
Размытие
Тип
КлассическийZoomОбъективMotion
Яркость
Резкость
Радиус
Изменить фон
Алгоритм: v1 v2 v3 (Нейросеть: Люди)
Качество
Цвет / Прозрачность
Размытие границ
Яркость
Соляризация
Этот фильтр не имеет никаких опций
Контраст
Насыщенность
Смена тона
Поворот
Сохранить пропорции Обрезать лишнее
Цвет / Прозрачность
Частицы
Тип: Галерея Из файла
d.f»/>
Выбрать изображение…
Файл загружен
Частицы
СнежинкаКруг
Кол-во
Размер (От)
Размер (До)
Прозрачность (От)
Прозрачность (До)
Угол (От)
Угол (До)
Шум
Кол-во
Уменьшить шум
Окантовка
Радиус
Черно-белое
Тип
Оттенки серогоМонохромПостеризация
Кол-во
Зеркалирование
Горизонтальное
Вертикальное
Мозаика
Тип
КвадратШестиугольник
Размер
Градиент
Тип
ЛинейныйРадиальный
Цвет 1
Цвет 2
Параметры файла
Тип
Не менятьPNGJPEGGIFWEBP
Качество
Фон (JPEG)
Рамка
Тип
ГалереяОдноцветныйИз файла
d.f»/>
Выбрать изображение…
Файл загружен
Цвет / Прозрачность
Размер
Перенос стиля
Тип: Галерея Из файла
Выбрать изображение…
Файл загружен
Цвет / Прозрачность
Размер
Наложить картинку
Выбрать изображение…
Файл загружен
Позиция
По центруСверху слеваСверхуСверху справаСлеваСправаСнизу слеваСнизуСнизу справа
СпередиФон
Размер
Прозрачность
Смещение X (px)
Смещение Y (px)
Размеры
Обрезать Фон
Позиция
По центруСверху слеваСверхуСверху справаСлеваСправаСнизу слеваСнизуСнизу справа
Ширина
px%cmin
Высота
px%cmin
Вы можете указать только один размер — второй будет рассчитан автоматически
DPI (PPI)
Обрезать
Тип
ОбластьКраяФон
Позиция
По центруСверху слеваСверхуСверху справаСлеваСправаСнизу слеваСнизуСнизу справа
Ширина
Высота
Сверху
Справа
Шаблон:
Круговорот
Радиус
Виньетирование
Размер
Кол-во
Чернила
Текст
Заливка
ОдноцветныйГрадиент (Вертикальное)Градиент (Горизонтальное)
Цвет 1
Цвет 2
Обводка
Размер
Размер
Позиция
По центруСверху слеваСверхуСверху справаСлеваСправаСнизу слеваСнизуСнизу справа
Смещение X (px)
Смещение Y (px)
Инверсия
Демотиватор
Название
Описание
Уникализация
Зеркалирование
Сжатие
Выпуклость
Круговорот
Шум
Смена тона
Поворот
Скруглить углы
Цвет / Прозрачность
Радиус
Изменить цвет
Тип: Заменить Коррекция
Цвет источника / Прозрачность
Цвет заливки / Прозрачность
Красный
Зеленый
Прозрачность
Эффекты
{{type}}
Водяной знак
Тип: Текст Изображение
d.f»/>
Выбрать изображение…
Файл загружен
Замостить
Позиция
По центруСверху слеваСверхуСверху справаСлеваСправаСнизу слеваСнизуСнизу справа
Размер
%
Прозрачность
%
Отступ
px%
Линии
Отступ
Размер
Цвет / Прозрачность
Поделитесь ссылкой на пресет:
Исправление изображений низкого качества тремя эффективными способами
Исправление изображений низкого качества
Ознакомьтесь с решениями для исправления изображений низкого качества одним щелчком мыши.
Попробуйте бесплатно
Попробуйте бесплатно
Фотосъемка сама по себе обладает неповторимой красотой. Изображения могут иметь большое значение в нашей повседневной жизни. Таким образом, это, безусловно, облом, когда ваши фотографии не получаются такими, как ожидалось. Изображения с низким качеством кажутся непривлекательными и неприятными. Поэтому очень важно поддерживать качество снимков, чтобы получить впечатляющие результаты.
Изображения с низким качеством кажутся непривлекательными и неприятными. Поэтому очень важно поддерживать качество снимков, чтобы получить впечатляющие результаты.
Здесь мы предоставим вам всю элементарную информацию о качестве изображения и о том, как получить от него максимальную отдачу. Вы также узнаете, как исправить фотографии низкого качества, используя простые советы и приемы. Итак, без лишних слов, приступим.
В этой статье
01 Как исправить качество изображения?
02 Что такое качество изображения?
03 Какие факторы могут вызвать низкое качество снимков?
04 Советы по предотвращению использования фотографий низкого качества
Часть 1. Как исправить качество изображения
Процесс «исправления изображений низкого качества» является относительно простой задачей, если вы знаете правильные методы. Здесь мы собрали лучшие способы, чтобы вы знали, как легко исправить изображение плохого качества.
Метод 1: Использование Photoshop
Photoshop — это инструмент, который эффективно улучшает почти все аспекты вашего изображения, включая качество изображения. Он имеет несколько опций и утилит, которые позволяют достаточно эффективно «исправлять качество изображения». Чтобы узнать, как исправить некачественные изображения в Photoshop, выполните следующие действия.0005
Он имеет несколько опций и утилит, которые позволяют достаточно эффективно «исправлять качество изображения». Чтобы узнать, как исправить некачественные изображения в Photoshop, выполните следующие действия.0005
1. Запустите Photoshop и откройте изображение.
2. Выберите параметр «Фильтр и размытие».
3. Выберите параметр «Размытие по Гауссу» и сдвиньте его, чтобы получить подходящий диапазон.
4. Нажмите OK.
5. Затем перейдите к опции «Фильтр и резкость».
6. Выберите «Нерезкий».
7. Скользите, пока не будут получены требуемые результаты, и нажмите «ОК».
8. Теперь перейдите в «Файл» и сохраните изображение.
Если этот метод не работы, вы можете попробовать другой способ исправить качество изображения. Вот как это сделать.0054
1. Запустите Photoshop на своем устройстве.
2. Перейдите в «Файл» и нажмите «Открыть», чтобы открыть файл.
3. Щелкните изображение правой кнопкой мыши.
4. В появившемся раскрывающемся меню выберите «Слой», чтобы создать новый слой.
5. Найдите «Параметры наложения» в верхнем меню и выберите параметр «Мягкий свет».
6. Перейдите в «Фильтр и шум».
7. Выберите «Despeckle» и выберите подходящий уровень.
8. Далее найдите предпочтительный уровень яркости и контрастности.
9. Наконец, сохраните изображение.
Способ 2. Исправление фотографий низкого качества с помощью инструмента восстановления фотографий Repairit
Вы можете быстро исправить пиксельные, поврежденные или иным образом поврежденные изображения с помощью Wondershare Repairit. Это поможет вам избавиться от нескольких проблем в вашем файле, включая восстановление файлов. Программа имеет высокую скорость восстановления, а также совместима как с Windows, так и с Mac. Ниже перечислены его основные функции:
Wondershare Repairit
Попробуйте бесплатно Попробуйте бесплатно
5 481 435 человек скачали его.
-
Восстановление поврежденных фотографий со всеми уровнями повреждения, например зернистых фотографий, темных фотографий, пиксельных фотографий, выцветших фотографий и т. д.
-
Восстановление изображений различных форматов, таких как JPG, JPEG, PNG, CR3, CR2, NEF, NRW и т. д.
-
Восстановление критически поврежденных или испорченных фотографий, имеющихся на SD-картах, телефонах, камерах, USB-накопителях и т. д., а также неполных частей фотографий.
-
Совместимость с ПК с ОС Windows, Mac OS и поддержка переноса/совместного использования с ПК на мобильное устройство.

Вот как вы можете использовать инструмент:
Шаг 1: Нацельтесь на поврежденный файл
После запуска программы вам нужно добавить нужный файл, нажав кнопку «Добавить файл».
Шаг 2: Начать восстановление
Нажмите «Восстановить», чтобы программа начала процесс восстановления. Восстановленные изображения также можно просмотреть.
Шаг 3: Сохраните изображение
Последним шагом является сохранение изображения в нужном месте на вашем устройстве. Вы можете сделать это, нажав кнопку «Сохранить восстановленный файл».
Способ 3: попробуйте Paint.net
Другой альтернативой для исправления качества изображения является Paint.net. Чтобы настроить качество изображения с помощью этого бесплатного инструмента, выполните следующие действия.
1. Откройте изображение в Paint.net.
2. Перейдите на вкладку «Эффекты».
3. Перейдите к опции «Размытие».
4. Выберите размытие по Гауссу и сдвиньте, чтобы уменьшить пикселизацию.
5. На вкладке «Эффекты» перейдите к «Фото» и выберите «Резкость».
6. Используйте ползунок, чтобы получить подходящий уровень.
7. Сохраните изображение, и все готово.
Часть 2. Что такое качество изображения?
Качество изображения является мерой превосходства изображения. Это означает, насколько хорошим и четким кажется изображение. Как правило, существует два метода оценки качества изображения: объективный и субъективный.
Субъективные приемы означают, что зритель оценивает качество и превосходство изображения. В то время как объективные методы определяют установленные стандарты, по которым можно оценивать изображения. Разрешение изображения — это термин, обычно используемый для определения качества изображения.
Разрешение обозначает количество пикселей, отображаемых на заданной области экрана или на бумаге. Как правило, разрешение изображения измеряется в PPI (пикселях на дюйм). Более высокое разрешение означает более высокое качество получаемого изображения. Он адресован в формате Ширина x Высота.
Как правило, разрешение изображения измеряется в PPI (пикселях на дюйм). Более высокое разрешение означает более высокое качество получаемого изображения. Он адресован в формате Ширина x Высота.
Бонус: Вы готовы к фотосъемке, редактированию, управлению или публикации? У вас есть вопрос о том, что портит вашу фотографию? Если ответ да, давайте проверим вашу интимную защиту на фотографии с любыми сценариями коррупции — Photo Corrupted? Давайте спасем их прямо сейчас!
Часть 3. Какие факторы могут вызвать низкое качество изображений?
Прежде чем узнать, как исправить изображение низкого качества, необходимо зарегистрировать его причины. Несколько причин могут привести к низкому качеству изображения. Некоторые из них перечислены ниже.
-
Изменение размера изображения
Одной из наиболее распространенных причин пикселизации изображений является изменение размера. Когда вы пытаетесь изменить размер фотографии без надлежащей работы, качество изображения может быть низким. В частности, при увеличении небольших изображений они могут стать размытыми и иметь низкое качество.
В частности, при увеличении небольших изображений они могут стать размытыми и иметь низкое качество.
-
Несфокусированные выстрелы
Часто при съемке объектив неправильно фокусируется на объекте. Следовательно, изображения становятся не в фокусе, размытыми и пикселизированными. Все это может значительно снизить качество изображения.
-
Ошибки камеры
Устройство или объектив, которые вы используете для съемки, могут быть повреждены. Из-за этого качество изображения может быть значительно снижено. Чтобы «исправить качество фотографии», вам нужно сначала исправить ваше устройство. Кстати, у нас есть статья, рассказывающая о самых распространенных ошибках цифровых камер и о том, как их исправить.
Возможной причиной низкого качества ваших изображений может быть то, что формат файла не поддерживается приложением, используемым для просмотра файла. Следовательно, качество файла снижается, и вы сталкиваетесь с пикселизацией или размытостью.
-
Дрожащая камера
Дрожащая операторская работа часто приводит к размытию и пикселизации результатов. Изображения низкого качества создаются, когда камера нестабильна. Если вы хотите «исправить качество изображения», вы можете начать со стабилизации вашего устройства.
Часть 4. Советы по предотвращению низкокачественных фотографий
Существуют определенные способы, с помощью которых можно избежать низкокачественных изображений. Следование им, безусловно, поможет вам в значительной степени улучшить качество ваших фотографий.
-
Настройка ISO
Высокое значение ISO может привести к зернистости и пикселизации изображений. Установите минимальное значение ISO, чтобы делать снимки более высокого качества.
Освещение имеет большое значение при создании идеального изображения. Вы должны отрегулировать освещение, чтобы максимизировать качество изображения.
Использование штатива или монопода для стабилизации камеры может существенно улучшить качество изображения.
-
Захват в формате RAW
Хорошей идеей является захват изображений в формате RAW, который может уменьшить ущерб, вызванный сжатием и редактированием, и избежать плохого качества.
После съемки важно отредактировать и исправить различные аспекты, такие как резкость и экспозиция, чтобы добиться наилучшего результата на фотографии.
Видеоурок о том, как исправить фотографии с низким разрешением?
Заключение
Качество изображения имеет первостепенное значение, когда речь идет о ценности вашей работы. Надеемся, что с помощью вышеупомянутых советов и приемов вы теперь знаете, как быстро исправить качество изображения. Попробуйте эти методы в следующий раз, когда вам понадобится «исправить качество изображения» и получить заметные результаты в рекордно короткие сроки.
Попробуйте бесплатно
Попробуйте бесплатно
Эффективные способы исправления фотографий с низким разрешением [решено]
Исправление фотографий с низким разрешением
Ознакомьтесь с решениями по исправлению фотографий с низким разрешением с помощью кликов и советами, как избежать фотографий с низким разрешением .
Попробуйте бесплатно
Попробуйте бесплатно
Цифровые медиа в последние годы стали важной формой коммуникации. Каким бы очаровательным он ни был, содержание, которое должно быть передано, сильно зависит от качества источника. Если ваши изображения низкого качества, велика вероятность того, что изображенные изображения не будут такими эффективными.
Поэтому очень важно научиться поддерживать качество ваших изображений. Здесь мы упростили для вас задачу. Продолжайте читать, чтобы узнать все о разрешении изображения и влияющих на него элементах и т. д. Кроме того, научитесь исправлять фотографии с низким разрешением, используя простые методы. Давайте начнем!
В этой статье
01 Как исправить фотографии с низким разрешением?
02 Что такое разрешение изображения?
03 Какие факторы могут привести к низкому разрешению фотографий?
04 Советы по предотвращению использования фотографий с низким разрешением
Часть 1.
 Как исправить фотографии с низким разрешением?
Как исправить фотографии с низким разрешением?
Есть относительно простые и легкие способы исправить разрешение на фото. Вот три эффективных метода, которые могут помочь вам достичь поставленной задачи.
Метод 1: Используйте Photoshop
Photoshop от Adobe — это один из уважаемых инструментов, с помощью которого вы можете исправить некоторые аспекты, связанные с вашим изображением. Это, безусловно, может помочь вам увеличить разрешение изображения. Чтобы узнать, как исправить изображения с низким разрешением, выполните следующие действия.
1. Запустите Photoshop и нажмите кнопку «Файл».
2. Откройте файл, который вы хотите отредактировать.
3. Перейдите на вкладку «Изображение» и выберите параметр «Выбрать размер изображения».
4. В появившемся окне выберите подходящие значения «Ширины» и «Высоты» изображения.
5. Наконец, нажмите «ОК» и сохраните файл на устройстве.
Способ 3. Исправление фотографий низкого качества с помощью Wondershare Repairit
Другой способ эффективного увеличения разрешения изображения — использование Wondershare Repairit. Этот инструмент — прекрасный выбор для исправления различных аспектов вашего изображения, например изображений, потерявших разрешение из-за повреждения.
Этот инструмент — прекрасный выбор для исправления различных аспектов вашего изображения, например изображений, потерявших разрешение из-за повреждения.
Верно! С помощью Wondershare Repairit — Photo Repair вы можете исправить весь ущерб, нанесенный вашей фотографии, всего одним щелчком мыши. Ниже приведены его основные функции, о которых вы, возможно, захотите узнать:
Wondershare Repairit
Попробуйте бесплатно Попробуйте бесплатно
5 481 435 человек скачали его.
-
Восстановление поврежденных фотографий со всеми уровнями повреждения, такими как фотографии с низким разрешением, зернистые фотографии, темные фотографии, пиксельные фотографии, неподдерживаемый формат фотографий и т. д.
-
Восстановление изображений различных форматов, таких как JPG, JPEG, PNG, CR3, CR2, NEF, NRW и т.
 д.
д. -
Два режима восстановления: Repairit предлагает два режима восстановления (быстрый и расширенный) для восстановления ваших фотографий в различных сценариях.
-
Пакетная обработка: вы можете загрузить несколько фотографий на Repairit и исправить их одновременно.
-
Восстановление критически поврежденных или испорченных фотографий, имеющихся на SD-картах, телефонах, камерах, USB-накопителях и т. д., а также неполных частей фотографий.
-
Совместимость с ПК с ОС Windows, Mac OS и поддержка переноса/совместного использования с ПК на мобильное устройство.

Чтобы исправить фотографии низкого качества с помощью Wondershare Repairit, выполните указанные ниже действия.
Шаг 1: Добавление файлов
Первым шагом после запуска программы на вашем устройстве является добавление изображения, потерявшего разрешение из-за повреждения. Вы можете сделать это, нажав кнопку «Добавить файлы», которая должна отображаться на экране. Перейдите к месту хранения или просто перетащите его в интерфейс.
Шаг 2: Восстановление файлов
После того, как вы выбрали файлы для восстановления, программа должна просмотреть их. Нажмите кнопку «Восстановить», чтобы начать процесс восстановления. Repairit исправит ваши фотографии в кратчайшие сроки.
Шаг 3: Сохранение на устройство
По завершении процесса программа выполнит предварительный просмотр восстановленных файлов. Вы можете проверить их, чтобы увидеть, соответствуют ли они отметке, а затем нажать «Сохранить», чтобы сохранить их на своем устройстве.
Метод 2: Попробуйте Wondershare Fotophire
Wondershare Fotophire — это программа для увеличения изображений, которая позволяет пользователям увеличивать изображение без ущерба для качества. Вот как вы можете исправить разрешение фотографии с помощью инструмента.
1. Загрузите и установите Fotophire Maximizer на свое устройство.
2. Запустите приложение и выберите функцию «Увеличение фотографий».
3. Теперь нажмите кнопку «Открыть», чтобы импортировать изображение.
4. Перейдите к местоположению файла изображения и нажмите «ОК».
5. В правой части экрана разверните опцию «Максимизатор».
6. Передвигайте курсор для увеличения разрешения изображения, пока не будет достигнута нужная точка.
7. В конце сохраните фото на свое устройство.
Часть 2. Что такое разрешение изображения?
Проще говоря, разрешение изображения — это мера детализации изображения. В цифровых изображениях разрешение изображения обычно относится к количеству пикселей, присутствующих на единице площади экрана. Он описывается и измеряется в PPI или пикселях на дюйм, что указывает на количество пикселей, занимаемых на дюйм экрана.
Он описывается и измеряется в PPI или пикселях на дюйм, что указывает на количество пикселей, занимаемых на дюйм экрана.
Разрешение изображения записывается как высота x ширина. В наши дни устройства поддерживают до 50 мегапикселей изображений. Более высокое количество пикселей означает более высокое разрешение, что, в свою очередь, означает более высокое качество изображения. Когда изображения предназначены для печати или сканирования, требуется и рекомендуется более высокое разрешение, поскольку разрешение экрана отличается от разрешения для печати.
Бонус: Вы готовы к фотосъемке, редактированию, управлению или публикации? У вас есть вопрос о том, что делает вашу фотографию поврежденной или имеет низкое разрешение? Если ответ да, давайте проверим вашу интимную защиту на фотографии с любыми сценариями коррупции — Photo Corrupted? Давайте спасем их прямо сейчас!
Часть 3. Какие факторы могут привести к низкому разрешению фотографий?
Качество изображения может серьезно повлиять на весь субъективный вид фотографии. Поэтому необходимо улучшить качество изображения, чтобы оно было эффектным. Существуют различные потенциальные причины, которые могут привести к низкому разрешению изображений. Некоторые из них перечислены ниже.
Поэтому необходимо улучшить качество изображения, чтобы оно было эффектным. Существуют различные потенциальные причины, которые могут привести к низкому разрешению изображений. Некоторые из них перечислены ниже.
-
Увеличение изображения
Распространенной причиной низкого качества изображений является их увеличение без соответствующих инструментов. Увеличение размера изображения часто может привести к тому, что фотография потеряет свое качество, а разрешение значительно упадет. Поэтому рекомендуется изменить размер изображения с помощью соответствующего инструмента, чтобы не ставить под угрозу качество изображения.
Дрожащая камера — это все, что нужно для фотографий с низким разрешением. Если устройство неустойчиво, выходящие изображения обязательно будут размытыми, не в фокусе и пикселизированными. Все это может резко снизить общее качество или разрешение изображения.
-
Размытые изображения
В случаях, когда объект не сфокусирован должным образом, изображения могут получиться неизбежно размытыми и низкого качества. Несфокусированные и нечеткие фотографии отталкивают зрителя.
Несфокусированные и нечеткие фотографии отталкивают зрителя.
Отсутствие правильных и рекомендуемых настроек камеры может сильно повлиять на качество получаемого изображения. Такие детали, как ISO, диафрагма и экспозиция, могут играть ключевую роль в создании или разрушении разрешения вашего изображения.
-
Повреждение файла
Серьезное повреждение или повреждение файла также может привести к тому, что изображение станет пиксельным или зернистым. Часто форматы файлов, которые повреждены или иным образом сильно повреждены, имеют значительно низкое разрешение.
Часть 4. Советы по предотвращению использования фотографий с низким разрешением
Сохранение разрешения изображения является ключевой частью успешного подсчета очков. Будь то для цифровых или печатных нужд, фотографии с высоким разрешением особенно популярны. Ниже приведены несколько советов, которые помогут обеспечить высочайшее разрешение изображения. Следуйте им, чтобы активно избежать проблемы с низким разрешением.


 д.
д.