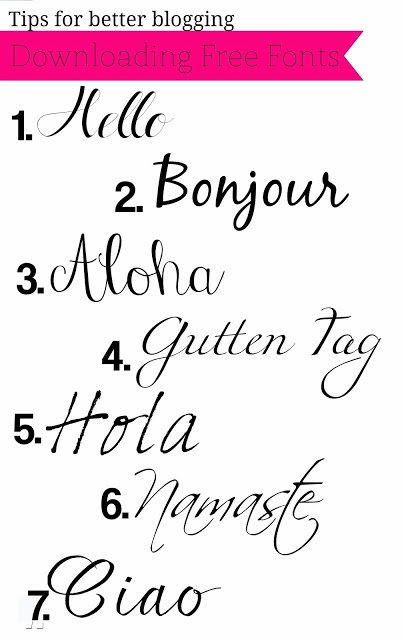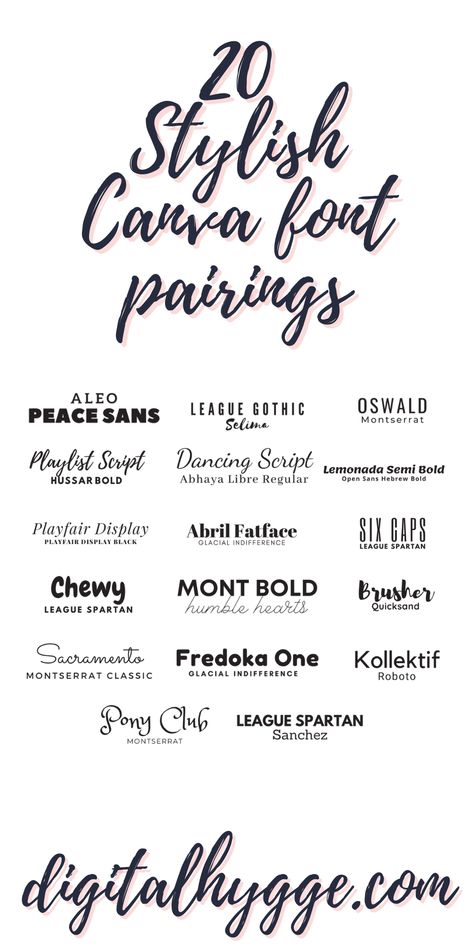Содержание
Шрифт Friendly Felt Tips , Рукописные — Рукописные шрифты
Fontzzz.com
Probably the best free fonts on the web
search
English
Français
Русский
Español
Вы находитесь на странице шрифта Friendly Felt Tips. Он был создан дизайнером .
Этот шрифт распространяется по лицензии Donationware. Это означает, что вы можете свободно пользоваться им в личных целях. Коммерческое использование возможно только после пожертвования в адрес автора. Публикация шрифта на Fontzzz.com состоялась 30.12.2017 в 04:08. Он был помещен в категорию «Рукописные — Рукописные«. Версия шрифта Friendly Felt Tips — «Version 1.00 September 3, 2014, initial release». Вы можете скачать шрифт Friendly Felt Tips совершенно бесплатно и без регистрации, кликнув по ссылке «Скачать шрифт». Данный шрифт был сжат в ZIP-архив для вашего удобства. Архив содержит 2 файлов шрифтов.
Данный шрифт был сжат в ZIP-архив для вашего удобства. Архив содержит 2 файлов шрифтов.
От автора
«Friendly Felt Tips», created using High Logic Scanahand and High Logic FontCreator by Darrell Flood, is free to use for personal use.
(Tho I still appreciate any donations you might be inclined to give regardless!)
For commercial use, you must donate a minimum of 5$ to me: [email protected]
(Tho any amounts above this are naturally appreciated even more!)
Please give as much as you honestly feel the font is worth.
Thank-you for downloading this font and I hope you find a use for it!
Лицензия: Donationware
Скачать шрифт Friendly Felt Tips
- Friendly Felt Tips Italic.otf
- Friendly Felt Tips.otf
Предварительный просмотр
Карта шрифта
Водопад
Предварительный просмотр
Карта шрифта
Водопад
Еще шрифты:
Шрифт Bitch Cakes
Автор: Peter Stanton
Добавлен: 2012-09-30
Просмотров: 3598
Загрузок: 140
Шрифт Whoa Baby
Автор:
Добавлен: 2022-05-21
Просмотров: 323
Загрузок: 2
Шрифт Daniel Sans
Автор:
Добавлен: 2019-12-06
Просмотров: 1438
Загрузок: 45
Шрифт LovelyK
Автор:
Добавлен: 2022-02-25
Просмотров: 460
Загрузок: 2
Шрифт DJB Coffee Shoppe Venti
Автор:
Добавлен: 2019-01-03
Просмотров: 1803
Загрузок: 71
Fontzzz.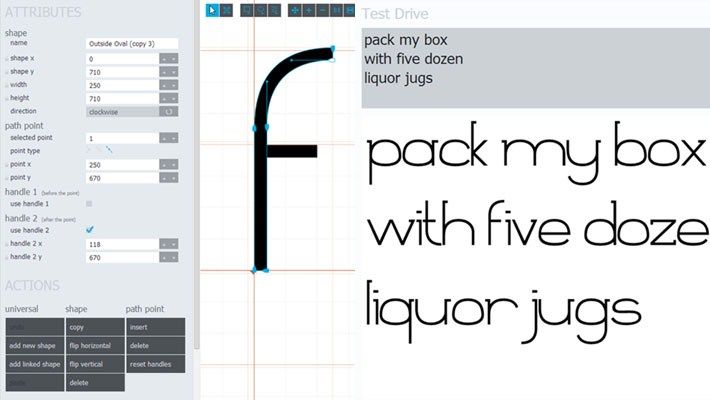 com © 2012 Home Feedback RSS Twitter
com © 2012 Home Feedback RSS Twitter
Советы и рекомендации по работе с Терминалом Windows
-
Статья -
- Чтение занимает 6 мин
-
При первом запуске
При первой установке Терминала Windows вас встретит приглашение Windows PowerShell. В состав Терминала Windows по умолчанию входят Windows PowerShell, командная строка и профили Azure Cloud Shell.
В дополнение к этим профилям, если у вас установлены какие-либо дистрибутивы подсистемы Windows для Linux (WSL), терминал автоматически создаст профили и для этих дистрибутивов. Если вы хотите установить на компьютере дополнительные дистрибутивы WSL, это можно сделать после установки терминала. При следующем запуске терминала профили для этих дистрибутивов отобразятся автоматически. В качестве значка этих профилей используется изображение Linux Tux.
При следующем запуске терминала профили для этих дистрибутивов отобразятся автоматически. В качестве значка этих профилей используется изображение Linux Tux.
Примечание
При желании значок каждого дистрибутива WSL можно изменить. Некоторые значки дистрибутивов не входят в состав терминала, но их можно скачать и назначить с помощью параметров терминала.
Просмотр параметров по умолчанию
В состав Терминала Windows входит большой набор параметров по умолчанию, включая цветовые схемы и сочетания клавиш (теперь они называются «настраиваемые действия»). Чтобы просмотреть файл параметров по умолчанию, удерживая нажатой клавишу ALT, нажмите кнопку «Параметры» в раскрывающемся меню.
Параметры профиля по умолчанию
Терминал Windows позволяет применить параметр к каждому профилю без дублирования этого параметра для каждой записи профиля. Это можно сделать, добавив параметр внутрь массива defaults внутри объекта profiles. Узнайте больше об общих параметрах профиля, параметрах профиля внешнего вида и расширенных параметрах профиля.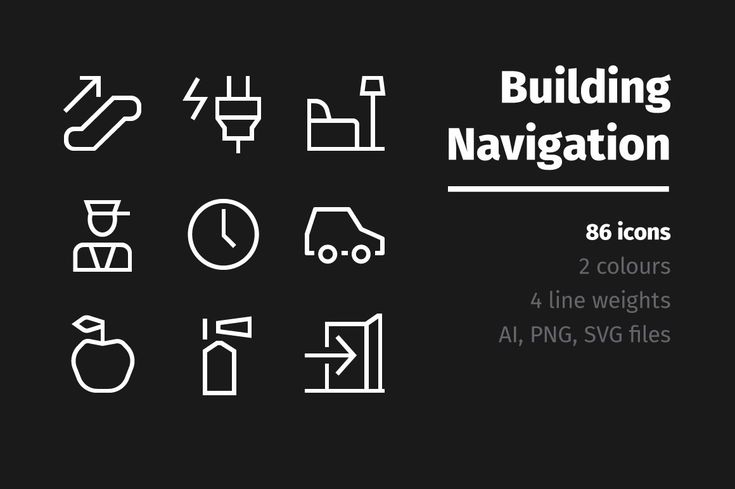
"profiles":
{
"defaults":
{
// Put settings here that you want to apply to all profiles.
"fontFace": "Cascadia Code"
},
"list":
[]
}
Переименование вкладки
Вы можете щелкнуть вкладку правой кнопкой мыши и выбрать «Переименовать вкладку», чтобы переименовать вкладку для текущего сеанса терминала. После выбора этого параметра в контекстном меню заголовок вкладки изменится на текстовое поле, в котором можно будет изменить заголовок. Если вы хотите задать заголовок вкладки в этом профиле для каждого экземпляра терминала, см. статью Руководство: настройка заголовков вкладок в Терминале Windows.
Выбор цвета вкладки
Чтобы изменить цвет вкладки для текущего сеанса терминала, вы можете щелкнуть на вкладке правой кнопкой мыши и выбрать Цвет…. Выберите цвет в заранее определенном списке или щелкните Пользовательский…, чтобы выбрать любой цвет из палитры или задать нужный с помощью значения RGB/HSV либо шестнадцатеричного значения.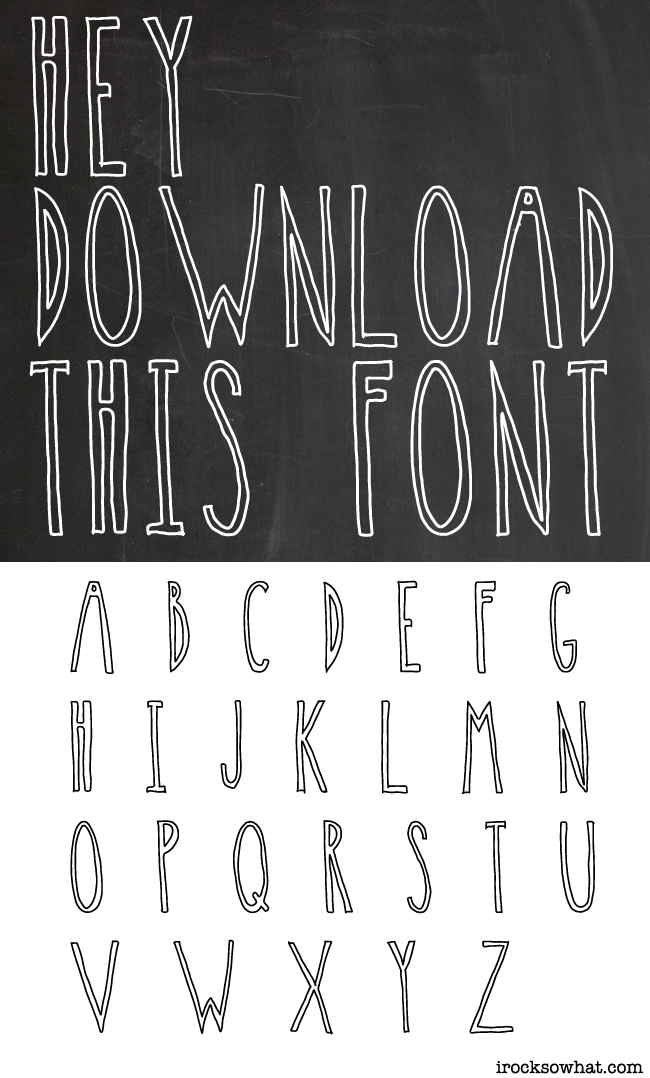
Совет
Чтобы окно выглядело органично, с помощью поля шестнадцатеричного значения задайте для вкладки такой же цвет, который установлен для фона.
tabColor можно настроить в составе профиля. См. раздел «Цвет вкладки» статьи «Параметры профиля внешнего вида». Пример:
{
"guid": "{1234abc-abcd-1234-12ab-1234abc}",
"name": "Windows PowerShell",
"background": "#012456",
"tabColor": "#012456",
},
tabColor нельзя задать в составе цветовой схемы. Кроме того, хотя заголовок вкладки можно задать из командной строки с помощью escape-последовательностей, в настоящее время настроить цвет вкладки таким образом невозможно.
Взаимодействие с помощью мыши
Есть несколько способов взаимодействия с Терминалом Windows с помощью мыши.
Масштабирование с помощью мыши
Вы можете масштабировать текстовое окно Терминала Windows (увеличивать или уменьшать текст), удерживая клавишу CTRL и прокручивая колесико мыши.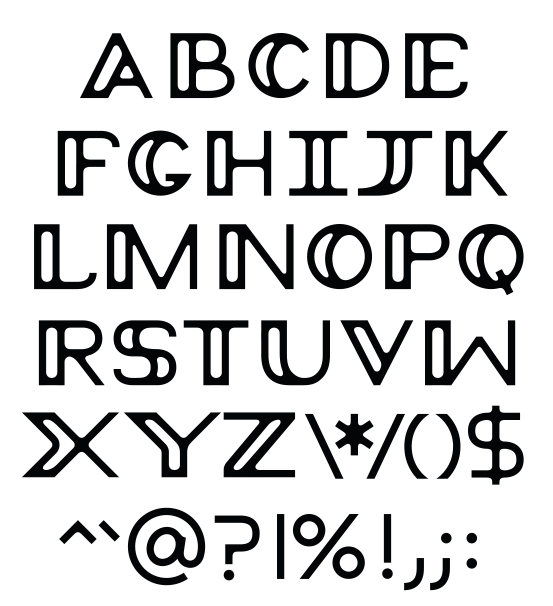 Заданный масштаб будет сохранен для текущего сеанса терминала. Чтобы изменить размер шрифта, см. раздел «Размер шрифта» статьи «Параметры профиля внешнего вида».
Заданный масштаб будет сохранен для текущего сеанса терминала. Чтобы изменить размер шрифта, см. раздел «Размер шрифта» статьи «Параметры профиля внешнего вида».
Изменение прозрачности фона с помощью мыши
Вы можете настроить прозрачность фона, удерживая клавиши CTRL+SHIFT и прокручивая колесико мыши. Заданный уровень прозрачности будет сохранен для текущего сеанса терминала. Чтобы изменить прозрачность акрила для профиля, см. статью Параметры профиля внешнего вида.
Примечание
В Терминале Windows (предварительная версия) версии 1.12 при изменении непрозрачности фона с помощью колесика мыши по умолчанию будет использоваться непрозрачность в винтажном стиле, если в настройках для useAcrylic не задано значение true. До версии 1.12 для прозрачности в терминале всегда использовался акрил.
Открытие гиперссылки
Гиперссылку внутри Терминала Windows можно открыть с помощью мыши, удерживая нажатой клавишу CTRL.
Перетаскивание файла или папки для открытия
Вы можете перетащить файл или папку на кнопку «Создать вкладку», чтобы открыть профиль по умолчанию с этим файлом или папкой. По умолчанию откроется новая вкладка. Можно удерживать нажатой клавишу ALT, чтобы открыть новую панель на текущей вкладке, или клавишу SHIFT, чтобы открыть новое окно.
По умолчанию откроется новая вкладка. Можно удерживать нажатой клавишу ALT, чтобы открыть новую панель на текущей вкладке, или клавишу SHIFT, чтобы открыть новое окно.
Копирование и вставка
Скопировать и вставить текст в Терминал Windows с помощью буфера обмена можно с помощью правой кнопки мыши.
Терминал Windows также содержит параметр copyOnSelect, для которого можно задать значение true, чтобы любой текст, выделенный с помощью мыши, немедленно копировался в буфер обмена. В этом случае при щелчке правой кнопкой мыши всегда будет выполняться вставка.
Поддержка мыши в виртуальном терминале и WSL
Терминал Windows поддерживает ввод с помощью мыши в приложениях подсистемы Windows для Linux (WSL), а также в приложениях для Windows, использующих ввод с виртуального терминала (VT). Это означает, что такие приложения, как tmux и Midnight Commander, будут распознавать выбор элементов в окне Терминала. Если приложение находится в режиме мыши, можно нажать клавишу SHIFT, чтобы вместо ввода с помощью VT выделить текст мышью.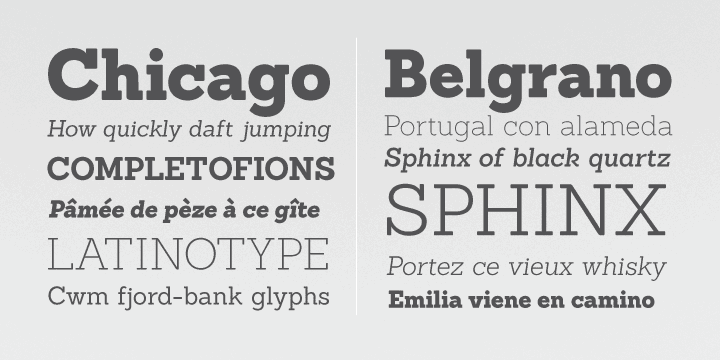
Отправка команд ввода с помощью настраиваемых сочетаний клавиш
В Терминале Windows входные данные можно отправлять в оболочку с помощью настраиваемых сочетаний клавиш. Это можно сделать с помощью следующей структуры в массиве "actions" файла settings.json.
{ "command": {"action": "sendInput", "input": ""}, "keys": "" }
При необходимости можно также добавить значение "name": "".
Очистка экрана
Отправка входных данных в оболочку с помощью сочетаний клавиш может оказаться полезной для часто выполняемых команд. Примером может служить очистка экрана:
{ "command": {"action": "sendInput", "input": "clear\r"}, "keys": "alt+k", "name": "clear terminal" }
Переход в родительский каталог
Также может оказаться удобным переход в родительский каталог с помощью настраиваемого сочетания клавиш.
{ "command": {"action": "sendInput", "input": "cd ..\r"}, "keys": "ctrl+up" }
Кроме того, эту функцию можно использовать для выполнения скриптов сборки или тестирования.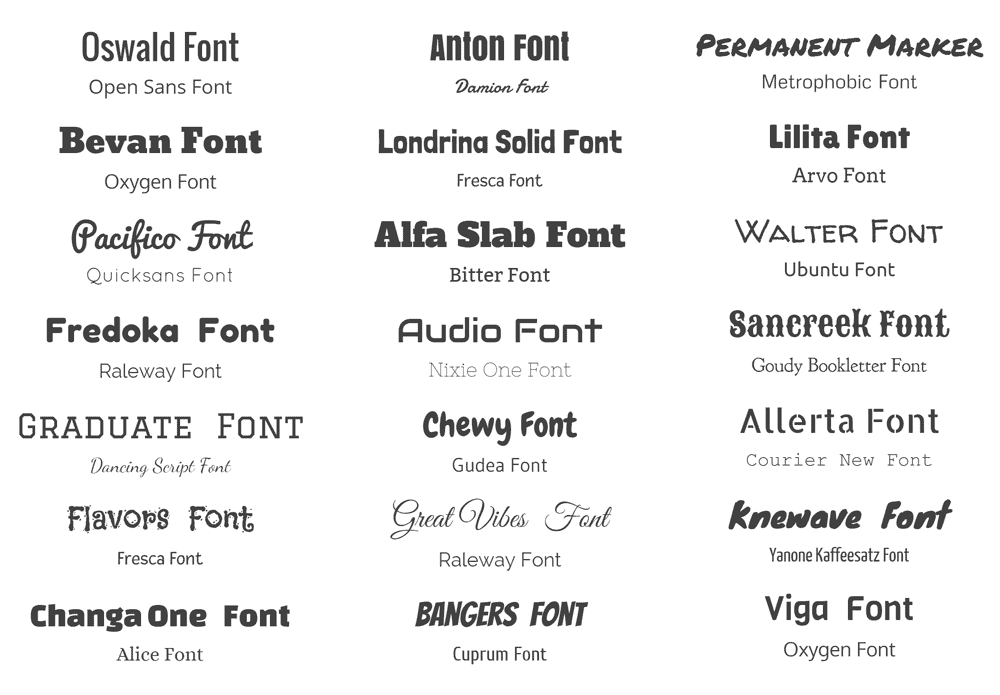
Режим фокусировки
Режим фокусировки скрывает заголовок окна и вкладки, обычно расположенные в верхней части Терминала Windows, позволяя вам сосредоточиться только на содержимом терминала. Он аналогичен режиму Zen в Visual Studio Code.
Чтобы войти в режим фокусировки, откройте палитру команд с помощью Ctrl + Shift + p, введите «режим фокусировки» и выберите «Переключить режим фокусировки». Чтобы выйти из режима фокусировки, повторите эти же шаги.
Чтобы настроить режим фокусировки для запуска при каждом запуске терминала Windows, выберите Параметры (Ctrl + ,) и щелкните вкладку Запуск. В разделе Режим запуска выберите Фокус (илиФокус с развертыванием, чтобы включить режим фокусировки с развернутым окном терминала). Щелкните Сохранить перед выходом. При следующем запуске Терминал Windows откроется в режиме фокусировки.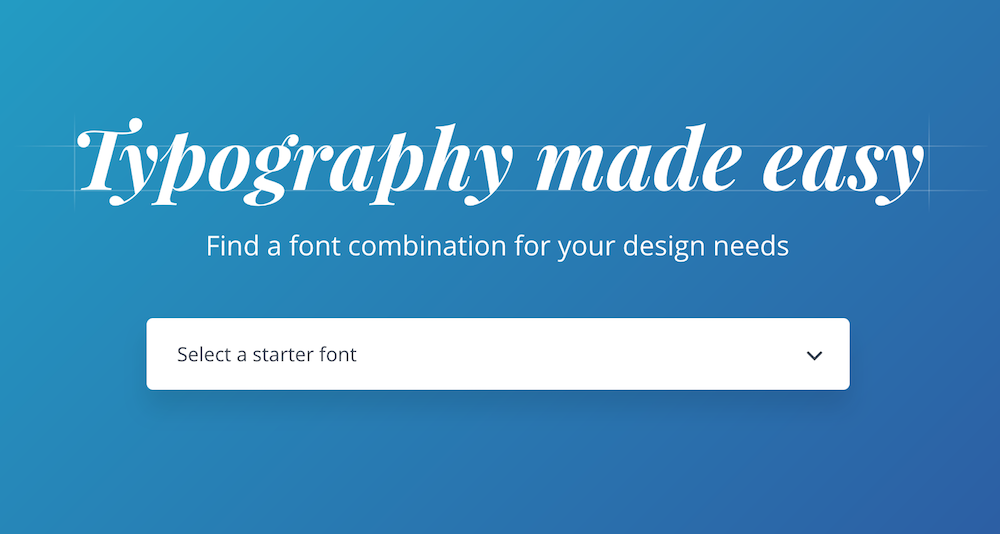 Чтобы остановить запуск Windows Terminal в режиме фокусировки, выполните те же действия, но выберите По умолчанию в списке Режим запуска.
Чтобы остановить запуск Windows Terminal в режиме фокусировки, выполните те же действия, но выберите По умолчанию в списке Режим запуска.
Чтобы добавить сочетание клавиш для переключения в режим фокусировки, откройте файл settings.json (Ctrl + Shift + ,). В файле settings.json найдите раздел "actions": и добавьте следующую команду:
{ "command": "toggleFocusMode", "keys": "ctrl+f12" }
Замените сочетание клавиш CTRL+F12 нужным сочетанием, но не используйте существующие сочетания клавиш из списка действий. Вы также можете просмотреть список действий со связанными сочетаниями клавиш и выбрать +Добавить на вкладке Действия на панели мониторинга Параметры Терминала Windows. Не забудьте щелкнуть Сохранить после внесения изменений. Теперь вы можете переключать режим фокусировки с помощью созданного сочетания клавиш.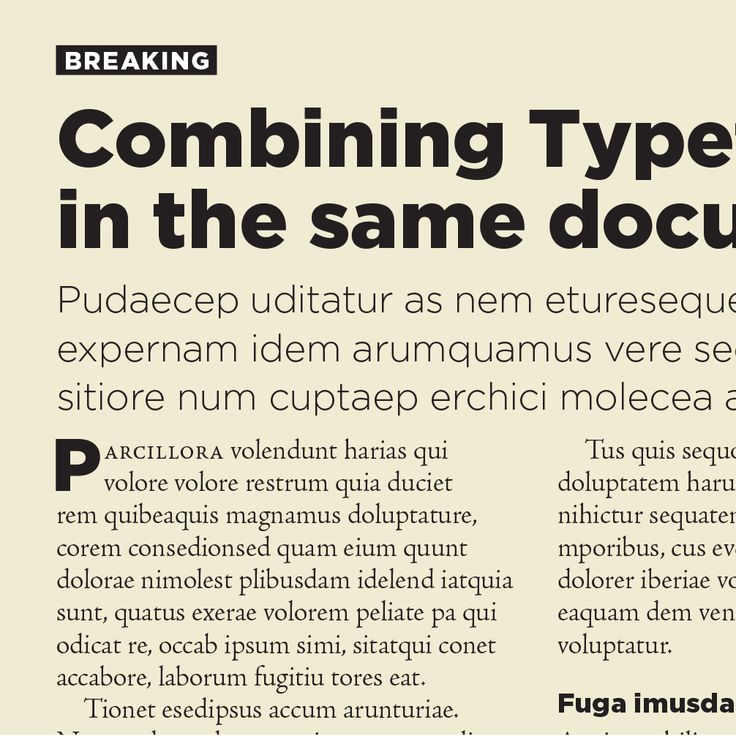 (В нашем примере это
(В нашем примере это Shift + F12).
Дополнительные сведения о работе этого мастера см. здесь: toggleFocusMode.
режим Quake;
«Режим Quake» — это название специального режима, в который переходит терминал при именовании окна _quake. Когда окно находится в режиме Quake:
Терминал автоматически прикрепляется к верхней половине монитора.
Размер окна больше нельзя изменять по горизонтали или по верхнему краю. Его можно изменить только внизу.
Окно автоматически переходит в режим фокусировки (обратите внимание, что в режиме фокусировки может отображаться несколько вкладок).
Если для параметра
windowingBehaviorзадано значение"useExisting"или"useAnyExisting", существование окна_quakeбудет игнорироваться.Свернутое окно будет скрыто с панели задач и не будет отображаться при нажатии клавиш ALT+TAB.

Окном режима Quake одновременно может быть только одно окно.
Окно режима Quake можно создать либо путем привязки действия quakeMode, либо вручную с помощью командной строки:
wt -w _quake
Примечание
Если у вас нет привязанного действия quakeMode и вы уменьшите окно режима Quake, необходимо открыть диспетчер задач, чтобы выйти из этого окна терминала.
типов наконечников | FontShop
Тип Советы | Магазин шрифтов
Пожалуйста, обновите ваш браузер. Почему?
Новости
Избранное
Учебное пособие: Поношенный/потертый/штампованный вид
Все категорииСоветы по шрифтамПодобранные шрифтыВ центре внимания дизайнераFoundry FocusGreat PairsТиповые эссеТиповые новостиОбразованиеLetternews
Подпишитесь на нас в
Тип Советы
Номер выпуска TypeNotes. три
22 мая 2020 г.
TypeNotes — это любовное письмо к буквенным формам, журнал, посвященный типографике и графическому дизайну.
Журнал был запущен, чтобы прославить любовь к шрифту и ремеслу, стоящему за его созданием, и исследует все, что основано на шрифтах, со страстной и знающей точки зрения, опираясь на опыт шрифтовых дизайнеров, а также голоса представителей творческих индустрий со всего мира. .
Читать дальше
Тип Советы
О кавычках и других загадочных знаках препинания
01 ноября 2017 г.
к
Питер Глааб
«Кто не уважает копейки, тот не достоин доллара». Эта пословица также относится к сознательному использованию знаков препинания в тексте. Типографика с впечатляющими функциями, которые кажутся поразительными на первый взгляд, убедительна — выбор шрифта и сочетание шрифтов, подходящая длина строки, соответствующий межстрочный интервал и типографский акцент. Не менее важны мельчайшие детали: запятая, точка с запятой, точка, двоеточие, знак вопроса, восклицательный знак, скобки, дефис и тире.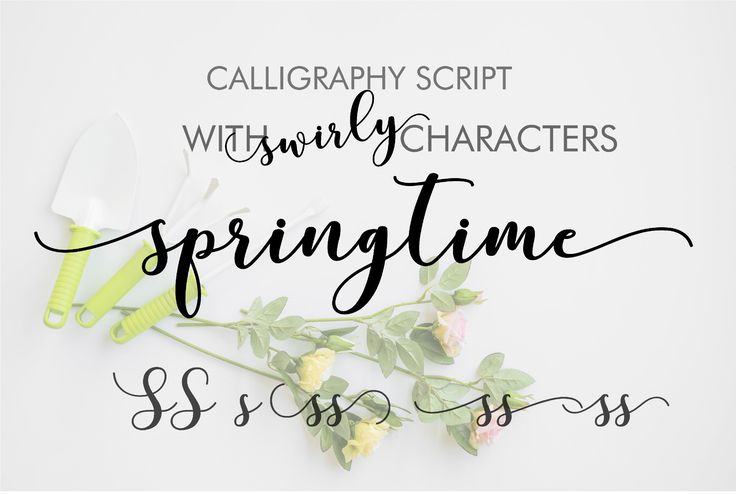
Читать дальше
Тип Советы
Как подобрать подходящий шрифт для текста?
04 августа 2017 г.
к
Питер Глааб
Поиск подходящего шрифта для проекта с большим объемом текста может показаться попыткой разгадать загадку. Это связано с тем, что требования к подходящему шрифту на самом деле намного сложнее, чем кажется на первый взгляд, и почти бесконечное количество доступных шрифтов также не облегчает решение. Но не волнуйтесь: при наличии правильных вопросов и нескольких критериев ваш поиск увенчается успехом. В центре внимания этой статьи — шрифты для набора текста.
Читать дальше
Тип Советы
Пять способов улучшить типографику прямо сейчас
17 августа 2016 г.
к
Дэвид Садуикс
Конечно, есть много вещей, которые вы можете сделать, чтобы улучшить себя как типографа, например, читать книги и стать более наблюдательным человеком. И от этого никуда не деться. В конце концов вам придется это сделать, и на это потребуется время. «Но чему я могу научиться прямо сейчас?» — спросите вы.
И от этого никуда не деться. В конце концов вам придется это сделать, и на это потребуется время. «Но чему я могу научиться прямо сейчас?» — спросите вы.
Читать дальше
Тип Советы
Что такое OpenType?
18 июля 2016 г.
к
Дэвид Садуикс
Шрифты
OpenType имеют ряд больших преимуществ по сравнению со старыми шрифтами TrueType или устаревшими шрифтами PostScript Type 1. Это связано с тем, что OpenType является обновленной версией спецификации формата шрифта TrueType с улучшениями, которые вы заметите, например, OpenType включает , и теми, которые вы, вероятно, не заметите, например, возможность шрифтового дизайнера использовать контуры PostScript вместо контуров TrueType в шрифты.
Читать дальше
10 полезных советов по выбору и использованию шрифтов
Когда вы думаете обо всем, что составляет хороший дизайн, какие элементы приходят на ум? Цвет? Макет? Фотография?
Большинство людей часто забывают, что типографика играет решающую роль в успехе нового дизайна. С таким большим выбором выбор «правильного» может показаться ошеломляющим. Но хорошая вещь о шрифтах заключается в том, что небольшое знание имеет большое значение.
С таким большим выбором выбор «правильного» может показаться ошеломляющим. Но хорошая вещь о шрифтах заключается в том, что небольшое знание имеет большое значение.
Если вы не знакомы с основами выбора и настройки шрифтов для улучшения дизайна, продолжайте читать. Ниже приведены 10 моих любимых советов по шрифтам. Все эти навыки эффективны, так что их будет легко опробовать в вашей следующей социальной сети или маркетинговой кампании.
1) Разбейте текст на отдельные текстовые поля.
Когда люди только начинают заниматься дизайном, они часто используют на своей странице одно текстовое поле с одинаковым шрифтом и одинаковым интервалом. Тем не менее, одинаковые шрифты и интервалы, безусловно, не привлекают внимание зрителя.
Вместо этого попробуйте разделить текст на отдельные текстовые поля. Вы получите гораздо больше удовольствия, так как станет проще экспериментировать со шрифтами, размерами и цветами.
2) Подумайте о расположении и выравнивании ваших шрифтов.
При размещении текста в дизайне убедитесь, что все текстовые поля имеют одинаковое выравнивание. Как правило, выбор между: выравниванием по левому краю, выравниванием по центру и выравниванием по правому краю.
Lululemon Athletica продемонстрировала на своей странице в Facebook два разных варианта. В первом примере выше, обложке для статьи в блоге, текст выровнен по левому краю. Во втором примере он выровнен по центру. В обоих этих примерах текст был расположен в соответствии с расстоянием между фоновыми изображениями, что является важным фактором при определении того, как разместить ваш текст.
3) Подберите стиль шрифта к характеру вашего бренда.
Выбор правильного шрифта для вашего дизайна или бренда должен быть тщательным и продуманным. Имейте в виду, что шрифт должен отражать характер и дух вашего бренда, как показано в этих примерах. Посмотрите, как Benefit Cosmetics использует женский рукописный шрифт в своей графике на Facebook по сравнению с более мужественным геометрическим шрифтом Lynx?
4) Убедитесь, что ваш текст легко читается.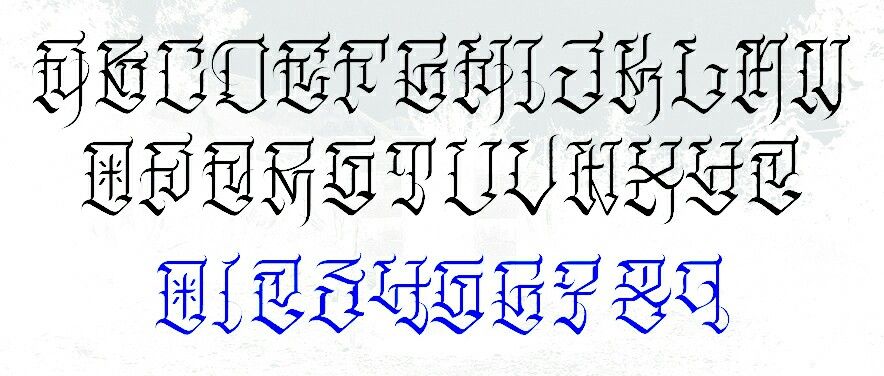
Важно убедиться, что ваш шрифт удобочитаем, особенно если вы используете его для длинных текстов (например, в презентациях, презентациях и инфографике). Избегайте использования сложных рукописных шрифтов или текста в верхнем регистре в больших текстовых блоках, так как это создает нагрузку на глаза читателя и затрудняет чтение всего текста. Видишь, что я имею в виду?
5) Играйте с разными размерами шрифта.
Использование разных размеров шрифта в ваших проектах поможет создать иерархию — порядок, в котором читается текст. Глаз естественным образом притягивается к крупным или доминирующим элементам, поэтому выберите самый крупный размер шрифта для заголовка, затем подзаголовка и основного текста.
6) Поэкспериментируйте со всеми заглавными буквами.
Приступая к дизайну, большинство людей предпочитают всегда использовать регистр предложений.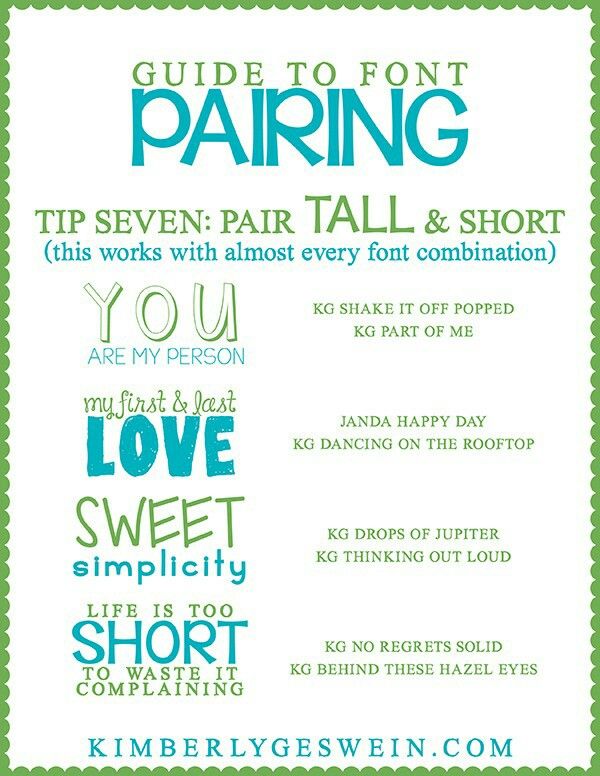 Тем не менее, для небольших объемов текста, особенно заголовка или подзаголовка, использование всех заглавных букв (заглавных букв для каждой буквы в слове) может быть очень эффективным для сильного, современного вида.
Тем не менее, для небольших объемов текста, особенно заголовка или подзаголовка, использование всех заглавных букв (заглавных букв для каждой буквы в слове) может быть очень эффективным для сильного, современного вида.
Nike эффективно использует эту технику на своей странице в Facebook, чтобы подчеркнуть изображение баннера и графику в стиле призыва к действию.
7) Попробуйте поиграться с межбуквенным интервалом.
Расстояние между буквами, также известное как отслеживание, — это просто расстояние между буквами в словах. Его можно увеличить или уменьшить вручную в Canva. Увеличение межбуквенного интервала поможет вашему шрифту «дышать», а уменьшение — сузит шрифт.
Расстояние между буквами также является отличным способом сделать разные строки текста одинаковой ширины. Посмотрите, как это реализовано в примере ниже: симметричная длина линии создает более сбалансированное впечатление от графики.
8) Поэкспериментируйте с разными парами шрифтов.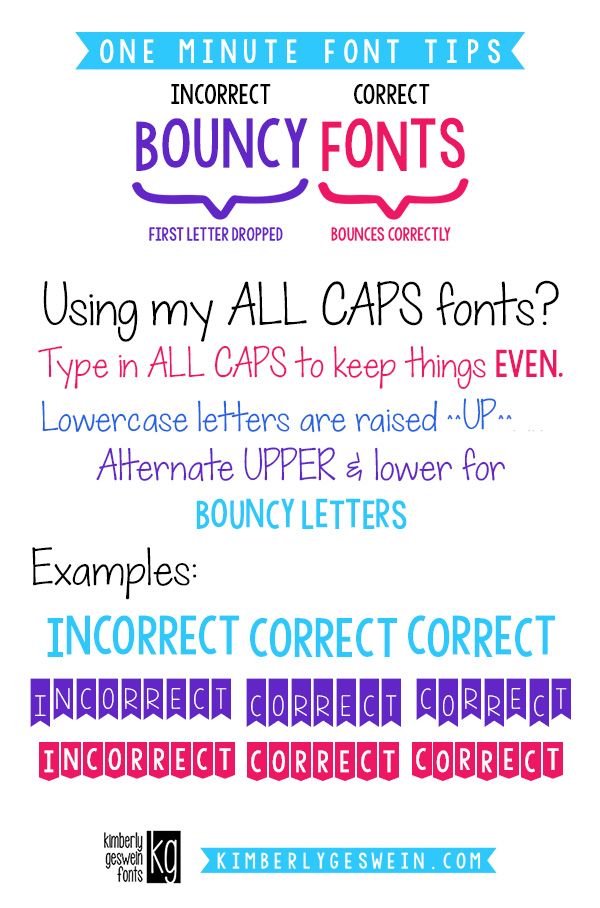
Выбор шрифтов, которые дополняют друг друга, является важным дизайнерским навыком. При совместном использовании разные шрифты создают разные эффекты. Например, на рисунке ниже декоративный шрифт («Солнечный свет») сочетается с геометрическим шрифтом без засечек («Яркая сторона»), которые хорошо уравновешивают друг друга. Это более яркая пара шрифтов, которая отлично подходит для дизайна социальных сетей.
Рекомендуется выбирать пары шрифтов с высокой контрастностью. Возьмем другой пример — пара высоких и коротких шрифтов. Высокие шрифты имеют сильно сжатый характер, что создает прекрасную основу для контраста с более коротким и просторным шрифтом.
9) Размещайте текст так, чтобы его было легко прочитать.
Четкие открытые области, которые отлично подходят для размещения текста, называются пространством для копирования. Если вы работаете с изображениями, которые имеют много места для копирования, ваш текст появится в этих пустых областях.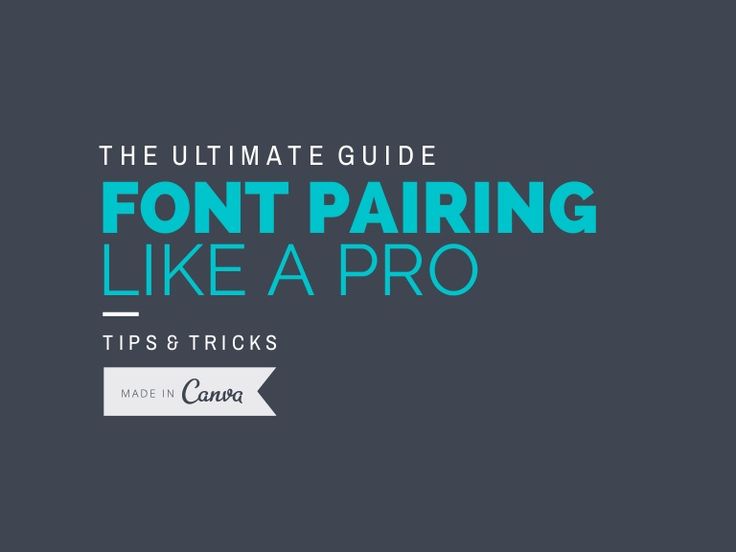 Посмотрите, как Havaiana создала привлекательный дизайн для своей страницы в Facebook, поместив текст в пространство для копирования:
Посмотрите, как Havaiana создала привлекательный дизайн для своей страницы в Facebook, поместив текст в пространство для копирования:
10) Уменьшите количество текста.
При разработке дизайна так же важно думать о том, что вы говорите, и о том, как это выглядит на странице. Можете ли вы сократить количество слов и сказать то же самое более кратко? Может ли концепция отображаться в виде изображения или диаграммы вместо абзаца текста?
Дизайн — это не только то, как это выглядит, но и то, как вы общаетесь. На этом изображении используется визуальный элемент, значок Twitter, чтобы заменить текст, говорящий «в Twitter». Когда вы собираете свой дизайн, постоянно проверяйте, можете ли вы более четко сформулировать концепцию с помощью значков, изображений и фотографий вместо текста.
Претворение этих советов в жизнь
Шрифты играют важную роль практически во всех проектах — от маркетинговой графики Facebook до обложек альбомов для художников.