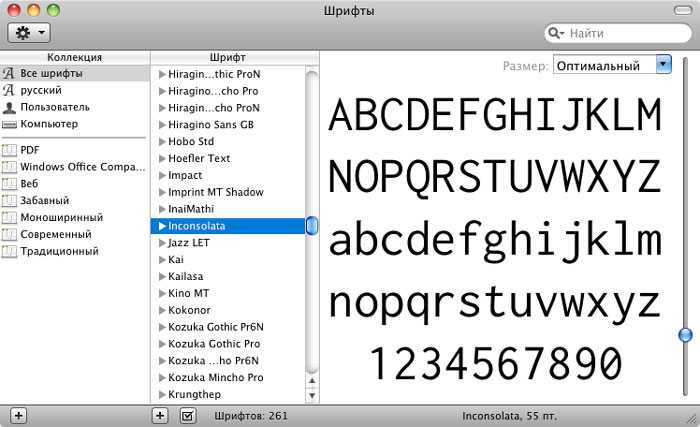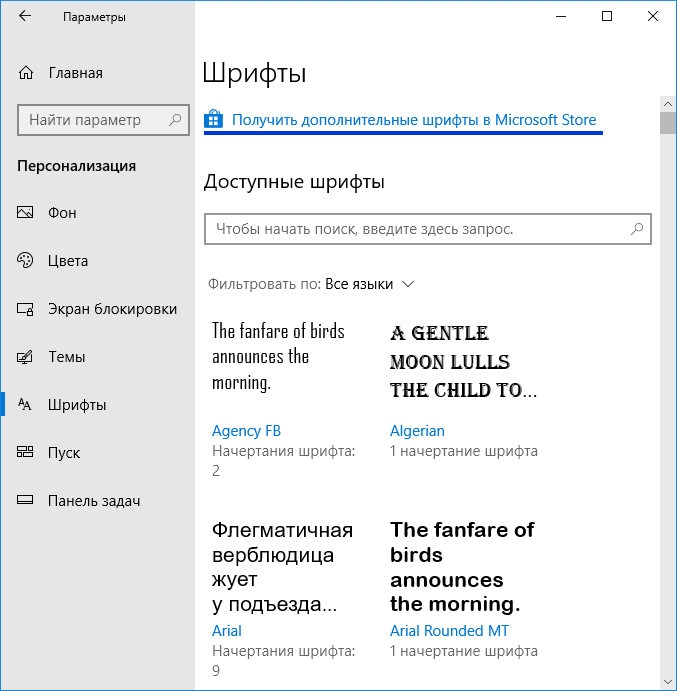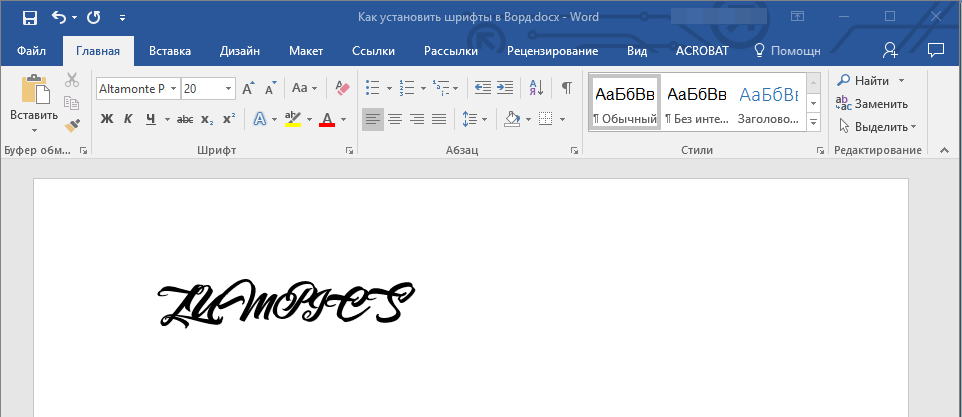Содержание
Как установить шрифт в любую из ОС, графические редакторы или на свой сайт.
RuFonts.pro » Как установить шрифт в любую из ОС, графические редакторы или на свой сайт.
Главная цель инструкции – помочь вам раз и навсегда решить вопрос, как установить
шрифты в операционную систему Windows, MacOS и Linux. На самом деле в этом нет
ничего сложного. Достаточно 1 раз попробовать, и инсталляция новых шрифтовых
наборов будет занимать меньше минуты.
Для Windows
В качестве системных допускается устанавливать шрифты формата EOT
или TTF.
Выделите один или несколько файлов, щёлкните правой кнопкой и наведите курсор на
«Установить». Инсталляция запустится автоматически после щелчка. Останется лишь
дождаться завершения процесса.
Альтернативный метод немного сложнее и актуален для случаев, когда контекстное меню
не содержит пункт «Установить» или надо добавить в ОС внушительное число шрифтов.
Вначале зайдите в директорию Windows и перейдите в каталог Fonts. Потом переместите
Потом переместите
туда файлы. Больше никаких операций не требуется.
Попасть в каталог со шрифтами можно ещё 2 способами. Самый простой – нажмите WIN
+ R.
Откроется окно для ввода команд. Скопируйте туда строку %windir%\fonts и
кликните по кнопке ОК.
Другой метод отнимает чуть больше времени – зайдите в «Панель
управления» и найдите «Шрифты» в разделе «Оформление и персонализация».
В системной папке разрешается проводить манипуляции со шрифтами. Например, удалять
или скрывать для отображения в приложениях. Если захотите ознакомиться с какими-
либо наборами, щёлкните по кнопке «Просмотр» или 2 раза по интересующим файлам.
Через секунду запустится специальная программа.
Кстати, установка возможна через стандартный просмотрщик. Откройте в нём любой
шрифт и нажмите «Установить». Когда инсталляция завершится, перезапустите
приложения, где собираетесь применять набор. Для надёжности лучше полностью
перезагрузить компьютер.
Для MacOS
Как и Windows, MacOS тоже поддерживает форматы шрифтов EOT и
TTF.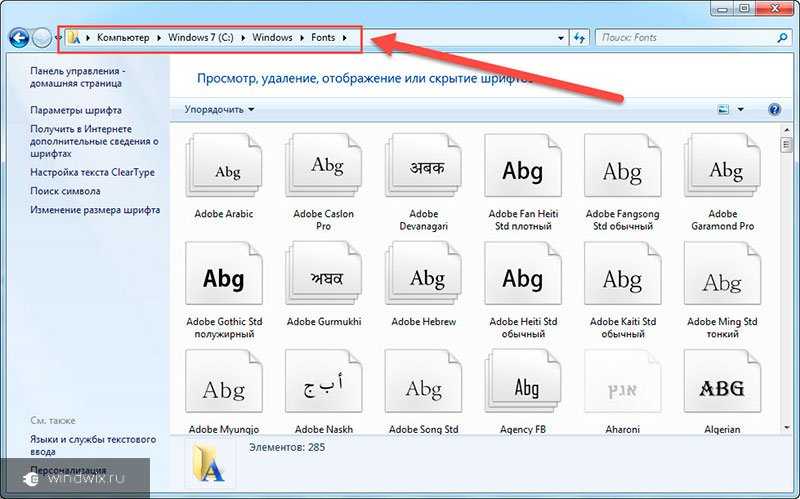
Перед началом инсталляции советуем закрыть активные приложения. Тогда впоследствии не придётся
выполнять перезапуск программ. Добавление наборов в систему выполняется
элементарно – кликаете 2 раза по требуемому файлу и в открывшемся окне нажимаете
«Установить». Если всё проходит успешно, запускается штатная программа «Шрифты».
Проинсталлировать шрифты для всех системных пользователей имеет право только
администратор. Делается это так. Открываете приложение «Шрифты». В меню Apple
наводите мышь на «Шрифты» и щёлкаете по «Настройки». Находите надпись
«Расположение счетов по умолчанию». В выпадающем рядом списке активируете
«Компьютер». Вводите администраторский логин и пароль, чтобы подтвердить действие.
Для Linux
В плане поддержки шрифтовых наборов Linux ничем не отличается от Windows и MacOS.
Unix-подобные системы работают с теми же форматами EOT и TTF. Глобальные шрифты
размещаются по адресу /usr/share/fonts, а пользовательские – в
папке . fonts из домашнего
fonts из домашнего
каталога конкретного юзера. Подключение семейств фактически сводится к перемещению
файлов в указанные директории.
Photoshop, Figma, Sketch, Adobe InDesign и другие графические редакторы.
Установка шрифта в программы аналогична установке шрифта в операционной системе. Чтобы
использовать шрифт в любой из программ, вам необходимо установить его в вашу операционную
систему. После установки не забудьте перезапустить программу, в которой вы собираетесь
использовать шрифт.
Установить на свой WEB сайт
Если вы скачали весь шрифт, то в ZIP архиве вы обнаружите файл stylesheet.css. В этом файле будут прописаны все стили для подключения
данного шрифта.
Например вы скачали шрифт “Roboto”.
Для начала переместите все содержимое архива в отдельную папку («fonts/roboto»).
Подключите файл stylesheet.css или через HTML или через ваш основной
файл, где вы пишете стили.
Через HTML: <link href = «fonts/roboto/stylesheet.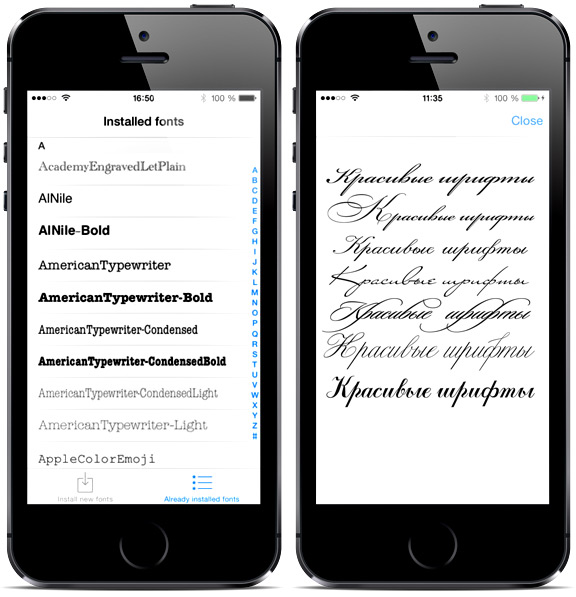 css»
css»
rel = «stylesheet» type = «text/css» />
Через CSS: @import
url(«fonts/roboto/stylesheet.css»)
Будьте внимательны, прописывая правильный путь к файлу stylesheet.css!
Пример использования шрифта в вашем файле стилей:
body {font:15px ‘Roboto’, Arial, Helvetica, sans-serif;}
При скачивании одного начертания — например “Roboto Bold”, все вышеперечисленные действия
аналогичны.
Как установить шрифт в Windows 10
Полное руководство по Windows 10
Добавление новых шрифтов в Windows 10 — это быстрый и простой способ настроить компьютер и документы. Новые установленные шрифты будут доступны в приложениях Microsoft Office, таких как Microsoft Word, а также в других приложениях Windows, включая Adobe Photoshop.
В Интернете доступны тысячи различных шрифтов. Google предлагает большое количество бесплатных шрифтов , и есть другие сайты, такие как fonts.com , которые предлагают как бесплатные, так и премиальные шрифты.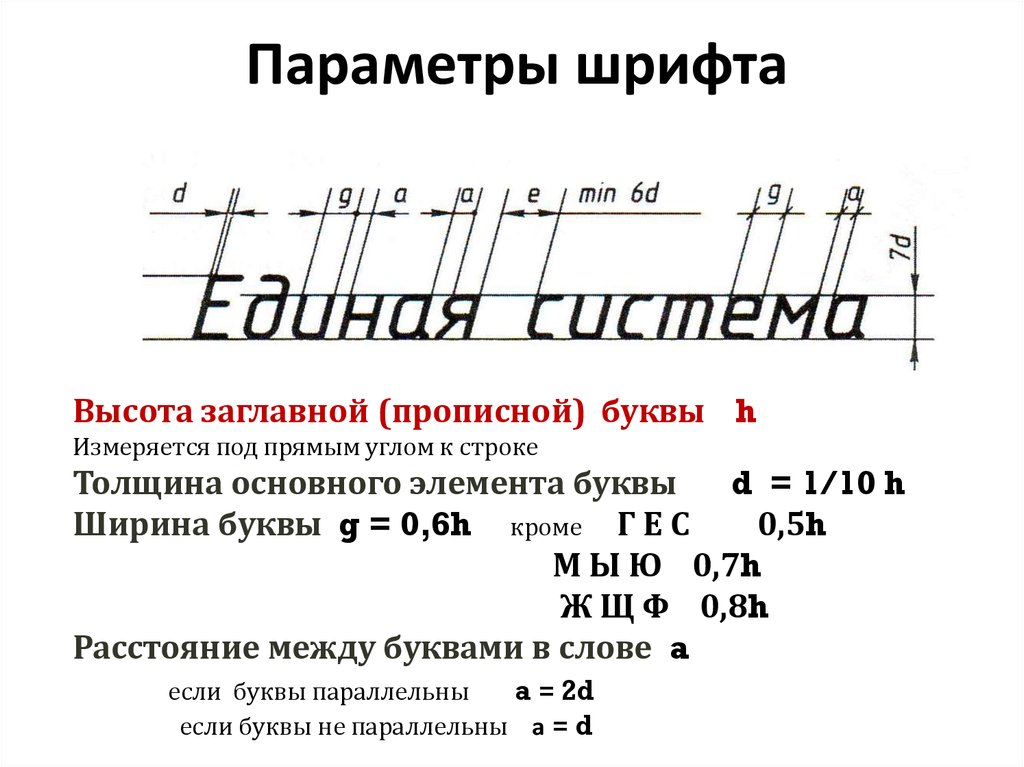 Большинство шрифтов поставляются в виде файла RAR или ZIP-файла, содержащего сами файлы шрифтов.
Большинство шрифтов поставляются в виде файла RAR или ZIP-файла, содержащего сами файлы шрифтов.
Как установить шрифт через проводник
Вам нужно перейти в папку загрузок после загрузки пакета шрифтов, который вы хотите установить. Вы можете извлечь шрифты из архива в папку или просто установить их прямо из архива, дважды щелкнув по ним. Либо работает.
Чтобы извлечь шрифты из архива, щелкните файл архива правой кнопкой мыши и выберите «Извлечь все».
Примечание. «Извлечь все» просто использует Проводник, который используется по умолчанию в Windows 10, для извлечения ZIP-файла. Если вы используете другую программу, например 7-Zip или WinRAR, они также будут работать.
Нажмите «Извлечь» в новом появившемся окне. Вам, вероятно, следует оставить путь в покое — по умолчанию он просто создает новую папку с именем архива.
Дважды щелкните шрифты, которые вы хотите установить. Нажмите «Установить» в появившемся окне, а затем нажмите «X» в правом верхнем углу, чтобы закрыть окно.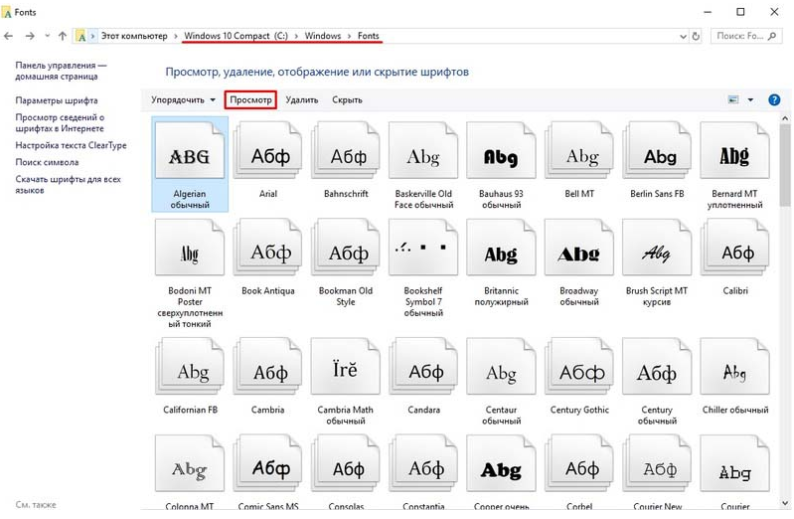
Некоторые пакеты шрифтов содержат несколько версий загруженного вами шрифта, например варианты, выделенные жирным шрифтом или курсивом. Вы можете дважды щелкнуть их по отдельности и нажать «Установить» для каждого из них.
Кроме того, вы можете установить их все сразу. Чтобы установить их одновременно, вам сначала нужно выбрать их все. Для этого щелкните первый шрифт в списке, удерживайте клавишу «Shift» и щелкните последний шрифт. Вы также можете перетащить, чтобы выбрать их, если хотите. Пока они все выбраны, не имеет значения, как вы это сделаете. Это должно выглядеть так.:
Затем щелкните правой кнопкой мыши имя любого из файлов шрифтов. Если у вас есть несколько учетных записей пользователей на вашем ПК, вы можете нажать «Установить для всех пользователей». В противном случае просто нажмите «Установить».
Если вы уже установили некоторые из шрифтов, вы получите всплывающее предупреждение об этом. Нажмите «Да» и дайте продолжить.
В другом окне будет отображаться ход установки..png) Как только он исчезнет, ваши шрифты будут установлены и готовы к использованию.
Как только он исчезнет, ваши шрифты будут установлены и готовы к использованию.
Как установить шрифт с помощью меню шрифтов
Чтобы установить шрифт через меню шрифтов, нажмите «Пуск», введите «шрифты» в строке поиска и нажмите «Ввод». Вы также можете перейти туда, выбрав «Настройки»> «Персонализация»> «Шрифты».
Перейдите в папку «Загрузки» , щелкните правой кнопкой мыши архивный файл шрифта и выберите «Извлечь все».
Нажмите «Извлечь» в новом окне. Вы должны оставить имя папки извлечения в покое, если вы не хотите, чтобы оно было где-то конкретным. Имя папки будет совпадать с именем файла архива.
Дважды щелкните новую папку, созданную в разделе «Загрузки». Вероятно, в папке будет несколько файлов шрифтов — по одному для каждого варианта шрифта, например жирного или курсивного.
Нажмите и удерживайте верхнюю панель приложения «Настройки» и перетащите ее к левому краю экрана, чтобы привязать ее к левой половине. Повторите процесс для папки шрифтов, за исключением того, что вы хотите привязать ее к правому краю экрана.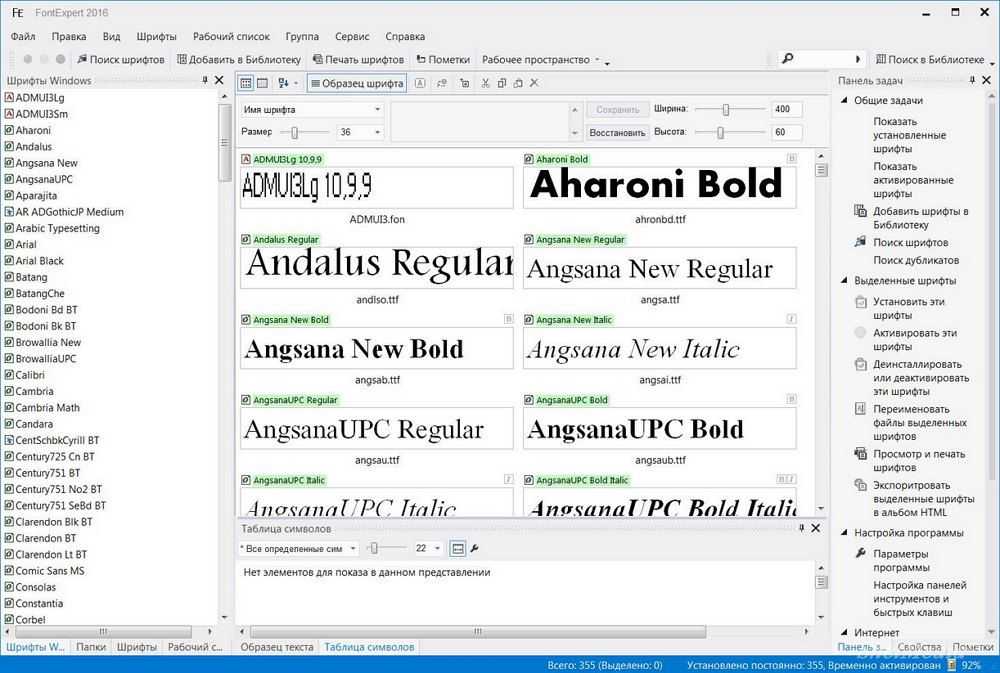 Если вы правильно использовали функцию Snap , на одной половине вашего экрана должно быть приложение «Настройки», а на другой — папка «Шрифт». Это не обязательно, но жизнь упрощает.
Если вы правильно использовали функцию Snap , на одной половине вашего экрана должно быть приложение «Настройки», а на другой — папка «Шрифт». Это не обязательно, но жизнь упрощает.
Выберите все шрифты, которые вы хотите установить, щелкнув первый шрифт, а затем, удерживая клавишу Shift, щелкните последний шрифт в списке. Вы также можете перетащить, чтобы выбрать, если хотите. Нажмите, удерживайте и перетащите шрифты в поле с надписью «Перетащите для установки». Отпустите кнопку мыши, когда появится индикатор «Копировать».
Независимо от того, какой метод вы используете, шрифты, которые вы устанавливаете в Windows 10, должны быть мгновенно доступны для всех программ на вашем ПК.
Как установить шрифты в Windows 10
В Windows 10 предустановлено несколько различных типов шрифтов (в зависимости от того, какой языковой пакет вы используете), но вы также можете найти множество различных типов шрифтов (как бесплатных, так и платных). ) онлайн. Установить эти шрифты на ПК с Windows 10 довольно просто. Вот как.
Вот как.
[Дополнительная литература: Как работать с курсивными, письменными или рукописными шрифтами Microsoft Word]
Установка шрифтов с использованием исходного файла
Marshall Gunnell/IDG
Нажмите «Извлечь все» в контекстном меню.
Вы можете быстро установить шрифт с помощью контекстного меню файла шрифта. Когда вы загружаете шрифт из Интернета, чаще всего файлы находятся в сжатых папках ZIP. В этом случае разархивируйте сжатые файлы, щелкнув папку правой кнопкой мыши и выбрав Извлечь все в контекстном меню.
Затем решите, куда вы хотите распаковать файлы. Нажмите Browse в появившемся окне, чтобы открыть Проводник.
Когда проводник открыт, выберите место, куда вы хотите распаковать файлы. Когда все будет готово, нажмите Извлечь .
Маршалл Ганнелл/IDG
Нажмите кнопку Извлечь.
Откройте папку, содержащую распакованные файлы, и щелкните правой кнопкой мыши шрифт, который хотите установить.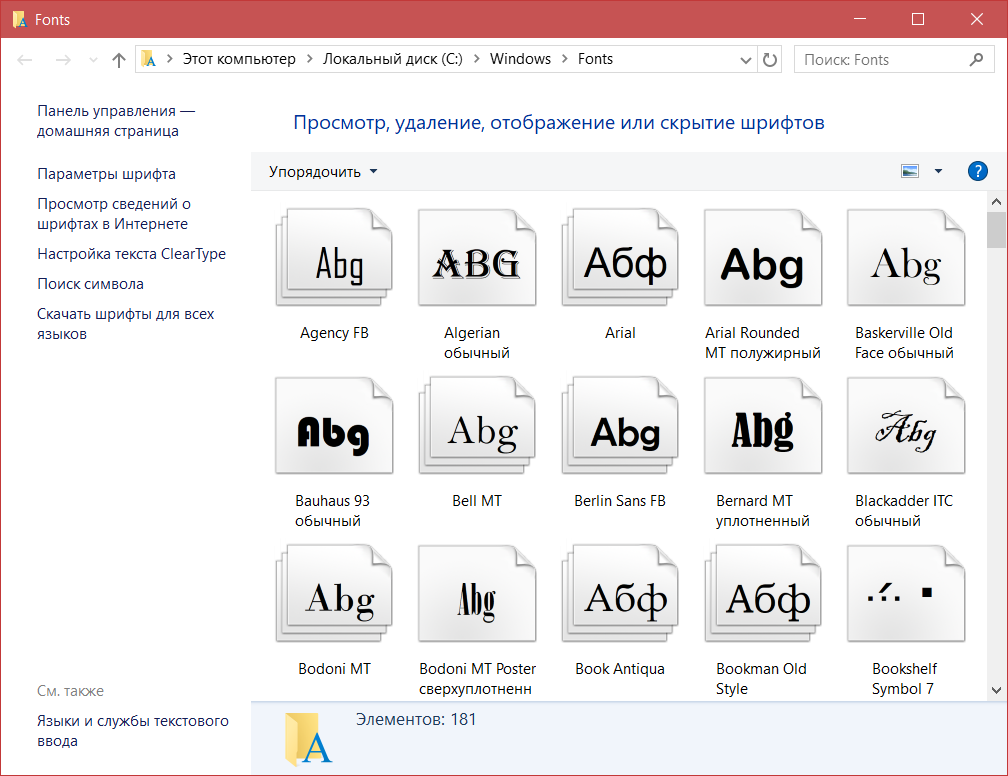 Нажмите Установить в контекстном меню, чтобы установить шрифт в свою учетную запись пользователя, или Установить для всех пользователей , чтобы установить шрифт во все учетные записи пользователей.
Нажмите Установить в контекстном меню, чтобы установить шрифт в свою учетную запись пользователя, или Установить для всех пользователей , чтобы установить шрифт во все учетные записи пользователей.
Маршалл Ганнелл/IDG
Установите шрифт для своего профиля пользователя или для всех пользователей.
Начнется установка шрифта. Процесс установки займет всего несколько секунд.
Установка шрифтов с панели управления
Marshall Gunnell/IDG
Найдите приложение «Панель управления».
Еще один популярный способ установки шрифтов на ПК с Windows 10 — использование панели управления.
Откройте панель управления, введя панель управления в строке поиска Windows, а затем щелкнув приложение панели управления в результатах поиска.
В панели управления нажмите Внешний вид и персонализация . Далее нажмите Шрифты .
Теперь вы увидите большую библиотеку шрифтов, установленных на вашем компьютере.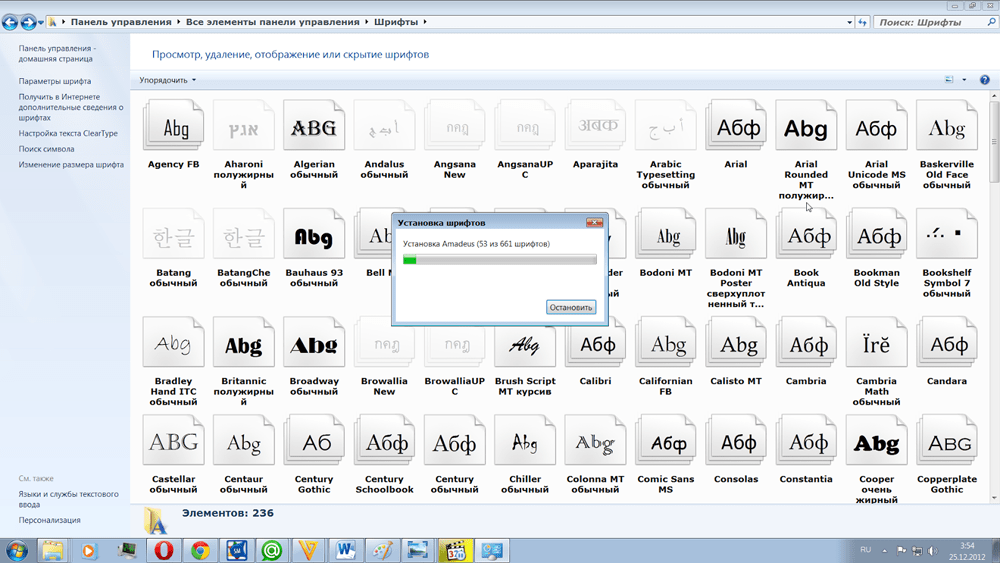
Чтобы установить новый шрифт, перетащите файл шрифта в окно шрифтов.
Через несколько секунд шрифт появится в библиотеке. Как только он появится, шрифт успешно установлен.
Маршалл Ганнелл/IDG
Нажмите Шрифты , чтобы просмотреть библиотеку шрифтов.
Установка шрифтов из приложения «Параметры»
Microsoft предоставила возможность установки из приложения «Параметры» в обновлении Windows 10 от апреля 2018 года. Вместо того, чтобы копаться на нескольких уровнях в приложении «Настройки» для поиска параметров шрифта, просто введите шрифт в строке поиска Windows, а затем нажмите Настройки шрифта в результатах поиска.
Маршалл Ганнелл/IDG
Найдите настройки шрифта в Windows Search.
Параметры шрифтов откроются в приложении «Настройки». Перетащите файл шрифта, который вы хотите установить, в раздел «Добавить шрифты». Шрифт начнет установку. Процесс установки занимает всего несколько секунд.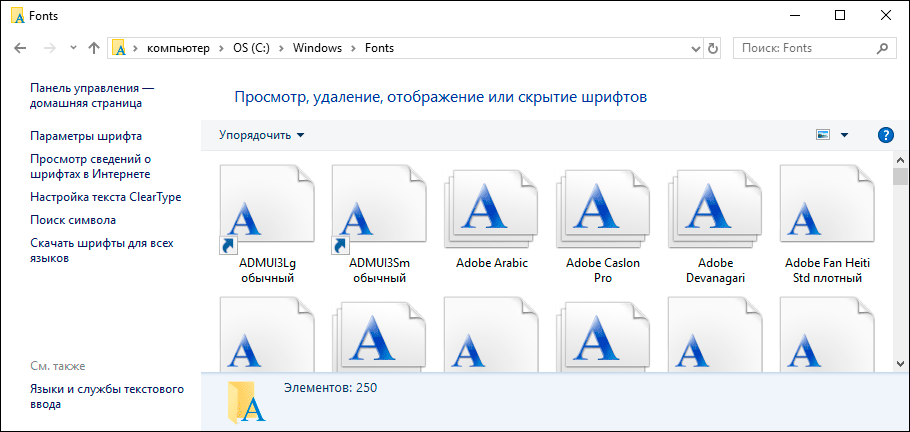
Как видите, процесс установки шрифтов относительно прост, и есть несколько способов сделать это. Если вы хотите поднять свою игру со шрифтами на новый уровень, вы даже можете создать свой собственный с помощью Microsoft Font Maker. Дать ему шанс!
Как загрузить и установить шрифты в Windows: Примеры для Windows 11
Перейти к содержимому
Брок Бингхэм|9 марта 2022 г. шрифты?
Разделы
Как развернуть шрифты с помощью PDQ Развернуть
Кто знал, что существует так много способов установки шрифтов?
Вот самый простой способ установить шрифты в Windows 11: Загрузите файл шрифта с веб-сайта, на котором размещены шрифты > дважды щелкните, чтобы открыть загруженный ZIP-файл > дважды щелкните файл шрифта, чтобы открыть средство просмотра шрифтов > затем нажмите Установить.
Если этот метод кажется знакомым, то это потому, что он не сильно изменился, по крайней мере, с Windows Vista. Это быстро, это легко, и это делает работу.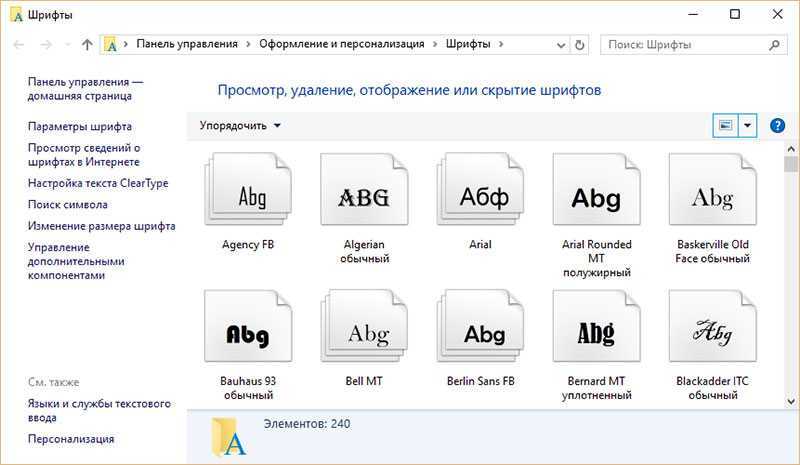
Но если вы настоящий знаток шрифтов и загружаете шрифты десятками, установка их по одному с помощью этого метода может занять целую вечность. Не волнуйтесь; мы вас прикрыли. Вот несколько других способов установки шрифтов, которые удовлетворят даже самых заядлых знатоков шрифтов без засечек.
Установка шрифтов с помощью контекстного меню является популярным методом. Этот метод требует нескольких дополнительных шагов и кликов по сравнению с нашим первым примером, но также имеет одно существенное преимущество. Вот как это работает.
Щелкните правой кнопкой мыши файл .zip, содержащий шрифт, затем нажмите Извлечь все…
Когда откроется окно Извлечь, выберите папку, в которую вы хотите извлечь файлы, выберите Показать извлеченные файлы после заполнения нажмите Извлечь .
Открыв извлеченную папку, щелкните правой кнопкой мыши файл шрифта, выберите Показать дополнительные параметры , затем щелкните Установить .

Если вы являетесь администратором, вы можете нажать Установить для всех пользователей , что (как вы уже догадались) установит шрифт для всех пользователей этого компьютера.
Вы можете задаться вопросом, почему вы должны использовать этот метод вместо первого метода, который мы рассмотрели. Это добавляет дополнительный шаг к процессу, потому что содержимое файла .zip должно быть извлечено, прежде чем вы сможете установить шрифт. И если бы вы устанавливали только один шрифт, я бы не рекомендовал этот метод. Однако, если вам нужно установить несколько шрифтов, этот метод определенно сэкономит вам время.
Вот еще одна папка со шрифтами, которую я уже распаковал. Он содержит несколько файлов шрифтов, которые необходимо установить. Используя первый метод, который мы рассмотрели, вам нужно будет открыть каждый шрифт отдельно, чтобы установить их. Однако использование контекстного меню позволяет нам установить все эти шрифты одновременно. Вот как.
Щелкните левой кнопкой мыши на первом файле шрифта, чтобы выбрать его.

Прокрутите вниз до последнего файла шрифта в папке.
Удерживая Shift на клавиатуре, щелкните левой кнопкой мыши последний файл шрифта. Это действие должно выбрать все шрифты между первым и последним файлами шрифтов.
Убедитесь, что вы не включили в выбор файлы, не являющиеся файлами шрифтов. На изображении выше видно, что файл OFL.txt не выбран.
Выбрав файлы шрифтов, щелкните правой кнопкой мыши любой выделенный файл, щелкните Показать дополнительные параметры , затем щелкните Установить .
После нажатия кнопки «Установить» Windows установит каждый выделенный шрифт.
Чтобы убедиться, что шрифты установлены правильно, нажмите кнопку поиска Windows 11 и введите настройки шрифта .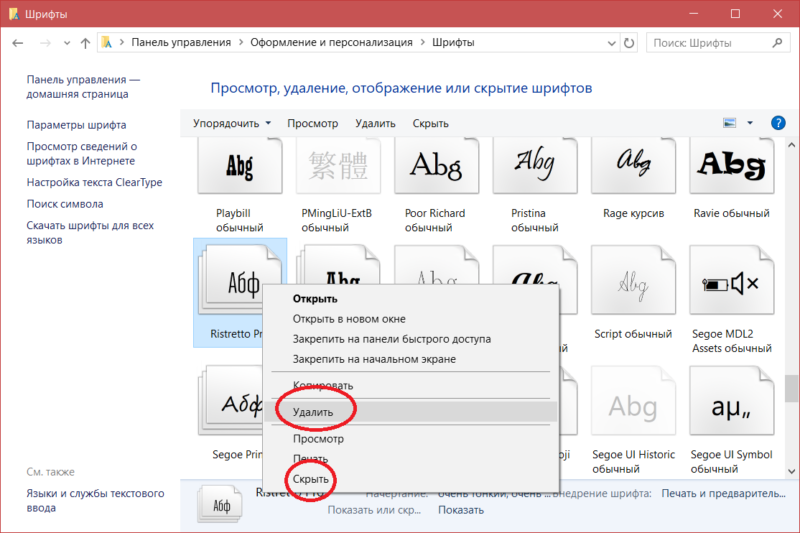 Затем щелкните приложение Font settings , чтобы просмотреть все установленные шрифты.
Затем щелкните приложение Font settings , чтобы просмотреть все установленные шрифты.
В окне Параметры шрифта введите название установленных шрифтов для их поиска.
Если ваши шрифты перечислены на странице шрифтов, они установлены правильно. Вы можете нажать на различные шрифты, чтобы просмотреть их, включая дополнительные шрифты.
Установка шрифтов с помощью страницы настроек шрифтов
Пока мы находимся на странице настроек шрифтов, мы можем перетаскивать шрифты на эту страницу, чтобы установить их. Этот метод также позволяет нам устанавливать несколько шрифтов одновременно.
В этом примере у меня есть еще одна папка, содержащая несколько файлов шрифтов, которые уже были извлечены. Как и в примере с контекстным меню, файлы шрифтов должны быть извлечены из их .zip-файла перед установкой с использованием этого метода.
Обратите внимание, что в корне этой папки находятся два файла шрифтов. Существует также подпапка с именем static , которая содержит дополнительные файлы шрифтов.
Существует также подпапка с именем static , которая содержит дополнительные файлы шрифтов.
Вот как установить шрифты через окно настроек шрифта.
Откройте папку со шрифтами и окно настроек шрифта. Убедитесь, что вы видите оба окна одновременно.
Выберите шрифты, которые хотите установить. Вы можете щелкнуть левой кнопкой мыши и перетащить мышью, чтобы выбрать несколько файлов, или использовать метод клавиши Shift, который мы использовали в предыдущем примере.
Перетащите файлы в раздел окна настроек шрифта с надписью Перетащите, чтобы установить .
Вот и все. Использование этого метода упрощает одновременную установку нескольких шрифтов. Если у вас есть подпапка, содержащая другие файлы шрифтов, вам нужно будет открыть ее отдельно и повторить процесс, чтобы добавить эти файлы.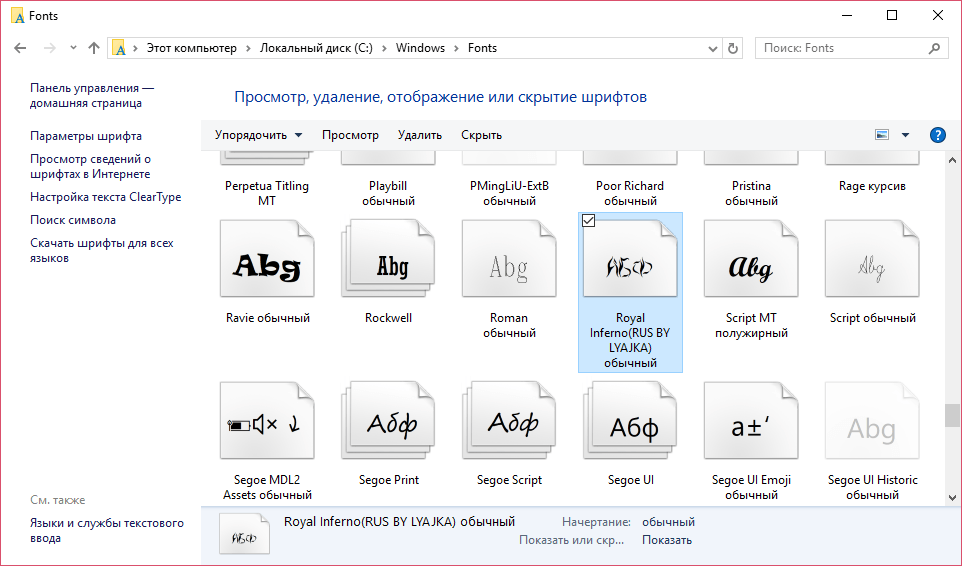
Установка шрифтов с помощью панели управления
Если вы немного более старомодны и у вас есть татуировка с надписью «Панель управления 4 Life», вам повезло. Панель управления все еще существует в Windows 11, и мы можем использовать ее для установки шрифтов. Вот как.
Нажмите кнопку поиска Windows 11 и введите шрифты .
Щелкните ссылку приложения Панель управления шрифтами .
Открыв окно панели управления шрифтами и папку с файлами шрифтов, выберите все шрифты, которые вы хотите установить, и перетащите их в окно панели управления шрифтами.
Этот процесс почти идентичен методу с панелью настроек, так что выбирайте тот, который вам больше нравится.
Установка шрифтов с помощью проводника Windows
Чтобы не отставать от настроек или панели управления, вы можете использовать проводник Windows для копирования файлов шрифтов непосредственно в папку шрифтов по умолчанию.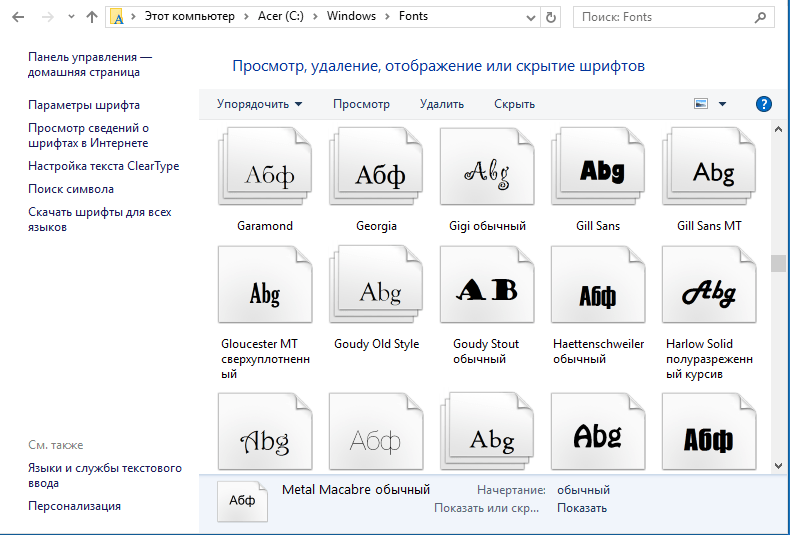
Выберите файлы шрифтов, которые вы хотите установить, щелкните их правой кнопкой мыши, затем щелкните Копировать .
Перейдите в папку «Шрифты». По умолчанию он расположен по адресу C:\Windows|Fonts .
Щелкните правой кнопкой мыши в любом месте папки и выберите Вставить .
Появится сообщение о том, что шрифты устанавливаются.
Таким образом, у вас есть еще больше шрифтов, чтобы оживить ваше резюме!
Установка шрифтов из Microsoft Store
Как и многие другие вещи, появившиеся в Windows 8, Microsoft Store казался хорошей идеей, но плохо реализованной. В Windows 11 внесены изменения, чтобы сделать Microsoft Store более привлекательным для загрузки приложений, развлечений и ресурсов, но он еще не полностью реализован. С учетом сказанного, Microsoft Store предлагает ограниченный выбор бесплатных шрифтов, которые вы можете загрузить. Единственная проблема заключается в том, насколько он ограничен. Давайте взглянем.
С учетом сказанного, Microsoft Store предлагает ограниченный выбор бесплатных шрифтов, которые вы можете загрузить. Единственная проблема заключается в том, насколько он ограничен. Давайте взглянем.
Запустите Microsoft Store, щелкнув значок приложения или выполнив поиск и щелкнув ссылку приложения.
В строке поиска Microsoft Store введите fonts и нажмите Enter.
Нажмите Исследуйте новые шрифты .
Вы увидите список шрифтов, которые можно загрузить. Некоторые из этих шрифтов бесплатны; некоторые вы должны купить.
Нажмите на шрифт, который хотите установить, затем нажмите Получить .
Вот и все. Шрифт автоматически установится на ваш компьютер.
Как я уже упоминал, основным недостатком этого метода является ограниченный выбор шрифтов. На момент написания статьи я насчитал в магазине всего 19 шрифтов (не считая языковых пакетов), 10 из которых были бесплатными. Имейте в виду, что некоторые элементы в магазине представляют собой пакеты шрифтов, включающие несколько шрифтов.
Как развернуть шрифты с помощью PDQ Deploy
Этот раздел предназначен для системных администраторов, которые ищут способ удаленного развертывания шрифтов для пользователей.
Когда пользователь звонит в отдел ИТ и ему требуется установить шрифт в своей системе, стандартная процедура заключается в удаленном подключении к своему компьютеру и ручной установке файла шрифта. Однако, поскольку системные администраторы завалены такими вещами, как Wordle и пасьянс, у них, скорее всего, нет времени на эту ерунду. Вместо этого мы можем использовать PDQ Deploy и PowerShell для развертывания файлов шрифтов.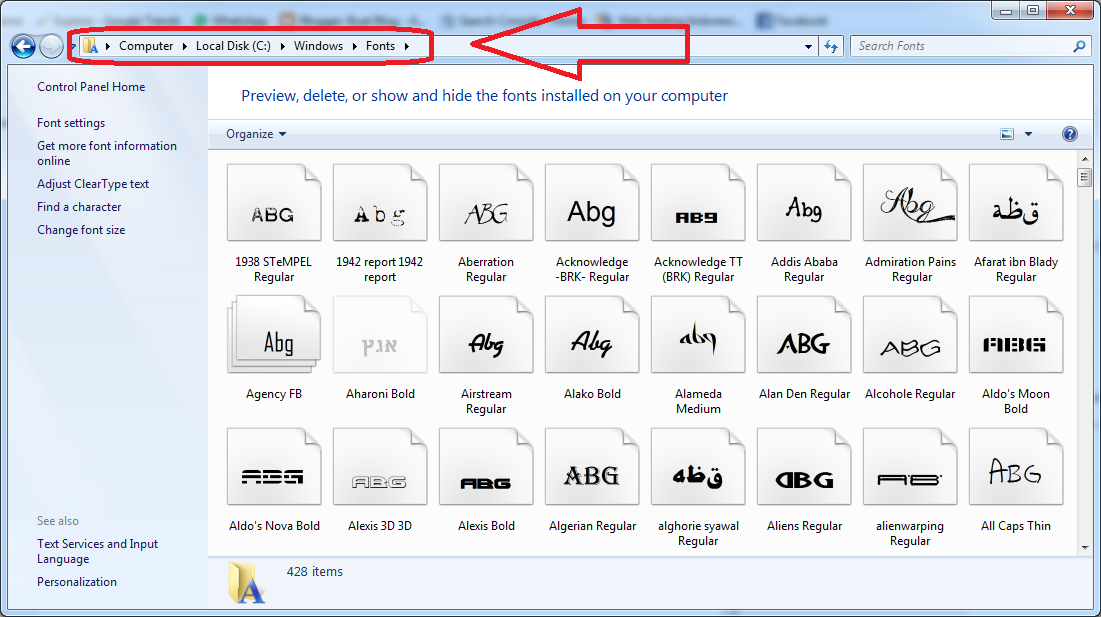
Вот как.
Создайте папку с именем Fonts в репозитории PDQ Deploy. По умолчанию репозиторий находится по адресу C:\Users\Public\Documents\Admin Arsenal\PDQ Deploy\Repository .
Затем скопируйте этот скрипт и сохраните его как файл PowerShell (.ps1) в папке Fonts, которую вы только что создали в своем репозитории. Если вы изменили расположение папки шрифтов по умолчанию в вашей системе, вам потребуется изменить значение переменной $fontFolder .
1
2
3
4
5
6
7
8
9
10
11
12
13
14
15
16
17
18
19
20
21
22
23
24
25
26
27
28
29
30
31
32
33
34
# Установите пути к папкам и загрузите файлы шрифтов из репозитория
$ источник = $ PSScriptRoot
$fontFolder = 'C:\Windows\Шрифты'
$fonts = Get-ChildItem -Path $source -Include '*.ttf', '*.otf' -Recurse
# Обработать каждый шрифт, содержащийся в исходном каталоге
foreach ($ шрифт в $ шрифтах) {
$targetFontPath = Путь присоединения $fontFolder $font.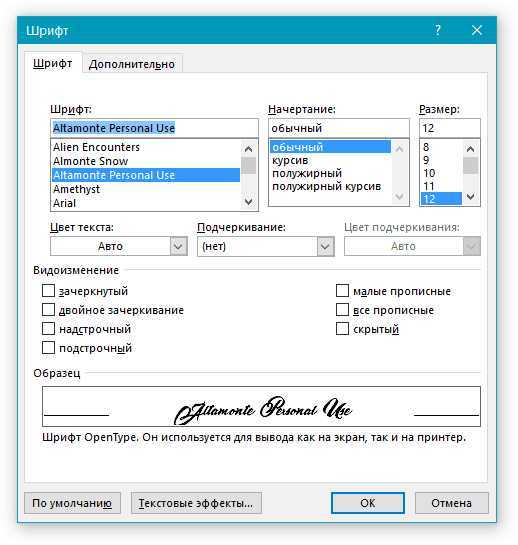 Name
Name
# Если шрифт не существует в целевой папке, скопируйте шрифт
если (!(Тестовый путь $targetFontPath)) {
$sourceFont = Путь соединения $Source $font.Name
Элемент копирования $sourceFont -Destination $targetFontPath -Force
# Изменить реестр в зависимости от типа шрифта
переключатель ($ font.extension) {
'.otf' {
New-ItemProperty -Path 'HKLM:\SOFTWARE\Microsoft\Windows NT\CurrentVersion\Fonts' -Name "$($font.Name -replace ".{4}$") (OpenType)" -Type String -Value $font .имя -сила
}
'.ttf' {
New-ItemProperty -Path 'HKLM:\SOFTWARE\Microsoft\Windows NT\CurrentVersion\Fonts' -Name "$($font.Name -replace ".{4}$") (TrueType)" -Type String -Value $font .имя -сила
}
}
}
}
Откройте PDQ Deploy и щелкните Новый пакет .
Назовите пакет, затем щелкните вкладку Параметры .
Изменить Сканирование на Не сканировать .

Щелкните Новый шаг > Установить .
В поле «Файл установки» введите путь к созданному вами файлу PowerShell.
Выберите Включить весь каталог .
Щелкните Сохранить , чтобы завершить создание пакета.
После создания пакета осталось скопировать несколько файлов шрифтов в папку Fonts в репозитории. Загрузите и извлеките нужные шрифты, а затем скопируйте их в папку «Шрифты». Вот содержимое папки «Мои шрифты».
Как вы можете видеть на изображении выше, у меня есть два файла шрифтов и сценарий PowerShell в папке Fonts. На данный момент наш пакет готов к развертыванию.
В PDQ Deploy щелкните правой кнопкой мыши созданный пакет и выберите Deploy Once Once .

Введите целевой компьютер в поле «Добавить компьютер», затем нажмите «Добавить компьютер» . Кроме того, вы можете выбрать цель из источника с помощью кнопки «Выбрать цели». Поскольку эта статья посвящена Windows 11, я буду ориентироваться на свой компьютер с Windows 11, Sif.
Щелкните Развернуть сейчас , чтобы развернуть пакет.
После завершения развертывания я могу удаленно подключиться к своему компьютеру с Windows 11 и убедиться, что оба шрифта успешно установлены.
Кто знал, что существует так много способов установки шрифтов?
Если вам нужно установить только один шрифт или установить ВСЕ шрифты, в этой статье должен быть метод, который соответствует вашим потребностям. Имея в своем распоряжении так много различных инструментов, дайте себе волю и начните оживлять все свои письменные документы.