Содержание
Бесплатный видеоредактор на русском языке для Windows 7
Ищете качественный видеоредактор для Windows 7 на русском языке? Обратите внимание на VSDC. Это абсолютно бесплатная программа с широким набором инструментов для редактирования видео. В отличие от множества альтернативных инструментов, VSDC экспортирует видео без водяных знаков и не содержит встроенной рекламы. Ну а самое главное, VSDC стабильно работает на Windows 7 даже если на вашем компьютере меньше 4Гб памяти.
Ниже мы публикуем подробный обзор видеоредактора VSDC и его возможностей.
Скачать бесплатный видеоредактор VSDC
(В зависимости от того, какая ОС установлена на вашем ПК, вы сможете выбрать между 32-битной и 64-битной версиями программы)
VSDC – это целый комплект инструментов для работы с медиафайлами
Когда вы установите VSDC на компьютер, приятным сюрпризом для вас станет набор инструментов, которые доступны в интерфейсе помимо самого видеоредактора. По сути, вы получаете пакет программ для работы с медиафайлами: конструктор презентаций, инструменты для записи экрана и видео с вебкамеры, встроенный видеоконвертер и приложение для записи голосовых комментариев.
По сути, вы получаете пакет программ для работы с медиафайлами: конструктор презентаций, инструменты для записи экрана и видео с вебкамеры, встроенный видеоконвертер и приложение для записи голосовых комментариев.
В этой статье мы не будем подробно останавливаться на каждой составляющей пакета, но вам наверняка полезно знать, что вместо установки нескольких сторонних программ для работы с медиа, вам может быть достаточно скачать VSDC и существенно сэкономить объём памяти вашего ПК.
И раз уж речь зашла о памяти, установочный файл VSDC весит всего лишь 44Мб, да и в целом системные требования этого видеоредактора минимальны по сравнению с альтернативами. Программа работает стабильно даже на компьютерах с небольшим объемом свободного пространства и давно не обновляемыми видеокартами.
Системные требования VSDC:
Windows XP/SP3/Vista/7/8/10
RAM 256Mb для программы
Минимум 50Мб свободного пространства на диске
Полная совместимость форматов
Когда речь идёт о монтаже, один из наиболее часто задаваемых вопросов касается совместимости форматов.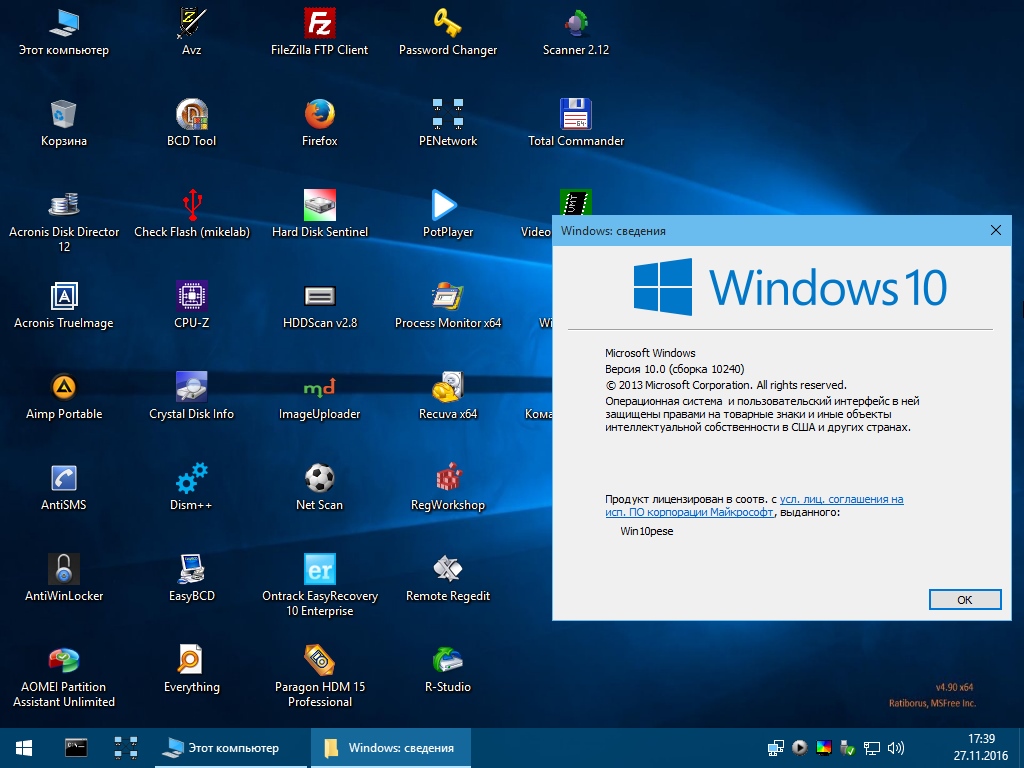 Откроет ли видеоредактор файл, записанный с вашего устройства? Ведь нередко получается так, что вы установили новую программу, которая не распознаёт тот или иной формат, и в итоге, чтобы отредактировать видео, приходится устраивать настоящие танцы с бубном. Происходит это вот почему. Каждое устройство со встроенной камерой – будь то телефон или GoPro – записывает файлы в своём формате и кодеке. При этом, некоторые программы технически способны открывать далеко не все комбинации. Например, популярный прежде видеоредактор Movie Maker не позволял напрямую открывать MP4. И поскольку MP4 – достаточно широко распространённый формат видеофайлов, пользователи были вынуждены конвертировать свои записи прежде чем загрузить их на редактирование в Movie Maker. Это довольно утомительно.
Откроет ли видеоредактор файл, записанный с вашего устройства? Ведь нередко получается так, что вы установили новую программу, которая не распознаёт тот или иной формат, и в итоге, чтобы отредактировать видео, приходится устраивать настоящие танцы с бубном. Происходит это вот почему. Каждое устройство со встроенной камерой – будь то телефон или GoPro – записывает файлы в своём формате и кодеке. При этом, некоторые программы технически способны открывать далеко не все комбинации. Например, популярный прежде видеоредактор Movie Maker не позволял напрямую открывать MP4. И поскольку MP4 – достаточно широко распространённый формат видеофайлов, пользователи были вынуждены конвертировать свои записи прежде чем загрузить их на редактирование в Movie Maker. Это довольно утомительно.
Поэтому, если вас интересует, могут ли подобные проблемы возникнуть при работе в VSDC, отвечаем:
Вряд ли. Разработчики VSDC предотвращают несовместимость форматов за счёт встроенного в программу видеоконвертера.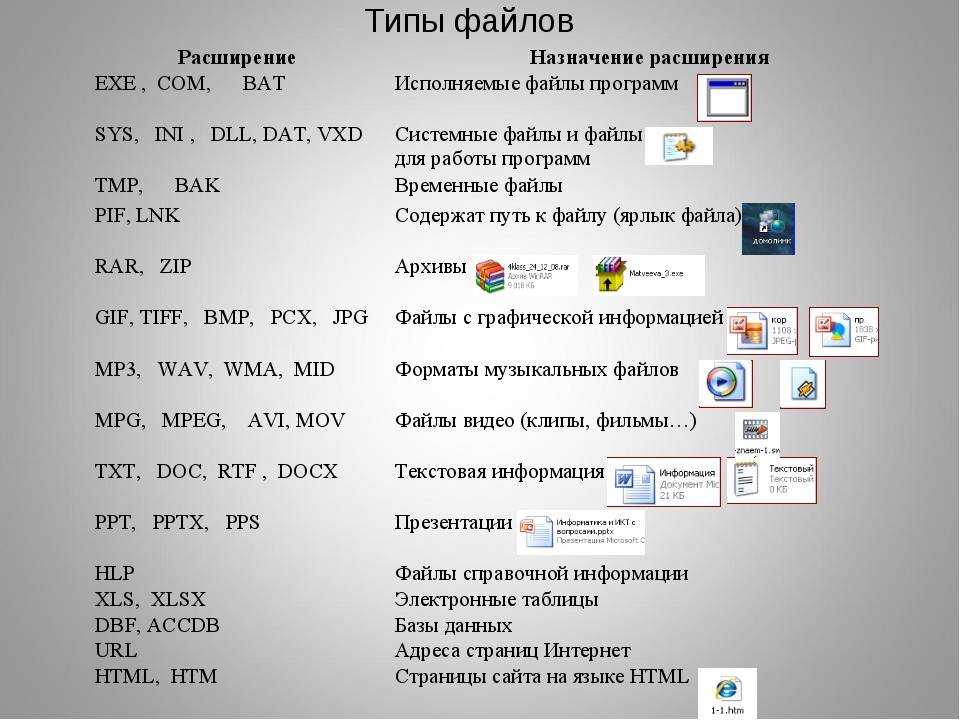 Таким образом, вне зависимости от того, на какую камеру была сделана запись, в 99% процентах случаев, VSDC распознает файл и автоматически откроет его на редактирование без необходимости каких-либо дополнительных действий с вашей стороны.
Таким образом, вне зависимости от того, на какую камеру была сделана запись, в 99% процентах случаев, VSDC распознает файл и автоматически откроет его на редактирование без необходимости каких-либо дополнительных действий с вашей стороны.
Вот список лишь некоторых популярных форматов, поддерживаемых VSDC:
AVI, QuickTime, HDVideo, WindowsMedia, DVD, MPEG, MPEG-4/MP4, Divx, AMV и многие другие. Кроме того, вы можете без проблем редактировать видео, снятые в 4K.
VSDC – бесплатный видеоредактор с эффектами на русском языке
Когда вы в первый раз открываете VSDC, обратите внимание на верхнее меню – все основные инструменты по обработке видео расположены именно там. Интерфейс редактора достаточно интуитивный, и это позволит вам сразу начать работу.
С точки зрения функциональности, инструменты VSDC можно разделить на следующие подгруппы:
- Непосредственый монтаж: обрезка, склейка видео, кадрирование и повороты.
- Соединение фрагментов: вставка переходов между сценами и элементами видео.

- Визуальная обработка: преднастроенные фильтры и стили, цветокоррекция и градиент.
- Видеоэффекты: зум, эффект отражения, эффект старой плёнки, Chroma Key (удаление зелёного фона) и другие.
- Работа со скоростью: создание эффектов ускорения и замедленной съёмки.
- Аудиоэффекты: настройка амплитуды, фильтры для устранения фоновых шумов, а также эффект обратного проигрывания аудио.
- Работа с текстом: создание субтитров и создание заголовков с помощью встроенного текстового редактора.
Что касается самого процесса создания клипов, VSDC предлагает два пути: упрощённый с помощью полуавтоматического конструктора и более сложный ручной путь. Мы предлагаем рассмотреть оба варианта.
Визард VSDC – как создать стильное видео за пару минут
В левом верхнем углу интерфейса программы вы найдёте опцию «Запустить помощник» — это и есть упрощённый способ создания видео в стиле слайдшоу. Если вам нужен короткий клип, сформированный из нескольких фото и видеофайлов с переходами, это идеальный вариант.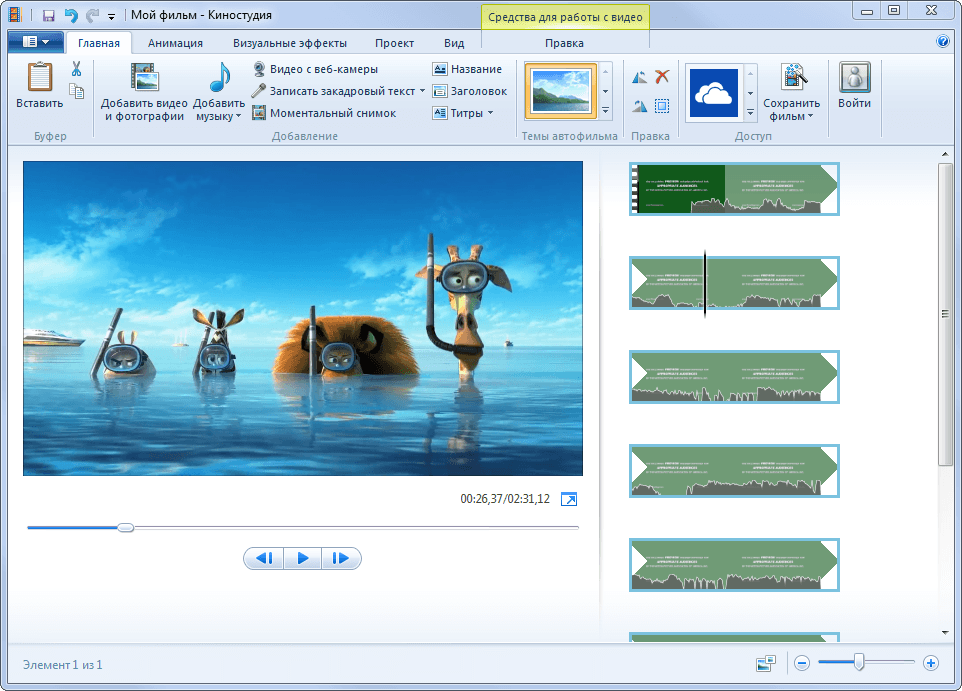 Никаких сложных трюков с обработкой и всего лишь несколько минут вашего времени.
Никаких сложных трюков с обработкой и всего лишь несколько минут вашего времени.
Если вы когда-нибудь пользовались элементарными видеоредакторами типа Movie Maker, вы быстро сообразите, как работать с помощником VSDC. По сути, всё что вы можете в нём сделать – это загрузить несколько медиафайлов и соединить с помощью плавных переходов и эффектов. Меню помощника позволяет также быстро обрезать и кадрировать видео, повернуть кадр, настроить продолжительность и применить цветные фильтры, похожие на те, что встроены в Инстаграм. Последние, кстати, достаточно удобны в случаях, когда вы хотите быстро задать единую цветовую схему и стиль всем фрагментам клипа.
Как только вы закончите работу над видео в конструкторе, нажмите на кнопку «Применить параметры», и оно автоматически переместится на таймлайн VSDC. Не удивляйтесь тому, что комбинация будет выглядеть как единый файл под названием «Спрайт». Терминология VSDC таким образом определяет уже сформированную последовательность файлов.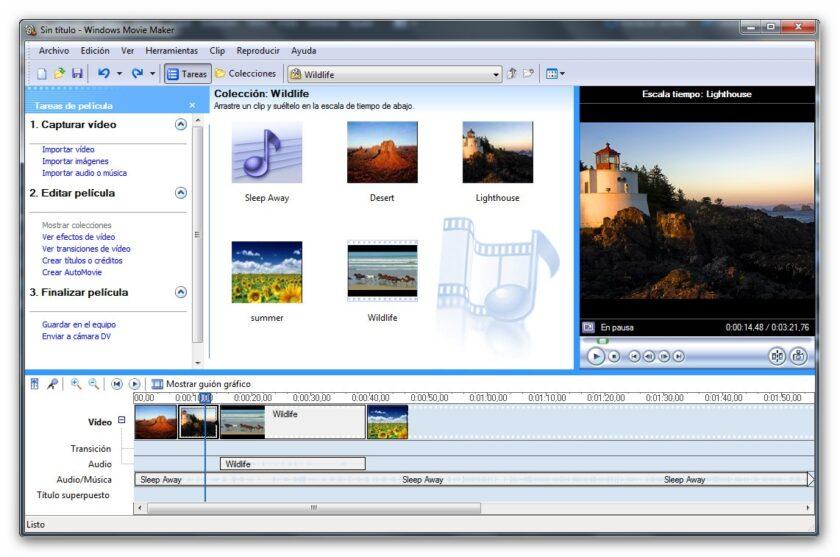 И если вы не планируете применять больше никакой обработки, всё, что остаётся сделать – это добавить фоновую музыку по желанию (кнопка «Вставить объкт») и экспортировать проект.
И если вы не планируете применять больше никакой обработки, всё, что остаётся сделать – это добавить фоновую музыку по желанию (кнопка «Вставить объкт») и экспортировать проект.
Это, впрочем, лишь малая часть того, на что способен данный видеоредактор. Ниже мы расскажем о более продвинутых эффектах, которые при этом сможет воспроизвести даже начинающий пользователь.
Нелинейное видеоредактирование
На случай, если вы никогда прежде не слышали о нелинейных видеоредакторах, начнём с небольшого разбора терминологии. Описанный выше способ создания клипов – это линейное видеоредактирование. Другими словами, вы можете располагать файлы в прямой (линейной) последовательности – один за другим и никак иначе.
Однако истинная ценность редактора VSDC в том, что он работает как нелинейный инструмент. Его таймлайн позволяет расположить сразу несколько видеофайлов и изображений в одном и том же отрезке времени. Это значит, вы можете создать композицию, где несколько файлов появляются в одной и той же сцене одновременно или вовсе сливаются в единое целое.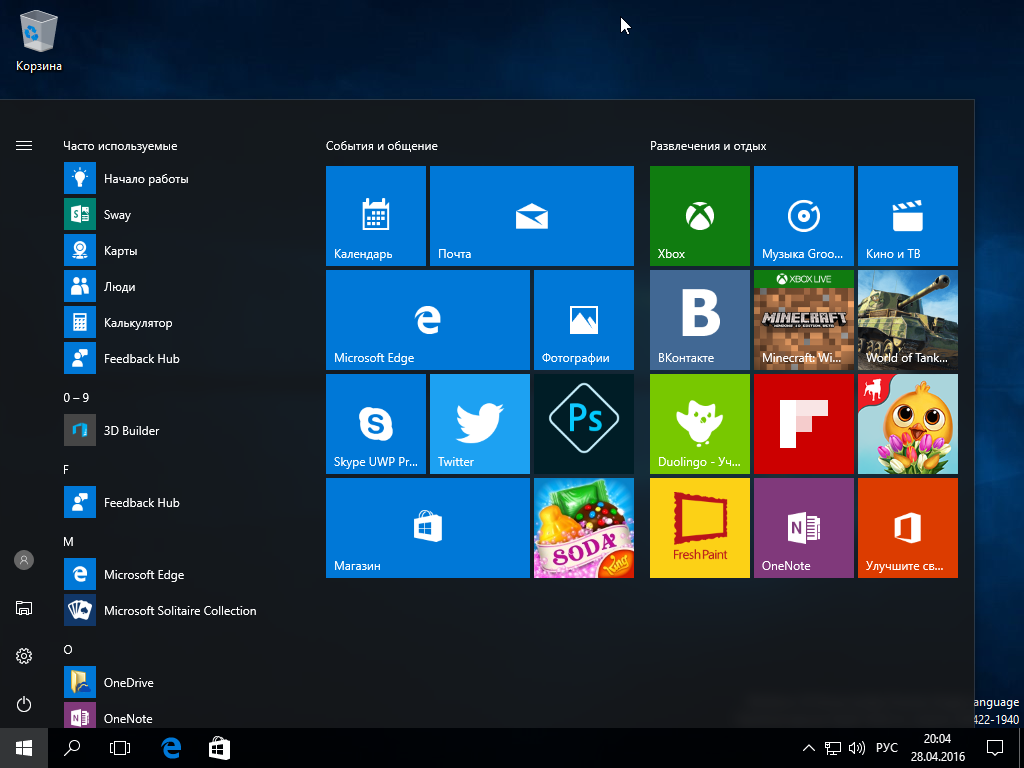
Например, привычная для нас картина во время просмотра утренних новостей – это когда на экране в правом нижнем углу появляется изображение поверх текущего видео. Или же используемый в музыкальных клипах приём, когда экран разделяется на несколько частей, и в каждой части проигрывается отдельное видео. В VSDC вы сможете легко повторить подобные эффекты.
Кстати, один из наиболее впечатляющих видеоэффектов – наложение кадров или «двойная экспозиция» — также возможен исключительно благодаря технологии нелинейного редактирования.
По сути, ваши возможности практически не ограничены. И поскольку нелинейные видеоредакторы – это то, чем пользуются профессионалы монтажа, освоив VSDC, вы сможете применить технологии, используемые в киноиндустрии.
Ниже мы расскажем о некоторых техниках обработки видео, доступных в VSDC.
Цветокоррекция видео в VSDC
Даже если вы снимаете на профессиональную камеру, на видео всё равно могут проявиться недостатки, связанные, например, с освещением.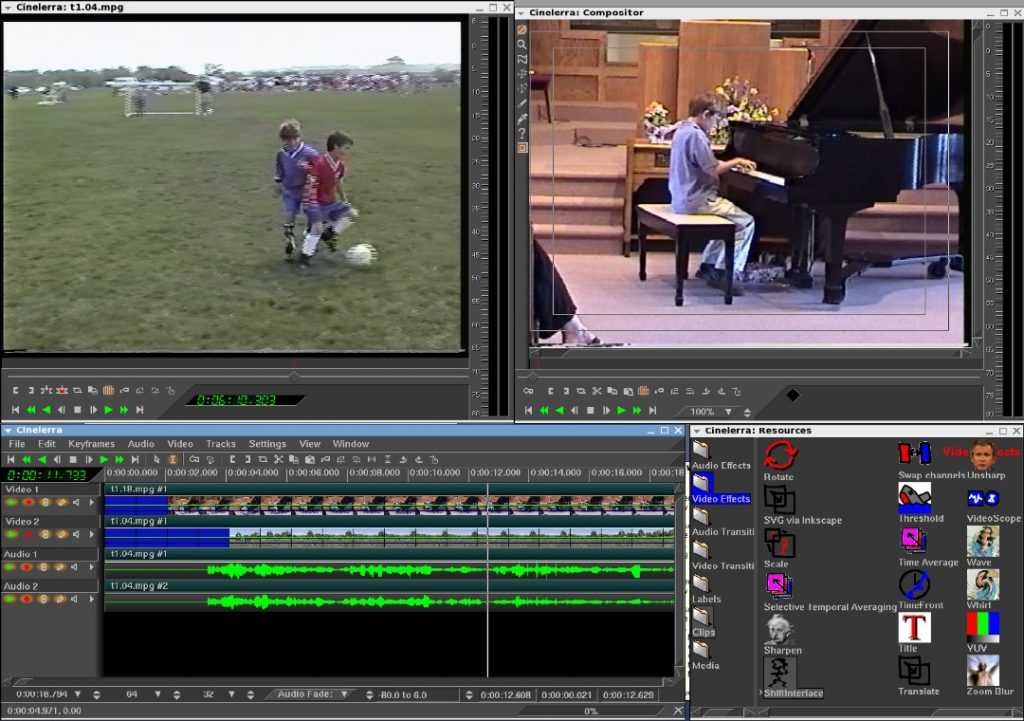 Это касается съёмок и в помещении, и на улице. Известно, что из-за слишком яркого солнца, объекты на видео могут казаться «засвеченными», а при недостатке освещения – наоборот, видео получится слишком тёмным. В конце концов, бывает так, что цвета на видео не настолько насыщенные, насколько вам хотелось бы. Все эти неприятные моменты можно легко исправить в VSDC.
Это касается съёмок и в помещении, и на улице. Известно, что из-за слишком яркого солнца, объекты на видео могут казаться «засвеченными», а при недостатке освещения – наоборот, видео получится слишком тёмным. В конце концов, бывает так, что цвета на видео не настолько насыщенные, насколько вам хотелось бы. Все эти неприятные моменты можно легко исправить в VSDC.
Во-первых, в вашем распоряжении быстрые фильтры, подобные тем, что встроены в Инстаграм – для некоторых целей их вполне может быть достаточно. Если же вам необходима более серьёзная обработка, откройте меню «Видео эффекты» и перейдите в раздел «Корректировка цветов». Здесь вы сможете отрегулировать яркость, насыщенность, цветность, освещённость и другие параметры.
Используя корректировку цвета в VSDC, вы сможете значительно улучшить и «засвеченные» видео, и видео, снятые при недостаточном освещении. Обратите внимание, что при выборе любого параметра из меню, справа открывается окно свойств, которое позволяет сделать максимально точные настройки.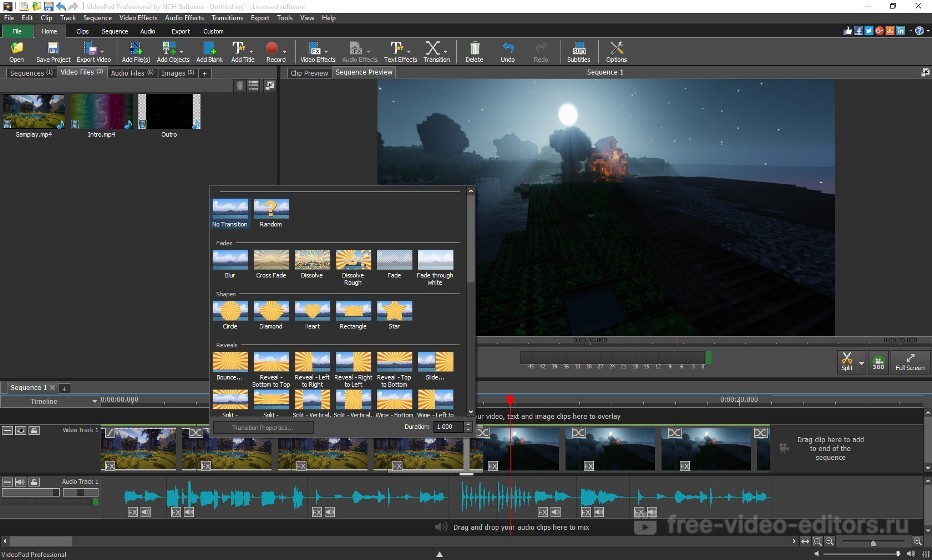
Стильные заголовки, счётчик времени и прочие объекты для вашего видео
Помимо многочисленных возможностей для визуальной обработки, в VSDC есть масса интересных и полезных инструментов, которые мы не могли обойти стороной. Вот лишь некоторые из них.
По клику на кнопку “Вставить объект», можно добавить не только изображения, видео и аудиофайлы, но также субтитры, текстовые объекты, геометрические фигуры и даже счётчик времени. Последний вариант, например, может пригодиться, если вам необходимо показать прогресс с течением времени – особенно, когда речь идёт об эффекте замедленной съёмки и таймлапсах.
Для создания стильных заголовков в VSDC встроен полноценный текстовый редактор несколько похожий на базовую версию привычного офисного приложения. С его помощью, вы можете добавить любой объём текста и придать ему желаемый вид, выбрав шрифт, размер, цвет, выравнивание и все остальные аттрибуты. Вы также можете создавать контурный текст, регулируя толщину границ и уровень прозрачности.
Наконец, если вы не знаете, как можно применить геометрические фигуры на видео, вот вам идея. Присмотритесь к иллюстрации ниже. Изображение выглядит более «кинематографичым» за счёт того, что сверху и снизу расположены чёрные поля, подобные тем, что мы привыкли видеть при просмотре Голливудских фильмов. Это очень простой эффект, который можно воспроизвести добавив два прямоугольника на сцену. Откройте меню «Вставить объект», выберите «Прямоугольник», замените цвет кисти на чёрный (верхнее меню) и разместите прямоугольник в кадре. Весь процесс займёт несколько секунд и по своей простоте напомнит элементарные действия в графическом редакторе Paint.
Экспорт видео в VSDC
В выборе форматов и кодеков для экспорта VSDC заметно превосходит большинство конкурентов.
Когда вы переходите на вкладку экспорта, чтобы сохранить видео, вы можете выбрать преднастроенный формат, в зависимости от того, для чего будет использовано видео. Например, есть отдельные профили экспорта для просмотра видео на ПК, записи на DVD, для переноса на устройства Apple.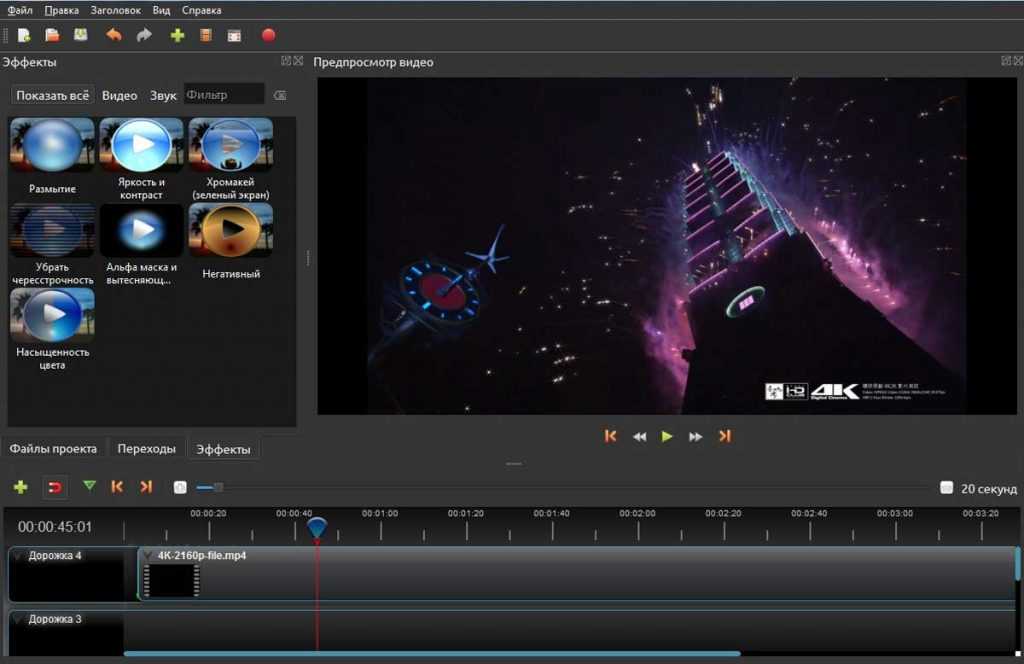 Отдельно – возможность сохранить видео с рекомендованными параметрами для загрузки в социальные сети: Facebook, Twitter, Instagram, Vimeo, YouTube. Для последнего есть даже возможность опубликовать видео на канале напрямую из программы, не сохраняя его предварительно на компьютер. Если же у вас есть особые требования к качеству, ширине и высоте видео, разрешению, и так далее – все эти параметры можно вручную изменить в настройках профиля экспорта.
Отдельно – возможность сохранить видео с рекомендованными параметрами для загрузки в социальные сети: Facebook, Twitter, Instagram, Vimeo, YouTube. Для последнего есть даже возможность опубликовать видео на канале напрямую из программы, не сохраняя его предварительно на компьютер. Если же у вас есть особые требования к качеству, ширине и высоте видео, разрешению, и так далее – все эти параметры можно вручную изменить в настройках профиля экспорта.
Обратите внимание: В VSDC вы можете экспортировать видео бесплатно и без водяных знаков. Во время конвертации, программа может предложить вам перейти на Pro версию, чтобы ускорить процесс кодировки (что очень кстати, если вы работаете с большими «тяжёлыми» файлами). Однако вы можете отказаться от предложения, нажав на кнопку «Продолжить» в нижнем правом углу баннера.
Ищете бесплатный видеоредактор для Windows 7?
VSDC – один из лучших вариантов, доступных на рынке
Вы наверняка сталкивались с ситуациями, когда приложение называется бесплатным, однако после скачивания, оказывается, что это лишь бесплатная версия с рядом условий. И начинается: водяные знаки на фото или видео, невозможность экспортировать клипы в нужном формате, реклама и другие неприятные «сюрпризы».
И начинается: водяные знаки на фото или видео, невозможность экспортировать клипы в нужном формате, реклама и другие неприятные «сюрпризы».
В отличие от многих подобных решений, VSDC – действительно бесплатный видеоредактор без водяных знаков и прочих ограничений. А поскольку на YouTube-канале компании более 200 подробных видеоинструкций по работе с программой, вы легко освоитесь даже если никогда прежде не слышали о нелинейном видеоредактировании. В конце концов, попробовав, вы точно ничего не потеряете.
Ждем Ваши вопросы и рекомендации Этот адрес электронной почты защищен от спам-ботов. У вас должен быть включен JavaScript для просмотра.
Скачать VSDC Free Video Editor, вы можете по ссылке www.videosoftdev.com/ru/free-video-editor
Изменение программ, используемых Windows 7 по умолчанию
Windows 7 Еще…Меньше
Программа по умолчанию — это программа, которую Windows использует, когда вы открываете файл определенного типа, например музыкальный файл, изображение или веб-страницу. Например, если на компьютере установлено несколько браузеров, для использования по умолчанию можно выбрать один из них.
Например, если на компьютере установлено несколько браузеров, для использования по умолчанию можно выбрать один из них.
Откройте программы по умолчанию, нажав кнопку «Начните а затем нажав кнопку «Программы по умолчанию».
В этом разделе имеются следующие возможности:
Этот параметр позволяет выбрать программы, которые будут по умолчанию использовать Windows.
Если программа не отображается в списке, назначить ее программой по умолчанию позволяет функция «Задать сопоставления».
-
Откройте программы по умолчанию, нажав кнопку «Начните а затем нажав кнопку «Программы по умолчанию».
-
Выберите тип файла или протокол, который требуется открывать с помощью этой программы по умолчанию.
-
Нажмите кнопку Изменить программу.
-
Выберите программу, которая будет использоваться по умолчанию для выбранного типа файла, или щелкните стрелку рядом с пунктом Другие программы для отображения дополнительных программ. (Если пункт Другие программы не отображается или требуемая программа отсутствует в списке, нажмите кнопку Обзор, найдите нужную программу и нажмите кнопку Открыть.
 Если другие программы для открытия этого типа файла или протокола не установлены, выбор будет ограничен.)
Если другие программы для открытия этого типа файла или протокола не установлены, выбор будет ограничен.)Если программа, которую требуется использовать по умолчанию, отсутствует в списке, щелкните стрелку рядом с надписью Другие программы, чтобы открыть список программ, доступных на компьютере.
-
Нажмите кнопку ОК.
org/ListItem»>
Выберите пункт Сопоставление типов файлов или протоколов конкретным программам.
Примечание: Невозможно оставить тип файла или протокол без сопоставления. Необходимо выбрать новую программу.
Параметры, которые вы здесь настроите, применяются только к вашей учетной записи пользователя. Они не влияют на другие учетные записи.
Используйте этот параметр для точной настройки программ по умолчанию на основе типа файла или протокола. Например, можно открывать все файлы изображений с расширением JPG с помощью одной программы, а файлы изображений с расширением BMP — с помощью другой.
Можно также задать программы для запуска различных видов носителей, таких как музыкальные компакт-диски или DVD с фотографиями.
С помощью инструментов «Доступ к программе» и «По умолчанию компьютера» (доступно в Windows 7) можно настроить программы по умолчанию для таких действий, как просмотр веб-страниц и отправка электронной почты всем, кто пользуется компьютером.
ЛУЧШЕЕ БЕСПЛАТНОЕ программное обеспечение для редактирования видео для Windows 7 в 2023 году
12 270
Вы ищете лучшее бесплатное программное обеспечение для редактирования видео для Windows 7? Тогда вы попали в нужное место, потому что мы рассмотрим шесть лучших программ для редактирования, которые идеально подходят для начинающих и профессиональных редакторов. Если у вас ограниченный бюджет, эти платформы для редактирования видео помогут вам создавать профессиональный контент бесплатно.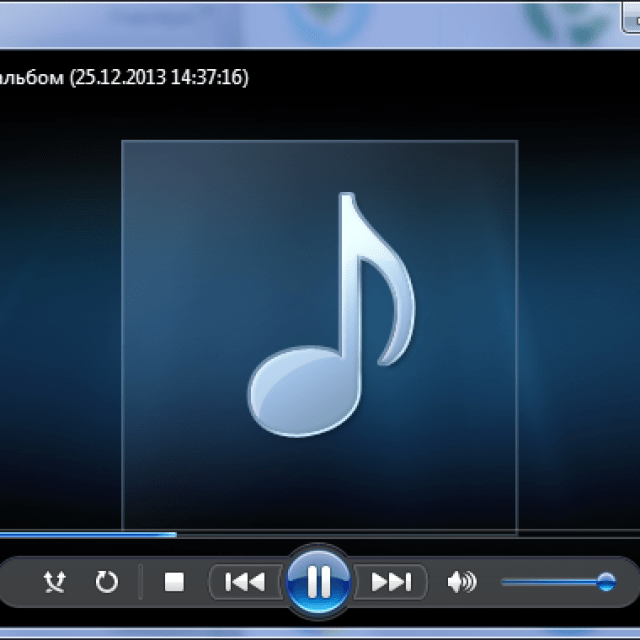
Скачать бесплатно
Скачать бесплатно
Скачать бесплатно
Скачать бесплатно
Видеоредактор Movavi — один из лучших доступных видеоредакторов для Windows 7. Он имеет все необходимые базовые и расширенные функции редактирования. Используйте его для создания небольших домашних видеороликов или коротких клипов для социальных сетей, таких как YouTube или TikTok. Видеоредактор также позволяет создавать сложные фильмы со специальными эффектами. С помощью этого программного обеспечения вы получаете переходы со звуками, а также инструмент для быстрого создания фильмов. Операция перетаскивания делает его идеальным для начинающих редакторов.
Более того, вы можете создать несколько видеодорожек, что очень удобно, если вы планируете наложить видео. В приложении также есть отслеживание движения. Вам также не нужно беспокоиться о проблемах совместимости форматов, так как Movavi Video Editor поддерживает все популярные форматы, а также высокое разрешение, и вы можете изменять форматы видео для воспроизведения на различных устройствах.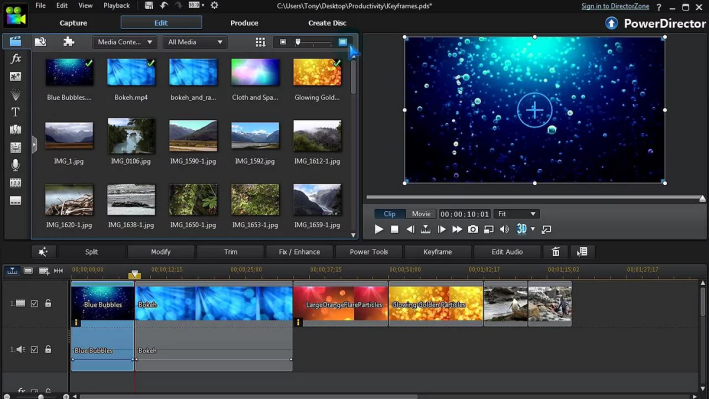 Программа бесплатна для загрузки, и вы получаете бесплатную 7-дневную пробную версию. Таким образом, вы можете протестировать функции и инструменты, предлагаемые видеоредактором. По истечении пробного периода вы можете получить полную версию для своего ПК с Windows 7.
Программа бесплатна для загрузки, и вы получаете бесплатную 7-дневную пробную версию. Таким образом, вы можете протестировать функции и инструменты, предлагаемые видеоредактором. По истечении пробного периода вы можете получить полную версию для своего ПК с Windows 7.
Pros
Интерфейс, удобный для пользователя
Предлагает простой в использовании инструмент для создания фильмов
Имеет инструменты редактирования картин в картине
. Включает транспорты, фильтры, названия, названия. и наклейки
Имеет хромакей
Может редактировать вертикальное видео
Минусы
Приложение для редактирования видео с открытым исходным кодом 00
06 G2 Рейтинг:
Читать More
Читать More
Выбор редактора
Основные и расширенные функции редактирования
Video Editor Movavi
G2 Rating:
Скачать бесплатно
Скачать бесплатно
бесплатно
666666 Скачать бесплатно
Редактор для VR и YouTube
VideoPad
Рейтинг G2:
Подробнее
Подробнее
Лучшие бесплатные видеоредакторы для Windows 7
Ниже вы найдете обзоры лучших бесплатных видеоредакторов для ПК с Windows 7. Ознакомьтесь со всеми обзорами, а также плюсами и минусами каждого приложения и выберите то, которое подходит вам лучше всего.
Ознакомьтесь со всеми обзорами, а также плюсами и минусами каждого приложения и выберите то, которое подходит вам лучше всего.
OpenShot
Подходит для: Создание анимации, короткометражных фильмов и видеороликов для социальных сетей
OpenShot — один из лучших видеоредакторов для Windows 7. богатый и идеально подходит для людей, которые хотят создавать профессиональный контент с ограниченным бюджетом. Существует множество функций, с которыми можно поиграть как для начинающих, так и для опытных пользователей. Например, в OpenShot есть эффекты замедления и времени, чтобы переворачивать или замедлять ваши видео. Кроме того, вы можете создавать потрясающие анимационные фильмы, используя функцию 3D-анимации для создания бликов и движущегося текста.
Пользоваться OpenShot легко, потому что он имеет функцию перетаскивания для добавления видео, аудио и изображений в файловый менеджер. OpenShot также имеет быструю функцию Trim & Slice, позволяющую сокращать ваши видео или редактировать клипы в вашем контенте.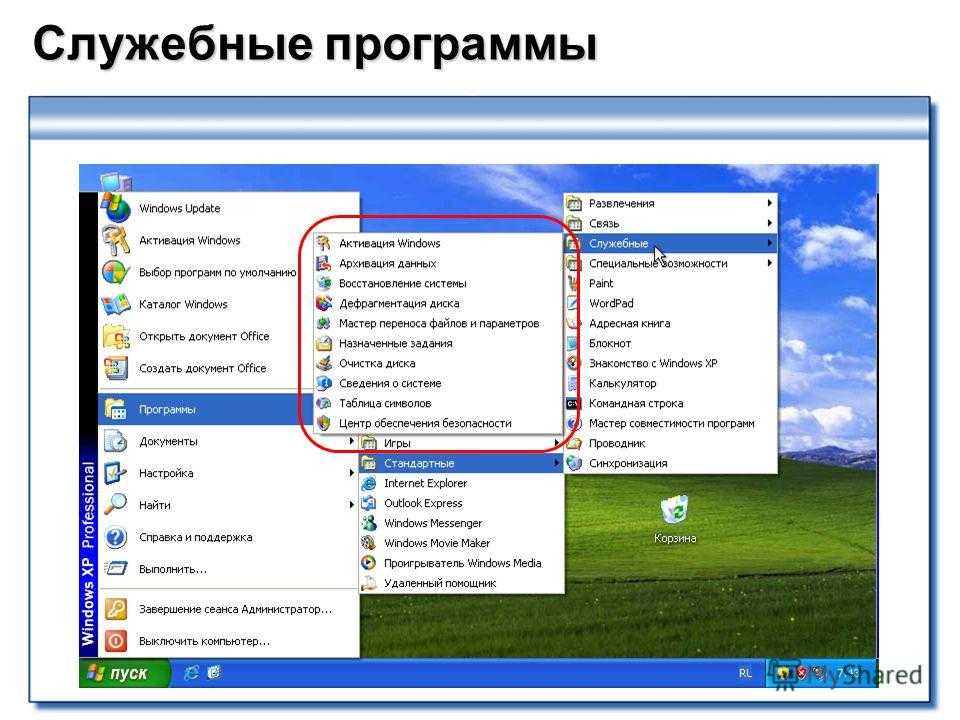 Чтобы загрузить это бесплатное программное обеспечение для редактирования видео, вам потребуется 64-разрядная или 32-разрядная операционная система, 4 ГБ ОЗУ и 500 МБ места на жестком диске. Просто посетите официальный сайт OpenShot и выберите версию программного обеспечения, подходящую для вашего компьютера.
Чтобы загрузить это бесплатное программное обеспечение для редактирования видео, вам потребуется 64-разрядная или 32-разрядная операционная система, 4 ГБ ОЗУ и 500 МБ места на жестком диске. Просто посетите официальный сайт OpenShot и выберите версию программного обеспечения, подходящую для вашего компьютера.
Плюсы
Простой в использовании интерфейс, подходящий для начинающих
Множество функций редактирования видео для создания идеального видео скачать и использовать и имеет различные версии для различных систем
Минусы
Скачать OpenShot
Avidemux
Подходит для: Быстрое редактирование, кодирование и обрезка видеоклипов
Avidemux — это профессиональное программное обеспечение для редактирования видео для Windows 7, которое вы можете бесплатно загрузить и использовать на своем устройстве Windows. Эта платформа поддерживает множество популярных видеоформатов, таких как AVI, MPEG, DVD, ASF и MP4. Это не так многофункционально, как другие программы для редактирования видео в нашем списке, но это удобная платформа, идеально подходящая для начинающих редакторов. Поэтому, если вам нужно внести некоторые базовые изменения в видео, вам обязательно стоит попробовать Avidemux.
Это не так многофункционально, как другие программы для редактирования видео в нашем списке, но это удобная платформа, идеально подходящая для начинающих редакторов. Поэтому, если вам нужно внести некоторые базовые изменения в видео, вам обязательно стоит попробовать Avidemux.
С помощью Avidemux вы можете копировать фрагменты видео и добавлять к фильму фильтры. Кроме того, вы можете конвертировать видео в меньший размер, чтобы загружать их на платформы, для которых требуется видео определенного размера. Он также имеет функцию кодирования, поэтому вы можете изменять формат своих видео и воспроизводить их на разных ваших устройствах.
Pros
Идеально для начинающих
Поддерживает популярные видео форматы, включая MP4
предлагает основные функции видео и инструменты
. совершенно бесплатное программное обеспечение для редактирования видео для Windows 7 без водяных знаков
Минусы
Не хватает интересных переходов, заголовков и наклеек
Не имеет большого количества дополнительных функций
Скачать Avidemux
VideoPad
Подходит для: Создание видео с переходами, музыкой и комментариями
Существует бесплатно
скачать для Windows 7, а другая — платная версия. Вы можете создавать видео для DVD, HD, YouTube и т. д. Он имеет более 50 визуальных эффектов и переходов для создания профессиональных видео. И он поддерживает все популярные форматы видео, такие как AVI, MP4, DIVX и MPEG.
Вы можете создавать видео для DVD, HD, YouTube и т. д. Он имеет более 50 визуальных эффектов и переходов для создания профессиональных видео. И он поддерживает все популярные форматы видео, такие как AVI, MP4, DIVX и MPEG.
С помощью VideoPad вы можете редактировать видео с GoPro, веб-камеры или видеокамеры DV. Другие эффекты, предлагаемые этим видеоредактором, — это 3D-эффекты, и вы можете настроить продолжительность переходов. VideoPad также удобен для пользователя, потому что он имеет функцию перетаскивания, поэтому он идеально подходит для начинающих редакторов.
Pros
Имеет профессиональные шаблоны видео для использования в ваших фильмах
Позволяет импортировать и микшировать несколько звуковых дорожек
Вы можете добавить различные тексты и накладывание в ваше видео
Имеют интересную анимацию TITE TEX
CONS
Скачать VideoOpad
Video
БЕЗАВЕДЕНИЕ ДЛЯ: DISK HORINININININING и личные фильмы и личные фильмы. меню
меню
Nero Video имеет платную и бесплатную версии, которые вы можете загрузить на свое устройство с Windows 7. Он поддерживает 21 язык, включая английский, китайский, немецкий и итальянский. Этот видеоредактор идеально подходит для создания фильмов или изменения видеоформатов. Вам доступно более 1000 тем и эффектов. Вы также можете украсить свои видео с помощью Nero LifeThemes Pro.
Есть также множество переходов, с которыми можно поиграться, а также анимации и ключевые кадры. Nero Video также имеет функцию экспресс-режима, которая позволяет быстрее редактировать видео. Эта платформа проста в использовании, поскольку имеет простую функцию перетаскивания, подходящую для начинающих редакторов.
Pros
Простой в использовании программный интерфейс
Позволяет передавать файлы с любого устройства, например камеры
Функция создания слайд-шоу
Поддерживает видео с высоким разрешением, в том числе 4K и Full HD
Cons
Скачать Nero Video
Lightworks
Лучшие для: . профессиональными ведущими редакторами и может похвастаться 5,5 миллионами пользователей по всему миру. Бесплатная версия Lightworks позволяет начинающим монтажерам вырезать и объединять отредактированные видеоклипы. Он имеет удобный интерфейс, который включает в себя функции перетаскивания. Кроме того, он имеет цветокоррекцию и режимы наложения.
профессиональными ведущими редакторами и может похвастаться 5,5 миллионами пользователей по всему миру. Бесплатная версия Lightworks позволяет начинающим монтажерам вырезать и объединять отредактированные видеоклипы. Он имеет удобный интерфейс, который включает в себя функции перетаскивания. Кроме того, он имеет цветокоррекцию и режимы наложения.
Вы также оцените, что в этом видеоредакторе есть сочетания клавиш, которые ускоряют процесс редактирования. Lightworks поддерживает все форматы импорта и предлагает на выбор более 13 функций обрезки, таких как Roll, Auto Unjoin и Drag in Black. Этот видеоредактор также имеет стороннюю поддержку от Boris FX, Adobe® After Effects®, Blackmagic Fusion и некоторых других программ.
Pros
Настраиваемые макеты
Полная поддержка Unicode
Поддержка почти все популярные форматы импорта
Handy Drag-and-Crop Operation
CONS
Скачать Lightworks
Как редактировать видео на Windows 7 с Video Editor
6666666666 Video Editor — одна из самых простых программ для создания фильмов или редактирования видео.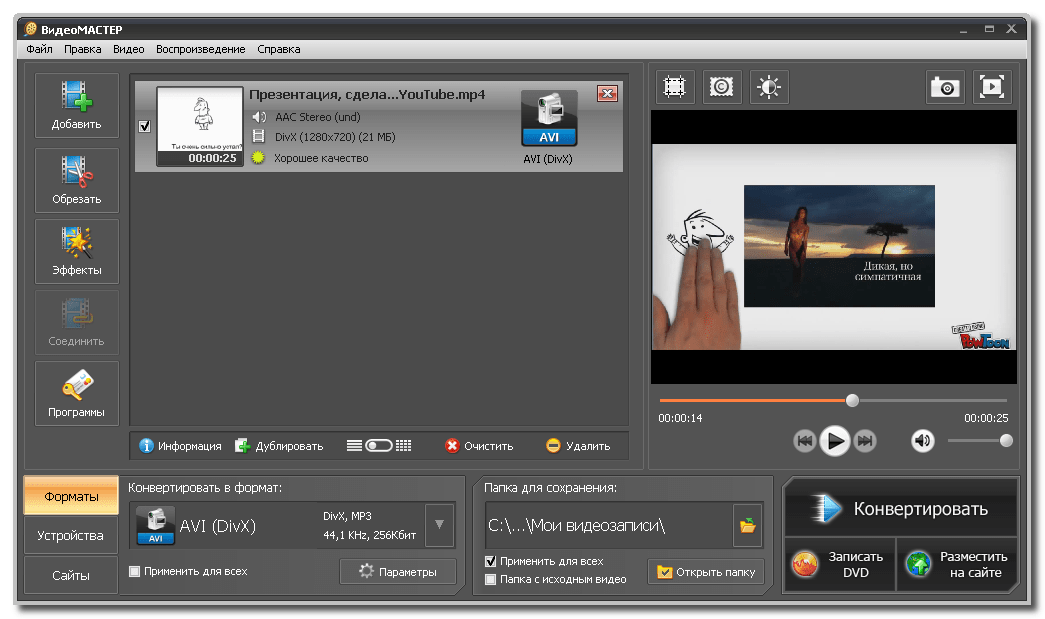 Чтобы упростить вам этот процесс, мы включили подробное пошаговое руководство о том, как редактировать видео в Windows 7 с помощью Видеоредактора Movavi. Взгляните на эти шаги ниже.
Чтобы упростить вам этот процесс, мы включили подробное пошаговое руководство о том, как редактировать видео в Windows 7 с помощью Видеоредактора Movavi. Взгляните на эти шаги ниже.
Шаг 1. Загрузите и установите Видеоредактор Movavi
Сначала вам необходимо скачать установочный файл программы для вашего ПК с Windows 7. После загрузки файла дважды щелкните по нему и следуйте инструкциям на экране, чтобы завершить установку.
Скачать бесплатно
Скачать бесплатно
Скачать бесплатно
Скачать бесплатно
Шаг 2. Загрузите файл в видеоредактор
После установки Movavi Video Editor можно запускать программу. начать импорт файлов. Для этого просто нажмите на Кнопка «Добавить файлы» для импорта видео, которое вы хотите отредактировать. Ваше видео будет загружено в корзину Media Bin . Далее вам нужно перетащить ваше видео на временную шкалу в нижней части окна программы.
Далее вам нужно перетащить ваше видео на временную шкалу в нижней части окна программы.
Шаг 3. Разрежьте отснятый материал на части
Если вы хотите удалить части из своего видео, просто переместите красный маркер на видео туда, где вы хотите его обрезать. Используйте окно Preview , чтобы воспроизвести видео, чтобы увидеть, какие части можно вырезать. Теперь поместите красный маркер в начало сегмента и нажмите на Кнопка разделения . Затем поместите красный маркер в конец сегмента и снова нажмите кнопку Split . Теперь вы можете удалить эту часть, нажав на кнопку Удалить .
Шаг 4. Настройте цвета видео
Вы можете настроить более темные тона в своем видео, отрегулировав цвета в своем фильме. Просто выберите свою видеодорожку и нажмите кнопку Color Adjustments над временной шкалой видео. Вы можете автоматически настроить цвет или сделать это вручную, перемещая ползунки, чтобы изменить тон вашего видео.
Вы можете автоматически настроить цвет или сделать это вручную, перемещая ползунки, чтобы изменить тон вашего видео.
Шаг 5. Добавьте музыку, заголовки или переходы
Вы можете добавить музыку к своему видео, нажав кнопку Добавить файлы , чтобы включить выбранную вами дорожку. Музыка будет добавлена в Media Bin . Переместите файл на отдельную звуковую дорожку на временной шкале .
Чтобы добавить переходы, просто щелкните вкладку Переходы слева и перетащите понравившийся переход в нужное место в фильме. Лучше всего поместить эти переходы между вашими видеоклипами для плавного перехода.
Если вы хотите добавить заголовки к своему видео, откройте вкладку Заголовки слева и выберите нужный тип. Перетащите свои заголовки на временную шкалу .
Шаг 6. Применение фильтров
Применение фильтров
Чтобы улучшить видео, вы можете добавить фильтры к каждому клипу или ко всему фильму. Просто откройте вкладку Filters , расположенную в левом углу экрана, чтобы просмотреть доступные вам фильтры. Нажмите на фильтр, который вы хотите применить, чтобы увидеть, как он выглядит в Окно предварительного просмотра . Если вы довольны фильтром, щелкните и перетащите его на временную шкалу видео.
Шаг 7. Экспортируйте видео
Когда вы закончите редактирование видео в Movavi Video Editor Plus, вам нужно сохранить проект. Для этого нажмите на кнопку Экспорт . На вкладке Сохранить видеофайл вы можете выбрать, в какой формат вы хотите экспортировать видео. Чтобы сохранить видео в высоком разрешении, вы можете нажать на значок Вкладка Advanced и откройте раскрывающееся меню Resolution и выберите нужный вариант.
Затем просто нажмите кнопку Start , чтобы сохранить видео на устройстве с Windows 7.
Резюме
Если вы новичок в видеомонтаже с ограниченным бюджетом, вам идеально подойдет бесплатный инструмент для редактирования видео с множеством функций. Есть много вариантов для вас на выбор, но это будет зависеть от того, какое редактирование вы хотите сделать. Существуют видеоредакторы, которые позволяют создавать видео с нуля или редактировать существующие видео. Выберите одну из программ, которые мы рассмотрели выше, если хотите бесплатно создавать профессиональные видеоролики на своем устройстве с Windows 7.
Сделать видео. Создавать. Вдохновлять.
* Бесплатная версия Movavi Video Editor имеет следующие ограничения: 7-дневный пробный период, водяной знак на выходных видео и, если вы сохраняете проект в виде аудиофайла, возможность сохранить только половину длина звука.
Есть вопросы?
Если вы не можете найти ответ на свой вопрос, пожалуйста, свяжитесь с нашей службой поддержки.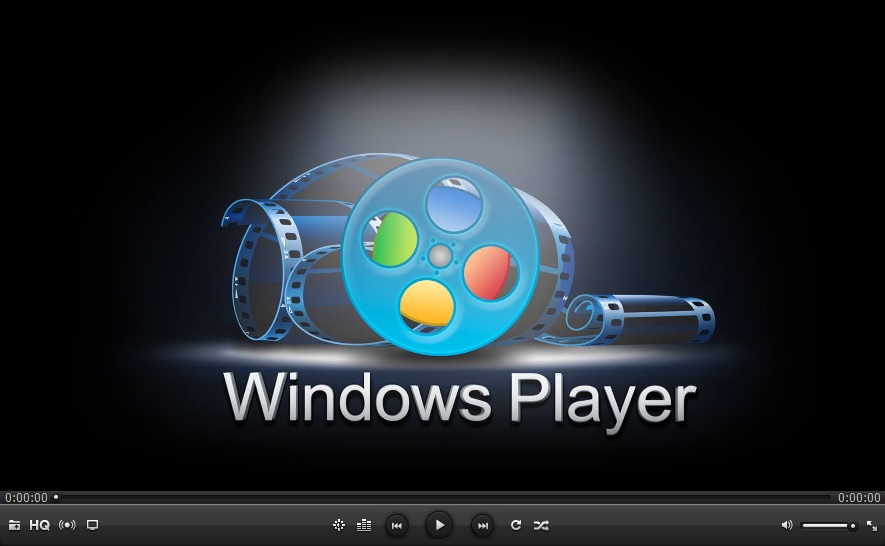
Подпишитесь на новости и специальные предложения
Регистрируясь, вы соглашаетесь получать наши маркетинговые электронные письма и соглашаетесь с тем, что Movavi будет использовать ваши личные данные в соответствии с нашей Политикой конфиденциальности. Вы также подтверждаете, что соответствуете минимальным возрастным требованиям.
VSDC — бесплатное программное обеспечение для редактирования видео для Windows 7 (32-разрядная и 64-разрядная версии)
Поиск бесплатного программного обеспечения для редактирования видео для Windows 7 может быть сложной задачей. Некоторые программы оптимизированы только для новейших систем; другие не будут работать без приличного объема оперативной памяти.
Если вы тоже пытаетесь найти видеоредактор, который хорошо справляется со своей задачей, познакомьтесь с VSDC. Он бесплатный, многофункциональный и исключительно хорошо работает на вашей ОС (даже если у вас всего 2 ГБ ОЗУ).
В этой статье мы подробно рассмотрим VSDC и покажем вам, на что он способен.
Загрузите последнюю версию VSDC
Что входит в набор инструментов
Хотя в этом обзоре мы сосредоточимся на наборе инструментов для редактирования видео, VSDC далеко не просто еще один видеоредактор.
Вы получаете многоцелевой пакет, который помимо монтажа поможет вам выполнять немало задач. Например, VSDC также предлагает встроенный видео конвертер, устройство записи экрана рабочего стола, устройство записи видео с веб-камеры, диктофон и загрузчик YouTube. Все инструменты бесплатны и доступны прямо из главного меню.
Для тех, кто работает на недорогих компьютерах, иметь так много приложений под одной крышей — отличный способ сэкономить память и ресурсы ПК.
Теперь давайте кратко рассмотрим системные требования VSDC, а затем посмотрим, что вы можете сделать с его помощью.
Системные требования
Причина номер один, по которой VSDC является отличным выбором программного обеспечения для редактирования видео для Windows 7, — его низкие системные требования. Эта программа, вероятно, является наименее требовательным видеоредактором. Убедитесь сами: установочный файл весит менее 100 МБ, а для работы с видео в формате Full HD вам потребуется всего 2 ГБ оперативной памяти.
Эта программа, вероятно, является наименее требовательным видеоредактором. Убедитесь сами: установочный файл весит менее 100 МБ, а для работы с видео в формате Full HD вам потребуется всего 2 ГБ оперативной памяти.
Вот более подробный список минимальных системных требований VSDC:
- Windows XP SP3/Vista/7/8/10/11
- 2 ГБ оперативной памяти для программы
- 500 МБ свободного места на диске
- Разрешение 16-битного цветного экрана
- 1,5 ГГц Intel, AMD или совместимый процессор
Другими словами, вы сможете редактировать отснятый материал даже на устаревшем компьютере с недостатком памяти, если вы помните о размере файла. Также доступна версия для 32-разрядной ОС Windows.
Совместимость форматов
Наиболее распространенная проблема совместимости форматов связана с тем, что разные камеры записывают кадры в разных форматах и кодеках. Некоторые видеоредакторы изо всех сил пытаются открыть некоторые из этих форматов.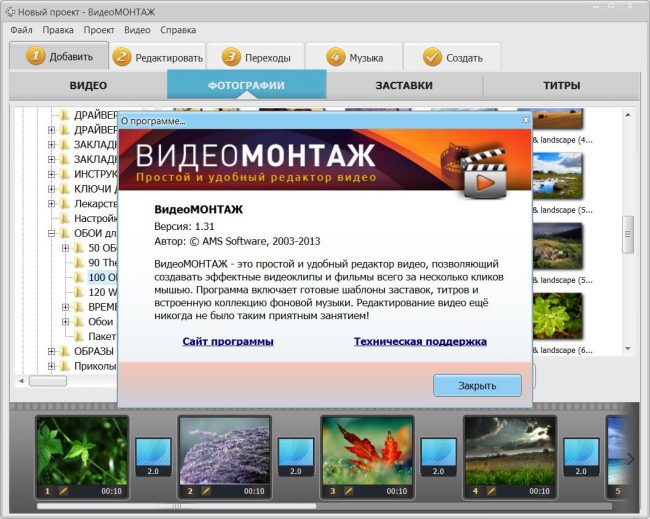 Например, Movie Maker — используемый по умолчанию видеоредактор для Windows 7 — часто не мог открывать видеофайлы MP4. А поскольку MP4 является довольно распространенным форматом видео, многим пользователям приходилось конвертировать отснятый материал перед его редактированием.
Например, Movie Maker — используемый по умолчанию видеоредактор для Windows 7 — часто не мог открывать видеофайлы MP4. А поскольку MP4 является довольно распространенным форматом видео, многим пользователям приходилось конвертировать отснятый материал перед его редактированием.
С VSDC эта проблема отсутствует. Это программное обеспечение поставляется с мощным встроенным видео конвертером, который делает программу совместимой практически со всеми форматами видео и кодеками, о которых вы только можете подумать. Это означает, что вы сможете редактировать отснятый материал независимо от свойств вашего видео или устройств, на которых оно было записано. На более мощных машинах VSDC хорошо работает с кадрами 4K и 120 кадров в секунду, что является одной из причин, по которой команда GoPro официально рекомендует его.
Некоторые из форматов, поддерживаемых VSDC, включают AVI, QuickTime, HDVideo, WindowsMedia, DVD, MPEG, MKV, WebM и многие другие.
Обзор интерфейса и функций VSDC
VSDC — это нелинейный видеоредактор. Он предоставляет неограниченное количество видео- и аудиодорожек, позволяющих размещать несколько объектов в одной сцене или накладывать файлы для создания новой композиции. Чуть позже мы поговорим подробнее о наложении файлов на временную шкалу. А пока давайте подробнее рассмотрим интерфейс VSDC.
Он предоставляет неограниченное количество видео- и аудиодорожек, позволяющих размещать несколько объектов в одной сцене или накладывать файлы для создания новой композиции. Чуть позже мы поговорим подробнее о наложении файлов на временную шкалу. А пока давайте подробнее рассмотрим интерфейс VSDC.
Основными элементами интерфейса VSDC являются временная шкала и рабочая область, которая также служит окном предварительного просмотра воспроизведения.
Все основные инструменты, с которыми вы будете работать, доступны через меню в виде ленты вверху. Здесь вы можете получить доступ к меню быстрого редактирования (обрезка, разделение, обрезка и вращение) и меню эффектов с видео, аудио и текстовыми эффектами. Всякий раз, когда вам нужно отрегулировать параметры, параметры настройки окна «Свойства» будут скользить с правой стороны.
Две вещи выделяют меню эффектов VSDC. Во-первых, он позволяет точно настроить любые параметры эффекта и добиться именно того вида, который вы задумали.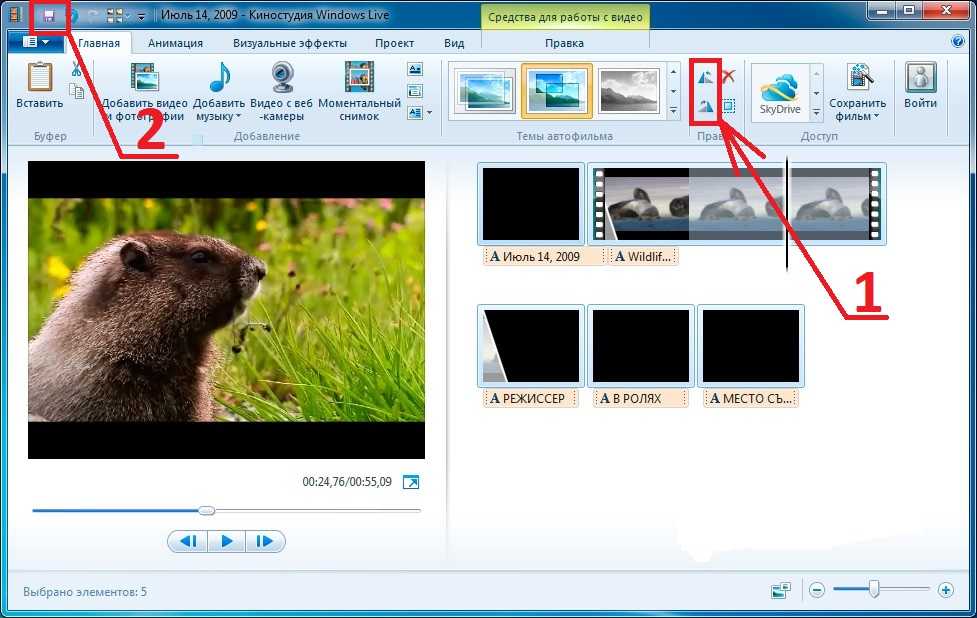 Во-вторых, он позволяет сохранять пользовательские эффекты в окне шаблона. В результате вы можете создавать уникальные эффекты или даже комбинации эффектов и файлов и сохранять их в качестве шаблонов для использования в будущем.
Во-вторых, он позволяет сохранять пользовательские эффекты в окне шаблона. В результате вы можете создавать уникальные эффекты или даже комбинации эффектов и файлов и сохранять их в качестве шаблонов для использования в будущем.
Многодорожечная временная шкала
Возможность работы с несколькими видеодорожками означает свободу наложения файлов, размещения их рядом, создания масок и объединения видео и изображений. Например, если вы добавите два видео на разные дорожки, одно под другим, они оба будут добавлены в сцену и будут воспроизводиться одновременно.
Рассмотрим эффект «картинка в картинке» — наиболее распространенный пример наложения видеофайла. Еще один отличный пример — эффект «бок о бок»: два или более видеоролика размещаются рядом на сцене, как показано ниже.
Точно так же вы можете накладывать текстовые заголовки, значки, изображения или видео и GIF-файлы с прозрачным фоном. Как только вы освоите этот подход, вы сможете применять прозрачность и добиваться более сложных эффектов, таких как двойная экспозиция и перевернутая маскировка.
Неплохо для бесплатного видеоредактора для Windows 7, а?
Средства цветокоррекции
Даже если ваше видео было записано на профессиональную камеру, все равно могут быть некоторые дефекты, вызванные плохим освещением, особенно если вы снимаете на улице. VSDC позволяет визуально улучшить отснятый материал с помощью так называемого меню основных эффектов. В меню есть LUT, элементы управления яркостью/контрастностью/гаммой, а также цветовые колеса RGB, оттенка и насыщенности — другими словами, все, что вам нужно, чтобы видео выглядело более профессионально.
Помимо использования готовых LUT, VSDC позволяет создавать собственные LUT и сохранять их в библиотеке для будущих проектов. Это удобно, если встроенных LUT кажется недостаточно, или если у вас есть собственная цветовая тема, которую вы планируете применить ко всем своим будущим видео.
Эффекты анимации текста
Полнофункциональный текстовый редактор позволяет создавать заголовки и стилизовать их по своему вкусу. Вы можете выделить текст, изменить его размер, шрифт, толщину, цвет, уровень непрозрачности и выравнивание.
Вы можете выделить текст, изменить его размер, шрифт, толщину, цвет, уровень непрозрачности и выравнивание.
Самое интересное начинается, когда вы начинаете применять различные эффекты. Во-первых, есть список специальных текстовых эффектов, предназначенных для того, чтобы буквы появлялись (или исчезали) одна за другой, вращались и меняли цвет. С небольшой настройкой вы сможете создать эффект пишущей машинки для своего видео или воспроизвести одну из сцен из популярных видеоигр.
К тексту также можно применить любой видеоэффект. Это включает в себя переходы, трансформацию и специальные эффекты. Например, вы можете сделать текстовый эффект с ошибками или шаблон кинематографического заголовка для своих видео.
Кинематографические видеоэффекты
Если вы поклонник кинематографических переходов и спецэффектов, в VSDC в них нет недостатка. Просто откройте окно шаблона и просмотрите доступные там категории эффектов. Одними из самых впечатляющих являются эффекты трансформации, эффекты, вдохновленные природой, и специальные эффекты. Кроме того, VSDC предлагает мощный алгоритм рефрейминга, который позволяет создавать плавные замедленные видеоролики даже после резкого сокращения кадров.
Кроме того, VSDC предлагает мощный алгоритм рефрейминга, который позволяет создавать плавные замедленные видеоролики даже после резкого сокращения кадров.
Создатель слайд-шоу
Одним из менее заметных, но удобных инструментов, доступных в VSDC, является средство создания слайд-шоу, которое называется VSDC Wizard. Вы можете использовать его для создания слайд-шоу из фотографий и видео. Он предлагает классический набор эффектов перехода и позволяет легко собрать простую презентацию за несколько минут.
Если вы когда-либо создавали клипы в Windows Movie Maker, вы сразу же освоите мастер VSDC. Все, что вам нужно сделать, это загрузить файлы и объединить их с помощью переходов. Меню Мастера позволяет вырезать, обрезать и поворачивать изображения, настраивать их продолжительность и применять фильтры в стиле Instagram. Фильтры полезны, если вы хотите, чтобы все изображения отображались в одном стиле и цветовой гамме.
Параметры экспорта видео
На уровне экспорта VSDC упрощает работу, предлагая вам выбрать платформу или устройство, для которых предназначено ваше видео. В зависимости от вашего выбора программа предоставит наилучшую конфигурацию для сохранения высокого качества и минимального размера файла. Однако при желании вы можете вручную настроить качество, частоту кадров, видеокодек и другие параметры.
В зависимости от вашего выбора программа предоставит наилучшую конфигурацию для сохранения высокого качества и минимального размера файла. Однако при желании вы можете вручную настроить качество, частоту кадров, видеокодек и другие параметры.
Существует несколько предварительно настроенных профилей для социальных сетей, включая Facebook, Twitter, Instagram, Vimeo и YouTube. А если вы планируете опубликовать свой фильм на YouTube, вы можете использовать загрузчик YouTube, чтобы отправить видео на свой канал прямо из интерфейса VSDC. Это удобная функция, которая поможет вам сэкономить время и пригодится, если на вашем компьютере недостаточно места.
Внимание : VSDC позволяет бесплатно экспортировать видео; нет водяных знаков, рекламы и других неприятных сюрпризов. Вам может быть предложено перейти на PRO для более быстрого кодирования, однако вы можете пропустить предложение, просто нажав «Продолжить».
Все еще ищете бесплатное программное обеспечение для редактирования видео для Windows 7? в Windows 7, но это один из самых легких и многофункциональных вариантов.
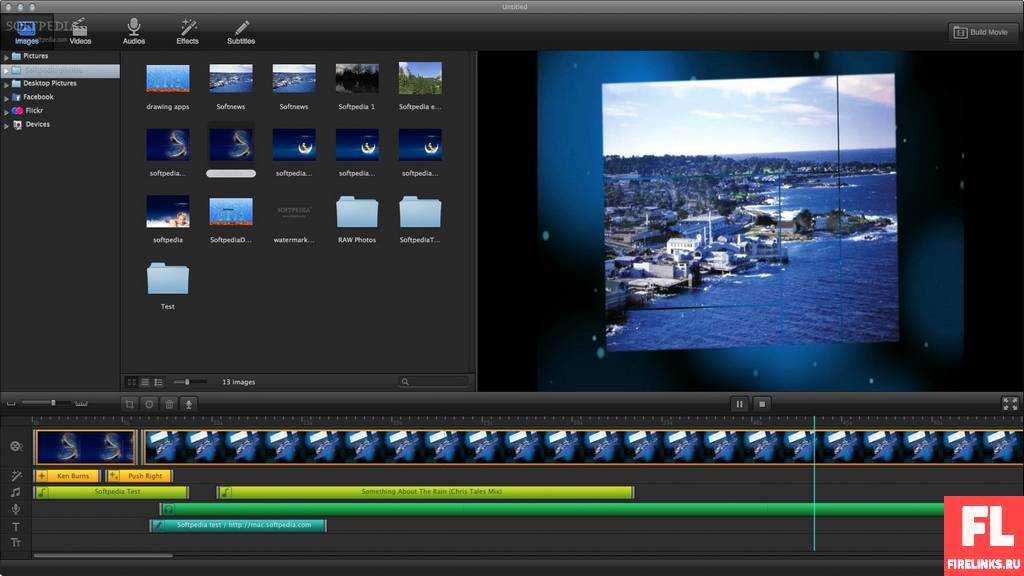

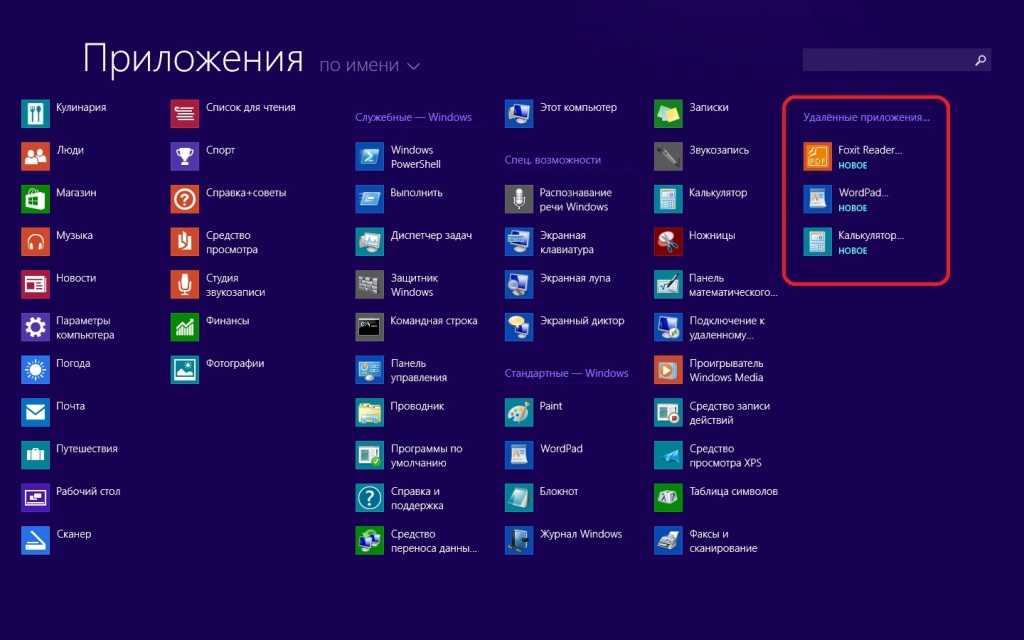
 Если другие программы для открытия этого типа файла или протокола не установлены, выбор будет ограничен.)
Если другие программы для открытия этого типа файла или протокола не установлены, выбор будет ограничен.)