Содержание
Не получается перенести текст на новую строчку в Adobe Photoshop CC 2015.5
Ярослав Патрикеев4
Всё достаточно просто. Начнём со ссылок. Тут есть несколько способов. Во-первых, каждый новый абзац начинается с того, что перед вами появляется значок “плюсик в кружке”, который будет отображаться до тех пор, пока вы не начнёте вводить свой текст. Такой:
Если вы на него нажмёте, то вам покажут меню для добавления ссылок и фото:
Нажимаете “ссылка”, вводите ссылку и получаете ссылку как отдельный объект – даже с картинкой, если таковая доступна. Картинку, я так понял, редактор подставляет сам. Смотри пример 1 в приложении (комментарий к вопросу).
Есть ещё один способ вставить гиперссылку прямо в текст. Для этого достаточно просто выделить участок текста:
При выделении текста появляется меню, которе позволяет произсести с ним некоторые операции (по порядку):
- сделать жирным (можно просто нажать ctrl+B)
- сделать курсивным (или ctrl+I)
- подчекрнуть (ctrl+U)
- сделать ссылкой (!) – появится окно для ввода ссылки
- сделать подзаголовком (домашнее задание: поэкспериментируйте с подзаголовками самостоятельно)
- оформить как цитату (просто появляется вертикальная полоса слева)
- начать нумерованный список
- начать ненумерованный список (как этот)
Конкретно для ссылки в тексте смотри пример 2 в комментариях к вопросу.
Ну и логично, что картинку можно вставить, выбрав кнопку “фото” в первом примере. Смотри пример 3.
Это то немногое, что позволяет встроенный редактор текста на TheQ. Он немного странный (смотри, как он вставляет картинки или попробуй отредактировать свой текст и вставить слово внутри текста), но он наш, родной. Он только учится и, надеюсь, скоро станет совсем большой. Но вот это всё он уже умеет.
(внимание: все примеры приводятся для пользователей ПК – все эти приёмы работают в браузере, но не работают в мобильной версии)
Чайка, Которой Плевать7
Всего 1 ответ.
Почему не получается сделать абзац в Инстаграм?
Гость7
Чтобы сделать абзац и перенести текст на новую строчку, на конце предыдущей строки не должно быть пробела в конце. Если случайно поставить пробел после буквы или точки, то текст не перенесется на новую строку. Можно разделить абзацы точкой.
Masha O.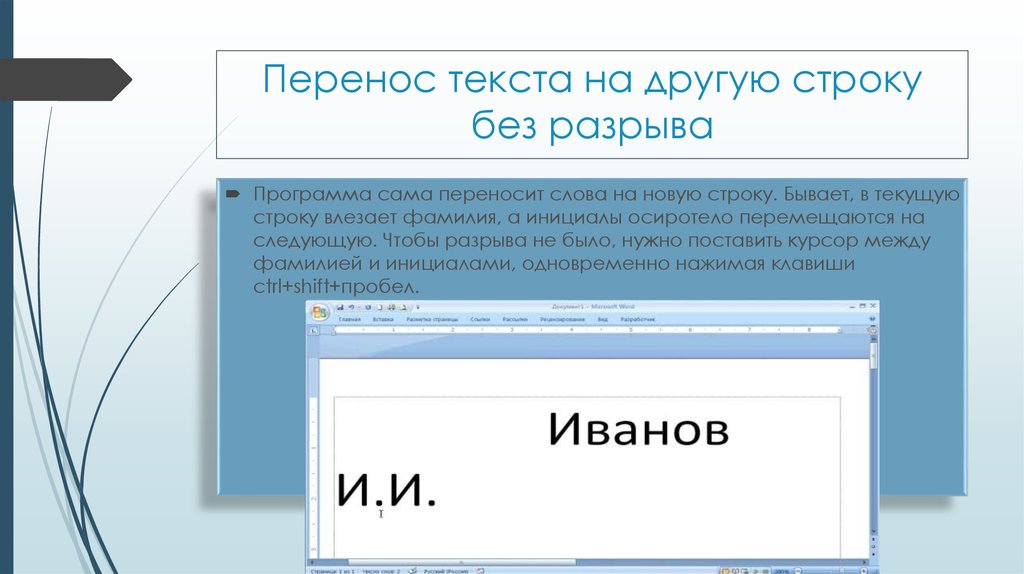 1
1
Есть бот в телеграмме, который сделает вам абзацы для текста в инстаграмме – @text4instabot .qntan4
Всего 2 ответа.
Не получается перенести текст на новую строчку в Adobe Photoshop CC 2015.5
Ни enter; ни ctrl+enter; ни shift+enter этого не делают. В чём может быть проблема?
P.S. До этого стояла другая версия на другой ОС на этом же ноутбуке, проблема была та же. Устранить не получилось.Мария Огнева1
а клавиша ЕНТЕР вообще работает?Глеб Скамейкин2
Всего 5 ответов.
Adobe Premiere Pro CC 2015. Рендеринг требуемых аудиофайлов.
Раньше при рендере в премьере, сразу шел просчет видео (видимо одновременно с аудио). С недавних пор, перед тем как начать основной просчет, идет Рендеринг требуемых аудиофайлов, который при большом их количестве занимает не меньше времени, чем основной рендер, а потом уже начинается основной. Из-за этого рендер идет по времени в два раза дольше. Что не так? Может сбились какие-то настройки?Guest3
Странно.
Никогда такого не было.
Может у тебя стоит где-то галочка рендерить аудио в отдельный файл? Или стоит галочка “Добавлять результат рендера на таймлайн”?
Гость4
Всего 1 ответ.
Как в Photoshop cs6 поменять язык?
Литвинов2
Всего несколько шагов помогут вам изменить язык в программе Adobe Photoshop CS6.
На первом этапе необходимо нажать сочетание двух клавиш “Ctrl” и “K”, которые откроют меню.
Выбираем вторую сверху строчку под названием “Interface”.
Далее, в разделе “Text” в верхнем поле задаём нужный нам язык.
У10
Всего 11 ответов.
Вам также может понравиться
Работа с текстом
Работа
с текстом
Ввод текста
Редактор Photoshop не предназначен для работы с
большими текстом, однако позволяет легко делать надписи. Очень удобно, что
текст вставляется в виде отдельного слоя в векторном формате, то есть,
его можно перемещать и редактировать, как в любом текстовом редакторе, не
затрагивая основной рисунок.
Для создания надписей служат четыре инструмента, которые связаны с одной
кнопкой и клавишей T:
Надо выбрать нужный цвет букв как основной цвет, включить
один из этих инструментов, выбрать параметры (шрифт, размер, сглаживание) и
ввести текст с клавиатуры. Текст создается в виде отдельного слоя рисунка, это
можно посмотреть в палитре Слои. Все текстовые слои обозначаются буквой T.
Чтобы зафиксировать текст, надо нажать клавишу Enter или щелкнуть по
кнопке в правой части
панели свойств инструмента. Для отмены надо щелкнуть по кнопке или нажать
клавишу Esc.
В редакторе Photoshop можно вводить не только однострочный текст, но
и целые абзацы. Для этого надо, включив инструмент Текст, сначала
выделить прямоугольник, в котором должен находиться многострочный текст, а
затем набирать его. Перенос на другую строку выполняется автоматически, для
досрочного перехода надо нажать клавиши Shift+Enter.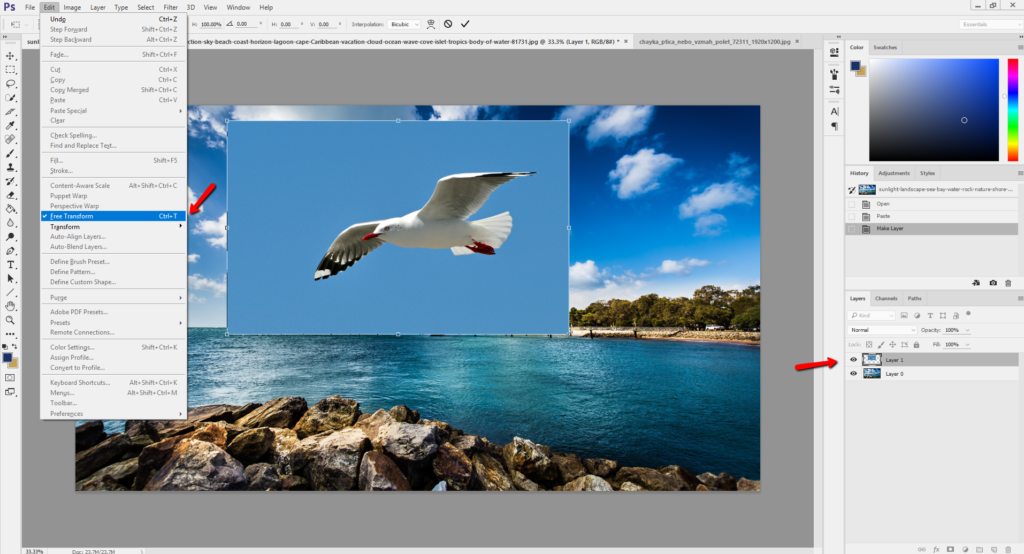 Размеры и
Размеры и
положение ограничивающей рамки можно менять в любой момент.
Параметры
Параметры текста удобно устанавливать с помощью панели
свойств. Это можно сделать заранее (до ввода букв) или потом, когда текст уже
введен.
Списки в панели свойств инструмента позволяют выбрать название (гарнитуру)
шрифта, его размер и стиль:
- Regular — обычный
- Italic — курсив
- Bold — жирный
- Bold Italic — жирный
курсив
Можно дополнительно усилить жирное и курсивное начертание.
Для этого надо выделить нужные символы, вызвать контекстное меню правой кнопкой
мыши и выбрать Псевдополужирный или Псевдокурсив
Можно изменить расположение текста в панели свойств есть также область, закрашенная
цветом текста. Щелкнув по ней, можно выбрать новый цвет для выделенной части
надписи.
Чтобы переместить текст, надо включить инструмент Перемещение или нажать клавишу Ctrl.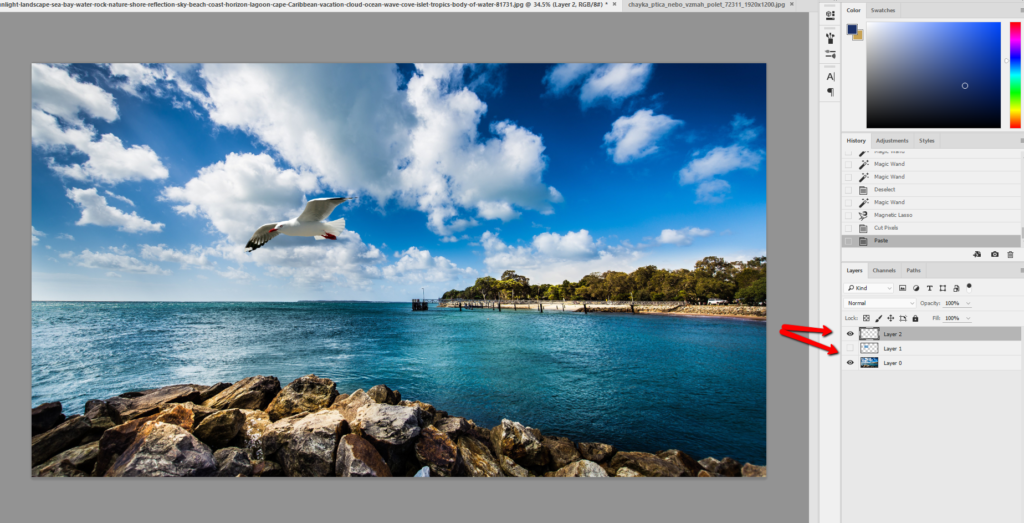 При этом
При этом
вокруг текста появляется рамка с маркерами, ее можно перетащить его в нужное
место и, сдвигая маркеры, деформировать (менять размеры, вращать и т.п.).
Очень интересная кнопка , выбрав ее можно деформировать текст.
Выбираем стиль деформации, а так же можно поэкспериментировать с движками
Работая со следующим инструментом, вы получите настоящее
удовольствие.
В палитре Слои
выбираем инструмент Добавить стиль слоя
Затем остается выбрать один из нужных эффектов в появившемся
меню, при этом открывается диалоговое окно, в котором можно включить другие
эффекты и настроить их свойства., «гуляем» по всем кнопкам и наблюдаем, что
происходит с текстом. Отключайте и подключайте стили, передвигаем рычаги в
структуре стиля и т.д.
У меня получилось вот что:
Ну и напоследок помечтаю… Назову этот
самолет своим именем. Установлю основной
цвет — темно-синий, взяв его инструментом Пипетка с хвоста самолета.
Выбираю инструмент Текст, ввожу текст
ЕЛЕНА, подбираю шрифт, размер, поворачиваю текст (поймайте в уголках рамки,
выделяющей текст стрелки, расположенные полукругом и крутите). И вот результат:
Как оборачивать текст вокруг фигур в Photoshop (3 простых способа)
Одним из наиболее распространенных текстовых эффектов, которые вы увидите в повседневных медиа, является обтекание текста. Этот эффект изменяет положение вашего текста, чтобы идеально обрисовать определенную фигуру или изображение. На первый взгляд может показаться, что для переноса текста в Photoshop требуется много ручного выравнивания текста. На самом деле, вы можете создать этот эффект с помощью всего нескольких простых контуров и инструмента «Текст»!
Поскольку существует несколько различных способов переноса текста в Photoshop, в этой статье мы расскажем о каждом из этих способов. Первый будет заключаться в переносе текста вокруг за пределами фигуры, второй будет обтекать текст вокруг края фигуры, а последний метод перенесет текст на внутри фигуры. Давайте начнем!
Давайте начнем!
Видеоруководство
1. Обтекание фигур и изображений текстом в Photoshop
В этом первом методе мы заставим текст обходить вне фигуры. Этот эффект обтекания текстом обычно можно увидеть в журналах или даже в школьном ежегоднике (если вы их помните). Это заставляет ваш текст оборачиваться вокруг вашей фигуры, создавая контур вашего объекта и равномерно формируя текст.
— Обтекание фигуры или объекта текстом
Первое, что вам нужно сделать, это создать контур вокруг фигуры. Самый быстрый способ сделать это — использовать Pen Tool.
Нажмите P , чтобы получить доступ к Pen Tool или найти его на панели инструментов.
Теперь начните создавать контур фигуры или объекта, который вы хотите обвести текстом. В данном случае я создам контур человека.
Нажмите, чтобы добавить новые опорные точки с помощью инструмента «Перо» и перетащите их, чтобы изогнуть траекторию пера. Если вы еще не знакомы с этим инструментом, обязательно прочитайте наше руководство по использованию инструмента «Перо» в Photoshop.
Этот контур не обязательно должен быть идеальным. Подойдет только общая форма, соответствующая контуру объекта!
После того, как вы закончите создание контура, вам нужно сделать рамку для остального текста, чтобы она поместилась. Чтобы помочь себе создать текстовый рамку ровной формы, используйте направляющие, которые помогут вам.
Получите доступ к линейке, нажав Command + R (Mac) или Control + R (ПК). Нажмите на линейку (горизонтальную или вертикальную) и перетащите ее. Будет создана новая подвижная направляющая, которая будет располагаться над вашим изображением.
Разместите вертикальную и горизонтальную направляющие, чтобы указать, где должно располагаться текстовое поле.
После того, как направляющие будут на месте, продолжайте с помощью инструмента «Перо», отслеживая только что созданные направляющие. Это значительно упрощает создание единой рамки для вашего текста.
Продолжайте и соедините контур пера с начальной опорной точкой.
После завершения пути пера возьмите инструмент «Текст», нажав T.
Наведите указатель мыши на внутреннюю часть пути и обратите внимание, как значок текста меняется на курсор с кружком. Нажмите внутри контура, чтобы начать писать текст.
Теперь ваш текст будет ограничен краями контура и обтекать края фигуры. Это один из лучших способов переноса текста в Photoshop.
Результат
Для примера я вставил замещающий текст, чтобы дать вам представление о том, как будет выглядеть абзац. Вы можете редактировать этот обернутый текст в любое время, просто щелкнув текст с помощью инструмента «Текст».
2. Как обтекать текст вдоль края фигуры
Второй способ обтекания текста в Photoshop — обтекание им края фигуры. Вместо того, чтобы строки текста помещались вокруг фигуры, этот метод формирует текст по краю фигуры.
Этот метод переноса текста лучше всего подходит для коротких предложений и не подходит для абзацев. Тем не менее, это еще один полезный способ рассмотрения. Вы можете обтекать текст вдоль края фигуры с помощью инструмента «Фигура» или создав собственный контур. Давайте рассмотрим каждый вариант по отдельности, так как они очень немного отличаются.
Вы можете обтекать текст вдоль края фигуры с помощью инструмента «Фигура» или создав собственный контур. Давайте рассмотрим каждый вариант по отдельности, так как они очень немного отличаются.
– Обтекание текстом предварительно созданной формы
В этом первом методе используется инструмент формы для создания готовой формы. В Photoshop есть множество различных вариантов формы, которые можно использовать для этого. Чтобы увидеть все доступные фигуры, нажмите и удерживайте значок инструмента «Форма».
Если вы ищете что-то более уникальное, используйте инструмент пользовательской формы, чтобы изучить дополнительные параметры. В этом примере я буду использовать инструмент «Эллипс», чтобы создать круг.
Прежде чем рисовать фигуру, решите, хотите ли вы, чтобы фигура была видна рядом с текстом. Если вы хотите увидеть фигуру с вашим текстом, выберите параметр shape . Если вы предпочитаете, чтобы фигура была невидимой и просто оборачивала текст, выберите параметр path .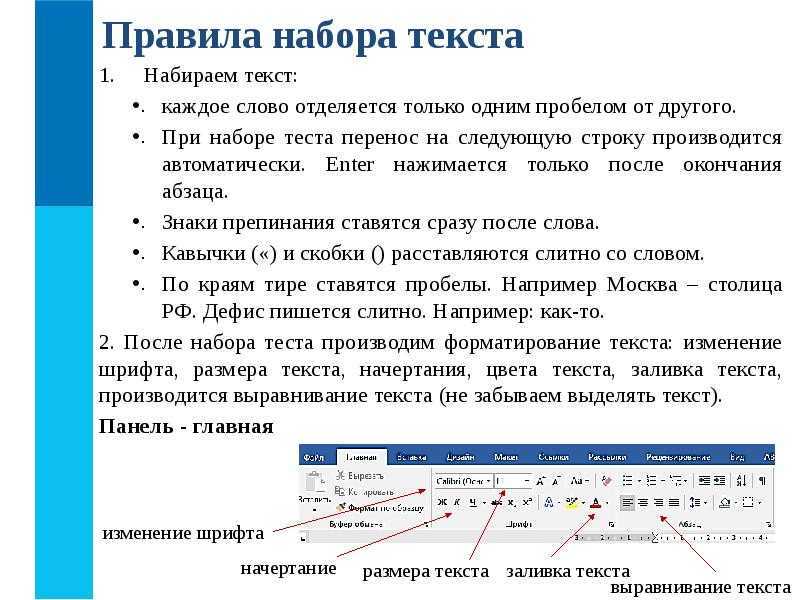 Ниже приведены примеры каждого из них, которые помогут вам принять решение.
Ниже приведены примеры каждого из них, которые помогут вам принять решение.
После того, как вы решили, как должен выглядеть этот эффект обертывания, щелкните и перетащите его на холст, чтобы создать фигуру.
Затем возьмите инструмент «Текст», нажав T , и наведите курсор на линию пути ваших фигур. Обратите внимание, что теперь курсор имеет волнистую линию. Когда вы увидите этот курсор, нажмите на край фигуры.
Теперь ваш текст будет обтекать внешний край фигуры.
Результат
Этот метод отлично подходит, если у вас уже есть определенная форма, в которую вы хотите поместить текст. Поскольку вы используете инструмент «Форма», вам потребуется минимум усилий, чтобы создать путь и начать писать обернутый текст!
— Обтекание текстом пользовательской формы
Теперь давайте обсудим, как оборачивать текст вокруг края пользовательской формы . Этот метод гораздо более универсален, так как вам не нужно иметь готовую форму.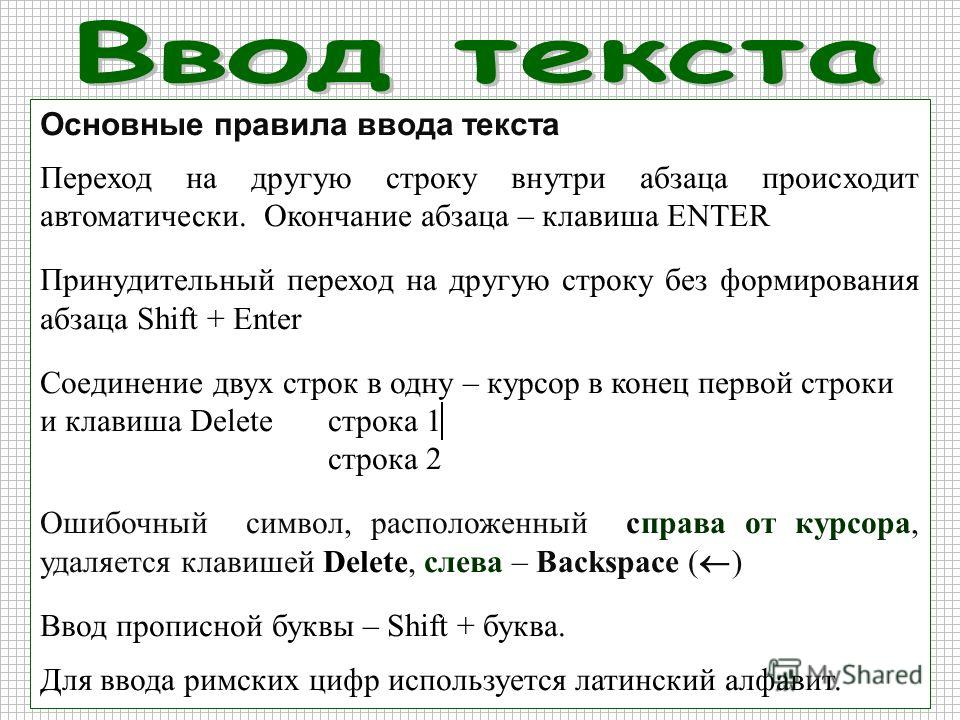 Все, что вам нужно, это какая-то линия, чтобы начать. Чтобы доказать это, я создам волнистую линию для этого примера.
Все, что вам нужно, это какая-то линия, чтобы начать. Чтобы доказать это, я создам волнистую линию для этого примера.
Чтобы создать пользовательскую форму, вам нужно создать путь. Лучше всего это сделать с помощью Pen Tool.
Получите доступ к Pen Tool, нажав P или найдите его на панели инструментов.
Щелкните в любом месте холста, чтобы добавить опорную точку и начать создание пути. Поскольку я хочу создать волнистую линию, я буду щелкать и перетаскивать каждую опорную точку, чтобы изогнуть мой путь.
После того, как вы создали нужную форму, возьмите инструмент «Текст», нажав T.
Наведите указатель мыши на свой путь, пока не увидите значок курсора с волнистой линией. Нажмите на путь, чтобы начать вводить обернутый текст.
Ваш текст теперь будет обтекать край пользовательской формы, которую вы только что создали!
Результат
Это еще один отличный способ обернуть текст вокруг края, используя любую форму, которую вы можете себе представить! Вместо того, чтобы зацикливаться на предустановленных параметрах в Photoshop, вы можете проявить творческий подход и создать свои собственные формы! Инструмент «Перо» — самый универсальный инструмент для этой работы, который делает создание пользовательского пути очень простым.
– Как обтекать текст вокруг внутреннего края фигуры
Независимо от того, какой метод вы использовали, вы можете захотеть, чтобы текст обтекал внутренний край фигуры. Это можно сделать буквально в пару кликов.
С помощью инструмента «Текст» выделите текст и нажмите Command + A (Mac) или Control + A (ПК), чтобы выделить все.
Удерживая Command или Control, щелкните и перетащите текст внутрь фигуры. Это автоматически сдвинет ваш текст так, чтобы он обтекал внутренний край вашей фигуры.
3. Как поместить текст внутрь фигуры в Photoshop
Третий способ переноса текста в Photoshop — размещение всего текста внутри фигуры. Этот метод является одним из самых простых способов переноса текста и не требует больших ручных усилий.
Для начала создайте фигуру, внутри которой должен помещаться текст. Еще раз используйте инструмент Shape Tool ( U ) для этого шага.
Прежде чем создавать фигуру, решите, хотите ли вы, чтобы фигура была видимой или прозрачной для конечного эффекта.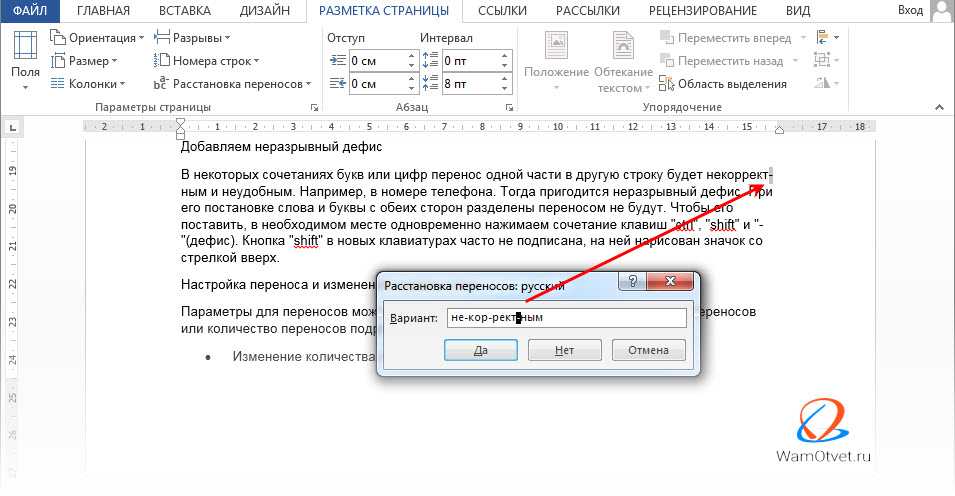 Чтобы сделать текст прозрачным, выберите параметр path . Если вы хотите, чтобы текст имел цветной фон, выберите параметр shape . Ниже приведены два примера каждого из них.
Чтобы сделать текст прозрачным, выберите параметр path . Если вы хотите, чтобы текст имел цветной фон, выберите параметр shape . Ниже приведены два примера каждого из них.
Затем создайте фигуру на холсте. Если у вас много текста, убедитесь, что ваша фигура немного больше!
Возьмите текстовый инструмент, нажав T или выбрав его на панели инструментов.
Наведите указатель мыши на внутреннюю часть фигуры и щелкните, чтобы добавить текст. Теперь ваш текст будет привязан к внутренней части вашей фигуры.
Результат
Обтекание текстом внутри фигуры — еще один отличный метод обтекания текстом в Photoshop. Этот вариант является одним из самых быстрых способов переноса текста и практически не требует технических навыков. Просто используя Инструмент «Форма» и Инструмент «Текст», вы можете добиться этого эффекта менее чем за минуту!
Заключение
Изучение того, как обтекать текст в Photoshop, доставляет массу удовольствия, а результаты невероятно приятны. В зависимости от образа, который вы хотите создать, существует несколько различных способов создания этого эффекта. В этом руководстве представлены три лучших способа переноса текста, чтобы предложить широкий выбор вариантов, подходящих для любой ситуации. Теперь, когда вы знаете, как обтекать текст в Photoshop, ваши возможности для творческих текстовых эффектов безграничны!
В зависимости от образа, который вы хотите создать, существует несколько различных способов создания этого эффекта. В этом руководстве представлены три лучших способа переноса текста, чтобы предложить широкий выбор вариантов, подходящих для любой ситуации. Теперь, когда вы знаете, как обтекать текст в Photoshop, ваши возможности для творческих текстовых эффектов безграничны!
Хотите больше подобных руководств? Подпишитесь на нашу еженедельную рассылку, чтобы получать больше фотографий и советы по редактированию фотографий прямо на ваш почтовый ящик!
— Брендан 🙂
Как использовать обтекание текстом
Текст выглядит нелепо рядом с изображением? Оставляете неловкое пустое пространство рядом с вырезом? Пора закругляться!
Обтекание текстом — это распространенный инструмент, используемый в макетах ежегодников и газет, чтобы тратить меньше места на странице и сделать изображения более похожими на часть дизайна, поскольку текст и вырезанные фотографии кажутся идеально подходящими, как кусочки головоломки. Это отличный инструмент для того, чтобы текст выглядел «менее нелепо», когда он расположен на фотографии, подчеркивая контуры изображения. Читайте дальше, чтобы узнать, как обтекать текстом макеты в InDesign.
Это отличный инструмент для того, чтобы текст выглядел «менее нелепо», когда он расположен на фотографии, подчеркивая контуры изображения. Читайте дальше, чтобы узнать, как обтекать текстом макеты в InDesign.
Как использовать обтекание текстом в Adobe InDesign
- Определите область, вокруг которой вы хотите обтекать текст.
Для выполнения этого урока вам понадобятся две вещи: блок текста и изображение или фигура, вокруг которой вы хотите обернуть текст. Если у вас нет текста, заполните поле текстом-заполнителем для этого урока, просто чтобы вы могли видеть, как текст помещается вокруг объекта, чтобы позже настроить интервал.Обтекание текстом хорошо работает с прямоугольниками, кругами или вырезанными изображениями с прозрачным фоном. Однако, если вы оборачиваете текст вокруг одного элемента фотографии, но хотите, чтобы другие области оставались на заднем плане, вам нужно нарисовать «форму-призрак». Дизайнеры часто рисуют формы-призраки даже для обертывания обычных элементов, поскольку это помогает устранить странные щели, в которые может пытаться затекать текст.

Чтобы создать фигуру призрака: Выберите инструмент «Перо». Следуйте контуру объекта, который вы хотите обернуть, оставив немного желоба (если вы не хотите сделать это на следующем шаге). Как только вы закончите рисовать эту фигуру, сделайте заливку и обводку прозрачными. Теперь просто примените перенос текста к этому объекту!
- Нажмите «обтекание формы объекта» в меню обтекания текстом.
Перейдите в «Окно» > «Обтекание текстом», чтобы открыть меню. Выбрав объект, щелкните третий значок. - Отрегулируйте границы.
В меню обтекания текстом вы можете сделать границы обтекания дальше от фигуры, введя значение в поле границы. Для неправильных форм границы должны оставаться одинаковыми со всех сторон. Однако для прямоугольников у вас есть возможность отменить щелчок по ссылке в середине, чтобы создать настраиваемую границу закругления для каждой стороны.Граница 0p0 и 0p5 (ноль пикселей против пяти пикселей). Если вы не знаете, с чего начать для ваших граничных значений, попробуйте использовать 1 pica или 1p0.
 Если вы хотите что-то более плотное, например макет газеты, попробуйте 0p5.
Если вы хотите что-то более плотное, например макет газеты, попробуйте 0p5.Измерения InDesign по умолчанию указаны в пикселях и пиках. В пике 16 пикселей. Первое значение представляет пики, а второе — пиксели, поэтому «0p5» равно 0 пикам, 5 пикселям. Если это вас смущает, вы можете ввести «дюймы» или «см» в любое поле в InDesign, и оно автоматически преобразуется для вас! (Например, вы можете ввести «0,125 дюйма» в поле границы, и это все равно будет работать.)
- Необязательно: выберите определенные объекты, чтобы игнорировать обтекание текстом.
Если у вас есть элементы заголовка, которые перекрывают обернутый объект, вы можете включить настройку, которая сделает их невосприимчивыми к переносу текста. Просто нажмите ctrl/command+B, чтобы открыть параметры текстового фрейма. В нижней части этого меню установите флажок «игнорировать перенос текста».
У вас должна получиться завершенная текстовая обертка! Все еще есть проблемы? См. официальные рекомендации Adobe по обтеканию текстом здесь.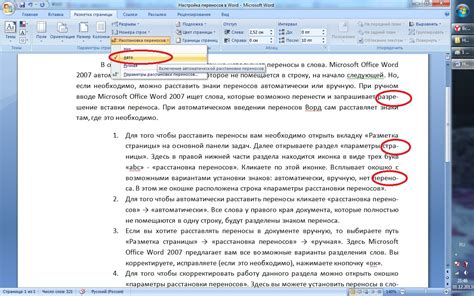

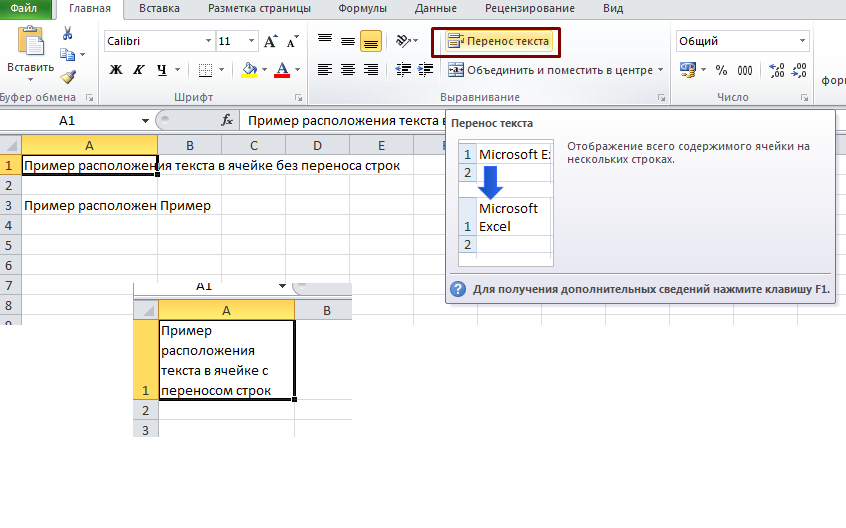
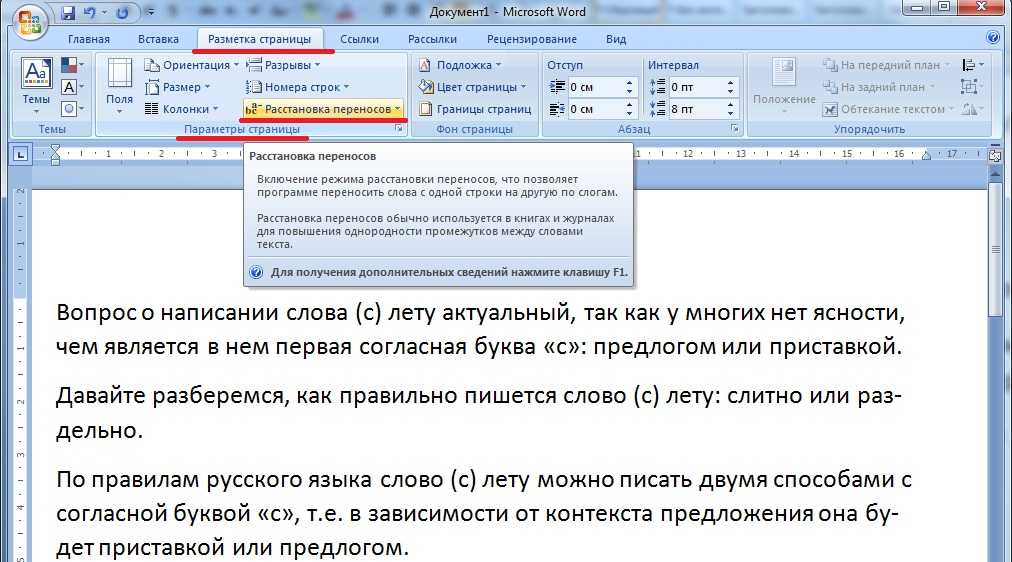 Если вы хотите что-то более плотное, например макет газеты, попробуйте 0p5.
Если вы хотите что-то более плотное, например макет газеты, попробуйте 0p5.