Содержание
One by Wacom : настройка и начало работы
В связи со сложившейся ситуацией и по причинам, не зависящим от компании Wacom, в настоящее время Wacom не имеет возможности предлагать онлайн-сервисы в России. Если Вас затронули ограничения, посетите страницу wacom.ru/support для получения дополнительной информации.
Выполните следующие действия для настройки
One by Wacom
Шаг 1
Соедините планшет с компьютером с помощью USB-кабеля
Шаг 2
Загрузите и установите драйвер.
Windows
| Mac
*Для Mac: установка драйвера требует настройки параметров безопасности и конфиденциальности.
См. инструкции здесь
Шаг 3
Перезапуститесь и выполните экранные инструкции по настройке
Использование One by Wacom
Wacom Desktop Center
Откройте Wacom Desktop Center, чтобы:
настроить переключатель пера;
воспользоваться справкой для пользователя;
загрузить обновления драйвера/прошивки;
посмотреть учебные курсы.
Видео, которые помогут Вам начать работу
Подключитесь и загрузите драйвер + начните работу с Zoom и Teams
Подключитесь и загрузите драйвер
Для Windows
Для Mac
Для Chrome
Начните работу с Zoom
Для Windows
Для Mac
Для Chrome
Начните работу с Teams
Для Windows
Для Mac
Для Chrome
Связанные приложения для образования
Зарегистрироваться и загрузить
Зарегистрироваться и загрузить
Collaboard
Для Windows
Для Mac
Для Chrome
Зарегистрироваться и загрузить
Все объясни
Для Windows
Для Mac
Для Chrome
Зарегистрироваться и загрузить
Kami
Для Windows
Для Mac
Для Chrome
Зарегистрироваться и загрузить
Limnu
Для Windows
Для Mac
Для Chrome
Зарегистрироваться и загрузить
Pear Deck
Для Windows
Для Mac
Для Chrome
Начните работать с приложениями
Начните работу с
Collaboard
Для Windows
Для Mac
Для Chrome
Начать использовать
Все объясни
Для Windows
Для Mac
Для Chrome
Начните работу с
Kami
Для Windows
Для Mac
Для Chrome
Начните работу с
Limnu
Для Windows
Для Mac
Для Chrome
Начните работу с
Pear Deck
Для Windows
Для Mac
Для Chrome
Рекомендации и указания по очистке продукта Wacom
Все продукты Wacom можно безопасно очищать изопропиловым спиртом 70 % или 75 % (протирочным спиртом) путем нанесения на мягкую безворсовую ткань. Слегка протрите увлажненной тканью твердые непористые поверхности своего продукта Wacom, такие как дисплей или другие внешние поверхности. Не используйте отбеливатель. Избегайте попадания влаги в любые отверстия и не погружайте продукт Wacom в чистящие средства. См. приведенные ниже дополнительные советы или обратитесь в региональную службу поддержки клиентов Wacom.
Слегка протрите увлажненной тканью твердые непористые поверхности своего продукта Wacom, такие как дисплей или другие внешние поверхности. Не используйте отбеливатель. Избегайте попадания влаги в любые отверстия и не погружайте продукт Wacom в чистящие средства. См. приведенные ниже дополнительные советы или обратитесь в региональную службу поддержки клиентов Wacom.
Узнайте больше
Узнайте больше о One by Wacom
Узнайте больше
Полезные ссылки
Поддержка
Нужна помощь?
-
Посетите раздел поддержки
У вас возник вопрос или появилась проблема с нашим продуктом?
Переход в раздел поддержки
Back to top
A+
A—
Wacom графический планшет как подключить к компьютеру
Главная » Прочее
Прочее
На чтение 7 мин Просмотров 4. 3к. Опубликовано
3к. Опубликовано
Обновлено
Содержание
- Процесс подключения на примере планшета Wacom:
- Настройка графического планшета Wacom
- Настройки для компьютеров Apple
- Настройки для компьютеров Windows
- Настройка Wacom для Photoshop
- Настройка Wacom для Illustrator
Процесс подключения на примере планшета Wacom:
- Подключите графический планшет к компьютеру с помощью прилагаемого USB-кабеля
- Загрузите соответствующий драйвер для модели планшета и операционной системы компьютера. Например, для Wacom необходимое программное обеспечение драйвера можно загрузить со следующего URL-адреса: https://www.wacom.com/ru-ru/support/product-support/drivers. Последняя версия драйвера обычно доступна там, вам просто нужно выбрать, для Mac или Windows вы хотите его установить.

- После загрузки запустите установку драйвера и следуйте инструкциям на экране.
- После установки драйвера ваш планшет должен успешно подключиться к компьютеру, и вы можете попробовать рисовать в одном из редакторов изображений
- При необходимости установите программное обеспечение, поставляемое с устройством.
Для других моделей графических устройств, таких как XP-PEN или Xiaomi, процесс подключения будет таким же, просто загрузите драйверы с сайта соответствующего производителя.
Графический планшет можно подключить к ноутбуку точно таким же образом.
Настройка графического планшета Wacom
Графическое устройство может быть подключено к обеим популярным операционным системам — Windows от Microsoft и Mac OS от Apple. Современные гаджеты также поддерживают работу с Linux, но большинство пользователей жалуются на проблемы с подключением, поэтому я описал настройки только для первых двух вариантов.
Настройки для компьютеров Apple
Графическое устройство поддерживает подключение к любой текущей версии Mac OS. Однако, как и в случае с Windows, перед подключением гаджета необходимо установить программное обеспечение на компьютер.
Однако, как и в случае с Windows, перед подключением гаджета необходимо установить программное обеспечение на компьютер.
На жестких дисках почти всегда отсутствуют драйверы для операционной системы Apple, поэтому вам придется загрузить программное обеспечение через Интернет. Для этого перейдите на официальный сайт производителя, выберите модель вашего устройства и загрузите драйверы для Mac OS.
После загрузки файла запустите его и установите программу. Теперь вы можете подключить свое устройство с помощью порта USB-C или Thunderbolt.
Инструкции по настройке (пункты, меню, вкладки и другие элементы навигации в настройке написаны на английском языке, поскольку таков интерфейс программы в Mac OS):
- Откройте установленную программу.
- Перейдите на третью вкладку «Mapping». Из меню «Режим» Выберите «Перо» в меню «Режим». (Перо), чтобы компьютер распознал стилус как перо, а не как мышь. Чуть выше выберите ориентацию клавиш Express Keys (левая или правая), в зависимости от вашей рабочей руки.

- На той же вкладке в меню «Область экрана» выберите «Полный», если вы используете один монитор. Если у вас несколько мониторов, выберите имя монитора, на котором вы будете работать с графикой.
- Установите здесь флажок «Force Proportions», чтобы поддерживать правильное соотношение сторон отображаемого изображения.
- Чуть ниже находится меню Область планшета, где можно настроить размер активной области планшета.
- В разделе «Утилита» нажмите кнопку «Функции». Здесь перечислены экспресс-клавиши и множество команд, которые можно назначить на них. Например, функция смены монитора или запуска определенных программ.
- В разделе «Инструмент» нажмите кнопку «Касание». Эта опция отвечает за восприятие рук, пальцев, ладоней и других предметов. Лучше отключить его, чтобы избежать хаотичных ударов во время работы. Для этого установите флажок «Включить сенсорный ввод».
- В том же разделе «Инструмент» нажмите на «Перо», чтобы настроить перо и его чувствительность.
 В меню «Tip Feel» нажмите «Customize». Появится график с тремя индикаторами: Нажмите Порог, Чувствительность, Максимальное давление. Каждый из этих показателей может быть проверен перед принятием. Для этого справа есть тестовое поле с надписью «Try Here».
В меню «Tip Feel» нажмите «Customize». Появится график с тремя индикаторами: Нажмите Порог, Чувствительность, Максимальное давление. Каждый из этих показателей может быть проверен перед принятием. Для этого справа есть тестовое поле с надписью «Try Here».Порог щелчка — параметр, позволяющий избежать взаимодействия с рабочей областью при случайном касании.
Чувствительность отвечает за чувствительность стилуса к давлению. Пользователи меняют настройки чувствительности в зависимости от того, над чем они работают.
Макс. давление — максимальный порог давления стилуса. Это очень удобно, если ваша рука быстро устает, потому что вам приходится сильно надавливать на стилус.
На этом основные настройки заканчиваются.
Настройки для компьютеров Windows
Графический блок может взаимодействовать со всеми актуальными версиями операционной системы Windows, от XP до 10. Прежде чем подключить гаджет к компьютеру с помощью кабеля, необходимо установить драйверы на компьютер.
Прежде чем подключить гаджет к компьютеру с помощью кабеля, необходимо установить драйверы на компьютер.
Для большинства моделей программное обеспечение доступно на диске и входит в комплект поставки. В этом случае вставьте диск и установите программное обеспечение. Если диск не входит в комплект, драйвер для любого планшета можно загрузить с официального сайта. Вам необходимо найти подходящее программное обеспечение для вашей модели устройства.
Инструкции по установке программного обеспечения:
- Вставьте диск или загрузите соответствующий драйвер.
- Откроется мастер установки. Нажмите «Далее».
- Вы соглашаетесь со всеми условиями использования, нажимая на кнопку «Я принимаю».
- Выберите путь установки или примите путь по умолчанию. Нажмите Далее.
- Установка начнется и закончится в течение нескольких минут, поскольку программное обеспечение не является объемным.
Теперь вы можете подключить устройство к компьютеру с помощью кабеля USB.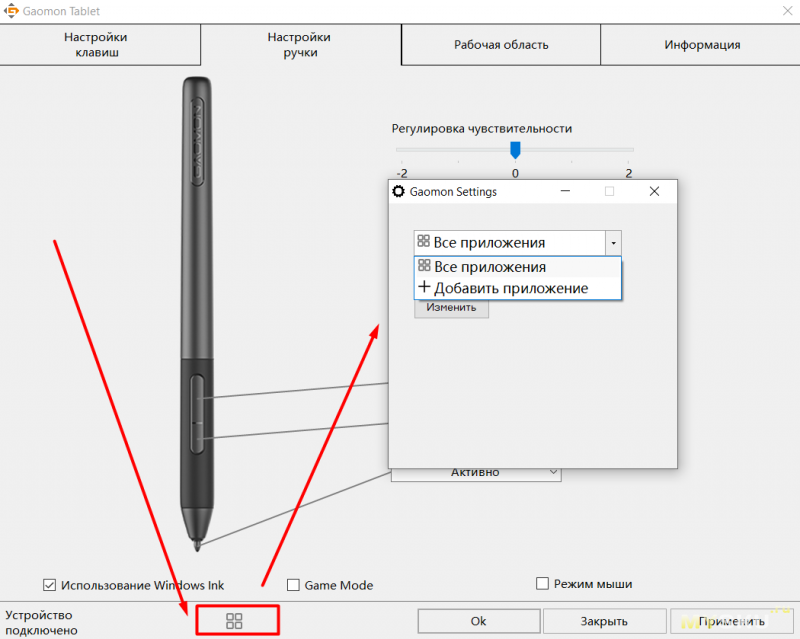
Пошаговая конфигурация:
- Запустите установленную программу Wacom Settings. Вы можете найти его на рабочем столе или в меню «Пуск». По крайней мере, введите название в системную строку поиска.
- Откроется окно параметров с несколькими вкладками. Основными являются только первые три: «Планшет», «Перо» и «Опции касания». Перейдите на вкладку «Планшет».
- В меню Ориентация выберите левую или правую ориентацию, в зависимости от того, с какой рукой вы работаете.
- На этой же вкладке можно настроить экспресс-ключи. Эти клавиши программируются, и вы можете назначить им любую команду, например, щелкнуть левой кнопкой мыши и открыть меню «Пуск». На клавиши быстрого доступа удобно настроены команды «Назад» и «Далее» для быстрой отмены нарисованного или восстановления результата.
- Чтобы узнать, как настроить стилус на графическом планшете, откройте вкладку «Перо». В рабочем режиме выберите «Режим пера», чтобы устройство определяло силу вашего прикосновения.
 Это позволит уменьшить давление на ваше рабочее пространство. Это значительно разнообразит штрихи, линии и другие визуальные элементы.
Это позволит уменьшить давление на ваше рабочее пространство. Это значительно разнообразит штрихи, линии и другие визуальные элементы. - Установите чувствительность пера в пределах соответствующих параметров. Чем выше чувствительность, тем тоньше будут элементы вашего рисунка. Отлично подходит для архитектурных проектов, где преобладают тонкие, сплошные линии. И чем мягче параметр, тем толще будут элементы работы. Это хорошо для художника, например, для работы более широкими мазками.
- Откройте подробные параметры стилуса, нажав на кнопку «Отобразить…». расположенный рядом с меню «Режим пера».
Появится окно, в котором необходимо установить флажок «Пропорционально» в меню «Масштаб» и снять флажок «Использовать почерк Windows». - Остается только перейти на вкладку «Параметры касания». Здесь я рекомендую полностью отключить все сенсорные функции, иначе при рисовании на рабочей поверхности она будет регистрировать не только движения стилуса, но и прикосновения вашей руки, пальцев и ладони в целом.
 Это очень неудобно и отвлекает вас от творческого процесса. Чтобы отключить его, снимите флажок напротив «Включить сенсорный ввод». Нажмите «OK».
Это очень неудобно и отвлекает вас от творческого процесса. Чтобы отключить его, снимите флажок напротив «Включить сенсорный ввод». Нажмите «OK».
Чтобы проверить, подходят ли вам выбранные варианты, попробуйте свои силы в любой фотографии. Вы можете открыть фотографию в Photoshop.
Рекомендуется попробовать работать с настройками по умолчанию, поскольку они хорошо подобраны и продуманы. Если вы часто используете другие инструменты или обнаружили, что кнопки работают не совсем правильно, это можно исправить в настройках планшета Wacom Intuos 5.
Если у вас вообще не работает сенсорное кольцо в Adobe Photoshop, перейдите в меню Edit/Settings/Tools….. Здесь установите флажок «масштабировать с помощью колеса мыши».
Если в Adobe Illustrator нет сенсорного кольца для масштабирования, вы можете переписать соответствующую комбинацию клавиш, как показано на следующем снимке экрана.
Долгое время я не мог настроить масштаб жестов рук в Illustrator.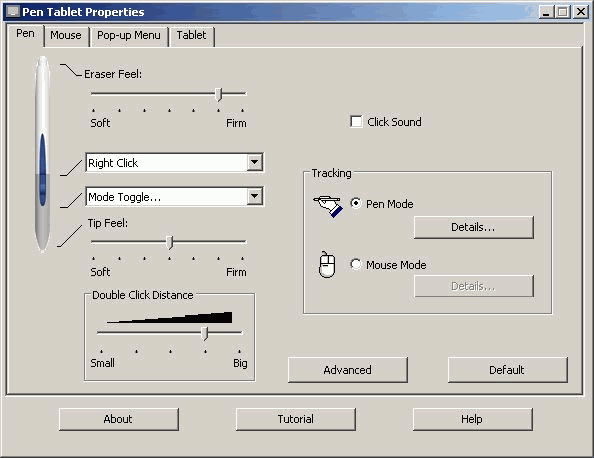 Когда я подключил планшет к настольному компьютеру (вместо ноутбука), все работало как ожидалось без каких-либо дополнительных настроек.
Когда я подключил планшет к настольному компьютеру (вместо ноутбука), все работало как ожидалось без каких-либо дополнительных настроек.
С такими мощными настройками ваш планшет может полностью подчиняться любой вашей прихоти и работать по-разному в разных программах.
Кроме того, если вы левша, просто переверните планшет и задайте это в настройках.
Когда все хорошо подготовлено. Теперь перейдем к практическому уроку по рисованию осьминога.
Источники
- https://www.lumias.ru/kak-k-kompyuteru-podklyuchit-graficheskij-planshet/
- https://plansheta.ru/graficheskie/nastroit-graficheskij-planshet
- https://expert-polygraphy.com/nastrojka-wacom-intuos-5-dlya-risovaniya/
Как настроить и начать работу
С новым Wacom Intuos легко начать творить. Просто следуйте инструкциям ниже.
Выполните следующие действия, чтобы настроить
перьевой планшет Wacom Intuos
Шаг 1
Подключите USB-кабель к планшету
и компьютер.
Шаг 2
Загрузите и установите драйвер*
Окна
| Мак
*Для Mac: при установке драйвера требуются настройки безопасности и конфиденциальности.
Пожалуйста, посетите здесь
*Не требуется для Chromebook
Шаг 3
Перезагрузите компьютер (только для Windows и не требуется для Mac и Chromebook) и следуйте инструкциям, чтобы настроить Intuos и получить программное обеспечение*.
*Чтобы получить бесплатное программное обеспечение, вам необходимо войти в систему или создать Wacom ID и зарегистрировать свой Intuos. Может потребоваться дополнительная регистрация у поставщиков программного обеспечения. Совместимость программного обеспечения зависит от операционной системы.
Wacom Intuos* также работает с Chromebook.
 Откройте для себя новые способы творчества с загружаемым программным обеспечением и естественным точным пером.
Откройте для себя новые способы творчества с загружаемым программным обеспечением и естественным точным пером.
Простая настройка и естественная чувствительность к давлению — ничто не мешает вашему творчеству. А чтобы вы всегда могли получить максимальную отдачу от каждого проекта, также доступно загружаемое программное обеспечение для творчества и обучения.
Этот продукт работает с устройствами, поддерживающими последнюю версию Chrome OS, и сертифицирован на соответствие стандартам совместимости Google. Google не несет ответственности за работу данного продукта или его соответствие требованиям безопасности. Android, Chromebook и значок Works With Chromebook являются товарными знаками Google LLC. Перо должно использоваться с планшетом для работы с Chrome OS. Робот Android воспроизводится или модифицируется на основе работы, созданной и переданной Google, и используется в соответствии с условиями, описанными в лицензии Creative Commons 3.0 Attribution.
*Поддержка ExpressKeys™ появится позднее в 2022 году.
Узнать больше
Подключи и играй. Подключите ваш Wacom Intuos к устройству Chromebook
Убедитесь, что ваш Chromebook совместим. Wacom Intuos работает с Chromebook, поддерживающим последнюю версию Chrome OS (требуется ядро 4.4+). Подключите USB-кабель* соответственно к графическому планшету и Chromebook. Не требуется загрузка и установка драйверов. Все готово, чтобы пользоваться преимуществами ввода с помощью цифрового пера на Chromebook.
Посмотреть список устройств, совместимых с Chromebook
Посмотреть видео
*Некоторым устройствам Chromebook требуется адаптер USB-C.
*Чтобы получить бесплатное программное обеспечение, вам необходимо войти в систему или создать идентификатор Wacom ID и зарегистрировать свой Intuos. Может потребоваться дополнительная регистрация у поставщиков программного обеспечения.
Получите свое программное обеспечение позже
Если вы пропустили загрузку программного обеспечения во время установки, просто перейдите в раздел Моя учетная запись, зарегистрируйте свое устройство и загрузите свое программное обеспечение там.
Как подключить Wacom Intuos через Bluetooth
® к компьютеру
Шаг 1
Отключите планшет от сети
Шаг 2
Откройте настройки Bluetooth/
настроек на вашем компьютере.
Шаг 3
Нажмите кнопку питания (среднюю) на
вашего Intuos, и светодиод
начнет мигать синим цветом.
Шаг 4
На компьютере выберите «Wacom Intuos»
, а затем «Пара».
Подключите Wacom Intuos к устройству Android™
Узнать больше
Шаг 1
Убедитесь, что ваше устройство Android (смартфон, планшет) совместимо
См.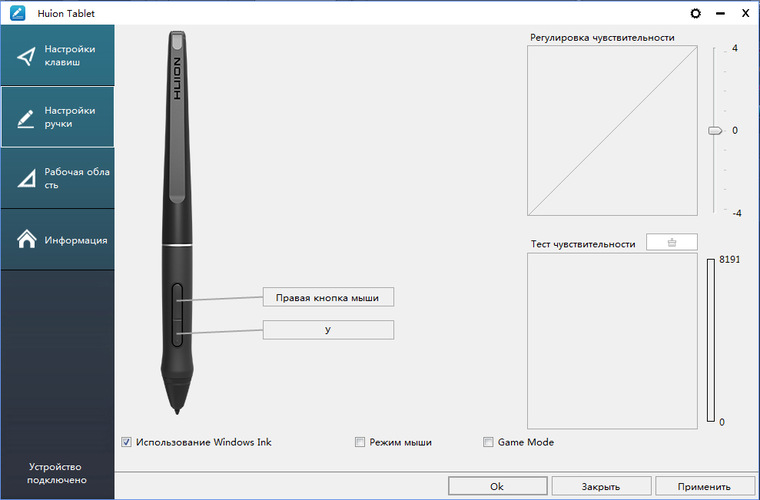 список совместимых устройств Android
список совместимых устройств Android
Шаг 2
Установите обновление прошивки на компьютер через Wacom Desktop Center
Поддержка Wacom
Шаг 3
Получите адаптер OTG стороннего производителя, подходящий для вашего устройства, для подключения к кабелю Intuos
См. список рекомендуемых адаптеров
Творите на Wacom Intuos в режиме Android
Чтобы использовать оптимальное пространство для творчества на Wacom Intuos (см. синие метки на рисунке слева), убедитесь, что он находится в альбомной ориентации, а смартфон — в портретной.
синие метки на рисунке слева), убедитесь, что он находится в альбомной ориентации, а смартфон — в портретной.
Использование вашего Wacom Intuos
Приготовимся
Создадим иллюстрацию
Создадим комикс
Создание монохромного комикса для печати
CLIP STUDIO PAINT полезные функции
Рисование с помощью Painter Essentials 8
Видео, которые помогут вам начать работу
Подключить и загрузить драйвер + начать использовать Zoom и Teams
Подключить и скачать драйвер
Для Windows
Для Mac
Для хрома
Начать использовать Zoom
Для Windows
Для Mac
Для хрома
Начать использовать Teams
Для Windows
Для Mac
Для хрома
Комплекты образовательных приложений
Зарегистрируйтесь и скачайте
Зарегистрируйтесь и скачайте
Коллаборд
Для Windows
Для Mac
для хрома
Зарегистрируйтесь и скачайте
Объясни все
Для Windows
Для Mac
Для хрома
Зарегистрируйтесь и скачайте
Ками
Для Windows
Для Mac
Для хрома
Зарегистрируйтесь и скачайте
Лимну
Для Windows
Для Mac
Зарегистрируйтесь и скачайте
Груша Палуба
Для Windows
Для Mac
Для хрома
Начать использовать приложения
Начать использовать
Коллаборд
Для Windows
Для Mac
Для хрома
Начать с
Объясни все
Для Windows
Для Mac
Для хрома
Начать использовать
Ками
Для Windows
Для Mac
Для хрома
Начать с
Лимну
Для Windows
Для Mac
Для хрома
Начать использовать
Груша Палуба
Для Windows
Для Mac
Для хрома
Центр настольных компьютеров Wacom
Откройте Wacom Desktop Center* по номеру:
✔ Настройка параметров клавиш ExpressKeys, кругового меню и переключателей пера
✔ Доступ к справке пользователя
✔ Загрузите обновления драйверов/программного обеспечения/прошивки
✔ Просмотр руководств
*Доступно на ПК с Windows и Mac.
Рекомендации и рекомендации по очистке продукта Wacom
Все продукты Wacom можно безопасно чистить 70- или 75-процентным изопропиловым спиртом (медицинским спиртом), нанесенным на мягкую безворсовую ткань. Слегка протрите влажной тканью твердые непористые поверхности вашего продукта Wacom, например дисплей или другие внешние поверхности. Не используйте отбеливатель. Избегайте попадания влаги в любые отверстия и не погружайте устройство Wacom в какие-либо чистящие средства. Дополнительные советы см. ниже или обратитесь в местную службу поддержки клиентов Wacom.
Узнать больше
Аксессуары
Стандартные наконечники
Набор из 5 стандартных сменных наконечников, которые можно использовать с большинством перьев Wacom.
КУПИТЬ СЕЙЧАС
Гибкие наконечники
Этот набор из 5 черных гибких наконечников дает вам больше «зуба» или трения на планшете.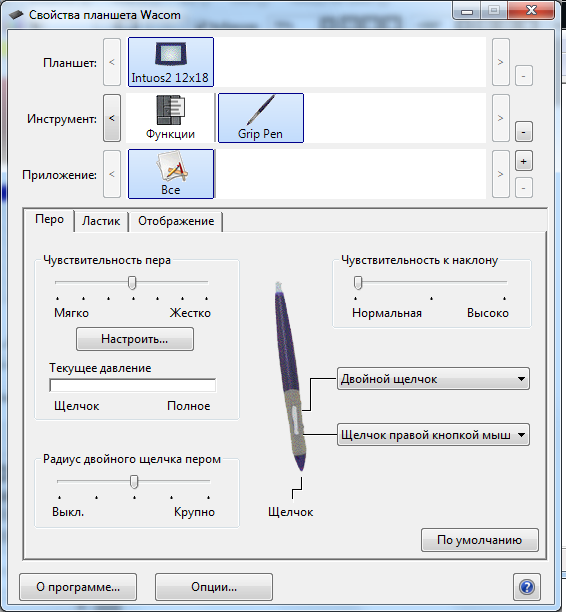
КУПИТЬ СЕЙЧАС
Фетровые наконечники
Набор из 5 белых фетровых сменных перьев.
КУПИТЬ СЕЙЧАС
Перо Wacom 4K
Оцените точность и контроль с помощью программируемого пера с 4096 уровнями чувствительности к давлению и технологией EMR без батареек.
КУПИТЬ СЕЙЧАС
Перчатка для рисования Wacom
Наша экологически чистая перчатка предотвращает появление пятен на дисплее Wacom или поверхности планшета.
КУПИТЬ СЕЙЧАС
Нужна помощь?
Посетите наш раздел поддержки
У вас есть вопросы или проблемы с вашим продуктом?
Перейти в службу поддержки
Вернуться к началу
А +
А —
Как настроить и начать работу
Выполните следующие действия, чтобы настроить
One by Wacom
.
Шаг 1
Подключите USB-кабель к планшету и компьютеру
Шаг 2
Загрузите и установите драйвер
Окна
| Мак
*Для Mac: при установке драйвера требуются настройки безопасности и конфиденциальности.
Пожалуйста, посетите здесь
Шаг 3
Перезапустите и следуйте инструкциям по настройке на экране
Использование One by Wacom с ПК с Windows или Mac
Центр настольных компьютеров Wacom
Откройте Wacom Desktop Center* по номеру:
Настройка параметров переключателя пера
Доступ к справке пользователя
Загрузка обновлений драйвера/микропрограммы
Посмотреть учебные пособия
*Доступно на ПК с Windows и Mac
One от Wacom теперь также работает с Chromebook.
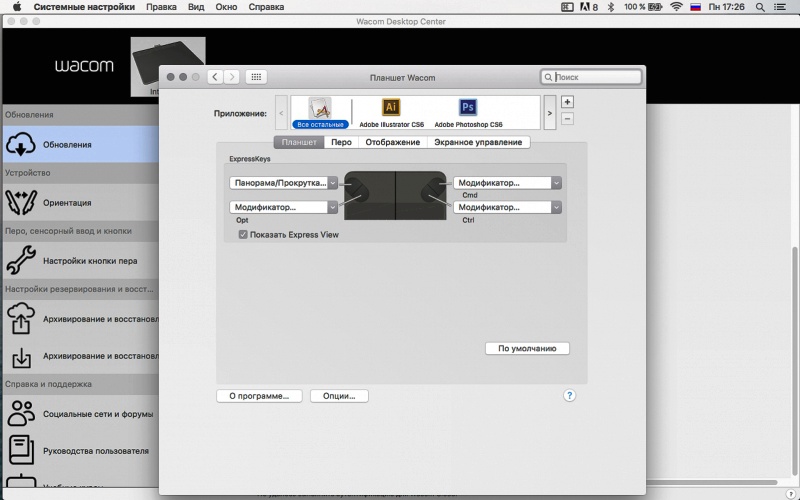 Использование графического планшета в цифровом классе
Использование графического планшета в цифровом классе
Wacom выводит цифровое обучение на новый уровень. Реалистичная цифровая ручка воссоздает классную атмосферу из любого места. Это дает вам свободу писать, комментировать, создавать, сотрудничать, учиться или преподавать так, как никогда раньше.
Этот продукт работает с устройствами, поддерживающими последнюю версию Chrome OS, и сертифицирован на соответствие стандартам совместимости Google. Google не несет ответственности за работу данного продукта или его соответствие требованиям безопасности. Chromebook и значок Works With Chromebook являются товарными знаками Google LLC. Перо должно использоваться с планшетом для работы с Chrome OS.
Узнать больше
Подключи и играй. Подключите One by Wacom к устройству Chromebook
Убедитесь, что ваше устройство Chromebook совместимо. One by Wacom работает с устройствами Chromebook, поддерживающими последнюю версию Chrome OS (требуется ядро 4.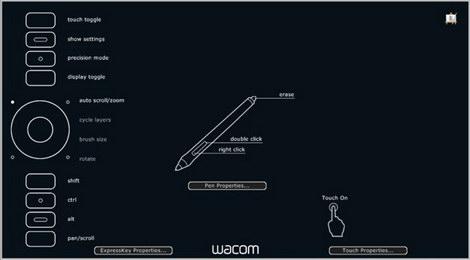 4+). Подключите USB-кабель* соответственно к графическому планшету и устройству Chromebook. Не требуется загрузка и установка драйверов. Все готово, чтобы пользоваться преимуществами ввода с помощью цифрового пера на устройстве Chromebook.
4+). Подключите USB-кабель* соответственно к графическому планшету и устройству Chromebook. Не требуется загрузка и установка драйверов. Все готово, чтобы пользоваться преимуществами ввода с помощью цифрового пера на устройстве Chromebook.
Посмотреть список совместимых устройств Chromebook
Посмотреть видео
*Некоторым устройствам Chromebook требуется адаптер USB-C.
Видео, которые помогут вам начать работу
Подключить и загрузить драйвер + начать использовать Zoom и Teams
Подключить и скачать драйвер
Для Windows
Для Mac
Для хрома
Начать использовать Zoom
Для Windows
Для Mac
Для хрома
Начать использовать Teams
Для Windows
Для Mac
Для хрома
Комплекты образовательных приложений
Зарегистрируйтесь и скачайте
Зарегистрируйтесь и скачайте
Коллаборд
Для Windows
Для Mac
Зарегистрируйтесь и скачайте
Объясни все
Для Windows
Для Mac
Зарегистрируйтесь и скачайте
Ками
Для Windows
Для Mac
Зарегистрируйтесь и скачайте
Лимну
Для Windows
Для Mac
Зарегистрируйтесь и скачайте
Груша Колода
Для Windows
Для Mac
Начать использовать приложения
Начать использовать
Коллаборд
Для Windows
Для Mac
Для хрома
Начать с
Объясни все
Для Windows
Для Mac
Для хрома
Начать использовать
Ками
Для Windows
Для Mac
Для хрома
Начать с
Лимну
Для Windows
Для Mac
Для хрома
Начать использовать
Груша Палуба
Для Windows
Для Mac
Для хрома
Рекомендации и рекомендации по очистке продукта Wacom
Все продукты Wacom можно безопасно чистить 70- или 75-процентным изопропиловым спиртом (медицинским спиртом), нанесенным на мягкую безворсовую ткань.

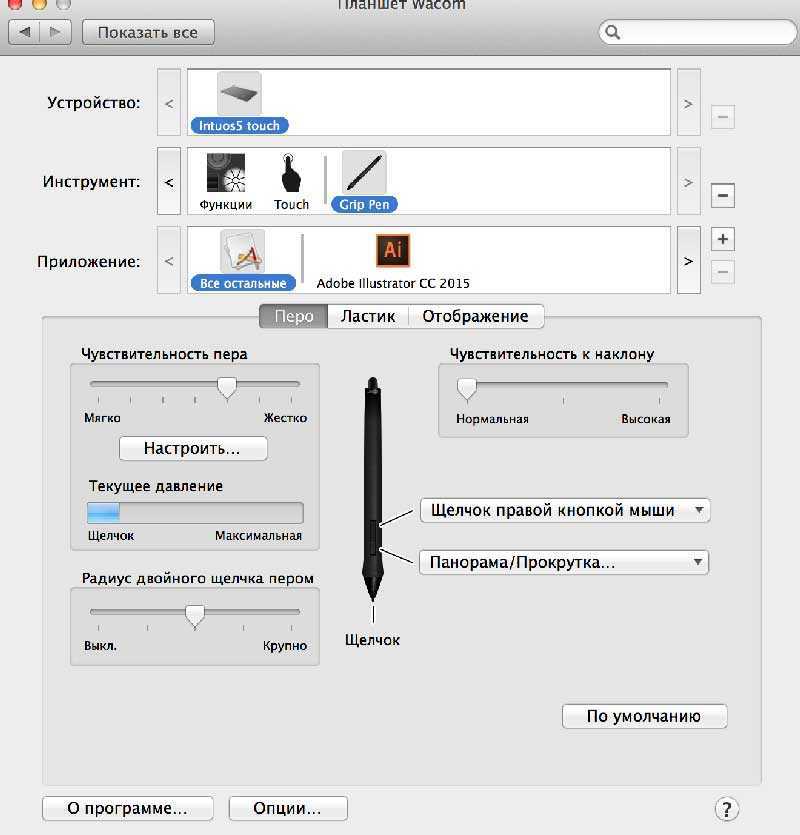
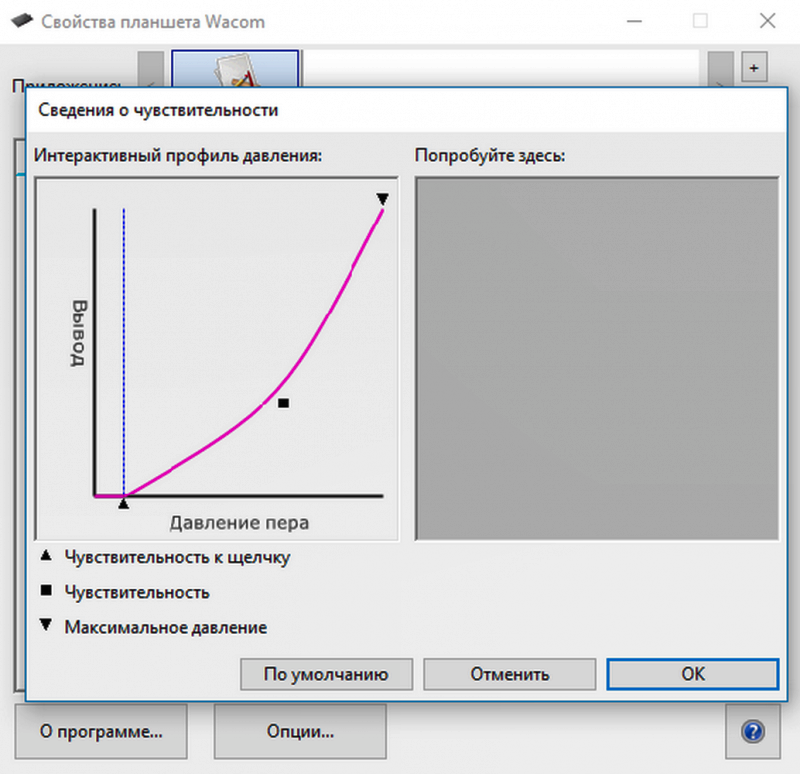
 В меню «Tip Feel» нажмите «Customize». Появится график с тремя индикаторами: Нажмите Порог, Чувствительность, Максимальное давление. Каждый из этих показателей может быть проверен перед принятием. Для этого справа есть тестовое поле с надписью «Try Here».
В меню «Tip Feel» нажмите «Customize». Появится график с тремя индикаторами: Нажмите Порог, Чувствительность, Максимальное давление. Каждый из этих показателей может быть проверен перед принятием. Для этого справа есть тестовое поле с надписью «Try Here». Это позволит уменьшить давление на ваше рабочее пространство. Это значительно разнообразит штрихи, линии и другие визуальные элементы.
Это позволит уменьшить давление на ваше рабочее пространство. Это значительно разнообразит штрихи, линии и другие визуальные элементы.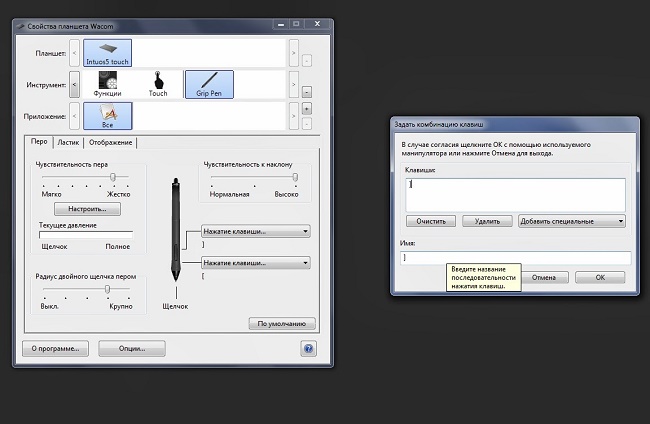 Это очень неудобно и отвлекает вас от творческого процесса. Чтобы отключить его, снимите флажок напротив «Включить сенсорный ввод». Нажмите «OK».
Это очень неудобно и отвлекает вас от творческого процесса. Чтобы отключить его, снимите флажок напротив «Включить сенсорный ввод». Нажмите «OK».