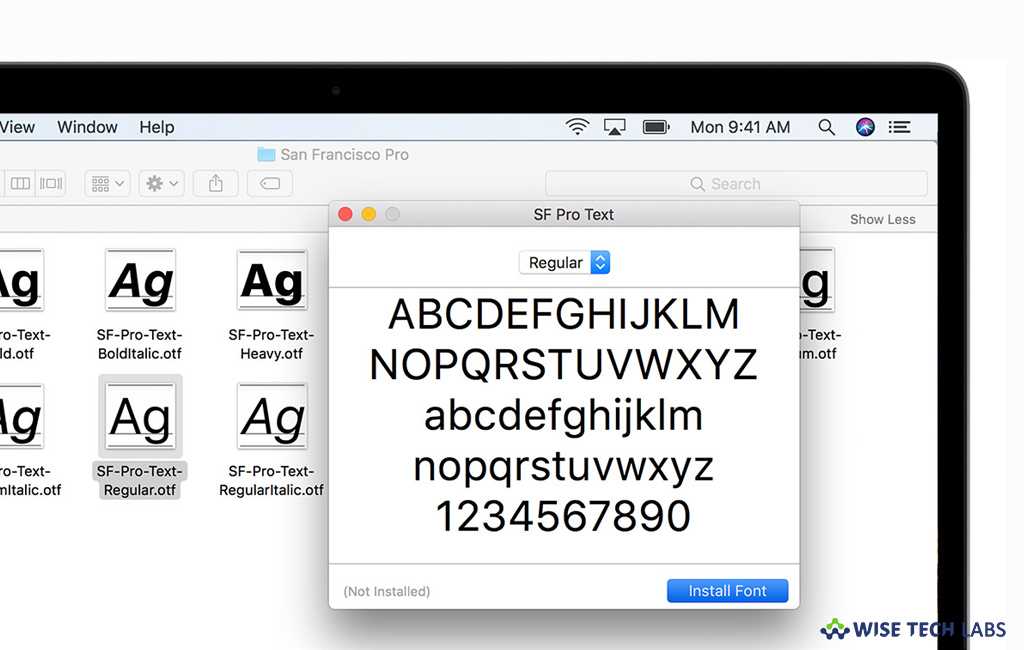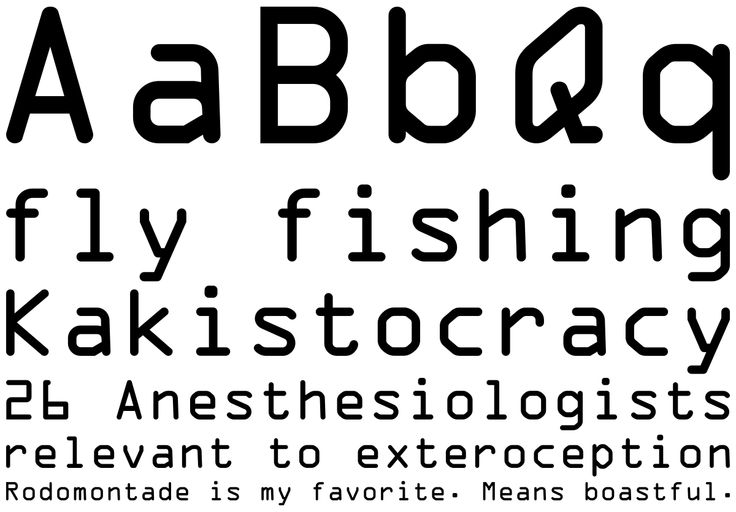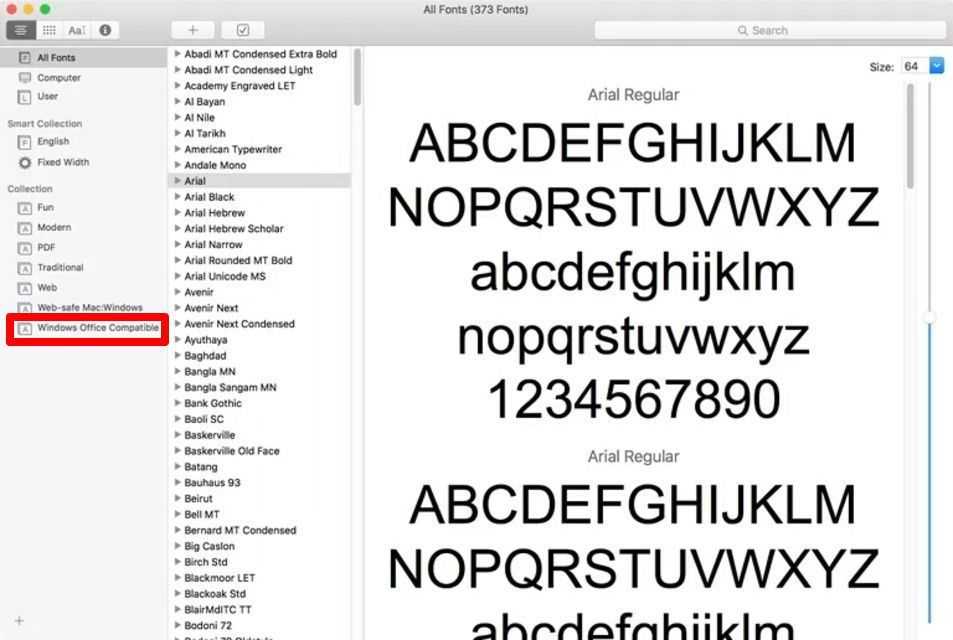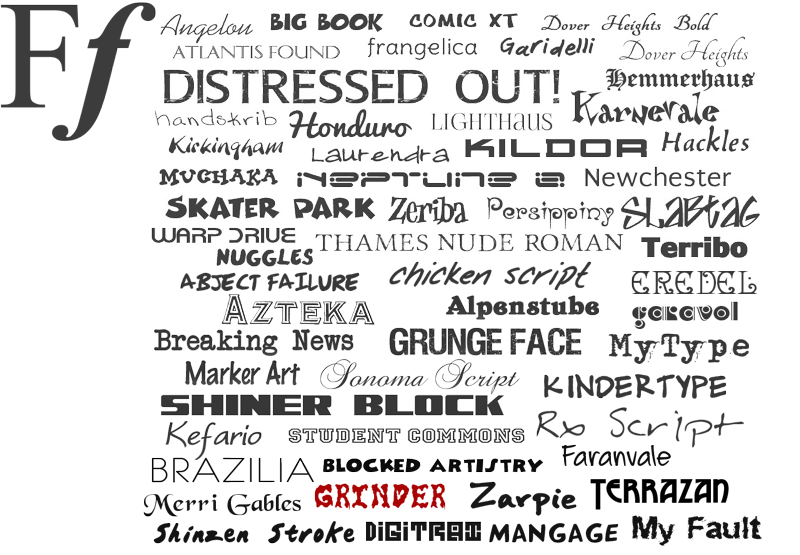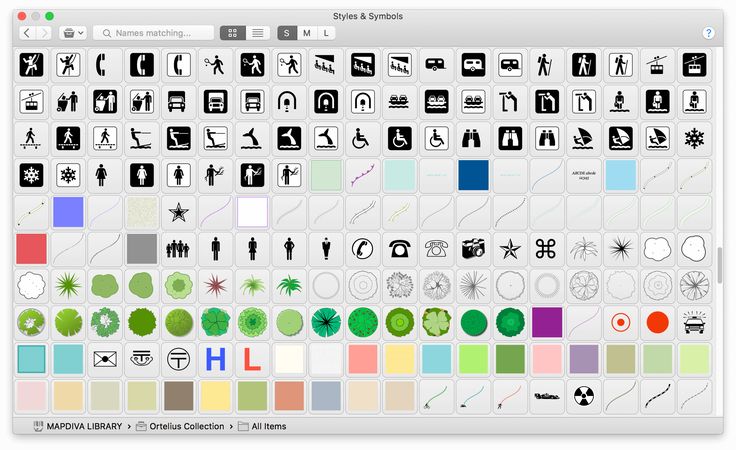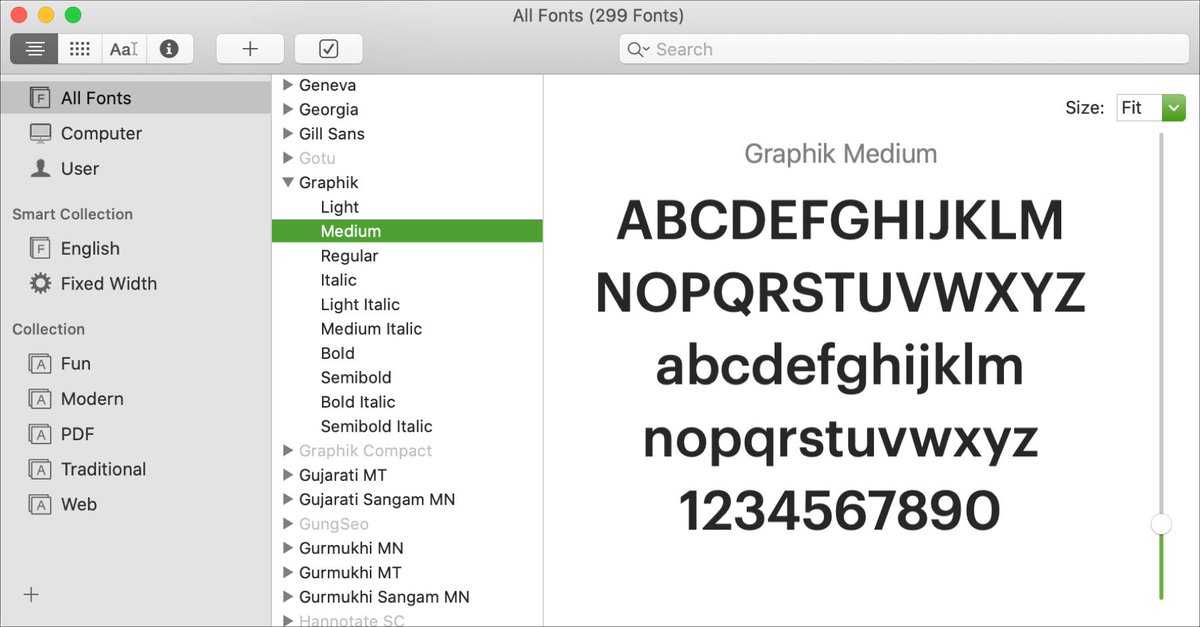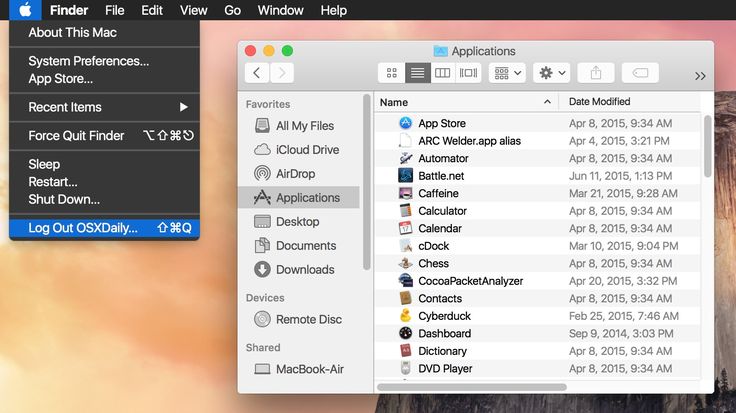Содержание
Установка и проверка шрифтов в приложении «Шрифты» на Mac
Для использования шрифтов в приложениях необходимо сначала установить их с помощью приложения «Шрифты». Во время установки шрифтов приложение «Шрифты» отображает все проблемы, найденные для данных шрифтов. Проверку шрифтов можно также выполнить позже.
Открыть приложение «Шрифты»
Установка шрифтов
На Mac можно сделать следующее.
В приложении «Шрифты» выберите «Файл» > «Добавить шрифты в коллекцию «Текущий пользователь»». В появившемся окне дважды нажмите файл шрифта.
Перетяните файл шрифта на значок приложения «Шрифты» в Dock.
Перетяните файл шрифта в окно приложения «Шрифты».
Дважды нажмите файл шрифта в Finder, затем в появившемся диалоговом окне нажмите «Установить».
При установке шрифта приложение «Шрифты» автоматически проверяет его на наличие ошибок. Приложение «Шрифты» также выполняет проверку дубликатов шрифтов.
Установленные Вами шрифты могут быть доступны только Вам или любому пользователю компьютера в зависимости от размещения, заданного по умолчанию для установки шрифтов. См. раздел Изменение настроек приложения «Шрифты».
Загрузка системных шрифтов
На системных шрифтах, доступных для загрузки, отображается кнопка загрузки в окне приложения «Шрифты».
В приложении «Шрифты» на Mac нажмите категорию в боковом меню.
Если боковое меню не отображается, выберите «Вид» > «Показать боковое меню».
Выполните одно из следующих действий.
Нажмите кнопку загрузки рядом со шрифтом.
Удерживая клавишу Control, нажмите шрифт, затем выберите «Загрузить».
Выберите несколько шрифтов, нажмите их, удерживая клавишу Control, затем выберите «Загрузить».
Выберите один или несколько шрифтов, затем выберите «Правка» > «Загрузить».
Проверка шрифтов
Если шрифт отображается некорректно или документ не открывается из‑за поврежденного шрифта, проверьте шрифт на наличие ошибок и удалите этот шрифт.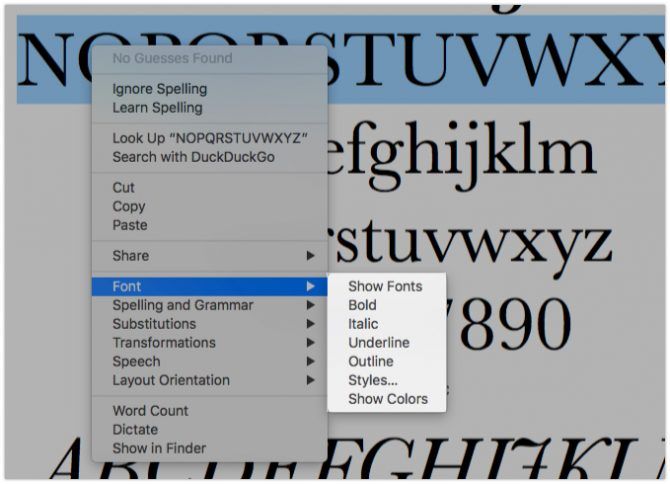
В приложении «Шрифты» на Mac выполните одно из указанных действий.
Выберите шрифт, затем выберите «Файл» > «Проверить выбранный».
Выберите «Файл» > «Проверить файл», затем укажите файл шрифта в Finder.
В окне «Проверка шрифтов» нажмите стрелку рядом со шрифтом, чтобы просмотреть сведения о нем.
Зеленый значок свидетельствует о том, что шрифт прошел проверку; желтый значок означает предупреждение, красный — что обнаружены проблемы.
Чтобы удалить шрифт, не прошедший проверку, установите флажок рядом с ним, затем нажмите «Удалить выбранные».
Совет. Чтобы найти предупреждения или ошибки в длинном списке шрифтов, нажмите всплывающее меню вверху окна «Проверка шрифтов», затем выберите «Предупреждения или ошибки».
Устранение дубликатов шрифтов
Приложение «Шрифты» во время установки шрифта автоматически проверяет наличие дубликата, а также отображает сообщение, если шрифт уже установлен. Можно сохранить обе версии, пропустить установку шрифта или заменить существующий шрифт новым.
Можно сохранить обе версии, пропустить установку шрифта или заменить существующий шрифт новым.
Также можно проверить наличие дубликатов шрифтов вручную.
В приложении «Шрифты» на Mac выберите «Файл» > «Устранить дубликаты».
Выберите нужный параметр.
Устранить автоматически. Приложение «Шрифты» деактивирует дубликаты или перемещает их в Корзину в зависимости от параметра, выбранного в настройках приложения «Шрифты».
Устранить вручную. Перейти к следующему шагу для просмотра и устранения дубликатов шрифтов вручную.
Просмотрите дубликаты и решите, какой из них сохранить.
Копия, которую приложение «Шрифты» рекомендует использовать, выбрана, и шрифт отмечен как «Активен». Для просмотра других копий выбирайте их.
Нажмите «Устранить этот дубликат». При наличии нескольких дубликатов нажмите «Устранить все дубликаты».
Если нужно переместить неиспользуемые шрифты в Корзину, установите флажок «Устранять дубликаты перемещением дублированных шрифтов в Корзину».

Для получения справки по работе со шрифтами в сторонних приложениях, например в Microsoft Word, обратитесь к их разработчику. См. статью службы поддержки Apple Обращение к стороннему поставщику.
См. такжеУдаление, деактивирование или активирование шрифтов в приложении «Шрифты» на MacВосстановление шрифтов, установленных на Mac по умолчанию, с помощью приложения «Шрифты»Статья службы поддержки Apple: Шрифты в macOS Ventura
где скачивать, как добавлять (устанавливать) и удалять
Рядового пользователя вполне устраивает стандартный набор шрифтов для Mac. Но что делать, если вы – маркетолог или дизайнер, и вам регулярно требуется подбирать новый шрифт для вашего очередного проекта? К счастью, сегодня в macOS есть достаточно инструментов для того, чтобы легко устанавливать и применять сторонние шрифты.
Яблык в Telegram и YouTube. Подписывайтесь! |
♥ ПО ТЕМЕ: Как записать видео с экрана Mac (macOS): 2 способа.

Где брать шрифты для Mac?
Источников в Интернете очень много – вы легко найдете и бесплатные, и специализированные дизайнерские, и даже получите возможность создать свой собственный шрифт. Наберите в поисковике «Fonts for mac» или «шрифты для Mac» и выбирайте.
Убедитесь, что загруженный шрифт поддерживается macOS. Вам нужно решение в форме «.ttf» (он же TrueType) или «.otf» (OpenType).
Не забывайте о безопасности – качайте шрифты только с надежных и проверенных источников.
♥ ПО ТЕМЕ: Как скрывать файлы и папки на Mac (macOS) от посторонних: 2 способа.
Как добавить шрифт на Mac
1. Откройте приложение Finder (нажатием на фирменную иконку-«улыбку» или через поисковый запрос в Spotlight) и найдите загруженный шрифт.
2. Запустите шрифт (так же как открываете обычный файл или программу), после чего откроется окно программы Шрифты – это сравнительно недавняя разработка Apple для более удобной работы со шрифтами.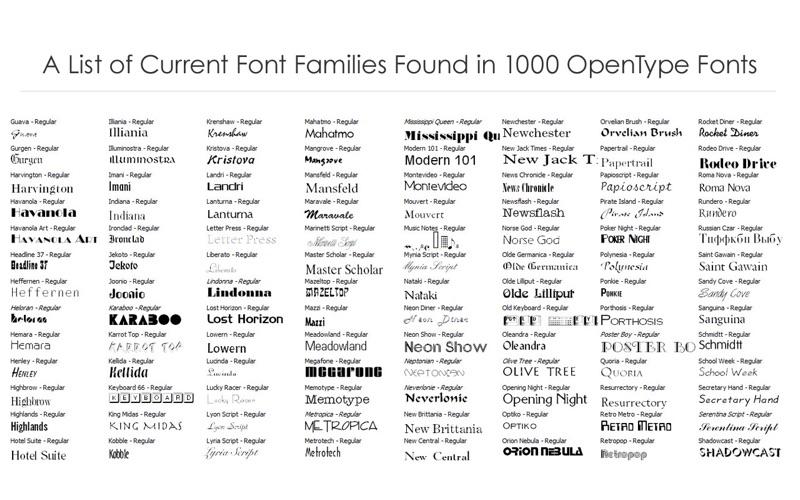 В окошке вы увидите название и превью нового шрифта – образец написания букв и цифр. Выбрать ту или иную разновидность шрифта можно в выпадающем меню, оно находится в верхней части окна.
В окошке вы увидите название и превью нового шрифта – образец написания букв и цифр. Выбрать ту или иную разновидность шрифта можно в выпадающем меню, оно находится в верхней части окна.
3. Нажмите на кнопку Установить шрифт в правом нижнем углу. Новый шрифт будет автоматически добавлен в Шрифты и станет доступным для использования. В теории – во всех приложениях на вашем Mac, но на практике так бывает не всегда (особенно это касается старых приложений из Microsoft Word).
♥ ПО ТЕМЕ: Как автоматически чистить Корзину на Mac (macOS).
Как установить на Mac сразу несколько шрифтов одновременно
Для этого можно использовать вариант установки напрямую через Шрифты.
1. Откройте Finder, выберите Программы и найдите в списке программу Шрифты. Как вариант, можно сделать это через поиск Spotlight (пожалуй, так будет даже быстрее).
2. Выберите в левой колонке меню Все шрифты.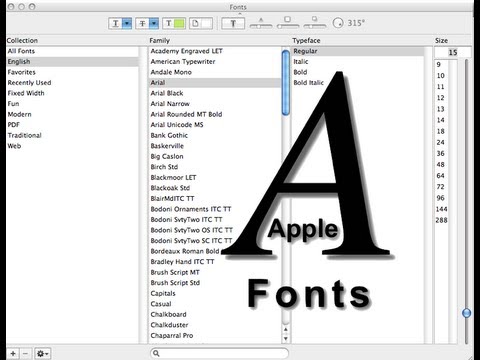 В строке меню нажмите Файл → Добавить шрифты в размещение «Текущий пользователь» и добавьте в библиотеку все загруженные ранее шрифты.
В строке меню нажмите Файл → Добавить шрифты в размещение «Текущий пользователь» и добавьте в библиотеку все загруженные ранее шрифты.
♥ ПО ТЕМЕ: Возможности клавиши ⌥Option (Alt) на Mac (macOS), о которых вы могли не знать.
Как проверять и удалять шрифты на Mac
Если вы действительно часто работаете со шрифтами, в программе можно удалить ненужные (клик правой кнопкой по шрифту или коллекции – Удалить) или сформировать коллекцию тех шрифтов, которыми вы пользуетесь чаще всего (Файл → Новая коллекция).
А если со шрифтом возникают проблемы, вы имеет возможность валидировать его через меню Файл → Проверить выбранный.
Смотрите также:
- Как свернуть все окна «показать рабочий стол» на Mac (macOS): 4 способа.
- Как автоматически выделять цветом определенные E-mail письма в Почте на Mac.
- Как поставить пароль на папку в macOS (Mac) без установки сторонних приложений.

Пожалуйста, оцените статью
Средняя оценка / 5. Количество оценок:
Оценок пока нет. Поставьте оценку первым.
Как установить шрифты на Mac в 2022 году
Даже если набор шрифтов по умолчанию на Mac довольно обширен, существует множество ситуаций, когда вам нужно добавить новый шрифт на ваш компьютер. Давайте посмотрим, как загрузить шрифты на Mac и установить их.
Мы обсудим встроенное в macOS приложение Font Book, а также дополнительные инструменты, которые помогут вам улучшить игру со шрифтами и добавить шрифт на Mac быстро и без суеты. Давайте начнем.
Совет по загрузке шрифтов
Прежде чем взять свой Mac и приступить к установке на него шрифтов, вот что вам нужно знать. Вы можете загрузить дополнительные шрифты для своего Mac от Apple, просто откройте встроенное приложение Font Book и выберите шрифты, выделенные серым цветом, чтобы добавить их на Mac (подробнее об этом ниже). Вы также можете покупать новые шрифты у третьих лиц — либо в виде разовой покупки, либо через подписку на службу шрифтов.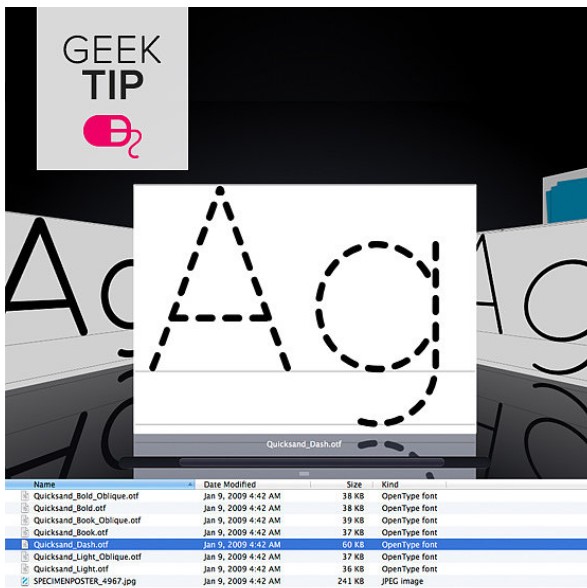 Существуют также бесплатные шрифты, открытые для личного пользования или находящиеся в свободном доступе. Кроме того, вы можете пробовать шрифты через демонстрации.
Существуют также бесплатные шрифты, открытые для личного пользования или находящиеся в свободном доступе. Кроме того, вы можете пробовать шрифты через демонстрации.
С помощью дизайнерских инструментов вы можете создавать собственные шрифты или редактировать их. Если вам нужен собственный шрифт для вашей компании или бренда, вы можете нанять дизайнера, чтобы он разработал его для вас, или вы можете попробовать свои силы в этом сами, особенно если у вас есть нужный опыт, знания, навыки и желание взять на себя проект такой.
Glyphs Mini — это приложение, которое позволяет создавать шрифты с нуля, а также редактировать их. Этот прекрасный редактор шрифтов весит чуть более 20 МБ, но он действительно может помочь вам создавать собственные шрифты самостоятельно! Вам понадобится минута или десять, чтобы изучить несколько руководств и руководств, если вы такой же новичок, как и мы, но в конце концов вы сможете создать свой собственный шрифт.
Как добавить шрифты на ваш Mac
Если вы хотите приобрести больше шрифтов, добавьте пользовательский шрифт, разработанный вашей компанией для вашего бренда, пополните свою коллекцию шрифтов редкими шрифтами, которые вы нашли в качестве бесплатных для личного использования.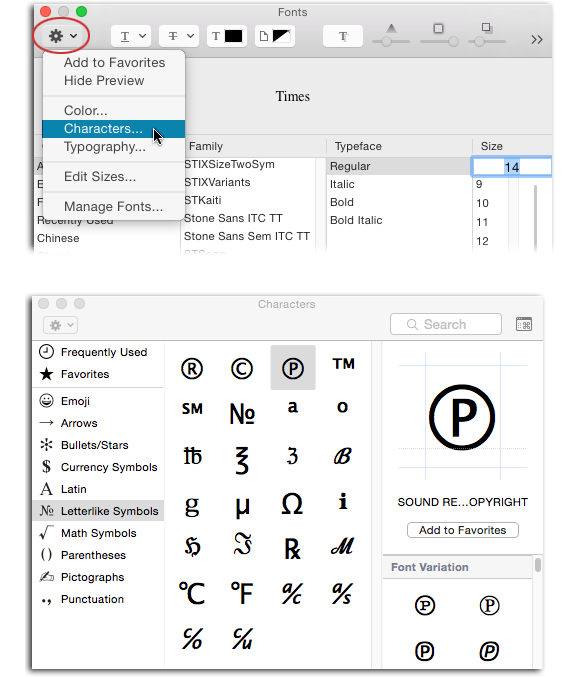 или демо-версии, добавить шрифты для конкретного языка или что-то еще, вам может понадобиться добавить шрифт на ваш Mac.
или демо-версии, добавить шрифты для конкретного языка или что-то еще, вам может понадобиться добавить шрифт на ваш Mac.
Давайте посмотрим, как это сделать с помощью Font Book, DaFont, Path Finder или вручную, а затем перейдем к выяснению того, как лучше всего управлять своей коллекцией, устанавливать шрифты для отдельных учетных записей, включать или отключать их и получать дополнительные практические советы. относительно добавления шрифтов на Mac.
Как установить шрифты на Mac с помощью Font Book
Чтобы установить шрифты на Mac с помощью встроенного приложения Font Book, перейдите в Finder > Applications и дважды щелкните значок Font Book.
Просмотрите шрифты в списке и выберите один из шрифтов, выделенных серым цветом. Нажмите «Загрузить», чтобы установить его:
Подтвердите загрузку, и через несколько секунд шрифт будет установлен. Это один из способов загрузки шрифтов на Macintosh.
Чтобы добавить шрифт, который вы сохранили, в папку на вашем Mac, просто щелкните значок + в середине панели окна и выберите файл OTF, TTF или другой поддерживаемый шрифт для установки.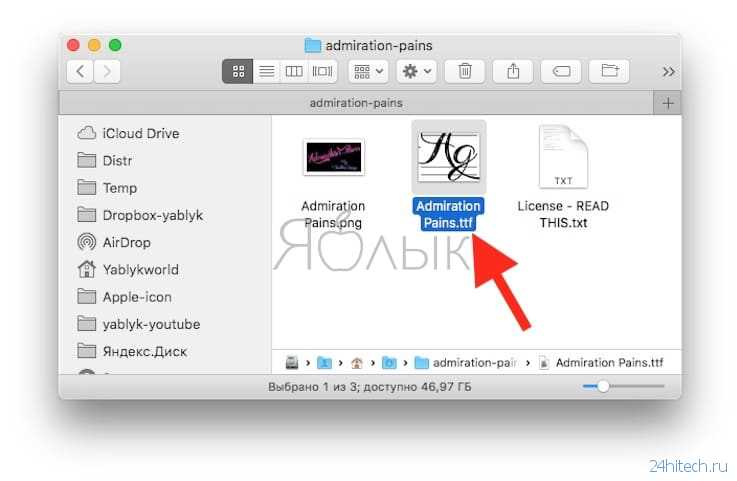
Установка новых шрифтов на ваш Mac с помощью DaFont
Одним из популярных источников шрифтов, которые часто бесплатны для личного использования, является DaFont. Чтобы получить шрифт оттуда, перейдите на dafont.com и просмотрите шрифты. Нажмите «Загрузить» рядом с понравившимся шрифтом и подождите, пока пакет загрузится на ваш Mac.
Далее вам нужно знать, как использовать загруженные шрифты на Mac — перейдите в папку «Загрузки» в Finder (если это ваше место для загрузок по умолчанию) и откройте папку со скачанным шрифтом. Обычно он называется в честь названия шрифта, который вы сохранили. Дважды щелкните файл OTF или TTF внутри и нажмите «Установить шрифт».
Добавить шрифты на Mac вручную
Но как добавить шрифты на Mac вручную, спросите вы? Ну, у вас есть два варианта. Первый из них мы уже кратко рассмотрели выше, так что вот напоминание:
- Перейдите в Finder > Applications > Font Book.
- Щелкните значок + на панели окна «Книга шрифтов» и найдите файл шрифта.

- Дважды щелкните файл шрифта для установки. Сделанный.
Если вы предпочитаете просто добавить файл в папку «Шрифты» в библиотеке, вот алгоритм:
- Откройте Finder, нажмите «Перейти» в верхней строке меню, выберите «Перейти к папке».
- Введите ~/Library и нажмите Enter.
- Найдите папку «Шрифты» в библиотеке и откройте ее.
- Перетащите файл шрифта в папку Fonts. Готово, теперь вы также можете увидеть свой шрифт в книге шрифтов.
Чтобы упростить просмотр вашей файловой системы и добавить шрифт для всех пользователей на вашем компьютере, используйте Path Finder. Приложение обеспечивает обзор вашей системы файлов и папок с высоты птичьего полета, позволяя легко увидеть весь путь к вашим файлам или папкам.
Чтобы добавить шрифт для всех пользователей с помощью Path Finder, просто перетащите файл шрифта в папку Fonts на загрузочном диске (Macintosh HD) в библиотеке:
Чтобы удалить шрифт, просто удалите его из папки Fonts.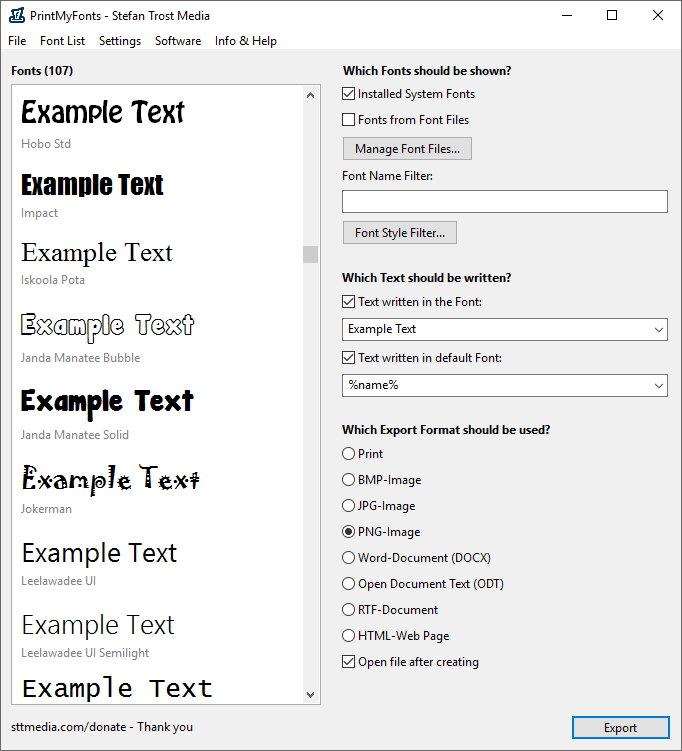 .
.
Эффективное управление шрифтами Mac
Со временем ваша коллекция шрифтов будет расти. Естественно, Font Book позволяет легко отслеживать и управлять всеми вашими шрифтами.
Когда вы открываете приложение, все шрифты по умолчанию находятся прямо перед вами на вкладке «Все шрифты». И все, что вы установили с тех пор, добавляется на вкладку «Пользователь»:
Вы можете объединять различные шрифты в коллекции (например, для конкретного проекта или на основе стиля). Для этого просто нажмите на знак «плюс» в левом нижнем углу, назовите свою коллекцию и перетащите туда соответствующие шрифты.
Чтобы изменить способ предварительного просмотра шрифтов, вы можете щелкнуть значки в верхней панели окна, чтобы выбрать наиболее подходящий — образец (представление шрифтовой книги по умолчанию), репертуар, пользовательский и информационный. Переключите полосу размера справа от окна, чтобы настроить размер предварительного просмотра:
Однако, если вы хотите большей гибкости и возможностей, Font Book — не лучший выбор. Вместо этого попробуйте использовать диспетчер шрифтов, например Typeface.
Вместо этого попробуйте использовать диспетчер шрифтов, например Typeface.
Приложение позволяет просматривать шрифты как текст, легко просматривать и затем перетаскивать шрифты в Избранное или другие папки, чтобы отслеживать те, которые вам нравятся для вашего проекта. Вы также можете импортировать шрифты через приложение.
Гарнитура также имеет ночной режим. Даже если вы не планируете выбирать шрифты в темной комнате, это может пригодиться для предварительного просмотра того, как шрифт выглядит на темном фоне. Чтобы включить темный режим в шрифте, выберите «Вид» > «Ночной режим». Вы также можете использовать комбинацию горячих клавиш Option + N для мгновенного включения и выключения:
Установить шрифты только для вашей учетной записи
Если вам интересно, как установить шрифты на Mac только для вашей учетной записи, это также возможно. На самом деле установка шрифта по умолчанию установлена пользователем в Font Book. Это означает, что если вы добавляете шрифт через встроенное приложение Mac Font Book, как мы показали выше, шрифт добавляется только в вашу учетную запись Mac.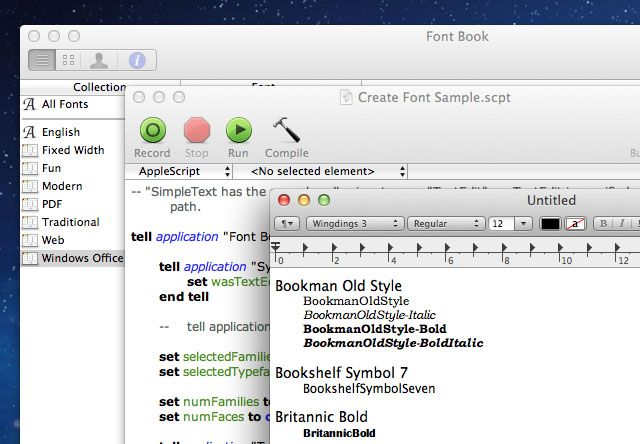
Чтобы переключиться на добавление шрифта по умолчанию для всех пользователей (или наоборот), откройте книгу шрифтов и перейдите в раздел «Книга шрифтов» > «Настройки». Выберите расположение нового шрифта по умолчанию в качестве «Пользователь» — для добавления новых шрифтов только в вашу учетную запись — или «Компьютер» — для совместного использования новых шрифтов со всеми пользователями на вашем Mac:
Установка шрифтов для всех учетных записей в OS X
Если на вашем Mac установлена OS X, установка шрифтов для всех пользователей на вашем Mac, скорее всего, будет возможна путем перетаскивания файла шрифта в папку «Шрифты» в библиотеке при запуске диск. Обратите внимание, что здесь мы говорим об общей библиотеке, а не о библиотеке для отдельного пользователя.
Вот пошаговое руководство, которое мы нашли для этого (но не смогли проверить, что путь все еще работает, так как мы давно перешли на macOS, поэтому попробуйте сами и посмотрите, что произойдет):
- Дважды щелкните значок загрузочного диска (вероятно, под названием Macintosh HD) в разделе «Расположение» любого окна Finder.

- Оттуда перейдите в «Библиотека» > «Шрифты».
- Перетащите файл шрифта в папку Fonts.
Вас могут попросить ввести пароль администратора, чтобы продолжить.
Как отключить и включить шрифты на Macintosh
Чтобы отключить шрифт, просто щелкните его двумя пальцами в книге шрифтов и выберите «Отключить»:
сигнализировать о том, что он больше не используется.
Чтобы включить отключенный шрифт, щелкните двумя пальцами ранее отключенный шрифт и выберите «Включить»:
Как установить шрифт WOFF на Mac
WOFF означает формат веб-открытого шрифта. Он в основном используется на веб-страницах. Похоже, что этот шрифт не поддерживается на компьютерах Mac, поскольку мы не нашли этот формат в списке поддерживаемых на этой странице поддержки Apple по этому вопросу. Перечислены поддерживаемые форматы: TTF, TTC и OTF.
Но если ваша папка со шрифтами не содержит файлов TTF, TTC или OTF и у вас есть только файл WOFF для работы, не отчаивайтесь — вы можете легко преобразовать файл WOFF онлайн. Нам удалось преобразовать такой файл в TTF на convertio.co всего за несколько секунд. Также доступен формат файла OTF:
Нам удалось преобразовать такой файл в TTF на convertio.co всего за несколько секунд. Также доступен формат файла OTF:
Предварительный просмотр шрифтов на Mac
Теперь, когда вы знаете, куда поместить шрифты на Mac, давайте рассмотрим способы их предварительного просмотра.
Для предварительного просмотра шрифта в книге шрифтов переключитесь в пользовательский режим предварительного просмотра:
- Открыть книгу шрифтов.
- Выберите шрифт для предварительного просмотра.
- Щелкните значок A⌶.
- Введите образец текста для предварительного просмотра шрифта.
При переключении между шрифтами образец текста не изменится.
Чтобы добавить текст предварительного просмотра в шрифте, щелкните значок Aa⌶ и введите текст.
Typeface — лучший инструмент, если вам нужен предварительный просмотр шрифтов высокого качества, поскольку он позволяет просматривать шрифты, адаптированные к различным макетам и проектам.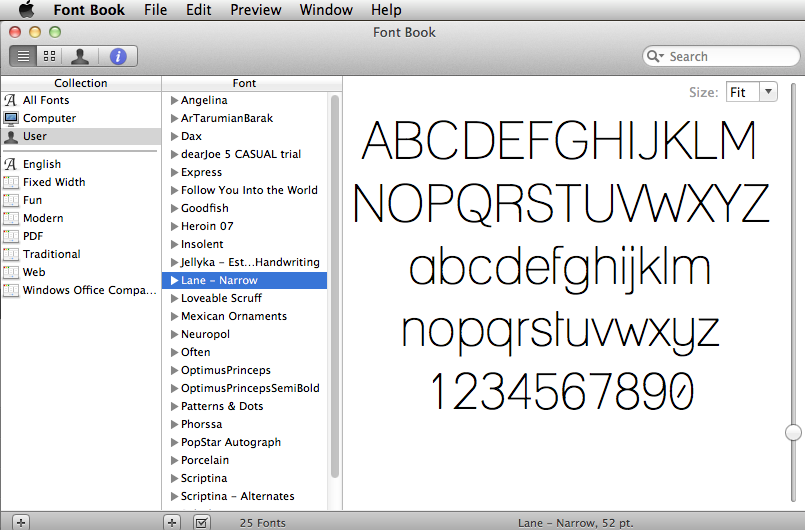 Более того, вы можете перетаскивать шрифт из Typeface в свое приложение для дизайна — например, Sketch — и наблюдать за динамическим изменением шрифта.
Более того, вы можете перетаскивать шрифт из Typeface в свое приложение для дизайна — например, Sketch — и наблюдать за динамическим изменением шрифта.
Добавление цветов для полного рабочего процесса
Ни один шрифт не является островным. Вам нужен цвет, чтобы по-настоящему оживить ваш шрифт. Создавайте потрясающие цветовые палитры для своих проектов с помощью Aquarelo.
Приложение представляет собой простой менеджер цветов, с помощью которого можно создавать замечательные цветовые палитры. Вы можете настроить количество оттенков в своей палитре и добавить шестнадцатеричные номера базовых цветов или просто ввести названия цветов, которые вы хотите, и посмотреть, как приложение делает свое волшебство:
Кроме того, вы можете удалять цвета с изображений с помощью Палитра цветов Aquarelo или импортировать палитры или изображения для использования для генерации цвета.
Установка и управление шрифтами Mac через Setapp
Установка новых шрифтов на ваш Mac занимает несколько секунд.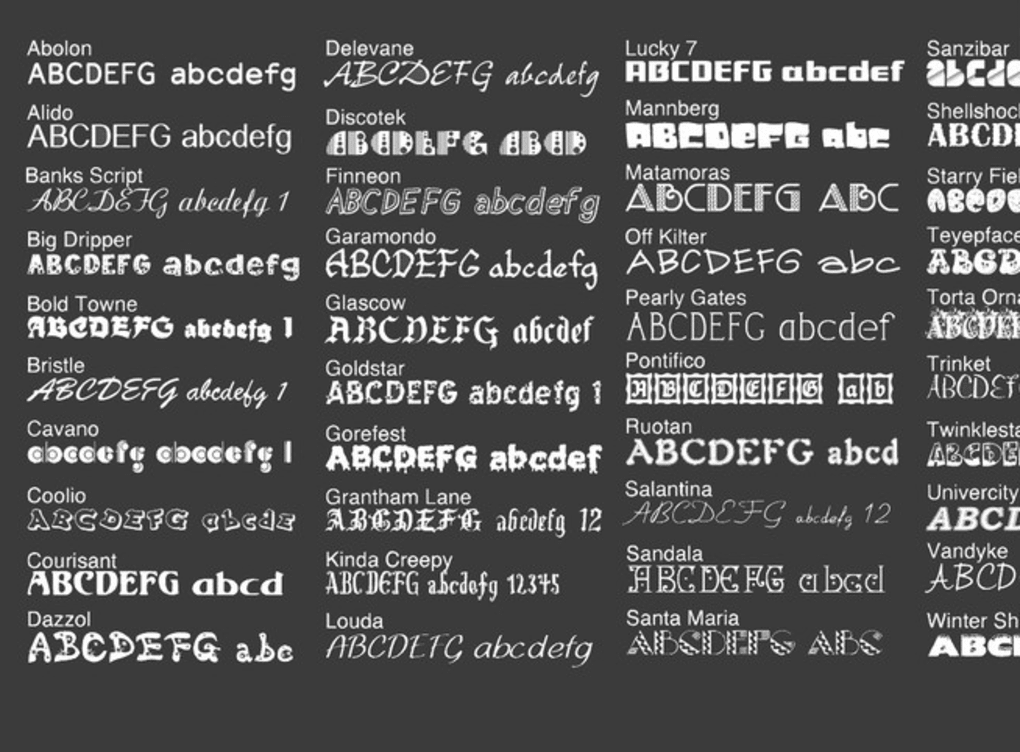 И у вас есть несколько вариантов сделать это, включая ручное добавление, установку из загруженного файла шрифта, через книгу шрифтов, гарнитуру или Path Finder, как мы подробно описали выше. Вы также можете сделать добавленные шрифты доступными только для вашего пользователя или для каждой учетной записи на Mac.
И у вас есть несколько вариантов сделать это, включая ручное добавление, установку из загруженного файла шрифта, через книгу шрифтов, гарнитуру или Path Finder, как мы подробно описали выше. Вы также можете сделать добавленные шрифты доступными только для вашего пользователя или для каждой учетной записи на Mac.
Добавление и удаление шрифтов дополнено их включением и отключением. Если вы не хотите удалять файл шрифта, вы можете просто отключить шрифт, чтобы сделать его недоступным для использования, но вы можете снова включить его, когда он вам снова понадобится. И если ни один шрифт не соответствует вашим потребностям, вы можете создать свой собственный с помощью таких приложений, как Glyphs Mini.
Мы надеемся, что приведенные выше руководства были полезны для решения ваших проблем с установкой шрифтов. Вы можете получить сторонние приложения, которые мы упомянули в статье — диспетчер шрифтов Typeface, средство просмотра файлов и папок Path Finder, редактор шрифтов Glyphs Mini и генератор цветовой палитры Aquarelo — в Setapp, наборе приложений, которые помогают справиться с повседневными задачами.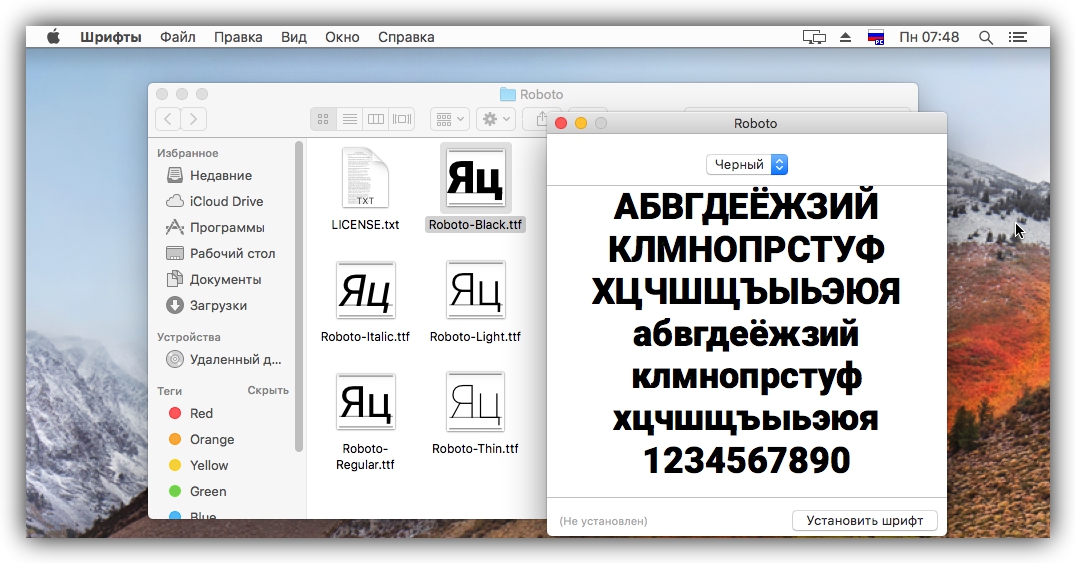 задачи с легкостью на Mac и iPhone.
задачи с легкостью на Mac и iPhone.
Лучшие новости? Вы можете бесплатно попробовать Setapp с 7-дневной пробной версией. Начните изучать сегодня и посмотрите, как вам это нравится.
Часто задаваемые вопросы
Как установить шрифты в PowerPoint Mac?
После того, как вы загрузили шрифт на Mac через Font Book, Typeface или любое другое приложение, откройте PowerPoint и перейдите на вкладку «Формат». Затем щелкните раскрывающийся список «Шрифт» и выберите загруженный шрифт.
Как установить шрифты для Cricut на Mac?
Хотя Cricut Design Space поставляется с множеством предустановленных шрифтов, вы можете дополнительно загрузить другие шрифты. Как и в случае с PowerPoint, вам необходимо загрузить собственный шрифт на Mac. Следующий шаг: откройте свой проект в Cricut, добавьте новый текстовый слой и щелкните раскрывающийся список шрифтов на панели инструментов. Вы можете найти шрифт, введя его имя или применив системный фильтр и найдя его среди установленных шрифтов.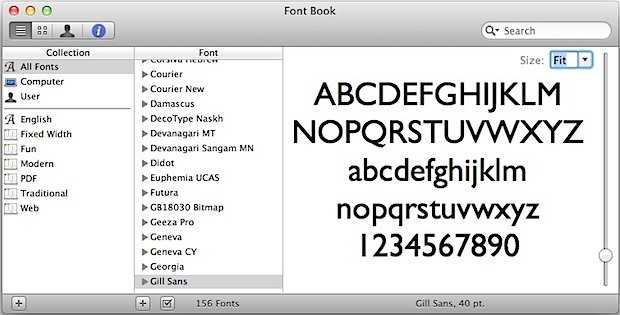
Как установить шрифты на Mac Word?
Хорошая новость заключается в том, что вам не нужно устанавливать шрифты специально для таких приложений, как Word, вам просто нужно установить их на свой Mac. Как только вы это сделаете, перезагрузите Mac, откройте Word и перейдите в «Шрифты» — там вы найдете только что установленные шрифты.
Изменение размера шрифта в Outlook для Mac
Outlook для Microsoft 365 для Mac Outlook 2021 для Mac Outlook 2019 для Mac Outlook 2016 для Mac Outlook для Mac 2011 Больше…Меньше
В Outlook для Mac вы можете легко выбрать предпочтительный размер шрифта и шрифт для текста в новых сообщениях, ответах и т. д.
Открыв Outlook на Mac, выполните следующие действия, чтобы установить параметры шрифта по умолчанию для текста в сообщениях электронной почты.
Доступ к панели «Шрифты»
В строке меню откройте раскрывающееся меню Outlook и выберите Предпочтения.
На панели «Настройки Outlook» выберите Шрифты .
В отображаемой панели Шрифты обратите внимание на типы сообщений, для которых можно указать настройки шрифта.
Укажите параметры шрифта
- org/ListItem»>
Используйте отображаемую панель шрифта , чтобы выбрать один из доступных стандартных параметров. Типичными вариантами выбора являются просто шрифт и размер .
При необходимости выберите Advanced для более подробных типографских настроек. В противном случае выберите OK , чтобы просто применить изменения и вернуться к Outlook .

Выберите тип сообщения, для которого вы измените настройки шрифта. Параметр «Шрифт для сообщений предварительного просмотра» представляет собой простой список выбора шрифта. Для Новая почта и Ответить или переслать нажмите соседнюю кнопку Шрифт… , чтобы продолжить.
Используя Outlook в устаревших версиях (начиная с macOS 10.11), вы можете указать размер текста, отображаемого на (1) панели папок, (2) панели списка сообщений и (3) панели содержимого электронной почты:
Укажите размер шрифта основного дисплея
Перейти к Outlook > Настройки > Шрифты .
Переместите ползунок влево или вправо.
Выберите размер шрифта сообщения по умолчанию
Вы можете изменить шрифт по умолчанию для входящих и исходящих сообщений:
Выберите Outlook > Настройки > Шрифты .
В разделе Шрифты по умолчанию для составления сообщений нажмите кнопку Шрифт , расположенную рядом со стилем композиции, который вы хотите изменить. Foxample, выберите Font рядом с New mail , если вы собираетесь указать размер текста по умолчанию для всех новых сообщений.
При необходимости укажите шрифт, стиль, размер, цвет, подчеркивание и эффекты.
Используйте вкладку Advanced , чтобы дополнительно указать масштаб, интервал и другие эффекты.
Выберите OK , чтобы сохранить изменения.
Повторите эти шаги для каждого стиля композиции, который вы хотите изменить.
Изменить размер шрифта для всех сообщений в папке
Выберите сообщение из папки «Входящие» или другой папки, например Отправленные или Черновики .

В разделе Формат выберите Увеличить размер шрифта или Уменьшить размер шрифта .
Изменения будут применены ко всей почте в выбранной папке или подпапке. Когда вы покинете папку, ее текст вернется к размеру по умолчанию. Для более постоянных настроек вы можете изменить размер текста на боковой панели, в списке сообщений и области чтения, а также изменить размер шрифта входящих или исходящих сообщений.
Примечание. Входящие HTML-сообщения могут иметь различные шрифты и размеры текста. Ваши параметры шрифта могут не влиять на форматирование этих входящих сообщений.
Изменить размер шрифта в новом письме
Когда вы составляете электронное письмо, вы можете увеличивать или уменьшать его текст.