Содержание
Захват большой Яндекс.Карты для печати
(Это обучающая статья. Если вы хотите заказать карту, вам сюда: plunix.ru/yandeks-ili-gugl-karta…)
В предыдущей заметке я рассказал, как захватить большое изображение (карту) по частям при помощи скриншотов и Фотошопа. Однако если есть средства для управления картой (API), то можно лёгким движением получить карту любого размера:
Такая карта получится в итоге
Зачем вообще такая большая карта? Неужели нельзя проматывать её на экране, или купить карту нужной области, повесить на стенку и втыкать в неё флажки?
С помощью инструментов Яндекс.Карт на карте можно расположить «умные» метки (например, разноцветные), маршруты и любую другую информацию. Эти операции можно выполнить вручную или автоматически. Потом карта с информацией печатается, вешается на стенку: это удобно, потому что видно сразу всю карту, а не только её часть. После распечатывания остаётся возможность порисовать на готовой карте.
Или вот ещё идея: распечатать карту с крестиками, а в них воткнуть настоящие флажки. Если объектов сотня, экономится немало времени.
Захват карты в 2 шага
Нам нужно:
1) отобразить карту необходимого масштаба и размера в браузере,
2) сохранить всю страницу в виде картинки (в том числе фрагменты, выходящие за область экрана).
Шаг 1. Отображаем большую карту в браузере
Открыть пример в отдельном окне
Сохраняем страницу в виде html-файла у себя на компьютере (Файл/Сохранить), затем правим блокнотом нужные параметры и запускаем этот html-файл.
Код для вставки Яндекс.Карты
Код вставки меняется от версии к версии, но в нём без проблем находятся нужные цифры, которые нужно заменить. В примере выше заданы такие параметры:
— размер 12000×9000 (это примерно 100×75 см),
— центр в точке [37,55] и масштаб (zoom: 13).
У Яндекса есть удобный инструмент, которым можно определить нужные цифры: координаты центра карты и её масштаб.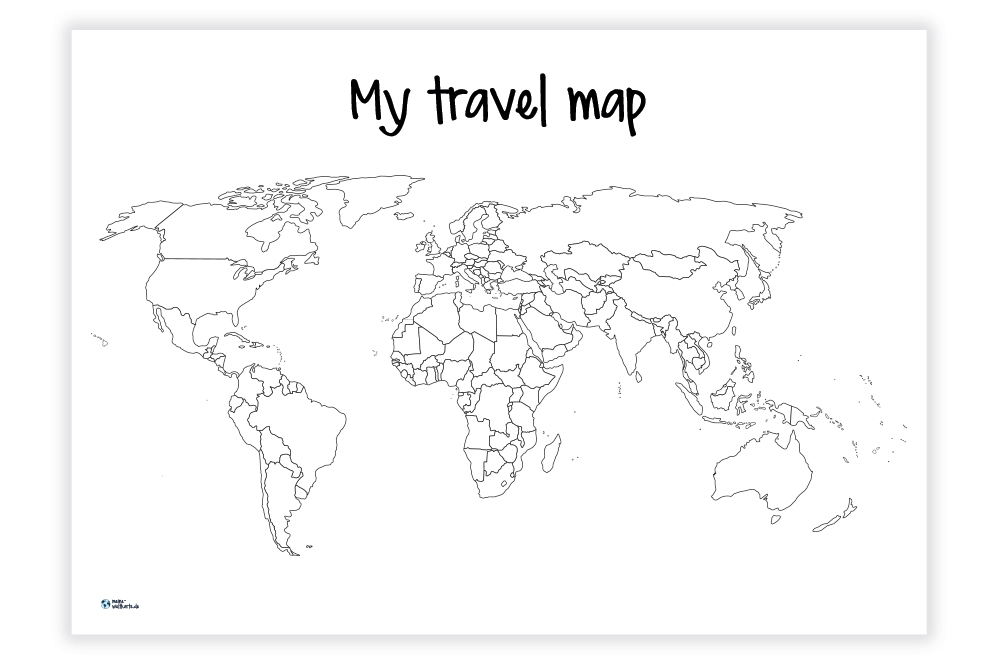 Задавая различные координаты центра, можно двигать карту, чтобы нужная часть попала на лист. А масштаб влияет на детализацию карты (при увеличении zoom-а появляются названия улиц, станции метро и т.д.)
Задавая различные координаты центра, можно двигать карту, чтобы нужная часть попала на лист. А масштаб влияет на детализацию карты (при увеличении zoom-а появляются названия улиц, станции метро и т.д.)
Когда заданы масштаб и центр карты, сначала пробуем отобразить небольшую карту (например, 1000×700 точек), а потом увеличиваем её охват до тех пор, пока не влезут все нужные объекты. Мне пришлось увеличить параметры width и height до 12000px и 9000px (и это ещё не предел!), чтобы охватить все метки на карте. Кстати, у Гугл.карты есть ограничение: 6000×6000.
Стандартное качество цветной печати — 300 dpi (как на фотографиях). Это означает, что 300 пикселей на экране равны 1 дюйму на бумаге (или 2,5 см). Значит, наши 12000 пикселей — это 12000 : 300 × 2,5 = 100 см.
Шаг 2. Сохраняем страницу с картой как картинку
Я использую Фаерфокс и плагины: FireShot (предпочтительнее) или Awesome Screenshot.
Когда большая карта загрузится (это можно отследить по анимированному значку на вкладке), сохраняем страницу как картинку:
FireShot
Awesome Screenshot
Если на картинке обнаружатся незагруженные области карты, обновите страницу, подождите, затем поскролльте страницу и проверьте, всё ли загрузилось, и только потом сохраняйте карту как рисунок.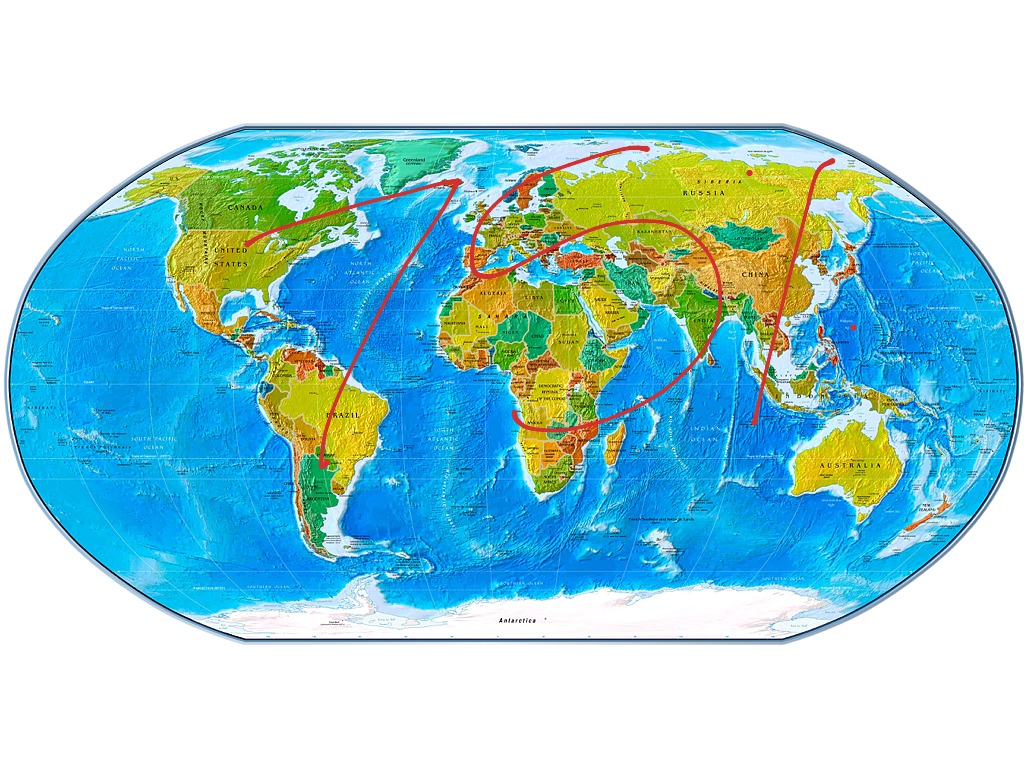
Карты (кроме спутниковых) лучше сохранять в формате PNG или TIF с компрессией: они хорошо жмутся.
📅 1 марта 2013#javascript#карта#урок
Смотрите также
Карта МО для печатиРасчёт доставки по тарифным зонамКалькулятор стоимости поездкиОбзорные схемы дачных посёлковГеография проектов на карте Яндекс
- ▸ Большая карта: автоматическое выравнивание слоёв
Комментарии
Андрей
Очень крутая и полезная инфа, Надеюсь у меня когда нибудь получится распечатать карту в хорошем разрешение, а сейчас, у меня не получается правильно написать код карты для вставки на сайт.((
Иван
Спасибо! Добавил в заметку работающий пример.
Иван
Спасибо огромное за информацию!! Еще для большего счастья хотелось бы узнать что на что изменить чтобы был вид со спутника???
Иван
Тип карты задаётся в начале скрипта вместе с центром и зумом: center: [55.481209,38.404923],
zoom: 13, type: «yandex#map»
Всего 4 типа карты: «yandex#map», «yandex#satellite», «yandex#hybrid», «yandex#publicMap».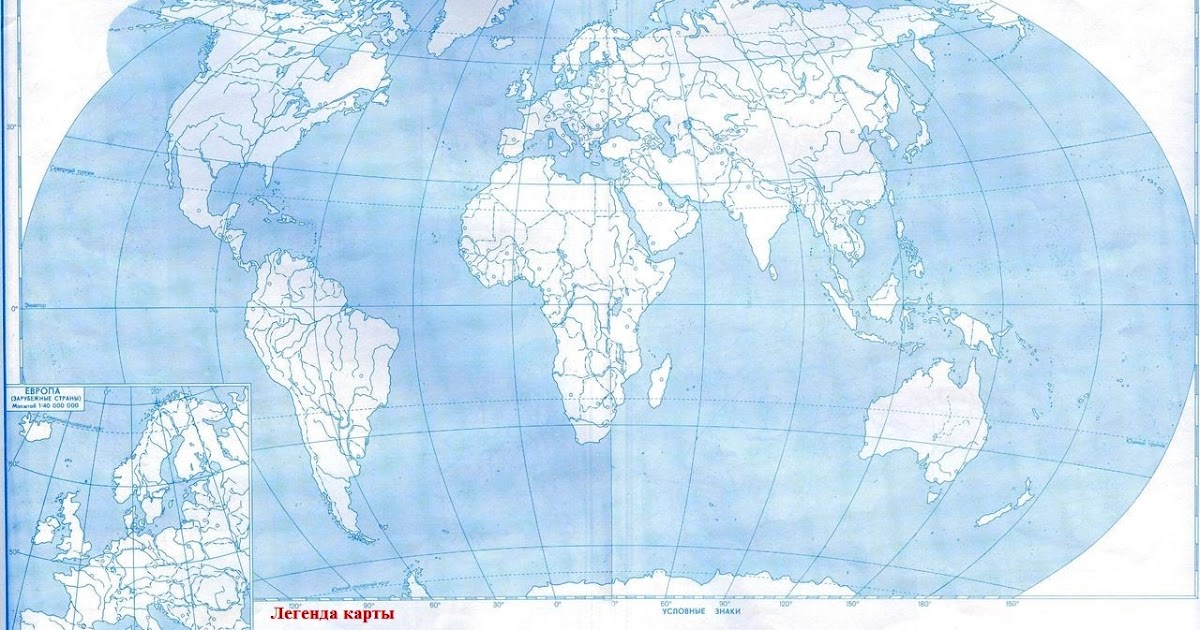 Вид со спутника: yandex#satellite.
Вид со спутника: yandex#satellite.
Alex
Приветствую Ваня. Скрипт перестал работать.
То есть по координатам отрабатывает, но с зумом и масштабом проблемы. Сможете подкорректировать ?
Иван
Если вы о том, что в примере нельзя мышкой менять зум или масштаб, то там этого и не было.
Эти параметры задаются в html-коде. Нужно сохранить на свой компьютер пример, исправить в коде zoom и т.д. и запустить.
Сергей
Ваня!!!!
Большая просьба, для особо непонятливых поясни, пожалуйста, более подробно с поэтапными скриншотами экрана.
Я установил в google chrome FireShot Lite, но у меня сохраняется только область экрана.
Я не могу понять куда вставлять найденные мной координаты и масштаб координаты?
Иван
Прошу прощения, но на скриншоты времени нету 😃
Нужно сохранить пример (на него есть ссылка в статье),
открыть файл блокнотом и исправить циферки (center и zoom), затем открыть этот файл браузером (для этого расширение файла должно быть html, а не txt).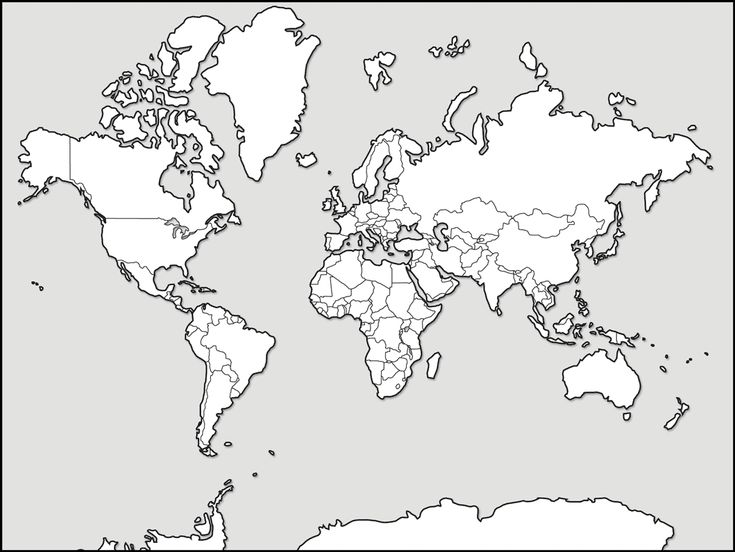
Далее надо найти плагин для браузера, который сохраняет всю страницу, а не только то, что влезает в экран. Для хрома я такого плагина не знаю, а для фаерфокса есть ссылка в статье.
Сергей
Ваня! Спасибо, наконец я разобрался. Сейчас установил пробную версию FireShot Pro на 30 дней. Все работает. Где бы скачать бесплатную FireShot Pro?
Дмитрий
Иван, добрый день, не совсем понял, а как можно открыть сохранённую через fireshot картинку в блокноте, там же сплошная ересь открывается и не понятно ничего.
Иван
Нужно взять код примера (в середине заметки), сохранить его к себе на компьютер. Открыть файл блокнотом и настроить ширину-высоту карты, координаты центра и увеличение (это подробно расписано в заметке). Затем открыть пример браузером, появится карта, а Fireshot сохранит это в виде картинки.
Дмитрий
О, вроде бы начинает получаться, а как узнать Id карты с моими метками.
Я пробовал вписать гостевую ссылку но он её не воспринимает.
Спасибо, за ответ и за штуку, очень здорово.
Иван
Если использовать готовый конструктор от Яндекса, то он выдаёт код вставки скрипта, в котором можно изменить параметры width и height. Нужно создать файл test.html с разметкой пустого html файла, вставить туда скрипт от Яндекса с изменённой шириной и высотой. Затем использовать плагин для перевода в картинку. Файл я вам по почте отправил.
Дальнейшие комментарии закрыты. По всем вопросам пишите или звоните мне лично, см. раздел Контакты
Использование карт Bing Maps—ArcMap | Документация
- Добавление карт Bing Maps
- Перемещение по карте со слоем Bing Maps
- Управление кэшем слоя карты Bing Maps
- Сохранение карты со слоем Bing Maps в более старой версии ArcGIS
Популярные веб-сервисы карт Bing Maps (ранее Microsoft Virtual Earth) могут использоваться во всех продуктах ArcGIS. Как и в случае других веб-сервисов, которые вы можете использовать в ArcGIS, вам не нужно хранить или управлять какими-то данными локально. Вместо этого ваша карта или 3D-документ обращаются к серверу карт Bing Maps напрямую.
Вместо этого ваша карта или 3D-документ обращаются к серверу карт Bing Maps напрямую.
Сервисы карт Bing Maps включают:
- Снимки Bing Maps
- Гибрид Bing Maps
- Bing Maps Road
Чтобы использовать базовые карты из коллекции Bing Maps, необходимо получить ключ лицензии непосредственно у Microsoft Если администратор регистрирует ключ Bing Maps с использованием учетной записи ArcGIS Online для организаций, любой пользователь в организации получает при входе в систему доступ к Bing Maps. Вы можете ввести ключ с помощью приложения Set Bing Key (SetBingKey.exe), которое имеется в папке \bin в каталоге установки ArcGIS.
В качестве альтернативы можно использовать базовую карту ArcGIS World Imagery. Она содержит спутниковые и аэрофотоснимки с разрешением не ниже одного метра многих участков земного шара и спутниковые снимки более низкого разрешения всей земной поверхности.
Добавление карт Bing Maps
Для добавления сервиса карт Bing Maps в текущий документ ArcMap щелкните Файл > Добавить данные > Добавить данные ArcGIS Online, введите в поиск BING и дважды щелкните на сервисе, который вы хотите добавить.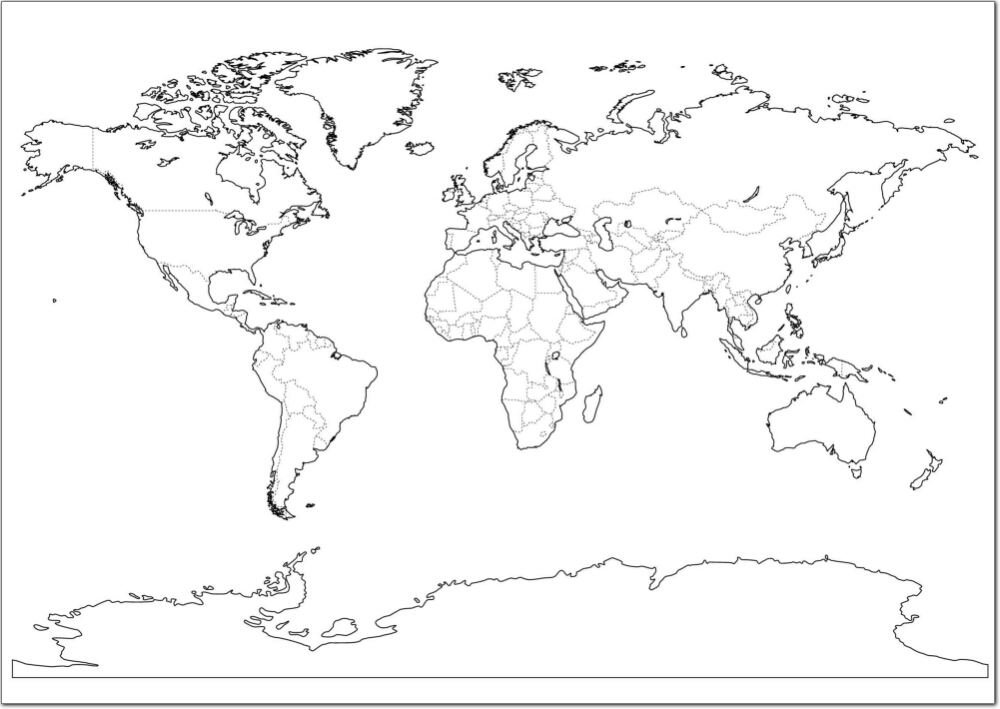 Сервис будет добавлен на вашу карту в слое базовой карты, что обеспечит наилучшую производительность.
Сервис будет добавлен на вашу карту в слое базовой карты, что обеспечит наилучшую производительность.
Все сервисы карт Bing Maps используют систему координат проекции Mercator Auxiliary Sphere, которая использует GCS_WGS_1984 в качестве своей географической системы координат. Веб-сервис карт Bing Maps проецируется на лету и может быть трансформирован, чтобы соответствовать данным, как и любой другой источник данных.
Данные источников Bing Maps являются доступными, и вы можете отображать их на вашей печатной или экспортируемой карте. Когда вы работаете с картами Bing Maps в режиме Вид данных, в правом нижнем углу фрейма данных будет отображаться такой значок.
При щелчке на этом значке открывается отдельное окно, в котором в виде списка отображается информация об источниках для всех включенных в текущий момент в вашем фрейме данных слоев сервиса, в том числе и Bing Maps.
После экспортирования фрейма данных или переключения в режим Вид компоновки значок перемещается с преобразованным текстом информации о сервисных слоях.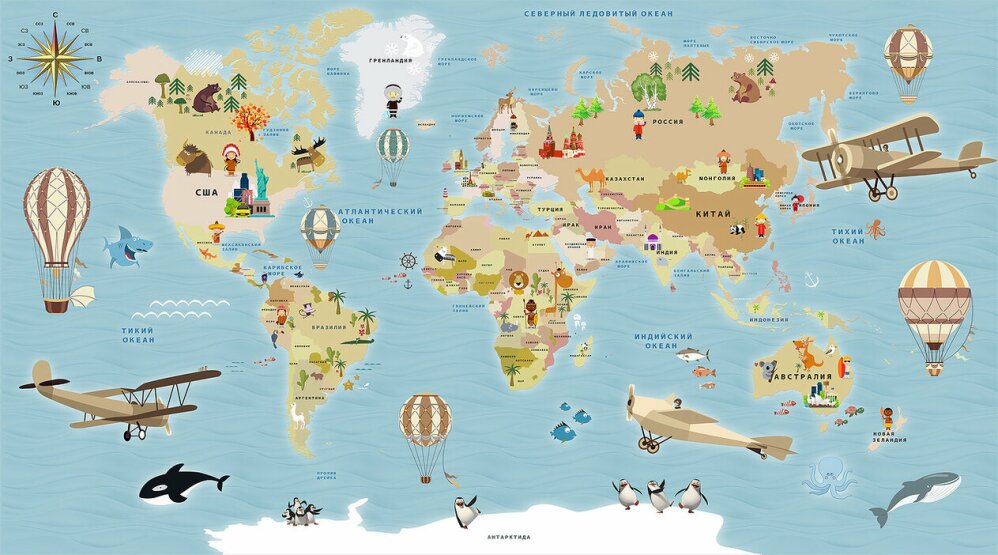 Вы не можете переместить или изменить тот текст. Однако у вас есть возможность заменить этот текст на Информацию об авторах слоя сервиса при помощи элемента динамического текста. Это доступно из главном меню: Вставка > Динамический текст. Когда вы добавите этот элемент динамического текста, преобразованный текст больше не будет отображаться во фрейме данных. Вы можете работать с элементом динамического текста Информация об авторах слоя сервиса также, как и с другими динамическими элементами. Вы можете менять местоположение текста, размер и редактировать содержание текст по вашему усмотрению.
Вы не можете переместить или изменить тот текст. Однако у вас есть возможность заменить этот текст на Информацию об авторах слоя сервиса при помощи элемента динамического текста. Это доступно из главном меню: Вставка > Динамический текст. Когда вы добавите этот элемент динамического текста, преобразованный текст больше не будет отображаться во фрейме данных. Вы можете работать с элементом динамического текста Информация об авторах слоя сервиса также, как и с другими динамическими элементами. Вы можете менять местоположение текста, размер и редактировать содержание текст по вашему усмотрению.
Если вы открываете карту, глобус или файл слоя, содержащий карты Bing Maps без подключения к сети Интернет, или если карты Bing Maps недоступны по иной причине, вы получите сообщение, что нельзя получить доступ к сервису. Если в этот момент появится диалоговое окно с именем пользователя, щелкните Отмена. Откроется карта, глобус или файл слоя, но будет показано, что потеряны связи со слоями карт Bing Maps (показаны в таблице содержания с красным восклицательным знаком).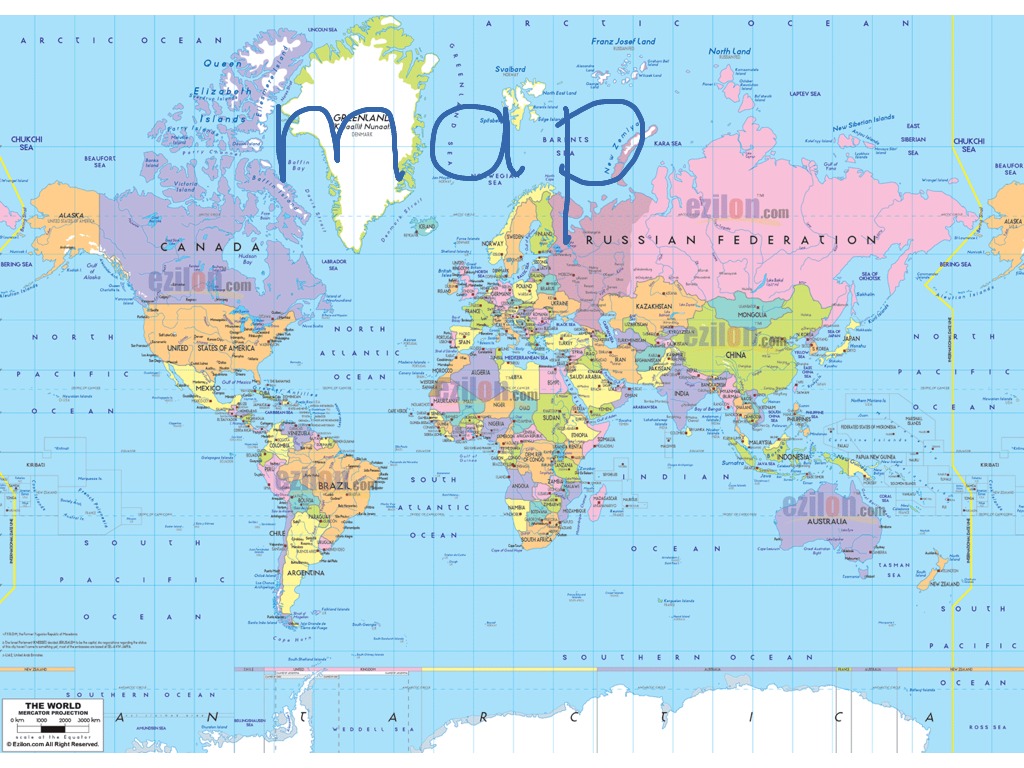 Это указывает на то, что нельзя получить доступ к серверу. Вы не можете восстановить слой карт Bing, щелкнув на красном восклицательном знаке. Вы все еще сможете работать с картой или 3D-документом обычным способом, но чтобы отобразить слои с потерянной связью, вам потребуется закрыть карту или 3D-документ, заново подключиться к сети Интернет, а затем снова открыть карту или 3D-документ. При повторном открытии карты или глобуса, вам будет предложено заново войти в систему.
Это указывает на то, что нельзя получить доступ к серверу. Вы не можете восстановить слой карт Bing, щелкнув на красном восклицательном знаке. Вы все еще сможете работать с картой или 3D-документом обычным способом, но чтобы отобразить слои с потерянной связью, вам потребуется закрыть карту или 3D-документ, заново подключиться к сети Интернет, а затем снова открыть карту или 3D-документ. При повторном открытии карты или глобуса, вам будет предложено заново войти в систему.
Перемещение по карте со слоем Bing Maps
Использование сервисов карт Bing Maps в ArcMap сходно с использованием кэшированного картографического сервиса ArcGIS Server Advanced или ArcGIS Server Standard, например, картографического сервиса ArcGIS Online. Эти сервисы структурированы в виде сетки листов. Это означает, что при прорисовке сервиса на карте вы загружаете с сервера не весь объем данных, а только один или несколько листов, что зависит от запроса. Эти сервисы предоставляют листы в фиксированном наборе масштабов. Так как эти листы уже были созданы и хранятся (кэшированы) на сервере, производительность прорисовки этих сервисов будет высокой. При использовании карт на сайте Bing Maps, элемент управления увеличить/уменьшить позволяет увидеть карту в одном из этих фиксированных масштабов. При использовании карт Bing Maps в таком приложении, как ArcMap, вы не ограничены работой в фиксированных масштабах: вы можете увидеть сервис на карте в любом масштабе, а ArcMap автоматически выполняет преобразование листов и настраивает их для отображения в масштабе, который вы выбрали для работы. При использовании алгоритма растрового преобразования в ArcMap вы сможете отобразить карту в хорошем качестве. Если вы хотите увидеть, как выглядит отображение без преобразования, вы можете щелкнуть правой кнопкой мыши на одном из слоев карт Bing Maps и выбрать команду Изменить масштаб до ближайшего разрешения кэша. Карта автоматически приблизится к или отдалится от фиксированного масштаба, поддерживаемого сервисом карт Bing Maps, ближайшим к текущему масштабу карты.
Так как эти листы уже были созданы и хранятся (кэшированы) на сервере, производительность прорисовки этих сервисов будет высокой. При использовании карт на сайте Bing Maps, элемент управления увеличить/уменьшить позволяет увидеть карту в одном из этих фиксированных масштабов. При использовании карт Bing Maps в таком приложении, как ArcMap, вы не ограничены работой в фиксированных масштабах: вы можете увидеть сервис на карте в любом масштабе, а ArcMap автоматически выполняет преобразование листов и настраивает их для отображения в масштабе, который вы выбрали для работы. При использовании алгоритма растрового преобразования в ArcMap вы сможете отобразить карту в хорошем качестве. Если вы хотите увидеть, как выглядит отображение без преобразования, вы можете щелкнуть правой кнопкой мыши на одном из слоев карт Bing Maps и выбрать команду Изменить масштаб до ближайшего разрешения кэша. Карта автоматически приблизится к или отдалится от фиксированного масштаба, поддерживаемого сервисом карт Bing Maps, ближайшим к текущему масштабу карты. Это может отобразить вашу карту с большей четкостью, если она выглядела до этого немного нечеткой из-за используемого растрового преобразования. Эта команда похожа на команду Приблизить к разрешению растра, позволяющая получить наивысшее качество отображения при работе с растровым слоем. Более подробно см. раздел Использование кэшированных сервисов.
Это может отобразить вашу карту с большей четкостью, если она выглядела до этого немного нечеткой из-за используемого растрового преобразования. Эта команда похожа на команду Приблизить к разрешению растра, позволяющая получить наивысшее качество отображения при работе с растровым слоем. Более подробно см. раздел Использование кэшированных сервисов.
Управление кэшем слоя карты Bing Maps
Если вы откроете диалоговое окно Свойства слоя на закладке Кэш , вы заметите, что опция Сохранять кэш между сеансами недоступна. Эта опция доступна при работе с большинством кэшированных картографических сервисов ArcGIS Server Advanced или ArcGIS Server Standard, например, с картографическими сервисами ArcGIS Online, но она отключена для Bing Maps. Когда вы открываете карту, в которой есть слои Bing Maps, вы можете быть уверены, что увидите актуальную информацию с сайта Microsoft, например, последние добавления в слой карты Aerial или обновления слоя Roads, т.к. листы изображения будут получать последние обновления с сервера, а не из локального кэша листов, хранящихся на вашем компьютере.
Сохранение карты со слоем Bing Maps в более старой версии ArcGIS
Если вы создаете карту, содержащую карты Bing Maps и используете команду Файл > Сохранить копию для сохранения копии карты, чтобы ее можно было открыть в предыдущей версии ArcGIS, то слои сервиса карт Bing Maps не будут присутствовать в таблице содержания копии сохраненной карты. Слои сервиса карт Bing Maps не поддерживаются в ArcGIS 9.2 и более ранних версиях.
Связанные разделы
Создать карту для печати (SVG, PSD)
для полиграфистов.
Используйте наш онлайн-редактор карт для создания пользовательских карт для печати.
Нам доверяют следующие замечательные компании:
Как печатать карты с помощью Printmaps
Наши клиенты используют редактор Printmaps, чтобы без труда загрузить файлов карт для таких карт, как маршруты путешествий, походные и велосипедные карты, карты городов или просто карты маршрутов, а также для накладывать свои POI на карту высокого разрешения.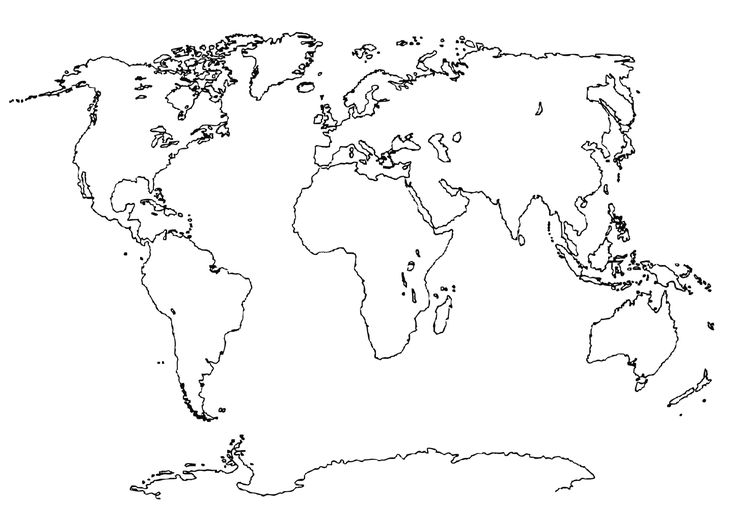
Онлайн-редактор карт позволяет очень легко создавать складные карты, карты для туристических папок и брошюр или карты для путеводителей.
Редактор Printmaps позволяет создавать карты высокого разрешения в формате SVG , PNG или PSD (Adobe Photoshop) с разрешением 300 dpi.
Все объекты карты сохраняются в отдельных слоях Photoshop/SVG, чтобы не повредить ни один из базовых объектов.
Часто задаваемые вопросы
Дополнительную информацию см. в разделе часто задаваемых вопросов.
В каких форматах я получу карты для печати?
Вы получите свою карту в формате PNG с высоким разрешением, в многослойном файле Photoshop (PSD) или в многоуровневом векторном файле (SVG). Благодаря многоуровневым PSD и SVG вы сможете, даже после создания карты, изменять и модифицировать ее по своему усмотрению.
Как изменить карту?
В онлайн-редакторе карт : Вы можете настроить дизайн карты (см. вкладку «Создать карту»), проложить маршруты, загрузить геоданные (GPX, KML, GeoJSON), нанести POI на вашу карту (используя широкий спектр дизайнов и цветов маркеров) или масштабируйте особенности вашей карты (например, шрифты меньшего или большего размера).
вкладку «Создать карту»), проложить маршруты, загрузить геоданные (GPX, KML, GeoJSON), нанести POI на вашу карту (используя широкий спектр дизайнов и цветов маркеров) или масштабируйте особенности вашей карты (например, шрифты меньшего или большего размера).
Помимо онлайн-редактора карт : Чтобы максимально упростить создание захватывающих дух карт, вы получаете карту в виде многослойного файла Photoshop (.psd) или многослойного векторного файла (.svg). Каждый объект карты представляет собой отдельный слой. Таким образом, вы можете изменять элементы карты, не разрушая нижние слои.
Как я могу оплатить?
В настоящее время со всеми основными кредитными картами , PayPal или (из большинства европейских стран) банковским переводом . Клиенты со скидками за объем могут оплатить по счету. Свяжитесь с нами, если вас интересуют оптовые скидки или вам нужен другой способ оплаты.
Что произойдет после оплаты?
Вы получите электронное письмо с надлежащим счетом в формате PDF (включая НДС), а также еще одно письмо со ссылкой для скачивания, содержащей ваши карты в формате PNG и PSD.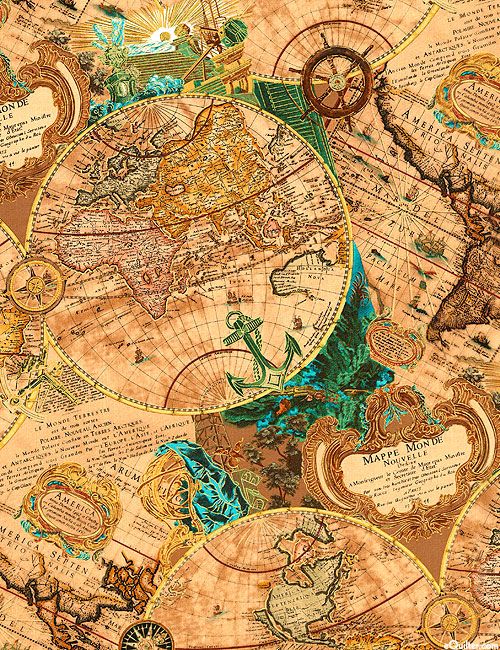
Какие права я могу получить с картой?
Право на изменение карты, право на воспроизведение карты до тиража, соответствующего выбранной вами ценовой категории, право на воспроизведение карты в уменьшенном масштабе на вашем сайте и право на передачу этих прав использования третьей стороне (например, вашему клиенту).
Вы должны правильно атрибутировать карту, и вам не разрешается перепродавать или сублицензировать карту. Подробности см. в полных Условиях использования.
Цены на наши карты для печати
Частный бизнес
Все цены вкл. НДС (Великобритания) ?
Все цены без учёта. НДС (Великобритания) ?
€ 749 .00
€ 749 .00
за карту
€ 749 .00
€ 749 .00
/ за карту
€ 299 .00
€ 299.
€ 299,00
€ 299,00
/ за карту
€ 119,00
€ 119,00
за карту
€ 119,00
€ 119 .00
/ за карту
€ 199 .00
€ 199,00
на карту
€ 199 . 00
00
€ 199 .00
/ за карту
€ 33 .00
€ 33 .00
за карту
€ 33 .00
€ 33 .00
/ за карту
€ 59. за карту
59,00 €
59,00 €
/ за карту
25,00 €
€ 25,00
за карту
€ 25,00
€ 25,00
/ за карту
Как работает редактор карт Printmaps
Чтобы быть профессиональным картографом, не нужно быть дизайнером или картографом. создавайте потрясающие и красивые карты за считанные минуты — будь то карты городов , карты маршрутов , карты направлений , туристические карты или общие обзорные карты . Мы обещаем: Редактор карт Printmaps сэкономит вам много часов на рисовании карты и прокладке маршрута. Вы ищете распечатать карты с высоким разрешением для недвижимости или туристических путеводителей, вам нужен файл многослойной карты для дальнейшего редактирования или для создания личной карты путешествия ? Давайте подробнее остановимся на различных функциях, которые вы можете найти на трех вкладках редактора: «Карта дизайна», «Добавить содержимое» и «Загрузить карту», чтобы ничто не мешало вам и вашей Printmap!
1.
 Создайте свою карту
Создайте свою карту
Различные стили карты
Размер карты
Наклон и поворот карты
2. Добавьте контент на карту
Нарисуйте маршрут
Загрузите файл (GPX, KML, GeoJSON)
Добавьте достопримечательности
Раскрасьте страны, города или регионы
3. Загрузите карту
Высокое разрешение карты
Многослойные карты
Файл карты PNG, PSD или SVG
На вкладке карты дизайна в редакторе вы можете настроить основные элементы карты. Определите размер печати вашей карты и поверните или наклоните карту. Отрегулируйте масштаб текста, чтобы изменить размер текста отображается на карте и выберите, какие заголовки вы хотели бы отобразить или скрыть. Изменить язык отображения на карте и выбрать из различных стилей карты .
Карты мира во всех масштабах
Мы предоставляем карты мира во всех масштабах. Так что идите так высоко или глубоко, как вы хотите!
Изменение размера карты
Введите размер печати на вкладке «Карта дизайна».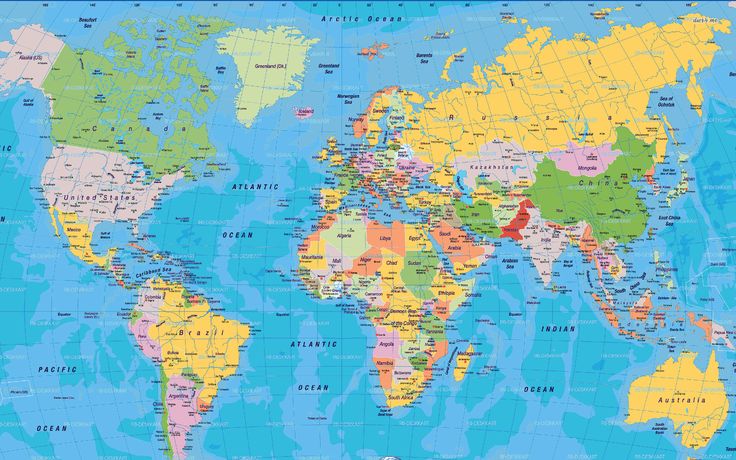 Выберите один из стандартных размеров или введите пользовательский размер в мм ширины и высоты. Примечание: карты с длиной стороны более 220 мм недоступны в формате PNG, только в формате PSD или SVG. Посмотрите, как это повлияет на наши цены.
Выберите один из стандартных размеров или введите пользовательский размер в мм ширины и высоты. Примечание: карты с длиной стороны более 220 мм недоступны в формате PNG, только в формате PSD или SVG. Посмотрите, как это повлияет на наши цены.
Перетащите карту курсором, чтобы определить желаемый фрейм карты. Примечание. Максимальный размер карты печати составляет 1330×1330 мм. Не забудьте заблокировать область карты , когда вы определили правильный кадр изображения. Таким образом, рамка вашей карты больше не будет двигаться!
Выберите свой стиль карты
Ваша карта, ваш стиль. Выберите один из нескольких стилей карты, от полного ландшафта до зимнего и городского стилей. Легко увековечить походы Komoot, велосипедные туры Bikemap или карты достопримечательностей CityMaps2Go в том же стиле карты, что и приложение.
Создай сам
Выберите свой собственный дизайн, отметив или сняв флажки с элементов, которые вы хотите включить в карту.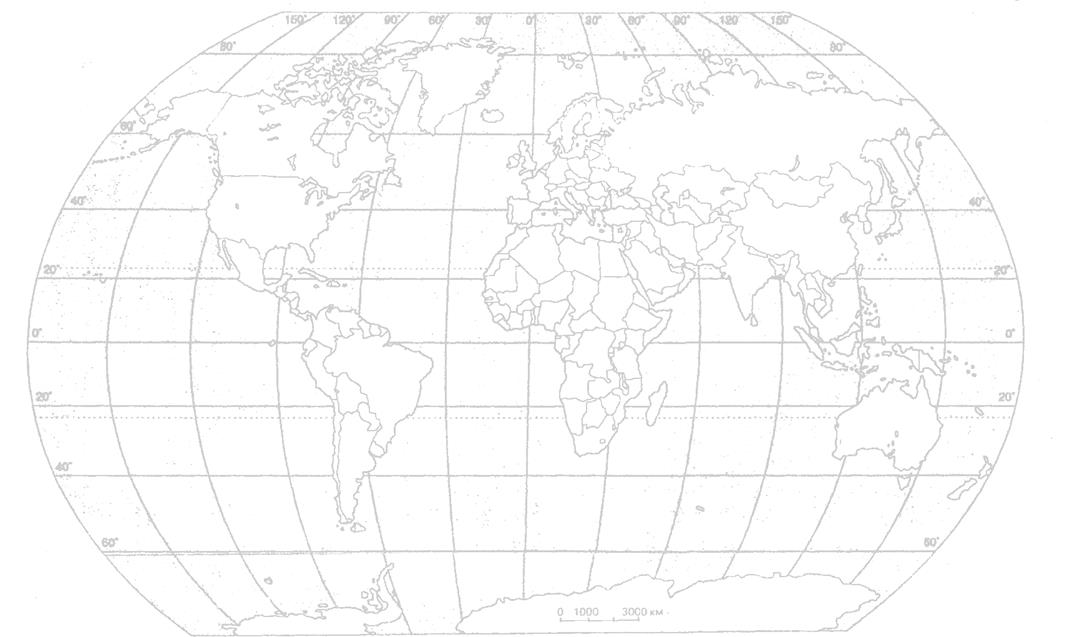 Вы можете сделать его настолько инклюзивным или пустым, насколько вам нужно. Всего за несколько кликов вы создаете пустые карты штатов, провинций или стран.
Вы можете сделать его настолько инклюзивным или пустым, насколько вам нужно. Всего за несколько кликов вы создаете пустые карты штатов, провинций или стран.
Наклоняйте и вращайте карту
Вращайте карту, чтобы показать карту в любом направлении. Наклоните карту на угол до 60°, чтобы добавить перспективу. Идеально подходит для карт недвижимости, карт расположения отелей или прогулок по городу. Примечание. Наклоненные и повернутые карты недоступны в формате SVG, только в формате PSD или PNG.
2.
Добавьте контент на карту
На вкладке добавления контента вы можете нарисовать маршрут, загрузить файл GPX, KML или GeoJSON (записанный маршрут), добавить точки интереса и редактировать с географическим формы .
Нарисовать маршрут
Хотите добавить маршрут на карту? Это так же просто, как использовать наш магнитный инструмент для рисования. Больше в фрихенд? Не беспокойтесь, мы поддерживаем и это.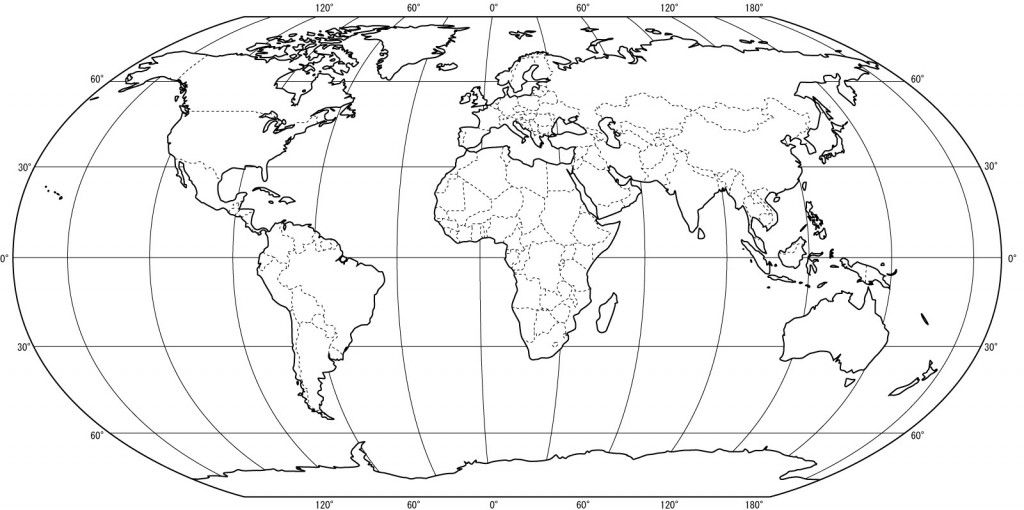 В «Легком режиме» вы можете рисовать маршруты, вводя пункты назначения в строку поиска. В «Экспертном режиме» вы можете рисовать, нажимая на точки назначения на карте. В обоих режимах вы можете рисовать либо прямые линии, либо дуги, либо рисовать линию, которая магнитно привязывается к существующим дорогам. Настройте толщину и цвет линии. Решите, показывать значки режимов передвижения (самолет, поезд, машина, пешком, на велосипеде, корабле) или скрывать их.
В «Легком режиме» вы можете рисовать маршруты, вводя пункты назначения в строку поиска. В «Экспертном режиме» вы можете рисовать, нажимая на точки назначения на карте. В обоих режимах вы можете рисовать либо прямые линии, либо дуги, либо рисовать линию, которая магнитно привязывается к существующим дорогам. Настройте толщину и цвет линии. Решите, показывать значки режимов передвижения (самолет, поезд, машина, пешком, на велосипеде, корабле) или скрывать их.
Как загрузить записанные маршруты на карту
У вас есть GPX или KML, которые вы хотите добавить на карту? Нет проблем, вы можете загрузить столько, сколько захотите, и они отобразятся на вашей карте.
Под кнопкой «Загрузить файл» вы найдете возможность загрузить на карту файлы GPX, KML или GeoJSON. Таким образом, вы можете визуализировать записанный маршрут на печатной карте с высоким разрешением. Простой способ распечатать карту gpx.
Часто используется в автожурналах, идеально подходит для гидов с картами походов и велосипедных маршрутов или для блогов о путешествиях.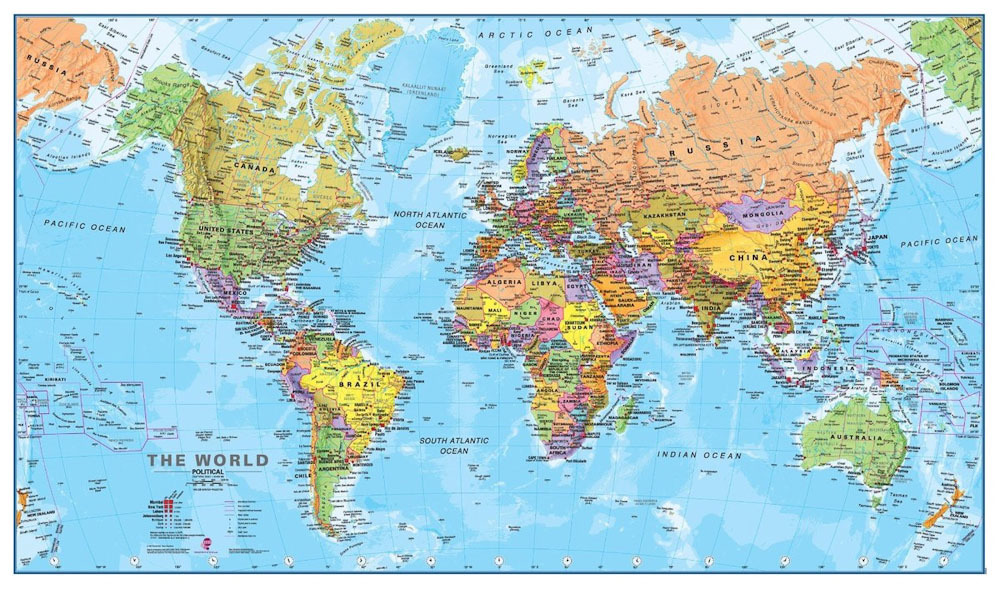 Увековечит ваш любимый забег по соседству или марафон на стене. Взгляните на эти потрясающие примеры распечаток стравы.
Увековечит ваш любимый забег по соседству или марафон на стене. Взгляните на эти потрясающие примеры распечаток стравы.
Создание карты с булавками и метками
Нанесите на карту отдельные точки интереса, перетащив и разместив их на карте, или введите их точное местоположение в электронной таблице. Легко настраивайте их размеры и выбирайте из множества цветов и значков, чтобы стилизовать их.
Карта с пользовательскими булавками
Выберите стандартные маркеры и метки или загрузите свои собственные булавки. Найдите и загрузите пользовательские булавки в Интернете или создайте свои собственные. Карта с логотипом вашей компании или любым другим изображением, которое вы хотели бы отобразить на карте. Примечание. Минимальный размер пользовательского изображения булавки — 100×100 пикселей.
Карта с логотипом вашей компании или любым другим изображением, которое вы хотели бы отобразить на карте. Примечание. Минимальный размер пользовательского изображения булавки — 100×100 пикселей.
Отображение нескольких местоположений
Одновременное отображение нескольких адресов на карте путем вставки списка местоположений в электронную таблицу. Легко копировать и вставлять из Excel.
Как раскрасить разные страны, регионы или города на карте
С помощью редактора Printmaps вы можете раскрасить разные области, поместив на них географическую фигуру. Выберите административные единицы (страны, муниципалитеты, регионы) из нашей базы данных. Выделять страны на карте становится легко, просто раскрасьте страны на карте мира. Примечание: пока (пока) невозможно покрасить сразу целые континенты.
Хотите придать окрестностям другой цвет? Щелкните , инвертируйте . Вы можете изменить как цвет , так и прозрачность формы.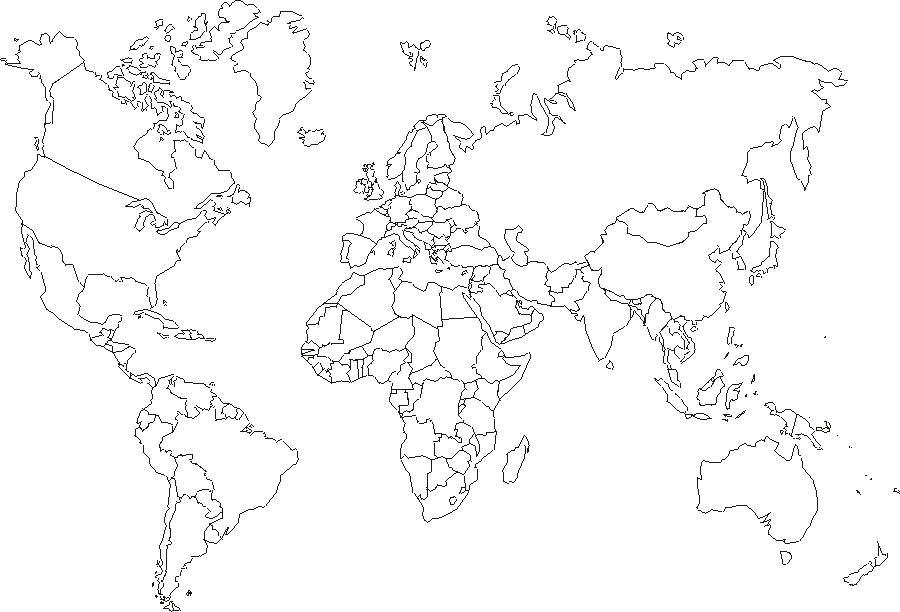 Выберите один из стандартных цветов или введите HEX-код или значение RGB цвета, который вы хотите отобразить!
Выберите один из стандартных цветов или введите HEX-код или значение RGB цвета, который вы хотите отобразить!
Идеальная функция, помогающая выделить пункт назначения, например, при создании карты путешествия для фотокниги.
Выделение рамок
Хотите, чтобы рамка другого цвета отображалась вокруг фигуры? Затем сначала поместите географическую фигуру с рамкой (выберите «обводка») над областью, а затем поверх нее географическую фигуру без обводки.
Список слоев
Редактор Printmaps работает со слоями содержимого. Слои могут содержать, например, текстовые метки, маршрут или цветную фигуру. Как и в других редакторах, таких как Photoshop и Illustrator, вы можете перемещать слои. Выберите один слой и перетащите его сверху, чтобы отобразить его поверх другого. Когда вы наводите курсор на слой в списках слоев, он загорается на карте . Таким образом, различные слои легко найти, и вы можете удалить, скрыть, отредактировать или заменить их.
Загрузите карту в виде файла SVG или PSD, и у вас останутся эти добавленные вами слои содержимого и другие слои содержимого, содержащиеся на карте (затенение рельефа, дороги, здания и т. д.). Метки отображаются с четкими именами при открытии в Photoshop или Illustrator.
Скажем, вы хотите переместить этикетку — нет проблем. Содержимое под ярлыком не будет затронуто. Хорошее начало в качестве слоев карты ГИС.
3. Загрузите карту
С помощью редактора Printmaps вы сможете загружать карты с высоким разрешением (300 dpi), которые не потеряют никаких деталей при печати. У вас есть возможность загрузить карту в формате PNG, PSD или SVG. Выбор типа файла и количества экземпляров для печатного тиража влияет на наши цены.
Карта PNG
В случае, если вам не понадобятся слои карты после загрузки карты; вы можете загрузить простой файл PNG. Вашей карте все еще нужен последний штрих? Очевидно, что после загрузки остается возможность добавить дополнительные детали на карту с помощью других программ редактирования! Идеально подходит для карты путешествий в вашей фотокниге или любой другой простой карты для печати или использования в Интернете.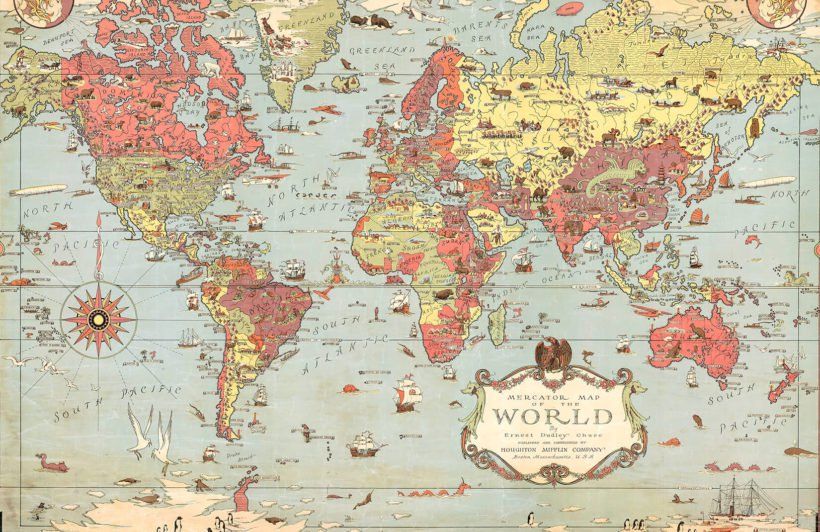 Примечание: карты с длиной стороны более 220 мм недоступны в формате PNG.
Примечание: карты с длиной стороны более 220 мм недоступны в формате PNG.
Карта PSD
Пользователям Photoshop пригодится файл PSD (Photoshop Document). Здесь вы сохраните слои карты и найдете их четко названными, когда откроете файл в Photoshop (или Illustrator). Измените, например, цвета рек и перетащите слой с водой вверх, чтобы показать их сверху в цветной стране, добавьте текстовые метки вашим любимым шрифтом.
Карта SVG
Если вы хотите загрузить карту SVG, вам может подойти редактор Printmaps. Изображения SVG и их поведение определяются в текстовых файлах XML. Это означает, что их можно искать, индексировать, создавать сценарии и сжимать. SVG — идеальные базовые карты для создания интерактивных карт.
Примечание. Карты с наклоном и вращением недоступны в формате SVG.
Список характеристик
| Дизайн карты |
| Масштаб карты от всего мира до 1:1000 (отдельные дома) |
| Выберите из многих предварительно определенных стилей карт |
| Использование печатных аэрофотоснимков в качестве фона карт (выбранные страны) |
| Индивидуально показывают или скрывают каждую карту |
Индивидуально.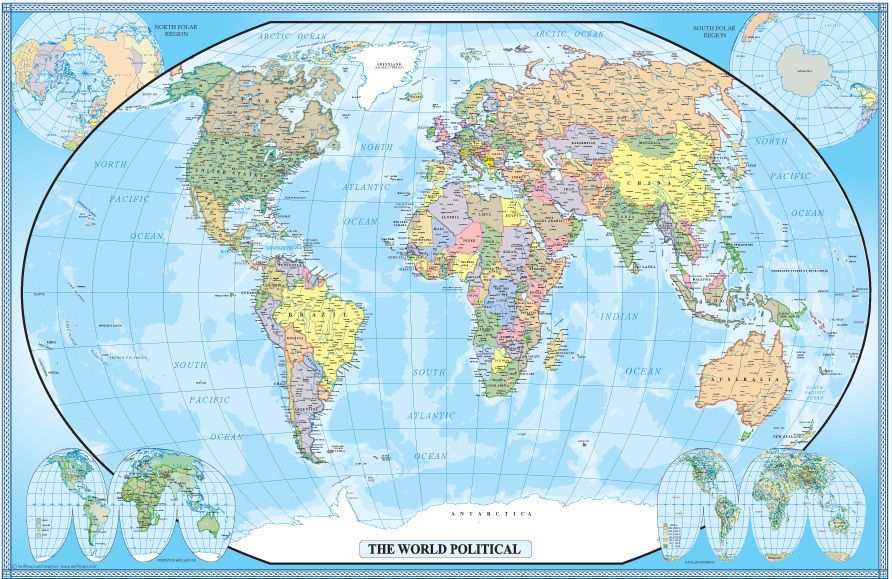 |
