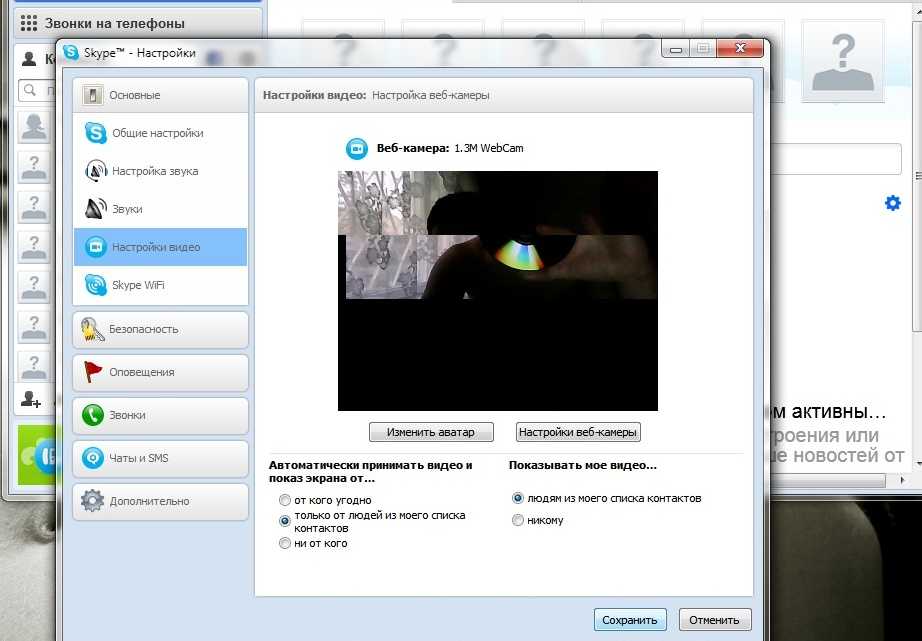Содержание
Как записать видео с экрана ноутбука бесплатно и онлайн
Запись экрана на ноутбуке – это отличная возможность сохранить потоковое видео, лекцию, видеоконференцию, разговор с близкими в мессенджере и даже создать обучающие ролики и курсы. Сохранить все происходящее можно с помощью встроенных и устанавливаемых программ, а также посредством онлайн-сервисов. Рассказываем, как записать видео с экрана ноутбука при помощи 11 популярных вариаций софта.
Game Bar
Панель Xbox Game Bar встраивается в ноутбуки с операционной системой Windows. Чтобы понять, как сделать запись экрана на ноутбуке с ее помощью, необходимо обратиться к руководству пользователя. Если вы не меняли настройки, то одновременно нажмите на кнопки Windows + G, выберите раздел Главная, а затем пункт меню Трансляция и запись. В открывшемся окне нажмите на кнопку Начать запись. Готовые ролики сохраняются в разделе Клипы. Инструмент лучше всего подходит для записи видео во время игры, однако может использоваться и при захвате экрана в режиме интернет-серфинга.
Плюсы:
- Расширенные возможности – съемка видеороликов и создание скриншотов, сохранение последних игровых моментов при активации фоновой записи
- Настраиваемые параметры записи экрана
- Быстрая публикация записи в Twitter
Минусы:
- По отзывам новичков сложно разобраться, как записать видео с экрана ноутбука без вызова рабочей панели Game Bar
- Софт ориентирован на конкретную аудиторию – пользователей Xbox
QuickTime Player
Программа предназначена для обработки и воспроизведения мультимедиа на компьютерах и ноутбуках с операционной системой Mac OS. Софт позволяет сопровождать скринкасты комментариями – поддерживается подключение микрофона и веб-камеры. Чтобы начать запись, достаточно использовать комбинацию «горячих клавиш» или открыть рабочую панель программы, нажать на кнопку Файл и выбрать пункт меню Начать запись.
Важная особенность: с помощью программы можно вести запись всего экрана или его отдельного фрагмента.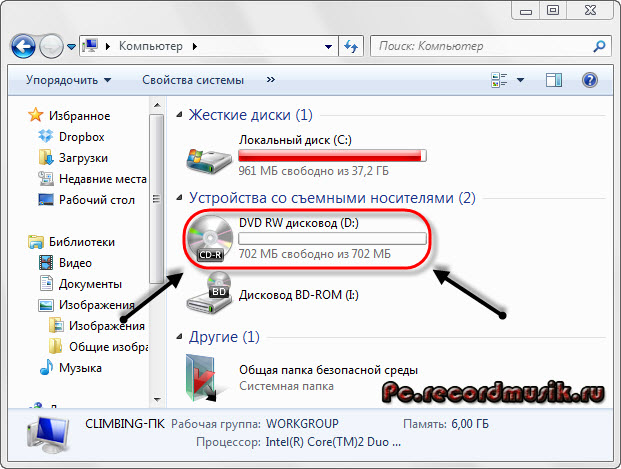 Во втором случае необходимо выбрать область, заключив ее в рамку при помощи компьютерной мыши.
Во втором случае необходимо выбрать область, заключив ее в рамку при помощи компьютерной мыши.
Плюсы:
- Расширенные возможности для быстрого захвата всего экрана или его фрагмента
- Возможность параллельно записывать свой голос через встроенный или внешний микрофон
- Выгрузка ролика на YouTube и в другие социальные сети в три простых шага
Минусы:
- Ограниченные возможности для настройки записываемого ролика
Возможность использовать программу только на ноутбуках с операционной системой Mac OS
Как сделать запись экрана на ноутбуке с помощью программ
Скачать бесплатно
Скачать бесплатно
Скачать
Скачать
Простая программа для захвата экрана с расширенным функционалом и интуитивно понятным пользовательским интерфейсом. Подходит как для новичков, так и для опытных пользователей, не требует длительного обучения. Предназначена для ноутбуков на базе ОС Windows и Mac OS. С помощью Movavi Screen Recorder можно записать видео со звуком из ролика, с изображением с встроенной или внешней камеры, а также с вашим голосом. Просто активируйте нужные опции на панели управления и нажмите на кнопку Rec, чтобы начать запись. После завершения работы видео можно отредактировать и сохранить в одном из нескольких популярных форматов.
Просто активируйте нужные опции на панели управления и нажмите на кнопку Rec, чтобы начать запись. После завершения работы видео можно отредактировать и сохранить в одном из нескольких популярных форматов.
Плюсы:
- Дополнительные возможности – захват видео и аудио, запись картинки с веб-камеры и голоса с микрофона, рисование на видео и многое другое
- Набор инструментов для редактирования видео и настройки записи
- Активируемая способность демонстрации курсора и нажатия клавиш
- Планировщик записи – помогает записывать трансляции, вебинары, лекции и другие программы даже в ваше отсутствие
Минусы:
- Бесплатно только во время тестового периода, для дальнейшего использования полного функционала необходимо купить лицензию
- Программа подходит только для ноутбуков на базе операционных систем Windows и Mac OS
Free Screen Video Recorder
Программа, которая помогает сделать запись экрана на ноутбуке и создать скриншоты полного экрана или выбранной области. Преимущественно ориентирована на новичков. Подходит для установки на ноутбуки Lenovo, Asus, HP, Huawei, Acer и на технику других брендов, работающих на базе ОС Windows. Ввиду ограниченного функционала софт подходит только для видеозахвата, при попытке записать звук, согласно отзывам пользователей, могут возникать проблемы. В остальном программа простая и условно бесплатная, покупка ключа активации требуется только для использования платной версии.
Преимущественно ориентирована на новичков. Подходит для установки на ноутбуки Lenovo, Asus, HP, Huawei, Acer и на технику других брендов, работающих на базе ОС Windows. Ввиду ограниченного функционала софт подходит только для видеозахвата, при попытке записать звук, согласно отзывам пользователей, могут возникать проблемы. В остальном программа простая и условно бесплатная, покупка ключа активации требуется только для использования платной версии.
Плюсы:
- Удобный интерфейс, не перегруженный кнопками – подходящий вариант для новичков, которых интересует только захват экрана и создание скриншотов
- Возможность скачать и установить базовую версию бесплатно
Минусы:
- Официальная версия программы доступна только на английском языке
- По отзывам пользователей, поддержка отвечает только в рабочее время, а обновления с устранением текущих ошибок выходят редко
- При записи видео с экрана нельзя захватить звук с микрофона и изображение с веб-камеры
- Нельзя произвести и изменить видеоролик до его сохранения
OBS Studio
Программа для записи видео и потокового вещания, которую можно поставить на ноутбуке с операционными системами Windows, Mac OS или Linux.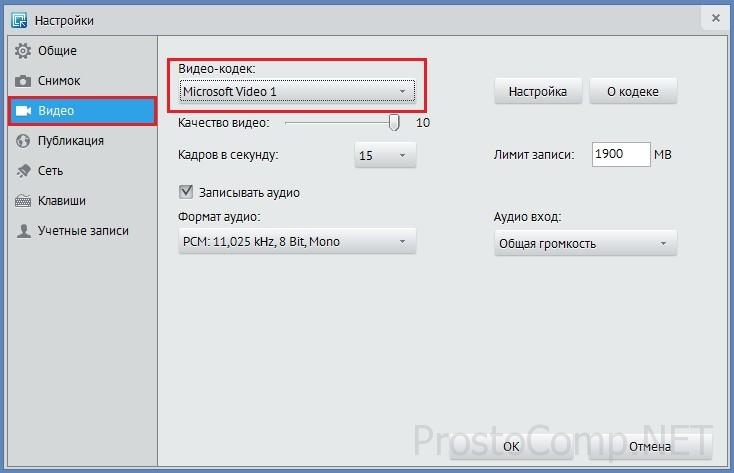 Имеет открытый исходный код и ввиду расширенного функционала больше подходит для профессиональных стримеров. Перед тем, как сделать запись экрана на ноутбуке с помощью OBS Studio, можно настроить параметры создаваемого ролика или включить трансляцию. Софт работает со всеми популярными площадками для стриминга, позволяет переключаться между любым количеством сцен при помощи плавных пользовательских переходов.
Имеет открытый исходный код и ввиду расширенного функционала больше подходит для профессиональных стримеров. Перед тем, как сделать запись экрана на ноутбуке с помощью OBS Studio, можно настроить параметры создаваемого ролика или включить трансляцию. Софт работает со всеми популярными площадками для стриминга, позволяет переключаться между любым количеством сцен при помощи плавных пользовательских переходов.
Плюсы:
- Возможность параллельно записывать видео, музыку и картинку с веб-камеры;
- Фильтры для источников видео, цветокоррекция и хромакей
- Аудио микшер с возможностью наложить фильтры на источник звука активировать подавление шума, поддержка всех VST плагинов
- Функционал для потокового вещания на всех популярных платформах
Минусы:
- По мнению некоторых экспертов, функционал программы может оказаться слишком сложным для новичков и потребовать длительного изучения
- Пользовательский интерфейс официальной версии программы на английском языке, нет возможности перевести его на русский
iSpring Free Cam
Простое приложение для записи видео с экрана, а также системного звука и изображения с веб-камеры. Преимущественно ориентирована на новичков, подходит для ноутбуков на базе ОС Windows. Программа разработана компанией, которая специализируется на производстве софта для создания онлайн-курсов. Бесплатная версия iSpring Free Cam получила лишь базовый функционал, однако его будет вполне достаточно новичкам. С помощью программы можно отдельно записать видео или играющую песню, захватить изображение с веб-камеры или системный звук, а также голос с микрофона. Готовый ролик можно посмотреть, применить базовое редактирование, сразу отправить на YouTube или сохранить в одном из нескольких популярных форматов.
Преимущественно ориентирована на новичков, подходит для ноутбуков на базе ОС Windows. Программа разработана компанией, которая специализируется на производстве софта для создания онлайн-курсов. Бесплатная версия iSpring Free Cam получила лишь базовый функционал, однако его будет вполне достаточно новичкам. С помощью программы можно отдельно записать видео или играющую песню, захватить изображение с веб-камеры или системный звук, а также голос с микрофона. Готовый ролик можно посмотреть, применить базовое редактирование, сразу отправить на YouTube или сохранить в одном из нескольких популярных форматов.
Плюсы:
- Удобный, интуитивно понятный пользовательский интерфейс на русском языке
- Возможность записи всего экрана или отдельной области, захвата системного звука, микрофона и веб-камеры, подсветки мыши
- Сохранение готового видео в памяти компьютера или моментальная отправка на YouTube
Минусы:
- Для скачивания программы необходимо оставить адрес электронной почты – ссылка на страницу загрузки придет туда, письма часто приходится отыскивать в папке Спам
- Ограниченный функционал в бесплатной версии программы
Free Screen Recorder
Программа для записи видео с экрана и возможности захвата аудио при выключенном динамике.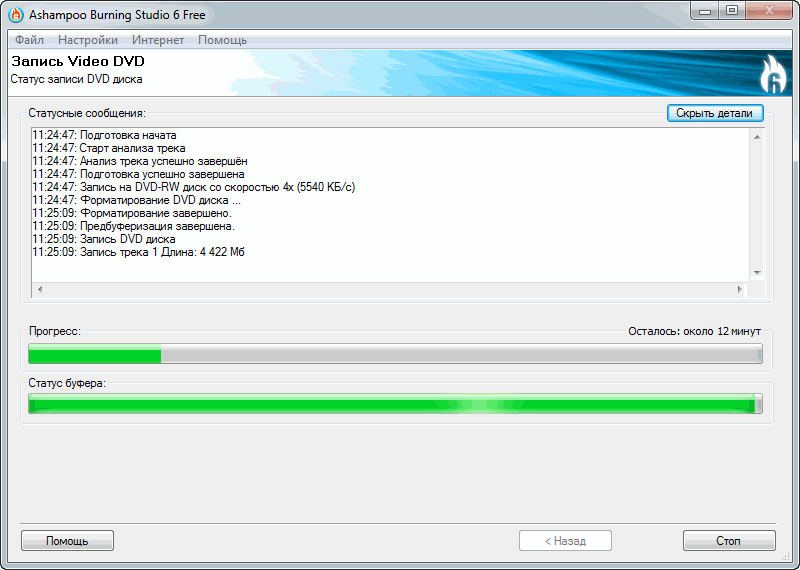 Подходит для установки на ноутбуки с операционными системами Windows и Mac OS. По отзывам некоторых пользователей, может оказаться сложной для новичков – ввиду расширенного функционала софт рекомендован опытным любителям, для профессионалов опций может оказаться недостаточно. В процессе записи и обработки видео можно использовать скрытую или видимую мышь, подсвечивать и выделять нужные фрагменты, захватывать картинку с веб-камеры, а также добавлять изображения и ролики из собственной библиотеки программы.
Подходит для установки на ноутбуки с операционными системами Windows и Mac OS. По отзывам некоторых пользователей, может оказаться сложной для новичков – ввиду расширенного функционала софт рекомендован опытным любителям, для профессионалов опций может оказаться недостаточно. В процессе записи и обработки видео можно использовать скрытую или видимую мышь, подсвечивать и выделять нужные фрагменты, захватывать картинку с веб-камеры, а также добавлять изображения и ролики из собственной библиотеки программы.
Плюсы:
- Расширенный функционал для обработки и редактирования видео, захвата системного звука, микрофона и веб-камеры
- Собственная библиотека готовых изображений и роликов, которые можно использовать при редактировании записанного видео, при создании коллажей и оформлении скринкастов
Минусы:
- Язык интерфейса официальной программы – английский, русификаторы доступны только в любительских версиях софта, которые часто размещаются на небезопасных сайтах
- Возможности бесплатной версии сильно ограничены, для использования всего функционала программы необходимо приобрести лицензию
iTop Screen Recorder
Софт с удобным пользовательским интерфейсом, с помощью которого легко записать любое видео – фильм, трансляцию, вебинар, разговор с близкими, лекцию и многое другое. Программа также помогает создавать видеоуроки и полноценные курсы, с ее помощью можно захватывать веб-камеру и микрофон, а также записывать системные звуки. Готовые видео легко редактировать и конвертировать в один из 12 популярных форматах. Софт позволяет захватывать весь экран или его отдельный фрагмент, делать скриншоты во время записи и добавлять визуальные эффекты в процессе монтажа. Программа подходит для ноутбуков с операционной системой Windows версии Vista и старше.
Программа также помогает создавать видеоуроки и полноценные курсы, с ее помощью можно захватывать веб-камеру и микрофон, а также записывать системные звуки. Готовые видео легко редактировать и конвертировать в один из 12 популярных форматах. Софт позволяет захватывать весь экран или его отдельный фрагмент, делать скриншоты во время записи и добавлять визуальные эффекты в процессе монтажа. Программа подходит для ноутбуков с операционной системой Windows версии Vista и старше.
Плюсы:
- Универсальные инструменты для захвата экрана, микрофона и веб-камеры, а также для записи системного звука
- Возможность создавать видео в HD-качестве, проводить его базовое редактирование и конвертацию в нужный формат
- Захват всего экрана или выделенного фрагмента, возможность делать скриншоты во время записи без дополнительных настроек
Минусы:
- По отзывам пользователей, функционала программы недостаточно для полного редактирования видео, поэтому для монтажа придется загружать и устанавливать дополнительный софт
- Отзывы также говорят о том, что в некоторых случаях могут возникнуть проблемы с установкой, обычно это происходит при попытке поставить софт на ранние версии Windows, а также на ноутбуки с другими операционными системами
Как записать видео с экрана ноутбука онлайн
Screen Capture
Предельно простой и удобный сервис, который помогает записывать видео онлайн, без программ и приложений.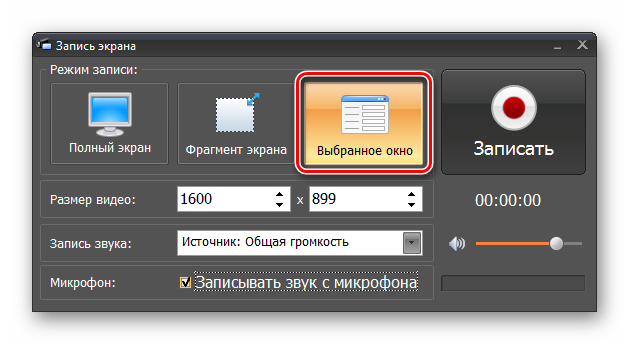 С его помощью легко сохранить любую трансляцию. Сервис также подходит для записи лекций, вебинаров и стримов, с его помощью легко создавать обучающие уроки, демонстрировать работу разных приложений и программ, проводить подготовку сотрудников и студентов. Весь функционал сервиса доступен бесплатно – приобрести платную версию стоит только для того, чтобы получить еще больше возможностей для сохранения и увеличения продолжительности записанных роликов. Screen Capture также позволяет выполнять захват звука с микрофона и изображения с веб-камеры, проводить базовое редактирование готовых роликов и сохранять их в одном из нескольких популярных форматов.
С его помощью легко сохранить любую трансляцию. Сервис также подходит для записи лекций, вебинаров и стримов, с его помощью легко создавать обучающие уроки, демонстрировать работу разных приложений и программ, проводить подготовку сотрудников и студентов. Весь функционал сервиса доступен бесплатно – приобрести платную версию стоит только для того, чтобы получить еще больше возможностей для сохранения и увеличения продолжительности записанных роликов. Screen Capture также позволяет выполнять захват звука с микрофона и изображения с веб-камеры, проводить базовое редактирование готовых роликов и сохранять их в одном из нескольких популярных форматов.
Плюсы:
- Интуитивно понятный пользовательский интерфейс на русском языке для захвата видео в высоком качестве
- Весь функционал сервиса доступен бесплатно, без скачивания и установки программ – запись легко провести онлайн
- Встроенные инструменты для редактирования видео позволят провести его базовую обработку прямо в браузере
- Для начала работы не потребуется регистрации и авторизации – просто установите настройки и нажмите на кнопку Начать запись
Минусы:
- В бесплатной версии на изображении присутствует водяной знак
- Для расширения возможностей сервиса стоит загрузить десктопную программу
RecordScreen
Сервис для захвата видео с экрана, а также микрофона и веб-камеры. Работает прямо в браузере, не требует скачивания и установки дополнительного софта. Обладает простым пользовательским интерфейсом, подходит как новичкам, так и опытным пользователям. В процессе работы можно выбрать, какие окна и программы из числа запущенных на ноутбуке нужно показывать – система определит активный софт автоматически.
Работает прямо в браузере, не требует скачивания и установки дополнительного софта. Обладает простым пользовательским интерфейсом, подходит как новичкам, так и опытным пользователям. В процессе работы можно выбрать, какие окна и программы из числа запущенных на ноутбуке нужно показывать – система определит активный софт автоматически.
Соответственно вы можете записать как все происходящее на экране, так и скрыть ненужные окна. При запуске сервиса необходимо согласиться с правилами его использования, после чего предоставить ему доступ к микрофону и веб-камере. Также можно выбрать формат работы, при котором будет выполняться захват исключительно видео с экрана – камера в этом случае будет неактивна.
Плюсы:
- Захват экрана можно проводить во всех обновленных браузерах, при этом не требуется скачивания и установки дополнительных программ
- При необходимости можно воспользоваться инструментами для базового редактирования видео и указать формат его сохранения
- После завершения работы видео можно сохранить во внутреннюю память ноутбука, на облако, либо отправить его в популярные сети и на видеохостинги
- Сервис также предусматривает возможность организации потокового вещания
Минусы:
- Пользовательский интерфейс сервиса доступен только на английском языке, что может осложнить его использование русскоязычной аудиторией
- В некоторых версиях браузеров (преимущественно в устаревших) сервис может работать некорректно, рекомендуется провести обновление
- По отзывам пользователей, ошибки в работе сервиса также наблюдаются при установке некоторых плагинов и блокировщиков
RecordJoy
Онлайн-сервис для захвата экрана, микрофона и веб-камеры, с помощью которой можно записывать видео, проводить его базовое редактирование и сохранять результат в память ноутбука. По отзывам пользователей и экспертов, корректно работает во всех обновленных браузерах. Для начала записи необходимо выбрать базовые настройки, в частности активировать или деактивировать микрофон и веб-камеру. Как только все будет готово, жмите на кнопку Start screen recordings. Обратите внимание: для начала записи необходимо предоставить сайту доступ к содержимому экрана, а также к микрофону и веб-камере, если вы планируете их активировать и использовать.
По отзывам пользователей и экспертов, корректно работает во всех обновленных браузерах. Для начала записи необходимо выбрать базовые настройки, в частности активировать или деактивировать микрофон и веб-камеру. Как только все будет готово, жмите на кнопку Start screen recordings. Обратите внимание: для начала записи необходимо предоставить сайту доступ к содержимому экрана, а также к микрофону и веб-камере, если вы планируете их активировать и использовать.
Плюсы:
- Возможность проводить захват видео, экрана и микрофона онлайн, без загрузки дополнительного программного обеспечения, напрямую в любом популярном браузере
- Расширенные возможности для записи видео со всего экрана или с его части
- Настраиваемое подключение микрофона и веб-камеры для захвата голоса и картинки
Минусы:
- Официальная версия сервиса представлена на английском языке
- При установке в браузере некоторых плагинов, а также при отсутствии актуальных обновлений сервис может работать некорректно
Movavi Screen Recorder
Лучший способ захватывать видео с экрана
Обратите внимание: Программа Movavi Screen Recorder не предназначена для записи видео и других материалов, защищенных от копирования.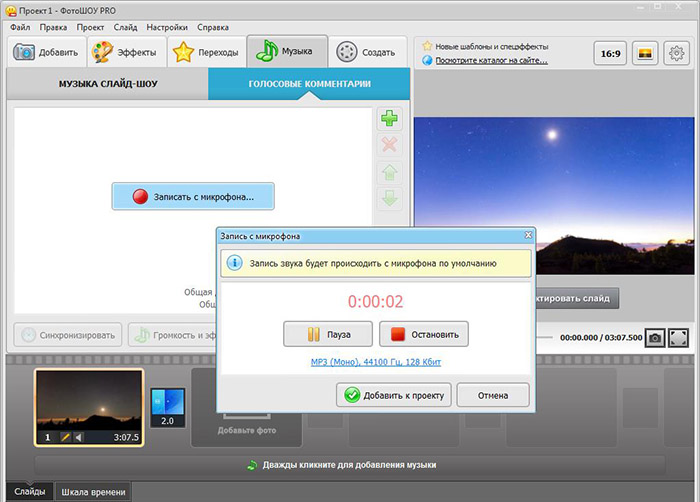 Подробнее
Подробнее
Валерия Кручина
Штатный контент-менеджер сайта Movavi: пишет и редактирует веб-тексты, переводит статьи с английского. Занимается переводом текстов IT-тематики более 4 лет. Выпускница Факультета иностранных языков Томского государственного университета, также училась по обмену в университете г. Дарем, Великобритания. Финалист конкурса переводов «Как это по-русски?» от агентства Palex. Увлекается видеомонтажом и созданием субтитров к коротким видео.
Как записать видео на веб-камеру ноутбука?
Веб-камеру обычно задействуют только для видеоконференций. Изделие предназначено для передачи изображения между пользователями. Качество «картинки» считается второстепенным, хотя современные модели предлагают широкие возможности и в этом направлении. Камеру также часто эксплуатируют для съёмки видеозаписей, которые затем размещают во всемирную паутину и посылают друзьям. Как быстро записать видео на веб-камеру ноутбука? Разберёмся детальнее!
Приложения будут полезны владельцам видеоблогов.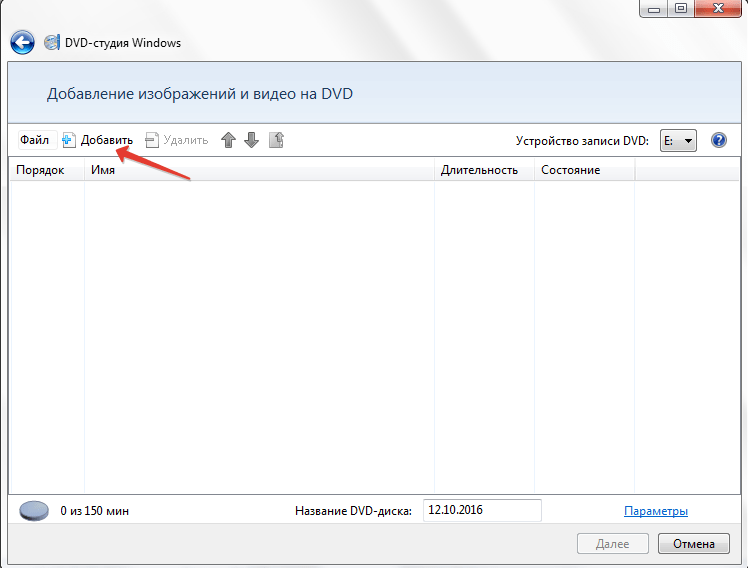
Возможности Windows
Речь идёт о встроенной в ОС утилите Windows Movie Maker. Пользоваться этим инструментом достаточно просто, он имеет удобный интерфейс и несколько кнопок управления. Чтобы снять на веб-камеру ноутбука видео, выполните такие действия:
- удостоверьтесь, что прибор подсоединён к компьютеру. Часто у юзеров возникают трудности с включением встроенной в ноутбук камеры. Для этого рекомендуем использовать сочетание Fn и одной из кнопок F1–F12;
- выставьте на максимум громкость на входе, включите микрофон;
- запустите программу для записи, после чего выберите параметр «Webcam Video» в пункте меню «Home»;
- выберите «Record» для старта записи изображения. Чтобы остановиться, кликните на «Stop», после чего придумайте название для файла и путь хранения.
Интересно, что утилита разрешает не только сохранить отснятое, но и менять наполнение, добавлять эффекты, обрезать и проводить с файлами массу других действий.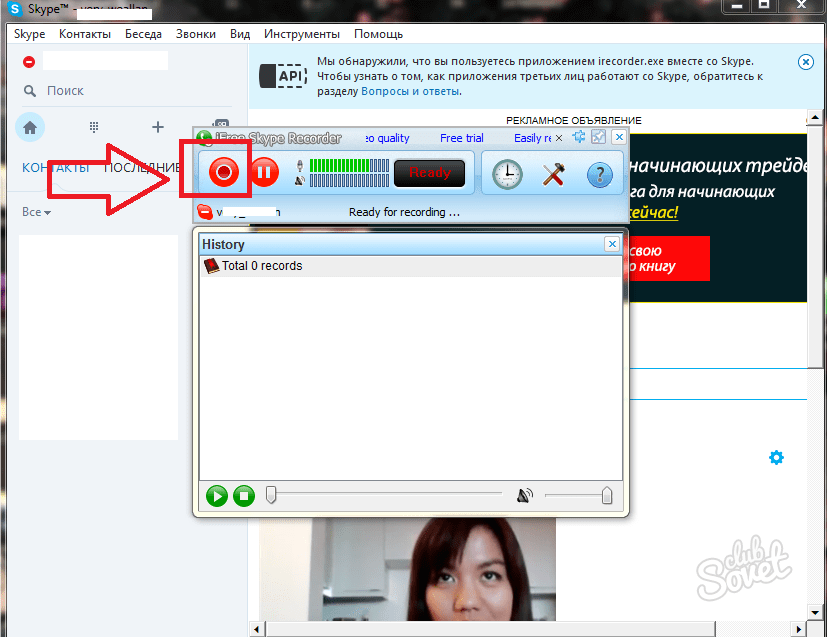 Не забудьте только сберечь обновлённый файл, чтобы изменения вступили в силу.
Не забудьте только сберечь обновлённый файл, чтобы изменения вступили в силу.
Использование средств Mac
Если вы пользуетесь продукцией компании Apple, то эксплуатировать Movie Maker здесь не получится. Альтернативой данному инструменту станет QuickTime, обладающий не менее выдающимися способностями.
Выполните такие этапы:
- запустите программу, выберите «Запись нового видео» в пункте «Файл»;
- выполните регулировку оборудования. При смене позиции камеры это будет отображено на мониторе;
- для старта захвата изображения кликните по красной кнопке. Логично, что для остановки будет использоваться «Стоп».
Осталось только сохранить новый файл с вашим фильмом и наслаждаться просмотром. Кроме того, утилита позволяет мгновенно передавать файл друзьям и знакомым. Для этого достаточно выполнить экспорт видео в социальные сети, iMovie или iTunes.
Сторонние утилиты
Есть множество инструментов, которые разрешают записывать фильмы с камеры ноутбука.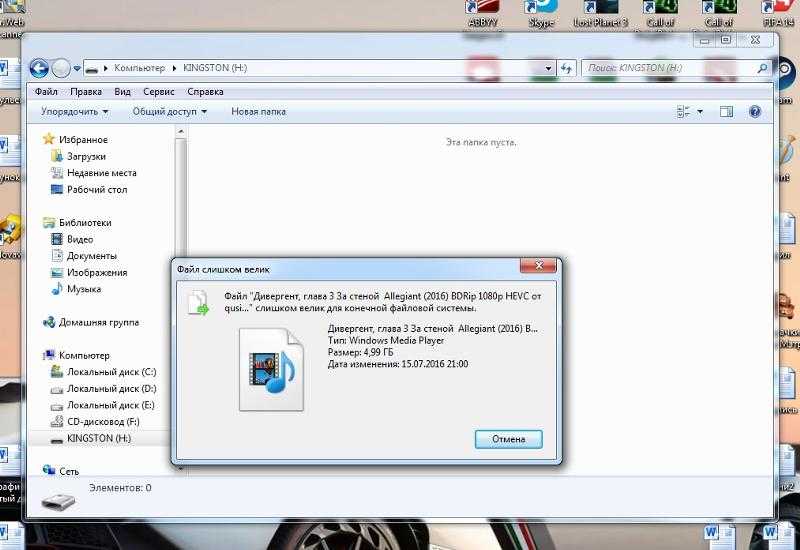 Одним из них является Debut Video Capture. Получить её можно во всемирной паутине бесплатно.
Одним из них является Debut Video Capture. Получить её можно во всемирной паутине бесплатно.
В меню (верхняя часть экрана) выберите «Device», чтобы определить устройство. Программа определит прибор, после чего можно будет приступить к съёмке. Средство позволяет записывать «картинку» в популярных форматах, при этом настраиваются параметры кодирования. С помощью Video Capture сегодня можно преобразовать изображение с камеры в flv, avi, mp4, а также mpg, wmv и 3gp режимы.
Перед сохранением файла рекомендуется настроить контраст и яркость видео, чтобы улучшить его качество. Также есть возможность добавления текста.
Online программы
Хотите снимать видео, но устанавливать дополнительные средства не хочется? Тогда можете воспользоваться записью онлайн с веб-камеры прибора. Это не трудно сделать, нужно лишь зайти на ресурс niaveo.com, бесплатно зарегистрироваться, создав аккаунт, и начать запись.
С левой стороны меню расположена клавиша «Record», которую требуется нажать для старта записи. Воспользовавшись онлайн-утилитой, можно записать ролик длительностью до 10 минут. Закончив работу над проектом, придумайте для видеоролика название и поделитесь им с миром! Также существует возможность использования форматов mov, mp4 или flv.
Воспользовавшись онлайн-утилитой, можно записать ролик длительностью до 10 минут. Закончив работу над проектом, придумайте для видеоролика название и поделитесь им с миром! Также существует возможность использования форматов mov, mp4 или flv.
Итоги
Имеется множество способов записи видео с веб-камеры, существуют сторонние и вшитые в ОС программы. Если устанавливать дополнительные приложения нет никакого желания, воспользуйтесь съёмкой в онлайн-режиме.
Как записать видео на ноутбук [7 способов] — Movavi
Вы когда-нибудь задавались вопросом: «Как записать видео на ноутбук?» Если да, то вы не одиноки! В этом руководстве мы рассмотрим, как записывать видео на ноутбук, охватив несколько проверенных способов.
Программа | Лучший для | Скачать | |||
|---|---|---|---|---|---|
| Экранной рекордер Movavi | , которые хотят быстро и легкую запись | .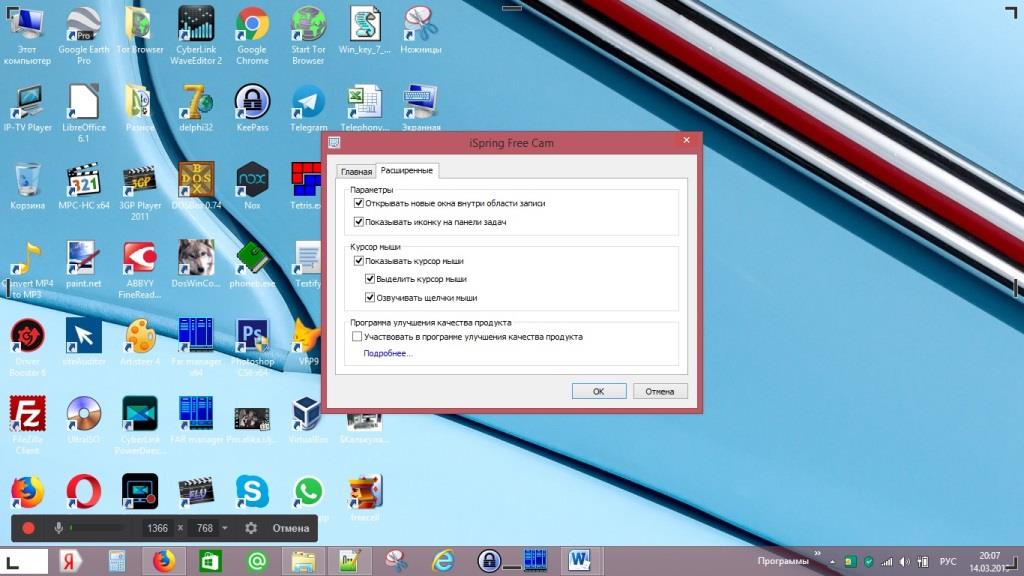 0023 0023Скачать бесплатно | Скачать бесплатно | ||
| Приложение камеры | Пользователи, которые хотят встроенный рекордер Windows | Прочтите больше | . кто хочет записывать на Mac | Подробнее | Подробнее |
| Windows Live Movie Maker | Пользователи на Windows 7, которым необходимо записать видео | Читать дальше | Читать дальше | |||
| Game Bar | , которые хотят записать Gameplay Videos | 924 | , которые хотят записать Gameplay Videos | 2 929 2 9 29002 2 9 29002 2 9 2 9 29002 2 9 29002 2 9 2 | . | Подробнее |
| QuickTime Player | Пользователи, которым нужен универсальный рекордер и проигрыватель | Подробнее | Подробнее |
Посмотреть все программы |
Как снять видео на ноутбуке с помощью Movavi Screen Recorder
Movavi Screen Recorder — это простая и удобная программа для записи видео, доступная для ПК и Mac.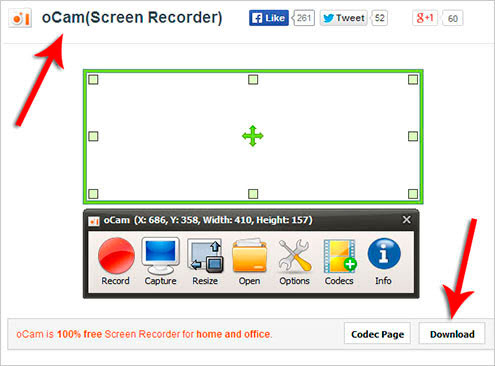 Он идеально подходит для записи онлайн-звонков или создания собственных руководств и других высококачественных видеороликов. Он имеет оптимизированный интерфейс и встроенный редактор для корректировки ваших записей. Хотите знать, «Как сделать видео на моем ноутбуке?» Просто читайте дальше!
Он идеально подходит для записи онлайн-звонков или создания собственных руководств и других высококачественных видеороликов. Он имеет оптимизированный интерфейс и встроенный редактор для корректировки ваших записей. Хотите знать, «Как сделать видео на моем ноутбуке?» Просто читайте дальше!
Как записать видео с веб-камеры с помощью Movavi Screen Recorder
Шаг 1. Загрузите и установите программу
Первый шаг — загрузить и установить приложение на свой ПК или Mac. Следуйте инструкциям на экране, чтобы продолжить процесс установки.
Скачать бесплатно
Скачать бесплатно
Скачать
Скачать
Шаг 2. Настройте параметры запись видео с веб-камеры. Нажмите
Запись экрана и выберите область захвата. Вы увидите различные значки, на которые можно нажимать, чтобы настроить параметры. Нажмите значок Веб-камера , чтобы активировать захват с веб-камеры, и нажмите Микрофон , если вы хотите также записывать звук с внешнего источника.
Шаг 3. Запишите свой экран
После настройки параметров можно записать собственное видео. Все, что вам нужно сделать, чтобы начать запись, это нажать на красный кружок .Кнопка РЕК . Это начнет процесс. Во время записи вы можете сделать паузу в любой момент, остановить запись, когда запись будет завершена, или добавить комментарий с помощью значка карандаша.
Шаг 4. Отредактируйте и сохраните видео
После того, как вы закончили запись и нажали кнопку Стоп , вы можете использовать встроенные инструменты редактирования, чтобы внести некоторые коррективы. С помощью этих инструментов вы можете обрезать запись и удалить ненужные разделы. Затем сохраните файл на свой ноутбук в любом формате по вашему выбору.
Как снимать видео на ноутбуке с помощью приложения «Камера»
Если вам интересно, как использовать камеру моего ноутбука для записи видео, встроенное приложение «Камера» в Windows 11, 10 или 8 — это все тебе нужно. Это приложение действительно простое в использовании со встроенной камерой и позволяет записывать видео на ноутбук с помощью веб-камеры, записывая видео и аудио всего за пару кликов.
Это приложение действительно простое в использовании со встроенной камерой и позволяет записывать видео на ноутбук с помощью веб-камеры, записывая видео и аудио всего за пару кликов.
Как записать себя на ноутбуке с помощью приложения «Камера»
Шаг 1. Откройте приложение «Камера»
Первый шаг использования «Камеры» для съемки видео на ноутбуке — открыть его. Он установлен по умолчанию на всех современных устройствах Windows, поэтому вам не нужно его загружать или устанавливать. Просто нажмите кнопку Start или логотип Windows и найдите камеру в списке приложений. Или введите Camera в строку поиска в нижней части экрана ноутбука и щелкните значок Camera , чтобы открыть его.
Шаг 2. Настройте параметры
Открыв приложение «Камера», вы сможете настроить параметры записи. При необходимости вы можете переключаться между режимами фото и видео, а также настраивать параметры веб-камеры и микрофона. Вы можете настроить такие аспекты, как яркость и фокус, чтобы получить максимально четкое изображение, а также активировать микрофон, если хотите записывать звук.
Вы можете настроить такие аспекты, как яркость и фокус, чтобы получить максимально четкое изображение, а также активировать микрофон, если хотите записывать звук.
Шаг 3. Запишите свою веб-камеру
Когда приложение открыто, вы можете нажать кнопку Запись Кнопка для начала записи. Запись начнется сразу же, и на экране появится таймер, показывающий, как долго вы записываете. Затем вы можете приостановить и остановить запись, когда это необходимо, нажав соответствующие кнопки сбоку экрана.
Шаг 4. Просмотрите и сохраните файл
Когда вы закончите запись, вы увидите, что ваша последняя запись отображается в виде маленького квадрата в правом нижнем углу окна программы. Нажмите на нее, чтобы посмотреть свою запись. Вы можете просматривать содержимое и использовать собственные инструменты редактирования Windows для внесения изменений, если это необходимо. Запись будет автоматически сохранена на вашем устройстве.
Как начать запись видео на ноутбуке с помощью Windows Live Movie Maker
Как я могу записать видео на свой ноутбук с Windows 7? Что ж, с Windows Live Movie Maker это возможно.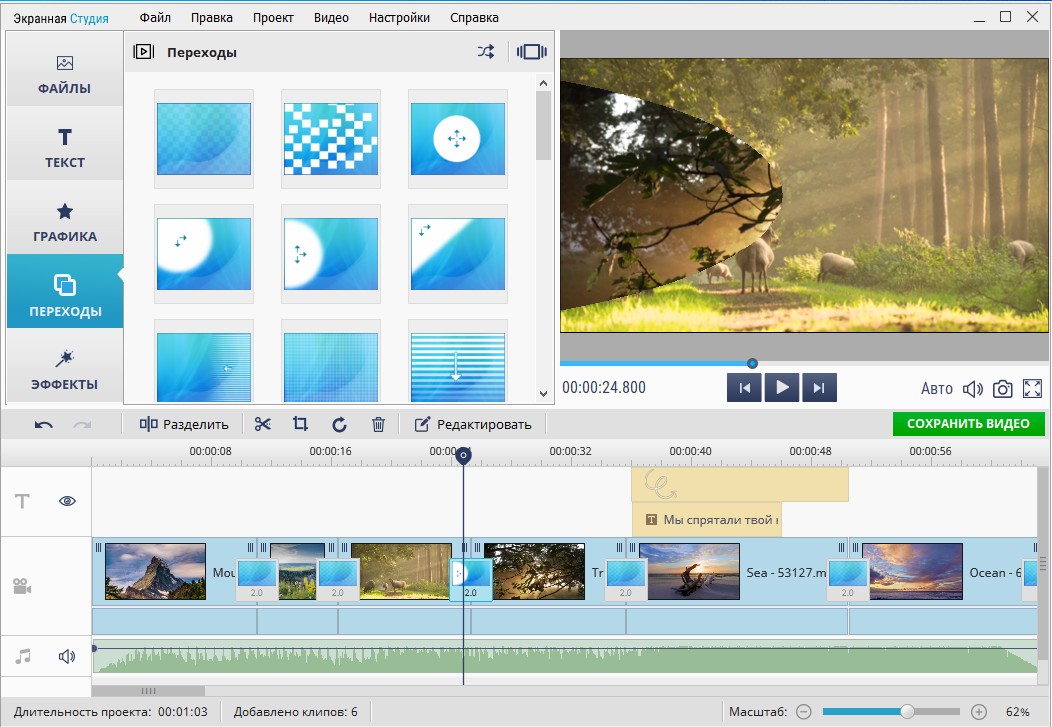 Это приложение позволяет легко записывать видео с веб-камеры на старые ноутбуки под управлением Windows 7, и вот как оно работает.
Это приложение позволяет легко записывать видео с веб-камеры на старые ноутбуки под управлением Windows 7, и вот как оно работает.
Как записывать видео с веб-камеры с помощью Windows Live Movie Maker
Шаг 1. Установите программу
Возможно, на вашем устройстве уже установлена программа Windows Live Movie Maker. Если нет, вам нужно будет загрузить его вручную. Для этого запустите Windows Live Essentials и нажмите 9.0149 Выберите программы, которые вы хотите установить . Затем нажмите Windows Live Movie Maker.
Шаг 2. Запустите приложение
После того, как программа будет установлена на вашем устройстве, вы можете открыть ее и подготовиться к записи. Это приложение может записывать видео только с веб-камеры, поэтому вы не можете использовать его для записи экрана. Вам нужно будет нажать на Webcam Video вверху, чтобы начать процесс.
Шаг 3. Запишите видео
Если вы хотите начать запись видео на ноутбуке, нажмите кнопку Воспроизвести значок . Когда вы будете готовы остановиться, нажмите кнопку Стоп . Запись будет автоматически сохранена на вашем устройстве в виде файла WMV в папке My Videos .
Когда вы будете готовы остановиться, нажмите кнопку Стоп . Запись будет автоматически сохранена на вашем устройстве в виде файла WMV в папке My Videos .
Как записывать видео с ноутбука на Mac
Также можно записывать видео на MacBook с помощью встроенной функции PhotoBooth. Это приложение не требует загрузки или установки и очень простое в использовании даже для новичков. Это позволяет записывать видео через веб-камеру или подключенную внешнюю видеокамеру.
Как записывать видео с веб-камеры с помощью PhotoBooth
Шаг 1. Откройте PhotoBooth
Первый шаг использования PhotoBooth — просто открыть приложение из меню приложений на вашем устройстве. Вам нужно будет подключить внешнюю камеру, если вы планируете ее использовать, или просто использовать встроенную камеру вашего устройства.
Шаг 2. Начать запись
Чтобы начать запись, вам нужно нажать на режим Видео , а затем нажать кнопку Кнопка «Запись видео» со значком в виде видеокамеры. Вы также можете нажать кнопку Записать видеоклип внизу слева.
Вы также можете нажать кнопку Записать видеоклип внизу слева.
Шаг 3. Запишите веб-камеру
Запись начнется, как только вы нажмете кнопку Запись видео . Когда вы будете готовы завершить его, просто нажмите кнопку Stop .
Как записать экран ноутбука с помощью Game Bar
Приложение Xbox Game Bar — это игровой оверлей, встроенный в устройства с Windows 10. Он дает вам различные виджеты и бонусные функции для использования во время игры, включая возможность записи вашего экрана.
Шаг 1. Откройте программу
Чтобы начать работу с этим приложением, запустите его. Если он не установлен, вам необходимо получить его бесплатно из Магазина Windows.
Шаг 2. Активируйте игровую панель
Далее вам необходимо активировать игровую панель, если она еще не активна. Для этого нажмите клавишу с логотипом Windows на клавиатуре вместе с клавишей I , чтобы открыть меню Параметры Windows , затем введите Xbox и нажмите Включите Xbox Game Bar в раскрывающемся списке.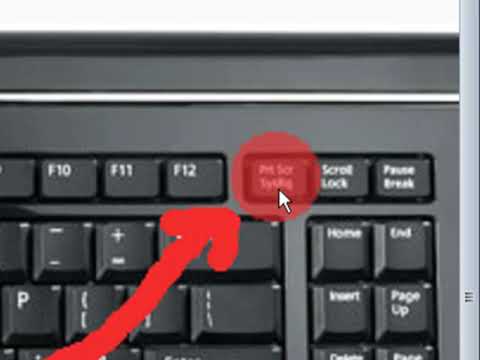 Установите флажок, чтобы включить приложение.
Установите флажок, чтобы включить приложение.
Шаг 3. Открытие игровой панели
Когда игровая панель настроена на вашем устройстве, вы можете одновременно нажать клавишу с логотипом Windows и клавишу G , чтобы открыть ее. Когда он откроется, щелкните значок Settings . Откроется меню Настройки , в котором можно настроить параметры захвата и активировать захват звука.
Шаг 4. Сделайте снимок экрана
Итак, как записать видео с экрана на ноутбуке? Что ж, все, что вам нужно сделать, это открыть игру или приложение, которое вы хотите записать, открыть игровую панель, а затем нажать кнопку Capture . Вы также можете использовать ярлык: Windows + Alt + R . Играйте в игру и продолжайте запись, пока не будете готовы остановиться, затем нажмите Windows + Alt + R еще раз, чтобы остановить запись, или нажмите кнопку Stop в оверлее игровой панели ( Windows + G ). По умолчанию ваш видеоклип будет сохранен в формате MP4 в папке Videos вашего устройства.
По умолчанию ваш видеоклип будет сохранен в формате MP4 в папке Videos вашего устройства.
Как записать экран с помощью QuickTime Player
Вы можете использовать QuickTime Player для записи экрана вашего ноутбука на устройстве Mac.
Шаг 1. Откройте QuickTime Player
QuickTime устанавливается по умолчанию на все MacBook, поэтому вам не нужно беспокоиться об его установке. Просто откройте его, чтобы начать.
Шаг 2. Начните запись
Для записи с помощью QuickTime нажмите Файл , затем нажмите Новая запись экрана . Если вы не сделали этого раньше, устройство может запросить разрешение QuickTime Player на запись вашего экрана. Это можно сделать через меню Системные настройки . Как только это будет сделано, вы можете начать запись экрана, нажав кнопку записи. Вы можете выбрать запись всего экрана или его части через всплывающее меню.
Шаг 3. Остановите и сохраните запись
Когда вы будете готовы закончить запись, просто нажмите значок Остановить в верхней строке меню.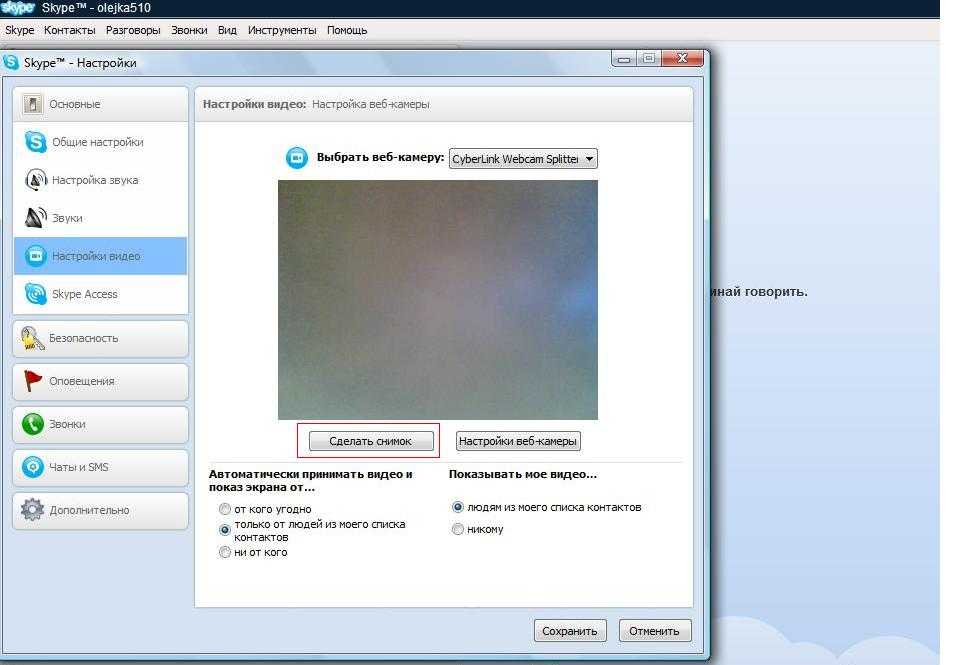 Это приведет к тому, что ваша запись появится на вашем экране, готовая к просмотру. Вы можете нажать Файл > Сохранить , чтобы сохранить его, дать ему имя и выбрать место на вашем устройстве для его отправки.
Это приведет к тому, что ваша запись появится на вашем экране, готовая к просмотру. Вы можете нажать Файл > Сохранить , чтобы сохранить его, дать ему имя и выбрать место на вашем устройстве для его отправки.
Советы по записи с веб-камеры
Вот несколько советов, которые помогут вам добиться наилучших результатов при записи видео с веб-камеры на ноутбук или другое устройство:
- Постарайтесь найти тихое место для записи, где вы не услышите сильного фонового шума и не рискуете, что вас побеспокоят.
- Используйте микрофон хорошего качества, чтобы записывать максимально чистый и качественный звук для вашего видео.
- Старайтесь располагаться ближе к окнам, чтобы обеспечить хорошее естественное освещение, без бликов на экране и чрезмерного количества теней.
- Потренируйтесь перед записью и попробуйте разные положения в комнате, чтобы увидеть, что выглядит лучше всего.
- По возможности используйте минимальный фон без большого количества объектов, которые могут отвлекать ваших зрителей.

- Снимите тестовое видео и воспроизведите его, чтобы увидеть, как звучит звук и насколько четкое изображение.
- Старайтесь сидеть неподвижно и оставаться в центре кадра на протяжении всей записи.
- Поддерживайте четкую и постоянную громкость речи, чтобы в вашем видео не было слишком громких или тихих частей.
Резюме: Что искать в видеомагнитофоне
Мы надеемся, что это руководство предоставило вам множество отличных вариантов, когда вам в следующий раз понадобится записать видео на свой ноутбук. Если вы не знаете, какое приложение выбрать, вот некоторые из наиболее важных факторов, о которых следует помнить:
- Простота использования: Приложение или программное обеспечение, которое вы используете, должно быть относительно простым в использовании, без каких-либо запутанных элементов или сложных систем. Лучшие приложения очень удобны для начинающих и могут использоваться даже теми, у кого минимальный технический опыт.
- Особенности: Посмотрите, какие функции предлагает выбранное вами программное обеспечение.
 Вам нужно найти программу или приложение, в котором есть необходимые инструменты и функции. Например, некоторые из них предлагают встроенные функции редактирования, а также возможность записывать как внутреннее, так и внешнее аудио.
Вам нужно найти программу или приложение, в котором есть необходимые инструменты и функции. Например, некоторые из них предлагают встроенные функции редактирования, а также возможность записывать как внутреннее, так и внешнее аудио. - Цена: Убедитесь, что вы нашли видеомагнитофон, который соответствует вашему бюджету. Цены могут варьироваться от приложения к приложению, и некоторые предлагают гораздо лучшее соотношение цены и качества, чем другие. Не переплачивайте за приложение, которое вам не подходит.
- Отзывы пользователей: Всегда полезно ознакомиться с отзывами пользователей при поиске программ для записи экрана и видео. Пользователи предлагают честное мнение о том, насколько хороша каждая часть программного обеспечения, и сообщают вам об ошибках или других проблемах.
- Поддержка: Проверьте, какая поддержка пользователей доступна для выбранного вами приложения. Лучшие разработчики предлагают руководства, учебные пособия, системы живого чата и поддержку по электронной почте, чтобы помочь своим пользователям.

Программа записи экрана Movavi
Идеальный способ записи с экрана
Часто задаваемые вопросы
Как записать видео на ноутбук?
Для этого можно использовать Movavi Screen Recorder. Вот как:
- Загрузите и установите Movavi Screen Recorder.
Скачать Movavi Screen Recorder для Windows
Скачать Movavi Screen Recorder для Mac
- Откройте программу и нажмите Запись экрана .
- Нажмите кнопку REC , чтобы начать запись.
- При необходимости отредактируйте и сохраните видео в желаемом формате.
Какой лучший регистратор веб-камеры для ноутбука?
Проверьте некоторые из лучших вариантов:
- Программа записи экрана Movavi
- Logitech Capture
- CyberLink YouCam
- Программа записи экрана с веб-камеры
- ManyCam
Чтобы узнать больше о программах записи с веб-камеры, перейдите по ссылке ниже.
Узнайте о лучшем программном обеспечении для веб-камеры для Windows 10
Какой лучший рекордер экрана для ноутбука?
Запись себя на ноутбук
Скотт Клейбрук Привод, мультимедиа, удаленное обучение, видео
Ваш ноутбук, выданный WFU, оснащен инструментами, позволяющими вам снимать простое видео в стиле говорящей головы.
- На ПК с Windows вы можете открыть приложение «Камера» и записывать со встроенной веб-камеры и микрофона. Это сохранит видео как видеофайл .mp4 в папке Camera Roll в Pictures.
- MacBook может использовать Photo Booth для записи со встроенной веб-камеры и микрофона. Это сохранит видео в приложении, и вы можете экспортировать его как .mov видеофайл
После того, как вы сделали эти видео, вы можете распространять их через облако или, возможно, по электронной почте (например, Google Drive или MS OneDrive для обмена в облаке). Вы также можете добавить их в более крупный проект, используя инструменты для редактирования видео, такие как Camtasia, Adobe Rush или Adobe Premiere (ко всем из которых преподаватели и сотрудники WFU имеют доступ через software.wfu.edu).
Вы также можете добавить их в более крупный проект, используя инструменты для редактирования видео, такие как Camtasia, Adobe Rush или Adobe Premiere (ко всем из которых преподаватели и сотрудники WFU имеют доступ через software.wfu.edu).
Ниже приведены два демонстрационных видеоролика, которые я сделал. Первый — на ноутбуке с Windows 10 с помощью приложения «Камера». Второй — на моем MacBook, с помощью приложения PhotoBooth.
| Ссылка на Youtube (новая вкладка) | Windows
|
Вот версия MAC с использованием Photobooth
| YouTube Link (New Tab) | MacBook
404040404040404040404040404040404040404040404040404040404. нижний левый |
Обратите внимание, что я использовал гарнитуру с микрофоном. Как правило, вы получаете лучшие результаты звука с выделенным микрофоном. Я обнаружил, что встроенные микрофоны ноутбука часто улавливают слишком много окружающего шума.
- Найдите тихое место для записи и попробуйте использовать специальный микрофон, чтобы записать наилучший звук.


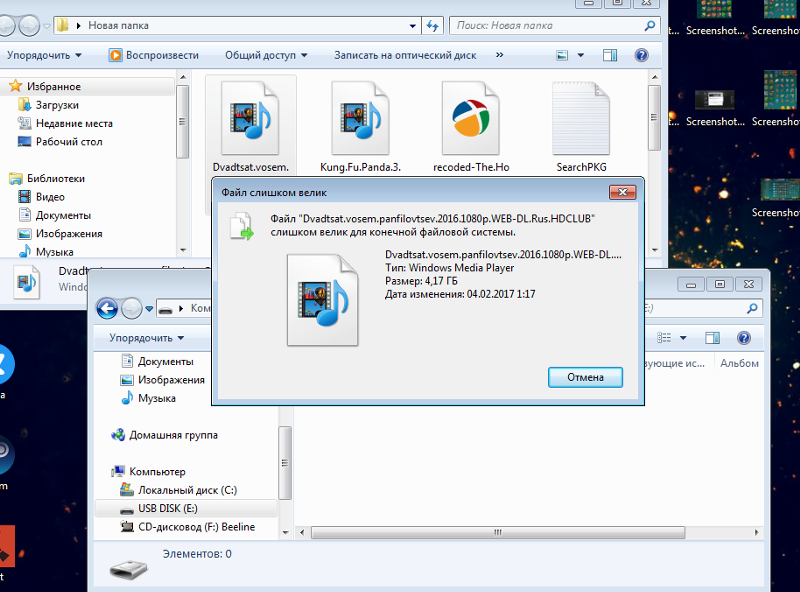
 Вам нужно найти программу или приложение, в котором есть необходимые инструменты и функции. Например, некоторые из них предлагают встроенные функции редактирования, а также возможность записывать как внутреннее, так и внешнее аудио.
Вам нужно найти программу или приложение, в котором есть необходимые инструменты и функции. Например, некоторые из них предлагают встроенные функции редактирования, а также возможность записывать как внутреннее, так и внешнее аудио.