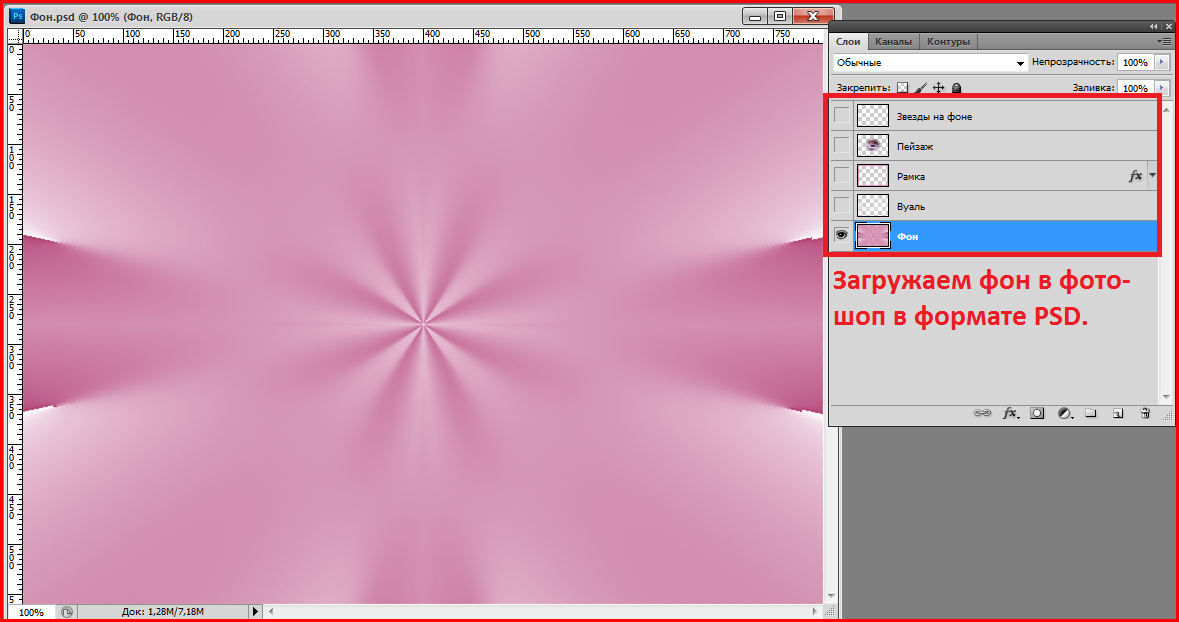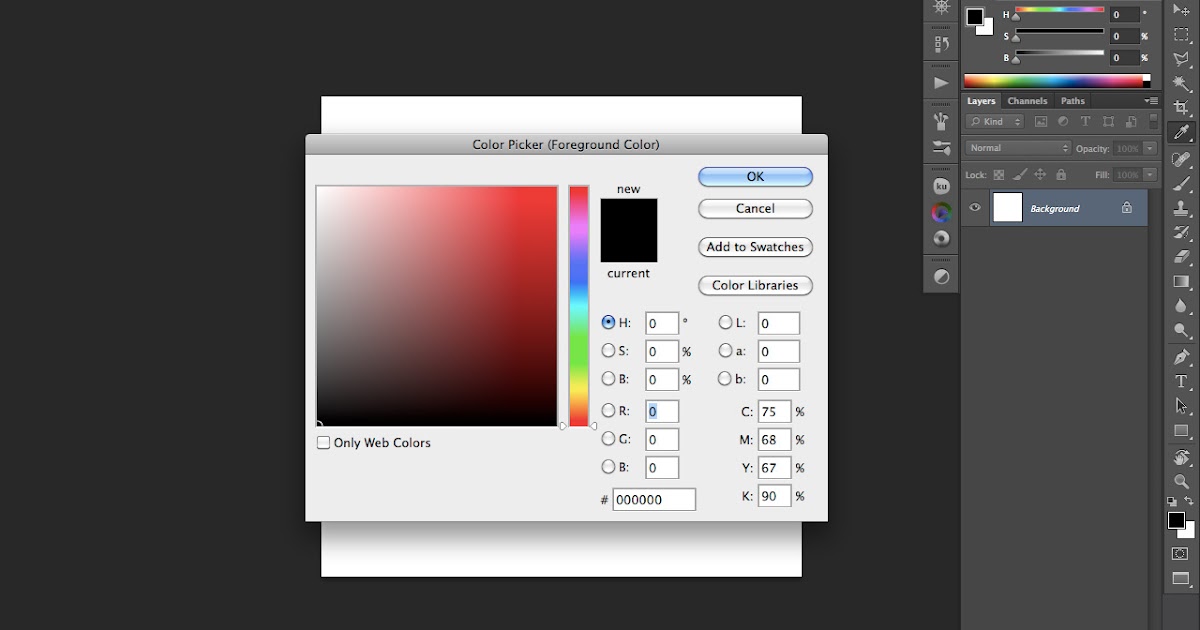Содержание
Как в фотошопе залить фон другим цветом. Как сделать заливку в фотошопе. Создание нового файла.
Одно из наиболее распространенных действий, которые вы будете совершать с новым слоем, это его заливка цветом. Если вы скрыли исходный фон своего изображения или добавили интересный эффект к границам рисунка, например, вы можете сделать их еще более пикантными, добавив фон, окрашенный сплошным цветом, фотошоп предлагает несколько различных способов решения этой задачи:
Заливка или кисть?
На эту тему у меня уже есть статья вкл.
Нейтральные слои также могут быть использованы для добавления тонких структур, таких как световые шумы, а затем адаптировать их позже. Преобразует уровень серого в интеллектуальный объект и добавляет небольшой шум через интеллектуальный фильтр. Теперь вы можете исправить все компоненты структуры в любое время.
Вспышки объектива и световые эффекты
Слепые пятна лучше всего видны в «жестком свете» смешанного режима.
Эффекты освещения в разделе «Фильтры → Отказоустойчивые фильтры → Эффекты освещения» также можно контролировать с помощью нейтральных уровней. В качестве альтернативы оба фильтра также могут использоваться в качестве интеллектуального фильтра.
В качестве альтернативы оба фильтра также могут использоваться в качестве интеллектуального фильтра.
Залить цветом существующий слой
. После того, как вы создадите новый слой, выберите команду меню «Редактирование — Выполнить заливку»
. В раскрывающемся списке «Использовать»
появившегося диалогового окна «Заполнить» выберите цвет, а затем нажмите кнопку ОК. Вы также можете залить основным цветом, нажав сочетание клавиш Alt+Backspace.
Маски могут использоваться для скрытия областей изображения и освобождения их без фактического удаления пикселей, как в случае с ластиком. Маску можно добавить несколькими способами.
Когда активна маска, вы можете работать с черным и белым на этой маске. Области слоя, которые отображаются белым на маске, видны, черные маскированные области невидимы. Серые тона создают прозрачность на уровне. Маска также отображается на панели «Свойства». Здесь вы можете дополнительно отредактировать маску, например, край маски может быть размыт или маска перевернута.
Создать слой заливку
. Если вы не уверены, какой цвет хотите использовать, выберите команду меню «Новый слой-заливка» и укажите вариант «Цвет». Задайте слою имя в появившемся диалоговом окне и нажмите кнопку ОК. Программа фотошоп отобразит диалоговое окно «Палитра цветов», чтобы вы могли выбрать желаемый цвет заливки. Если вы решите изменить цвет, дважды щелкните мышью по миниатюре и вновь откроется диалоговое окно, чтобы вы могли выбрать новый цвет или захватить его из самого изображения. Слои-заливки создаются уже с собственными масками, и поэтому при необходимости будет очень легко скрыть часть слоя.
Самые подробные настройки скрыты за кнопкой «Улучшить маска». Соответствующая панель управления особенно подходит для сложных выпусков, таких как волосы и т.д.
Во-первых, вы должны использовать «Улучшить инструмент радиуса», который автоматически активируется, как только откроется окно, проследите края маски. Настройки на панели управления влияют только на выбранную область.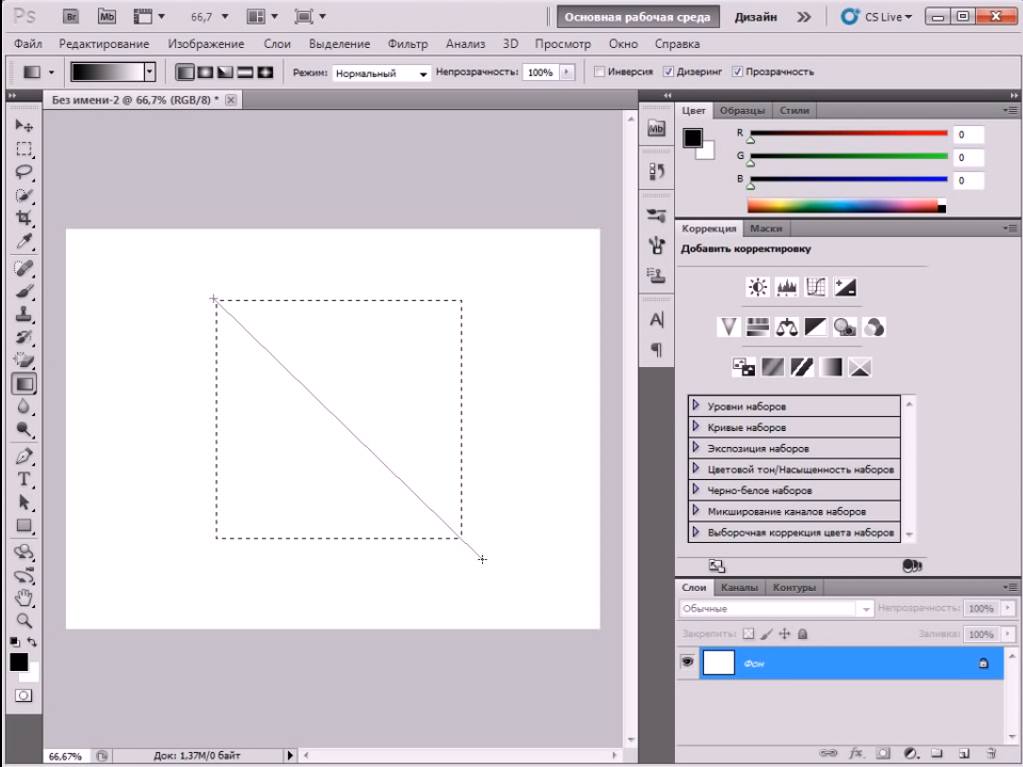 Используйте «Радиус» для уменьшения или расширения диапазона. В частности, «контраст» и точка «край хода» приводят здесь к привлекательным результатам.
Используйте «Радиус» для уменьшения или расширения диапазона. В частности, «контраст» и точка «край хода» приводят здесь к привлекательным результатам.
Примечание
Перетаскивание нового слоя-заливки вниз списка, позволяет создать сплошной фон изображения. Если вы хотите изменить цвет, дважды щелкните мышью по миниатюре, чтобы открыть диалоговое окно «Палитра цветов».
Вы можете использовать кнопку «Цветовой диапазон», чтобы выбрать цвета, которые будут использоваться для маски с помощью пипетки. Вы можете определить, сколько одинаковых цветов должно быть включено в маску. Здесь вы должны убедиться, что вы не создаете слишком острые края, а мягкие переходы. Если вы активируете «локализованные цветовые области», вы можете использовать элемент управления области для определения радиуса, в котором записаны цвета.
Стили уровня также чрезвычайно полезны в классике неразрушающих методов, особенно в веб-дизайне. Стиль слоя может применяться к группе слоев или слоев и накладывает пиксели этого слоя на дополнительные визуальные свойства. Стили можно использовать для хранения стилей слоев и применения их к другим слоям. Существуют стили слоев для следующих эффектов.
Стили можно использовать для хранения стилей слоев и применения их к другим слоям. Существуют стили слоев для следующих эффектов.
Если вам нужно нечто креативное, можно захватить цвета из изображения, перемещая по нему указатель мыши при открытом диалоговом окне (указатель мыши примет вид пипетки). Щелкните мышью для выбора нужного цвета, а затем нажмите кнопку ОК.
Наконец, если по какой-то причине вам требуется скрыть часть нового цвета (скажем, для создания эффекты выцветания), рисуйте по присоединенному слою-маске.
Сохранить стили как стиль
Сглаженные края и рельефные контуры тени внутри наружу блеск внутри блеск цвет наложение наложение наложение наложение наложение накладные тени.
Существует несколько способов добавить стиль слоя к выбранному слою. Стили можно применять здесь.
. Если вы хотите сохранить стиль слоя, проще всего использовать панель «Стили». Здесь вы можете щелкнуть по значку для нового стиля и в следующем диалоговом окне выбрать, какие другие характеристики должны быть включены в стиль.![]() Объяснение: В голове панели управления плоскостью вы найдете элемент управления для «непрозрачности» и «поверхности».
Объяснение: В голове панели управления плоскостью вы найдете элемент управления для «непрозрачности» и «поверхности».
Одним из многих преимуществ использования слоев-заливок в том, что, в отличие от обычных слоев, они заполняют цветом весь
слой, даже если вы увеличиваете холст. Их можно применять не только для создания сплошного фона, но и для заполнения градиентом или повторяющимся узором.
Заметили ошибку в тексте — выделите ее и нажмите Ctrl
+ Enter
. Спасибо!
Прозрачность контролирует видимость слоя, включая все применяемые стили слоя. Область управляет только пикселями плоскости. Обычные стили сохраняют полную непрозрачность.
Вы можете скопировать стили, щелкнув правой кнопкой мыши соответствующий слой на панели «Слои», а затем применив их к другим слоям. Также можно удалить все стили из контекстного меню.
Если вы добавите стили слоя, стили на панели будут свернуты. Если вы хотите предотвратить это, нажмите на маленькую стрелку в верхнем правом углу палитры слоев, а затем выберите «Параметры панели управления».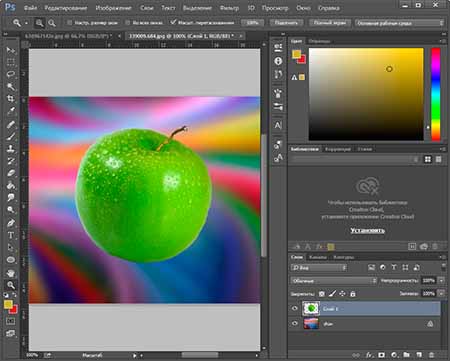 Здесь вы можете деактивировать флажок «Новые эффекты».
Здесь вы можете деактивировать флажок «Новые эффекты».
Выявленные на изображении. Именно он оснащён достаточным количеством различных возможностей и функций, благодаря которым обработка фотографий сопровождается не только высокой эффективностью, но и проявлением дизайнерами своих творческих способностей.
В Фотошопе можно изменять заливку отдельных предметов, что благоприятствует более высокой цветовой насыщенности изображения. К сожалению, те, кто только стоит у истоков дизайнерского мастерства, кто начинает осваивать практические возможности графического редактора, не владеют даже простыми навыками корректировки фото , поэтому активно желают знать, как сделать заливку в Фотошопе.
Стили уровня предлагают еще одно преимущество. Это практично и заметно ускоряет рабочий процесс. У вас есть предложения, дополнения, найдена ошибка или это сообщение больше не актуально? Затем мы с нетерпением ждем вашего комментария. Вы также можете порекомендовать этот пост. Мы благодарны вам за любую поддержку!
Это может вас заинтересовать
Этот блог живет отзывами посетителей! Пожалуйста, поймите, что комментарии, не связанные с содержанием этого сообщения, удаляются.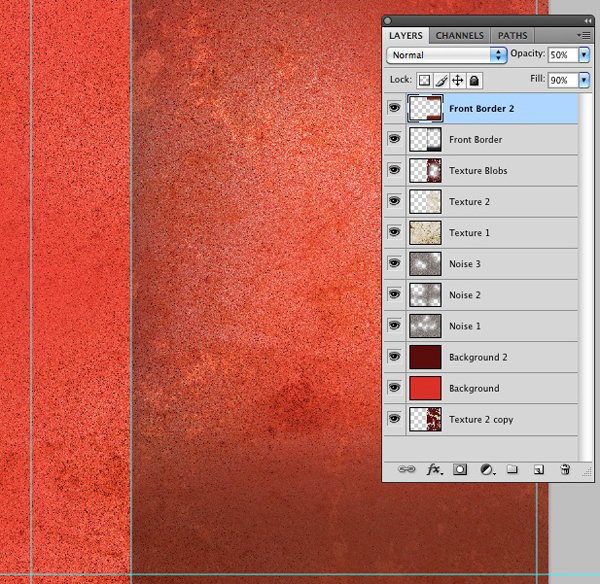 Новый пользовательский интерфейс помогает нам поддерживать порядок. С инструментами для коррекции на основе контента мы практикуем заклинание. Мы внимательно рассмотрели текущую версию программы. Ниже мы познакомим вас с новыми функциями и объясним, как они работают.
Новый пользовательский интерфейс помогает нам поддерживать порядок. С инструментами для коррекции на основе контента мы практикуем заклинание. Мы внимательно рассмотрели текущую версию программы. Ниже мы познакомим вас с новыми функциями и объясним, как они работают.
Заливка в Фотошопе представляет собой процесс изменения цвета определённой области. Для выполнения таких задач в графическом редакторе можно использовать две функции: «Заливка» и «Градиент».
Наиболее используемые инструменты для замены цвета элемента — заливка и градиент
Прежде всего, мы предоставляем обзор мест, в которых функции были добавлены или расширены. В этом представлении отображаются новые и пересмотренные окна. Если мы посмотрим на функции из меню, мы обнаружим, что выделен новый и переработанный синий цвет.
Панель управления уровней: в центре мы находим символы, которые представляют свойства уровней. Они служат критериями фильтрации, в соответствии с которыми можно отображать или скрывать уровни с определенными атрибутами. Кто не знает этого: мы хотим сфотографировать впечатляющее здание или внушительный пейзаж, но прохожие пролетели мимо картины или могут быть размещены прямо перед нашей линзой.
Кто не знает этого: мы хотим сфотографировать впечатляющее здание или внушительный пейзаж, но прохожие пролетели мимо картины или могут быть размещены прямо перед нашей линзой.
Чтобы откорректированная фотография сопровождалась высоким уровнем эстетики, пользователь должен заранее прочувствовать разницу между этими двумя функциями. Также ему важно разобраться, в каких конкретно случаях каждая из этих двух функций будет более эффективной.
Однако первые шаги начинающего графического дизайнера сопровождаются совершенно простым, но очень важным вопросом, не что такое заливка в Фотошопе, а где находится она, как вызвать нужные функции.
Доступны следующие инструменты. Заполните содержимое на основе области: с помощью инструмента прямоугольника выделения мы нарисуем закрывающий ящик в месте, где должна быть сделана коррекция. Через несколько секунд выбранная область заполняет информацию об изображении из ее окружения. Прекрасно подходит для поверхности с относительно однородными частями изображения.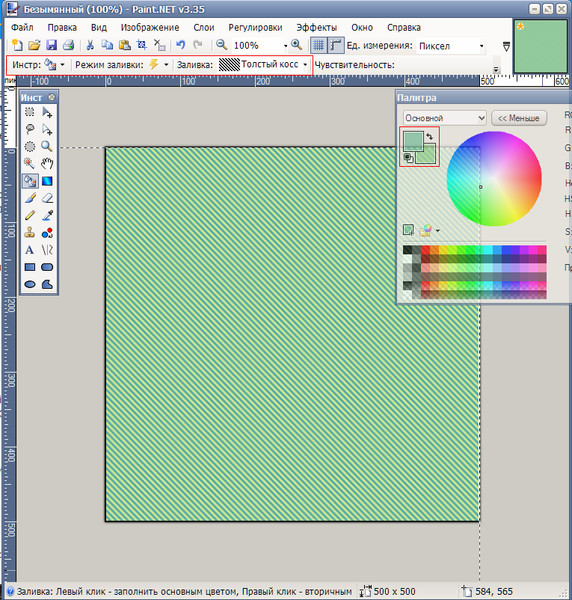
Мы отпускаем курсор, и нечистая область исчезает. Инструмент перемещения на основе контента: мы также находим его в меню опций области-ремонтной щетки. С помощью этого инструмента мы можем перемещать объекты или лица на изображении при условии, что они находятся в относительно однородном фоне. С помощью инструмента мы помещаем объект, который мы хотим переместить. Затем мы переместим объект в нужное место. Через несколько секунд объект будет помещен на новый слой в нужном месте, фон будет скорректирован.
Отличительные особенности типов заливки
Запустив графический редактор, пользователь первоначально должен внимательно осмотреть панель меню, чтобы впоследствии было совершенно несложно ориентироваться в ней и запускать необходимые функции.
С левой стороны, на боковой панели легко отыскать пиктограмму с изображением наклонённого ведра, из которого вытекает капля. Кликнув по данной пиктограмме правой клавишей мышки, появляется дополнительное окно, в котором предлагается выбрать тип заливки.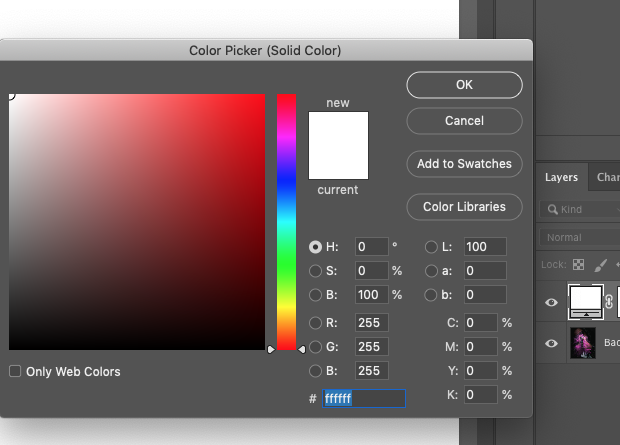
Мы обнаружим, что некоторые неприглядные пятна создаются. Поэтому мы не можем полностью отказаться от копирующего храма. Инструмент расширения на основе контента. Еще один вариант инструмента «Перемещение по содержимому» — сделать объекты более толстыми или тоньше. Для этого выберите режим «Развернуть» на панели параметров. Мы также создаем новый уровень, над которым мы работаем. Используя мышь, мы вставляем часть объекта, которую хотим изменить, с контуром и перетаскиваем выделенную область в новую позицию.
Смягчающие фильтры: размытие частей изображения и установка акцентов
Через несколько секунд объект изменится. Функция, которая первоначально поступала из киноиндустрии и используется для калибровки изображений на мониторах. Его можно найти в окне «Коррекции» под значком сетки. Сдвиг наклона и размягчение диафрагмы — это фото фильтры, которые могут использоваться для извлечения деталей изображения из фокуса. Это помогает нам улучшать фотографии и направлять зрителя.
Первую позицию в списке выбора занимает непосредственно инструмент «Градиент» , а вторую — «Заливка».
Графический дизайнер обязан понимать не только, как выполнить заливку в Фотошопе, но и отличительные особенности этих двух инструментов, чтобы безошибочно определять, какой тип заливки в конкретном случае лучше всего использовать.
Используя круглый слайдер, мы можем определить силу размытия. Его центр служит ручкой для перемещения эффекта. Твердые белые линии отмечают область изображения, которая полностью заточена. Белые точки — это ручки для одного вращения. Площадь между сплошной линией и пунктирной линией — это переход между резкостью и размытием.
Маленький наконечник: чтобы увеличить миниатюрный характер изображения, просто увеличьте насыщенность. Мы также можем определить прочность мягкого рисунка с помощью круглого ползунка. Его центр служит ручкой для размещения эффекта точно в нужном месте. Белый эллипс указывает на размытую область. Переход между резкостью и размытием может регулироваться через белые точки.
Инструмент «Заливка» успешно применяется, когда необходимо изменить цвет какого-либо предмета, области, фона. Также этот инструмент позволяет добавлять геометрические фигуры, узоры, наносить фантастические рисунки, абстракцию.
Инструмент «Градиент» необходим, когда очень хочется залить область не одним, а сразу несколькими цветными оттенками, при этом стирая резкие границы между ними. Также опытные дизайнеры используют такой инструмент, чтобы чётко прорисовать границы какого-либо фрагмента на изображении.
Коррекция большого угла и рыбий глаз: выпрямление искаженных изображений
Для обоих размытий мы можем обеспечить размытые поверхности огнями и цветами боке в диалоговом окне эффекта размытия. Широкоугольная съемка создает изогнутые или непараллельные линии с адаптивной широкоугольной коррекцией на тазу. Откроется окно предварительного просмотра для широкоугольной коррекции. В меню в правом верхнем углу выберите опцию Перспективная коррекция и активируйте верхний инструмент в верхнем левом углу.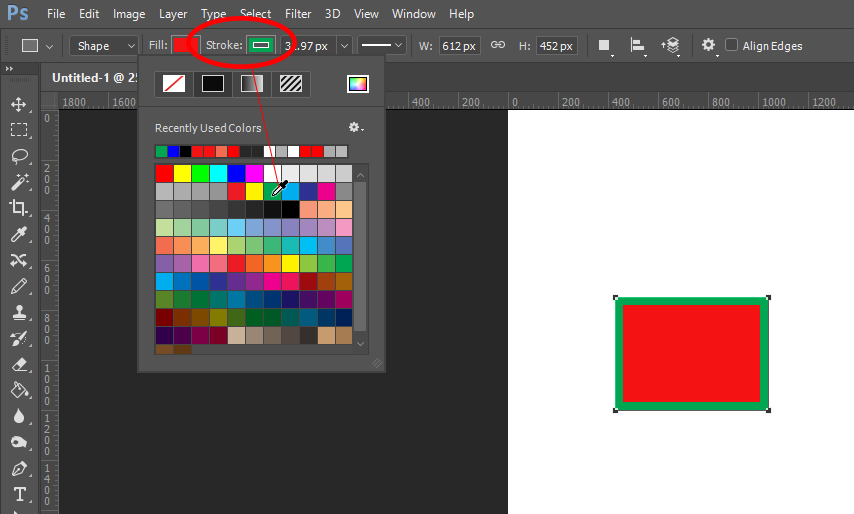 Перетаскивая, мы можем создавать линии, которые должны быть идентичны прямым линиям изображения.
Перетаскивая, мы можем создавать линии, которые должны быть идентичны прямым линиям изображения.
После работы с любым инструментом можно вызвать дополнительное меню настройки, в котором выбрать желаемые параметры заливок.
Процесс цветовой корректировки изображений, когда изменяется основной цвет фона или какого-то предмета, в принципе не сопровождается особенными сложностями. Начинающий дизайнер, выяснив, где заливка в Фотошопе cs6 находится, может смело приступать к первому практическому опыту. Достаточно сделать корректировку нескольких фото, следуя рекомендациям опытных графических дизайнеров, как станет понятна каждая деталь, и процесс улучшения изображения станет восприниматься уже иначе, сопровождаясь креативностью и повышенным интересом.
Пользователь должен первоначально определиться, в какой конкретно области планируется изменять цвет, то есть выполнять заливку. Эту область необходимо выделить, воспользовавшись некоторыми инструментами типа «Лассо» или «Прямоугольная область».
После выделения желаемой области можно кликнуть правой клавишей мышки и в развернувшемся окне выбрать пункт «Выполнить заливку» или же сразу активировать на панели меню режим заливки.
Теперь появляется дополнительная панель, позволяющая внести изменения в параметры соответствующего инструмента. В частности, область может быть залита ровным однотонным цветовым слоем, а также к ней можно применить орнамент с несколькими цветовыми оттенками.
На горизонтальной панели настроек следует выбрать основной цвет, а затем сразу перейти к выбору желаемого узора. На этой же панели можно воспользоваться и другими предложениями. В частности, можно сделать заливку непрозрачной, а также воспользоваться режимом близости цветовых оттенков.
Если запустить такую функцию, как «Сглаживание», то будет осуществлён плавный переход от закрашенной области к незакрашенной.
Достаточно интересно разобраться и с тем, как заливать в Фотошопе cs6 определённые области при помощи инструмента «Градиент».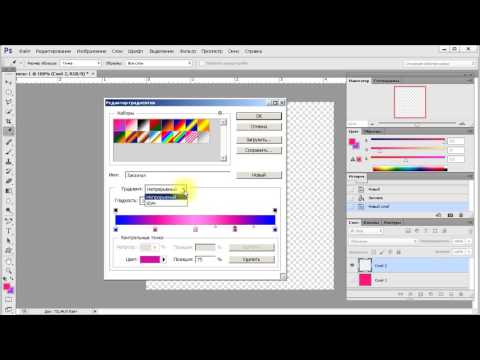 Первоначально точно также следует выделить область, над которой планируется поработать. После этого активировать инструмент «Градиент».
Первоначально точно также следует выделить область, над которой планируется поработать. После этого активировать инструмент «Градиент».
В настройках инструмента следует выбрать основной цвет и цвет, при помощи которого планируется окрасить отдельные части фона.
Теперь, воспользовавшись левой клавишей мыши, следует нарисовать произвольной длины прямую линию, выступающую в качестве границы цветового перехода. Однако важно понимать, что чем длиннее будет данная линия, тем менее заметным будет цветовой переход.
После завершения этой процедуры можно вновь прибегнуть к изменениям настройки залитой области, регулируя уровень прозрачности, стиль и метод наложения.
Применяя различные типы заливки, всевозможные инструменты, можно существенно преобразовать исходное изображение. Следует отметить, что результативность также зависит во многом от того, какая версия Фотошопа инсталлирована на компьютере . Опытные графические дизайнеры всегда отслеживают появление обновлений, выход новой версии графического редактора. В частности, Adobe Photoshop cs6 оснащён большими возможностями, нежели Фотошоп предыдущих версий.
В частности, Adobe Photoshop cs6 оснащён большими возможностями, нежели Фотошоп предыдущих версий.
Итак, имея в распоряжении Adobe Photoshop, ознакомившись с рекомендациями опытных графических дизайнеров, несложно научиться осуществлять самостоятельную корректировку изображений, в том числе применять заливку. Цифровая обработка фотографий, рисунков, изображений для многих выступает в качестве увлекательного процесса, в котором достаточно ярко раскрываются творческие способности дизайнера и его креативное мышление.
Учебник. Инструменты заливки в Adobe Photoshop.
Инструменты заливки — это инструменты, которые позволяют заполнить цветом (залить, закрасить) выбранный объект, часть изображения или слой.
В Adobe Photoshop для заливки предусмотрены инструменты Paint Bucket/Заливка и Gradient/Градиент.
Инструменты Paint Bucket/Заливка и Gradient/Градиент на панели инструментов занимают одну ячейку, отображается же всегда пиктограмма последнего выбранного инструмента. Для того чтобы выбрать другой инструмент, необходимо нажать правой кнопкой мыши на стрелке рядом с данной пиктограммой и выбрать нужный инструмент из всплывающего меню. Так же всплывающее меню может быть вызвано на экран, если нажать на пиктограмму и удерживать ее нажатой некоторое время.
Для того чтобы выбрать другой инструмент, необходимо нажать правой кнопкой мыши на стрелке рядом с данной пиктограммой и выбрать нужный инструмент из всплывающего меню. Так же всплывающее меню может быть вызвано на экран, если нажать на пиктограмму и удерживать ее нажатой некоторое время.
Инструмент Paint Bucket/Заливка используется для заполнения основным цветом или выбранным узором области с цветами, близкими (в пределах допуска) к цвету пикселя, по которому пришелся щелчок. Например, если необходимо заменить все красные пикселы изображения на синие, то требуется в качестве основного цвета задать синий, а затем щелкнуть мышью на одном из красных пикселей изображения.
Параметры для инструмента Paint Bucket/Заливка задаются на панели Options.
Fill. В данном параметре указывается, чем будет заполняться предполагаемая область: основным цветом (Foreground) или узором (Pattern).
Pattern. В том случае если для параметра Fill указано значение Pattern, то при щелчке по треугольной стрелке в параметре Pattern на экране отобразится палитра узоров, любой из узоров может быть выбран для заполнения области.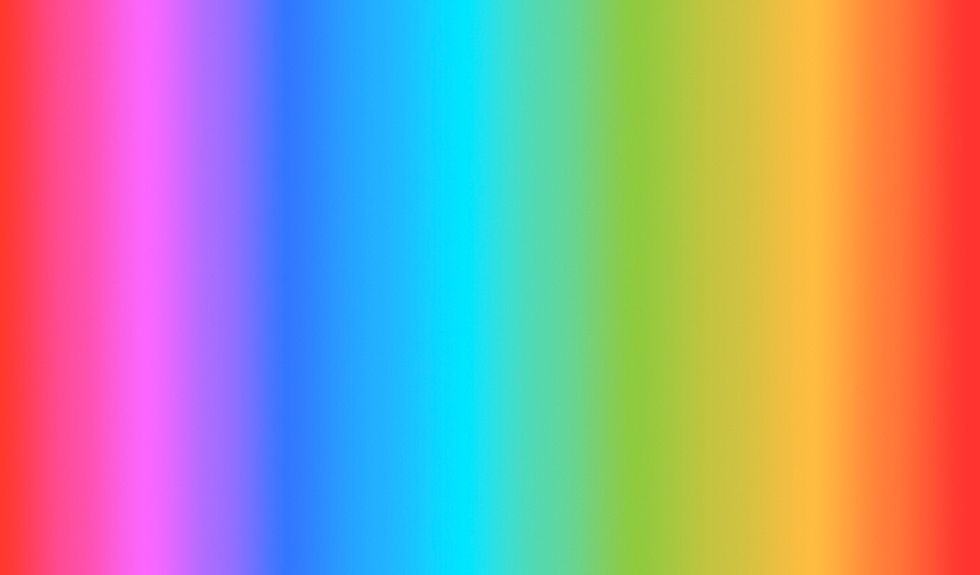
Mode. Данный параметр определяет режим наложения заливки. Например, если выбрать режим Darken, то инструмент Paint Bucket/Заливка будет закрашивать только те пиксели, цвет которых светлее, чем цвет основного цвета.
Opacity. Параметр задает степень непрозрачности заливки.
Tolerance. Данный параметр задает степень близости цветов пикселей, подлежащих заливке. Параметр может принимать значения от 0 до 255. Чем меньше значение параметра Tolerance, тем уже диапазон оттенков смежных пикселей, цвет которых будет изменяться на цвет заливки. С другой стороны, чем больше значение данного параметра, тем большее число пикселей, имеющих сходные цветовые оттенки, будет залито новым цветом.
Contiguous. При выставленном флажке Contiguous закрашиваются только непрерывные области, т.е. области, попадающие в диапазон Tolerance и соприкасающиеся между собой. Если необходимо заливать не только соседние области, то опцию Contiguous необходимо отключить.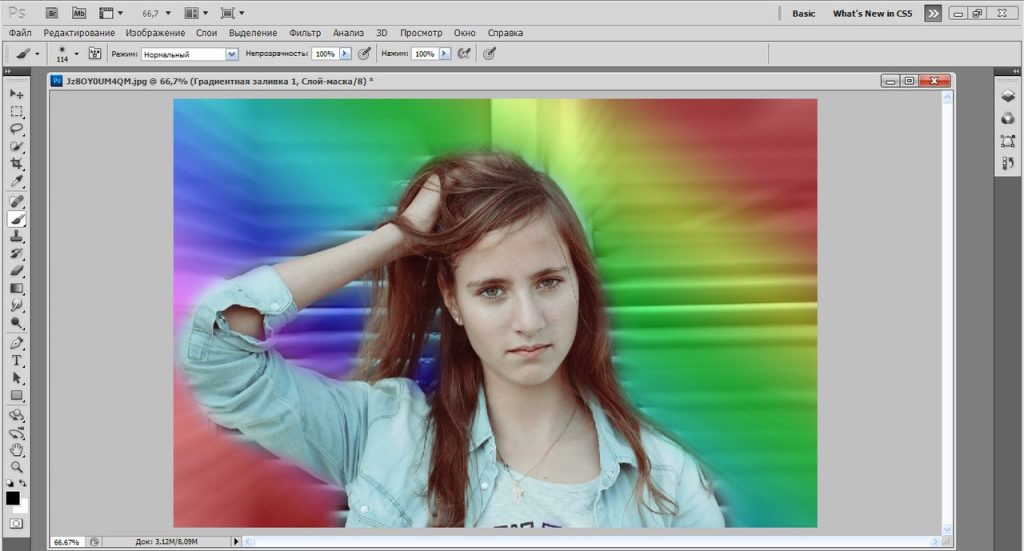
Anti-aliased. При выставленном флажке Anti-aliased между окрашенными и неокрашенными пикселями изображения создается полупрозрачная граница. Если необходимо выполнить заливку без сглаживания перехода цветов, то данную опцию необходимо отключить.
All Layers. Выставленный флажок All Layers дает возможность заливки на всех видимых слоях, на которых изображение удовлетворяет значению допуска. Иначе заливка происходит только на активном слое.
Также для заливки можно воспользоваться командой Fill в меню Edit. Для этого сначала необходимо выделить область закрашивания с помощью любого из инструментов выделения, а затем выбрать команду Edit — Fill. Если же необходимо залить слой целиком, то выделение создавать не надо. После выбора команды Fill на экран выводится диалоговое окно данной команды, в котором можно задать те же параметры, что задаются для инструмента Paint Bucket/Заливка на панели Options.
Инструмент Gradient/Градиент позволяет создавать градиентную заливку, т.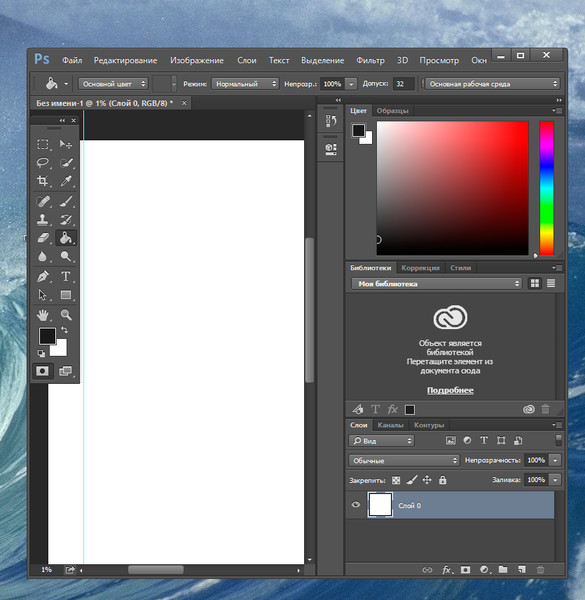 е. заливку, которая представляет собой постепенный переход одного цвета в другой.
е. заливку, которая представляет собой постепенный переход одного цвета в другой.
Для того чтобы задать градиентную заливку, необходимо:
- Шаг 1. Выделить область, которую необходимо залить градиентом. Если необходимо залить слой целиком, то выделение создавать не надо.
- Шаг 2. Выбрать на панели инструментов инструмент Gradient/Градиент.
- Шаг 3. Задать основной цвет (начальный цвет градиента) и цвет фона (конечный цвет градиента).
- Шаг 4. Задать на панели Options параметры для инструмента.
- Шаг 5. Переместить курсор мыши внутрь выделенной области.
- Шаг 6. Нажать левую кнопку мыши и, продолжая удерживать кнопку мыши нажатой, провести прямую линию. Точка начала линии определяет положение основного цвета, а точка конца линии определяет положение цвета фона. Длина проведенной линии определяет плавность перехода из одного цвета в другой: чем короче проведенная линия, тем резче переход между цветами.

На панели Options для инструмента Gradient/Градиент задаются следующие параметры.
Gradient. В поле просмотра параметра Gradient отображается выбранный тип градиента. Чтобы выбрать другой тип градиента, необходимо открыть палитру доступных градиентов, нажав на треугольную стрелку в поле Gradient, а затем щелкнуть по образцу готовой градиентной заливки.
Стиль градиента. Для задания стиля градиента необходимо нажать на одну из кнопок:
Linear/Линейный,
Radial/Радиальный,
Angle/Угловой,
Reflected/Отраженный,
Diamond/Ромбический.
Mode. Данный параметр задет режим наложения цвета.
Opacity. Параметр задает степень непрозрачности заливки. Чем меньше значение параметра Opacity, тем цвета более прозрачные.
Reverse. Если этот флажок установлен, то градиент начинается с цвета фона, а заканчивается основным цветом.
Dither. При создании градиентных заливок, состоящих из большого количества цветов, иногда могут быть отчетливо видны переходы между цветными полосам. Для того чтобы сгладить эти переходы, необходимо выставить флажок Dither.
Для того чтобы сгладить эти переходы, необходимо выставить флажок Dither.
Transparency. В состав градиента может входить прозрачность. Для того чтобы определенная в градиенте прозрачность работала, необходимо установить флажок Transparency.
Для создания сложного градиента (градиента, который содержит переходы между тремя и более цветами) или редактирования существующего типа градиента используется редактор градиентов Gradient Editor, для открытия которого необходимо щелкнуть в поле просмотра параметра Gradient.
Как изменить цвет фона в Photoshop (шаг за шагом)
Кевин Ландвер-Йохан
А-
А+
Скачать как PDF
Подпишитесь ниже, чтобы скачать статью немедленно
Вы также можете выбрать свои интересы для бесплатного доступа к нашему обучению премиум-класса:
Основы бизнеса
Шпаргалки
Детская фотография
Красочные городские пейзажи
Состав
Творческая фотография
Креативные концепции портрета
Цифровые фотоколлажи
Сказочная портретная фотография
Фотография еды
Интерьерная фотография
Редактирование ландшафта
Пейзажная фотография
Обработка Lightroom
Пресеты Lightroom
Длинная выдержка
Макрофотография
Фотография Млечного Пути
Моя камера и фотография
Органический маркетинг
Домашние животные
Фотография товара
Фотография неба
Социальные сети
Натюрморт
Интервальная съемка
Туристическая фотография
Городская фотография
Фотография дикой природы
Ваша конфиденциальность в безопасности.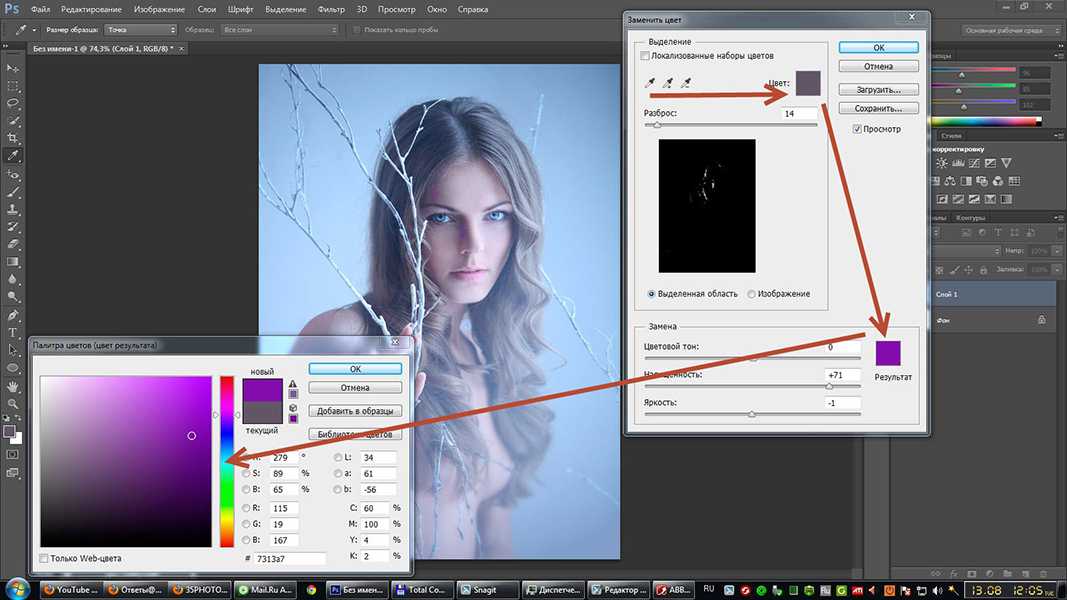 Я никогда не поделюсь вашей информацией.
Я никогда не поделюсь вашей информацией.
Знать, как изменить цвет фона в Photoshop, очень важно. И если вы не знаете, как это сделать, мы здесь, чтобы показать вам пошаговый процесс.
Это требует некоторого терпения, но это так легко сделать. Итак, приступим!
Экспертное руководство
Продукты в центре внимания
Хотите изменить цвет фона в Photoshop? Наши электронные книги и шпаргалки предлагают начинающим решение для создания эффектных фотографий продуктов. Узнайте, как делать фотографии, которые продают товары быстрее и по более высокой цене, и десятки секретов стиля для изображений, которые мешают людям прокручивать страницу.
Магазин Предложения
Проверить цену на
Купить у
Недоступно
Как изменить цвет фона в Photoshop
Вот наш пошаговый урок, так что давайте начнем!
Шаг 1. Выберите фотографию
Качество готового изображения зависит от того, сколько времени вы потратите на процесс.
Если вы впервые меняете цвет фона в Photoshop, выберите изображение с четкими краями и чистым фоном. С ним будет легче работать, чем с более сложной композицией.
Вот некоторые вещи, которых следует избегать, когда вы новичок в выделении объекта и изменении цвета фона:
- Распущенные, вьющиеся, с шипами или негладкие волосы
- Предметы с детализированными краями
- Все, что имеет размытые края
- Размытие в движении
- Фон, который сливается с объектом
Шаг 2. Создайте два слоя
Откройте фотографию в Photoshop и создайте дубликат слоя (Ctrl или Cmd + J) . Затем выключите исходный слой.
Создайте сплошной слой, щелкнув значок «Создать новый слой-заливку» или «Корректирующий слой» на панели «Слои».
Выберите Сплошной цвет сверху.
Выберите цвет, близкий к фону, который вы будете использовать, или выберите белый.
Шаг 3. Выберите тему
Щелкните инструмент быстрого выбора на панели инструментов.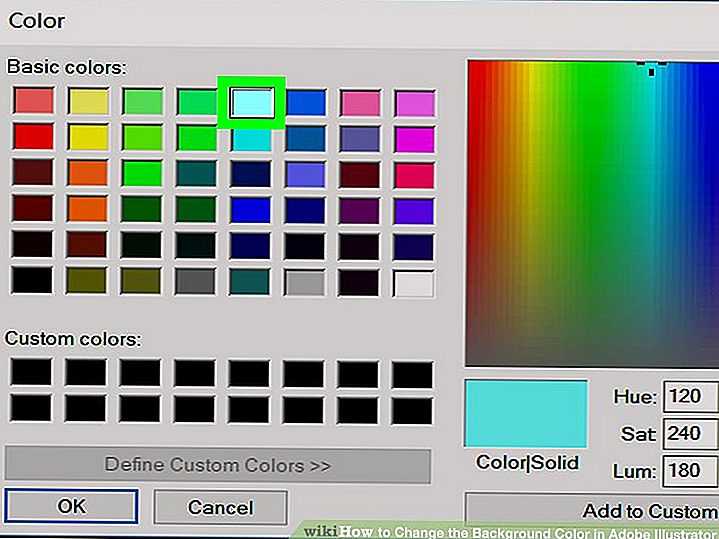 Затем нажмите на опцию «Выбрать тему». Он находится на верхней панели над изображением.
Затем нажмите на опцию «Выбрать тему». Он находится на верхней панели над изображением.
Если края вашего выделения нечеткие, Photoshop сообщит вам, что не может найти заметный объект. Если вы видите это уведомление, попробуйте другие инструменты, такие как «Волшебная палочка» или инструмент «Выбор объекта».
Шаг 4. Подчистите края
Если ваш объект не очень резкий, результирующий выбор не будет идеальным. Поэтому следующий шаг — довести его до совершенства.
Оставьте выбранным инструмент быстрого выбора. Нажмите на поле «Выбрать и замаскировать» над фотографией. Откроется новое окно, в котором вы можете начать уточнять свой выбор.
Используйте кисть «Уточнить край», чтобы добавить края, которые слишком сильно сливаются с фоном.
Чтобы увидеть эффект этой кисти, выберите «Наложение» или «На белом». Эти параметры находятся на панели «Вид» в правой части экрана.
Вы можете отрегулировать непрозрачность до точки, при которой вы сможете видеть эффект кисти при ее использовании.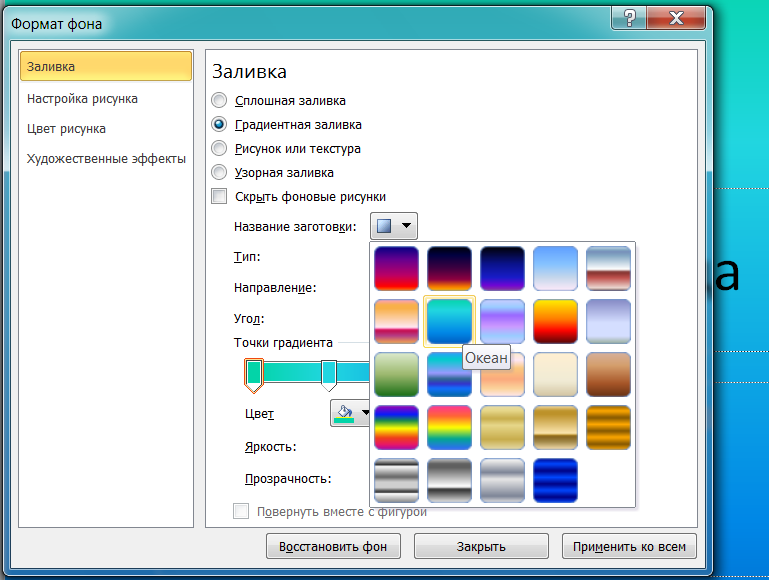
Вот пример, показывающий параметр «Наложение» на панели «Вид» с непрозрачностью 50%.
Пройдите по краю по часовой стрелке, чтобы убедиться, что вы закрываете весь контур.
Вы можете лучше контролировать эффект, используя ползунки «Радиус», «Сглаживание», «Растушевка» и «Контрастность». Они находятся на панели справа от вашей фотографии.
Поэкспериментируйте с этими элементами управления. Вы найдете лучший баланс для различных областей изображения. Они будут иметь различный эффект в зависимости от детализации вашей фотографии.
Если вы довольны своим выбором, переключите вид на черно-белый. Не отвлекаясь на цвет, вы можете лучше видеть, как выглядят ваши края.
Если в поле «Вывод в» больше нет изменений, выберите «Слой-маска» и нажмите «ОК».
Шаг 5. Рисуем на маске слоя
Теперь у вас есть новая маска на слое. Если вы хотите еще больше уточнить нечеткие края, используйте инструмент «Кисть».
Установите его на 50% черного цвета и закрасьте объект, чтобы стереть и части, которые вы не хотите видеть.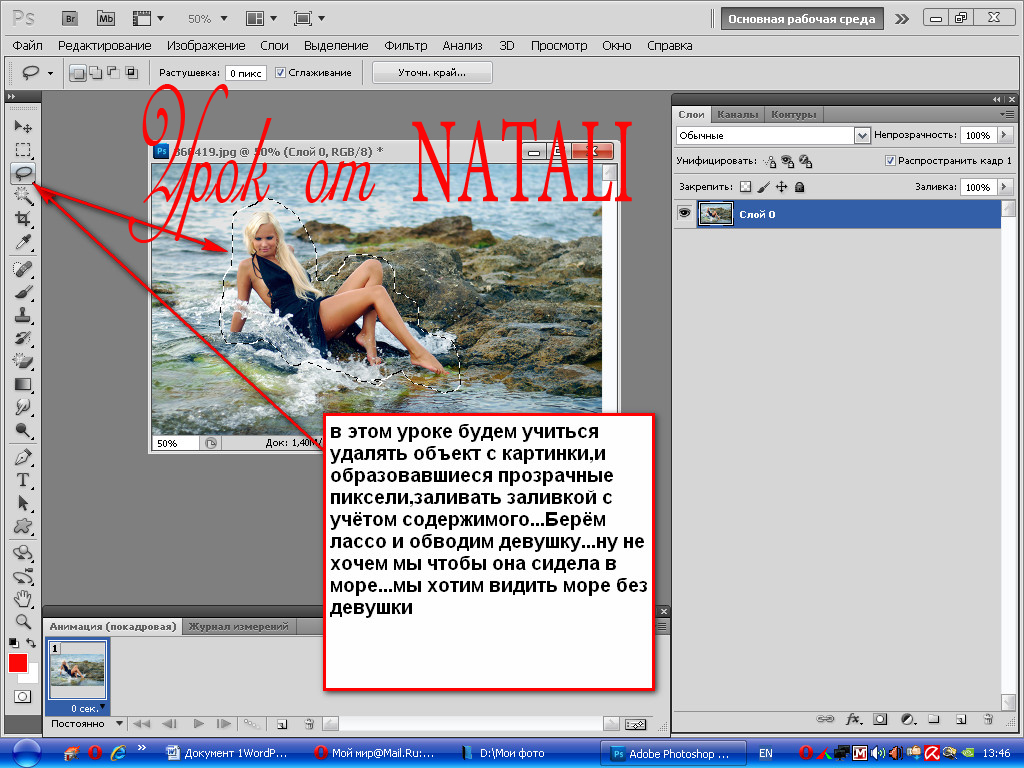 Установите его на 50% белого и закрасьте фон (который все еще виден), чтобы стереть его.
Установите его на 50% белого и закрасьте фон (который все еще виден), чтобы стереть его.
Использование кисти с непрозрачностью 50% или ниже обеспечивает более точное управление. Это помогает размытым или нечетким областям краев выглядеть более естественно.
Шаг 6. Выберите и изолируйте объект
Нажмите Ctrl или Cmd и щелкните маску слоя, чтобы выбрать объект. Теперь дублируйте выделение на новый слой, используя Ctrl или Cmd + J .
Скройте другие слои, чтобы видеть только изолированный объект, а не фон.
На этом шаге вы также можете изменить размер холста, если хотите. Этот шаг полезен, если вы хотите добавить текст к фотографии. Или если вы собираетесь сделать композицию с другими изображениями на том же фоне.
Я решил обрезать квадратное изображение, потому что оно лучше всего смотрится в Instagram. Но вы можете попробовать и другие размеры.
Шаг 7.
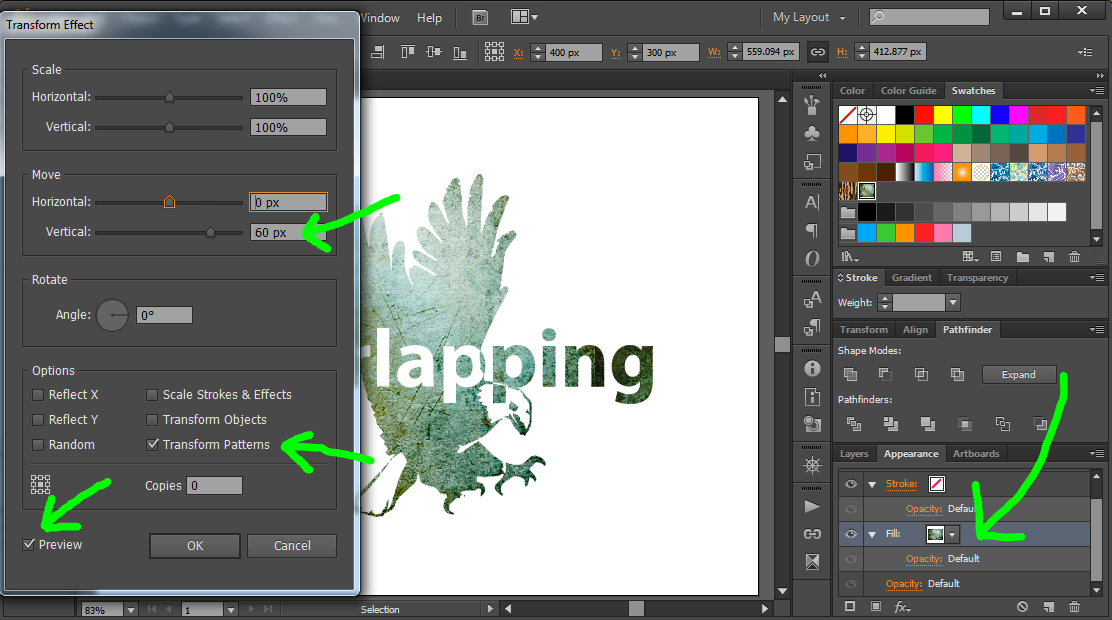 Создайте сплошную заливку для нового фона
Создайте сплошную заливку для нового фона
На панели слоев щелкните Создать новую заливку или корректирующий слой.
Выберите Сплошной цвет сверху и выберите цвет, которым должен быть ваш новый фон.
Теперь, как мне изменить цвет фона на белый в Photoshop? Просто выберите палитру цветов, выберите белый, и все готово!
Конечно, вам не нужно ограничиваться однотонными цветами. Вы также можете попробовать реалистичный фон.
Заключение
Изучение того, как изменить цвет фона в Photoshop, является простым процессом, как только вы привыкнете к нему. Как только вы изолируете объект, выбрать цвет фона так же просто, как нажать на палитру цветов.
Практикуйте этот метод столько, сколько сможете — вы найдете его полезным, особенно в социальных сетях.
Экспертное руководство
Продукты в центре внимания
Хотите изменить цвет фона в Photoshop? Наши электронные книги и шпаргалки предлагают начинающим решение для создания эффектных фотографий продуктов. Узнайте, как делать фотографии, которые продают товары быстрее и по более высокой цене, и десятки секретов стиля для изображений, которые мешают людям прокручивать страницу.
Узнайте, как делать фотографии, которые продают товары быстрее и по более высокой цене, и десятки секретов стиля для изображений, которые мешают людям прокручивать страницу.
Магазин Предложения
Проверить цену на
Купить у
Недоступно
Как изменить цвет фона в Photoshop быстрее и проще
Вас раздражают разные требования к цвету фона в разных случаях? Иногда вам нужно передать фотографии с белым, красным или синим фоном. Может быть, для использования в школе, для использования в профиле, для использования в резюме или для чего-то еще.
Photoshop может помочь вам изменить цвет фона в соответствии с различными потребностями быстрее и проще, но без потери качества ваших фотографий.
В следующем содержании мы познакомим вас, как изменить цвет фона в Photoshop! Просто продолжайте читать!
Содержание:
- Разные случаи, разные цвета. Черный фон в фотошопе?
- Как слои-маски и выделение объектов упрощают изменение цвета фона?
- Как изменить цвет фона онлайн?
- Часто задаваемые вопросы по изменению фона
- Заключение
Разные случаи, разные цвета.
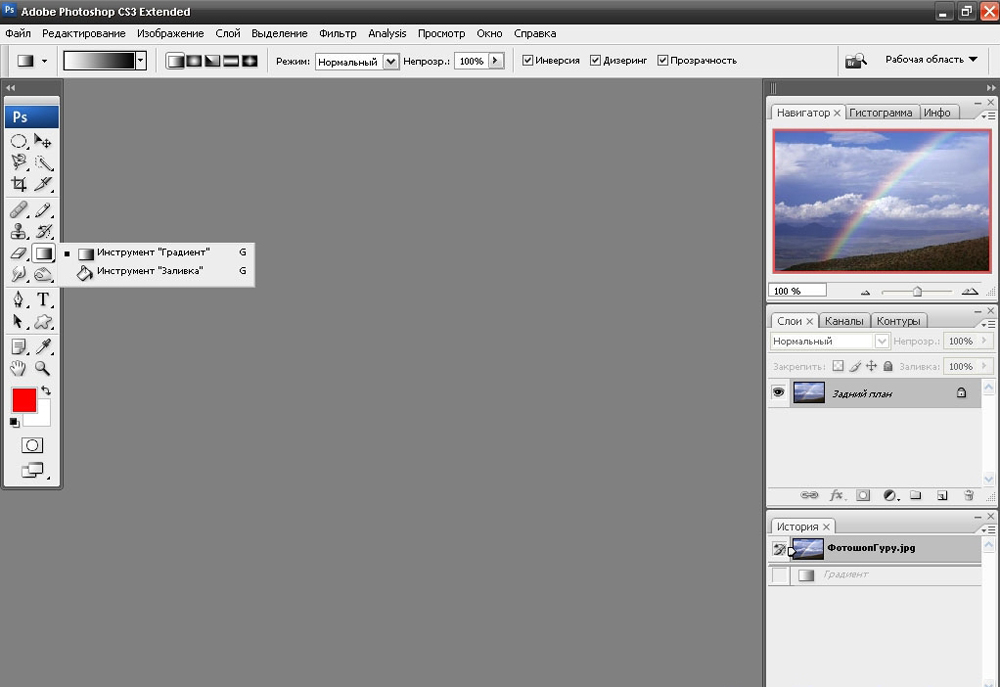
В разных случаях могут потребоваться разные цвета фона. Photoshop заставляет вас больше не беспокоиться об этих надоедливых требованиях!
Изменение цвета фона на белый
В следующих случаях вам могут понадобиться фотографии с белым фоном:
- Паспорт
- Виза
- Водительские права
- Удостоверение личности
- Карта медицинского страхования
Изменение цвета фона на красный
В этих случаях вам могут понадобиться фотографии с красным фоном: Цвет фона на синий
В этих аспектах вам могут понадобиться фотографии с синим фоном:
Аттестат об окончании школы
- Карточка сотрудника
- Биографическая справка (CV)
Как превратить цвет фона в тот, который вам нужен в Photoshop?
Попробуйте выполнить следующие действия:
1. Загрузите фотографию
Первый шаг — загрузить фотографию, которую вы хотите отредактировать. Выберите «Создать» в меню «Файл».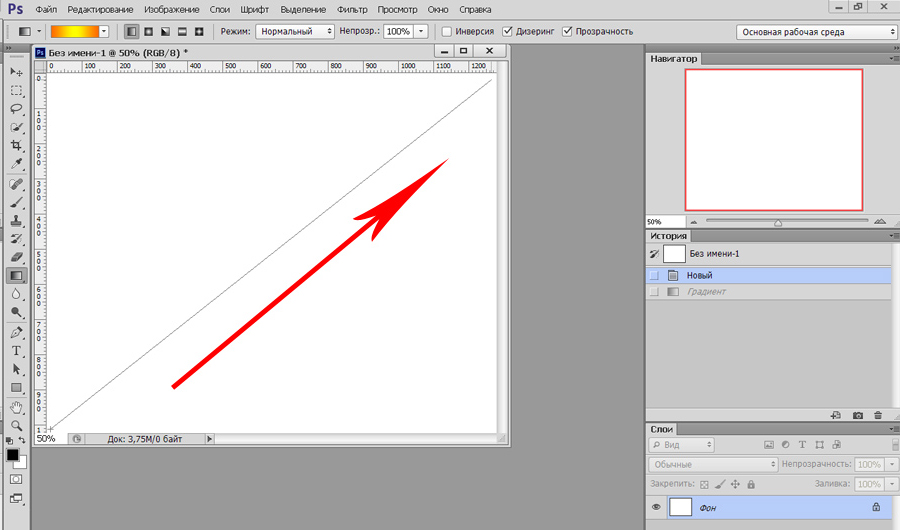
2. Очистить фон
Далее найдите панель свойств. Наведите указатель мыши на «Быстрые действия», и вы увидите «Удалить фон» под ним, нажмите! Таким способом можно очистить исходный фон.
3. Улучшите свои края
Иногда вы можете обнаружить, что осталось немного. Как очистить эти надоедливые биты? Просто повернитесь к предмету и найдите черную щетку, чтобы почистить его! Что, если вы очистите некоторые детали, которые вам нужны? Просто найдите белую кисть и используйте ее, чтобы выявить нужные части.
А это ответственный шаг для качественного фото.
4. Выберите нужный цвет и щелкните по нему.
Затем вы можете выбрать нужный цвет. Если вы хотите красный фон, просто нажмите красный цвет. Если вы хотите синий фон, просто нажмите на синий цвет. Так же и другие цвета.
5. Загрузите изображение, которое вы создали
После того, как вы выполните все вышеперечисленные шаги, вы можете увидеть изображение до и после. Просто перетащите ползунок, чтобы увидеть эффекты. И последнее, что нужно скачать! Не забывайте об этом! Или вы можете потерять свой уже сделанный образ.
И последнее, что нужно скачать! Не забывайте об этом! Или вы можете потерять свой уже сделанный образ.
Поздравляем! Вы проделали хорошую работу!
Как сделать белый фон в фотошопе?
С фотошопом сделать белый фон становится проще и быстрее. При этом высокое качество обеспечивается за счет улучшения краев белыми и черными кистями.
Всего несколько кликов:
- Загрузите фотографию, которую хотите изменить – выберите «Создать» в меню «Файл».
- Удалить фон.
- Улучшите свои края с помощью белых и черных кистей.
- Нажмите на белый цвет.
- Загрузите созданный вами образ.
Как сделать черный фон в Photoshop?
Также доступен черный фон. Попробуйте выполнить следующие действия:
- Загрузите фотографию, которую хотите изменить, — выберите «Создать» в меню «Файл».
- Удалить фон.
- Улучшите свои края с помощью белых и черных кистей.
- Нажмите на черный цвет.

- Загрузите созданный вами образ.
Как маски слоя и выбор объекта упрощают изменение цвета фона?
Маска слоя Photoshop позволяет изменять цвет фона фотографии, не затрагивая передний план. Это своего рода неразрушающее редактирование. Еще можно попробовать так:
1. Выделите нужный вам предмет на переднем плане перед тем, как применить слой-маску к фону изображения.
2. Переключиться в фоновом режиме.
3. Уточнить
4. Раскрасить.
Инструмент выбора объектов Photoshop упрощает выбор людей, автомобилей, домашних животных и т. д. Просто подведите курсор к объекту, который хотите оставить, и он будет автоматически выбран.
Как изменить цвет фона онлайн?
Хотите больше ресурсов для изменения цвета фона изображений? Здесь мы представляем вам средство для удаления Fotor bg. Fotor бесплатен и предоставляет вам решение для удаления фона AI.
Более того, средство для удаления фона от Fotor предлагает широкий выбор вариантов. Если вы хотите заменить исходный фон новым, это нормально. А если у вас нет определенного фона, Fotor предлагает вам множество уже готовых фонов. Объедините свое вдохновение, чтобы создать лучшую фотографию:
Если вы хотите заменить исходный фон новым, это нормально. А если у вас нет определенного фона, Fotor предлагает вам множество уже готовых фонов. Объедините свое вдохновение, чтобы создать лучшую фотографию:
- Просто выберите или перетащите фотографию и нажмите кнопку удаления фона.
- Затем выберите Обычный вырез или Портретный вырез в соответствии с вашими потребностями.
- Затем нажмите «Изменить фон», и вы можете увидеть ряд цветов, подготовленных для вас.
- Просто выберите тот, который вы хотите изменить фон фотографии на белый, синий, красный и другие, как вы хотите
Изменить фон Связанные часто задаваемые вопросы
1. Как я могу изменить цвет фона бесплатно?
Если вы хотите изменить цвет фона изображений бесплатно, просто попробуйте Fotor. Всего за несколько кликов вы можете получить идеальный цвет фона. Для использования в школе, для использования в профиле, для использования в резюме или для других целей.