Содержание
Вырезание, разделение и обрезка объектов в Illustrator
Руководство пользователя
Отмена
Поиск
- Руководство пользователя Illustrator
- Основы работы с Illustrator
- Введение в Illustrator
- Новые возможности в приложении Illustrator
- Часто задаваемые вопросы
- Системные требования Illustrator
- Illustrator для Apple Silicon
- Рабочая среда
- Основные сведения о рабочей среде
- Ускоренное обучение благодаря панели «Обзор» в Illustrator
- Создание документов
- Панель инструментов
- Комбинации клавиш по умолчанию
- Настройка комбинаций клавиш
- Общие сведения о монтажных областях
- Управление монтажными областями
- Настройка рабочей среды
- Панель свойств
- Установка параметров
- Рабочая среда «Сенсорное управление»
- Поддержка Microsoft Surface Dial в Illustrator
- Отмена изменений и управление историей дизайна
- Повернуть вид
- Линейки, сетки и направляющие
- Специальные возможности в Illustrator
- Безопасный режим
- Просмотр графических объектов
- Работа в Illustrator с использованием Touch Bar
- Файлы и шаблоны
- Инструменты в Illustrator
- Краткий обзор инструментов
- Выбор инструментов
- Выделение
- Частичное выделение
- Групповое выделение
- Волшебная палочка
- Лассо
- Монтажная область
- Инструменты для навигации
- Рука
- Повернуть вид
- Масштаб
- Инструменты рисования
- Градиент
- Сетка
- Создание фигур
- Текстовые инструменты
- Текст
- Текст по контуру
- Текст по вертикали
- Инструменты рисования
- Перо
- Добавить опорную точку
- Удалить опорные точки
- Опорная точка
- Кривизна
- Отрезок линии
- Прямоугольник
- Прямоугольник со скругленными углами
- Эллипс
- Многоугольник
- Звезда
- Кисть
- Кисть-клякса
- Карандаш
- Формирователь
- Фрагмент
- Инструменты модификации
- Поворот
- Отражение
- Масштаб
- Искривление
- Ширина
- Свободное трансформирование
- Пипетка
- Смешать
- Ластик
- Ножницы
- Быстрые действия
- Ретротекст
- Светящийся неоновый текст
- Старомодный текст
- Перекрашивание
- Преобразование эскиза в векторный формат
- Введение в Illustrator
- Illustrator на iPad
- Представляем Illustrator на iPad
- Обзор по Illustrator на iPad.

- Ответы на часто задаваемые вопросы по Illustrator на iPad
- Системные требования | Illustrator на iPad
- Что можно и нельзя делать в Illustrator на iPad
- Обзор по Illustrator на iPad.
- Рабочая среда
- Рабочая среда Illustrator на iPad
- Сенсорные ярлыки и жесты
- Комбинации клавиш для Illustrator на iPad
- Управление настройками приложения
- Документы
- Работа с документами в Illustrator на iPad
- Импорт документов Photoshop и Fresco
- Выбор и упорядочение объектов
- Создание повторяющихся объектов
- Объекты с переходами
- Рисование
- Создание и изменение контуров
- Рисование и редактирование фигур
- Текст
- Работа с текстом и шрифтами
- Создание текстовых надписей по контуру
- Добавление собственных шрифтов
- Работа с изображениями
- Векторизация растровых изображений
- Цвет
- Применение цветов и градиентов
- Представляем Illustrator на iPad
- Облачные документы
- Основы работы
- Работа с облачными документами Illustrator
- Общий доступ к облачным документам Illustrator и совместная работа над ними
- Публикация документов для проверки
- Обновление облачного хранилища для Adobe Illustrator
- Облачные документы в Illustrator | Часто задаваемые вопросы
- Устранение неполадок
- Устранение неполадок с созданием или сохранением облачных документов в Illustrator
- Устранение неполадок с облачными документами в Illustrator
- Основы работы
- Добавление и редактирование содержимого
- Рисование
- Основы рисования
- Редактирование контуров
- Рисование графического объекта с точностью на уровне пикселов
- Рисование с помощью инструментов «Перо», «Кривизна» и «Карандаш»
- Рисование простых линий и фигур
- Трассировка изображения
- Упрощение контура
- Определение сеток перспективы
- Инструменты для работы с символами и наборы символов
- Корректировка сегментов контура
- Создание цветка в пять простых шагов
- Рисование перспективы
- Символы
- Рисование контуров, выровненных по пикселам, при создании проектов для Интернета
- 3D-объекты и материалы
- Подробнее о 3D-эффектах в Illustrator
- Создание трехмерной графики
- Проецирование рисунка на трехмерные объекты
- Создание трехмерного текста
- Создание трехмерных объектов
- Цвет
- О цвете
- Выбор цветов
- Использование и создание цветовых образцов
- Коррекция цвета
- Панель «Темы Adobe Color»
- Цветовые группы (гармонии)
- Панель «Темы Color»
- Перекрашивание графического объекта
- Раскрашивание
- О раскрашивании
- Раскрашивание с помощью заливок и обводок
- Группы с быстрой заливкой
- Градиенты
- Кисти
- Прозрачность и режимы наложения
- Применение обводок к объектам
- Создание и редактирование узоров
- Сетки
- Узоры
- Выбор и упорядочение объектов
- Выделение объектов
- Слои
- Группировка и разбор объектов
- Перемещение, выравнивание и распределение объектов
- Размещение объектов
- Блокировка, скрытие и удаление объектов
- Копирование и дублирование объектов
- Поворот и отражение объектов
- Переплетение объектов
- Перерисовка объектов
- Кадрирование изображений
- Трансформирование объектов
- Объединение объектов
- Вырезание, разделение и обрезка объектов
- Марионеточная деформация
- Масштабирование, наклон и искажение объектов
- Объекты с переходами
- Перерисовка с помощью оболочек
- Перерисовка объектов с эффектами
- Создание фигур с помощью инструментов «Мастер фигур» и «Создание фигур»
- Работа с динамическими углами
- Улучшенные процессы перерисовки с поддержкой сенсорного ввода
- Редактирование обтравочных масок
- Динамические фигуры
- Создание фигур с помощью инструмента «Создание фигур»
- Глобальное изменение
- Текст
- Дополнение текстовых и рабочих объектов типами объектов
- Создание маркированного и нумерованного списков
- Управление текстовой областью
- Шрифты и оформление
- Форматирование текста
- Импорт и экспорт текста
- Форматирование абзацев
- Специальные символы
- Создание текста по контуру
- Стили символов и абзацев
- Табуляция
- Поиск отсутствующих шрифтов (технологический процесс Typekit)
- Шрифт для арабского языка и иврита
- Шрифты | Часто задаваемые вопросы и советы по устранению проблем
- Создание эффекта 3D-текста
- Творческий подход к оформлению
- Масштабирование и поворот текста
- Интерлиньяж и межбуквенные интервалы
- Расстановка переносов и переходы на новую строку
- Проверка орфографии и языковые словари
- Форматирование азиатских символов
- Компоновщики для азиатской письменности
- Создание текстовых проектов с переходами между объектами
- Создание текстового плаката с помощью трассировки изображения
- Создание специальных эффектов
- Работа с эффектами
- Стили графики
- Атрибуты оформления
- Создание эскизов и мозаики
- Тени, свечения и растушевка
- Обзор эффектов
- Веб-графика
- Лучшие методы создания веб-графики
- Диаграммы
- SVG
- Фрагменты и карты изображений
- Рисование
- Импорт, экспорт и сохранение
- Импорт
- Помещение нескольких файлов в документ
- Управление связанными и встроенными файлами
- Сведения о связях
- Извлечение изображений
- Импорт графического объекта из Photoshop
- Импорт растровых изображений
- Импорт файлов Adobe PDF
- Импорт файлов EPS, DCS и AutoCAD
- Библиотеки Creative Cloud Libraries в Illustrator
- Библиотеки Creative Cloud Libraries в Illustrator
- Диалоговое окно «Сохранить»
- Сохранение иллюстраций
- Экспорт
- Использование графического объекта Illustrator в Photoshop
- Экспорт иллюстрации
- Сбор ресурсов и их массовый экспорт
- Упаковка файлов
- Создание файлов Adobe PDF
- Извлечение CSS | Illustrator CC
- Параметры Adobe PDF
- Палитра «Информация о документе»
- Импорт
- Печать
- Подготовка к печати
- Настройка документов для печати
- Изменение размера и ориентации страницы
- Задание меток обреза для обрезки и выравнивания
- Начало работы с большим холстом
- Печать
- Наложение
- Печать с управлением цветами
- Печать PostScript
- Стили печати
- Метки и выпуск за обрез
- Печать и сохранение прозрачных графических объектов
- Треппинг
- Печать цветоделенных форм
- Печать градиентов, сеток и наложения цветов
- Наложение белого
- Подготовка к печати
- Автоматизация задач
- Объединение данных с помощью панели «Переменные»
- Автоматизация с использованием сценариев
- Автоматизация с использованием операций
- Устранение неполадок
- Проблемы с аварийным завершением работы
- Восстановление файлов после сбоя
- Проблемы с файлами
- Поддерживаемые форматы файлов
- Проблемы с драйвером ГП
- Проблемы устройств Wacom
- Проблемы с файлами DLL
- Проблемы с памятью
- Проблемы с файлом настроек
- Проблемы со шрифтами
- Проблемы с принтером
- Как поделиться отчетом о сбое с Adobe
- Повышение производительности Illustrator
Узнайте, как вырезать, разделять и обрезать объекты, придавая им геометрические или свободные формы.
Вы можете вырезать объект, разделить его на сетку и разрезать контур в выбранных опорных точках, используя различные параметры меню. Вы также можете использовать инструмент «Ножницы», чтобы разделить контур, и инструмент «Нож», чтобы вырезать объекты вручную. Кроме того, вы можете выбрать обтравочную маску, чтобы скрыть части объекта, и навигатор, чтобы обрезать перекрывающиеся объекты.
Команды для разрезания и разделения объектов
Разделить нижние объекты
Пример использования команды «Разделить нижние объекты»
Команда Разделить нижние объекты действует как формочка для вырезания теста для печенья или трафарет. Этот инструмент использует выбранный объект для прорезки других объектов, сбрасывая первоначальное выделение.
Выберите объект, который будет использоваться в качестве трафарета, и поместите его так, чтобы он перекрывал объект для обрезки.
Выберите Объект > Контур > Разделить нижние объекты.

Разделение по сетке
Пример разделения по сетке
Команда Разделение по сетке позволяет разделить один или несколько объектов на множество прямоугольных объектов, выровненных по строкам и столбцам. Дает возможность точно менять высоту, ширину и размер средника между строками и столбцами, а также быстро создавать направляющие для планировки рисунка.
Выделите объект.
Если выделены несколько объектов, для полученной сетки объектов используются атрибуты оформления верхнего объекта.
Выберите Объект > Контур > Разделение по сетке.
Введите нужное число строк и столбцов.
(Необязательно) Выполните любые из следующих действий:
Для задания размера каждой строки и столбца введите значения Высота и Ширина.
Для указания пространства, которое отделяет строки и столбцы друг от друга, введите значение Средник.

Чтобы изменить размеры всей сетки объектов, введите значения Всего.
Чтобы добавить направляющие вдоль краев строк и столбцов, выберите Добавить направляющие.
Параметры разделения объекта по сетке
Нажмите кнопку ОК.
Вырезать контур по выделенным опорным точкам
Пример: использование инструмента «Вырезать контур по выделенным опорным точкам»
Инструмент «Вырезать контур по выделенным опорным точкам» (со значком ) разрезает контур в опорной точке, и в результате опорная точка превращается в две опорные точки, расположенные непосредственно друг над другом.
(Необязательно) Выделите контур, чтобы увидеть его текущие опорные точки.
При помощи инструмента Частичное выделение () выберите опорную точку, в которой хотите разделить контур.
Нажмите значок Вырезать контур по выделенным опорным точкам () на панели «Управление».

Если контур разделить в опорной точке, то над ней появится новая опорная точка, и одна из этих точек будет выделена.
Используйте инструмент Частичное выделение () для изменения новой опорной точки или сегмента контура.
Инструменты для разрезания и разделения объектов
Ножницы
Пример: инструмент «Ножницы»
Инструмент «Ножницы» позволяет разделить контур, графический фрейм или пустой текстовый фрейм в опорной точке или по сегменту.
Нажмите и удерживайте инструмент Ластик (), чтобы отобразить и выбрать инструмент Ножницы ().
Нажмите на контур в том месте, в котором хотите его разделить. При разделении контура будут созданы две опорные точки. Одна опорная точка выбрана по умолчанию.
Если не нажать на точку или контур с выбранным инструментом «Ножницы», в Illustrator отобразится напоминание о том, что вам необходимо применить инструмент к сегменту или опорной точке контура.
 Чтобы продолжить, нажмите кнопку ОК.
Чтобы продолжить, нажмите кнопку ОК.С помощью инструмента Частичное выделение () выберите ранее разрезанную опорную точку или контур, чтобы изменить объект.
Пример: инструмент «Нож»
Инструмент «Нож» разрезает объекты по контуру, нарисованному от руки с помощью инструмента, разделяя объекты на отдельные фрагменты с заливкой (фрагмент — это область, не разделенная отрезком линии).
Нажмите и удерживайте инструмент Ластик (), чтобы отобразить и выбрать инструмент Нож ().
Выполните одно из следующих действий:
- Чтобы разрезать по кривой линии, перетащите курсор по объекту.
- Чтобы разрезать объект по прямой, нажмите клавишу Alt (Windows) или Option (macOS) и, удерживая ее нажатой, перетащите курсор по объекту.
Сделанные инструментом «Нож» разрезы обозначаются пунктирной линией на объекте.
Выберите Выделение > Отменить выделение.

При разрезании Illustrator выбирает объект по умолчанию.
С помощью инструмента Частичное выделение () перетащите каждую часть.
Обрезка объектов при помощи обтравочных масок
Пример: обрезка объектов при помощи обтравочных масок
«Обтравочные маски» позволяют использовать объект для скрытия частей других объектов. Подробную информацию см. в разделе Обтравочные маски.
Создайте объект, который будет использоваться в качестве маски. Этот объект называется обтравочным контуром. В качестве обтравочных контуров могут использоваться только векторные объекты.
Переместите обтравочный контур поверх объектов, которые предстоит маскировать, в порядке наложения.
Выберите обтравочный контур и объекты, которые следует маскировать.
Выберите Объект > Обтравочная маска > Создать.

Чтобы создать обтравочный контур из области, в которой перекрываются два и более объекта, следует сначала сгруппировать объекты.
Обрезка объектов с помощью эффектов обработки контуров
Эффекты обработки контуров предоставляют различные способы разделения и обрезки перекрывающихся объектов.
Обрезка объектов с использованием режимов взаимодействия составляющих на панели «Обработка контуров»
A. Добавление к фигуре при помощи режима «Соединение» B. Удаление из фигуры при помощи «Минус верхний» C. Пересечение с фигурой, используя режим «Пересечение» D. Исключение области пересечения фигур с использованием «Исключение»
При помощи инструмента Выделение () выберите объекты, которые хотите обрезать.
Выберите Окно > Обработка контуров.
На панели «Обработка контуров» выберите Взаимодействие составляющих и эффекты обработки контуров.
 Дополнительные сведения см. в разделе Эффекты обработки контуров.
Дополнительные сведения см. в разделе Эффекты обработки контуров.
Связанные ресурсы
- Как быстро соединить или обрезать контуры
- Галерея инструментов
- Выделение объектов
- Объединение объектов
- Редактирование контуров
- Кадрирование изображений
- Обтравочные маски
- Фрагменты и карты изображения
Обращайтесь к нам
Мы будем рады узнать ваше мнение. Поделитесь своими мыслями с сообществом Adobe Illustrator.
Вход в учетную запись
Войти
Управление учетной записью
Вход в учетную запись
Войти
Управление учетной записью
Обрезка изображений в адоб иллюстратор по контуру и фигуре
Главная » Фото » Кадрирование
Просмотров 26. 1к. Опубликовано Обновлено
1к. Опубликовано Обновлено
Добрый день, друзья! Adobe illustrator – приложение для работы с векторной графикой на Windows и Mac OS. Используют его для создания логотипов, рекламы, подготовки изображений для печати в типографии. Наиболее полно возможности редактора реализуются в связке с adobe photoshop, но многие функции работают и без привлечения одной программы. В частности, в иллюстраторе доступна опция кадрирования.
Содержание
- Есть ли функция кадрирования (обрезка) изображения в adobe illustrator
- Как обрезать растровое и векторное изображение в адоб иллюстраторе
- Как в иллюстраторе обрезать изображение по фигуре (контуру)
- Выводы
- Видеообзор
Есть ли функция кадрирования (обрезка) изображения в adobe illustrator
Как и во многих других приложениях для работы с графикой, в адоб иллюстраторе есть возможность изменить размер и форму растровой и векторной картинки.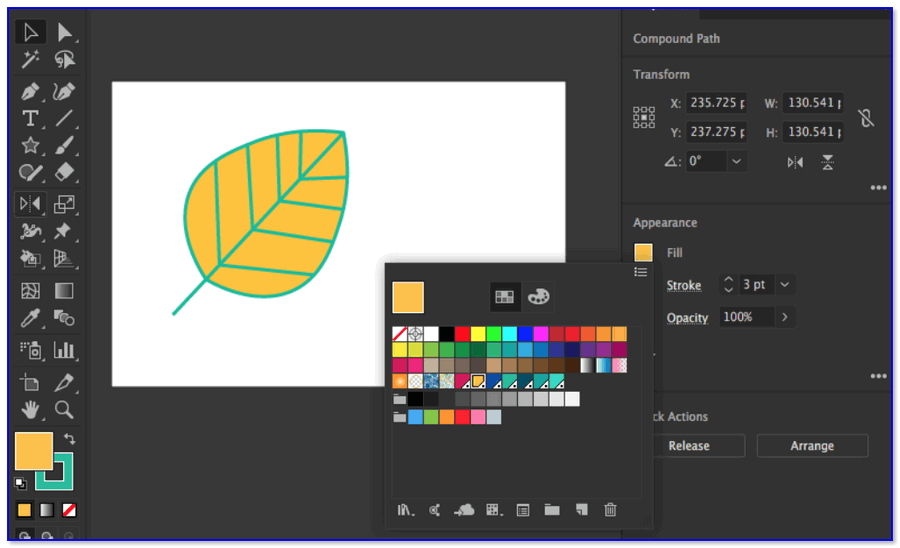
Так было не всегда. В ранних версиях редактора этой функции не было. Разработчики считали, что для кадрирования растровых рисунков есть фотошоп, и иллюстратору такой инструмент не нужен.
Как обрезать растровое и векторное изображение в адоб иллюстраторе
Графический редактор adobe illustrator позволяет кадрировать векторные и растровые изображения.
Для обрезки:
- откройте нужный файл;
- используя инструмент «выделение», отметьте границы обрезаемого фото. Выделить можно только один объект. Стандартное кадрирование производится только по форме прямоугольника. Получившийся контур повернуть нельзя;
- на панели управления нажмите «Обрезать изображение», кликните на enter, если вы работаете на windows, return при использовании Mac OS или «применить».
На планшете на windows такой функции нет.
В том случае, если вы работаете со связанными файлами, обрезка приведет к их объединению.
Изменить размеры контура, по которому производится кадрирование, можно несколькими способами:
- растянуть стороны и углы рамки;
- указать нужные размеры на панели управления.
Удерживая shift, вы сможете изменить масштаб пропорционально. При нажатии alt масштабирование будет выполнено по центру.
Расширить функции кадрирования позволяют скрипты. Так, для автоматической обрезки векторных рисунков был выпущен Magic Eraser. С помощью скрипта можно убрать все части иллюстрации, которые выступают за границы рабочей области.
Как в иллюстраторе обрезать изображение по фигуре (контуру)
Adobe illustrator позволяет кадрировать растровое изображение по контуру.
Есть несколько способов, как обрезать иллюстрации по контуру:
- нарисуйте в приложении необходимый контур или фигуру. Используйте его как маску к редактируемому изображению. Верхний контур выполняет функцию шаблона;
- возьмите ластик и удалите ненужные детали;
- создайте контур в фотошопе (например, обрисуйте интересующую вас картинку), сохраните файл в формате PSD, поместите его в illustrator, разместите над кадрируемой иллюстрацией и примените обрезку.

Выводы
Adobe illustrator обладает ограниченной функцией кадрирования. Для этой цели удобнее использовать другие редакторы adobe. Однако выполнить обрезку можно и в этом приложении.
Видеообзор
Оцените автора
Illustrator Как вырезать фигуру
В этой статье рассказывается, как в Adobe Illustrator вырезать фигуру одним из пяти способов:
- Вырезание фигуры с помощью инструмента «Нож»
- Вырезание фигуры с помощью инструмента «Ножницы»
- Вырезание фигуры с помощью инструмента «Ластик»
- Вырезание фигуры с помощью инструмента «Обтравочная маска» (эта маска маскирует определенную форму, а не вырезает)
- Обрезка фигуры с помощью инструмента «Кадрирование» (удаляет ненужные элементы за пределами определенной фигуры)
Это также объясняет:
- Как вырезать одну фигуру из другой в Illustrator
Эта статья была написана с использованием Adobe Illustrator CS6, но шаги одинаковы независимо от того, какую версию вы используете. Как всегда, в Illustrator существует множество различных способов достижения самых разных целей, и вырезание фигуры — один из них. Однако пять методов, описанных на этой странице, вырезают фигуру в Illustrator немного по-разному.
Как всегда, в Illustrator существует множество различных способов достижения самых разных целей, и вырезание фигуры — один из них. Однако пять методов, описанных на этой странице, вырезают фигуру в Illustrator немного по-разному.
Illustrator Как вырезать фигуру с помощью инструмента «Нож»
Все кнопки на панели инструментов, имеющие маленькую стрелку в правом нижнем углу (указывающую вниз и вправо), указывают на то, что кнопка скрывает больше инструментов в подменю, доступное при удерживании кнопки нажатой. Например, на панели инструментов Illustrator есть инструмент «Ластик», который имеет небольшую стрелку подменю:
Маленькое подменю скрывает два инструмента в дополнение к инструменту «Ластик»: инструмент «Ножницы» и нож, последний из которых представлен небольшим зазубренным лезвием. Эти три инструмента используются для вырезания или удаления частей элемента Illustrator немного разными способами.
Сначала создайте простую форму. Если вы придадите фигуре обводку, это поможет продемонстрировать некоторые различия между инструментами.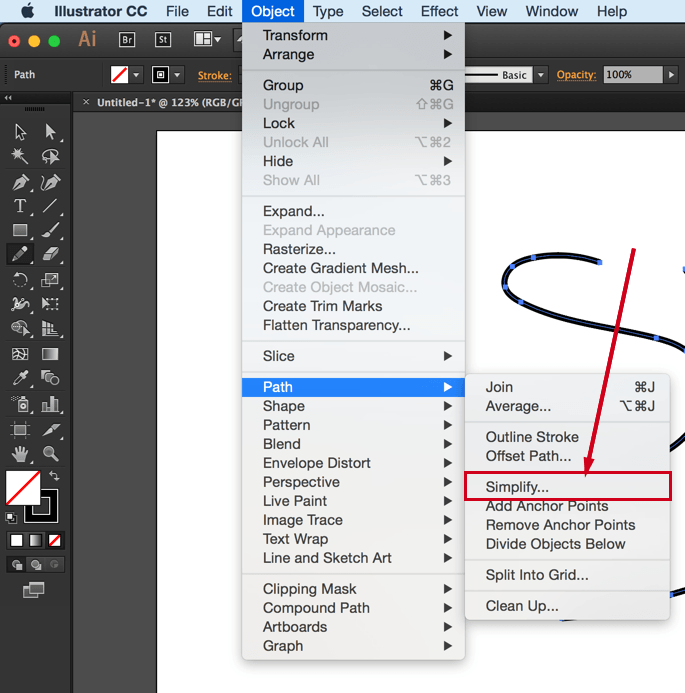 Случайная форма, которую я создал, имеет неправильную обводку, примененную к ней через подменю профиля неправильной ширины.
Случайная форма, которую я создал, имеет неправильную обводку, примененную к ней через подменю профиля неправильной ширины.
Неважно, выбрана ли фигура для этого процесса, но с выбранным ножом щелкните монтажную область (вдали от фигуры) и перетащите фигуру туда, где вы хотите ее разрезать. Отпустите, когда вы прошли весь путь по форме.
Теперь на фигуре появится дополнительный штрих вдоль линии, которую вы только что вырезали. Отмените выбор формы (которая станет выделенной при выполнении разреза). Теперь щелкните часть фигуры и перетащите ее. Вы увидите, что вы разрезали фигуру на две части, каждая часть с замкнутым контуром, на что указывает тот факт, что обе части имеют обводку по всему периметру.
Вы также можете сделать «зигзагообразный» разрез по фигуре, разрезая его вперед и назад, прежде чем отпустить кнопку мыши. Это приведет к созданию нескольких секций, каждая из которых станет отдельной независимой формой.
Инструмент «Нож» будет работать с любым количеством фигур одновременно, включая группы фигур. Пока фигура не заблокирована и не скрыта, нож будет прорезать все, через что пройдет. Если какие-либо фигуры не были заключены до того, как они были вырезаны с помощью инструмента «Нож», они будут заключены после того, как нож выполнит свою работу.
Пока фигура не заблокирована и не скрыта, нож будет прорезать все, через что пройдет. Если какие-либо фигуры не были заключены до того, как они были вырезаны с помощью инструмента «Нож», они будут заключены после того, как нож выполнит свою работу.
Сказав это, если вы хотите, чтобы была вырезана только одна фигура в куче фигур, или если вы хотите, чтобы были затронуты только некоторые, но не все фигуры, просто выберите фигуры, которые вы хотите вырезать, прежде чем перетаскивать нож, оставив остальные фигуры не выбраны. Это вырежет только выбранные фигуры — все остальные останутся незатронутыми.
Illustrator Как вырезать фигуру с помощью инструмента «Ножницы»
Инструмент «Ножницы» представляет собой несколько иной набор инструментов. Этот инструмент будет работать только с одной фигурой за раз и не будет ограничивать контуры после того, как был сделан разрез. На самом деле, если он разрежет замкнутую фигуру пополам, вы получите две незамкнутые фигуры, но общий вид исходной формы будет сохранен.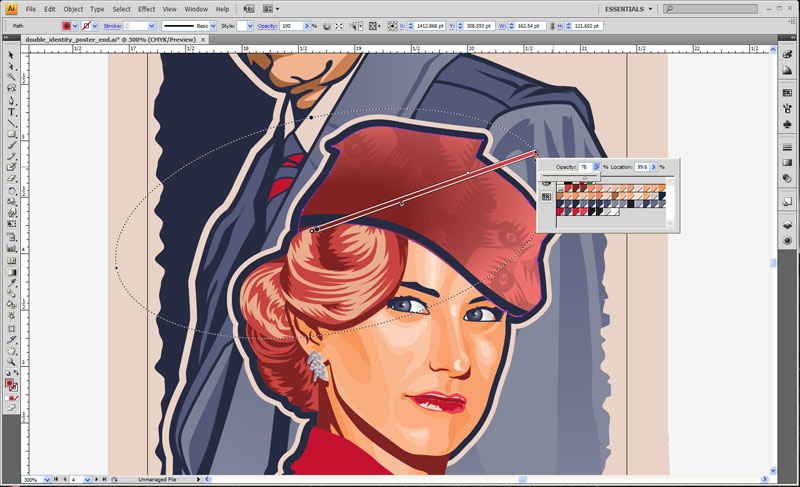
Выберите инструмент «Ножницы» и щелкните в любом месте края созданной фигуры. Это создаст точку привязки (или выберет существующую точку привязки, если щелкнуть по ней). Затем щелкните на другой стороне фигуры, где вы хотите, чтобы был другой конец разреза.
Теперь, если вы отмените выбор формы, а затем щелкните / перетащите один из новых разделов, вы увидите, как это отличается от инструмента «Нож». Теперь у вас есть две незамкнутые фигуры — открытые края фигур не имеют обводки, так как вдоль этих краев нет пути для обводки. Если вы хотите закрыть фигуры, выберите две конечные точки с помощью белого инструмента прямого выделения и выберите Object/Path/Join (или Control J ).
Иллюстратор Как вырезать фигуру с помощью инструмента «Ластик»
Инструмент «Ластик» имеет еще один эффект, когда он используется для вырезания. Как и нож, он будет резать все, что угодно и сколько бы фигур он ни тащил (пока они разблокированы).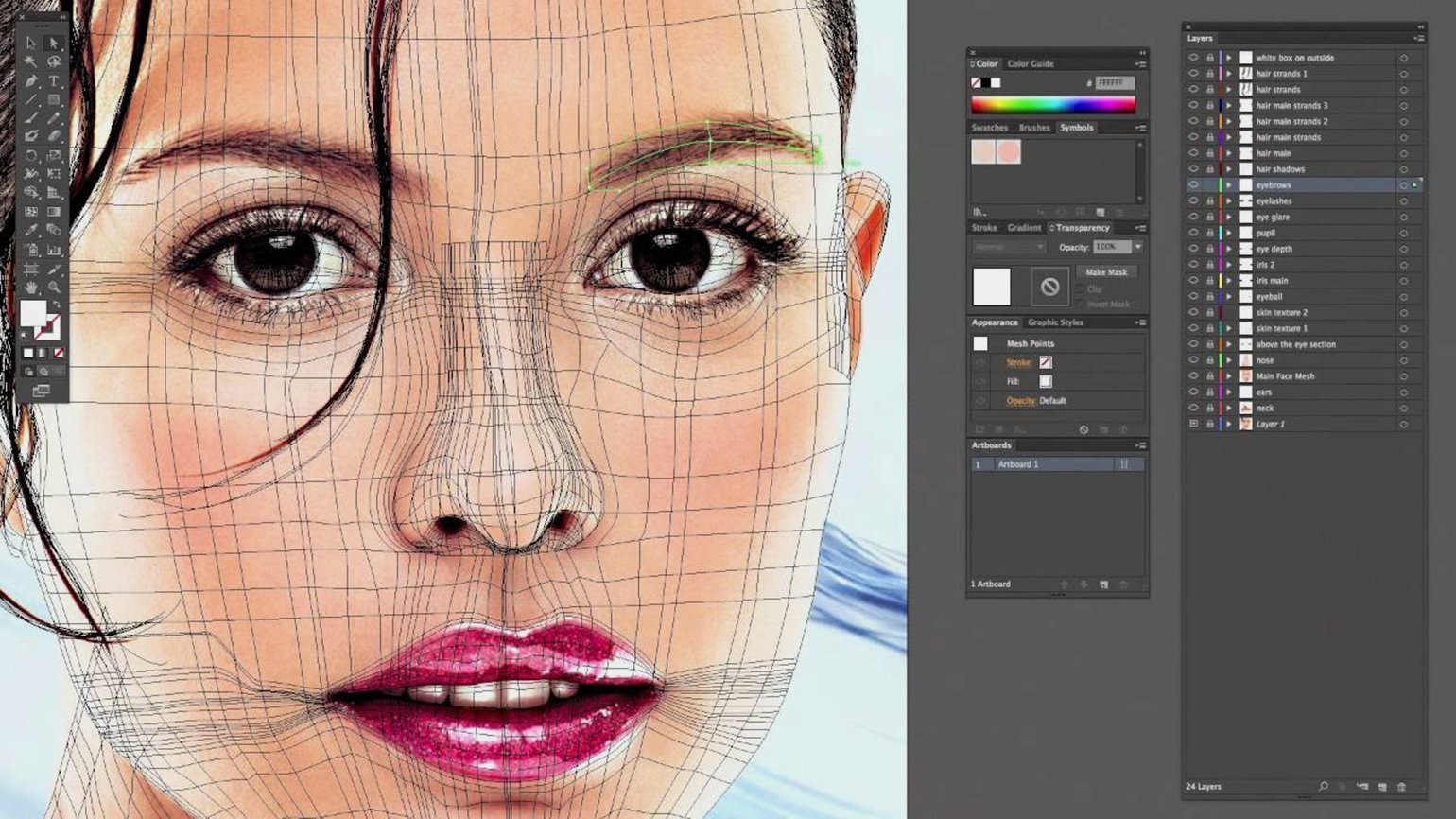 Как и в случае с ножом, после того, как был сделан разрез, он окружает пути фигур, которые он разрезал. В-третьих, и еще раз, как с ножом, если вы хотите стереть только части одной (или нескольких) фигур в группе, просто выберите фигуры, которые хотите вырезать, а остальные останутся незатронутыми.
Как и в случае с ножом, после того, как был сделан разрез, он окружает пути фигур, которые он разрезал. В-третьих, и еще раз, как с ножом, если вы хотите стереть только части одной (или нескольких) фигур в группе, просто выберите фигуры, которые хотите вырезать, а остальные останутся незатронутыми.
Инструмент «Ластик» отличается от ножа тем, что любая часть фигуры, которую вы перетаскиваете, полностью исчезает. Инструмент «Ластик» ведет себя как кисть, поскольку он имеет определенный размер, и там, где находится периферия круга кисти, будут заключены затронутые формы. Если вокруг исходной формы была обводка, обводка продолжится вокруг областей, которые были созданы по обе стороны от стертой линии.
Чтобы использовать этот инструмент, выберите инструмент «Ластик» на панели инструментов. Теперь, когда фигура выбрана или нет, перетащите на нее ластик. Вы получите две закрытые фигуры с большой полосой, отсутствующей там, где был перетащен инструмент «Ластик».
Вы также можете изменить размер и форму (или, по крайней мере, округлость) инструмента «Ластик», дважды щелкнув кнопку инструмента на панели инструментов.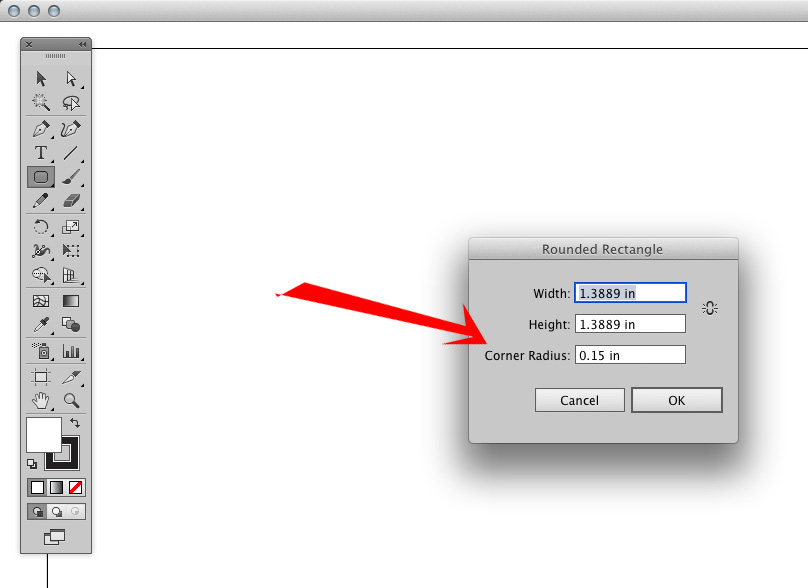 Откроется окно настроек, позволяющее изменить округлость, угол и размер насадки ластика точно так же, как вы можете изменить настройки кисти.
Откроется окно настроек, позволяющее изменить округлость, угол и размер насадки ластика точно так же, как вы можете изменить настройки кисти.
Illustrator Как вырезать фигуру с помощью инструмента кадрирования
Другой способ вырезать части фигуры — использовать инструмент кадрирования, который можно найти в палитре Pathfinder. Это работает, используя фигуру, помещенную поверх другого объекта, чтобы определить, какую часть объекта оставить, а какую удалить.
Создайте новый объект (любой формы) поверх существующей формы. Теперь выберите Window/Pathfinder . Выбрав фигуры, которые вы хотите обрезать, а также верхнюю фигуру, которую вы используете в качестве формы обрезки, щелкните инструмент «Обрезка» (четвертая кнопка слева в разделе «Навигаторы:»). Это удалит как маскирующий объект, так и все, что было выделено за его пределами.
Обратите внимание, что все пути, которые были открыты этим процессом, были автоматически закрыты, оставив штрих на месте. Если вы не хотите сохранять обводку, вам необходимо преобразовать все обводки в контуры, прежде чем обрезать элементы. Вы можете найти это под Объект/Путь/Обводка контура .
Если вы не хотите сохранять обводку, вам необходимо преобразовать все обводки в контуры, прежде чем обрезать элементы. Вы можете найти это под Объект/Путь/Обводка контура .
Illustrator Как вырезать фигуру с помощью инструмента «Обтравочная маска»
В отличие от любого из упомянутых выше инструментов, инструмент «Обтравочная маска» — единственный, который работает неразрушающим образом. Это означает, что в процессе кадрирования/маскирования ничего не удаляется; это просто скрыто.
Чтобы замаскировать фигуру или набор фигур, выполните ту же процедуру, что и с инструментом «Кадрирование». Создайте фигуру поверх существующих объектов, выберите все элементы, на которые вы хотите повлиять (включая форму маски, которая должна быть поверх всего) и выберите Объект/Обтравочная маска/Сделать . Это создаст эффект, очень похожий на инструмент Crop Tool, хотя на этот раз ничего не удаляется. Кроме того, вдоль новых краев не создается новая обводка.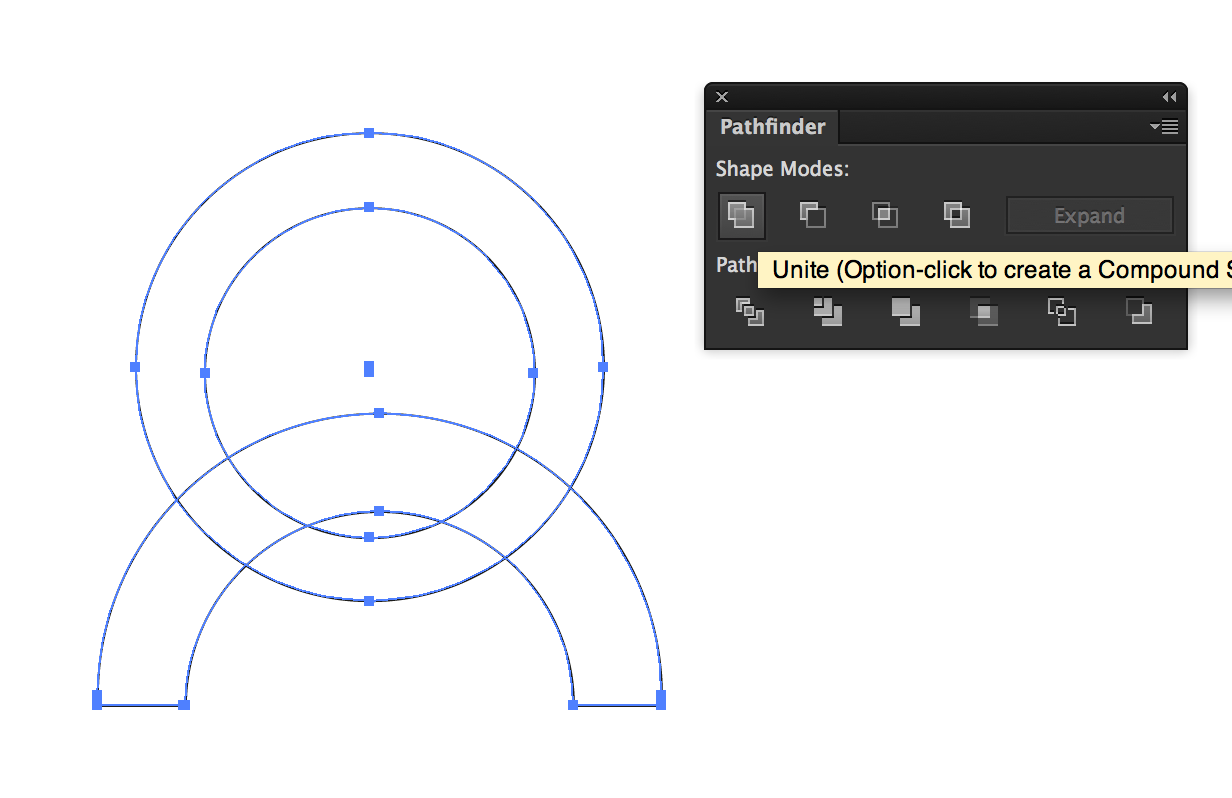
Если вы выберете замаскированный объект и дважды щелкните его, вы заметите, что контур исходной формы все еще можно увидеть. Его можно отредактировать, дважды щелкнув его еще раз, чтобы отредактировать в режиме изоляции, или сняв маску, выбрав Object/Clipping Path/Release .
И это основные методы, используемые для вырезания фигур в Illustrator.
Как вырезать одну фигуру из другой в Illustrator
Наконец, есть вопрос, как вырезать одну фигуру из другой. Это очень просто и достигается с помощью инструмента Pathfinder. Сначала создайте две фигуры. Тот, что на переднем плане, должен быть формой (звезда на изображении ниже), которая будет вырезана из фигуры сзади.
Чтобы вырезать фигуру на передний план, выделите ее с помощью черного инструмента «Выделение». Затем выберите Объект/Упорядочить/Вынести на передний план . Теперь выделите обе фигуры Инструментом «Выделение». Выберите Окно/Навигатор .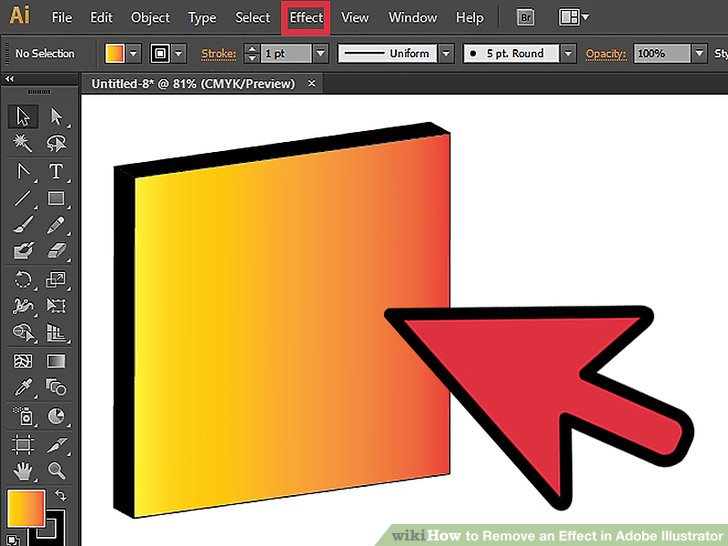 Под верхним рядом значков нажмите второй слева: Minus Front . Это заставит объект впереди сделать отверстие в форме фона.
Под верхним рядом значков нажмите второй слева: Minus Front . Это заставит объект впереди сделать отверстие в форме фона.
Ресурсы и дополнительная информация
- Illustrator Live Trace
- Illustrator Как создать логотип
- Illustrator Как сделать узор
- Illustrator Как преобразовать текст в контуры
- Illustrator Как создать штриховую графику
- Нажмите, чтобы перейти к началу Illustrator Как вырезать фигуру
Вырезание, разделение и обрезка объектов в Illustrator
- Руководство пользователя Illustrator
- Знакомство с Illustrator
- Введение в Illustrator
- Что нового в Illustrator
- Общие вопросы
- Системные требования Illustrator
- Иллюстратор для Apple Silicon
- Рабочее пространство
- Основы рабочего пространства
- Учитесь быстрее с помощью панели Illustrator Discover
- Создание документов
- Панель инструментов
- Сочетания клавиш по умолчанию
- Настройка сочетаний клавиш
- Введение в монтажные области
- Управление монтажными областями
- Настройка рабочего пространства
- Панель свойств
- Установить предпочтения
- Сенсорное рабочее пространство
- Поддержка Microsoft Surface Dial в Illustrator
- Отмена изменений и управление историей дизайна
- Повернуть вид
- Линейки, сетки и направляющие
- Специальные возможности в Illustrator
- Безопасный режим
- Посмотреть работу
- Использование панели Touch Bar с Illustrator
- Файлы и шаблоны
- Инструменты в Illustrator
- Обзор инструментов
- Инструменты выбора
- Выбор
- Прямой выбор
- Выбор группы
- Волшебная палочка
- Лассо
- Монтажная область
- Инструменты навигации
- Рука
- Повернуть вид
- Зум
- Инструменты для рисования
- Градиент
- Сетка
- Конструктор форм
- Текстовые инструменты
- Тип
- Введите по пути
- Вертикальный тип
- Инструменты для рисования
- Ручка
- Добавить опорную точку
- Удалить опорную точку
- Анкерная точка
- Кривизна
- Линейный сегмент
- Прямоугольник
- Прямоугольник со скругленными углами
- Эллипс
- Полигон
- Звезда
- Кисть
- Кисть-клякса
- Карандаш
- Формирователь
- Срез
- Изменить инструменты
- Поворот
- Отражение
- Весы
- Сдвиг
- Ширина
- Свободное преобразование
- Пипетка
- Смесь
- Ластик
- Ножницы
- Быстрые действия
- Ретро-текст
- Неоновый светящийся текст
- Старый школьный текст
- Перекрасить
- Преобразование эскиза в вектор
- Введение в Illustrator
- Illustrator для iPad
- Знакомство с Illustrator для iPad
- Обзор программы Illustrator для iPad
- Illustrator на iPad: часто задаваемые вопросы
- Системные требования | Иллюстратор на iPad
- Что можно или нельзя делать в Illustrator на iPad
- Рабочая область
- Illustrator на рабочей области iPad
- Сенсорные клавиши и жесты
- Сочетания клавиш для Illustrator на iPad
- Управление настройками приложения
- Документы
- Работа с документами в Illustrator на iPad
- Импорт документов Photoshop и Fresco
- Выбор и размещение объектов
- Создание повторяющихся объектов
- Смешивание объектов
- Рисование
- Рисование и редактирование контуров
- Рисование и редактирование фигур
- Тип
- Работа с шрифтом и шрифтами
- Создание текстовых рисунков вдоль контура
- Добавьте свои собственные шрифты
- Работа с изображениями
- Векторизация растровых изображений
- Цвет
- Применение цветов и градиентов
- Знакомство с Illustrator для iPad
- Облачные документы
- Основы
- Работа с облачными документами Illustrator
- Общий доступ и совместная работа над облачными документами Illustrator
- Делитесь документами для ознакомления
- Обновление облачного хранилища для Adobe Illustrator
- Облачные документы Illustrator | Общие вопросы
- Устранение неполадок
- Устранение неполадок при создании или сохранении облачных документов Illustrator
- Устранение неполадок с облачными документами Illustrator
- Основы
- Добавление и редактирование содержимого
- Рисование
- Основы рисования
- Редактировать пути
- Нарисуйте идеальную картинку
- Рисование с помощью инструментов «Перо», «Кривизна» или «Карандаш»
- Рисование простых линий и фигур
- Трассировка изображения
- Упростить путь
- Определение сетки перспективы
- Инструменты для работы с символами и наборы символов
- Настройка сегментов пути
- Создайте цветок за 5 простых шагов
- Перспективный рисунок
- Символы
- Рисование путей с выравниванием по пикселям для рабочих веб-процессов
- 3D-объекты и материалы
- О 3D-эффектах в Illustrator
- Создание 3D-графики
- Изображение карты поверх 3D-объектов
- Создать 3D-текст
- Создание 3D-объектов
- Цвет
- О цвете
- Выберите цвета
- Использование и создание образцов
- Настройка цветов
- Использование панели «Темы Adobe Color»
- Цветовые группы (гармонии)
- Панель «Цветовые темы»
- Перекрасьте свою работу
- Покраска
- О покраске
- Краска с заливками и штрихами
- Группы быстрой заливки
- Градиенты
- Щетки
- Прозрачность и режимы наложения
- Применить обводку к объекту
- Создание и редактирование рисунков
- Сетки
- Узоры
- Выбрать и расположить объекты
- Выбрать объекты
- слоев
- Группировать и расширять объекты
- Перемещение, выравнивание и распределение объектов
- Объекты стека
- Блокировка, скрытие и удаление объектов
- Копировать и дублировать объекты
- Вращать и отражать объекты
- Переплетение объектов
- Изменение формы объектов
- Обрезка изображений
- Преобразование объектов
- Объединить предметы
- Вырезать, делить и обрезать объекты
- Марионеточная деформация
- Масштабирование, сдвиг и искажение объектов
- Смешивание объектов
- Изменение формы с помощью конвертов
- Изменение формы объектов с эффектами
- Создавайте новые фигуры с помощью инструментов Shaper и Shape Builder
- Работа с динамическими углами
- Усовершенствованные рабочие процессы изменения формы с поддержкой сенсорного ввода
- Редактировать обтравочные маски
- Живые фигуры
- Создание фигур с помощью инструмента Shape Builder
- Глобальное редактирование
- Тип
- Добавление текста и работа с текстовыми объектами
- Создание маркированных и нумерованных списков
- Управление текстовой областью
- Шрифты и типографика
- Тип формата
- Импорт и экспорт текста
- Формат абзацев
- Специальные символы
- Создать тип по пути
- Стили символов и абзацев
- Вкладки
- Поиск отсутствующих шрифтов (рабочий процесс Typekit)
- Арабский и еврейский шрифт
- Шрифты | Часто задаваемые вопросы и советы по устранению неполадок
- Создать 3D текстовый эффект
- Креативный типографский дизайн
- Тип масштабирования и поворота
- Интервал между строками и символами
- Переносы и разрывы строк
- Орфографические и языковые словари
- Формат азиатских символов
- Композиторы для азиатских сценариев
- Создание текстовых дизайнов с помощью объектов смешивания
- Создание текстового плаката с помощью Image Trace
- Создание спецэффектов
- Работа с эффектами
- Графические стили
- Атрибуты внешнего вида
- Создание эскизов и мозаик
- Тени, свечение и растушевка
- Краткое описание эффектов
- Веб-графика
- Передовой опыт создания веб-графики
- Графики
- СВГ
- Срезы и карты изображений
- Рисование
- Импорт, экспорт и сохранение
- Импорт
- Размещение нескольких файлов
- Управление связанными и встроенными файлами
- Информация о ссылках
- Невстроенные изображения
- Импорт изображения из Photoshop
- Импорт растровых изображений
- Импорт файлов Adobe PDF
- Импорт файлов EPS, DCS и AutoCAD
- Библиотеки Creative Cloud в Illustrator
- Библиотеки Creative Cloud в Illustrator
- Сохранить
- Сохранить работу
- Экспорт
- Использование иллюстраций Illustrator в Photoshop
- Экспорт обложки
- Сбор активов и экспорт в пакетах
- Файлы пакетов
- Создание файлов Adobe PDF
- Извлечь CSS | Иллюстратор CC
- Опции Adobe PDF
- Информационная панель документа
- Импорт
- Печать
- Подготовка к печати
- Настройка документов для печати
- Изменить размер и ориентацию страницы
- Укажите метки обрезки для обрезки или выравнивания
- Начните работу с большим холстом
- Печать
- Надпечатка
- Печать с управлением цветом
- Печать PostScript
- Предустановки печати
- Следы принтера и кровотечения
- Распечатать и сохранить прозрачную иллюстрацию
- Ловушка
- Печать цветоделения
- Печать градиентов, сеток и цветовых сочетаний
- Белая надпечатка
- Подготовка к печати
- Автоматизация задач
- Объединение данных с использованием панели переменных
- Автоматизация с помощью скриптов
- Автоматизация с действиями
- Устранение неполадок
- Проблемы со сбоями
- Восстановление файлов после сбоя
- Проблемы с файлами
- Поддерживаемые форматы файлов
- Проблемы с драйвером устройства GPU
- Проблемы с устройством Wacom
- Проблемы с файлом DLL
- Проблемы с памятью
- Проблемы с файлом настроек
- Проблемы со шрифтами
- Проблемы с принтером
- Поделиться отчетом о сбое с помощью Adobe
- Повышение производительности Illustrator
Узнайте, как вырезать, делить и обрезать объекты, придавая им геометрические формы и формы от руки.
Вы можете разрезать объект, разделить объект на сетку и разрезать путь в выбранных опорных точках, используя различные параметры меню. Вы также можете использовать инструмент «Ножницы», чтобы разделить путь, и инструмент «Нож», чтобы разрезать объекты от руки. Кроме того, вы можете выбрать обтравочную маску, чтобы скрыть части объекта, и эффекты навигатора, чтобы обрезать перекрывающиеся объекты.
Команды для вырезания и разделения объектов
Разделить объекты ниже
Пример: используйте команду «Разделить объекты ниже»
Команда «Разделить объекты ниже» действует как формочка для печенья или трафарет, используя выделенный объект для вырезания через другие объекты, отбрасывая исходный выбор.
Выберите объект для использования в качестве резака и
расположите его так, чтобы он перекрывал объекты, которые необходимо вырезать.Выберите «Объект» > «Контур» > «Разделить объекты ниже».

Разделить на сетку
Пример: «Разделить на сетку»
Команда «Разделить на сетку» позволяет разделить один или несколько объектов на несколько прямоугольных объектов, расположенных в строках и столбцах. Вы можете точно изменить высоту, ширину и размер поля между строками и столбцами, а также быстро создать направляющие для размещения иллюстраций.
Выберите объект.
Если выбрать более одного объекта, результирующая сетка объектов будет использовать атрибуты внешнего вида самого верхнего объекта.
Выберите «Объект» > «Путь» > «Разделить на сетку».
Введите необходимое количество строк и столбцов.
(Необязательно) Выполните одно из следующих действий:
Чтобы задать размер каждой строки и столбца, введите значения высоты и ширины.
Чтобы задать расстояние, отделяющее строки друг от друга и столбцы друг от друга, введите значение поля Gutter.

Чтобы изменить размеры всей сетки объектов, введите значения в поле Всего.
Чтобы добавить направляющие вдоль краев строк и столбцов, выберите «Добавить направляющие».
Доступные параметры для разделения объекта на сетку
Нажмите «ОК».
Вырезать траекторию в выбранных опорных точках
Пример: Вырезать путь в выбранных опорных точках
Значок Вырезать путь в выбранной узловой точке () обрезает путь в узловой точке, и одна узловая точка становится двумя опорными точками, одна из которых расположена непосредственно поверх другой.
(Необязательно) Выберите путь, чтобы увидеть его текущие опорные точки.
Выберите опорную точку, в которой вы хотите разделить путь, с помощью инструмента «Частичное выделение» ().
Нажмите значок «Вырезать путь в выбранных опорных точках» () на панели управления.

При разделении пути в точке привязки новая точка привязки появляется поверх исходной точки привязки, и выбирается одна точка привязки.
Используйте инструмент «Прямой выбор» (), чтобы настроить новую опорную точку или сегмент пути.
Инструменты для резки и деления предметов
Ножницы
Пример: Инструмент «Ножницы»
Инструмент «Ножницы» разделяет контур, графический фрейм или пустой текстовый фрейм в узловой точке или вдоль сегмента.
Нажмите и удерживайте инструмент «Ластик ()», чтобы увидеть и выбрать инструмент «Ножницы ()».
Щелкните путь, в котором вы хотите его разделить. При разделении пути создаются две конечные точки. По умолчанию выбрана одна конечная точка.
Если вы не нажмете точку или путь с помощью инструмента «Ножницы», Illustrator предложит вам использовать этот инструмент на сегменте или опорной точке пути.
 Нажмите «ОК», чтобы продолжить.
Нажмите «ОК», чтобы продолжить.Выберите опорную точку или путь, вырезанный на предыдущем шаге, с помощью инструмента «Частичное выделение» (), чтобы изменить объект.
Нож
Пример: Инструмент «Нож»
Инструмент «Нож» разрезает объекты по траектории, которую вы рисуете от руки с помощью инструмента, разделяя объекты на грани, заполненные компонентами. (Лицо – это область, не разделенная отрезком линии.)
Нажмите и удерживайте инструмент Ластик (), чтобы увидеть и выбрать инструмент Нож ().
Выполните одно из следующих действий:
- Чтобы вырезать кривую траекторию, перетащите указатель на объект.
- Чтобы вырезать по прямой траектории, нажмите и удерживайте клавишу «Alt» (Windows) или «Option» (macOS), щелкнув монтажную область инструментом «Нож», а затем перетащите.
Разрезы, созданные с помощью инструмента «Нож», отображаются на объекте как штрихи.

Выберите «Выделение» > «Отменить выбор».
Illustrator по умолчанию выбирает объект при вырезании.
Перетащите каждую часть с помощью инструмента «Прямой выбор»().
Обрезка объектов с помощью обтравочных масок
Пример: обрезка объектов с помощью обтравочных масок
Обтравочные маски позволяют использовать объект для скрытия частей других объектов. Подробнее см. в разделе Обтравочные маски.
Создайте объект, который хотите использовать в качестве маски. Этот объект называется обтравочным контуром. Только векторные объекты могут быть обтравочными контурами.
Переместите обтравочный контур над объектами, которые вы хотите замаскировать, в порядке наложения.
Выберите обтравочный контур и объекты, которые вы хотите замаскировать.

Выберите «Объект» > «Обтравочная маска» > «Создать».
Чтобы создать обтравочный контур из области, где два или более объектов перекрываются, сначала сгруппируйте объекты.
Обрезка объектов с помощью эффектов Навигатора
Эффекты Навигатора обеспечивают различные способы разделения и обрезки перекрывающихся объектов.
Обрежьте объекты, используя режимы формы, доступные на панели Pathfinder
.
A. Добавление к области формы в режиме «Объединить» B. Вычитание из области формы в режиме «Вычитание фронта» C. Пересечение области фигуры в режиме пересечения D. Исключение перекрывающихся областей фигуры в режиме исключения
Выберите объекты, которые вы хотите обрезать, с помощью инструмента «Выделение» ().
Выберите «Окно» > «Навигатор».



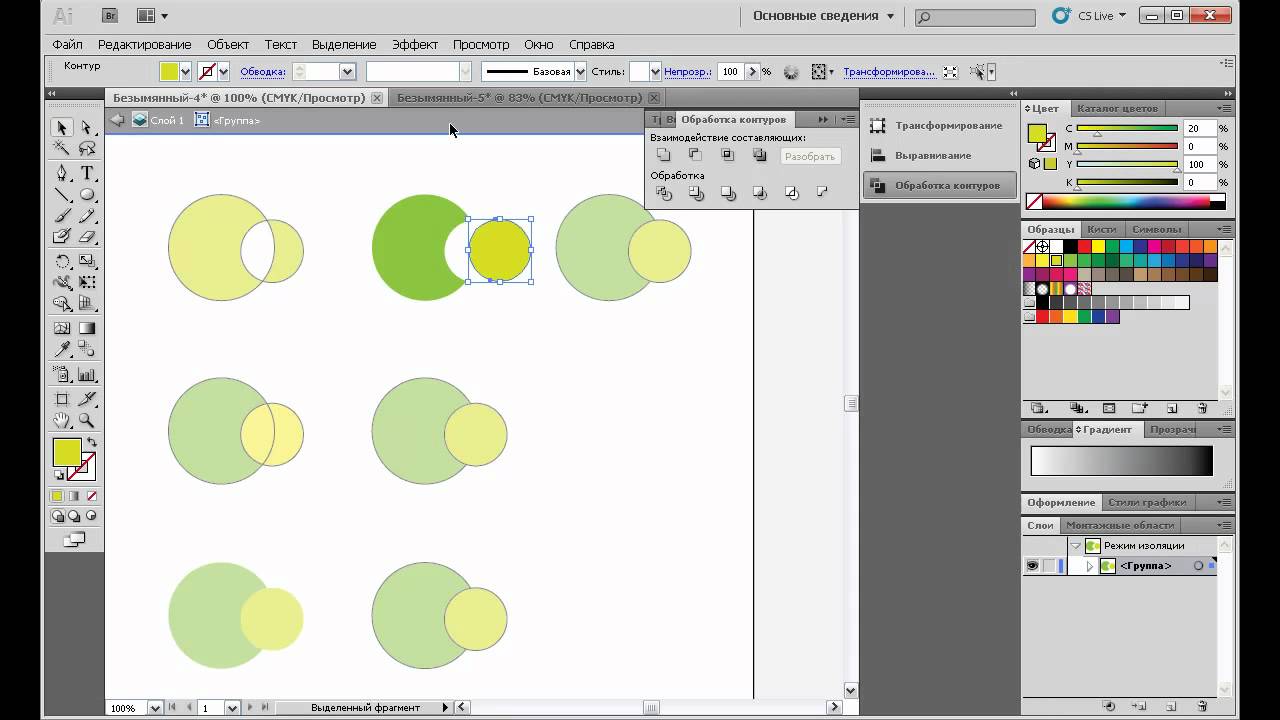


 Чтобы продолжить, нажмите кнопку ОК.
Чтобы продолжить, нажмите кнопку ОК.
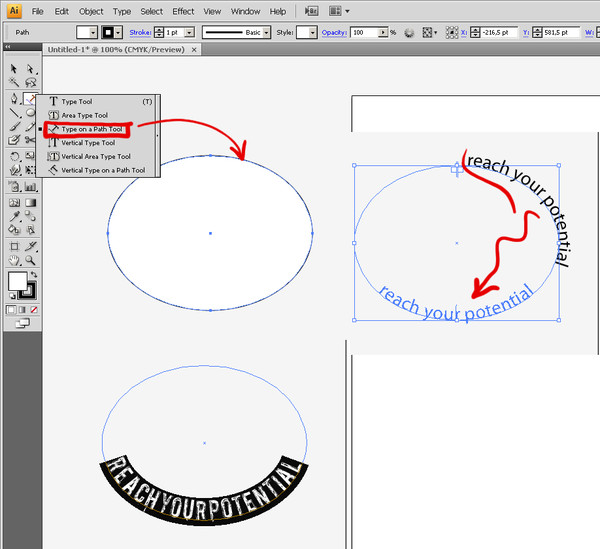
 Дополнительные сведения см. в разделе Эффекты обработки контуров.
Дополнительные сведения см. в разделе Эффекты обработки контуров.



 Нажмите «ОК», чтобы продолжить.
Нажмите «ОК», чтобы продолжить.

