Содержание
Добавление и встраивание видео в Adobe Animate
Существует несколько способов внедрения видео в документ Animate и его воспроизведения для пользователей.
Приступая к работе
Прежде чем начать работать с видео в Animate, важно принять к сведению следующее.
Animate может воспроизводить лишь некоторые форматы видео.
К ним относятся FLV, F4V и MPEG. Инструкции по преобразованию видео в другие форматы см. в разделе Создание видеофайлов для использования в среде Animate.
Используйте приложение Adobe Media Encoder (поставляется вместе с Animate) для преобразования остальных форматов видео в F4V. Инструкции см. в разделе Создание видеофайлов для использования в среде Animate.
Добавить видео в Animate можно несколькими способами, в зависимости от конкретной ситуации. Перечень этих способов представлен ниже.
В Animate есть Мастер импорта видеоданных, который можно открыть, выбрав «Файл» > «Импорт» > «Импортировать видеофайл».

Простейший способ быстро воспроизвести видео в файле Animate — воспользоваться компонентом FLVPlayback.
Инструкции см. в разделе «Последовательная загрузка видео с помощью веб-сервера».
Способы использования видео в среде Animate
В Animate видео можно использовать разными способами.
Последовательная загрузка с веб-сервера
При этом подходе видеофайл является внешним и не включается в файл Animate и финальный SWF-файл. Так можно добиться меньшего размера SWF-файла. Это самый популярный способ использования видео в Animate.
Потоковая передача видео с использованием сервера Adobe Media Server.
При этом походе видеофайл также является внешним и не включается в файл Animate. Сервер потокового видео Adobe Media надежно защищает ваше видеосодержимое и обеспечивает плавное воспроизведение.
Встраивание видеоданных в файл Animate
При этом подходе файлы Animate получаются очень объемными.
 Его можно применять только к коротким роликам. Инструкции см. в разделе Встраивание видео в файл Animate.
Его можно применять только к коротким роликам. Инструкции см. в разделе Встраивание видео в файл Animate.
Последовательная загрузка видео с помощью
веб-сервера
Последовательная загрузка позволяет использовать компонент FLVPlayback или код ActionScript, написанный для загрузки и воспроизведения внешних FLV- или F4V-файлов в SWF-файле во время выполнения.
Поскольку видеофайл является внешним по отношению к остальному содержимому Animate, его обновление становится относительно простой задачей и не требует повторной публикации SWF-файла.
Последовательная загрузка обеспечивает следующие преимущества по сравнению с внедрением видео во временную шкалу:
Во время разработки может производиться публикация только SWF-файла для просмотра или тестирования всего содержимого Animate или его части. Это позволяет тратить меньше времени на предварительный просмотр и быстрее выполнять отладочный цикл.
Видео начинает воспроизводиться сразу же после того, как первый сегмент видео загружен и закэширован на жесткий диск локального компьютера.

Во время выполнения видеофайлы загружаются проигрывателем Flash Player с диска компьютера в SWF-файл без ограничений по размеру и продолжительности. Не существует никаких проблем синхронизации и ограничений по оперативной памяти.
Частота кадров видеофайла может отличаться от частоты кадров SWF-файла, предоставляя большую гибкость при разработке содержимого Animate.
Импорт видео для последовательной загрузки
Можно импортировать видеофайл, сохраненный на локальном компьютере, а затем отправить его на сервер, импортировав во FLA-файл. При импорте видео в Animate для последовательной загрузки вы в действительности добавляете лишь ссылку на видеофайл. С ее помощью Animate находит видеофайл на вашем компьютере или на сервере.
Кроме того, можно импортировать видеофайл, который уже отправлен на стандартный веб-сервер, сервер Adobe Media Server (AMS) или в службу Flash Video Streaming Service (FVSS).
Чтобы импортировать видеоролик в текущий документ Animate, выберите «Файл» > «Импорт» > «Импортировать видеофайл».

Окно выбора видео
Выберите нужный видеоролик. Можно выбрать видеоролик, сохраненный на локальном компьютере или URL-адрес видео, уже загруженного на веб-сервер или сервер Adobe Media Server.
Чтобы импортировать видео на локальный компьютер, выберите «Загрузить внешнее видео с компонентом воспроизведения».
Чтобы импортировать видео, уже развернутое на веб-сервере, сервере Adobe Media Server или в службе Flash Video Streaming Service, выберите параметр уже развернутого на веб-сервере видео, видео Flash Video Streaming Service или потоковой передачи видео с сервера Adobe Media Server и введите URL видеоролика.
URL-адрес видеоролика, размещенного на веб-сервере, использует протокол связи HTTP. URL-адрес видеоролика, размещенного на сервере Adobe Media Server или в службе Flash Streaming Service, использует протокол связи RTMP.
Выберите обложку для видеоролика.

Выбор обложки для видеоролика
Возможны следующие варианты.
- Можно не использовать обложку с компонентом FLVPlayback — в этом случае нужно выбрать Нет.
Обложки компонента FLVPlayback немного отличаются в зависимости от того, основан ли создаваемый документ Animate на AS2 или AS3.
- Можно выбрать пользовательскую обложку, введя ее URL-адрес на веб-сервере.
Если выбрана пользовательская обложка из удаленного местоположения, интерактивный просмотр видео в рабочей области будет невозможен.
Мастер импорта видео создает в рабочей области компонент видео FLVPlayback, который можно использовать для локального тестирования воспроизведения. Когда документ Animate будет готов и можно будет приступать к развертыванию SWF-файла и видеоролика, загрузите следующие ресурсы на веб-сервер или Adobe Media Server, на котором размещено видеосодержимое.
Animate использует для указания FLV- или F4V-файла относительный путь (относительно SWF-файла), что позволяет использовать на локальном компьютере ту же структуру каталогов, что и на сервере.
 Если видео было уже развернуто на сервере FMS или в службе FVSS, этот этап можно пропустить.
Если видео было уже развернуто на сервере FMS или в службе FVSS, этот этап можно пропустить.Обложка видео (если выбрано ее использование)
Если используется стандартная обложка, Animate копирует ее в ту же папку, в которой находится FLA-файл.
Компонент FLVPlayback
Чтобы изменить URL в компоненте FLVPlayback на адрес веб-сервера или Adobe Media Server, куда вы загружаете видео, измените параметр contentPath с помощью Инспектора компонентов («Окно» > «Инспектор компонентов»).
Потоковая передача видео с использованием сервера Adobe Media Server
Сервер Adobe Media Server в реальном времени передает потоковое содержимое во Flash Player и среду AIR. Функция определения пропускной способности сети позволяет серверу Adobe Media Server учитывать максимальную скорость доставки аудио- и видеосодержимого, доступную пользователю.
Потоковая передача видео с использованием сервера Adobe Media Server дает по сравнению с внедренным видео и последовательной загрузкой следующие преимущества.
Воспроизведение начинается быстрее, чем для внедренного видео.
При потоковой передаче данных на клиентском компьютере используется меньше памяти и места на диске, так как не требуется загрузка полного файла.
Сетевые ресурсы используются эффективнее, поскольку клиенту передается только часть просматриваемого видео.
Доставка мультимедиа более надежна, потому что при потоковой передаче данные не сохраняются в кэше клиентского компьютера.
Потоковое видео обеспечивает лучшую поддержку отслеживания, учета и ведения журналов.
Потоковая передача данных дает возможность проводить видео- и аудиопрезентации в режиме реального времени и захватывать видео с цифровой или веб-камеры.
Adobe Media Server обеспечивает многостороннюю и многопользовательскую передачу данных для приложений видеоконференций, видеочатов и обмена видеосообщениями.
Серверные сценарии для управления видео- и аудиопотоками позволяют создавать на сервере списки воспроизведения, синхронизированные потоки и интеллектуальное управление параметрами доставки, исходя из скорости соединения клиента.

Получить дополнительные сведения о сервере Adobe Media Server можно на странице по адресу http://www.adobe.com/go/flash_media_server_ru.
Дополнительные сведения о службе Flash Video Streaming Service см. на странице http://www.adobe.com/go/learn_fvss_ru.
Встраивание видеофайла в файл Animate
При встраивании видео все данные видеофайла добавляются в файл Animate. В результате создается файл Animate гораздо большего размера, а затем — SWF-файл. Видео помещается на временную шкалу, где можно просматривать отдельные кадры, представленные кадрами временной шкалы. Поскольку каждый видеокадр представлен кадром на временной шкале, частота кадров видеоролика и SWF-файла должна совпадать. Если частота кадров для SWF-файла и внедренного видеоролика не совпадает, воспроизведение видео будет несогласованным.
Примечание. Видео с переменной частотой кадров должно передаваться через последовательную загрузку или с сервера Adobe Media Server. При импорте видеофайла одним из этих методов FLV- или F4V-файл становится автономным и воспроизводится с другой частотой кадров, нежели SWF-файл.
При импорте видеофайла одним из этих методов FLV- или F4V-файл становится автономным и воспроизводится с другой частотой кадров, нежели SWF-файл.
Внедренное видео лучше всего работает с небольшими видеороликами длительностью не более 10 секунд. Для более длительных видеороликов лучше подумать над возможностью последовательной загрузки или потоковой передачи видео с сервера Adobe Media Server.
Для внедренного видео существуют следующие ограничения.
Если полученные SWF-файлы станут слишком большими, могут возникнуть проблемы. При загрузке и попытке воспроизведения большого SWF-файла с внедренным видео Flash Player резервирует значительный объем памяти, что может привести к возникновению ошибки.
В видеофайлах продолжительностью более 10 секунд часто случается рассинхронизация фрагментов видео и звука в видеоклипе. Через некоторое время рассогласование звука и изображения становится значительным, вызывая неприятные ощущения от просмотра.
Для воспроизведения видео, внедренного в SWF-файл, необходимо, чтобы был загружен весь видеофайл целиком.
 При внедрении слишком большого видеофайла для его загрузки и начала воспроизведения может понадобиться значительное время.
При внедрении слишком большого видеофайла для его загрузки и начала воспроизведения может понадобиться значительное время.После импорта видеоролика он будет недоступен для редактирования. В таком случае видеофайл нужно будет повторно редактировать и импортировать еще раз.
Если SWF-файл публикуется через Интернет, пользователь должен загрузить видеофайл полностью, прежде чем начать воспроизведение.
Во время выполнения весь видеофайл должен находиться в памяти воспроизводящего компьютера.
Продолжительность импортированного видеофайла не должна превышать 16 000 кадров.
Частота кадров видеофайла и временной шкалы Animate должна совпадать. Установите для файла Animate частоту кадров, соответствующую частоте встраиваемого видео.
Просмотр кадров внедренного видео производится перетаскиванием точки воспроизведения
на временной шкале (т. е. путем очистки). Обратите внимание, что звуковая дорожка во время очистки
не воспроизводится. Просмотреть видео со звуком
Просмотреть видео со звуком
позволяет команда «Тестировать ролик».
Встраивание видео в файл Animate
Выберите «Файл» > «Импорт» > «Импортировать видеофайл», чтобы импортировать фрагмент видеоролика в текущий документ Animate.
Выберите один из следующих вариантов.
Загрузить внешний видеофайл с компонентом воспроизведения. Импортирует видео и создает экземпляр компонента FLVPlayback для управления воспроизведением.
Внедрить FLV-файл в SWF-файл и воспроизвести во временной шкале. Встраивает FLV-файл в документ Animate и размещает его на временной шкале.
Внедрить видео H.264 во временную шкалу. Встраивает видео H.264 в документ Animate. При импорте видеофайла с помощью этой функции он размещается в рабочей области и используется во время разработки в качестве направляющей анимации. Рендеринг кадров из этого видеофайла выполняется в рабочей области при перемещении по нему или при воспроизведении во временной шкале.
 Кадры воспроизводятся со звуком.
Кадры воспроизводятся со звуком.При попытке опубликовать FLA-файл с видеоконтентом h364 на слое, который не является направляющим или скрытым, появляется предупреждение о том, что платформа для публикации не поддерживает внедрение видеофайлов H.264.
Нажмите кнопку «Обзор», выберите на компьютере видеофайл и нажмите кнопку «Далее».
Дополнительно: если у вас на компьютере установлено приложение Adobe Media Encoder и вы хотите с его помощью преобразовать видео в другой формат, нажмите «Преобразовать видео».
Выберите тип символа, с которым будет внедрено видео.
Выбор типа символа
Внедренное видео
Если видеоролик используется для линейного воспроизведения на временной шкале,
может оказаться удобнее импортировать видео на временную шкалу.Фрагмент ролика
Чтобы обеспечить гибкое управление содержимым,
рекомендуется помещать видео в экземпляр фрагмента ролика. Временная шкала
Временная шкала
видео воспроизводится независимо от основной временной шкалы. Расширять основную
временную шкалу, чтобы вместить
видео, не потребуется — это лишь затруднит работу с FLA-файлом.Графика
При внедрении видеоролика в качестве графического символа взаимодействие с видео через ActionScript буде
невозможно (как правило,
графические символы используются для статических изображений и создания
многократно используемых фрагментов анимации).Импорт видеоролика может быть выполнен в рабочую область (и на
временную шкалу) или в качестве элемента библиотеки.По умолчанию Animate помещает импортируемое видео в рабочую область. Чтобы импорт производился только в библиотеку, снимите флажок «Разместить экземпляр в рабочей области».
При создании простой презентации с линейным изложением и отсутствием интерактивности примите настройки по умолчанию, чтобы импортировать видео в рабочую область. При создании более динамичных презентаций можно работать с несколькими видеороликами, при помощи ActionScript добавлять динамические переходы и другие элементы, а также импортировать видео в библиотеку.
 После того как видеоролик помещен в библиотеку, его можно преобразовать в объект MovieClip, которым легче управлять с помощью ActionScript.
После того как видеоролик помещен в библиотеку, его можно преобразовать в объект MovieClip, которым легче управлять с помощью ActionScript.По умолчанию Animate расширяет временную шкалу таким образом, чтобы она вмещала продолжительность воспроизведения внедряемого видеоролика.
Если видеофайл содержит аудиодорожку, которую не нужно импортировать, снимите флажок «Включить звук».
Нажмите Далее. Просмотрите сообщения с подтверждениями и нажмите Готово.
Мастер импорта видео внедряет видео в SWF-файл.
Видео появляется в рабочей области или в библиотеке в
зависимости от настройки параметров внедрения.Диалоговое окно «Завершить импорт видеоролика»
В инспекторе свойств («Окно» > «Свойства») задайте для видеоролика имя экземпляра и при необходимости измените его свойства.
Имя экземпляра видеоролика
Импорт видеофайлов в библиотеку
Для импорта видеофайлов в формате FLV, F4V или H.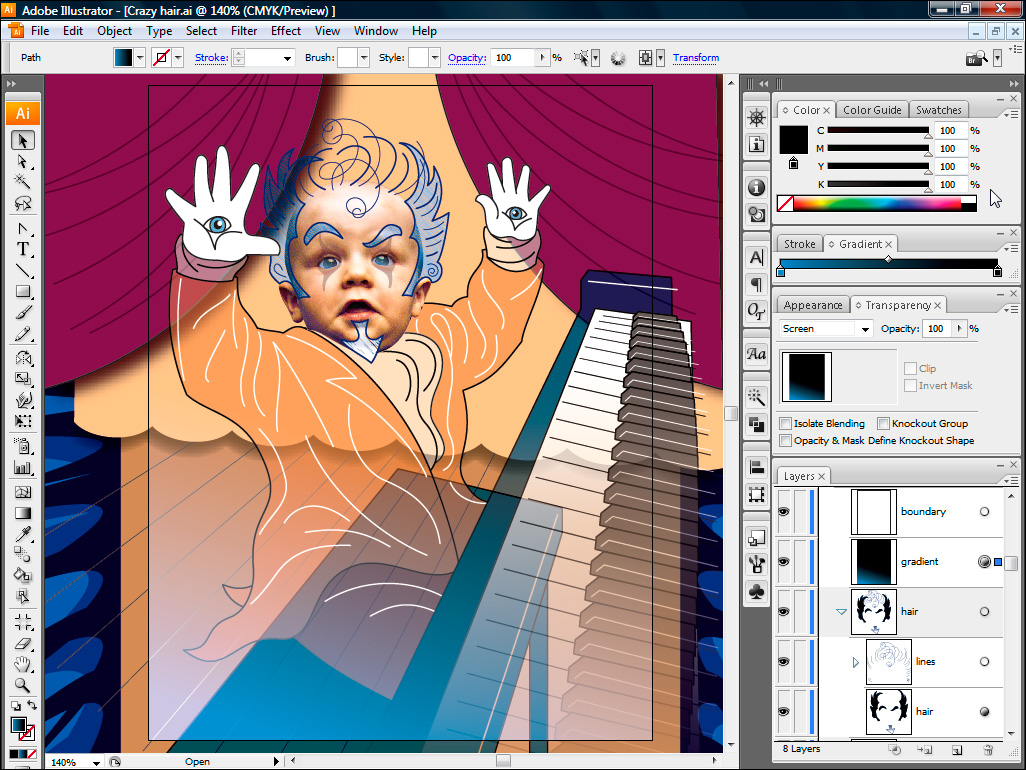 264 используйте команды «Импорт» > «Импортировать видеофайл» или «Импортировать в библиотеку».
264 используйте команды «Импорт» > «Импортировать видеофайл» или «Импортировать в библиотеку».
Чтобы создать собственный видеоплеер, который будет динамически загружать FLV- или F4V-файлы из внешнего источника, поместите видео на символ фрагмента ролика. Если FLV- или F4V-файл загружается динамически, измените размеры фрагмента ролика таким образом, чтобы они соответствовали фактическим размерам видеофайла, и настройте размер видео, масштабируя фрагмент ролика.
Рекомендуется размещать видео внутри экземпляра фрагмента ролика, это обеспечивает наибольшую гибкость при управлении содержимым. Временная шкала видео воспроизводится независимо от основной временной шкалы. Расширять основную временную шкалу, чтобы вместить видео, не потребуется — это лишь затруднит работу с FLA-файлом.
Чтобы выполнить импорт FLV-, SWF- или H.264-файла в библиотеку, выполните одно из следующих действий.
Выберите «Файл» > «Импорт» > «Импортировать в библиотеку».

Выберите любой существующий видеоролик на панели «Библиотека», а затем в меню панели «Библиотека» выберите пункт «Свойства». Вы также можете щелкнуть видеофайл правой кнопкой мыши и выбрать «Свойства» во всплывающем меню. Нажмите кнопку Импорт. Выберите нужный файл и нажмите кнопку Открыть.
Функция импорта в библиотеку
Изменение свойств
видеоролика
Можно изменять свойства экземпляра внедренного видеоролика в рабочей области, присваивать имя экземпляра и изменять ширину, высоту и положение видеоролика в рабочей области. Можно также заменить экземпляр видеоролика, то есть присвоить ему другой символ. При присваивании экземпляру другого символа в рабочей области отображается другой экземпляр, но все его свойства (размеры, точка регистрации и другие) остаются неизменными.
Диалоговое окно «Свойства видео» позволяет выполнить следующие действия.
Просматривать информацию об импортируемом видеоролике, включая его имя, путь, дату создания, размеры в пикселах, продолжительность и размер файла.

Изменять имя видеоролика.
Обновить видеоролик, если он модифицирован во внешнем редакторе.
Импортировать FLV- или F4V-файл вместо выделенного фрагмента
Экспортировать видеофрагмент в виде FLV-или F4V-файла
Изменение свойств экземпляра видео
в инспекторе свойств
Выделите экземпляр внедренного или
связанного видеоролика в рабочей области.Выберите «Окно» > «Свойства», и вам будут доступны следующие действия.
Введите имя экземпляра в текстовом поле «Имя» в левой части инспектора свойств.
Введите значения «W» и «H», чтобы изменить размеры экземпляра видео.
Введите значения «X» и «Y», чтобы изменить положение левого верхнего угла экземпляра в рабочей области.
Нажмите кнопку «Заменить». Выберите видеоролик для замены текущего ролика, назначенного экземпляру.

Внедренный видеоролик может быть заменен только другим внедренным видеороликом, а связанный — только другим связанным видеороликом.
Просмотр свойств видеороликов в диалоговом окне
«Свойства видеоролика»
Выделите видеоролик на панели «Библиотека».
В меню панели «Библиотека» выберите пункт «Свойства» или
нажмите кнопку «Свойства» в нижней части панели «Библиотека».
Отобразится диалоговое окно «Свойства видеоролика».
Переименование, обновление видео и его замена
Выделите видеоролик на
панели «Библиотека» и выберите пункт «Свойства» в меню панели.Выполните одно из следующих действий.
Чтобы задать новое имя, введите его в текстовое поле «Имя».
Чтобы обновить видео, перейдите к обновленному видеофайлу и нажмите кнопку «Открыть».
Чтобы заменить видео, нажмите кнопку «Импорт», перейдите к нужному FLV-, F4V- или H.
 264-файлу и нажмите кнопку «Открыть».
264-файлу и нажмите кнопку «Открыть».
Управление воспроизведением видео с помощью
временной шкалы
Управление
воспроизведением внедренного видеофайла производится при помощи временной шкалы, в которой он
содержится. Например, чтобы приостановить видео, воспроизводящееся на основной временной шкале,
необходимо вызвать функцию stop() для этой
временной шкалы. Аналогичным образом производится управление видеообъектом в
символе фрагмента ролика — при использовании временной шкалы этого символа.
К
видеообъектам, импортированным во фрагменты ролика, могут быть применены
следующие действия: goTo, play, stop, toggleHighQuality, stopAllSounds, getURL, FScommand, loadMovie, unloadMovie, ifFrameLoaded
и onMouseEvent. Чтобы применить действие к объекту Video,
вначале следует преобразовать его во фрагмент ролика.
Отображение
видеопотока в реальном времени с видеокамеры может быть реализовано при помощи ActionScript. Сначала поместите в
рабочую область объект Video с помощью команды «Создать видео» на
панели «Библиотека». Связать с этим объектом видеопоток позволяет метод Video.attachVideo.
Связать с этим объектом видеопоток позволяет метод Video.attachVideo.
См.
также раздел «Видео и метод attachVideo (Video.attachVideo)» в руководстве Справочник ActionScript® 2.0 для Adobe® Flash® Professional CS5
и раздел «fl.video» в руководстве Справочник ActionScript® 3.0 для Adobe® Flash® Professional CS5.
Обновление внедренного видео после
редактирования исходного файла
Выделите видеоролик на панели «Библиотека».
Выберите пункт Свойства и нажмите Обновить.
Внедренный видеоролик будет заменен отредактированной версией файла.
К обновляемому ролику применяются настройки сжатия, заданные
при импорте видео.
Похожие темы
- Указание параметра contentPath или source
- Компонент FLVPlayback
- Компонент FLVPlayback
- Видеоформаты и Animate
- Тестирование скорости загрузки документов
- О символах
- Динамическое воспроизведение внешних файлов FLV или F4V
Иконка видео-плеера в Adobe Illustrator
В этом уроке мы будем рисовать иконку видео-плеера в Adobe Illustrator. Урок довольно прост, нам понадобятся базовые фигуры, которые мы будем видоизменять, добавляя новые точки и убирая ненужные. Также поработаем с палитрой выравнивания, обработкой контура и трансформации. В итоге у нас получится лаконичная плоская иконка, которую можно использовать для обозначения видео-контента.
Урок довольно прост, нам понадобятся базовые фигуры, которые мы будем видоизменять, добавляя новые точки и убирая ненужные. Также поработаем с палитрой выравнивания, обработкой контура и трансформации. В итоге у нас получится лаконичная плоская иконка, которую можно использовать для обозначения видео-контента.
Результат
Шаг 1
Создайте новый документ, выбрав в меню File > New/Файл>Создать (или нажмите Control-N). Укажите в появившемся окне параметры как показано ниже:
Шаг 2
Нарисуйте прямоугольник размером 112 x 64 px цвета #FC8754, и выровняйте его по центру относительно рабочей области (Artboard).
Шаг 3
Укажите нашему прямоугольнику обводку цвета #474341, толщиной в 8 px.
Шаг 4
Начнем создавать кнопку play. Нарисуйте квадрат размером 24 x 24 px (#FFFFFF), и выровняйте его по центру прямоугольника.
Шаг 5
Возьмите инструмент Add Anchor Point/Добавить опорную точку (+) и создайте новую точку посреди правой стенки квадрата. Инструментом Delete Anchor Point/Удалить опорную точку (-) удалите две точки ниже и выше только что созданной.
Шаг 6
Укажите получившемуся треугольнику обводку толщиной в 8 px (#474341) и Round Join/Скругленные стыки.
Шаг 7
Создайте четыре квадрата размером 12 x 12 px (#474341), и разместите их как показано на скриншоте ниже.
Шаг 8
Нарисуйте еще четыре квадрата размером 8 x 8 px и разместите их поверх предыдущих квадратов как на картинке ниже. Выделите один большой и один маленький, находящийся поверх него, и в палитре Pathfinder/Обработка контура кликните по иконке Minus Front/Минус верхний. От большого квадрата будет вычтен маленький. Проделайте эту процедуру со всеми четырьмя квадратами и сгруппируйте все созданное на данный момент, выделив все объекты и нажав Control-G.
Проделайте эту процедуру со всеми четырьмя квадратами и сгруппируйте все созданное на данный момент, выделив все объекты и нажав Control-G.
Шаг 9
Начнем создавать ряд кинопленки. Нарисуйте прямоугольник размером 112 x 12 px с обводкой толщиной в 8 px (#474341). Поместите его как показано ниже — впритык к большому прямоугольнику.
Шаг 10
Скруглите радиус верхних углов на 8 px в палитре Transform/Трансформация в разделе Rectangle Properties/Свойства прямоугольника.
Шаг 11
Разделите пленку при помощи прямоугольников размером 8 x 12 px (#474341). Расположите их на расстоянии 8 px друг от друга. Выделите прямоугольник пленки и эти маленькие прямоугольники и сгруппируйте их вместе (Control-G).
Шаг 12
Дублируйте созданную в прошлом шаге группу (Control-C > Control-F) и отразите копию. Для этого кликните по ней правой кнопкой и выберите Transform > Reflect > Horizontal/Трансформировать>Отразить>Горизонтально. Разместите отраженную под большим прямоугольником. Выделите все созданные объекты и нажмите Control-G, чтобы объединить их в группу.
Для этого кликните по ней правой кнопкой и выберите Transform > Reflect > Horizontal/Трансформировать>Отразить>Горизонтально. Разместите отраженную под большим прямоугольником. Выделите все созданные объекты и нажмите Control-G, чтобы объединить их в группу.
Результат
Автор урока Andrei Ștefan
Перевод — Дежурка
Смотрите также:
- Милая мордочка медвежонка в Adobe Illustrator
- Рисуем телескоп в Adobe Illustrator
- Рисуем компьютерную мышь в Adobe Illustrator
- Опубликовано в Уроки,
ноября 6, 2017 -
Метки: Adobe Illustrator, урок Adobe Illustrator, урок illustrator, урок иллюстратор
Tweet
�
Комментарии
[an error occurred while processing the directive]
Встраивание видео и веб-объектов
Руководство пользователя
Отмена
Поиск
Последнее обновление:
01 июня 2022 г. 16:16:21 GMT
16:16:21 GMT
- Руководство пользователя Adobe Presenter
- Введение
- Что нового в Adobe Presenter
- Обзор Adobe Presenter
- Создание презентаций
- Использование Adobe Presenter Mobile для iPad
- Системные требования | Ведущий
- Работа с презентациями
- Добавить викторины и вопросы
- Встраивание видео и веб-объектов
- Вопросы с перетаскиванием
- Вставка сценариев взаимодействия
- Аудио в презентациях
- Дизайнерские презентации
- Редактирование презентаций Adobe Presenter
- Запись моделирования приложения
- Использовать обучающие взаимодействия
- Импорт файлов в презентации
- Импорт SWF-файлов и видеофайлов
- Запись видеопрезентаций
- Запись видеопрезентаций
- Изменить тему видео
- Изменить фон и улучшить видео
- Скрытые титры
- Доступность и соответствие 508
- Публикация и просмотр презентаций
- Публикация видео
- Публикация и просмотр презентаций
Прекращение поддержки Adobe Presenter с 1 июня 2022 г.

Благодарим вас за участие в захватывающем путешествии Adobe Presenter.
Поскольку Adobe продолжает переориентироваться на разработку новых продуктов и решений, мы приняли решение об окончании срока службы (EOL) Adobe Presenter 1 июня 2022 г. .
Для получения дополнительной информации см. Часто задаваемые вопросы об окончании срока службы Adobe Presenter .
Встроить веб-объект
Эту функцию можно использовать для встраивания контента из Интернета в модуль.
Когда вы встраиваете веб-объект, вы динамически включаете контент с веб-сайта во время выполнения без необходимости «физически» встраивать этот контент в свой проект. Содержимое может быть практически любым: целая веб-страница, виджет, видео, игра или просто текст.
Добавьте веб-объект в ваш проект
Чтобы добавить веб-объект в ваш проект:
Щелкните ленту Adobe Presenter в презентации PowerPoint и щелкните Веб-объект.

Введите URL-адрес веб-страницы или код для встраивания веб-контента, который вы хотите встроить (если имеется).
Примечание:
Пока вы не нажмете Предварительный просмотр, кнопка OK в диалоговом окне не активна.
Встраивание веб-объекта
Установите флажок Автозагрузка , если вы хотите, чтобы веб-объект начинал воспроизводиться сразу после загрузки слайда. Снимите этот флажок, если вы хотите, чтобы пользователь нажимал «Воспроизвести», чтобы вручную начать воспроизведение контента.
Установите флажок Прокрутка, если вы хотите, чтобы пользователь мог прокручивать содержимое веб-объекта вниз.
Нажмите OK, чтобы встроить веб-объект в ваш курс электронного обучения. Вы можете перетаскивать точки веб-объекта, чтобы увеличить или уменьшить его размер.

Примечание:
На слайд можно встроить только один веб-объект.
Примечание:
Не все веб-сайты могут работать, поскольку некоторые из них могут не поддерживать отображение своего контента в iframe
. Встраивать можно только веб-сайты, которые поддерживают загрузку контента во внешние окна iframe.
Удалить веб-объект из вашего проекта
Чтобы удалить веб-объект из проекта, выберите веб-объект, вставленный на слайд, и нажмите клавишу DELETE на клавиатуре.
Встроить видео с YouTube
Вы можете встроить видеоконтент с YouTube в свой проект.
Хотя вы можете использовать функцию веб-объекта для встраивания онлайн-видео (при условии, что веб-сайты поддерживают такие встраивания), функция YouTube идет немного дальше, позволяя вам контролировать/настраивать воспроизведение
назад.
Нажмите на ленту Adobe Presenter в презентации PowerPoint и выберите YouTube.
Введите URL-адрес видео YouTube, которое вы хотите встроить, и нажмите «Предварительный просмотр», чтобы просмотреть видео в диалоговом окне.
Примечание:
Пока вы не нажмете Предварительный просмотр, кнопка OK в диалоговом окне не активна.
Встраивание видео с YouTube
Вы можете встроить все видео YouTube или только его часть.
Чтобы встроить только раздел:
- Воспроизведите видео в диалоговом окне «Вставить YouTube».
- Нажмите «Время начала» в том месте, где вы хотите начать воспроизведение видео.
- Нажмите «Время остановки» в том месте, где вы хотите остановить видео.
- Щелкните Сбросить время, если хотите сбросить время начала и окончания.
В ваш проект встроена только эта часть видео.

Вы также можете настроить внешний вид видео с помощью параметров «Тема» и «Цвет» в диалоговом окне «Вставить видео с YouTube».
Тема: Выберите светлый или темный цвет рамки.
Цвет: Выберите, хотите ли вы, чтобы красный или белый цвет использовался в индикаторе выполнения видео проигрывателя, чтобы выделить количество видео, которое зритель уже видел
Скрыть аннотации: Установите этот флажок, если вы не хотите для отображения аннотаций в видео.
Скрыть элементы управления: Установите этот флажок, если не хотите отображать элементы управления видеопроигрывателем.
Примечание:
Эти параметры темы являются стандартными параметрами настройки, предоставляемыми YouTube. Их нельзя просмотреть в окне предварительного просмотра, вы можете просмотреть настройки только в опубликованной презентации.

Установите флажок Автовоспроизведение, если вы хотите, чтобы видео воспроизводилось автоматически при загрузке слайда.
Примечание:
Автозапуск не поддерживается на устройствах Apple. Если вы выберете это, это не будет работать, если пользователь просматривает курс электронного обучения на устройстве Apple.
Вопросы публикации, когда в проекты встроены веб-объекты и контент YouTube
Если вы встраиваете веб-объекты или видео YouTube в свой проект, имейте в виду, что содержимое YouTube и веб-объектов не воспроизводится в следующих сценариях публикации:
- Видео YouTube и веб-объекты не работают при локальной публикации. Опубликованные выходные данные должны быть размещены на сервере для их запуска.
- Веб-объекты и видеоролики YouTube не воспроизводятся, если выходные данные опубликованы в формате PDF.

Войдите в свою учетную запись
Войти
Управление учетной записью
Войдите в свою учетную запись
Войти
Управление учетной записью
4 способа простой вставки видео в PDF
Одри Гудвин
13.04.2023, 17:06:35 • Подано по адресу:
Реселлер
• Проверенные решения
Если вы когда-нибудь задавались вопросом, как встроить видео в PDF или вставить видео в существующий документ PDF, то ваш поиск наконец завершен! Поскольку видео является предпочтительным средством массовой информации для миллионов пользователей, понятно, почему требуется такая функция. К счастью, мы представляем идеальный PDF-редактор, способный справиться с этой задачей. Wondershare PDFelement — PDF Editor — это надежный инструмент для управления PDF-файлами, который позволяет пользователю легко вставлять видеоконтент в PDF-файл. Весь метод встраивания видео в PDF описан в этой статье.
Wondershare PDFelement — PDF Editor — это надежный инструмент для управления PDF-файлами, который позволяет пользователю легко вставлять видеоконтент в PDF-файл. Весь метод встраивания видео в PDF описан в этой статье.
Добавить видео в PDF бесплатно Добавить видео в PDF бесплатно Попробовать бесплатно Попробовать бесплатно
- Часть 1. Как встроить видео в PDF как вложение
- Часть 2. Как встроить ссылку на видео YouTube в PDF
- Часть 3. Как добавить видео в PDF с помощью Adobe Acrobat
- Часть 4: Как вставить видео в PDF онлайн бесплатно
- Часть 5: универсальное решение для работы с файлами PDF
Часть 1. Как встроить видео в PDF в качестве вложения
PDF-файлы сегодня гораздо более продвинуты, чем когда они впервые появились более двадцати лет назад, позволяя вам встраивать видеофайлы и другие медиафайлы в виде вложений в ваши PDF-документ. Встроенное видео будет импортировано в документ PDF, после чего вы сможете раздавать файл другим пользователям.
Wondershare PDFelement — Редактор PDF использует эти новые возможности, предоставляя вам все инструменты, необходимые для быстрого и безболезненного выполнения работы. Как уже упоминалось, видео может быть встроено, как и любое другое вложение, и эта функция доступна в разделе комментариев (аннотаций) PDFelement. После выбора места для встраивания видео все, что вам нужно сделать, это щелкнуть значок скрепки «Добавить вложение», использовать проводник, чтобы перейти к файлу и импортировать его. После внедрения он появится в виде значка на выбранной странице PDF. Вы можете отредактировать значок и даже открыть вложение из программы.
Шаг 1. Добавьте видео в PDF как вложение
После открытия файла PDF в PDFelement щелкните вкладку « Комментарий » вверху. На вкладке «Комментарий» вы увидите значок « Приложение », скрепку. Перейдите на страницу PDF, где вы хотите разместить видео, и нажмите на нее. Это создаст значок для видео, которое вы будете прикреплять на следующем шаге, и вы можете настроить этот значок, изменив его атрибуты.
Попробуйте бесплатно
Попробуйте бесплатно
КУПИТЬ СЕЙЧАС
КУПИТЬ СЕЙЧАС
Шаг 2. Вставка видео в PDF
В диалоговом окне «Открыть» выберите видеофайл и нажмите «Открыть». После добавления видео в формате PDF вы увидите значок вложения, означающий, что видео встроено.
Шаг 3. Откройте встроенное видео в формате PDF
Чтобы открыть встроенное видео в формате PDF, щелкните правой кнопкой мыши значок вложения в формате PDF и выберите «Открыть вложение». И ваше видео будет открыто и воспроизведено.
Шаг 4. Воспроизведение видео в формате PDF
Попробуйте бесплатно
Попробуйте бесплатно
КУПИТЬ СЕЙЧАС
КУПИТЬ СЕЙЧАС
Часть 2. Как встроить ссылку на видео с YouTube в PDF-файл
PDFelement — это один из самых изысканных вариантов добавления ссылок на видео в документы PDF. Процесс одновременно профессиональный и простой, с эффективными результатами. Пользователям, которые хотят встроить видео в PDF, рекомендуется выполнить шаги, как показано ниже.
Шаг 1. Импорт PDF-документа
Загрузите, установите и запустите PDFelement на своем устройстве. После запуска нажмите значок «+», чтобы импортировать PDF-документ для редактирования.
Шаг 2. Доступ к параметрам связывания
После импорта файла перейдите на вкладку «Редактировать» в верхнем меню. Выберите «Добавить ссылку» в продолжающемся меню и нажмите «Открыть веб-страницу» в раскрывающемся меню.
Шаг 3. Добавить ссылку на видео YouTube
При выборе этого параметра необходимо нарисовать прямоугольник, чтобы добавить ссылку на документ PDF. При рисовании фигуры на экране открывается новый экран. Добавьте URL-адрес видео YouTube и установите параметры его отображения в том же окне. Нажмите «Применить», чтобы завершить процесс.
Попробуйте бесплатно
Попробуйте бесплатно
КУПИТЬ СЕЙЧАС
КУПИТЬ СЕЙЧАС
Часть 3. Как добавить видео в PDF с помощью Adobe Acrobat
Существует множество инструментов, которые помогут пользователям удобно вставлять видео в PDF. Adobe Acrobat — один из старейших и самых известных инструментов для редактирования PDF на рынке. Если вы хотите понять, как вставлять видео в PDF, вам рекомендуется выполнить шаги, показанные ниже.
Adobe Acrobat — один из старейших и самых известных инструментов для редактирования PDF на рынке. Если вы хотите понять, как вставлять видео в PDF, вам рекомендуется выполнить шаги, показанные ниже.
Шаг 1: После установки запустите Adobe Acrobat на своем устройстве. Нажмите «Мой компьютер» на левой панели и выберите «Обзор», чтобы импортировать данные с устройства.
Шаг 2: После загрузки PDF-документа пользователю необходимо перейти на вкладку «Инструменты» в верхней части экрана. Откроется новый экран со списком различных инструментов. Выберите «Rich Media» и перейдите к следующему экрану.
Шаг 3: Вам нужно нажать «Добавить видео» из доступных опций на новом экране. Нарисуйте прямоугольное пространство поперек документа с помощью мыши. Откроется новый экран с возможностью настройки видео. Импортируйте видео с устройства и настройте соответствующие параметры, прежде чем добавлять его в документ.
Часть 4: Как вставить видео в PDF онлайн бесплатно
Онлайн-инструменты могут быть еще одним вариантом для удобного встраивания видео в PDF. pdfFiller — очень впечатляющий вариант, когда дело доходит до редактирования PDF-документов. Пользователям, которые ищут встраивание видео в документы PDF на онлайн-платформе, рекомендуется выполнить шаги, указанные ниже.
pdfFiller — очень впечатляющий вариант, когда дело доходит до редактирования PDF-документов. Пользователям, которые ищут встраивание видео в документы PDF на онлайн-платформе, рекомендуется выполнить шаги, указанные ниже.
Шаг 1: Откройте инструмент, который добавляет видео в PDF онлайн при доступе к онлайн-платформе из браузера вашего устройства.
Шаг 2: После загрузки документа открывается новый экран редактора. Перейдите к той части документа, где вы хотите добавить ссылку, и щелкните по ней. Различные варианты открываются в верхней части экрана. Выберите значок «Ссылка», который отображается вверху.
Шаг 3: Откроется экран, позволяющий пользователю добавить ссылку на документ PDF. Добавьте ссылку на видео и нажмите «Сохранить», чтобы выполнить процесс.
Часть 5: универсальное решение для PDF
PDFelement быстро становится реальным соперником Adobe Acrobat. Он предлагает все функции, которые есть у его конкурента, но использует их для обеспечения еще более высокой производительности. Некоторые из преимуществ включают в себя более высокую точность, более высокую скорость для различных действий, функциональность пакетной обработки, удобный макет и навигацию и т. д. Вот некоторые из его основных функций, перечисленных для вашего удобства:
Некоторые из преимуществ включают в себя более высокую точность, более высокую скорость для различных действий, функциональность пакетной обработки, удобный макет и навигацию и т. д. Вот некоторые из его основных функций, перечисленных для вашего удобства:
Попробуйте бесплатно
Попробуйте бесплатно
КУПИТЬ СЕЙЧАС
КУПИТЬ СЕЙЧАС
- Создать PDF — Создайте PDF-файл с нуля, из другого документа или даже непосредственно из вывода сканера. Преимущество этого заключается в том, что для чтения формата PDF не требуется никакого специального программного обеспечения. Вы, безусловно, можете использовать программу для чтения или редактирования PDF; тем не менее, большинство браузеров теперь имеют все основные функции средства просмотра PDF, что делает его очень удобным средством для распространения всех видов информации, не беспокоясь о том, что получателю придется искать подходящее программное обеспечение для просмотра файла.
- Редактировать PDF — предлагает полноценные возможности редактирования.
 С помощью этой утилиты вы можете редактировать все элементы PDF, независимо от того, текст это, изображения, мультимедийные вложения, ссылки, табличные данные и т. д. Функция редактирования поставляется с интуитивно понятными и контекстными меню инструментов, которые появляются, когда вы щелкаете определенный элемент для его редактирования.
С помощью этой утилиты вы можете редактировать все элементы PDF, независимо от того, текст это, изображения, мультимедийные вложения, ссылки, табличные данные и т. д. Функция редактирования поставляется с интуитивно понятными и контекстными меню инструментов, которые появляются, когда вы щелкаете определенный элемент для его редактирования. - Преобразование PDF . В тех случаях, когда вам нужен файл в определенном формате, чтобы его можно было редактировать в родном приложении для этого типа файла, вы можете использовать его для быстрого и точного преобразования файла. Вы также можете выполнять пакетные преобразования, экономя ваши усилия и время.
- Аннотировать PDF — его очень легко просматривать и комментировать. Доступен широкий спектр инструментов для аннотаций, включая текстовые поля, сплошные поля, контуры, формы, заметки, штампы, подписи, наклейки и многое другое. Вы также можете добавлять вложения, такие как мультимедийные файлы, используя функцию комментирования и аннотирования.

- Создание, преобразование и редактирование форм — это комплексный инструмент для создания форм PDF с нуля, шаблонов и даже из нередактируемого документа. Распознавание полей формы делает PDF-формы полностью редактируемыми, а функция извлечения данных позволяет экспортировать информацию формы в отдельный файл.
- OCR . Это еще одна расширенная функция, которая позволяет преобразовывать отсканированный PDF-файл в версию, которую можно редактировать или даже индексировать поисковыми системами и сделать доступной для поиска.
- Безопасный PDF . Одна из самых важных вещей, о которой следует помнить при распространении PDF-документов, — это защита паролем. Он позволяет применять шифрование паролей для предотвращения несанкционированного просмотра, изменения, копирования или печати.
- Пакетные процессы — Некоторые из вышеперечисленных процессов могут выполняться как пакет для нескольких PDF-файлов одновременно. Обработка чрезвычайно точна и намного быстрее, чем почти в любом другом пакетном PDF-приложении, доступном сегодня.



 Его можно применять только к коротким роликам. Инструкции см. в разделе Встраивание видео в файл Animate.
Его можно применять только к коротким роликам. Инструкции см. в разделе Встраивание видео в файл Animate.


 Если видео было уже развернуто на сервере FMS или в службе FVSS, этот этап можно пропустить.
Если видео было уже развернуто на сервере FMS или в службе FVSS, этот этап можно пропустить.
 При внедрении слишком большого видеофайла для его загрузки и начала воспроизведения может понадобиться значительное время.
При внедрении слишком большого видеофайла для его загрузки и начала воспроизведения может понадобиться значительное время. Кадры воспроизводятся со звуком.
Кадры воспроизводятся со звуком. Временная шкала
Временная шкала После того как видеоролик помещен в библиотеку, его можно преобразовать в объект MovieClip, которым легче управлять с помощью ActionScript.
После того как видеоролик помещен в библиотеку, его можно преобразовать в объект MovieClip, которым легче управлять с помощью ActionScript.


 264-файлу и нажмите кнопку «Открыть».
264-файлу и нажмите кнопку «Открыть».




 С помощью этой утилиты вы можете редактировать все элементы PDF, независимо от того, текст это, изображения, мультимедийные вложения, ссылки, табличные данные и т. д. Функция редактирования поставляется с интуитивно понятными и контекстными меню инструментов, которые появляются, когда вы щелкаете определенный элемент для его редактирования.
С помощью этой утилиты вы можете редактировать все элементы PDF, независимо от того, текст это, изображения, мультимедийные вложения, ссылки, табличные данные и т. д. Функция редактирования поставляется с интуитивно понятными и контекстными меню инструментов, которые появляются, когда вы щелкаете определенный элемент для его редактирования.
