Содержание
Вставка объектов в отснятое видео в программе Adobe After Effects – Video Film
Существует несколько вариантов вставить нужный объект в отснятую сцену. Используя один из них вы сможете создать подобное видео без особого труда. Весь процесс и урок небольшой смотрим ниже
Первый это отследить движение нужного объекта при статично закрепленной видеокамеры. В этом случае мы должны открыть в правом углу программы Adobe After Effects раздел ИНСПЕКТОР и выбрать кнопку ОТСЛЕЖИВАТЬ ДВИЖЕНИЯ нажав на которую в окне просмотра одна точка отслеживания. Если мы добавим пункты ПОВОРОТ и МАСШТАБ у нас на экране появятся уже две точки отслеживания, при выборе типа дорожки можно довести количество точек отслеживания до четырех, в одном случае их можно связать парами, в другом случае для отслеживания перспективы все точки можно сделать независимыми. Пока этого делать не надо.
На картинке показана очередность 1 Нужно загрузить видео и выбрать раздел с инструментом, 2 Нажать отслеживание движение. 3 если у вас объект движется, меняет угол поворота или масштаб, добавить нужные галочки.
3 если у вас объект движется, меняет угол поворота или масштаб, добавить нужные галочки.
Второй вариант отслеживания связан с масками и я думаю что пока делать это мы не будем.
Сегодня я покажу как можно прикрепить нужный объект к видео с помощью отслеживания движение самой камеры. Обычно это делается в том случае, когда отснятый объект статичен, но в это время двигается камера, может вы снимаете с машины, тележки или вообще с дрона. Уроки на эту тему в интернете есть, но думаю и этот лишний не будет. Отличие тех уроков от этого заключается в том, что я показываю все на версиях с русской локализацией. Также мы рассмотрим вариант, когда программа не может установить маркеры в нужном нам месте, это происходит когда объект не выделяется на общем фоне, к примеру он белого цвета, именно такой объект я и выбрал.
И так, в панели справа также выбираем раздел Инспектор и нажимаем кнопку Отследить камеру. Если у вас эта панель по каким то причинам отсутствует, можно в верхнем меню выбрать раздел “Эффект” и там в подразделе “Перспектива” найти инструмент “Функция 3D КАМЕРА ТРЕКЕР”.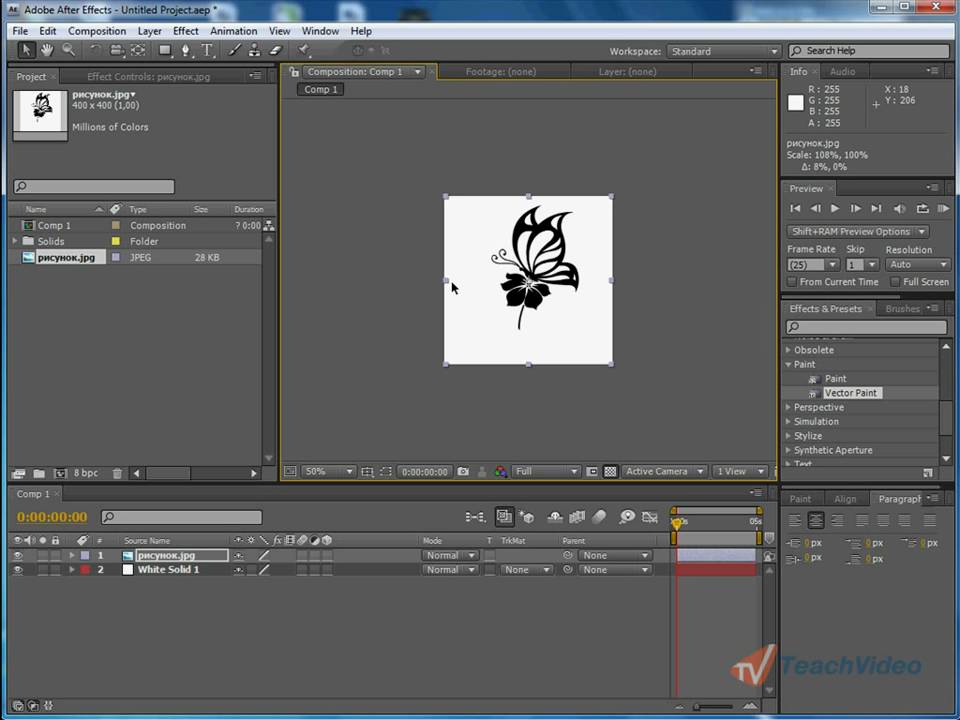 Как только мы нажмем на эту функцию, начнется просчет нашего видео, программе понадобится два прохода. После завершения просчета на экране появится множество маркеров при наведение на которые мышкой будет появляться круг нажав на который появится треугольник связывающий три маркера. В нашем случае на нужном нам объекте таких маркеров нет.
Как только мы нажмем на эту функцию, начнется просчет нашего видео, программе понадобится два прохода. После завершения просчета на экране появится множество маркеров при наведение на которые мышкой будет появляться круг нажав на который появится треугольник связывающий три маркера. В нашем случае на нужном нам объекте таких маркеров нет.
Нам придется самим проанализировать движение камеры и с зажатой левой кнопкой мыши обвести те маркеры которые наиболее приемлемы при движении камеры. Далее наводим курсор и шелчком уже правой кнопки мыши вызываем меню в котором выбираем “СОЗДАТЬ ПУСТЫЕ И КАМЕРУ”
После этого на панели Композиции у нас появится и камера и пустой слой к которому в последствии мы и привяжем наш объект (текст, видео, картинку) Далее переносим панель композиции верхним слоем тот объект который мы ходим вставить, в нашем случае это обыкновенная фотография которую мы расположим на стене в виде плаката. Переводим нашу картинку или другой объект в 3D для этого нажмем на пока еще пустое окошко под значком с кубиком, в пустом окне появляется куб.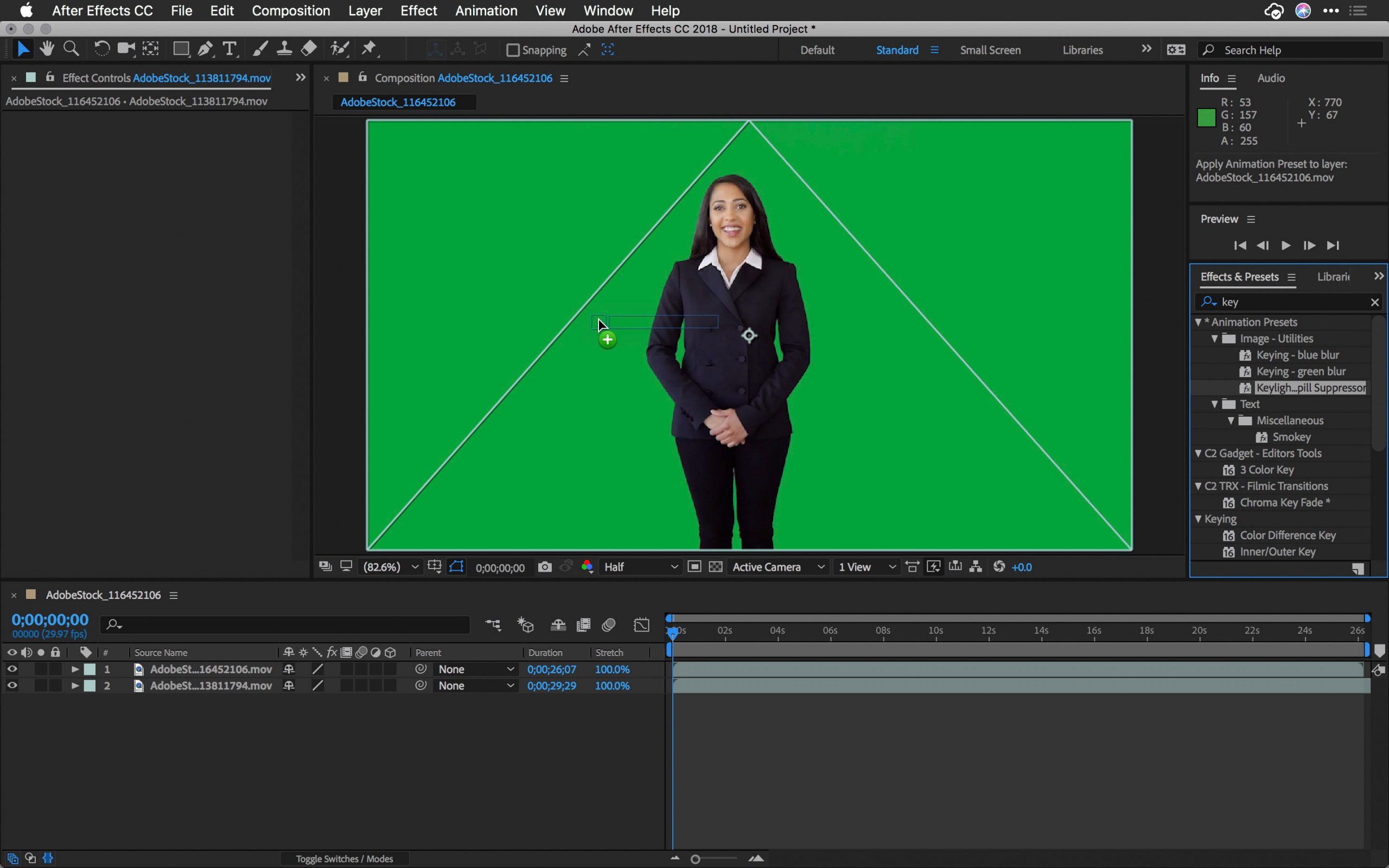 Далее как указанно на рисунке в родительском элементе с зажатой клавишей Shift выбираем “Отслеживать пустые 1” Смотри рисунок ниже
Далее как указанно на рисунке в родительском элементе с зажатой клавишей Shift выбираем “Отслеживать пустые 1” Смотри рисунок ниже
Вот и все, остается установить картинку в нужное нам место и найти нужную ориентацию в пространстве используя раздел Преобразовать в композиции. Инструменты Масштаб, поворот, ориентация и другие.
Безусловно что бы создать сложное видео без наложения масок нам не обойтись, но это тоже вполне решаемая задача, особо сложного тут ничего нет для знающего программу
как скопировать и вставить из Illustrator в After Effects?
Перейти к содержанию
Search for:
Главная » Журнал
Автор Milena Anderson На чтение 6 мин. Просмотров 59 Опубликовано
Краткий ответ
- Есть несколько способов сделать это. Один из способов — скопировать и вставить рисунок как смарт-объект в
- After Effects. Другой способ — сохранить обложку в формате PDF и импортировать PDF в After Effects.
как скопировать и вставить из Illustrator в After Effects?
как скопировать и вставить из иллюстратора в After Effects?
div>
Как скопировать слой Illustrator в After Effects?
В After Effects создайте новую композицию и импортируйте файл Illustrator.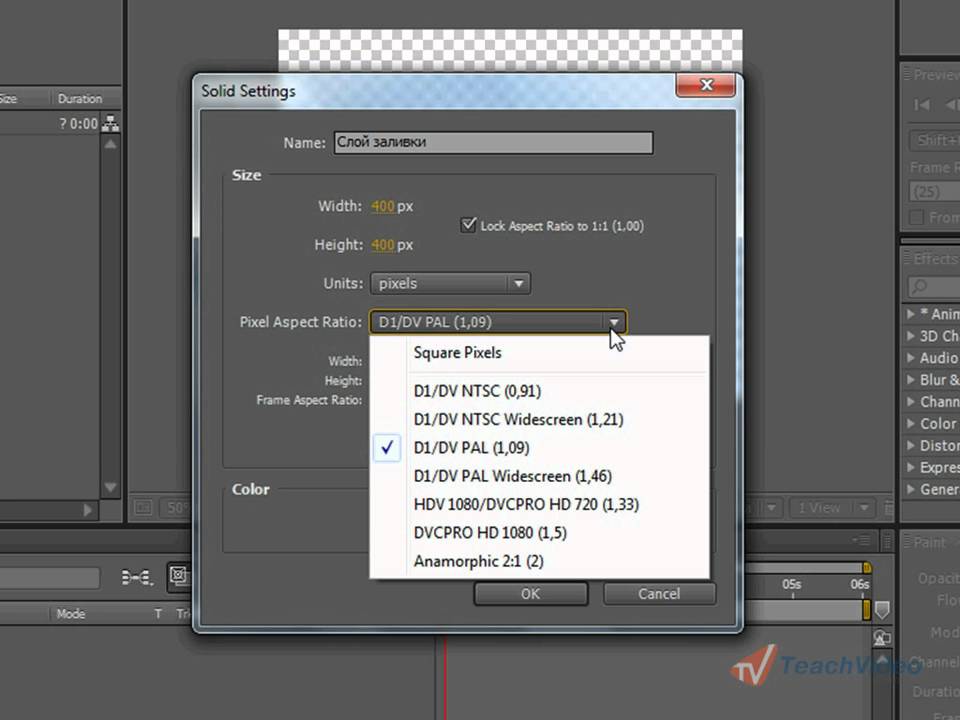 На временной шкале щелкните слой, который хотите скопировать, и нажмите Ctrl+C (Cmd+C на Mac). На временной шкале новой композиции щелкните слой, куда вы хотите вставить скопированный слой, и нажмите Ctrl+V (Cmd+V на Mac).
На временной шкале щелкните слой, который хотите скопировать, и нажмите Ctrl+C (Cmd+C на Mac). На временной шкале новой композиции щелкните слой, куда вы хотите вставить скопированный слой, и нажмите Ctrl+V (Cmd+V на Mac).
Можно ли вставить вектор в After Effects?
Да, векторную графику можно вставлять в Adobe After Effects. Однако имейте в виду, что After Effects — это редактор растровой графики, поэтому при вставке векторная графика будет преобразована в растровую. Иногда это может привести к снижению качества графики.
Можно ли импортировать штрихи из Illustrator в After Effects?
Да, вы можете импортировать штрихи из Illustrator в After Effects. Однако вам нужно убедиться, что штрих является векторной графикой, а не растровой. Для этого выберите обводку в Illustrator и перейдите в Object > Expand. Если обводка представляет собой векторную графику, она будет развернута в отдельные фигуры. Если обводка является растровой графикой, она будет преобразована в растровое изображение и недоступна для редактирования.
Если обводка является растровой графикой, она будет преобразована в растровое изображение и недоступна для редактирования.
Как редактировать слой Illustrator в After Effects?
Чтобы отредактировать слой Illustrator в After Effects, необходимо сначала импортировать файл Illustrator в After Effects. Для этого выберите “Файл” > “Импорт” > “Импорт файла”. Перейдите к файлу, который вы хотите импортировать, и нажмите “Открыть”.
После импорта файла вы увидите новую композицию на панели “Проект” с тем же именем, что и у импортированного файла. Импортируемый файл будет вложен в эту композицию. Дважды щелкните вложенную композицию, чтобы открыть ее.
Как импортировать текст из Illustrator в After Effects?
Есть несколько способов сделать это. Один из способов — скопировать и вставить текст из Illustrator в After Effects. Другой способ — использовать команду “Файл” > “Импорт” > “Файл Adobe Illustrator”, чтобы добавить текст в качестве ресурса.
Как вставить путь в After Effects?
Чтобы вставить путь в After Effects, сначала скопируйте путь из исходной программы. Затем в After Effects перейдите в меню “Файл” и выберите “Вставить”. Путь будет вставлен в ваш проект как новый слой..
Как редактировать слой Illustrator в After Effects?
Чтобы отредактировать слой Illustrator в After Effects, необходимо сначала импортировать файл Illustrator в After Effects. Для этого выберите “Файл” > “Импорт” > “Импорт файла”. Перейдите к файлу, который вы хотите импортировать, и нажмите “Открыть”.
После импорта файла вы увидите новую композицию на панели “Проект” с тем же именем, что и у импортированного файла. Импортируемый файл будет вложен в эту композицию. Дважды щелкните вложенную композицию, чтобы открыть ее.
Как импортировать текст из Illustrator в After Effects?
Есть несколько способов сделать это.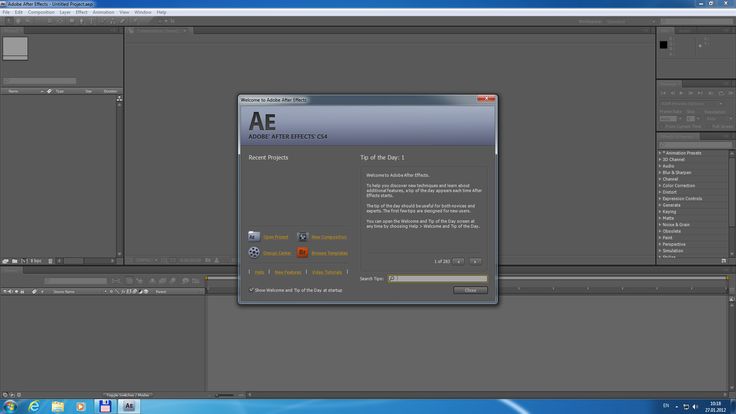 Один из способов — скопировать и вставить текст из Illustrator в After Effects. Другой способ — использовать команду “Файл” > “Импорт” > “Файл Adobe Illustrator”, чтобы добавить текст в качестве ресурса.
Один из способов — скопировать и вставить текст из Illustrator в After Effects. Другой способ — использовать команду “Файл” > “Импорт” > “Файл Adobe Illustrator”, чтобы добавить текст в качестве ресурса.
Как вставить путь в After Effects?
Чтобы вставить путь в After Effects, сначала скопируйте путь из исходной программы. Затем в After Effects перейдите в меню “Файл” и выберите “Вставить”. Путь будет вставлен в ваш проект как новый слой.
Почему я не вижу свои слои Illustrator в After Effects?
Существует несколько причин, по которым вы можете не видеть слои Illustrator в After Effects. Одна из возможностей заключается в том, что вы неправильно связали файлы. Убедитесь, что оба файла открыты и что файл Illustrator активен. Затем перейдите в меню “Файл” > “Связать файлы” и выберите файл After Effects. Если ссылка верна, слои должны появиться на временной шкале After Effects.
Другая возможность заключается в том, что вы объединили слои в Illustrator.
Почему мой Illustrator Файл с пикселями в After Effects?
Есть несколько причин, по которым ваш файл Illustrator может быть пикселизирован при импорте в After Effects. Одна из возможностей заключается в том, что разрешение вашего файла слишком низкое. After Effects может работать только с файлами с разрешением не менее 72 пикселей на дюйм. Если ваш файл меньше этого размера, он будет пикселизирован при импорте.
Другая возможность заключается в том, что между двумя программами могут быть некоторые несовместимости.
Можете ли вы импортировать SVG в After Effects?
Да, вы можете импортировать SVG в After Effects. Для этого вам нужно сохранить SVG в виде файла PNG. Затем откройте After Effects и выберите “Файл” > “Импорт” > “Файл”. Выберите файл PNG и нажмите “Открыть”. Ваш SVG появится на панели “Проект”.
Почему я не вижу свои слои Illustrator в After Effects?
Существует несколько причин, по которым вы можете не видеть слои Illustrator в After Effects. Одна из возможностей заключается в том, что вы неправильно связали файлы. Убедитесь, что оба файла открыты и файл Illustrator активен.. Затем перейдите в меню “Файл” > “Связать файлы” и выберите файл After Effects. Если ссылка верна, слои должны появиться на временной шкале After Effects.
Одна из возможностей заключается в том, что вы неправильно связали файлы. Убедитесь, что оба файла открыты и файл Illustrator активен.. Затем перейдите в меню “Файл” > “Связать файлы” и выберите файл After Effects. Если ссылка верна, слои должны появиться на временной шкале After Effects.
Другая возможность заключается в том, что вы объединили слои в Illustrator.
Почему мой Illustrator Файл с пикселями в After Effects?
Есть несколько причин, по которым ваш файл Illustrator может быть пикселизирован при импорте в After Effects. Одна из возможностей заключается в том, что разрешение вашего файла слишком низкое. After Effects может работать только с файлами с разрешением не менее 72 пикселей на дюйм. Если ваш файл меньше этого размера, он будет пикселизирован при импорте.
Другая возможность заключается в том, что между двумя программами могут быть некоторые несовместимости.
Можете ли вы импортировать SVG в After Effects?
Да, вы можете импортировать SVG в After Effects.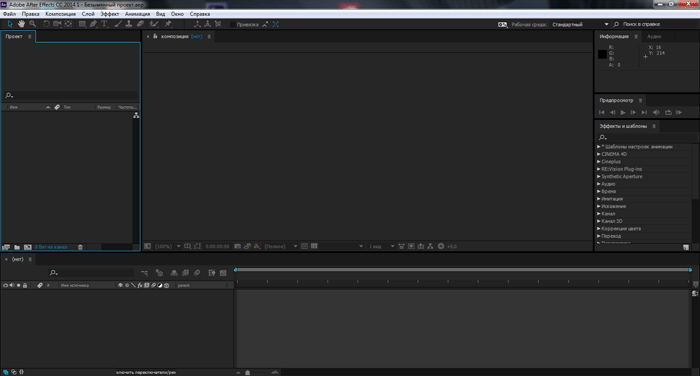 Для этого вам нужно сохранить SVG в виде файла PNG. Затем откройте After Effects и выберите “Файл” > “Импорт” > “Файл”. Выберите файл PNG и нажмите “Открыть”. Ваш SVG появится на панели “Проект”.
Для этого вам нужно сохранить SVG в виде файла PNG. Затем откройте After Effects и выберите “Файл” > “Импорт” > “Файл”. Выберите файл PNG и нажмите “Открыть”. Ваш SVG появится на панели “Проект”.
Создавайте удивительные фото-анимации в After Effects
Анимация ваших неподвижных изображений с помощью медленного масштабирования или панорамирования — это простой процесс, который можно выполнить в большинстве программ редактирования. Однако что, если вы хотите добавить анимацию на фотографию? В этом уроке мы покажем вам, как сделать именно это с помощью этой невероятной техники фотоанимации After Effects.
Резюме
Часть 1. Узнайте, как анимировать неподвижные фотографии в After Effects
Если вы регулярно используете неподвижные изображения в своих видеоработах, поиск новых интересных способов их показа зрителю может оказаться сложной задачей. Многие редакторы обратятся к фреймам анимированной графики, в которых размещены изображения. С помощью этого простого метода вы сможете добавить параллаксное движение к своим снимкам и тонкую анимацию к своим объектам.
Многие редакторы обратятся к фреймам анимированной графики, в которых размещены изображения. С помощью этого простого метода вы сможете добавить параллаксное движение к своим снимкам и тонкую анимацию к своим объектам.
Шаг 1: Создание фонового слоя
Использование инструмента «Перо» позволяет создавать фантастические анимации фотографий в стиле параллакса. Тем не менее, вам нужно тщательно продумать, как это будет работать для вашей композиции. Инструмент «Перо» требует, чтобы вы отделяли передний план от фона, поэтому изображения с четкими линиями и четкостью будет легче анимировать.
- Поместите изображение на временную шкалу, измените его размер и расположите в нужной композиции.
- Использование Command+D или Control+D , продублируйте слой и сделайте верхний невидимым. Мы будем использовать это позже для вашего слоя переднего плана.
- Используйте инструмент «Перо» , чтобы создать маску вокруг элемента переднего плана.
 Это не должно быть идеально.
Это не должно быть идеально. - Перейдите к панели Content-Aware Fill . Вы можете найти это в меню окна .
- Увеличьте Альфа-расширение до 5 или 6.
- Поместите указатель воспроизведения в начало временной шкалы и нажмите N на клавиатуре. Это уменьшит рабочую область, поэтому After Effects нужно создать заливку только для одного кадра.
- На панели Content-Aware Fill щелкните Generate Fill слой.
- Щелкните правой кнопкой мыши новый слой Fill и выберите Time > Freeze Frame .
- Перетащите этот слой Заливка , чтобы покрыть продолжительность вашей фотографии.
- Выберите слой Background и Fill слой, щелкните правой кнопкой мыши и выберите Precompose .
Шаг 2: Анимация слоев
Теперь, когда у нас есть чистый фоновый слой для композиции, нам нужно замаскировать и анимировать передний слой.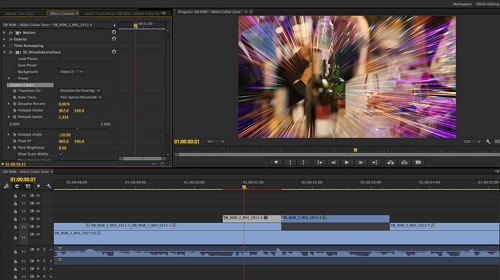 Этот шаг может занять некоторое время в зависимости от того, насколько детализировано ваше изображение.
Этот шаг может занять некоторое время в зависимости от того, насколько детализировано ваше изображение.
- Сделайте ваш слой переднего плана видимым и с помощью инструмента Pen нарисуйте маску вокруг объекта. Будьте максимально точны.
- Поместите указатель воспроизведения туда, где вы хотите начать анимацию, и создайте ключевой кадр рядом с Масштаб и Положение значений для переднего плана и фона.
- Переместите указатель воспроизведения по временной шкале к конечной точке анимации и создайте еще 2 ключевых кадра для каждого слоя.
- Вернитесь к первому набору ключевых кадров и настройте Масштаб и Положение каждого слоя.
Совет для профессионалов. Для наиболее эффективной анимации фотографий слои должны перемещаться независимо и с разной скоростью. Поиграйте с движением, чтобы увидеть, какие эффекты вы можете создать.
Примечание. Если ваш объект частично находится за кадром, очень важно убедиться, что вы не позиционируете и не масштабируете изображение так, чтобы был виден край фотографии.
Если ваш объект частично находится за кадром, очень важно убедиться, что вы не позиционируете и не масштабируете изображение так, чтобы был виден край фотографии.
Шаг 3. Добавьте анимацию
Использование инструмента «Марионетка» может оказаться сложным, так как оно может неожиданно исказить изображение. При использовании инструмента «Марионетка» важно помнить, что каждая созданная вами булавка изменит движение вашего изображения.
- Выполните шаги инструмента «Перо», чтобы создать анимацию параллакса, и поместите указатель воспроизведения в начало анимации.
- Выберите Слой переднего плана на временной шкале и нажмите инструмент «Марионетка» .
- Создайте булавок на вашем слое переднего плана на каждом элементе, который вы хотите переместить, например, на руках и ногах объекта.
- Затем создайте булавок , чтобы закрепить остальную часть изображения.
 Например, если вы хотите двигать руки объекта, добавьте булавки на плечо и голову, чтобы они оставались неподвижными.
Например, если вы хотите двигать руки объекта, добавьте булавки на плечо и голову, чтобы они оставались неподвижными.
Примечание. Вы можете проверить движение булавок в любой точке, перетаскивая их по экрану. Всегда Command+Z или Control+Z для отмены любых тестовых движений.
- Как только вы убедитесь, что у вас достаточно булавок для создания движения, переместите точку воспроизведения в конец анимации. Перетаскивайте булавки по экрану, чтобы создать движение, и помните, что тонкие движения более реалистичны.
Часть 2: 8 популярных ресурсов по анимации фотографий для After Effects
Если вы ищете более уникальные и интересные способы анимации ваших фотографий, у нас есть список из 8 невероятных шаблонов, которые вы можете скачать сегодня.
1. Live Photo Animator
Шаблон Live Photo Animator поможет вам анимировать ваши изображения с помощью движения дымчатой пыли. Невероятно простой в использовании, этот шаблон идеально подходит для изображений с дымом, туманом или пылью, таких как природа и художественные изображения.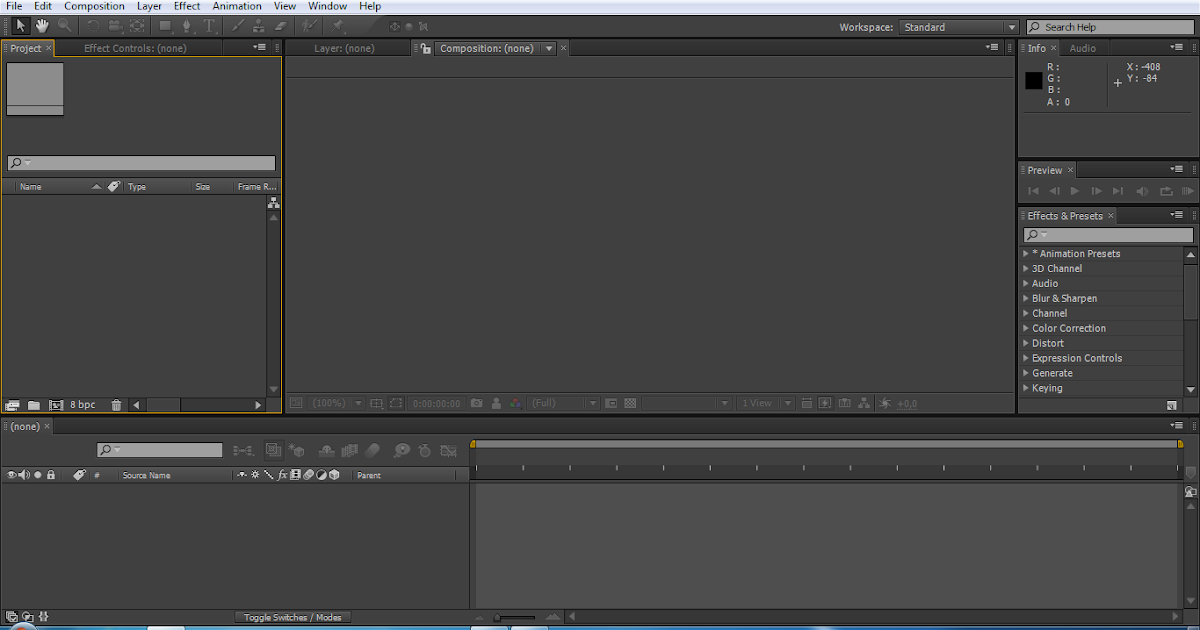
Загрузить Live Photo Animator сейчас
2. Живая анимация фотографий
Этот динамический шаблон дает вам истинную глубину в ваших параллаксных фотографиях с его передовыми методами маскирования. Набор инструментов Live Photo Animation позволяет вывести методы, использованные в этом руководстве, на совершенно новый уровень.
Загрузить Live Photo Animation сейчас
3. 3D Motion Photo Animation
Пакет 3D Motion Photo Animation содержит 3 инструмента, которые помогут вам создавать потрясающие фотокомпозиции. Инструмент «3D-фото» позволяет добавлять к фотографиям такие погодные условия, как дождь и снег, а инструменты «Стоп-кадр» и «Цикл» позволяют легко повторять анимацию.
Загрузить 3D Motion Photo Animation сейчас
4. Инструмент 3D Photo
Инструмент 3D Photo Tool создает превосходный эффект деформации по бокам ваших изображений, создавая экстремальное ощущение трехмерного параллакса. Этот простой шаблон перетаскивания с интеллектуальным настраиваемым контроллером идеально подходит для придания уникального стиля вашим слайд-шоу.
Этот простой шаблон перетаскивания с интеллектуальным настраиваемым контроллером идеально подходит для придания уникального стиля вашим слайд-шоу.
Загрузить инструмент 3D Photo сейчас
5. Easy 3D Face Photo Animator
Создавая эффект, аналогичный Facebook 3D Photos, проект Easy 3D Face Photo Animator может создавать привлекательные результаты. Шаблон лучше всего работает с хедшотами с четким разделением между передним планом и фоном.
Загрузить Easy 3D Face Photo Animator сейчас
6. 3D Face Animator
3D Face Animator Toolkit идеально подходит для фотографов и артистов, которые хотят добавить ощущение видео к своим фотографиям. С помощью серии масок лицо делится на отдельные слои для модного 3D-результата.
Загрузить 3D Face Animator сейчас
7. Photo Animation Particular
Проект Photo Animation Particular добавляет вашему объекту невероятный эффект частиц конфетти, которые дрейфуют, как будто растворяются. Этот потрясающий эффект идеально подходит для любых фотографий, на которых вы хотите выделить какую-либо особенность композиции.
Этот потрясающий эффект идеально подходит для любых фотографий, на которых вы хотите выделить какую-либо особенность композиции.
Загрузить Photo Animation Particular Now
8. 3D Photo Kit
3D Photo Kit предоставляет инструменты для создания изображений в стиле параллакса и сочетает их с красивыми элементами частиц, такими как пыль и зерно. Мягкий и ненавязчивый эффект придает вашим фотографиям нотку элегантности и идеально подходит для съемки пейзажей и природы.
Загрузить 3D Photo Kit сейчас
Превращение фотографий в видеокомпозиции никогда не было таким простым с помощью этого фантастического метода анимации фотографий After Effects. Теперь, когда вы знаете, как создать этот 3D-стиль, попробуйте добавить дополнительные видеоэффекты, такие как наложение пыли, наложение боке и наложение дыма. Если вы ищете дополнительные эффекты для создания в After Effects, ознакомьтесь с этим удобным руководством по созданию эффекта параллакса 2. 5D на неподвижных фотографиях.
5D на неподвижных фотографиях.
Как создать цифровую фотогалерею в After Effects
Советы и руководства по After Effects,
Моушн-дизайн и видеомонтаж
Подписывайтесь на нас:
Узнайте, как создать реалистичную анимированную последовательность фотогалереи в Adobe After Effects, используя этот простой видеоурок.
Возможно, вы собираете фотомонтаж и вам нужен хороший способ связать все изображения вместе. Есть много способов оживить ваши фотографии для чистой презентации. В этом уроке по After Effects мы подробно рассмотрим, как воссоздать фотореалистичную сцену, которая берет ваши изображения и превращает их в фотогалерею.
Обзор: как создать последовательность фотографий
Сначала создайте отдельную композицию с соотношением сторон нужного размера фотографии и импортируйте свою фотографию. Затем импортируйте композицию в мастер-композицию.
Затем импортируйте композицию в мастер-композицию.
Отсюда вы можете добавить фоновое изображение в свою основную композицию. Затем вы сможете дублировать свои фотографии и анимировать их по своему усмотрению.
Это так просто.
Что можно вынести из этого урока After Effects
Вы шаг за шагом узнаете, что нужно для настройки вашего проекта для фотографий и как быстро добавить больше. Вы также узнаете, как комбинировать фон с фотографиями. Наконец, чтобы подвести итог, мы подробно рассмотрим, как использовать источники света и камеры, чтобы добавить объемности вашей последовательности.
Важно помнить, что тщательное освещение и движение повысят реалистичность вашей цифровой работы. Если бы вы снимали это на камеру, вам нужно было бы учитывать освещение и движение фотографий. Подумайте о том, как можно создать эти физические атрибуты в After Effects, и вы получите фотореалистичную последовательность.
Ознакомьтесь с этими удивительными шаблонами фотографий для After Effects
Если вы хотите сэкономить время и добиться профессиональных результатов, ознакомьтесь с нашими шаблонами на Rocketstock. com.
com.
Polaris: содержит 9 заполнителей для фото и видео.
Галерея: включает 30 слайдов с фоторамками.
Astoria: поддерживает 54 пользовательских фото и видеофайла с 9 уникальными названиями.
Ищете дополнительные руководства по After Effects? Проверьте это.
- Как создать реалистичную планету в Adobe After Effects
- Руководство для начинающих по использованию альфа-подложек в After Effects
- Создание пользовательской последовательности заголовков чернильных знаков в After Effects
- Как создать механизированные глаза в After Effects
- Протяните кого-нибудь сквозь картинку с помощью этого руководства по After Effects
- Нужен быстрый способ создания фотоколлажей? Попробуйте этот бесплатный инструмент для создания коллажей от Shutterstock.


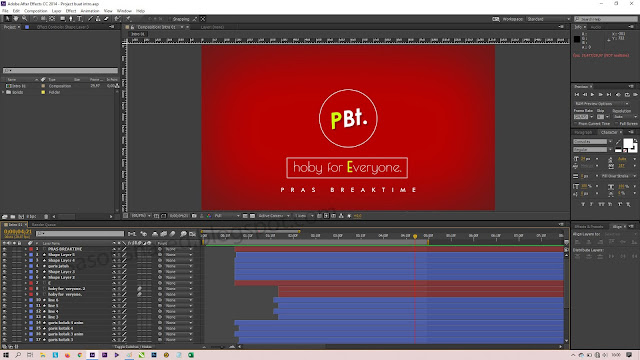 Это не должно быть идеально.
Это не должно быть идеально. Например, если вы хотите двигать руки объекта, добавьте булавки на плечо и голову, чтобы они оставались неподвижными.
Например, если вы хотите двигать руки объекта, добавьте булавки на плечо и голову, чтобы они оставались неподвижными.