Содержание
Как в Иллюстраторе сделать градиент
Статьи Уроки
0 Comment
Дмитрий Веровски
В этом обзоре я расскажу вам все что знаю о градиентах в Иллюстраторе. Мы научимся создавать градиент, сохранять градиент, добавлять градиент в палитру красок и многое другое. Иллюстратор не самая простая из программ. Мои первые попытки работы с ним вызывали шквал негодования, настолько все иначе устроено местами. Однако победа над Иллюстратором сделает вас непобедимым в графике и дизайне. В этой статье вы найдете более чем достаточное количество сведений о градиентах и работе с ними в программе Adobe Illustrator.
Иллюстратор не самая простая из программ. Мои первые попытки работы с ним вызывали шквал негодования, настолько все иначе устроено местами. Однако победа над Иллюстратором сделает вас непобедимым в графике и дизайне. В этой статье вы найдете более чем достаточное количество сведений о градиентах и работе с ними в программе Adobe Illustrator.
Gradient Tool
Как и в Фотошопе за градиент отвечает старый добрый Gradient Tool. Подозреваю, вы уже нарисовали квадратик и спешите выбрать инструмент градиента, чтобы провести им по прямоугольнику и задать градиент так, как это происходит в Фотошопе. Не спешите. Градиент в Иллюстраторе немного иначе. Вначале градиент нужно «задать», а затем настроить. Выберите инструмент Gradient Tool и кликните один раз по объекту.
Как только вы сделали клик, объект залит градиентом. На рабочей области изображена его полоска, где по умолчанию на одном конце значение белого цвета, а на другом конце значение черного цвета. Между ними маленький пунктир, который обозначает центральную часть между переходом цвета. Все три значения на градиентной полоске можно перемещать, изменяя степень резкости градиента.
Между ними маленький пунктир, который обозначает центральную часть между переходом цвета. Все три значения на градиентной полоске можно перемещать, изменяя степень резкости градиента.
Правый хвостик полоски градиента позволяет вращать и изменять длину полоски. Левый хвостик, как и вся остальная поверхность, позволяет перемещать градиент в пространстве.
Как изменить цвет градиента в Иллюстраторе?
Когда я открыл Иллюстратор в первый раз и попытался задать объекту градиент я не смог это сделать самостоятельно. Ответ пришлось искать в интернете, а на дворе стоял 2005 год. Сегодня с градиентами в иллюстраторе все значительно проще.
Сделайте двойной клик по якорю с цветом на полоске градиента. В выпадающем меню выбирайте любой цвет.
В выпадающей панели 2 вкладки: Color и Swatches. Во вкладке Color мы мешаем цвет на основе цветовой модели в которой работаем на данный момент.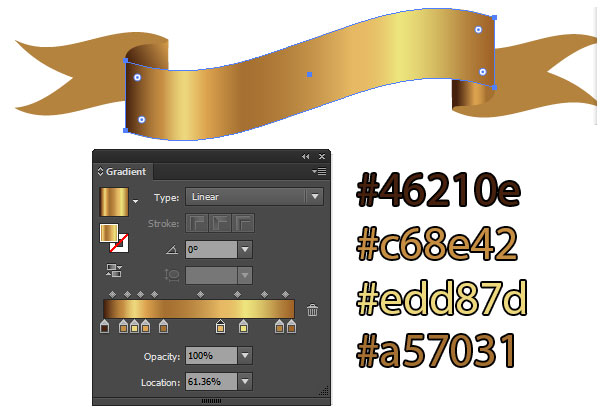 Во вкладке Swatches выбираем цвет из сохраненных палитр.
Во вкладке Swatches выбираем цвет из сохраненных палитр.
Если на панели Color перед вами лишь черно белая полоска, то это потому что в панели работает цветовая модель Grayscale. Чтобы изменить её на другую, кликните по верхней правой иконке панели, и из меню выберите другую цветовую модель, CMYK, RGB или HSB
Как добавить цвета в градиент?
Как сделать градиент сложнее? Это просто. Выберите инструмент Gradient Tool. Задайте объекту градиент и подведите курсор к полоске градиента. Когда курсор превратится в указатель с плюсиком (+) кликните. Это добавит на полоску градиента дополнительный цвет. Далее вы можете задать якорю свой цвет способом описанным выше.
Панель градиента Gradient
Странно если бы у Иллюстратора не было специальной панели для работы с градиентом. Такая панель есть и чтобы открыть её зайдите в Windows > Gradient. В Верхней части этой панели располагается превью градиента в виде иконки и выпадающее меню разновидностей градиентов.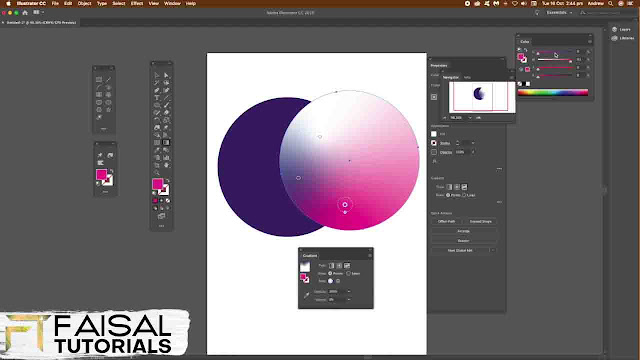 Разновидностей всего две: градиент линейный, и градиент шарообразный (Linear и Radial)
Разновидностей всего две: градиент линейный, и градиент шарообразный (Linear и Radial)
Иконка превью отображает общий вид градиента. Градиент из превью можно перетащить мышкой на любой объект. Это ещё один способ присвоения градиента.
Превью можно перетащить и на панель Swatches. В этом случае градиент будет сохранен в панели Swatches.
Рядом с превью небольшая стрелочка. В выпадающем меню находится список всех градиентов добавленных в панель Swatches. Например, если в панели Swatches нет ни одного градиента, то выпадающее меню пустое. Если это так, то в этом же меню кликните по иконке дискеты. Она сохраняет настроенный градиент на панель Swatches. Сделайте это и у вас появится первый градиент.
Следующие настройки панели Gradient отвечают за местонахождение и градус наклона градиента по отношению к объекту. Конечно значительно проще и нагляднее изменять подобное инструментом Gradient Tool, вместо того чтобы менять циферки на панели.
Конечно значительно проще и нагляднее изменять подобное инструментом Gradient Tool, вместо того чтобы менять циферки на панели.
- Reverse Gradient — разворачивает градиент наоборот.
- Angle — изменяет угол градиента
- Aspect Ratio — изменяет сжимает шарообразный градиент. Это значение не работает с линейным градиентом.
В нижней части панели градиентов находится сама полоска градиента, её узелки и значения. Полоска работает так же как полоска градиента на объекте. Узелки с цветом можно добавить щелкнув по полоске и удалить, «стянув» их с полоски. Цвет узелка можно выбрать двойным кликом по узелку. Кроме того остались в силе и старые методы: цвет узелка можно настроить перетянув на него из панели Swatches образец с цветом, выделить конкретный узелок и настроить цвет на панели Color.
- Оpasity — степень невидимости конкретного узелка с цветом.

- Location — расположение узелка на полоске градиента. Полоска градиента имеет 100 условных пунктов, где 0 — левый конец полоски а 100 — правый.
Овальный градиент
В Иллюстраторе всего две разновидности градиента. Линейный и овальный (Linear, Radial). Овальный градиент настраивается на панели градиента о которой речь шла выше и формально он ни чем не отличается от линейного градиента, не считая, конечно, того что направлен из центра во все стороны.
Способы регулирование овального градиента такие же как у линейного. Правый кончик позволяет вращать и изменять длину полоски градиента, а левый кончик перемещать в пространстве.
Окружность черного цвета позволяет сжимать овальный градиент, превращая его в супер овал или в маленькую галактику. Эта же настройка отображена на панели Gradients как Aspect Ratio. Однако это ещё не все. Наведите курсор на центральную часть градиента пока курсор не превратится в черную стрелку с звездочкой. Теперь перетяните градиент в сторону, смещая его источник света в сторону.
Теперь перетяните градиент в сторону, смещая его источник света в сторону.
Допустим вы создали несколько объектов. Открываем панель Gradient и щелкаем по превью градиента. Если задать градиент нескольким объектам, то каждая фигура получит свой собственный индивидуальный градиент.
Чтобы сделать градиент общим для нескольких фигур, выберите инструмент Gradient Tool и задайте новый градиент выделенным фигурам.
Пожалуй первая мысль при попытки изменить цвета градиента — это кликнуть по иконке на панели Tools. Увы но это ни к чему не приведет. Иконка градиента на панели Tools, обозначает лишь то, что объекту присвоен градиент. Не более того. Менять цвет градиента через неё нельзя.
Старые версии Иллюстратора не позволяли присваивать шрифту градиент, что имело определенный смысл. Цели градиента изначально были несколько другими, а применение его на объемных блоках текста в стократ утяжеляли фаил.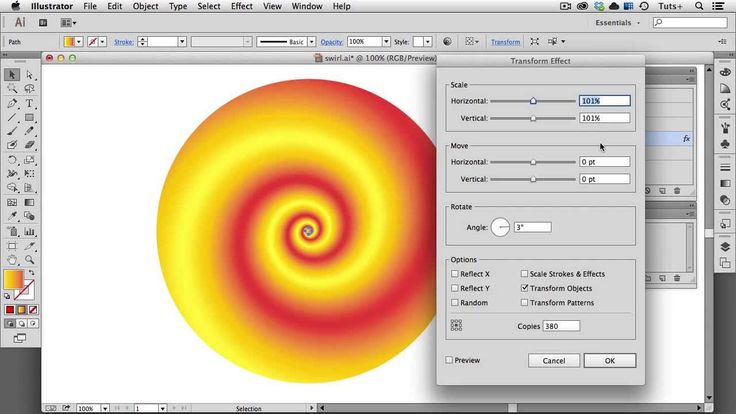 Прогресс не может стоять на месте, особенно если в конкурирующей программе Corel Draw задавать градиент шрифтам можно давным давно. Однако при попытке применить градиент к тексту даже в самом последнем Иллюстраторе визуально ничего не произойдет. И вот почему.
Прогресс не может стоять на месте, особенно если в конкурирующей программе Corel Draw задавать градиент шрифтам можно давным давно. Однако при попытке применить градиент к тексту даже в самом последнем Иллюстраторе визуально ничего не произойдет. И вот почему.
Illustrator использует продвинутую панель оформления Appearance. Выберите инструмент Type Tool и напишите текст. Выберите инструмент Gradient Tool и кликните по надписи. Посмотрим что происходит на панели Appearance. Откройте её через Windows > Appearance
Как видите градиент добавлен. Однако он находится под значением Characters. Что это? Любая надпись состоит из двух составляющих.
- Type — грубо говоря вся надпись целиком, как объект.
- Characters — конкретная буква шрифта в режиме редактирования.
По умолчанию Type не имеет цвета, а Characters залит черным. Панель оформления Appearance устроена подобно панели слоев. И градиент находится ниже «слоя» Characters, которая залита черным цветом. Чтобы стало ясно что происходит, сделайте двойной клик по Characters и вы все поймете. Решение?
Панель оформления Appearance устроена подобно панели слоев. И градиент находится ниже «слоя» Characters, которая залита черным цветом. Чтобы стало ясно что происходит, сделайте двойной клик по Characters и вы все поймете. Решение?
Исправить положением можно двумя способами:
- Переместите градиент выше Characters в панели оформления Appearance
- Сделайте двойной клик по Characters, вы попадете в оформление букв. Отключите черный цвет.
И это все, что вам нужно знать о градиентах в Иллюстраторе.
WRITTEN BY
TAGS
Adobe Illustrator инструменты уроки
Новинки IT-индустрии, обзоры и тесты компьютеров и комплектующих
- ПК и комплектующие
- Настольные ПК и моноблоки
- Портативные ПК
- Серверы
- Материнские платы
- Корпуса
- Блоки питания
- Оперативная память
- Процессоры
- Графические адаптеры
- Жесткие диски и SSD
- Оптические приводы и носители
- Звуковые карты
- ТВ-тюнеры
- Контроллеры
- Системы охлаждения ПК
- Моддинг
- Аксессуары для ноутбуков
- Периферия
- Принтеры, сканеры, МФУ
- Мониторы и проекторы
- Устройства ввода
- Внешние накопители
- Акустические системы, гарнитуры, наушники
- ИБП
- Веб-камеры
- KVM-оборудование
- Цифровой дом
- Сетевые медиаплееры
- HTPC и мини-компьютеры
- ТВ и системы домашнего кинотеатра
- Технология DLNA
- Средства управления домашней техникой
- Гаджеты
- Планшеты
- Смартфоны
- Портативные накопители
- Электронные ридеры
- Портативные медиаплееры
- GPS-навигаторы и трекеры
- Носимые гаджеты
- Автомобильные информационно-развлекательные системы
- Зарядные устройства
- Аксессуары для мобильных устройств
- Фото и видео
- Цифровые фотоаппараты и оптика
- Видеокамеры
- Фотоаксессуары
- Обработка фотографий
- Монтаж видео
- Программы и утилиты
- Операционные системы
- Средства разработки
- Офисные программы
- Средства тестирования, мониторинга и диагностики
- Полезные утилиты
- Графические редакторы
- Средства 3D-моделирования
- Мир интернет
- Веб-браузеры
- Поисковые системы
- Социальные сети
- «Облачные» сервисы
- Сервисы для обмена сообщениями и конференц-связи
- Разработка веб-сайтов
- Мобильный интернет
- Полезные инструменты
- Безопасность
- Средства защиты от вредоносного ПО
- Средства управления доступом
- Защита данных
- Сети и телекоммуникации
- Проводные сети
- Беспроводные сети
- Сетевая инфраструктура
- Сотовая связь
- IP-телефония
- NAS-накопители
- Средства управления сетями
- Средства удаленного доступа
- Корпоративные решения
- Системная интеграция
- Проекты в области образования
- Электронный документооборот
- «Облачные» сервисы для бизнеса
- Технологии виртуализации
Наш канал на Youtube
Архив изданий
| 1999 | 1 | 2 | 3 | 4 | 5 | 6 | 7 | 8 | 9 | 10 | 11 | 12 |
| 2000 | 1 | 2 | 3 | 4 | 5 | 6 | 7 | 8 | 9 | 10 | 11 | 12 |
| 2001 | 1 | 2 | 3 | 4 | 5 | 6 | 7 | 8 | 9 | 10 | 11 | 12 |
| 2002 | 1 | 2 | 3 | 4 | 5 | 6 | 7 | 8 | 9 | 10 | 11 | 12 |
| 2003 | 1 | 2 | 3 | 4 | 5 | 6 | 7 | 8 | 9 | 10 | 11 | 12 |
| 2004 | 1 | 2 | 3 | 4 | 5 | 6 | 7 | 8 | 9 | 10 | 11 | 12 |
| 2005 | 1 | 2 | 3 | 4 | 5 | 6 | 7 | 8 | 9 | 10 | 11 | 12 |
| 2006 | 1 | 2 | 3 | 4 | 5 | 6 | 7 | 8 | 9 | 10 | 11 | 12 |
| 2007 | 1 | 2 | 3 | 4 | 5 | 6 | 7 | 8 | 9 | 10 | 11 | 12 |
| 2008 | 1 | 2 | 3 | 4 | 5 | 6 | 7 | 8 | 9 | 10 | 11 | 12 |
| 2009 | 1 | 2 | 3 | 4 | 5 | 6 | 7 | 8 | 9 | 10 | 11 | 12 |
| 2010 | 1 | 2 | 3 | 4 | 5 | 6 | 7 | 8 | 9 | 10 | 11 | 12 |
| 2011 | 1 | 2 | 3 | 4 | 5 | 6 | 7 | 8 | 9 | 10 | 11 | 12 |
| 2012 | 1 | 2 | 3 | 4 | 5 | 6 | 7 | 8 | 9 | 10 | 11 | 12 |
| 2013 | 1 | 2 | 3 | 4 | 5 | 6 | 7 | 8 | 9 | 10 | 11 | 12 |
- О нас
- Размещение рекламы
- Контакты
Популярные статьи
Моноблок HP 205 G4 22 AiO — одно из лучших решений для офисной и удаленной работы
В настоящем обзоре мы рассмотрим модель моноблока от компании HP, которая является признанным лидером в производстве компьютеров как для домашнего использования, так и для офисов.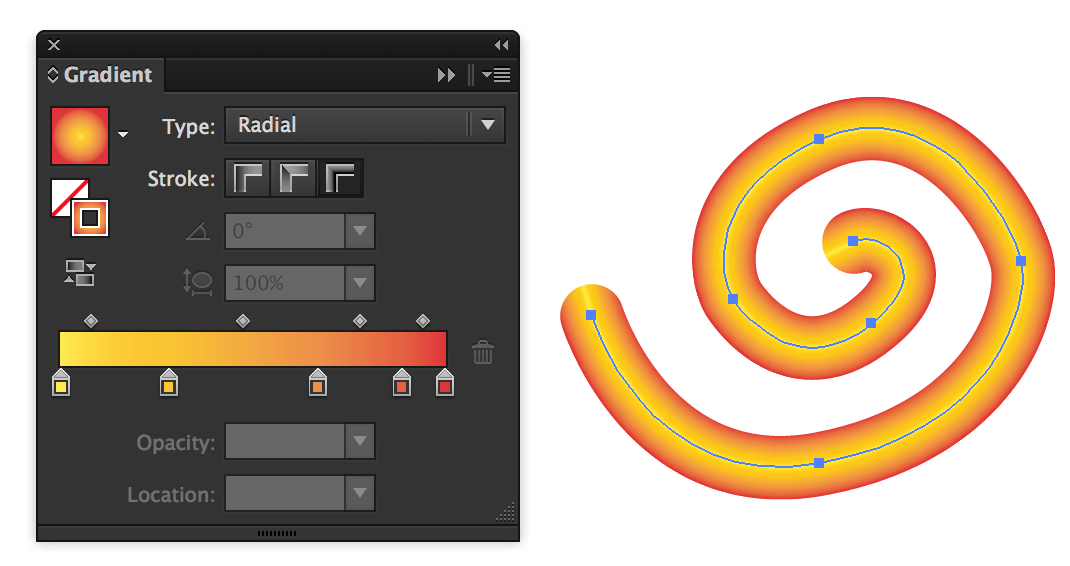 Моноблок HP 205 G4 22 — модель нового семейства, которая построена на базе процессоров AMD последнего поколения и отличается неплохой производительностью вкупе с привлекательной ценой
Моноблок HP 205 G4 22 — модель нового семейства, которая построена на базе процессоров AMD последнего поколения и отличается неплохой производительностью вкупе с привлекательной ценой
Logitech G PRO X Superlight — легкая беспроводная мышь для профессиональных киберспортсменов
Швейцарская компания Logitech G представила беспроводную игровую мышь Logitech G PRO X Superlight. Новинка предназначена для профессиональных киберспортсменов, а слово Superlight в ее названии указывает на малый вес этой модели, который не превышает 63 г. Это почти на четверть меньше по сравнению с анонсированным пару лет тому назад манипулятором Logitech G PRO Wireless
Материнская плата для домашнего майнинга ASRock h210 Pro BTC+
Как показало недавнее исследование Кембриджского университета — количество людей, которые пользуются сегодня криптовалютами, приближается к размеру населения небольшой страны и это только начало, мир меняется. Поэтому компания ASRock разработала и выпустила в продажу весьма необычную материнскую плату — h210 PRO BTC+, которую мы и рассмотрим в этом обзоре
Верхняя панель клавиатуры Rapoo Ralemo Pre 5 Fabric Edition обтянута тканью
Компания Rapoo анонсировала в Китае беспроводную клавиатуру Ralemo Pre 5 Fabric Edition.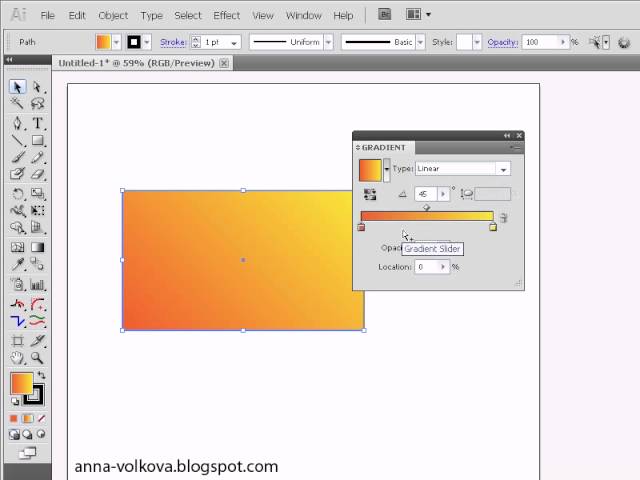 Новинка выполнена в формате TKL (без секции цифровых клавиш) и привлекает внимание оригинальным дизайном. Одна из отличительных особенностей этой модели — верхняя панель, обтянутая тканью с меланжевым рисунком
Новинка выполнена в формате TKL (без секции цифровых клавиш) и привлекает внимание оригинальным дизайном. Одна из отличительных особенностей этой модели — верхняя панель, обтянутая тканью с меланжевым рисунком
Изогнутый экран монитора MSI Optix MAG301 CR2 обеспечит максимальное погружение в игру
Линейку компьютерных мониторов MSI пополнила модель Optix MAG301 CR2, адресованная любителям игр. Она оборудована ЖК-панелью типа VA со сверхширокоформатным (21:9) экраном изогнутой формы (радиус закругления — 1,5 м). Его размер — 29,5 дюйма по диагонали, разрешение — 2560×1080 пикселов
Комплект SilverStone MS12 позволяет превратить SSD типоразмера M.2 2280 в портативный накопитель
Каталог продукции компании SilverStone пополнил комплект MS12. Он позволяет создать портативный накопитель на базе стандартного SSD типоразмера M.2 2280 с интерфейсом PCI Express
SSD-накопители ADATA XPG Spectrix S20G сочетают производительность с эффектным дизайном
Компания ADATA Technology анонсировала твердотельные накопители серии XPG Spectrix S20G.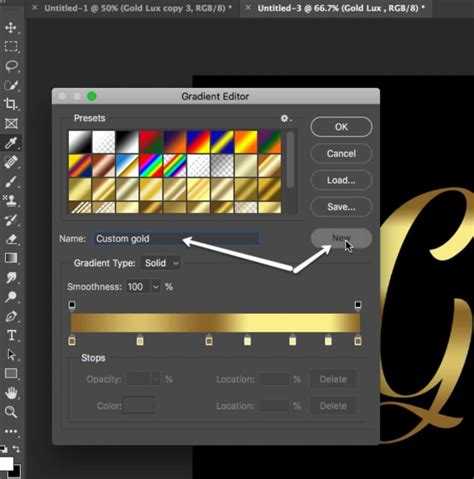 Они предназначены для оснащения игровых ПК и, как утверждают их создатели, сочетают высокую производительность и эффектный внешний вид
Они предназначены для оснащения игровых ПК и, как утверждают их создатели, сочетают высокую производительность и эффектный внешний вид
Видеокарта ASUS GeForce RTX 3070 Turbo оснащена системой охлаждения с одним центробежным вентилятором
Линейку видеоадаптеров ASUS на базе графических процессоров NVIDIA пополнила модель GeForce RTX 3070 Turbo (заводской индекс TURBO-RTX3070-8G), предназначенная для оснащения игровых ПК. Одной из особенностей новинки является конструкция системы охлаждения
КомпьютерПресс использует
Градиенты текста в Adobe Illustrator
Три метода
В этом уроке я покажу вам три способа создания градиентов текста в Adobe Illustrator. Мы используем одно и то же слово для каждого метода, чтобы вы могли легко сравнивать результаты. Градиенты — хороший способ улучшить типографику и добавить визуальный интерес.
1. Градиенты текста с помощью панели «Внешний вид»
Первым методом поделился студент на моем курсе «Основы цифрового дизайна».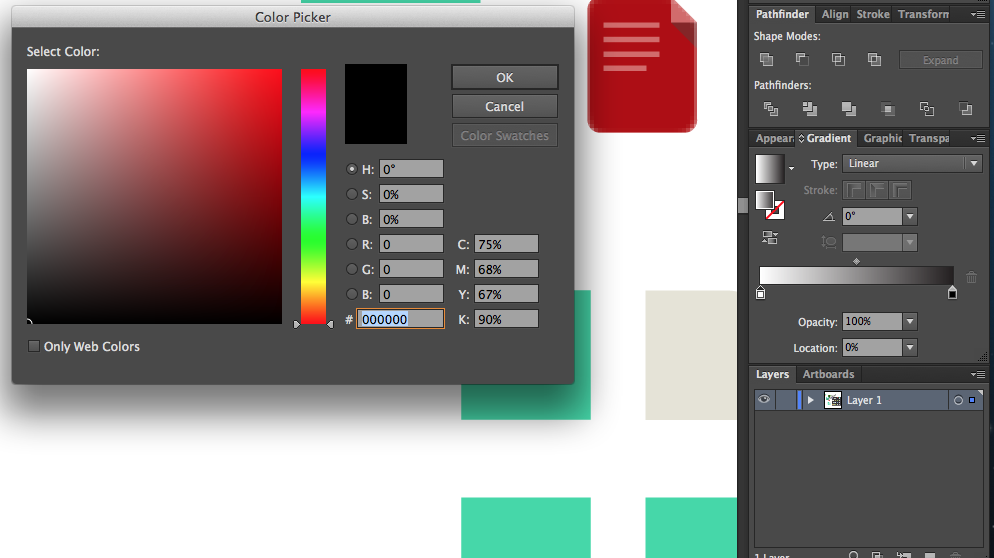 За это он получает большой крик: Спасибо, Брайант! Я подумал, что техника Брайанта очень крутая, и захотел поделиться ею со всем миром. Его метод использует панель Appearance.
За это он получает большой крик: Спасибо, Брайант! Я подумал, что техника Брайанта очень крутая, и захотел поделиться ею со всем миром. Его метод использует панель Appearance.
- С помощью инструмента Selection выберите текст.
- Откройте панель Внешний вид .
- Нажмите на меню гамбургера (верхний правый угол панели), затем нажмите Добавить новую заливку . Это позволяет нам заполнить текст цветом или градиентом.
ПРИМЕЧАНИЕ. Если под словом « Введите » уже есть Заполнение, вы можете просто отредактировать его на следующем шаге. - Нажмите на квадрат рядом со словом «Заполнить:».
- Вы можете выбрать любой из вариантов в Панель Swatches . Среди этих вариантов есть цвета и градиенты.
- Выберите градиент.
2. Градиенты текста с использованием «Текст» > «Контуры» > «Составной контур»
- С помощью инструмента «Выделение» выберите текст.

- Перейдите в меню «Тип» (в верхней части экрана приложения) и выберите «Создать контуры».
Тип > Создать контуры - Перейдите в меню «Объект» (в верхней части экрана приложения) и создайте составной путь:
Объект > Составной контур > Создать - Цвет переднего плана и заливка текста теперь пусты. Но, когда текст все еще выделен, мы можем заполнить его одним из образцов цвета или градиента.
Type > Create OutlinesObject > Compound Path > Make
3. Градиенты текста с использованием маски
- С помощью инструмента Rectangle создайте прямоугольник и залейте его градиентом из панели Swatches l.
- Оставьте прямоугольник выделенным и отправьте его на задний слой.
Объект > Упорядочить > На задний план - Переместите прямоугольник под текст, затем отмените выбор прямоугольника.
- Затем выберите текст и прямоугольник.

- Перейдите в меню Object и создайте обтравочный контур:
Object > Clipping Mask > Make - Любой цвет или градиент, использованный для заливки прямоугольника, станет заливкой для текста.
Редактирование градиента текста
Панель градиента
- Откройте панель градиента .
- Изменение длины области цвета: Нажмите на один из цветовых маркеров в нижней части ползунка и переместите его влево или вправо.
- Переход от черно-белого градиента к цветовому градиенту:
Дважды щелкните точку цвета, затем нажмите кнопку «Образцы», чтобы открыть панель «Образцы» . Выберите образец цвета или образец градиента. - Изменение цвета: Дважды щелкните точку цвета и выберите новый цвет в Панель образцов .
Нажмите кнопку цвета, чтобы открыть панель цветов , где вы можете создать свой собственный смешанный цвет. Введите разные проценты каждого цвета и/или используйте в сочетании с ползунком. Вы также можете использовать палитру цветов, чтобы выбрать цвет на изображении или объекте.
Введите разные проценты каждого цвета и/или используйте в сочетании с ползунком. Вы также можете использовать палитру цветов, чтобы выбрать цвет на изображении или объекте. - Добавить цвет: Щелкните в нижней части ползунка цвета. Когда курсор изменится с черного на белый со знаком плюс «+», щелкните и добавьте цвет.
- Поверните, чтобы изменить угол: В поле Угол щелкните стрелку раскрывающегося списка и выберите номер предустановки. Или вы можете ввести число.
- Изменить тип градиента . Существует 3 типа градиентов: линейный, радиальный и произвольной формы. Вы можете изменить его, щелкнув один из других вариантов (рядом со словом « Type »).
- Другой способ редактирования градиента: Нажмите кнопку « Edit Gradient » на панели Gradient или Control Panel . Это откроет инструмент Gradient .

Инструмент «Градиент»
Инструмент «Градиент» находится на панели инструментов . Это визуальное представление всего, что вы можете сделать на панели градиента . Поиграйте с ним, и вы увидите, как это весело! Этот инструмент позволяет легко изменить угол градиента, цвета, расстояние между цветами и многое другое. Выделите текст с помощью инструмента Selection , затем выберите инструмент Gradient и попробуйте следующие модификации:
- Нажмите и перетащите текст — определяет направление цветов и угол градиента. Эксперимент!
— Посмотрите, что происходит, когда вы щелкаете и перетаскиваете слева направо, а не справа налево.
— Нажмите и перетащите по горизонтали или по вертикали.
— Нажмите и перетащите под разными углами.
— удлинить, а затем сократить расстояние перетаскивания. - Перемещение цветовых упоров.
 После первого щелчка и перетаскивания полоса градиента будет лежать прямо над текстом. Вы увидите, что цвет останавливается на самой полосе, а переход останавливается в верхней части полосы.
После первого щелчка и перетаскивания полоса градиента будет лежать прямо над текстом. Вы увидите, что цвет останавливается на самой полосе, а переход останавливается в верхней части полосы. - Изменение цвета. Действия те же, что и в панели Градиент . Дважды щелкните точку цвета и выберите новый цвет на панели Swatches . Нажмите на кнопку цвета, чтобы открыть панель цветов , где вы можете создать свой собственный смешанный цвет. Введите разные проценты каждого цвета и/или используйте в сочетании с ползунком. Вы также можете использовать палитру цветов, чтобы выбрать цвет на изображении или объекте.
- Чтобы добавить цвет: Нажмите на нижнюю часть ползунка цвета. Когда курсор изменится с черного на белый со знаком плюс «+», щелкните и добавьте цвет.
- Поверните, чтобы изменить угол: Перейдите к самому концу инструмента «Градиент» и наведите указатель мыши на маленький квадрат.
 Курсор изменится на маленький символ вращения. Теперь вы можете перемещать полосу, чтобы изменить ее угол.
Курсор изменится на маленький символ вращения. Теперь вы можете перемещать полосу, чтобы изменить ее угол. - Чтобы изменить тип градиента: Вы можете внести это изменение на панели Градиент или перейти к Панель управления . Рядом со словом «Тип» нажмите Радиальный или Произвольный градиент.
Применение градиентов к другим объектам
В этом учебном пособии основное внимание уделяется тексту, но принципы те же, что и для других объектов. Вы, безусловно, можете применять градиенты к различным фигурам, используя эти инструкции. Я считаю, что линейные градиенты лучше всего работают с текстом. Радиальные градиенты и градиенты произвольной формы чаще применяются к более крупным формам, таким как прямоугольники, овалы и объекты неправильной формы.
Видеоруководство
Если хотите, можете посмотреть созданное мной видеоруководство, в котором показаны различные способы применения и изменения текстовых градиентов в Adobe Illustrator:
ПОСМОТРЕТЬ ВИДЕО!
Related Posts
Упаковка файлов Illustrator
Создание масок в Illustrator
Создание файла Illustrator с кровотечением
Создание бесшовного узора в Adobe Illustrator
Градиент текста в Adobe Illustrator — Полное руководство может добавить уникальный элемент в любой дизайн, а сочетание градиента с любым другим дизайнерским ресурсом может привести к сногсшибательным визуальным эффектам.
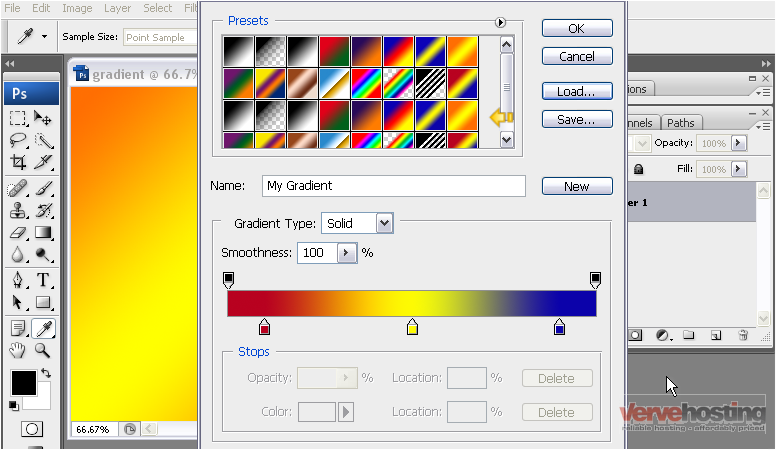
Одним из замечательных ресурсов для комбинирования градиента является типографика, но важно устать от того, какой метод вы используете для этого!
В Illustrator есть два способа градиентного шрифта; с использованием деструктивной или недеструктивной заливки. Вот полное руководство по выполнению обоих.
Как сделать градиент текста в Adobe Illustrator с помощью неразрушающей заливки – Краткое руководство Нажмите и перетащите текст, чтобы выделить его. «Shift+F6», чтобы открыть окно «Внешний вид», затем нажмите кнопку «Добавить новую заливку». Нажмите «Ctrl (Команда) + F9», чтобы открыть окно «Градиент». Наконец, щелкните миниатюру градиента, чтобы применить его к вашему типу.
«Неразрушающая заливка» означает, что после того, как вы применили свой градиент к своему шрифту, его по-прежнему можно будет редактировать. Этот метод лучше всего использовать, если вы работаете с более длинными формами текста и/или текстом, который может потребоваться отредактировать позже.
Как сделать текст градиентом в Adobe Illustrator с помощью неразрушающей заливки – пошаговое руководство
Шаг 1:
Используйте инструмент «Выделение». При работе в Illustrator чаще всего вам придется работать с инструментом «Выделение». Вам нужно будет использовать инструмент «Выделение», чтобы выделить текст перед применением градиента. Чтобы экипировать инструмент, найдите и выберите его на панели инструментов в левой части экрана или нажмите клавишу «V».
Шаг 2:
Выберите текст. Нажмите на текстовое поле, чтобы выделить текст. Вокруг вашего шрифта должна появиться выделенная рамка.
Шаг 3:
Откройте окно Внешний вид. Перейдите в «Окно», затем нажмите «Внешний вид» или используйте сочетание клавиш «Shift+F6», чтобы открыть окно «Внешний вид».
Шаг 4:
Добавьте новую заливку. Найдите и нажмите кнопку «Добавить новую заливку» в окне «Внешний вид», убедившись, что новая панель «Заливка» выбрана после ее открытия.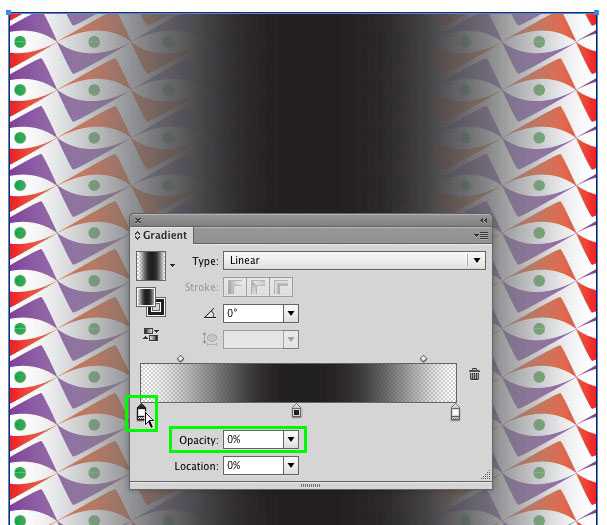
Шаг 5:
Откройте окно «Градиент». Откройте окно «Градиент», перейдя в «Окно» и нажав «Градиент». Вы также можете использовать сочетание клавиш «Ctrl (Command)+F9».
Шаг 6:
Примените к тексту градиент. Щелкните миниатюру или ползунок «Градиент», чтобы применить градиент к тексту.
Шаг 7:
Отредактируйте градиент или текст. После того, как вы применили градиент к тексту, вы можете редактировать его в окне «Градиент» («Ctrl (Cmd)+F9») или отредактируйте свой тип через меню «Символ» или «Абзац» (доступно через панель инструментов в правой части экрана).
Градиентный шрифт в Adobe Illustrator с использованием деструктивной заливки
Нажмите «T», чтобы активировать инструмент «Текст». Нажмите и перетащите, чтобы выбрать тип. Нажмите «Shift+Ctrl (Cmd)+O», чтобы создать контуры». Нажмите «Shift+Ctrl (Cmd)+F9», чтобы открыть окно Pathfinder, и нажмите кнопку «Объединить».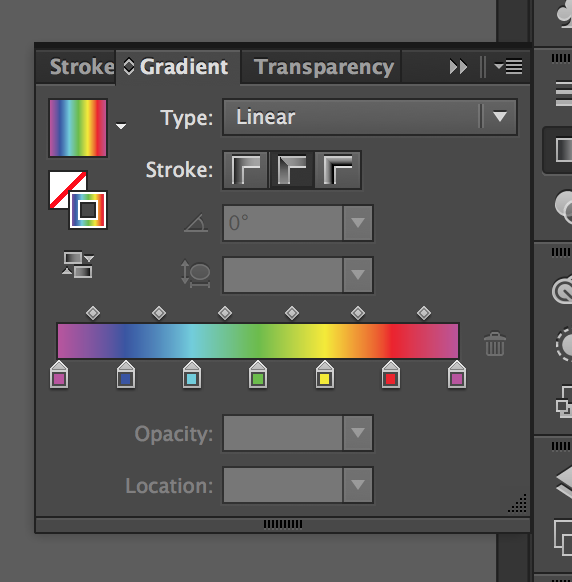 Нажмите «Ctrl (Cmd)+8» для составного контура, затем «Ctrl (Cmd)+F9», чтобы открыть окно «Градиент». Щелкните миниатюру градиента, чтобы применить его.
Нажмите «Ctrl (Cmd)+8» для составного контура, затем «Ctrl (Cmd)+F9», чтобы открыть окно «Градиент». Щелкните миниатюру градиента, чтобы применить его.
«Деструктивная заливка» означает, что после того, как вы применили свой градиент к своему шрифту, его больше нельзя будет редактировать. Этот метод лучше всего использовать, если вы работаете с более короткими формами текста, такими как заголовки или отдельные слова.
Градиентный шрифт в Adobe Illustrator с использованием деструктивной заливки — пошаговое руководство Чтобы использовать инструмент «Выделение», найдите и выберите его на панели инструментов в левой части экрана или используйте сочетание клавиш «V».
Шаг 2:
Выберите текст. Выберите текст, щелкнув текстовое поле. Вокруг него должна появиться выделенная рамка.
Шаг 3:
Обведите текст. На панели инструментов в верхней части экрана перейдите к «Тип», затем нажмите «Создать контуры».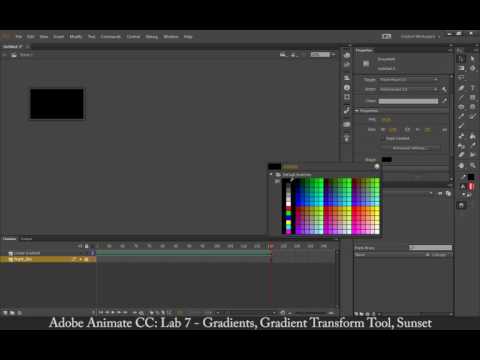 Это преобразует ваш редактируемый текст в серию отдельных объектов. Вы также можете нажать «Shift+Ctrl (Cmd)+O».
Это преобразует ваш редактируемый текст в серию отдельных объектов. Вы также можете нажать «Shift+Ctrl (Cmd)+O».
Шаг 4:
Откройте окно Навигатора. Вам нужно будет использовать окно Pathfinder, чтобы сгруппировать ваш тип вместе. Чтобы открыть окно Pathfinder, просто перейдите в «Окно» на панели инструментов в верхней части экрана, затем выберите «Pathfinder». В качестве ярлыка вы также можете нажать «Shift + Ctrl (Cmd) + F9», чтобы открыть это окно.
Шаг 5:
Нажмите кнопку «Объединить». Найдите и нажмите кнопку «Объединить» в разделе «Режимы формы» в окне Навигатора. Ваши объекты будут сгруппированы вместе.
Шаг 6:
Создайте составной путь. На верхней панели инструментов выберите «Объект», затем «Составной контур», затем «Создать» или нажмите «Ctrl (Cmd)+8». Это превратит ваши отдельные объекты в один единственный объект.
Шаг 7:
Откройте окно «Градиент».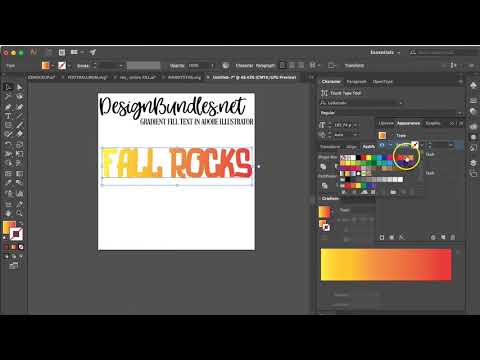 Откройте окно «Градиент», перейдя в «Окно» и нажав «Градиент». Вы также можете использовать сочетание клавиш «Ctrl (Cmd)+F9».
Откройте окно «Градиент», перейдя в «Окно» и нажав «Градиент». Вы также можете использовать сочетание клавиш «Ctrl (Cmd)+F9».
Шаг 8:
Примените градиент. Щелкните ползунок или миниатюру «Градиент», чтобы применить градиент к тексту.
Шаг 9:
Отредактируйте градиент. Наконец, используйте настройки, доступные в окне «Градиент», чтобы изменить градиент по своему вкусу.
Часто задаваемые вопросы об использовании инструмента «Многоугольник» в Illustrator
Как применить неразрушающий градиентный контур вокруг моего текста?
Просто нажмите и перетащите, чтобы выбрать нужный тип с помощью инструмента «Текст» (T). Нажмите «Shift + F6», чтобы открыть окно «Внешний вид», затем нажмите кнопку «Добавить новую обводку». Нажмите «Ctrl (Cmd) + F9», чтобы открыть окно градиента. Наконец, щелкните миниатюру градиента, чтобы применить его к границе.

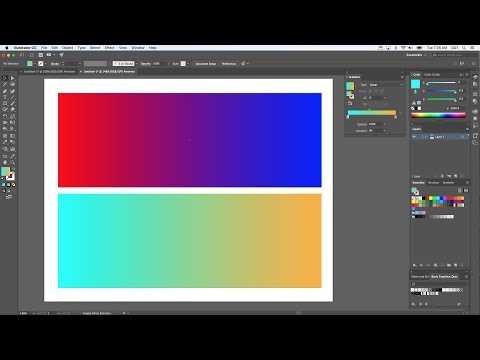
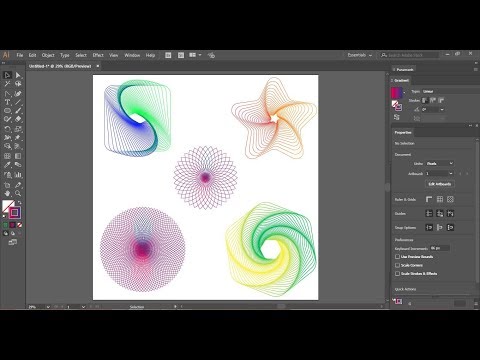
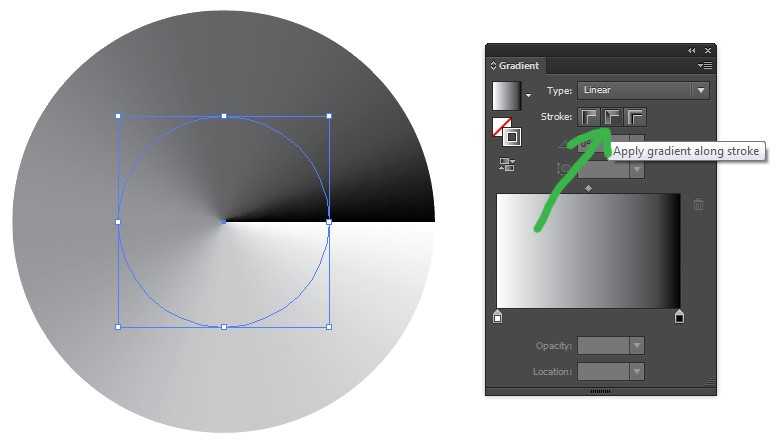
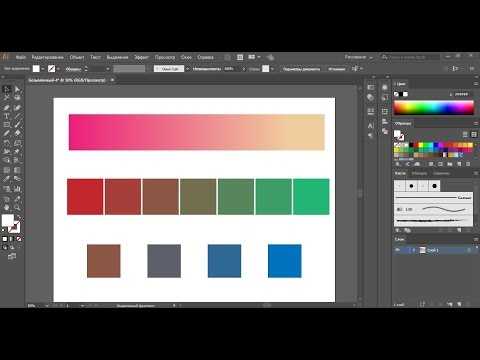 Введите разные проценты каждого цвета и/или используйте в сочетании с ползунком. Вы также можете использовать палитру цветов, чтобы выбрать цвет на изображении или объекте.
Введите разные проценты каждого цвета и/или используйте в сочетании с ползунком. Вы также можете использовать палитру цветов, чтобы выбрать цвет на изображении или объекте.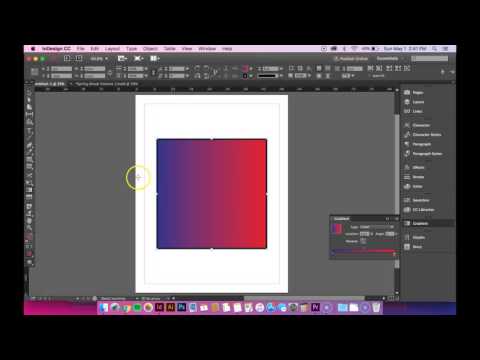
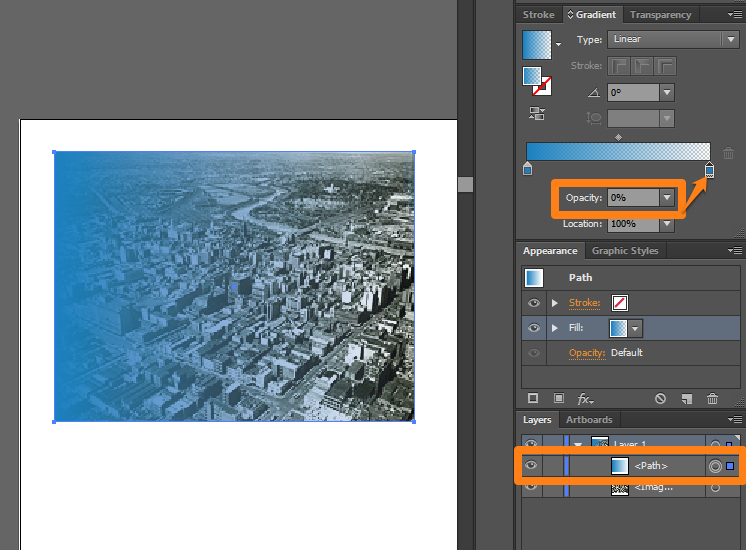 После первого щелчка и перетаскивания полоса градиента будет лежать прямо над текстом. Вы увидите, что цвет останавливается на самой полосе, а переход останавливается в верхней части полосы.
После первого щелчка и перетаскивания полоса градиента будет лежать прямо над текстом. Вы увидите, что цвет останавливается на самой полосе, а переход останавливается в верхней части полосы.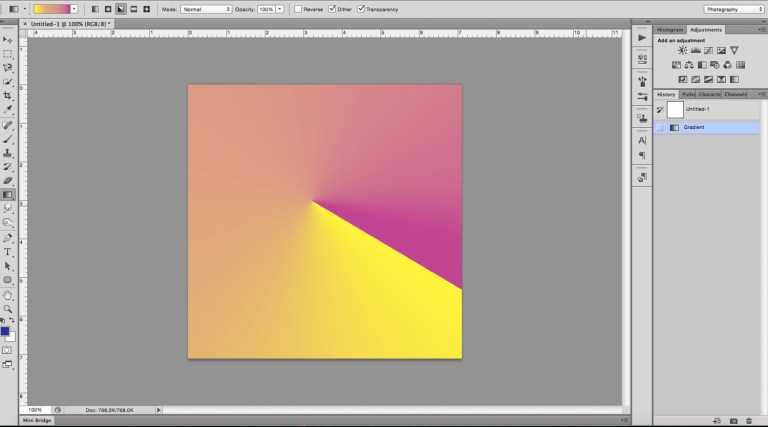 Курсор изменится на маленький символ вращения. Теперь вы можете перемещать полосу, чтобы изменить ее угол.
Курсор изменится на маленький символ вращения. Теперь вы можете перемещать полосу, чтобы изменить ее угол.