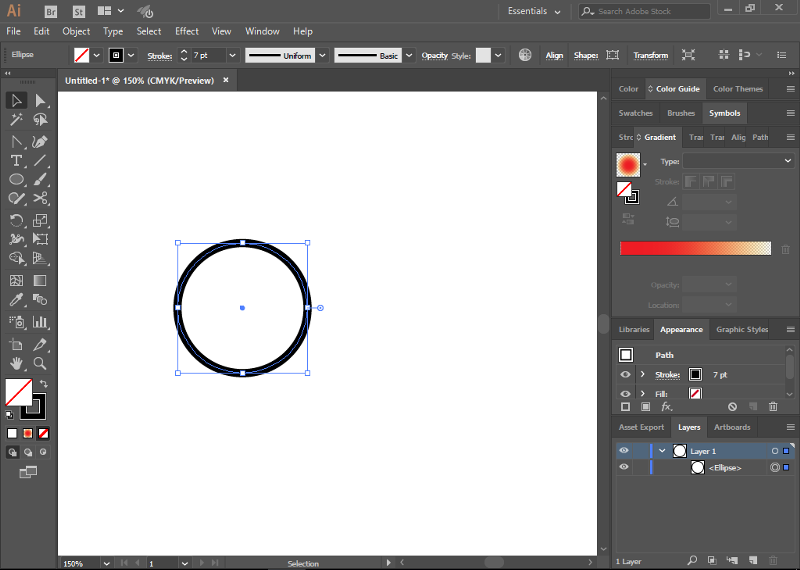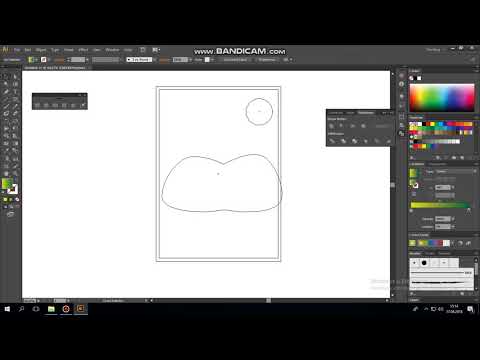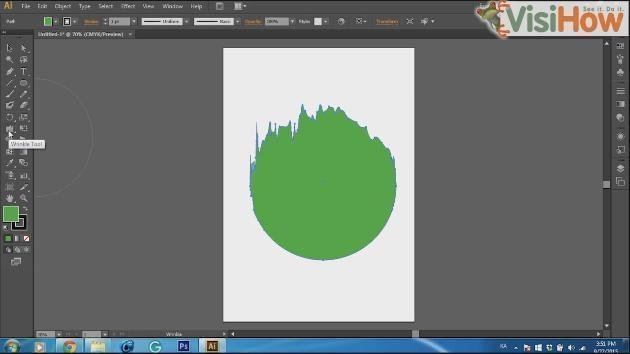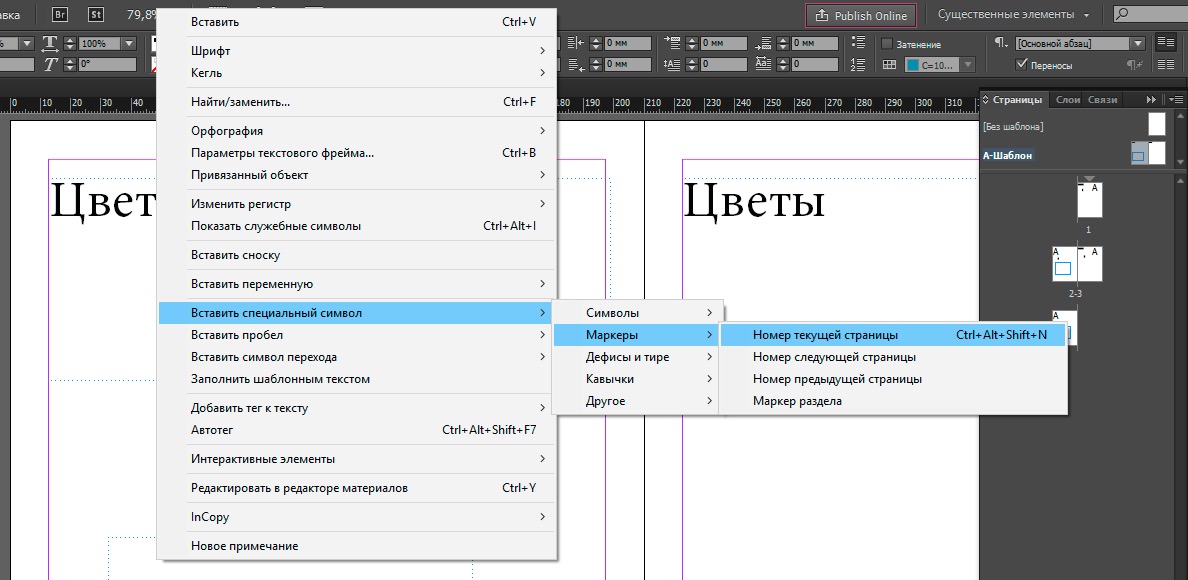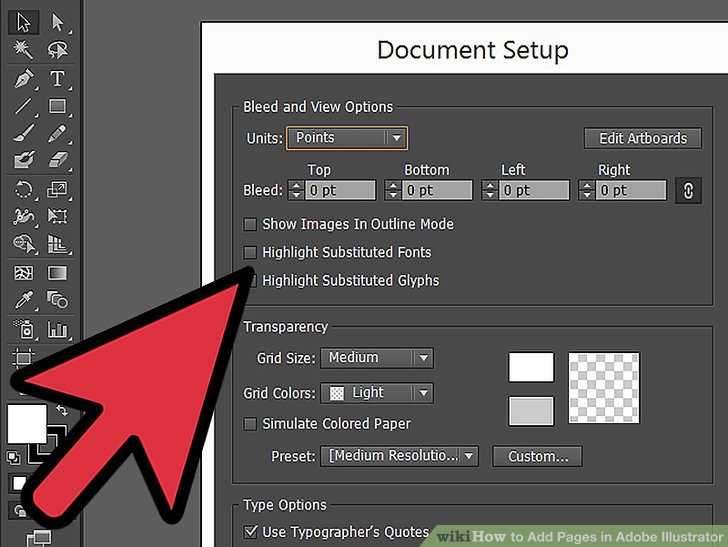Содержание
Монтажные области в Adobe Illustrator. Использование нескольких Artboards для быстрого сохранения серии иллюстраций на микростоки. ~ Записки микростокового иллюстратора
Shutterstock запретил Use Artboards: vk.com/wall-29007596_6008
Всем привет! А у нас очередной урок Adobe Illustrator, в котором я расскажу и покажу плюсы использования нескольких монтажных областей. Если у вас не самая старая версия иллюстратора, то вы наверняка заметили, что помимо слоёв, там есть ещё одно измерение, которое называется Artboards. Монтажные области, рабочие области, артборды. Можно по разному их называть. Выглядит это всё как-то так.
Да, совершенно верно. Как будто несколько картинок лежат в одном векторном файле. Это и есть Artboards. Именно с ними мы сегодня немного поколдуем. Ведь использовать несколько артбордов в одном файле очень удобно. Особенно, если вы делаете серию однотипных картинок или симиляры для микростоков. Когда работа закончена, можно в пару кликов сохранить все иллюстрации. Будь их хоть десять, хоть двадцать. И не нужно никаких экшенов, скриптов и прочих заморочек.
Будь их хоть десять, хоть двадцать. И не нужно никаких экшенов, скриптов и прочих заморочек.
Этот урок Adobe Illustrator я решил разделить на несколько частей. В самом начале разбираются основные моменты по работе с монтажными областями, которые будут полезны начинающим. А в конце показано, как с нескольких Artboards сохранить иллюстрации для микростоков.
Создание новых Artboards
По умолчанию в иллюстраторе одна рабочая область. И когда вы делаете новый документ, он может выглядеть вот так.
Как вы уже поняли, за рабочие области отвечает панель Artboards. И первый способ добавить в векторный файл новый артбоард, это нажать на кнопочку New Artboard.
Новая монтажная область появится рядом. Через панель Artboards можно также удалять рабочие области, иконка мусорной корзины явно на это намекает. Если зайти в меню панели, то там вам будут предложены дополнительные опции.
New Artboard — создать новую, это понятно.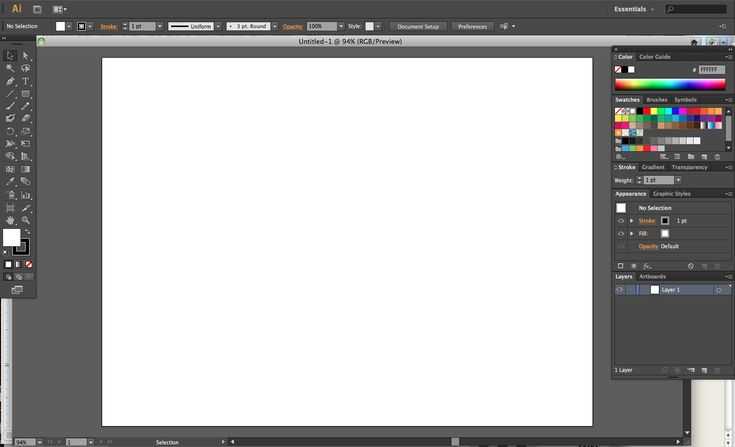
Duplicate Artboards — создать копию артборда и всего, что на нём лежит.
Delete Artboards — удалить, это тоже понятно.
Delete Empty Artboards — удалить пустые артборды.
Convert to Artboards — может превратить квадрат в рабочую область.
Artboards Options — настройки рабочей области, можно поковыряться.
Rearrenge Artboards — распределение, можно настроить порядок и положение.
В общем, панель Artboards обладает поистине мистическими способностями по искажению и преломлению векторного пространства в Adobe Illustrator.
Но на самом деле рабочие области можно заказать при создании нового файла. Обратите внимание на пункт, выделенный красным.
Редактирование Artboards
Но самым настоящим властелином мира, вы почувствуете себя, когда попробуете инструмент Artboard Tool (Shift+O). Его мощь несокрушима, и позволяет проникнуть сквозь ткань векторного бытия, чтобы управлять артбордами.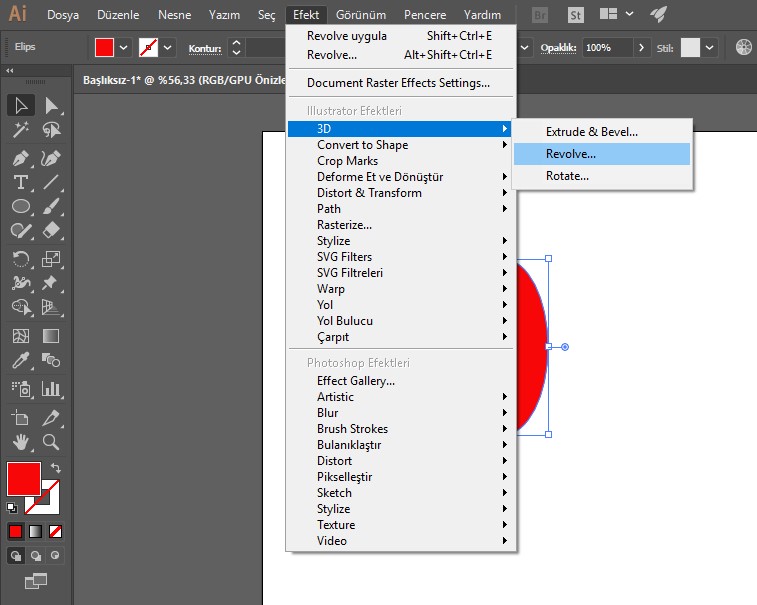
Да, артборды можно двигать, сжимать и растягивать. У кого была пятёрка в школе по геометрии, обратите внимание на панель информации, что вверху. Там будут точные координаты и размеры текущей монтажной области, плюс другие полезные кнопочки.
Также хочу вам рассказать об одной весьма полезной команде, которая приклеивает рабочую область к уже нарисованной иллюстрации. Это очень удобно, когда надо подогнать размеры артборда к готовой картинке. Просто выделите то, что нарисовали, и идите Object > Artboards > Fit to Selected Art. Текущая рабочая область изменит свои размеры, встав точно по краям выделенной иллюстрации.
Сохраняем серию иллюстраций из одного файла
Итак, хватит баловаться, давайте перейдём к делу. Для примера я взял файл, в котором три монтажных области. На первой новогодний фон, а на второй и третьей редизайны этой картинки с шариком и ёлочкой. Размеры у артбордов 1200×1200 px.
Сначала давайте сделаем из всего этого EPS-ы для стоков.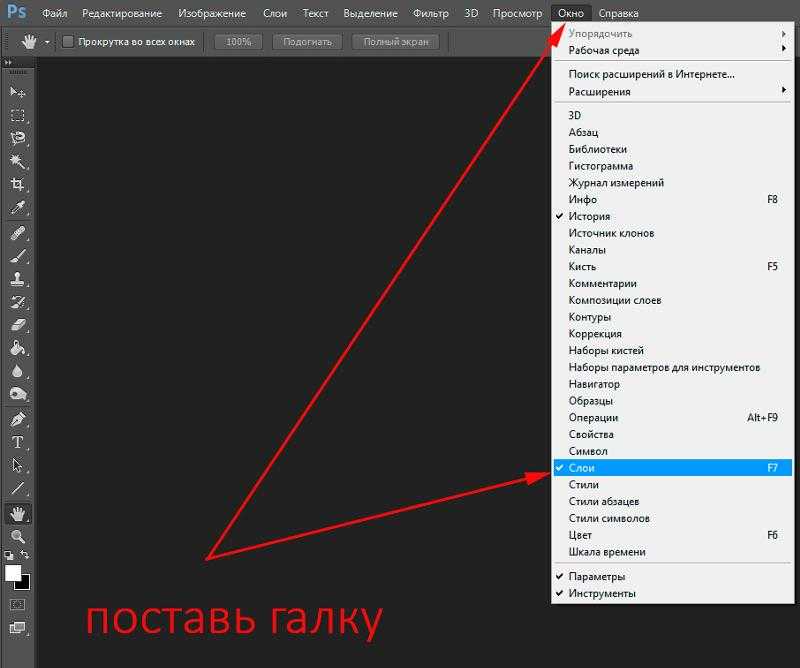 Идём File > Save as.
Идём File > Save as.
В появившемся окошке пишем имя, понятное дело. Потом выбираем тип EPS. И обязательно ставим галочку Use Artboards. Именно после этого, иллюстратор будет учитывать рабочие области в файле. Там рядом ещё есть пипка All и Range — то есть можно даже выбрать какие именно рабочие области сохранять, а какие игнорировать. Так как мне нужны все, я оставил как есть All. В итоге жмём Сохранить. Далее в следующем окне с настройками EPS ставим как обычно EPS-10 и жмём OK. Иллюстратор попыхтит чуть-чуть, и мы получим следующие файлы.
При этом christmas-background.eps это векторный файл, который включает все три фона. Можете считать его так называемым исходником. Но так как в EPS-10 несколько рабочих областей не поддерживается, то в итоге все три картинки будут лежать на одной рабочей области. Поэтому в качестве исходника лучше всё-таки сохранить отдельно вектор в формате ai вашей текущей версии Adobe Illustrator.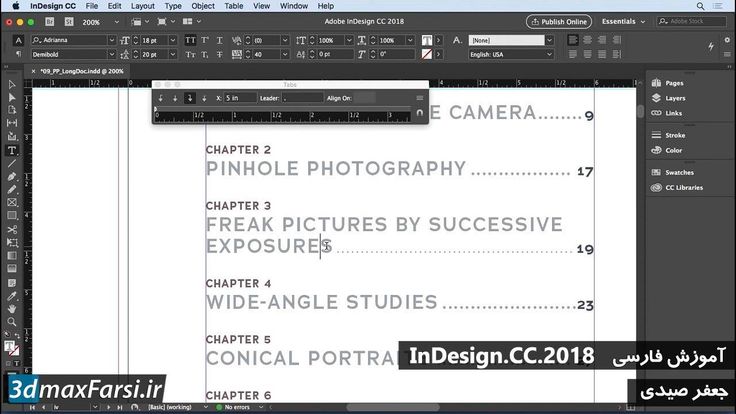
Файлы с цифрами на конце 01, 02 и 03, это вектора с отдельными рабочими областями. Если открыть, например, christmas-background-01.eps, то там будет только одна рабочая область номер 1 с рождественским фоном. Таким образом Adobe Illustrator разбил общий файл на несколько EPS. По одной рабочей области в каждом.
Но вернёмся к нашему файлу с несколькими артбордами, так как нужно ещё сделать растровое превью для всех картинок. Для этого идём File > Export.
Далее выбираем тип файла JPEG, и снова ставим галочку Use Artboards. В следующем окне необходимо будет выставить максимальные настройки качества для JPEG.
Жмём OK, иллюстратор пыхтит некоторое время, всё зависит от количества артбордов и сложности вектора. Может даже успеете чай попить. В итоге получаем следующие файлы.
С каждой рабочей области иллюстратор сделал экпорт в отдельный растровый JPEG. Цифры, как и в случае с EPS, соответствуют номерам артбордов.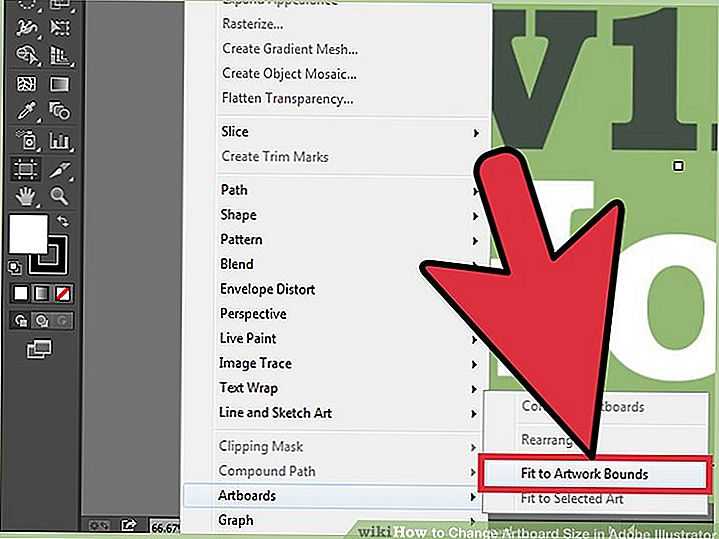 Размеры у JPEG в моём примере вышли 5000×5000 px, разрешение 300 dpi. В общем, вкусное и душистое растровое превью, которое подойдёт практически для всех микростоков. Так что можно брать пары файлов JPEG и EPS с одинаковыми названиями и смело загружать. Если только конечно ваши вектора подготовлены в соответствии с техническими требованиями микростоков. Подробнее об этом можно почитать вот тут: Как готовить векторные файлы к продаже на микростоках.
Размеры у JPEG в моём примере вышли 5000×5000 px, разрешение 300 dpi. В общем, вкусное и душистое растровое превью, которое подойдёт практически для всех микростоков. Так что можно брать пары файлов JPEG и EPS с одинаковыми названиями и смело загружать. Если только конечно ваши вектора подготовлены в соответствии с техническими требованиями микростоков. Подробнее об этом можно почитать вот тут: Как готовить векторные файлы к продаже на микростоках.
На этом мы заканчиваем наши эксперименты с параллельными вселенными, живущими в разных артбоардах Adobe Illustrator. Меня опять понесло в область эпических словесных оборотов из мира научной фантастики. Недавно посмотрел Interstellar, так что всё ещё прёт 🙂
Роман aka dacascas специально для блога Записки микростокового иллюстратора
Большой сборник уроков по иллюстратору на русском языке для начинающих и продвинутых.
Уроки шаг за шагом, полезные техники и приемы, видео уроки и курсы по иллюстратору: Уроки Ai
Читать дальше…
Подпишитесь на нашу рассылку, чтобы не пропустить ничего нового:
Предлагаю ознакомиться с аналогичными статьями:
|
Навигация:
Топ: Организация стока поверхностных вод: Наибольшее количество влаги на земном шаре испаряется с поверхности морей и океанов… Определение места расположения распределительного центра: Фирма реализует продукцию на рынках сбыта и имеет постоянных поставщиков в разных регионах. Увеличение объема продаж… Процедура выполнения команд. Рабочий цикл процессора: Функционирование процессора в основном состоит из повторяющихся рабочих циклов, каждый из которых соответствует.
Интересное: Мероприятия для защиты от морозного пучения грунтов: Инженерная защита от морозного (криогенного) пучения грунтов необходима для легких малоэтажных зданий и других сооружений… Лечение прогрессирующих форм рака: Одним из наиболее важных достижений экспериментальной химиотерапии опухолей, начатой в 60-х и реализованной в 70-х годах, является… Средства для ингаляционного наркоза: Наркоз наступает в результате вдыхания (ингаляции) средств, которое осуществляют или с помощью маски…
Дисциплины:
|
Стр 1 из 4Следующая ⇒ Монтажные области На монтажных областях можно разрабатывать дизайн для разных устройств и экранов, что значительно упрощает процесс создания контента. Можно создать от 1 до 1000 монтажных областей в каждом документе (в зависимости от размера монтажных областей). Число монтажных областей для документа можно задавать при его создании, в ходе работы с документом их можно добавлять и удалять. С помощью инструмента «Монтажная область» можно создавать монтажные области разных размеров, изменять их размер, а также располагать их в любом месте экрана и даже накладывать на другие объекты. Кроме того, в Illustrator можно выбирать ориентацию монтажных областей, перегруппировывать их, а также изменять их порядок на палитре «Монтажные области», панели «Свойства» или «Управление» (при выбранном инструменте «Монтажная область»). Для каждой монтажной области можно указать имя. Кроме того, для монтажных областей можно указать контрольные точки в Illustrator. Монтажные области можно использовать в качестве областей обрезки при печати или экспорте. Наличие нескольких монтажных областей помогает создавать различных объектов, таких как многостраничные файлы PDF, печатные страницы разных размеров и с разными элементами, независимые элементы веб-сайтов, видеоархивы или отдельные элементы для анимации в Adobe Animate или After Effects. Создание монтажной области 1. Выполните любое из следующих действий: · Чтобы создать монтажную область, выберите инструмент «Монтажная область» и перетащите указатель мыши для определения формы, размера и расположения области. · Чтобы использовать предустановленную монтажную область, дважды нажмите инструмент «Монтажная область», укажите параметры в диалоговом окне Параметры монтажной области и нажмите OK. Перетащите монтажную область в нужное место. · Чтобы создать копию существующей монтажной области, выберите инструмент «Монтажная область», нажмите нужную монтажную область и затем кнопку «Новая монтажная область» на панели «Управление» или «Свойства». · Чтобы создать копию монтажной области вместе с ее содержимым, выберите инструмент «Монтажная область», нажмите значок «Переместить/копировать объект с монтажной областью» ( ) на панели «Свойства» или «Управление», нажмите клавишу Alt (Windows) или Option (macOS) и перетащите курсор. Если нужно, чтобы графический объект содержал выпуск за обрез, убедитесь, что на нем за пределами монтажной области осталось достаточно места для обреза. 2. Чтобы завершить работу над монтажной областью и выйти из режима ее редактирования, нажмите на другой инструмент на панели «Инструменты» или нажмите клавишу Esc. Параметры монтажной области Для открытия диалогового окна Параметры монтажной области выполните одно из следующих действий: · Дважды нажмите инструмент «Монтажная область» . · Нажмите инструмент «Монтажная область» и затем кнопку на панели «Свойства» или «Управление». · Выберите Параметры монтажной области из всплывающего меню палитры «Монтажные области». В диалоговом окне Параметры монтажной области укажите следующие параметры: Имя Имя монтажной области. Установки Размеры монтажной области. Эти установки задают соотношение пикселей для линейки видео в соответствии с указанным устройством вывода. «Ширина» и «Высота» Размер монтажной области. Положение X: и Y: Положение монтажной области по линейкам рабочей среды Illustrator. Чтобы отобразить линейки, выберите Просмотр > Показать линейки. Ориентация Книжная или альбомная ориентация страницы. Сохранить пропорции Сохраняет неизменными пропорции монтажной области при изменении ее размеров вручную. Показывать центр Отображает точку в центре монтажной области. Показывать перекрестия Отображает перекрестные линии, проходящие через центр каждой стороны монтажной области. Обновлять при перемещении Область за пределами монтажной области остается более темной при изменении размера монтажной области путем перетаскивания. Если этот параметр не выбран, во время перетаскивания внешняя область отображается в том же цвете, что и монтажная область. Монтажные области Число имеющихся монтажных областей. Примечание. С помощью области выделения можно выделить монтажную область или снять с нее выделение. Выделенные монтажные области становятся невыделенными, если перетащить область. Удаление монтажной области 1. Выделите монтажные области, которые необходимо удалить. 2. Выполните одно из следующих действий. · Нажмите значок «Удалить монтажную область» на панели «Свойства», «Управление» или на палитре «Монтажные области». · Выберите параметр Удалить из меню палитры «Монтажные области» (всплывающее меню). · Нажмите клавишу Удалить. Примечание. Кроме того, можно показать границы страницы относительно монтажной области путем отображения разбиения для печати (Просмотр > Показать разбиение для печати). Когда разбиение страниц включено, печатаемая и непечатаемая области разграничены сплошными и пунктирными линиями между самым внешним краем окна и печатаемой областью страницы. Примечание. Начиная с выпуска Illustrator за март 2018 года (версия 22.1) при перемещении монтажной области программа Illustrator не перемещает заблокированные или скрытые объекты по умолчанию. При необходимости можно отключить эту функцию и вернуться к параметрам Illustrator, включенным по умолчанию в выпуске Illustrator за октябрь 2017 года (версия 22.0). Перейдите в раздел Установки > Отображение выделения и опорных точек, затем выберите параметр Перемещать заблокированный или скрытый объект вместе с монтажной областью. Сетка по строкам Располагает несколько монтажных областей в заданное число рядов. Укажите число рядов в поле «Строки». По умолчанию создается форма, наиболее близкая к квадратной при заданном числе монтажных областей. Сетка по столбцам Располагает несколько монтажных областей в заданное число столбцов. Выберите число рядов в меню «Столбцы». По умолчанию создается форма, наиболее близкая к квадратной при заданном числе монтажных областей. Упорядочить по строкам Монтажные области располагаются в один ряд. Упорядочить по столбцам Монтажные области располагаются в один столбец. Примечание. Для возврата к имени по умолчанию удалите имя монтажной области в поле «Имя» на панели «Свойства» или «Управление». Примечание. Можно также задать или удалить центральную точку, нажав на значок «Показывать центр» на панели «Управление». Печать монтажных областей Все монтажные области в документе используют один и тот же формат носителя, например «Печать». Печатать монтажные области можно по отдельности, разбитыми либо объединенными на одной странице. При сохранении документа Illustrator, содержащего несколько монтажных областей, в предыдущей версии программы Illustrator, можно сохранить каждую монтажную область как отдельный файл вместе с главным файлом, содержащим все объединенные монтажные области. Перед печатью монтажных областей можно посмотреть, как они выглядят, в диалоговом окне печати. Выбранные настройки печати будут применены ко всем монтажным областям, направляемым на печать. По умолчанию весь графический объект обрезается по размеру монтажной области, а все монтажные области печатаются как отдельные страницы. Можно использовать параметр Диапазон в диалоговом окне Печать для печати определенных страниц, выбрать Игнорировать монтажные области, а также указать параметры размещения для объединения всей графики на одной странице или разбиения графического объекта на фрагменты. В Illustrator добавлена возможность автоматического поворота монтажных областей для печати в соответствии с определенным размером. Установите флажок Автоповорот в диалоговом окне «Печать», и документы Illustrator будут автоматически поворачиваться. Для документа, созданного в Illustrator, функция «Автоповорот» включена по умолчанию. Например, создается документ, который содержит монтажные области как с книжной (высота больше, чем ширина), так и с альбомной (ширина больше, чем высота) ориентацией. Если в области Размер диалогового окна «Печать» выбрать размер листа как у книжной ориентации, при печати монтажные области с альбомной ориентацией будут автоматически поворачиваться и принимать книжную ориентацию. Примечание. При выборе параметра «Автоповорот» изменение направления страницы невозможно. Монтажные области На монтажных областях можно разрабатывать дизайн для разных устройств и экранов, что значительно упрощает процесс создания контента. Можно создать от 1 до 1000 монтажных областей в каждом документе (в зависимости от размера монтажных областей). Число монтажных областей для документа можно задавать при его создании, в ходе работы с документом их можно добавлять и удалять. С помощью инструмента «Монтажная область» можно создавать монтажные области разных размеров, изменять их размер, а также располагать их в любом месте экрана и даже накладывать на другие объекты. Кроме того, в Illustrator можно выбирать ориентацию монтажных областей, перегруппировывать их, а также изменять их порядок на палитре «Монтажные области», панели «Свойства» или «Управление» (при выбранном инструменте «Монтажная область»). Для каждой монтажной области можно указать имя. Кроме того, для монтажных областей можно указать контрольные точки в Illustrator. Монтажные области можно использовать в качестве областей обрезки при печати или экспорте. Наличие нескольких монтажных областей помогает создавать различных объектов, таких как многостраничные файлы PDF, печатные страницы разных размеров и с разными элементами, независимые элементы веб-сайтов, видеоархивы или отдельные элементы для анимации в Adobe Animate или After Effects. Создание монтажной области 1. Выполните любое из следующих действий: · Чтобы создать монтажную область, выберите инструмент «Монтажная область» и перетащите указатель мыши для определения формы, размера и расположения области. · Чтобы использовать предустановленную монтажную область, дважды нажмите инструмент «Монтажная область», укажите параметры в диалоговом окне Параметры монтажной области и нажмите OK. Перетащите монтажную область в нужное место. · Чтобы создать копию существующей монтажной области, выберите инструмент «Монтажная область», нажмите нужную монтажную область и затем кнопку «Новая монтажная область» на панели «Управление» или «Свойства». · Чтобы создать копию монтажной области вместе с ее содержимым, выберите инструмент «Монтажная область», нажмите значок «Переместить/копировать объект с монтажной областью» ( ) на панели «Свойства» или «Управление», нажмите клавишу Alt (Windows) или Option (macOS) и перетащите курсор. Если нужно, чтобы графический объект содержал выпуск за обрез, убедитесь, что на нем за пределами монтажной области осталось достаточно места для обреза. 2. Чтобы завершить работу над монтажной областью и выйти из режима ее редактирования, нажмите на другой инструмент на панели «Инструменты» или нажмите клавишу Esc. Параметры монтажной области Для открытия диалогового окна Параметры монтажной области выполните одно из следующих действий: · Дважды нажмите инструмент «Монтажная область» . · Нажмите инструмент «Монтажная область» и затем кнопку на панели «Свойства» или «Управление». · Выберите Параметры монтажной области из всплывающего меню палитры «Монтажные области». В диалоговом окне Параметры монтажной области укажите следующие параметры: Имя Имя монтажной области. Установки Размеры монтажной области. Эти установки задают соотношение пикселей для линейки видео в соответствии с указанным устройством вывода. «Ширина» и «Высота» Размер монтажной области. Положение X: и Y: Положение монтажной области по линейкам рабочей среды Illustrator. Чтобы отобразить линейки, выберите Просмотр > Показать линейки. Ориентация Книжная или альбомная ориентация страницы. Сохранить пропорции Сохраняет неизменными пропорции монтажной области при изменении ее размеров вручную. Показывать центр Отображает точку в центре монтажной области. Показывать перекрестия Отображает перекрестные линии, проходящие через центр каждой стороны монтажной области. Показывать области под видео Отображает направляющие, обозначающие области, находящиеся внутри видимой зоны видео. Необходимо, чтобы весь текст и изображения, которые должны быть видны пользователям, находились в этих областях. 1234Следующая ⇒ Опора деревянной одностоечной и способы укрепление угловых опор: Опоры ВЛ — конструкции, предназначенные для поддерживания проводов на необходимой высоте над землей, водой… Папиллярные узоры пальцев рук — маркер спортивных способностей: дерматоглифические признаки формируются на 3-5 месяце беременности, не изменяются в течение жизни… Кормораздатчик мобильный электрифицированный: схема и процесс работы устройства… Поперечные профили набережных и береговой полосы: На городских территориях берегоукрепление проектируют с учетом технических и экономических требований, но особое значение придают эстетическим. |
3 простых способа скопировать монтажную область в Adobe Illustrator
Если вы создаете серию дизайнов с похожим содержимым, вам необходимо знать, как копировать монтажную область в Illustrator. Нисколько не преувеличивая, это сэкономит вам много времени, потому что вы можете редактировать «шаблон» на копиях.
Это хитрый прием, который я использую довольно часто при разработке календарей, ежедневных специальных меню и т. д. Я создаю шаблон, делаю несколько копий шаблона (артборд) и меняю текст для разных дней (месяцев/годов).
Например, я создал простой дизайн для Monday Special, затем скопировал монтажную область и просто изменил текстовое содержимое и цвет для остальных без необходимости выбирать шрифты или заново создавать макет.
Хотите научиться этому трюку? В этой статье я поделюсь с вами тремя различными способами копирования монтажной области в Illustrator и одним дополнительным приемом, о котором вы, возможно, не знали.
Продолжайте читать, чтобы узнать 🙂
Содержание
- 3 способа копирования монтажной области в Adobe Illustrator
- 1.
 Command + C
Command + C - 2. Копировать и перемещать
- 3. Панель монтажных областей
- 1.
- Знаете ли вы?
- Final Words
3 способа копирования монтажной области в Adobe Illustrator
Я покажу вам шаги на примере Daily Special (сверху).
Вы можете скопировать монтажную область в Illustrator с помощью инструмента «Монтажная область» или без него по вашему выбору. Если вы используете метод 1 и 2, вы будете использовать инструмент Artboard Tool и сочетания клавиш. Или вы можете скопировать монтажную область с панели монтажных областей.
Примечание: скриншоты взяты из версии Adobe Illustrator CC 2021 для Mac. Windows или другие версии могут выглядеть иначе. Пользователи Windows меняют Command на Ctrl, Option на Alt .
1. Command + C
Шаг 1: Выберите инструмент Artboard Tool ( Shift + O ) на панели инструментов.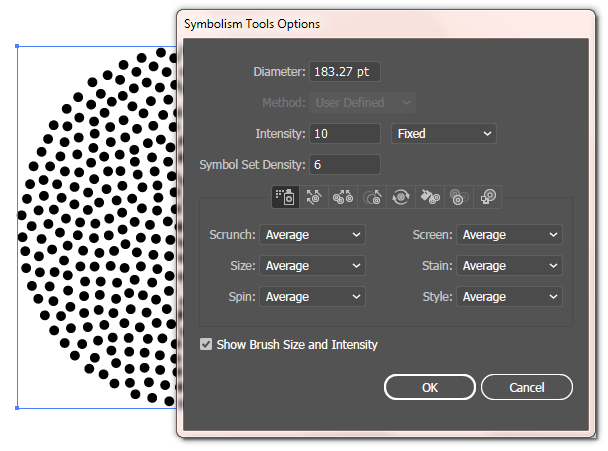
При выборе инструмента «Монтажная область» вы увидите пунктирные линии вокруг монтажной области.
Шаг 2: Используйте сочетание клавиш Command + C , чтобы скопировать монтажную область.
Шаг 3: Вставьте монтажную область, нажав Command + V на клавиатуре.
Теперь мы можем создать специальный вторник, изменив текстовое содержимое. Бургер Half-Off звучит как хорошая сделка для вторника, как вы думаете?
Если вам не нравится каждый день один и тот же цвет, то мы можем изменить и цвет.
Примечание. Ваша монтажная область дублируется, но имя не меняется. Неплохая идея изменить имя, если вы хотите избежать путаницы.
Довольно интересно, почему они не меняют название или хотя бы помечают его как копию, верно? На самом деле, если скопировать его другим способом, он может быть показан как копия. Как? Продолжайте читать, если вам интересно.
2. Скопируйте и переместите
Мы по-прежнему будем использовать Artboard Tool для этого метода.
Шаг 1: Выберите монтажную область, которую хотите скопировать. Например, теперь я собираюсь скопировать специальный вторник, чтобы сделать специальный вторник, поэтому я выбираю монтажную область вторника.
Шаг 2: Удерживая клавишу Option , нажмите на монтажную область и перетащите в пустую область. Вот как это будет выглядеть, пока вы перетаскиваете монтажную область.
В этом случае новая монтажная область будет отображаться как копия (копия монтажной области 1). Вы можете увидеть его на панели «Монтажные области» или при выборе монтажной области с помощью инструмента «Монтажная область».
То же самое, отредактируйте шаблон, чтобы создать новый дизайн. Как насчет половины скидки на пиццу в среду?
3. Панель монтажных областей
Если вы не можете найти панель монтажных областей, вы можете быстро открыть ее из верхнего меню Окно > Монтажные области , и она отобразится в вашем рабочем пространстве. Затем вы можете выполнить два шага ниже, чтобы скопировать монтажную область.
Затем вы можете выполнить два шага ниже, чтобы скопировать монтажную область.
Шаг 1: Выберите монтажную область, которую хотите скопировать, на панели монтажных областей.
Шаг 2: Нажмите на скрытое меню в правом верхнем углу и выберите Дублировать артборды .
В этом случае новая монтажная область также будет отображаться как копия.
Знаете ли вы?
Вы также можете скопировать монтажную область и вставить ее в другой документ. Шаги аналогичны способу 1, разница в том, что вы будете вставлять монтажную область в другой документ.
Используйте Artboard Tool, чтобы выбрать монтажную область, которую вы хотите скопировать, нажмите сочетание клавиш Command + C , чтобы скопировать его, перейдите в документ, где вы хотите разместить монтажную область, и нажмите Command + V , чтобы вставить его.
Довольно удобно.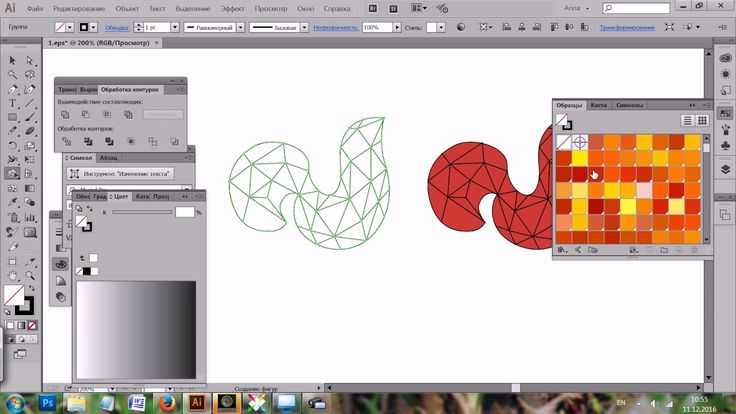
Читайте также:
- Как изменить размер монтажной области в Adobe Illustrator
- Как удалить монтажную область в Adobe Illustrator
Final Words
Вы можете выбрать любой из приведенных выше методов, чтобы дублировать монтажную область в том же или другом документе. . Ничего сложного в этом процессе нет, но единственное, что может вас смутить, это название артборда при копировании.
Итак, еще раз, я призываю вас менять названия монтажных областей во время работы, это всегда хорошая идея 🙂
О Джун Эскалада
Окончила факультет креативной рекламы, более восьми лет работала графическим дизайнером, специализируясь на брендинге и иллюстрации. . Да, Adobe Illustrator — мой лучший друг, и я увлечен искусством и дизайном.
Управление монтажными областями
Руководство пользователя
Отмена
Поиск
- Руководство пользователя Illustrator
- Знакомство с Illustrator
- Введение в Illustrator
- Что нового в Illustrator
- Общие вопросы
- Системные требования Illustrator
- Illustrator для Apple Silicon
- Рабочее пространство
- Основы рабочего пространства
- Учитесь быстрее с помощью панели Illustrator Discover
- Создание документов
- Панель инструментов
- Сочетания клавиш по умолчанию
- Настройка сочетаний клавиш
- Введение в монтажные области
- Управление монтажными областями
- Настройка рабочего пространства
- Панель свойств
- Установить предпочтения
- Сенсорное рабочее пространство
- Поддержка Microsoft Surface Dial в Illustrator
- Отмена изменений и управление историей дизайна
- Повернуть вид
- Линейки, сетки и направляющие
- Специальные возможности в Illustrator
- Безопасный режим
- Посмотреть работу
- Использование панели Touch Bar с Illustrator
- Файлы и шаблоны
- Инструменты в Illustrator
- Обзор инструментов
- Инструменты выбора
- Выбор
- Прямой выбор
- Выбор группы
- Волшебная палочка
- Лассо
- Монтажная область
- Инструменты навигации
- Рука
- Повернуть вид
- Зум
- Инструменты для рисования
- Градиент
- Сетка
- Конструктор форм
- Текстовые инструменты
- Тип
- Введите путь
- Вертикальный тип
- Инструменты для рисования
- Ручка
- Добавить опорную точку
- Удалить опорную точку
- Анкерная точка
- Кривизна
- Линейный сегмент
- Прямоугольник
- Прямоугольник со скругленными углами
- Эллипс
- Полигон
- Звезда
- Кисть
- Кисть-клякса
- Карандаш
- Формирователь
- Срез
- Инструменты модификации
- Поворот
- Отражение
- Весы
- Ножницы
- Ширина
- Свободное преобразование
- Пипетка
- Смесь
- Ластик
- Ножницы
- Быстрые действия
- Ретро-текст
- Неоновый светящийся текст
- Старый школьный текст
- Перекрасить
- Преобразование эскиза в вектор
- Введение в Illustrator
- Illustrator для iPad
- Знакомство с Illustrator для iPad
- Обзор Illustrator для iPad
- Illustrator на iPad: часто задаваемые вопросы
- Системные требования | Иллюстратор на iPad
- Что можно и что нельзя делать в Illustrator на iPad
- Рабочая область
- Рабочая область Illustrator на iPad
- Сенсорные клавиши и жесты
- Сочетания клавиш для Illustrator на iPad
- Управление настройками приложения
- Документы
- Работа с документами в Illustrator на iPad
- Импорт документов Photoshop и Fresco
- Выбор и расположение объектов
- Создание повторяющихся объектов
- Смешивание объектов
- Рисование
- Рисование и редактирование контуров
- Рисование и редактирование фигур
- Тип
- Работа со шрифтами и шрифтами
- Создание текстовых рисунков вдоль контура
- Добавьте свои собственные шрифты
- Работа с изображениями
- Векторизация растровых изображений
- Цвет
- Применение цветов и градиентов
- Знакомство с Illustrator для iPad
- Облачные документы
- Основы
- Работа с облачными документами Illustrator
- Общий доступ и совместная работа над облачными документами Illustrator
- Поделиться документами для просмотра
- Обновление облачного хранилища для Adobe Illustrator
- Облачные документы Illustrator | Общие вопросы
- Устранение неполадок
- Устранение неполадок при создании или сохранении облачных документов Illustrator
- Устранение неполадок с облачными документами Illustrator
- Основы
- Добавление и редактирование содержимого
- Рисование
- Основы рисования
- Редактировать пути
- Нарисуйте идеальный до пикселя арт
- Рисование с помощью инструментов «Перо», «Кривизна» или «Карандаш»
- Рисование простых линий и фигур
- Трассировка изображения
- Упростить путь
- Определение сетки перспективы
- Инструменты для работы с символами и наборы символов
- Настройка сегментов пути
- Создайте цветок за 5 простых шагов
- Перспективный рисунок
- Символы
- Рисование путей с выравниванием по пикселям для рабочих веб-процессов
- 3D-объекты и материалы
- О 3D-эффектах в Illustrator
- Создание 3D-графики
- Изображение карты поверх 3D-объектов
- Создать 3D-текст
- Цвет
- О цвете
- Выберите цвета
- Использование и создание образцов
- Настройка цветов
- Использование панели «Темы Adobe Color»
- Цветовые группы (гармонии)
- Панель цветовых тем
- Перекрасьте свою работу
- Покраска
- О покраске
- Краска с заливками и штрихами
- Группы быстрой заливки
- Градиенты
- Щетки
- Прозрачность и режимы наложения
- Применить обводку к объекту
- Создание и редактирование рисунков
- Сетки
- Узоры
- Выберите и расположите объекты
- Выберите объекты
- слоев
- Группировать и расширять объекты
- Перемещение, выравнивание и распределение объектов
- Объекты стека
- Блокировка, скрытие и удаление объектов
- Копировать и дублировать объекты
- Вращать и отражать объекты
- Переплетение объектов
- Изменение формы объектов
- Обрезка изображений
- Преобразование объектов
- Объединить объекты
- Вырезать, делить и обрезать объекты
- Марионеточная деформация
- Масштабирование, сдвиг и искажение объектов
- Смешивание объектов
- Изменение формы с помощью конвертов
- Изменение формы объектов с эффектами
- Создавайте новые фигуры с помощью инструментов Shaper и Shape Builder
- Работа с динамическими углами
- Усовершенствованные рабочие процессы изменения формы с поддержкой сенсорного ввода
- Редактировать обтравочные маски
- Живые фигуры
- Создание фигур с помощью инструмента «Создание фигур»
- Глобальное редактирование
- Тип
- Добавление текста и работа с текстовыми объектами
- Создание маркированных и нумерованных списков
- Управление текстовой областью
- Шрифты и типографика
- Тип формата
- Импорт и экспорт текста
- Формат абзацев
- Специальные символы
- Создать тип по пути
- Стили символов и абзацев
- Вкладки
- Текст и введите
- Поиск отсутствующих шрифтов (рабочий процесс Typekit)
- Обновление текста из Illustrator 10
- Арабский и еврейский шрифт
- Шрифты | Часто задаваемые вопросы и советы по устранению неполадок
- Создать 3D текстовый эффект
- Креативный типографский дизайн
- Тип масштабирования и поворота
- Интервал между строками и символами
- Переносы и разрывы строк
- Улучшения текста
- Орфографические и языковые словари
- Формат азиатских символов
- Композиторы для азиатских сценариев
- Создание текстового оформления с помощью объектов смешивания
- Создание текстового плаката с помощью Image Trace
- Создание спецэффектов
- Работа с эффектами
- Графические стили
- Создать тень
- Атрибуты внешнего вида
- Создание эскизов и мозаик
- Тени, свечение и растушевка
- Краткое описание эффектов
- Веб-графика
- Передовой опыт создания веб-графики
- Графики
- СВГ
- Создание анимации
- Срезы и карты изображений
- Рисование
- Импорт, экспорт и сохранение
- Импорт
- Размещение нескольких файлов
- Управление связанными и встроенными файлами
- Информация о ссылках
- Невстроенные изображения
- Импорт изображения из Photoshop
- Импорт растровых изображений
- Импорт файлов Adobe PDF
- Импорт файлов EPS, DCS и AutoCAD
- Библиотеки Creative Cloud в Illustrator
- Библиотеки Creative Cloud в Illustrator
- Сохранить
- Сохранить произведение
- Экспорт
- Использование иллюстраций Illustrator в Photoshop
- Экспорт обложки
- Сбор активов и экспорт в пакетах
- Файлы пакетов
- Создание файлов Adobe PDF
- Извлечь CSS | Иллюстратор CC
- Параметры Adobe PDF
- Информация о файле и метаданные
- Импорт
- Печать
- Подготовка к печати
- Подготовка документов к печати
- Изменить размер и ориентацию страницы
- Укажите метки обрезки для обрезки или выравнивания
- Начало работы с большим холстом
- Печать
- Надпечатка
- Печать с управлением цветом
- Печать PostScript
- Предустановки печати
- Следы принтера и кровотечения
- Распечатать и сохранить прозрачную иллюстрацию
- Ловушка
- Печать цветоделения
- Печать градиентов, сеток и цветовых сочетаний
- Белая надпечатка
- Подготовка к печати
- Автоматизация задач
- Объединение данных с помощью панели переменных
- Автоматизация с помощью скриптов
- Автоматизация с действиями
- Устранение неполадок
- Проблемы со сбоями
- Восстановление файлов после сбоя
- Проблемы с файлами
- Поддерживаемые форматы файлов
- Проблемы с драйвером устройства GPU
- Проблемы с устройством Wacom
- Проблемы с файлом DLL
- Проблемы с памятью
- Проблемы с файлом настроек
- Проблемы со шрифтами
- Проблемы с принтером
- Поделитесь отчетом о сбое с Adobe
- Повышение производительности Illustrator
Узнайте, как копировать, перемещать, изменять порядок и порядок монтажных областей и настраивать вид монтажной области в Illustrator.
Создав монтажные области и изменив их в соответствии с вашими требованиями к дизайну, вы захотите управлять своими монтажными областями. Если ваши монтажные области содержат множество рисунков и слоев, систематизация монтажных областей поможет вам упорядочить ваши идеи и рисунки.
Вы можете удобно вырезать, копировать и вставлять или перемещать монтажные области внутри документа или между документами. Illustrator предоставляет несколько способов переупорядочивания монтажных областей. Кроме того, вы можете узнать больше о дополнительных параметрах монтажной области и изменить ее вид.
Читайте дальше, чтобы узнать, как управлять монтажными областями.
Вырезание, копирование и перемещение монтажных областей
Переупорядочивание и изменение порядка монтажных областей
Настройка параметров отображения
Установка вида монтажной области
Прежде чем продолжить
- Прежде чем приступать к работе с художественными областями, научитесь управлять ими, создавать и редактировать монтажные области в Illustrator.

- Держите панели Illustrator под рукой, прежде чем управлять своими монтажными областями. Чтобы активировать Монтажные области , Свойства или Панель управления , выберите любые параметры.
Windows> Artboards
Панель Artboards
Windows> Properties
Панель свойств
WINDOW в документе или в документах Illustrator, чтобы легко воспроизводить ваши дизайны. Точно так же вы также можете перемещать свои монтажные области, чтобы разместить их в любом месте в том же или другом документе.
Вырезание, копирование и вставка монтажных областей
Вырезание, копирование и вставка монтажных областей
Щелкните инструмент Монтажная область .
Выберите одну или несколько монтажных областей.
Нажмите Ctrl + X , чтобы вырезать, или Ctrl + C , чтобы скопировать и Ctrl + V , чтобы вставить монтажную область в тот же или другой документ.

Перемещение монтажных областей
Переместить монтажные области
Чтобы переместить выбранные монтажные области, выполните одно из следующих действий:
- Перетащите монтажные области и поместите их в тот же или другой документ.
- Чтобы точно перемещать выбранные монтажные области в пределах одного документа, укажите значения X и Y на панели свойств или панели управления.
- Чтобы переместить или скопировать монтажную область без содержимого, снимите флажок Переместить иллюстрацию с монтажной областью на панели «Свойства».
Изменение порядка и расположения монтажных областей
При экспорте или печати документа Illustrator можно изменить порядок монтажных областей, не перемещая их в рабочей области. Однако, чтобы упорядочить монтажные области в рабочей области, вам потребуется переупорядочить монтажные области. Вы можете изменить порядок монтажных областей на любое количество столбцов или строк в зависимости от макета.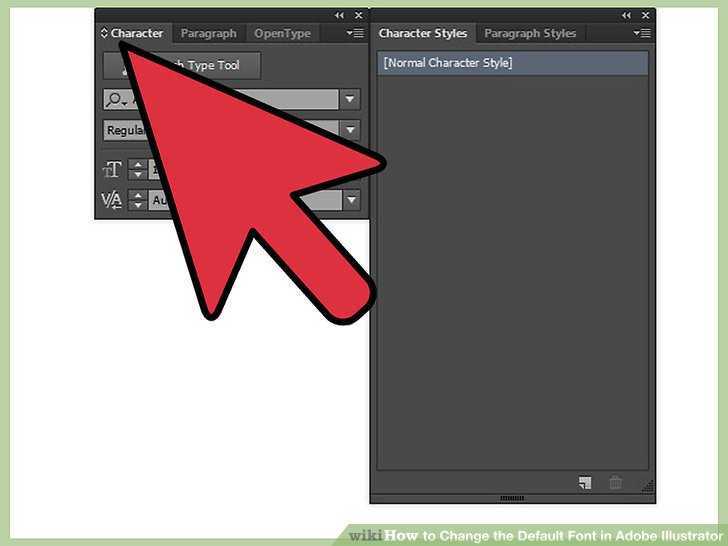 Перестановка монтажных областей позволяет упорядочить вашу идею и последовательно экспортировать монтажную область.
Перестановка монтажных областей позволяет упорядочить вашу идею и последовательно экспортировать монтажную область.
Изменить порядок монтажных областей
Переупорядочить монтажные области
Чтобы переупорядочить монтажные области, выполните следующие действия:
Щелкните инструмент Монтажная область .
На панели Монтажные области нажмите , чтобы открыть диалоговое окно Переупорядочить все монтажные области .
Выберите любой из вариантов макета, показанных в таблице Переупорядочить все монтажные области.
Выберите количество столбцов или строк на основе макета.
Укажите горизонтальное или вертикальное Расстояние между монтажными областями.
См. таблицу, чтобы переставить все монтажные области:
Опция | Описание |
Сетка по рядам | Упорядочивает несколько монтажных областей в указанном количестве столбцов. |
Сетка по столбцам | Упорядочивает несколько монтажных областей в указанное количество строк. |
Упорядочить по рядам | Располагает все монтажные области в один ряд. |
Упорядочить по столбцам | Располагает все монтажные области в один столбец. |
Заказ макета | Упорядочивает монтажные области слева направо или справа налево. |
Выравнивание и распределение монтажных областей
Выполните следующие действия, чтобы выровнять и распределить монтажные области вдоль выбранной оси:
Щелкните инструмент Монтажная область или нажмите Shift + O .
Выберите одну или несколько монтажных областей, которые вы хотите выровнять или распределить.
Выберите Окно > Выравнивание , чтобы открыть панель Выравнивание.

На панели «Выравнивание» выберите любой из параметров для выравнивания монтажных областей.
Настройки отображения в параметрах монтажной области
Вы знаете, как использовать диалоговое окно «Параметры монтажной области» для установки предустановки, размера, положения, ориентации и имени монтажной области. В параметрах монтажной области вы также можете изменить отображение и глобальные настройки монтажной области.
Выполните следующие действия, чтобы изменить настройки отображения монтажной области:
Щелкните инструмент Монтажная область и дважды щелкните монтажную область.
В диалоговом окне «Параметры монтажной области» установите или снимите флажок, чтобы изменить параметры отображения монтажной области.
Диалоговое окно «Параметры монтажной области»
Опция | Описание |
Выставочный центр Mark | Отображает точку в центре монтажной области, помогающую размещать объекты. |
Показать перекрестие | Отображает поперечные линии с каждой стороны монтажной области, проходящие через центр. |
Показать видео безопасные зоны | Отображает направляющие для определения видимой области видео. |
Соотношение сторон пикселей видеолинейки | Указывает соотношение сторон пикселя, используемое для линеек видео. |
Область перехода за пределы монтажной области | Отображает область за пределами монтажной области более темным оттенком, когда инструмент «Монтажная область» активен. |
Обновление при перетаскивании | Сохраняет область перетаскивания внутри монтажной области светлее, когда вы перетаскиваете монтажную область, чтобы увеличить ее размер или переместить. |
Параметры отображения видео
Большинство предустановок монтажной области, предоставляемых Illustrator, имеют квадратные пиксели, т.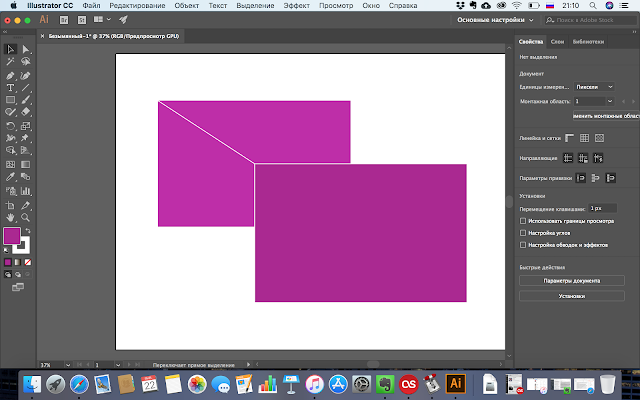 е. соотношение сторон пикселя линейки видео (VPAR) равно 1,0. Если вы укажете VPAR, отличный от 1,0 (неквадратные пиксели) в диалоговом окне «Параметры монтажных областей», видеолинейки автоматически настраивают пиксели.
е. соотношение сторон пикселя линейки видео (VPAR) равно 1,0. Если вы укажете VPAR, отличный от 1,0 (неквадратные пиксели) в диалоговом окне «Параметры монтажных областей», видеолинейки автоматически настраивают пиксели.
Видеолинейки, центральная метка, перекрестие и свойства безопасных областей видео помогают создавать видеоролики.
Настройка вида монтажной области
При работе с несколькими монтажными областями вы можете активировать монтажную область, на которой вы хотите создать свою иллюстрацию. Вы можете скрыть границы монтажной области, расположить монтажную область на холсте, чтобы точно работать с произведением искусства. Перед печатью изображения вы также можете проверить печатаемые и непечатаемые области монтажной области.
Скрыть границы монтажной области
- Выберите Вид > Скрыть монтажные области .
Советы и подсказки
- Чтобы повторно использовать ту же организацию слоев монтажной области при копировании монтажных областей, нажмите Дополнительные параметры на панели «Слои» и выберите Вставить запомненный слой .

- Чтобы переместить заблокированные или скрытые объекты вместе с монтажной областью, выберите «Правка» > «Установки» > «Выделение и отображение привязки» и выберите Переместить заблокированную и скрытую иллюстрацию с помощью монтажной области .
- При копировании монтажных областей имя монтажной области остается прежним в скопированной версии. Вы можете различать монтажные области по их порядковым номерам.
- Монтажная область внутри монтажной области рассматривается как область обрезки и перемещается вместе с содержащей монтажной областью при перестановке.
- Сочетания клавиш для масштабирования, вырезания, копирования и вставки см. в сочетаниях клавиш для рабочего стола Illustrator.
Что дальше?
Мы познакомили вас с тем, как копировать, перемещать, изменять порядок, изменять порядок монтажных областей и настраивать вид монтажной области в Illustrator.
Сделайте шаг вперед и узнайте, как сохранять иллюстрации, экспортировать иллюстрации и настраивать документы для печати.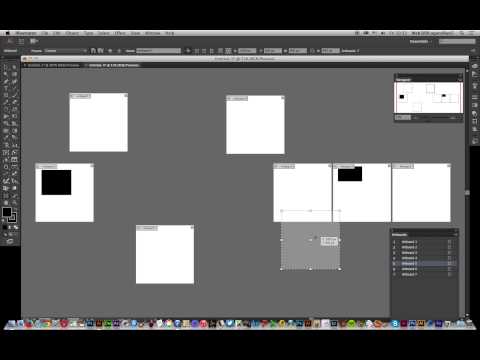

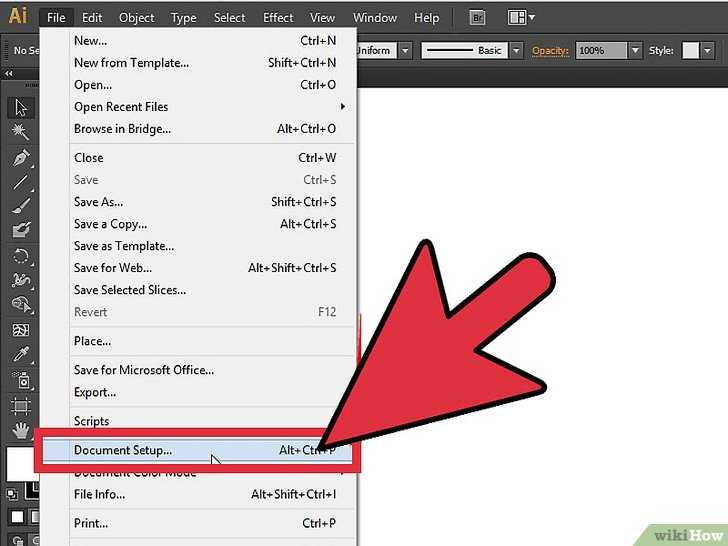 Уроки шаг за шагом, полезные техники и приемы, видео уроки и курсы по иллюстратору: Уроки Ai
Уроки шаг за шагом, полезные техники и приемы, видео уроки и курсы по иллюстратору: Уроки Ai ..
..
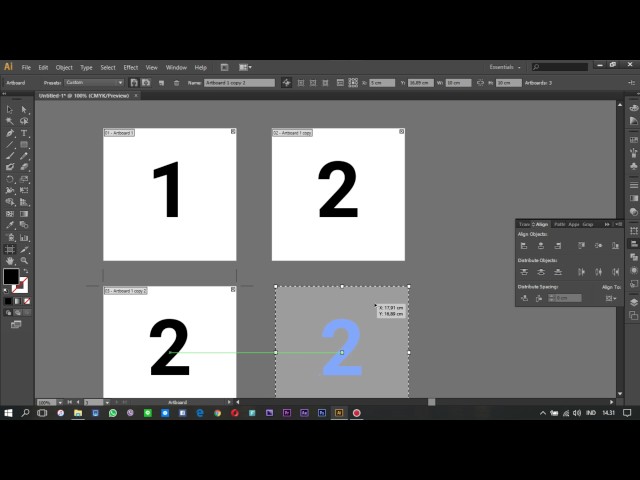 Монтажные области могут содержать графические объекты, подлежащие печати или экспорту. Создавая монтажные области, можно выбрать любой из множества предварительно заданных размеров или определить собственный, пользовательский размер монтажной области.
Монтажные области могут содержать графические объекты, подлежащие печати или экспорту. Создавая монтажные области, можно выбрать любой из множества предварительно заданных размеров или определить собственный, пользовательский размер монтажной области.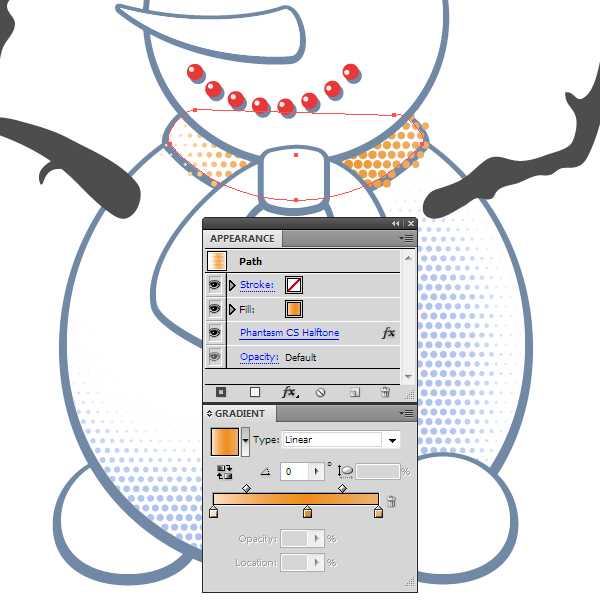
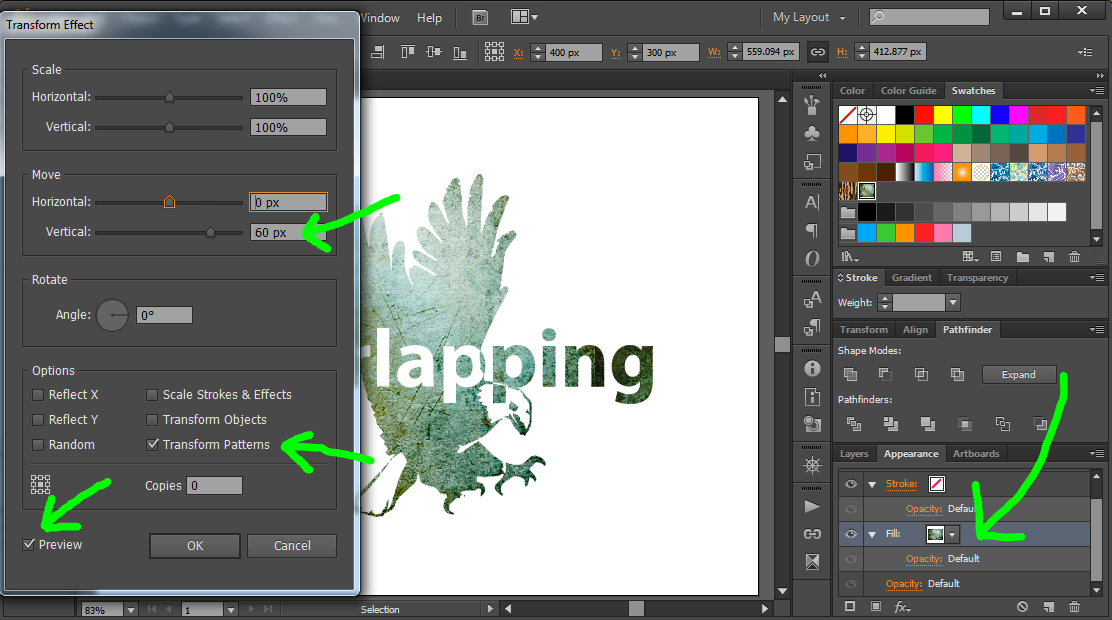 Для создания нескольких копий нажмите нужное количество раз, удерживая нажатой клавишу Alt. Или, используя инструмент «Монтажная область», перетащите мышью нужную монтажную область, удерживая нажатой клавиш Alt (Windows) или Option (macOS).
Для создания нескольких копий нажмите нужное количество раз, удерживая нажатой клавишу Alt. Или, используя инструмент «Монтажная область», перетащите мышью нужную монтажную область, удерживая нажатой клавиш Alt (Windows) или Option (macOS).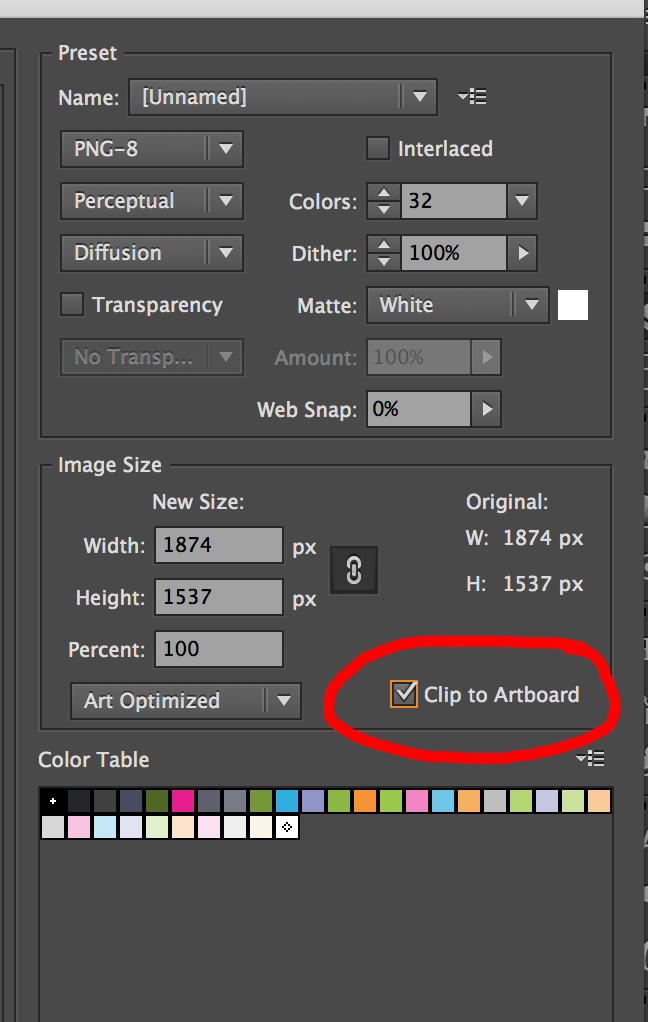

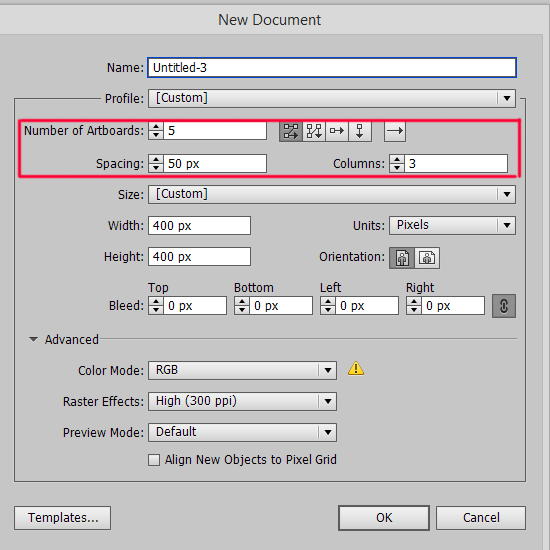
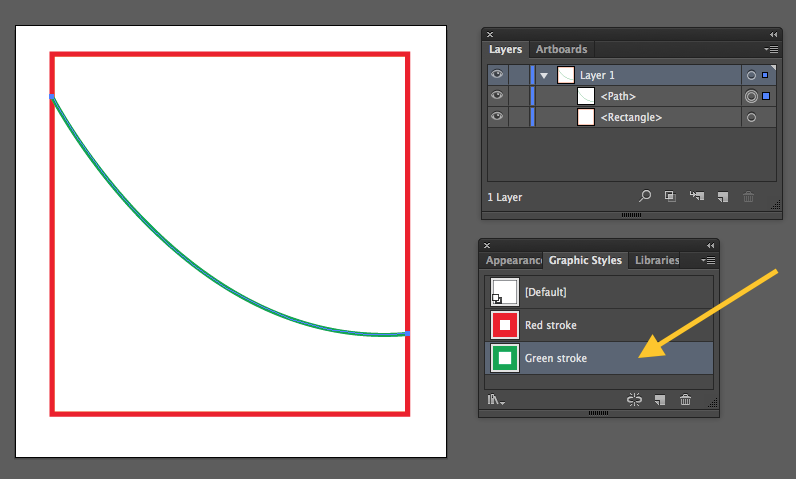

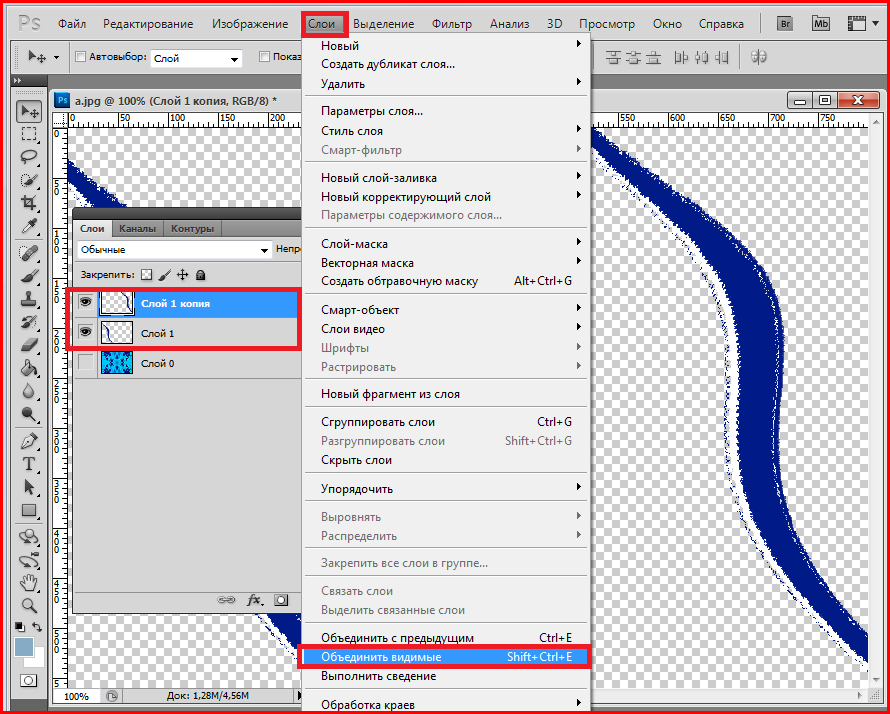
 Монтажные области могут содержать графические объекты, подлежащие печати или экспорту. Создавая монтажные области, можно выбрать любой из множества предварительно заданных размеров или определить собственный, пользовательский размер монтажной области.
Монтажные области могут содержать графические объекты, подлежащие печати или экспорту. Создавая монтажные области, можно выбрать любой из множества предварительно заданных размеров или определить собственный, пользовательский размер монтажной области.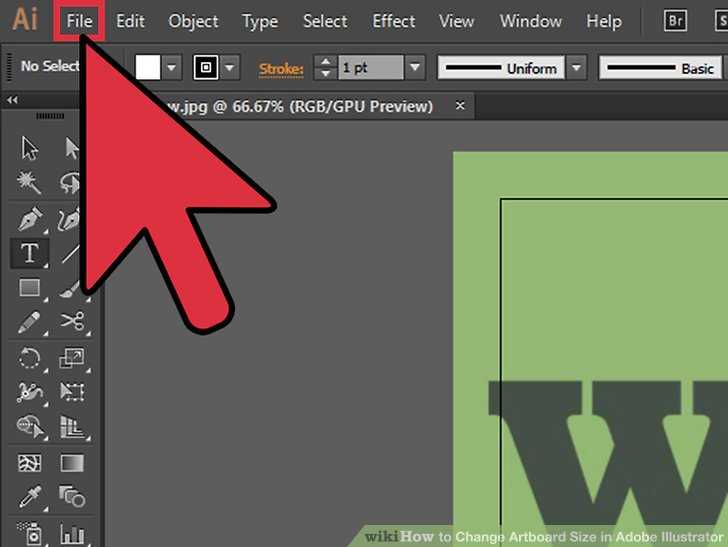
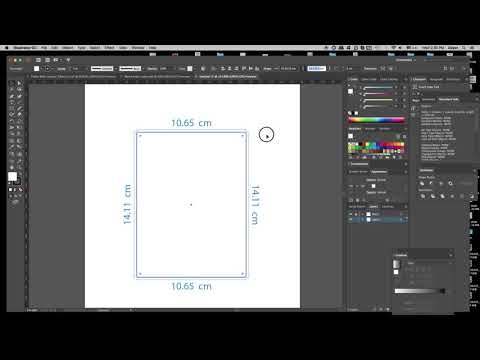 Для создания нескольких копий нажмите нужное количество раз, удерживая нажатой клавишу Alt. Или, используя инструмент «Монтажная область», перетащите мышью нужную монтажную область, удерживая нажатой клавиш Alt (Windows) или Option (macOS).
Для создания нескольких копий нажмите нужное количество раз, удерживая нажатой клавишу Alt. Или, используя инструмент «Монтажная область», перетащите мышью нужную монтажную область, удерживая нажатой клавиш Alt (Windows) или Option (macOS).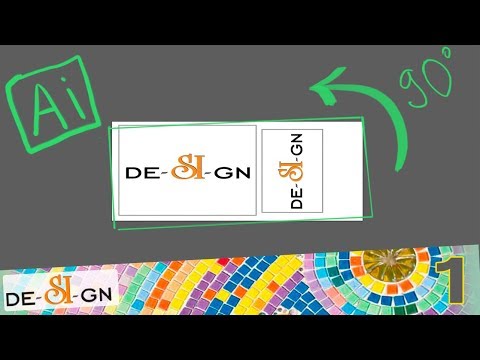
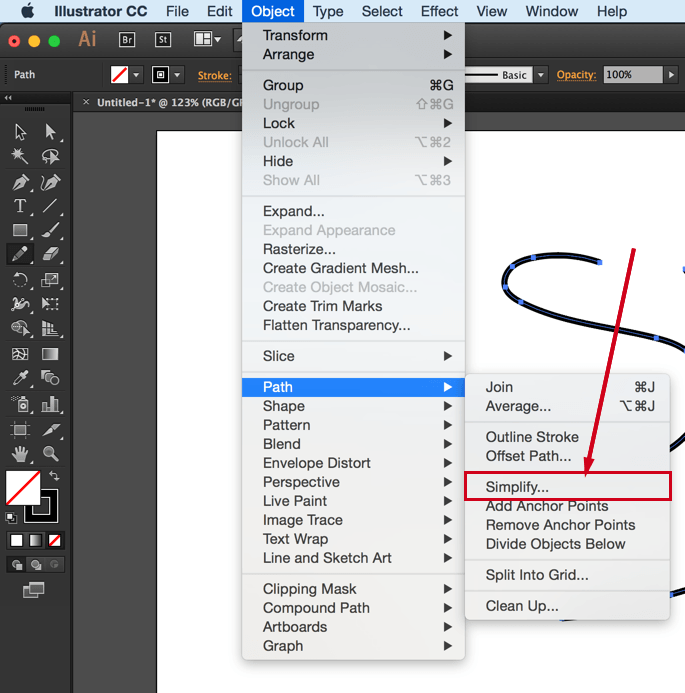
 ..
..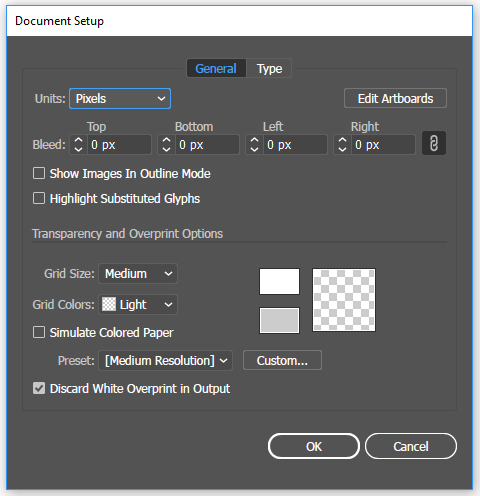 Command + C
Command + C