Содержание
Как создать неоновый текст за 5 шагов в Adobe Photoshop
Adobe Photoshop предлагает удивительные инструменты для смешивания. Если вы знаете, как им пользоваться, и если вы обращаете внимание на детали, с ними вы сможете создавать бесконечные очень реалистичные эффекты. В графическом дизайне, как и в моде, все возвращается, и в этом году мы стали свидетелями того, как эстетика 80-х снова стала тенденцией. Яркие цвета, темные изображения, различные текстуры, неоновые огни — эти элементы наводнили плакаты и рекламные кампании, возвращая нас в десятилетие трансгрессии.
Неоновые огни — это классика рекламы восьмидесятых, поэтому я хотел восстановить их для этого поста. Так, Я покажу вам, как создать неоновый текст в Adobe Photoshop за 5 простых шагов.
Индекс
- 5.1 Выберите и настройте инструмент кисти
- 5.2 Получите эффект мягкого света
Выберите подходящий фон
Хотя это правда, что вы можете наносить его на фон разного цвета, если выбрать темный фон, результат будет лучше и намного реалистичнее. Вы можете сделать это прямо на черном фоне, а можете выбрать текстуру. В данном случае я выбрал фон, имитирующий темную кирпичную стену, и собираюсь работать с файлом формата A4 в горизонтальном положении.
Выбор шрифта и размера текста
Чтобы создать свой неоновый текст Рекомендую выбирать толстый шрифттяжелые и немного вытянутые, уже не только потому, что при применении эффектов он подойдет вам лучше, но потому, что толстые шрифты были очень модны в 80-х. размер, это будет во многом зависеть от потребностей вашего дизайна и выбранный вами шрифт. Однако предупреждаю, что этот эффект предназначен не для небольших текстов, а для большие привлекательные тексты. Другое дело, что вы должны учитывать это расстояние между символамиЕсли вы выберете шрифт, в котором это пространство по умолчанию очень мало, вам придется его увеличить. Не волнуйтесь! Теперь посмотрим, как это сделать.
размер, это будет во многом зависеть от потребностей вашего дизайна и выбранный вами шрифт. Однако предупреждаю, что этот эффект предназначен не для небольших текстов, а для большие привлекательные тексты. Другое дело, что вы должны учитывать это расстояние между символамиЕсли вы выберете шрифт, в котором это пространство по умолчанию очень мало, вам придется его увеличить. Не волнуйтесь! Теперь посмотрим, как это сделать.
В моем случае, Я выбрал шрифт «Impact» и я дал ему 100 пунктов. Поскольку расстояние между символами было тесным, я поставил значение 10 при слежении. Изменяя это значение, мы изменяем расстояние между каждым символом.
Подпишитесь на наш Youtube-канал
Чтобы выровнять текст, просто Я изменил вариант выравнивания в «текстовом меню», которое обычно появляется в верхней части экрана. Тебе придется выберите «центральный текст». Чтобы разместить его в центре страницы, нажмите Ctrl + T (если вы работаете в Windows) или command + T (если вы работаете на Mac), и вы можете свободно перемещать его.
Изменить стиль текстового слоя
После того, как вы создали свой текст, вы собираетесь делать уменьшите заливку до 0%. Текст исчезнет, но не паникуйте, вы не сделали ничего плохого, это просто то, что должно произойти.
Далее мы перейдем к изменить стиль текстового слоя. Для этого вам нужно откройте меню стиля слоя: при наведении курсора на вкладку «слой» вы откроете раскрывающееся меню, наведите указатель мыши на «стиль слоя» и нажмите «варианты слияния». Откроется меню, нужно выберите вариант обводки и измените следующие элементы: размер и цвет. Для цвета выбрать цель. Для размера я не могу назвать вам точное значение, потому что оно будет зависеть от вашей типографики и типа выбранного шрифта. В моем случае я исправил размер хода в 7, Важно не слишком толстый так что вы не потеряете читабельность при добавлении эффектов.
Прежде чем продолжить, создадим группу с текстом и эффектами (эффект следа).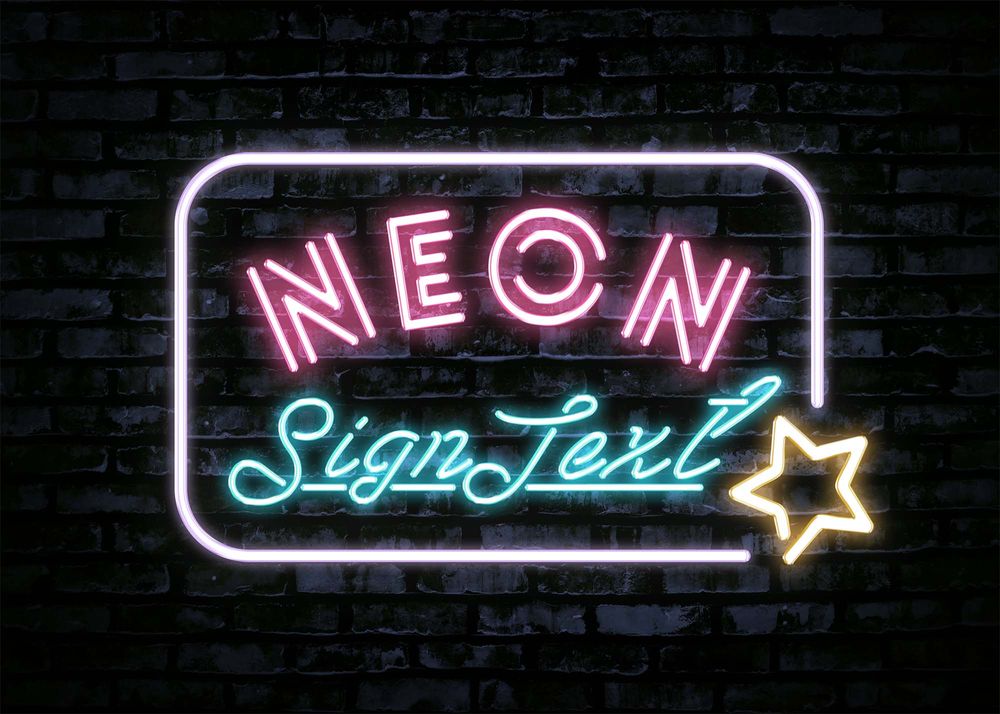 Чтобы создать группу, просто выбрать текстовый слой и нажмите command + G. С этого момента мы будем применять эффекты к этой группе.
Чтобы создать группу, просто выбрать текстовый слой и нажмите command + G. С этого момента мы будем применять эффекты к этой группе.
Примените неоновый эффект
А теперь будьте готовы уделить много внимания, ведь начинается самое интересное. Выбрав «групповой текст + эффекты» мы будем снова открыть меню стиля слоя (Помните, что вы также можете открыть его, выбрав символ «fx»). Затем проверьте эффект «внешнего свечения». Еще раз, значения, которые мы дадим этому эффекту, будут зависеть от потребностей дизайна, активируйте опцию «предварительный просмотр », чтобы одновременно увидеть, как настроены. В моем случае я выбрал яркий розовый цвет и выбрал один. 85% непрозрачность. Вам также нужно будет выбрать технику, я рекомендую вам выбрать вариант «более гладкий» и настроить значения «удлинить» и «размер». Я оставляю тебя ниже Скриншот со значениями которые послужили мне для моего дизайна.
Получите больше реализма
Как видите, то, что у нас есть, уже можно было бы считать неоновым текстом, но как мы хотим, чтобы результат был максимально реалистичным, я собираюсь рассказать вам еще несколько советов по улучшению дизайна. Настоящие неоновые тексты излучают свет Можем ли мы смоделировать этот свет с помощью Photoshop? Да, конечно можем, и вы удивитесь, насколько это просто.
Выберите и настройте инструмент кисти
Первое, что вам нужно сделать, это создать новый слой. потом выберите инструмент кисти и выберите «диффузный круговой» наконечник. Вам нужно будет настроить характеристики вашей кисти. Начнем с изменения размера, в идеале толщина кончика немного больше, чем занимает ваше текстовое поле (Мне нужно было установить значение 2390 пикселей). Вам также придется немного изменить форму кисти, для этого переместите белые точки, присутствующие на графике в меню кисти, немного сгладьте круг, чтобы он лучше адаптировался к форме вашего текста. Уменьшим непрозрачность, это немного зависит от личного вкуса каждого из них, мне нравится, что эффекты мягкие, поэтому я уменьшил 21% непрозрачность. Наконец, выберите цвет кисти, заливка должна быть того же цвета, что и внешнее свечение (в данном случае розовый). Чтобы сделать цвет одинаковым, у вас есть два варианта: вы можете скопировать данный цветовой код или добавить этот цвет в качестве образца в свою библиотеку.
Уменьшим непрозрачность, это немного зависит от личного вкуса каждого из них, мне нравится, что эффекты мягкие, поэтому я уменьшил 21% непрозрачность. Наконец, выберите цвет кисти, заливка должна быть того же цвета, что и внешнее свечение (в данном случае розовый). Чтобы сделать цвет одинаковым, у вас есть два варианта: вы можете скопировать данный цветовой код или добавить этот цвет в качестве образца в свою библиотеку.
Получите эффект мягкого света
Когда у вас есть набор кистей, просто вам нужно будет щелкнуть в центре вашего текста нарисовать точку. Эта точка уже будет имитировать свет, но для достижения более точного результата Я рекомендую вам разместить слой под группой «текст + эффекты». Я надеюсь, что этот урок о том, как создать неоновый текст за 5 шагов с помощью Adobe Photoshop, сослужил вам хорошую службу. Вы готовы создать свой собственный дизайн!
Как сделать неоновую надпись в фотошопе своими руками?
Крутой эффект подойдет тем, кто хорошо владеет фотошопом! Удивить своих подписчиков или просто научиться делать светящуюся надпись довольно просто. Давайте посмотрим, как сделать неоновую надпись в фотошопе?
Давайте посмотрим, как сделать неоновую надпись в фотошопе?
Подготовка фона
Для начала в фотошопе нужно открыть фоновое изображение. В большинстве случаев берут картинку кирпичной, каменной или металлической стены. Достаточно в поисковике ввести «кирпичная стена».
Вариант 1
Как подготовить фон для неоновой надписи:
- Открыть картинку с изображением кирпичной стены (или любой вашей).
- Справа в фотошопе есть панель со «Слоями». Именно там справа от маленького изображения нашей картинки нужно нажать на замочек и открепить слой, кликнув по нему два раза.
- В появившимся окне можно задать абсолютно любое название своему слою (а можно и не задавать) и нажать ОК.
- Далее открыть Изображения-Размер изображения. И выставляем параметры ширины и высоты на 1280*720.
- Затем открыть Фильтр-Коррекция дисторсии.
- Справа кликнуть на вкладку «Заказная» и поставить «Удалить искажение» на -1,00. Нажать ОК.

- В правой менюшке, где показаны все слои, в самом низу навести курсор на маленький кружок. Кликнуть по нему и выбрать пункт «Цветовой тон/Насыщенность».
- Выставить параметры Яркости на -60 (минус 60), а Насыщенности на -90.
- Скрепить слои между собой. На этой же вкладке, где до этого выставлялись параметры, внизу есть квадратик со стрелочкой вниз. Его и надо нажать.
Вариант 2
Как сделать неоновую надпись в фотошопе и фон:
- Открыть изображение.
- В пункте Слои нажать на маленький кружок и выбрать вкладку «Уровни».
- Белый цвет убавить до значения 65-75 (любой диапозон).
Команда Control и «+» на Windows, команда Command и «+» на Mac увеличивают картинку. Подобный эффект можно настроить в настройках, чтобы фото увеличивалось по скроллингу колесика мыши.
Делаем магию
Дальше дело останется за малым. Нужно выбрать и скачать шрифт, который вам понравится. Не забудьте его установить на компьютер! Можно поесть французских булок, да выпить чаю во время установки.?
Не забудьте его установить на компьютер! Можно поесть французских булок, да выпить чаю во время установки.?
Как сделать неоновую надпись своими руками:
- Написать текст и масштабировать надпись до нужного размера.
- В панели Слои два раза кликнуть по слою и вызвать меню с настройками Стиль слоя.
- Непрозрачность заливки поставить на 0%.
- В пункте «Обводка» поставить Размер на 4 пикселя, а Положение выбрать «Из центра», выбрать Цвет обводки по желанию.
- В пункте «Внешнее свечение» задать Режим наложения – «Нормальный». Выбрать любой цвет из палитры по желанию. Размер поставить на 12 пикселей.
- В пункте «Внутреннее свечение» задать Режим наложения – «Нормальный». Выбрать любой цвет из палитры по желанию. Размер поставить на 12 пикселей.
- В пункте «Тень» и «Внутренняя тень» поставить Размер на 7 пикселей, Смещение на 7 пикселей.

- Создать дубликат слоя с помощью Ctrl + J.
- На панели слоев выключить все настройки, кроме «Обводки».
- Настроить в «Обводке» следующие параметры: Размер на 2 пикселя, Цвет – белый.
- Неоновая надпись готова! А вы великолепны!
Подсветка
Завершающий, но необязательный этап, который создает необычную подсветку вокруг букв. Как будто неоновая трубка немного отсвечивает на стену.
Как сделать подсветку неоновой надписи:
- На панели Слои, где находятся слои ваших надписей, в самом углу есть небольшая стрелочка, которая позволяет свернуть все настройки. Необходимо проделать эту процедуру с 2 слоями текста.
- Зажать Ctrl и создать новый слой. Он должен находиться под слоями надписей.
- Зажать Ctrl и нажать на пентаграмму текстового слоя (буква Т). Должен выделиться весь слой текста.
- В верхнем меню выбрать вкладку Выделение – Уточнить край.

- В появившемся окошке во вкладке «Вид» выбрать режим «Наложение».
- Растушевку поставить на 50, а Сместить край на 70.
- Нажать Ctrl + Delete и залить надпись белым цветом.
- В панели Слои выбрать Режим наложения – Перекрытие.
- Далее кликнуть два раза на этот же слой, в «Наложение цвета» выбрать любой оттенок для надписи, а Режим наложения поставить «Цветность».
Лайфхак для телефонов
Разработчики пока не создали подобное приложение для телефонов. Но есть две программы, где можно сделать неоновую надпись онлайн. Называются приложения Рисуйте картинки и создавайте заметки и Kids Doodle. Единственный минус: в обоих редакторах нужно рисовать от руки.
Сорви овации
Будьте самыми стильными! Используйте суперэффекты:
- Фильтры и маски для ТикТока.

- Бьюти приложения для видео.
- Красивые шрифты.
- Видеоредакторы.
- Убрать предмет с фото.
- Flat Lay раскладка.
- Оживить фото.
- Соединить 2 фото в 1 лицо.
- Акварельные мазки.
- Надпись в круге на фото.
- Изменить цвет предмета на фото.
- Топ-20 лучших фильтров VSCO.
- Рамки (большая коллекция).
- Двойная экспозиция.
- Снимки в стиле Полароид.
Еще куча лайфхаков, секретов обработки, лучших фильтров и необычных масок. А также о том, как сделать радугу на лице, наложить текст, правильно разложить раскладку на фото, описано в сборной большой статье. Кликайте на картинку!
Теперь вы знаете, как сделать неоновую надпись в фотошопе. Попробуйте этот простой прием, чтобы разнообразить свою ленту в социальных сетях. Пускай ваши фото собирают огромное количество лайков!
Спасибо за ваше потраченное время⚜
Как создать неоновый текст в Photoshop — Brendan Williams Creative
Photoshop имеет множество функций и инструментов, которые вы можете использовать для добавления творческих элементов к своим изображениям, таких как создание неонового эффекта на вашем тексте. Этот эффект можно добавить к любому тексту или фигуре и сделать их яркими, добавив свечение с помощью световых эффектов.
Этот эффект можно добавить к любому тексту или фигуре и сделать их яркими, добавив свечение с помощью световых эффектов.
Поначалу добавление эффекта неона к тексту может показаться сложным, в основном из-за многочисленных шагов, необходимых для применения эффекта. Тем не менее, процесс довольно прост, и я разбил его на простые для понимания шаги, чтобы помочь вам добиться этого эффекта!
Как создать неоновый текстовый эффект в Photoshop
При создании неонового текста необходимо начинать с темного фона, чтобы текст выделялся. Неоновый эффект потеряется, если сделать его на светлом фоне.
Итак, для начала откройте фоновое изображение в Photoshop в качестве основы для создания неонового текста.
Шаг 1: Добавьте свой текст
Чтобы создать неоновый текст, вам сначала нужно выбрать подходящий текст для вашего проекта. Старайтесь избегать полужирных шрифтов, так как они плохо работают при добавлении световых эффектов. В этом примере я использую бесплатный шрифт Library 3 AM, но вы также можете использовать такие шрифты, как Mexcellent, Hello Denver Display или Foglihten.
Начните с добавления текста в середину холста, выбрав инструмент «Текст» на панели инструментов или нажав T .
Щелкните по холсту и перетащите его, чтобы создать текстовое поле, и введите текст заглавными буквами. Затем измените настройки на панели параметров на:
- Шрифт: Библиотека 3 AM
- Размер шрифта: 150pt (или при необходимости)
- Цвет шрифта: 7 R
8 Синий ( Синий 15 B 255 или #000FFF)
Установите флажок после изменения настроек текста. Теперь у вас будет текст на изображении правильного размера и цвета.
Шаг 2: Подготовьте слои
Затем подготовьте текстовый слой для эффектов, которые создадут неоновое свечение. Для этого продублируйте текстовый слой, перетащив слой на значок New Layer в нижней части панели Layers или нажмите Control + J (Win) или Команда + J (Mac).
Теперь, работая над скопированным слоем, щелкните правой кнопкой мыши (Win) или Control + щелкните (Mac) текстовый слой и выберите Convert to Smart Object в появившемся меню. Слой теперь будет иметь значок Smart Object на миниатюре.
Последний шаг к подготовке слоев — скрыть исходный текстовый слой, сняв флажок со значком глаза. Переименуйте скопированный слой во что-то вроде Text Glow, дважды щелкнув имя слоя. Затем убедитесь, что выбран слой Text Glow, прежде чем двигаться дальше.
Шаг 3: Добавьте стиль слоя Bevel & Emboss
Чтобы создать свечение, текст должен выглядеть как лампочки или трубки, из которых исходит свечение. Чтобы создать этот вид, вам нужно добавить размер к тексту. Затем вы можете добавить свечение и градиент вокруг текста.
Все это будет сделано путем добавления к тексту нескольких стилей слоя, начиная со стиля слоя Bevel & Emboss , чтобы закруглить текст.
Чтобы добавить эффект Bevel & Emboss, выберите значок Layer Style в нижней части панели Layers и выберите Bevel & Emboss в меню.
Вы также можете дважды щелкнуть текстовый слой, чтобы открыть панель Layer Style и выбрать Bevel & Emboss на левой панели.
На панели Bevel & Emboss настройте параметры, чтобы создать правильный эффект для вашего текста. Установите флажок рядом с предварительным просмотром, чтобы увидеть, как настройки влияют на изображение, чтобы вы могли видеть, как эффект работает с вашим текстом.
Вы можете настроить эти настройки по мере необходимости, но используйте следующие настройки в качестве отправной точки:
- Стиль: Внутренний коник
- Техника: Smooth
- Глубина: 150%
- . Up
- Size: 20px
- Soften: 0px
- Angle: 0°
- Global Light: Uncheck
- Altitude: 60°
- Контур гляния: Linear
- Antiased: Проверка
- Режим выделения: Линейный свет с 80% непрозрачно a Контур к тексту, установив флажок рядом с Контур на левой панели и отметив флажок сглаживания.
 Вы можете выровнять диапазон на 50% или отрегулировать его по мере необходимости.
Вы можете выровнять диапазон на 50% или отрегулировать его по мере необходимости.После того, как вы изменили настройки, ваш текст должен иметь округлый вид с областями белого цвета, создающими выделенный вид в областях текста.
Шаг 4: Добавьте стиль слоя «Внутренняя тень»
Оставьте окно Layer Style открытым, или, если вы закрыли его, вы можете дважды щелкнуть текстовый слой, чтобы снова открыть окно. Затем выберите параметр Inner Shadow в левой части панели.
Этот стиль слоя «Внутренняя тень» придает внутренней части текста немного глубины, создавая эффект луковицы.
Теперь используйте приведенные ниже настройки в качестве руководства. Настройте их на основе вашего текста и эффекта, который вы хотите создать, если это необходимо.
- Режим смеси: Экран
- Цвет: Вариация вашего первого цвета, в моем случае я использовал #2F3BFF
- непрозрачность: 100%
- Угла: 20 °
9009
- Угла: 20 °
- : 20 °
- : 20 °
- : 20 °
- Distance: 30px
- Choke: 52%
- Size: 15px
9
9
9
. Global Light: Установите флажок
Global Light: Установите флажок
Ваш текст должен выглядеть светлее, выделенные области текста должны быть светлее. Ваш текст может немного отличаться в зависимости от настроек, которые вы используете для создания уникальной неоновой вывески.
Шаг 5: Добавьте стиль слоя Inner Glow
Следующий стиль слоя, который нужно добавить, это Inner Glow. Не закрывая панель Layer Style , выберите Inner Glow в меню слева. Внутреннее свечение слегка подсветит внутреннюю часть текста.
Измените следующие настройки на панели с вашими собственными настройками, как вы хотите.
- Режим наложения: Экран
- Непрозрачность: 75%
- Color: A lighter version of the inner shadow color, here I used #6770FF
- Technique: Softer
- Source: Center
- Size: 15px
- Range: 50%
Текст должен начать светиться благодаря более светлым цветам, которые вы только что добавили.
Шаг 6. Добавьте стиль слоя «Тень»
Следующий стиль слоя, который нужно добавить к текстовому слою, — это «Тень» , который отделит текст от стены, чтобы он выглядел так, как будто неоновая вывеска была размещена на стена. Чтобы добавить Drop Shadow, выберите последнюю опцию в нижней части меню Layer Style слева.
Затем добавьте следующие настройки, чтобы создать тень за текстом. Отрегулируйте угол так, чтобы он лучше всего подходил к вашему тексту, чтобы он немного выделялся на фоне стены.
- Режим смеси: Умножение
- ЦВЕТ: Черный
- Непрозрачность: 55%
- Угол: 20 °
- Использование.0030
- Расстояние: 25
- Размер: 15
Теперь ваш текст должен выглядеть отдельно от стены и иметь большую глубину. Это делается путем создания тонкой тени за текстом.
Шаг 7. Добавьте стиль слоя «Обводка»
Затем добавьте к тексту стиль слоя «Обводка» , чтобы добавить дополнительное свечение вокруг текста. Для этого выберите параметр Stroke в меню слева на панели Layer Style .
Измените настройки Stroke следующим образом, следите за собственным текстом, чтобы вносить коррективы по мере необходимости.
- Размер: 30px
- Позиция: Центр
- Режим смеси: Экран
- Непрозрачность: 65%
- Свер. Градиент: Базовый
- Стиль: Разрыв формы
- Выровнять по слою: Установите флажок
- Угол: 90°
- Масштаб: 100%
Текст теперь будет иметь свечение вокруг него, чтобы создать световой эффект, который создает неоновое свечение. Ваш текст должен выглядеть примерно так.
Ваш текст должен выглядеть примерно так.
Теперь текстовый слой готов, и все стили слоя , добавленные к слою, видны на панели Layers . Вы можете вернуться к настройке и повторному редактированию этих элементов на любом этапе, дважды щелкнув эффект, который вы хотите настроить.
Шаг 8: Добавьте градиентное освещение, окружающее текст
Чтобы завершить эффект неонового свечения, нам нужно добавить свечение вокруг текста, чтобы имитировать свет, падающий на стену вокруг освещенной вывески. Это завершит эффект.
Чтобы добавить градиентное свечение, создайте новый слой, выбрав значок New Layer в нижней части панели Layers и поместив его под слой Text Glow.
Затем выберите инструмент Кисть на панели инструментов или нажмите Б . Затем установите цвет переднего плана немного светлее, чем исходный цвет текста, дважды щелкнув цветовой блок переднего плана . В данном случае я использую #1725FF.
В данном случае я использую #1725FF.
Настройте параметры инструмента «Кисть» на панели параметров , изменив следующие параметры.
- Размер: 1800px (в зависимости от размера холста, сделайте кисть размером с три буквы текста)
- Режим: Экран
- Непрозрачность: 10%
Затем используйте кисть, чтобы обвести текст, чтобы создать свечение, имитирующее свет, сияющий на стене вокруг текста. Сделайте это, промокая кисть вокруг, а не щелкая и перетаскивая кисть по текстовой области.
Затем понизьте Opacity еще ниже, чтобы рисовать дальше от текста, в этом случае я использовал 4% непрозрачность.
Наконец, уменьшите Непрозрачность слоя кисти , чтобы немного осветлить эффект кисти. Вы можете уменьшить его примерно до 75%.
Теперь у вас есть эффект светящейся неоновой вывески на вашем тексте. Конечный результат изображения должен выглядеть примерно так, как показано на рисунке ниже, в зависимости от того, насколько ярким вы хотите, чтобы ваш текст выглядел, и сколько света вы хотите получить на стене.
Конечный результат изображения должен выглядеть примерно так, как показано на рисунке ниже, в зависимости от того, насколько ярким вы хотите, чтобы ваш текст выглядел, и сколько света вы хотите получить на стене.
Как добавить эффекты неонового свечения к фигурам в Photoshop
Затем неоновый эффект можно добавить к любому типу фигуры, который вы хотите. Если вы планируете добавить фигуру к своему текстовому знаку, вы можете просто скопировать настройки в фигуру вместо повторного выполнения каждого шага. Вы даже можете сохранить эти настройки и скопировать их в новый проект, чтобы сохранить одинаковые настройки в нескольких документах.
Чтобы добавить к фигуре неоновое свечение, сначала нужно создать фигуру. Выберите параметры инструмента Форма на панели инструментов, щелкнув и удерживая значок. Выберите нужную форму. В этом случае я выберу инструмент Custom Shape , чтобы добавить что-то уникальное в проект.
После выбора инструмента Пользовательская форма выберите форму в раскрывающемся меню на панели параметров , которая предлагает различные типы пользовательских форм по умолчанию.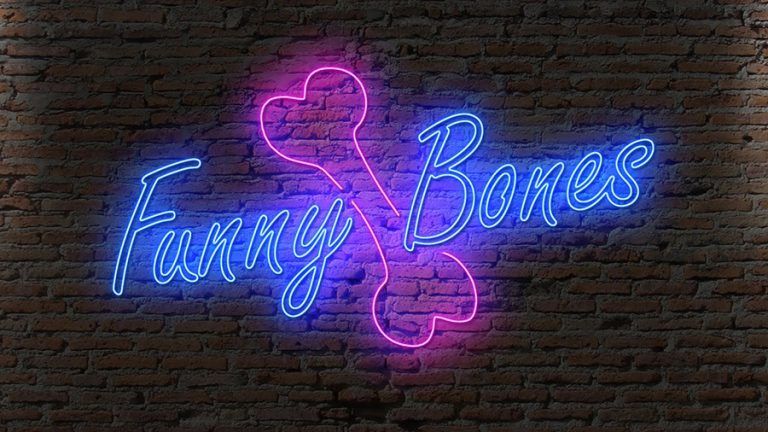 Я выберу форму цветка из Цветы группа.
Я выберу форму цветка из Цветы группа.
Когда вы выбрали правильную фигуру, щелкните и перетащите фигуру на холст туда, куда вы хотите поместить новую фигуру.
Затем отрегулируйте размер обводки и цвет фигуры, чтобы сделать ее более заметной на холсте. Вы можете изменить эти настройки на панели свойств , если выбрана фигура. Я установил размер обводки на 7,41 пикселя и изменил цвет обводки на тот же синий, что и для текста.
После того, как настройки фигуры будут правильными, вы можете просто скопировать стили слоя, которые создали эффект неона на тексте, и вставить их на слой формы.
Для этого щелкните правой кнопкой мыши (Win) или Command + щелкните (Mac) текстовый слой на панели Layers и выберите Copy Layer Style из меню.
Затем щелкните правой кнопкой мыши (Win) или Command + щелкните (Mac) на слое с фигурой и выберите в меню Вставить стиль слоя .
Как только вы вставите стиль слоя на слой-фигуру, вы заметите, что он скопировал все стили слоя из текстового слоя в слой-фигуру.
Вы также заметите, что к цветку на холсте добавлен эффект неонового свечения. Затем вы можете повторить шаг 8 из предыдущего (нарисовать цветное свечение), если хотите добавить дополнительное свечение вокруг цветка.
Когда настройки стиля слоя были скопированы на слой формы, вы все равно можете изменить эти настройки, если это необходимо. Чтобы настроить параметры, дважды щелкните слой формы, чтобы открыть окно Стиль слоя , и при необходимости настройте различные параметры слоя формы.
Выделение текста и фигуры
Если вы хотите, чтобы текст и фигура выделялись на фоне фона, можно еще больше затемнить фон. Для этого выберите инструмент Прямоугольная форма 9.0018 на панели инструментов или нажмите U .
Нарисуйте прямоугольник вокруг всего холста и установите Заливку черным цветом на панели Свойства .
Переместите слой с прямоугольником под слои с текстом, кистью и фигурой так, чтобы он был только над фоновым слоем на панели Layers .
Затем измените непрозрачность слоя на 45% на панели Layers .
Ваш текст и форма теперь будут еще больше выделяться на фоне, вы можете настроить Непрозрачность нового слоя заливки по мере необходимости. Другой способ сделать это — добавить виньетку к фоновому изображению.
Итак, хотите ли вы добавить эффект неонового свечения к тексту или фигурам в Photoshop, следуя этим шагам, вы сделаете этот процесс быстрым и легким!
Удачного редактирования!
Применение эффекта неонового свечения к тексту
Руководство пользователя
Отмена
Поиск
Последнее обновление:
16 ноября 2022 г., 04:57:52 по Гринвичу
- Руководство пользователя Illustrator
- Знакомство с Illustrator
- Знакомство с Illustrator
- Новые возможности Illustrator
- Общие вопросы
- Системные требования Illustrator
- Иллюстратор для Apple Silicon
- Рабочее пространство
- Основы рабочего пространства
- Учитесь быстрее с помощью панели Illustrator Discover
- Создание документов
- Панель инструментов
- Комбинации клавиш по умолчанию
- Настройка сочетаний клавиш
- Введение в монтажные области
- Управление монтажными областями
- Настройка рабочего пространства
- Панель свойств
- Установить предпочтения
- Сенсорное рабочее пространство
- Поддержка Microsoft Surface Dial в Illustrator
- Отмена изменений и управление историей дизайна
- Повернуть вид
- Линейки, сетки и направляющие
- Специальные возможности в Illustrator
- Безопасный режим
- Посмотреть работу
- Использование сенсорной панели с Illustrator
- Файлы и шаблоны
- Инструменты в Illustrator
- Обзор инструментов
- Инструменты выбора
- Выбор
- Прямой выбор
- Выбор группы
- Волшебная палочка
- Лассо
- Монтажная область
- Инструменты навигации
- Рука
- Повернуть вид
- Зум
- Малярные инструменты
- Градиент
- Сетка
- Конструктор фигур
- Текстовые инструменты
- Тип
- Введите путь
- Вертикальный тип
- Инструменты для рисования
- Ручка
- Добавить опорную точку
- Удалить опорную точку
- Анкерная точка
- Кривизна
- Линейный сегмент
- Прямоугольник
- Прямоугольник со скругленными углами
- Эллипс
- Полигон
- Звезда
- Кисть
- Кисть-клякса
- Карандаш
- Формирователь
- Срез
- Инструменты модификации
- Поворот
- Отражение
- Весы
- Сдвиг
- Ширина
- Свободное преобразование
- Пипетка
- Смесь
- Ластик
- Ножницы
- Быстрые действия
- Ретро-текст
- Неоновый светящийся текст
- Олдскульный текст
- Перекрасить
- Преобразование эскиза в вектор
- Знакомство с Illustrator
- Illustrator для iPad
- Введение в Illustrator для iPad
- Обзор Illustrator для iPad
- Illustrator на iPad: часто задаваемые вопросы
- Системные требования | Иллюстратор на iPad
- Что можно или нельзя делать в Illustrator на iPad
- Workspace
- Illustrator на iPad workspace
- Сенсорные клавиши и жесты
- Сочетания клавиш для Illustrator на iPad
- Управление настройками приложения
- Документы
- Работа с документами в Illustrator на iPad
- Импорт документов Photoshop и Fresco
- Выбор и размещение объектов
- Создание повторяющихся объектов
- Смешивание объектов
- Рисование
- Рисование и редактирование контуров
- Рисование и редактирование фигур
- Тип
- Работа с шрифтом и шрифтами
- Создание текстовых рисунков по траектории
- Добавьте свои собственные шрифты
- Работа с изображениями
- Векторизация растровых изображений
- Цвет
- Применение цветов и градиентов
- Введение в Illustrator для iPad
- Облачные документы
- Основы
- Работа с облачными документами Illustrator
- Общий доступ и совместная работа над облачными документами Illustrator
- Поделиться документами для просмотра
- Обновление облачного хранилища для Adobe Illustrator
- Облачные документы Illustrator | Общие вопросы
- Устранение неполадок
- Устранение неполадок при создании или сохранении облачных документов Illustrator
- Устранение неполадок с облачными документами Illustrator
- Основы
- Добавление и редактирование содержимого
- Рисование
- Основы рисования
- Редактировать пути
- Рисование идеального до пикселя искусства
- Рисование с помощью инструментов «Перо», «Кривизна» или «Карандаш»
- Рисование простых линий и фигур
- Трассировка изображения
- Упростить путь
- Определение сетки перспективы
- Инструменты для работы с символами и наборы символов
- Настройка сегментов пути
- Создайте цветок за 5 простых шагов
- Перспективный рисунок
- Символы
- Рисование путей с выравниванием по пикселям для рабочих веб-процессов
- 3D-объекты и материалы
- О 3D-эффектах в Illustrator
- Создание 3D-графики
- Изображение карты поверх 3D-объектов
- Создать 3D-текст
- Цвет
- О цвете
- Выберите цвета
- Использование и создание образцов
- Настройка цветов
- Использование панели «Темы Adobe Color»
- Цветовые группы (гармонии)
- Панель цветовых тем
- Перекрасьте свою работу
- Покраска
- О покраске
- Краска с заливками и штрихами
- Группы быстрой заливки
- Градиенты
- Щетки
- Прозрачность и режимы наложения
- Применить обводку к объекту
- Создание и редактирование рисунков
- Сетки
- Узоры
- Выбрать и расположить объекты
- Выбрать объекты
- слоев
- Группировать и расширять объекты
- Перемещение, выравнивание и распределение объектов
- Объекты стека
- Блокировка, скрытие и удаление объектов
- Копировать и дублировать объекты
- Вращать и отражать объекты
- Переплетение объектов
- Изменение формы объектов
- Обрезка изображений
- Преобразование объектов
- Объединить объекты
- Вырезать, делить и обрезать объекты
- Марионеточная деформация
- Масштабирование, сдвиг и искажение объектов
- Смешивание объектов
- Изменение формы с помощью конвертов
- Изменение формы объектов с эффектами
- Создавайте новые фигуры с помощью инструментов Shaper и Shape Builder
- Работа с динамическими углами
- Расширенные рабочие процессы изменения формы с поддержкой сенсорного ввода
- Редактировать обтравочные маски
- Живые формы
- Создание фигур с помощью инструмента Shape Builder
- Глобальное редактирование
- Тип
- Добавление текста и работа с текстовыми объектами
- Создание маркированных и нумерованных списков
- Управление текстовой областью
- Шрифты и типографика
- Тип формата
- Импорт и экспорт текста
- Формат абзацев
- Специальные символы
- Создать тип по пути
- Стили символов и абзацев
- Вкладки
- Текст и введите
- Поиск отсутствующих шрифтов (рабочий процесс Typekit)
- Обновление текста из Illustrator 10
- Арабский и еврейский шрифт
- Шрифты | Часто задаваемые вопросы и советы по устранению неполадок
- Создать 3D текстовый эффект
- Креативный типографский дизайн
- Тип масштабирования и поворота
- Интервал между строками и символами
- Переносы и разрывы строк
- Улучшения текста
- Орфографические и языковые словари
- Формат азиатских символов
- Композиторы для азиатских сценариев
- Создание текстового оформления с помощью объектов смешивания
- Создание текстового плаката с помощью Image Trace
- Создание спецэффектов
- Работа с эффектами
- Графические стили
- Создать тень
- Атрибуты внешнего вида
- Создание эскизов и мозаик
- Тени, свечение и растушевка
- Краткое описание эффектов
- Веб-графика
- Передовой опыт создания веб-графики
- Графики
- СВГ
- Создание анимации
- Срезы и карты изображений
- Рисование
- Импорт, экспорт и сохранение
- Импорт
- Размещение нескольких файлов
- Управление связанными и встроенными файлами
- Информация о ссылках
- Невстроенные изображения
- Импорт изображения из Photoshop
- Импорт растровых изображений
- Импорт файлов Adobe PDF
- Импорт файлов EPS, DCS и AutoCAD
- Библиотеки Creative Cloud в Illustrator
- Библиотеки Creative Cloud в Illustrator
- Сохранить
- Сохранить рисунок
- Экспорт
- Использование иллюстраций Illustrator в Photoshop
- Экспорт обложки
- Сбор активов и экспорт в пакетах
- Файлы пакетов
- Создание файлов Adobe PDF
- Извлечь CSS | Иллюстратор CC
- Параметры Adobe PDF
- Информация о файле и метаданные
- Импорт
- Печать
- Подготовка к печати
- Настройка документов для печати
- Изменить размер и ориентацию страницы
- Укажите метки обрезки для обрезки или выравнивания
- Начало работы с большим холстом
- Печать
- Надпечатка
- Печать с управлением цветом
- Печать PostScript
- Предустановки печати
- Следы принтера и кровотечения
- Распечатать и сохранить прозрачную иллюстрацию
- Ловушка
- Печать цветоделения
- Печать градиентов, сеток и цветовых сочетаний
- Белая надпечатка
- Подготовка к печати
- Автоматизация задач
- Объединение данных с помощью панели переменных
- Автоматизация с помощью скриптов
- Автоматизация с действиями
- Устранение неполадок
- Проблемы со сбоями
- Восстановление файлов после сбоя
- Проблемы с файлами
- Поддерживаемые форматы файлов
- Проблемы с драйвером устройства GPU
- Проблемы с устройством Wacom
- Проблемы с файлом DLL
- Проблемы с памятью
- Проблемы с файлом настроек
- Проблемы со шрифтами
- Проблемы с принтером
- Поделиться отчетом о сбое с Adobe
- Повышение производительности Illustrator
Узнайте, как использовать быстрые действия в приложении, чтобы применить эффект неонового свечения одним щелчком мыши.
Следуйте инструкциям, чтобы применить эффект неонового свечения в приложении:
Выберите значок в правом верхнем углу рабочей области Illustrator или нажмите F1, чтобы открыть панель Discover.
На панели «Обнаружение» выберите «Обзор» > «Быстрые действия» и выберите «Неоновый светящийся текст».
Выберите текстовый объект и нажмите кнопку «Применить», чтобы придать тексту эффект неонового свечения.
Применить неоновый светящийся текст
Выберите «Вернуть», чтобы отменить примененные изменения. Кнопка «Вернуть» недоступна, когда вы начинаете редактировать текст неонового свечения.
Разверните раздел REFINE WITH и выберите панель Свойства или панель Внешний вид , чтобы изменить текст.
Чтобы найти больше быстрых действий, которые можно применить к своим объектам, выберите «Поиск дополнительных быстрых действий».






 Вы можете выровнять диапазон на 50% или отрегулировать его по мере необходимости.
Вы можете выровнять диапазон на 50% или отрегулировать его по мере необходимости.