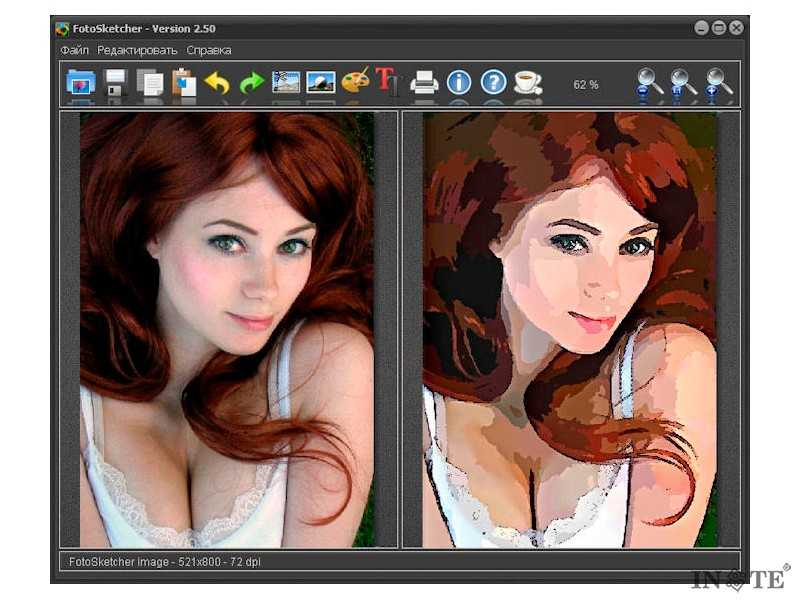Содержание
что можно сделать из фото в фотошопе
MyPhotoshop.ru Уроки Фотошопа Превращение фото в рисунок в Фотошопе
В программе Photoshop можно обрабатывать изображения множеством различных способов, дополняя новыми элементами, работая с фильтрами, яркостью, контрастом, цветовым балансом, уровнями и т.д.
В данной статье мы разберемся, каким образом можно из обычного фото сделать рисунок.
Примечание: Для обработки фотографий потребуется использование фильтров, некоторые из которых не применимы к изображениям с низким разрешением, поэтому убедитесь в том, что ваше изображение имеет достаточно большой размер.
Содержание
- Подготовка фотографии
- Применение фильтров
- Настройка цвета и текстуры
- Заключение
Подготовка фотографии
В качестве примера будем использовать фотографию очаровательной актрисы Нины Добрев.
Итак, приступим к обработке фото.
- Открываем фото в программе и создаем копию исходного слоя, нажав комбинацию клавиш Ctrl+J.

- Нажимаем сочетание клавиш Ctrl+Shift+U, чтобы обесцветить только что созданный слой.
- Создаем копию обесцвеченного слоя, затем убираем с него видимость и переключаемся обратно на первую копию.
- На этом подготовка фото завершена и можно переходить, непосредственно, к его обработке.
Применение фильтров
Большую часть работы мы будем выполнять с помощью фильтров программы.
- Заходим в меню “Фильтр” и выбираем в нем пункт “Галерея фильтров”.
- В группе “Штрихи” нам нужен фильтр “Перекрестные штрихи”. Выставляем параметры (ориентироваться можно на скриншот ниже) и щелкаем OK.
- Должен получиться примерно следующий результат.
- Переключаемся на самый верхний слой и активируем его видимость.
- Нажимаем клавишу D, чтобы сбросить цвета. В качестве основного должен быть выбран черный, в качестве фонового – белый.
- Снова переходим в Галерею фильтров.
 В ней выбираем “Ксерокопию” в группе “Эскиз”. Выставляем параметры (можно отталкиваться от настроек на скриншоте ниже) и жмем OK.
В ней выбираем “Ксерокопию” в группе “Эскиз”. Выставляем параметры (можно отталкиваться от настроек на скриншоте ниже) и жмем OK. - Получаем вот такой результат.
- Теперь для каждого слоя с примененным фильтром меняем режим наложения на “Мягкий свет”.Для этого щелкаем по текущему варианту и выбираем нужный.
- Теперь фотография выглядит так.
- Здесь стоит учитывать, что полностью оценить полученный результат можно лишь при стопроцентном масштабе.
- Находясь на самом верхнем слое нажимаем комбинацию Ctrl+Alt+Shift+E, чтобы создать отпечаток всех слоев.
- Открываем Галерею фильтров. В группе “Имитация” выбираем вариант “Масляная живопись”. Настраиваем параметры фильтра таким образом, чтобы сохранить побольше деталей, т.е. эффект не должен быть слишком явным. Ориентироваться можно по глазам актрисы.
- Полученный результат выглядит примерно так.
Настройка цвета и текстуры
Вот мы и подошли к завершающему этапу обработки фотографии. Здесь нам нужно немного “поиграть” с настройками, чтобы убрать излишнюю яркость и насыщенность красок.
Здесь нам нужно немного “поиграть” с настройками, чтобы убрать излишнюю яркость и насыщенность красок.
- Нажимаем на специальный значок в Палитре для создания корректирующего слоя.
- В открывшемся перечне выбираем пункт “Цветовой тон/Насыщенность”.
- В появившихся настройках:
- убираем насыщенность;
- делаем цветовой тон слегка теплее.
- Мы почти закончили. Но остается еще один нюанс – нужно наложить текстуру холста.
- Текстуру легко найти в интернете с помощью соответствующего поискового запроса. Находим и скачиваем файл с изображением на компьютер.
- Открываем изображение со скачанной текстурой в программе. Нажимаем Ctrl+A, чтобы выделить его. Затем выбрав инструмент “Перемещение”, зажав левую кнопку мыши, тянем выделенное изображение на вкладку с нашей фотографией.
- Когда программа переключит нас на вкладку со снимком актрисы, не отпуская кнопку мыши перетаскиваем изображение на рабочий холст.

- Растягиваем (или сжимаем) перемещенное изображение до размеров исходной фотографии.
- В Палитре меняем режим наложения “Мягкий свет”.
- Скорее всего, текстура полуится слишком явной.
- Чтобы немного убавить видимость текстуры, можно уменьшить непрозрачность слоя на свое усмотрение.
- На этом можно сказать, что обработка фотографии завершена, и нам удалось сделать из нее рисунок.Примечание: Как мы ранее упоминали, в полной мере насладиться полученным результатом можно только в масштабе 100%. Увы, на сайте продемонстрировать это не получится, новы можете оценить часть рисунка в оригинальном размере.
Заключение
Таким образом, благодаря вполне понятным и простым действиям с использованием нескольких фильтров и слоев, в программе Photoshop можно превратить обычную фотографию в рисунок. Приведенные выше настройки и параметры выполнены на наше усмотрение, вы можете выставлять их по-своему, тем самым получив отличный от нашего результат, который считаете наиболее приближенным к реальности.
КУРСЫ:
СМОТРИТЕ ТАКЖЕ
Горячие клавиши в Photoshop
Фоны для Фотошопа: Лес
Фоны для Фотошопа: Черные
Как удалить фон с изображения в Photoshop
Как вырезать объект в Photoshop
Рамки для Фотошопа: Школьные
Урок создания анимации в Фотошопе
Изменяем размер изображения в Photoshop
Урок объединения слоев в Фотошопе
Улучшение качества фото в Фотошопе
Фоны для Фотошопа: Небо
Как рисовать прямые линии в Фотошопе
Замена цвета объекта/изображения в Photoshop на другой
Вставка фотографии в рамку в Photoshop
Наборы кистей для Фотошопа: Текстурные
Урок ретуши лица в Фотошопе для начинающих и не только
Инструмент “Заливка” в Фотошопе: как пользоваться
Двойная экспозиция в Фотошопе
Как создать документ формата А4 в Фотошопе
Замена фона на фотографии в Фотошопе
Уменьшение размера объекта в Фотошопе
Выделение слоя в Фотошопе: как сделать
Рамки для Фотошопа: С днем рождения
Градиент в Фотошопе: как сделать
Включение и настройка сетки в Photoshop
Создание афиши своим руками в Фотошопе
Фоны для Фотошопа: Рамки
Создание контура в Photoshop
Рисование треугольника в Фотошопе: 2 метода
Создание коллажей в Фотошопе: подробное руководство
Как создать слой в Photoshop
Кадрирование фото в Фотошопе
Заливка слоя в Фотошопе
Вставка изображения в Фотошоп: пошаговое руководство
Ретуширование фотографий с помощью частотного разложения в Фотошопе
Как нарисовать прямоугольник в Фотошопе
Вставка лица на фото-шаблон в Фотошопе
Изменение прозрачности слоя в Фотошопе
Отмена выделения в Фотошопе
Как сделать виньетирование фотографий в Photoshop
Наложение текстуры гранита на текст в Фотошопе
Отмена действий в Фотошопе
Как сделать рисунок из фото в Фотошопе
В данном материале я расскажу, как без особых затрат времени и каких-либо углублённых знаний и хитростей, превратить портретную фотографию в карандашный рисунок (эскиз).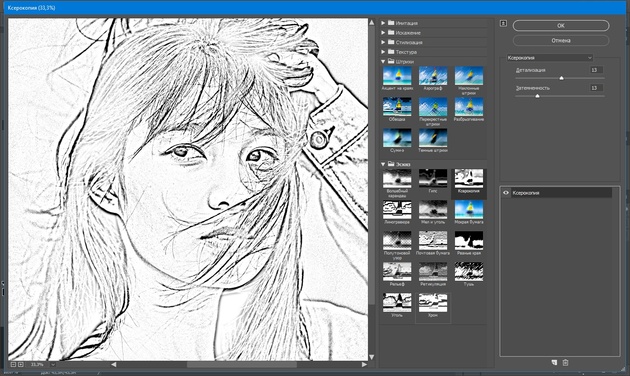
В этом материале я буду использовать программу Photoshop версии CS6, но действия и команды, применяемые в статье, подойдут для всех версий Photoshop вплоть до CS3.
Пример HTML-страницы
Ниже я привёл изображение с оригиналом и готовым результатом. На картинке слева Вы видите исходную фотографию, а справа итоговое изображение, который мы получим после применения действий, описанных в статье:
Первое, с чего мы начнём — это создание копии оригинального изображения. Откройте фотографию в программе Photoshop, затем откройте палитру слоёв (нажать клавишу F7) и нажмите комбинацию клавиш Ctrl+J, после чего фоновый слойпродублируется:
Копия будет расположена над фоновым слоем и выделена синим цветом, что говорит нам о том, что данный слой является активным. Все дальнейшие действия мы будем производить с этой копией изображения, оставляя оригинал нетронутым.
Теперь нам надо обесцветить изображение.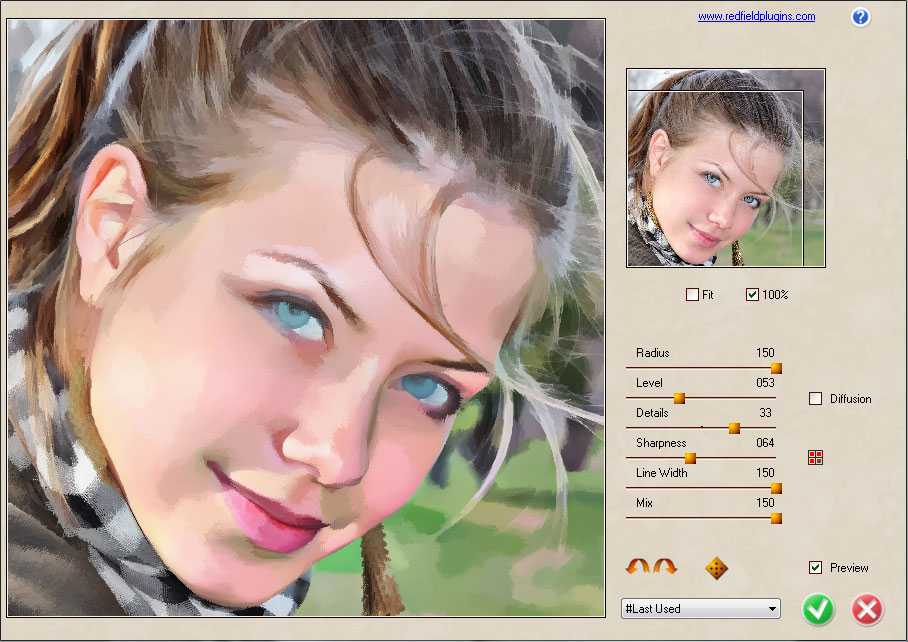 Для этого пройдите по вкладке главного меню Изображение —> Коррекция —> Обесцветить (Image —> Adjustments —> Desaturate) или просто нажмите комбинацию клавиш Ctrl+Shift+U.
Для этого пройдите по вкладке главного меню Изображение —> Коррекция —> Обесцветить (Image —> Adjustments —> Desaturate) или просто нажмите комбинацию клавиш Ctrl+Shift+U.
Теперь нам понадобится создать дубликат чёрно-белого слоя, в данный момент он у нас активен (подсвечен синим), поэтому для дублирования снова нажмите Ctrl+J:
Инвертируем цвета слоя. Пройдите по вкладке главного меню Изображение —> Коррекция —> Инверсия (Image —> Adjustments —> Invert) или просто нажмите комбинацию клавиш Ctrl+I.
Данное действие в нашем случае инвертирует значения яркости, что делает светлые участки тёмными, а тёмные — светлыми, иными словами, мы получим негатив фотографии:
Изменим режим наложения этого слоя на «Осветление основы» (Color Dodge). При этом окно рабочего документа заполнится белым цветом. В зависимости от образа Вашей фотографии, в некоторых местах могут оставаться чёрные области, но большинство документа будет заполнено белым:
Теперь проходим по вкладке главного меню Фильтр —> Размытие —> Размытие по Гауссу (Filter —> Blur —> Gaussian Blur)
Это открывает диалоговое окно соответствующего фильтра.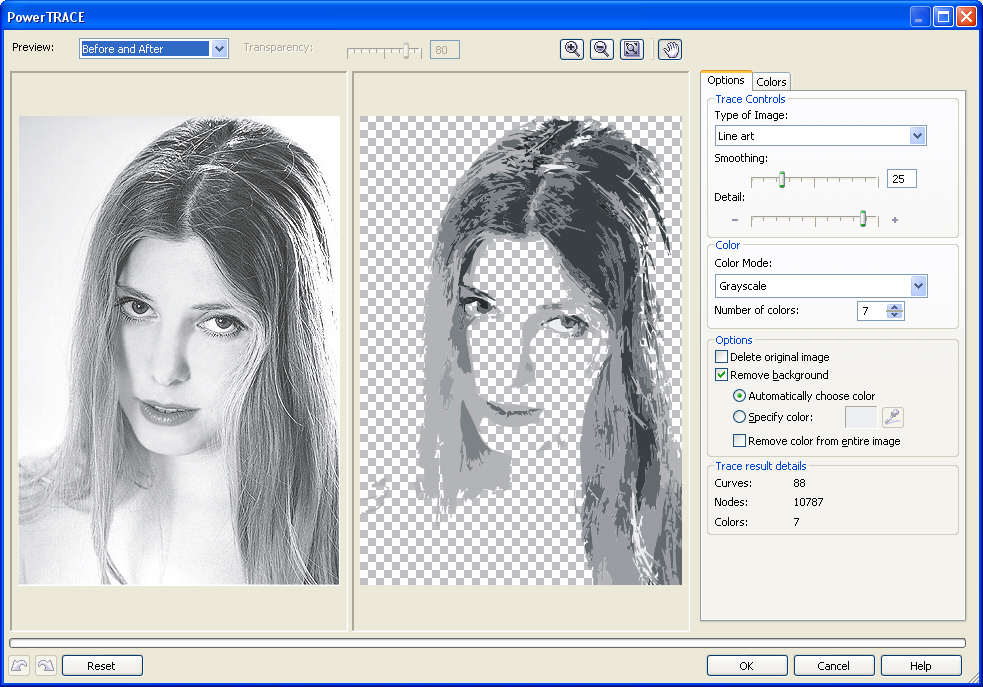 Начните перемещать ползунок «Радиуса» вправо, и Вы увидите, как в документе начнёт проявляться эффект эскиза. Чем дальше вы переместите ползунок, тем больший будет применяться эффект размытия и, соответственно, будет повышаться интенсивность эффекта эскиза. Однако, если вы переместите ползунок слишком далеко, будут появляться полутона и эффект карандашного рисунка будет пропадать. В моём случае я остановился на значении 12,5 пикселей:
Начните перемещать ползунок «Радиуса» вправо, и Вы увидите, как в документе начнёт проявляться эффект эскиза. Чем дальше вы переместите ползунок, тем больший будет применяться эффект размытия и, соответственно, будет повышаться интенсивность эффекта эскиза. Однако, если вы переместите ползунок слишком далеко, будут появляться полутона и эффект карандашного рисунка будет пропадать. В моём случае я остановился на значении 12,5 пикселей:
Кликните правой клавишей мыши по активному (верхнему) слою, при этом откроется контекстное меню, в котором наведите курсор мыши на пункт «Объединить видимые» (Merge Visible), зажмите клавишу Alt и кликните левой клавишей мыши по этому пункту. Благодаря зажатой Alt у нас появится новый слой, состоящий из двух объединённых верхних (видимых) слоёв. При этой манипуляции вид фотографии в рабочем окне документа не изменится. Вот как будет выглядеть палитра слоёв:
Изменим режим наложения этого нового слоя на «Умножение» (Multiply), это действие затемнит линии в эскизе.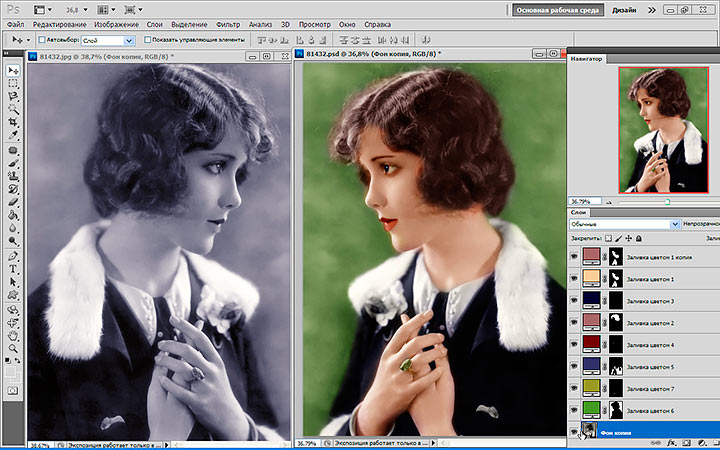 Если вы обнаружили, что линии стали слишком тёмными, уменьшите значение Непрозрачности (Opacity) слоя. У себя я понизил Непрозрачность до 50%:
Если вы обнаружили, что линии стали слишком тёмными, уменьшите значение Непрозрачности (Opacity) слоя. У себя я понизил Непрозрачность до 50%:
На данном этапе чёрно-белый рисунок готов, и, если Вам нужен именно чёрно-белый рисунок из цветной фотографии, то можете остановится. Если же Вы хотите добавить в эскиз цвета, то выполните несколько действий, указанных ниже.
Итак, продолжаем. Сделаем копию фонового слоя, находящегося внизу палитры слоёв, для чего кликаем левой клавишей мыши по этому слою и нажимаем комбинацию Ctrl+J, при этом новый слой создастся непосредственно над оригиналом.
Но нам этот слой нужен для придания цветов эскизу, поэтому мышкой перетащим его на самый верх в палитре слоёв.
Теперь осталось только изменить режим наложения на «Цветность» (Color) и уменьшить Непрозрачность (Opacity), в моём примере я задал значение Непрозрачности 65%:
Взгляните ещё раз на конечный результат:
Ссылка на источник
Пример HTML-страницы
Как вырезать изображение в Photoshop (3 ЛУЧШИХ способа!)
Когда вы были ребенком, вырезали ли вы изображения из газет или журналов, чтобы затем склеить их в коллаж?
Если да, то вам понравится то, как вы можете сделать это в Photoshop, только намного точнее.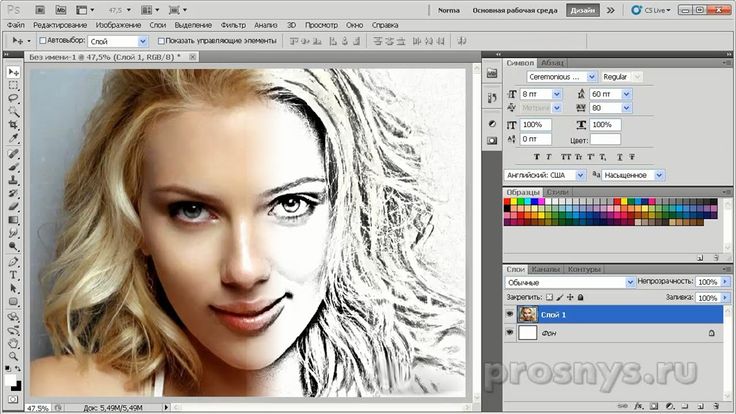 Вырезание изображений или предметов для создания фотокомпозитов — одно из самых привлекательных применений этой программы.
Вырезание изображений или предметов для создания фотокомпозитов — одно из самых привлекательных применений этой программы.
Вырезанное изображение можно использовать для самых разных целей. Из-за множества потребностей и применений Adobe Photoshop предлагает множество инструментов и методов, позволяющих вырезать изображение и удалять фон.
(Вы даже можете удалить фон с помощью бесплатного приложения Photoshop.)
В этой статье я покажу вам, как вырезать изображение в Photoshop тремя наиболее распространенными способами.
У вас нет Photoshop?
Загрузите Adobe Photoshop
Загрузите последнюю версию Adobe Photoshop, чтобы следовать этому простому руководству.
Начните бесплатную 7-дневную пробную версию сегодня
УЗНАТЬ БОЛЬШЕ
Содержание
3 метода удаления фона в Photoshop
Начнем с того, что успешное вырезание зависит от точного выбора. Если вы этого не сделаете, вещи никогда не будут реалистично интегрированы.
Если вы этого не сделаете, вещи никогда не будут реалистично интегрированы.
Конечно, вы также можете удалить фон изображения, чтобы специально создать эффект вставки поверх. Но все же, вы хотели бы делать это контролируемым образом, а не небрежно.
Итак, методы, которые я вам покажу, — это разные способы выбора объекта для вырезания. Затем вы можете удалить или заменить фон, размножить его, перенести на другую фотографию для коллажа в Photoshop или сделать что-то еще, что вы можете придумать.
(Если вы не являетесь пользователем Photoshop, инструмент Apowersoft Background Eraser — удобный способ сделать это одним щелчком мыши.)
Способ 1. Быстрый выбор
самый простой для начала, если вы учитесь делать вырез в Photoshop.
Этот инструмент основан на кисти, которую вы будете использовать для «закрашивания» области, которую вы хотите выделить — существуют плагины Photoshop, которые могут помочь с этим, но интегрированный инструмент стал настолько хорош в последних версиях, что они больше не нужны.
Прелесть этой кисти в том, что вы можете делать широкие штрихи, и она автоматически найдет края области, чтобы сделать выделение более точным.
Таким образом, этот инструмент лучше всего работает, когда у вас есть большие блоки, четко разделенные по цвету, контрасту или фокусу.
Давайте посмотрим, как вырезать изображение с помощью этого инструмента.
- Как делать фотографии в Photoshop для начинающих
Шаг 1. Возьмите инструмент быстрого выделения
Adobe Photoshop группирует элементы в наборы инструментов, которые работают аналогичным образом. Итак, как и со многими другими инструментами в Photoshop, вам сначала нужно открыть правильный набор инструментов, чтобы найти тот, который вам нужен.
В этом случае мы хотим перейти на панель «Инструменты» в левой части экрана и найти инструмент «Выбор объекта». Нажмите и удерживайте ее, чтобы открыть набор инструментов, и оттуда вы можете выбрать кисть быстрого выбора.
Если Quick Selection уже был выбран в наборе инструментов, вы можете просто повторно активировать его с помощью сочетания клавиш W.
Шаг 2: Начните рисовать
Выберите размер кисти в зависимости от области, которую нужно выделить. Если он слишком большой, вы рискуете переборщить и выбрать то, что вам не нужно.
Затем просто нажмите и перетащите. Например, я просто провел кистью вокруг яблока, и кисть автоматически нашла края и покрыла весь синий фон.
Как видите, на самом деле довольно легко научиться вырезать часть изображения в Photoshop 9.0003
Шаг 3: Точная настройка
Хорошо, теперь все, что вам нужно сделать, это увеличить масштаб и проверить свой выбор. Вы можете добавлять или удалять области, переключаясь между режимами «Добавить» и «Вычесть» на панели параметров вверху.
Когда вы находитесь в правильном режиме, просто нажмите и снова перетащите кисть в область, которую необходимо настроить.
- Как вставить изображение с помощью Photoshop?
Шаг 4: Вырезать
Теперь, когда объект, который вы хотите вырезать, выбран, если вы хотите удалить фон, вы можете удалить его, нажав клавишу возврата.
Если вы хотите просто скрыть его, используйте маску слоя. Таким образом, у вас всегда будет возможность внести коррективы позже.
Метод 2: Выделение и маска
Авторы и права: Оспан Али
Если вам интересно, как вырезать кого-то из изображения в Photoshop, вам подойдет инструмент «Выделение и маска».
Инструмент «Выделение и маска» был представлен в качестве замены инструмента «Уточнить край». Итак, если вы используете Adobe Photoshop CS6, вы его не найдете. Это больше пространство для задач, чем инструмент.
Благодаря этому вы можете использовать его отдельно для выполнения всего процесса выбора или в качестве дополнения к другому инструменту.
Я покажу вам, как использовать его для уточнения ранее сделанного выбора. Но если вы хотите сделать с ним все, вы можете открыть его, перейдя в меню Selection, Select and Mask.
Шаг 1: Сделайте первый выбор
Вы можете сделать базовый выбор, используя любой удобный инструмент.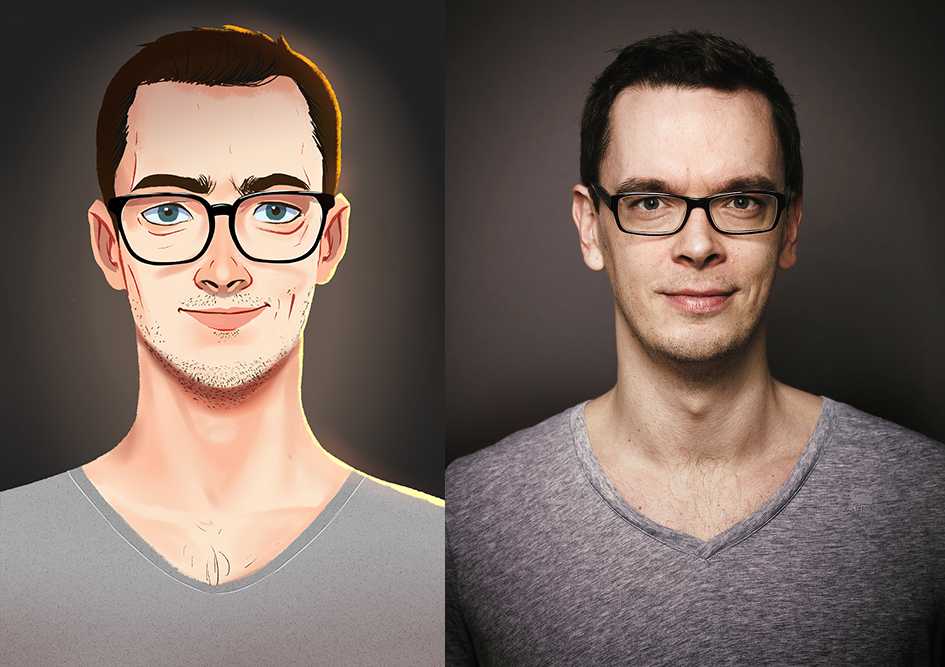 Например, инструмент «Быстрое выделение», описанный в предыдущем разделе.
Например, инструмент «Быстрое выделение», описанный в предыдущем разделе.
Для моего изображения выбор объекта будет работать хорошо, но не стесняйтесь использовать любой инструмент лассо, например, магнитное лассо или многоугольное лассо.
Шаг 2: Откройте «Выделение и маска»
Если выделение выглядит хорошо, но все еще требует доработки, вы можете использовать «Выделение и маска». Например, это может помочь вам, когда вы выбираете волосы или мех.
(См. также это руководство по маскированию изображений в Photoshop.)
Откройте область задач, нажав кнопку «Выбор и маска» на верхней панели. Неважно, какой инструмент вы использовали для выделения — все они отображают кнопку «Выбор и маска». Кроме того, вы можете открыть его из меню выбора.
Это запустит область задач.
Шаг 3: Выберите рабочий фон
Перед тем, как вы начнете корректировать свой выбор, это рабочее пространство позволяет вам изменить то, как вы видите свое изображение, чтобы облегчить работу.
С правой стороны вы найдете панель свойств. В верхней части находится режим просмотра. Это позволит вам изменить непрозрачность фона, сделать выделение черным на белом фоне и использовать целый ряд параметров.
Выберите тот, который позволяет вам увидеть больше всего деталей. Вы можете изменить это столько раз, сколько вам нужно, в зависимости от области, над которой вы работаете.
Шаг 4: Уточнение края
С левой стороны находится панель инструментов. Здесь вы можете выбрать инструмент, который хотите использовать.
Если вы имеете дело с волосами или мехом, как я, выберите инструмент «Кисть «Уточнить край». Определите размер и начните рисовать на краю, который вы хотите исправить.
Шаг 5: Тонкая настройка
Вы можете использовать ползунки на панели «Свойства», такие как «Радиус» или «Растушевка», для точной настройки выделения.
Затем уменьшите масштаб и проверьте изображение в целом. Если вы найдете что-то еще, что вам нужно исправить, вы можете использовать любой из инструментов на левой панели, например, инструмент «Быстрое выделение».
Когда вы закончите, просто нажмите OK, и рабочая область «Выделение и маска» закроется и создаст новый слой с маской, чтобы вырезать ваше изображение.
(Если вы хотите изменить цвет объекта, см. это руководство.)
Метод 3: Цветовой диапазон
Авторы и права: Эдгардо Баутиста мл.
Как следует из названия, этот метод удаления фона в Photoshop основан на цвете. Вы можете просто попробовать цвет, который хотите выбрать, и все.
Это полезный метод, когда у вас есть несвязанные области и мелкие детали в одном цвете. Позвольте мне показать вам пример.
Шаг 1: Откройте окно «Цветовой диапазон»
Открыв изображение в Photoshop, перейдите в меню «Выбор», «Цветовой диапазон». Это откроет диалоговое окно для установки параметров вашего выбора.
Шаг 2. Образец цвета
Убедитесь, что в меню установлен параметр Образец цвета.
Затем с помощью первой пипетки щелкните цвет, который хотите выбрать.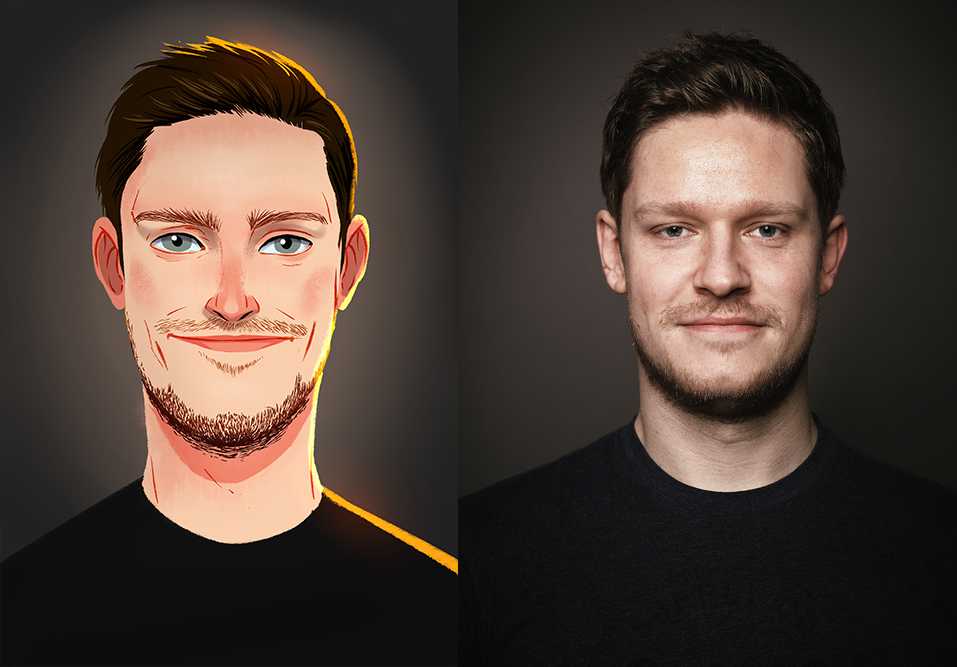 Ничего страшного, если вы пока не видите никакой разницы. Для этого вы будете использовать ползунки.
Ничего страшного, если вы пока не видите никакой разницы. Для этого вы будете использовать ползунки.
Шаг 3: Отрегулируйте размытость.
Используйте первый ползунок под названием Fuzziness. Нажмите на него и начните медленно перетаскивать вправо.
Чем выше значение, тем больше вариаций выбранного вами цвета будет включено в выборку.
Итак, продолжайте перетаскивать его, пока не увидите объект, который хотите вырезать, полностью черным, но остановитесь до того, как начнут появляться другие элементы. Правильное значение будет меняться от изображения к изображению.
Кстати, вы можете изменить режим просмотра с «Выделение» на «Изображение», если вам так удобнее. Я считаю, что черно-белый вид лучше для меня.
Если вы довольны результатом, нажмите OK.
Шаг 4. Уточнение и вырезание
Как видите, этот метод избавит вас от утомительной работы, которая в противном случае потребовалась бы, если вы хотите вырезать изображение с помощью других инструментов.
Недостаток в том, что часто приходится выполнять тонкую настройку, чтобы все получилось правильно. Это зависит от того, сколько вариаций цвета на вашей картинке.
Вы можете выполнить тонкую настройку с помощью любого инструмента. Я считаю, что метод Select and Mask, который я описал ранее, очень эффективен для этого.
Когда вы закончите выделение, добавьте маску, если вы хотите работать неразрушающим образом, или удалите фон, если вы уверены, что он вам не понадобится.
Как вырезать изображение в Photoshop | Заключительные слова
Вот и все. Как видите, вырезать изображение в Photoshop можно любыми способами. Чаще всего вам нужно комбинировать различные инструменты, чтобы выполнить работу.
Если вы хотите удалить фон, просто убедитесь, что ваш выбор максимально точен. Это даст вам наилучший результат для вырезанного изображения.
После того, как вы вырезали свое изображение, вы можете поэкспериментировать с созданием коллажа из всех ваших любимых изображений — ознакомьтесь с нашим руководством по созданию сетки в Photoshop, чтобы узнать один простой способ сделать это.
Надеюсь, вам понравился этот урок и вы сможете использовать его в своих будущих творческих проектах.
У вас нет Photoshop?
Загрузите Adobe Photoshop
Загрузите последнюю версию Adobe Photoshop, чтобы следовать этому простому руководству.
Начните бесплатную 7-дневную пробную версию сегодня
УЗНАТЬ БОЛЬШЕ
Пошаговый способ вырезания изображений в Photoshop | Малый бизнес
Дэн Кетчум Обновлено 24 августа 2018 г.
Если вы хотите вырезать изображение своей головы и поместить его на тело Железного Человека, удалить уродливый фон с прекрасной в других отношениях фотографии витрины вашего магазина или изгнать лицо вашего бывшего со старой фотографии, вырезание изображений в Abode Photoshop начинается с помощью простого процесса. Во-первых, вы должны выделить области фотографии с контуром, что-то вроде трассировки. Как только вы выберете часть изображения, обведя его форму, вы можете переместить выделенную область и перетащить ее в другую часть изображения или полностью на новую фотографию, подобно тому, как вы перемещаете вырезанный лист бумаги. .
.
В то время как облачная версия Adobe Photoshop CC версии 19.1.5 вышла в июне 2018 года, процесс вырезания слоев изображения был довольно последовательным, поскольку концепция слоев была введена в программу еще в 1990-х годах. Если вы можете сделать это в Photoshop CC, вы должны чувствовать себя достаточно комфортно, чтобы справиться с этим и в более старых версиях.
ШАГ 1: Подготовьте изображение
В Photoshop откройте изображение, из которого вы хотите вырезать элемент, с помощью меню «Файл» или перетащите изображение в рабочую область. В меню «Слой», которое по умолчанию расположено в правой части рабочей области, вы увидите изображение, указанное как «Фон». Щелкните значок замка, чтобы вместо этого изображение работало как слой.
Выделите область изображения, на которой вы хотите сфокусироваться, прокручивая изображение до основной интересующей области, затем удерживая клавишу ALT и перемещая колесо прокрутки мыши вперед для увеличения или назад для уменьшения. Кроме того, вы можете просто использовать инструмент «Масштаб» из набора инструментов для увеличения или уменьшения масштаба.
Кроме того, вы можете просто использовать инструмент «Масштаб» из набора инструментов для увеличения или уменьшения масштаба.
ШАГ 2. Создание контура
Выберите инструмент «Лассо» в меню панели инструментов Photoshop. Когда вы щелкнете по лассо, у вас будет возможность выбрать обычное лассо, многоугольное лассо или магнитное лассо — каждое из них работает немного по-разному, но все они позволяют вам обрисовывать форму. Опять же, это похоже на обведение краев той части изображения, которую вы хотите вырезать.
Обычное лассо работает как карандаш в Photoshop: просто нажмите и удерживайте кнопку выбора мыши и перетащите курсор по изображению, чтобы нарисовать контур. Чтобы использовать многоугольное лассо, вы щелкаете одну точку на изображении, перетаскиваете линию к следующей точке, снова щелкаете и повторяете процесс, пока не создадите замкнутый контур. Магнитное лассо работает аналогично, но этот инструмент автоматически определяет края объектов на изображении, что может помочь вам создать более точный контур.
ШАГ 3: Вырежьте
Теперь, когда вы определили форму, которую хотите вырезать из изображения, у вас есть варианты. Если вы хотите полностью удалить эту часть фотографии, просто нажмите «Удалить» или «Возврат» на клавиатуре, чтобы удалить выделение — это оставит пустое место там, где раньше была вырезанная часть, открывая слой под всем изображением.
Если вы хотите вырезать выделенное из изображения и использовать его в другом месте, выберите «Вырезать» в меню «Правка». Откройте изображение, в которое вы хотите вставить вырезку, затем выберите «Вставить» в меню «Правка». Выберите инструмент «Перемещение» на панели инструментов, который представляет собой крестообразный инструмент с четырьмя стрелками, затем щелкните вырезанное изображение с помощью инструмента «Перемещение», удерживайте нажатой кнопку выбора мыши и перетащите курсор, чтобы переместить вырез. Вы также можете использовать этот метод для перемещения фигуры в другую часть исходного изображения.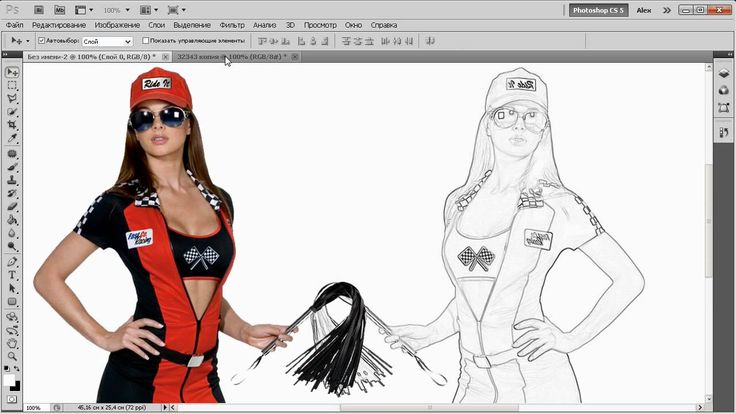


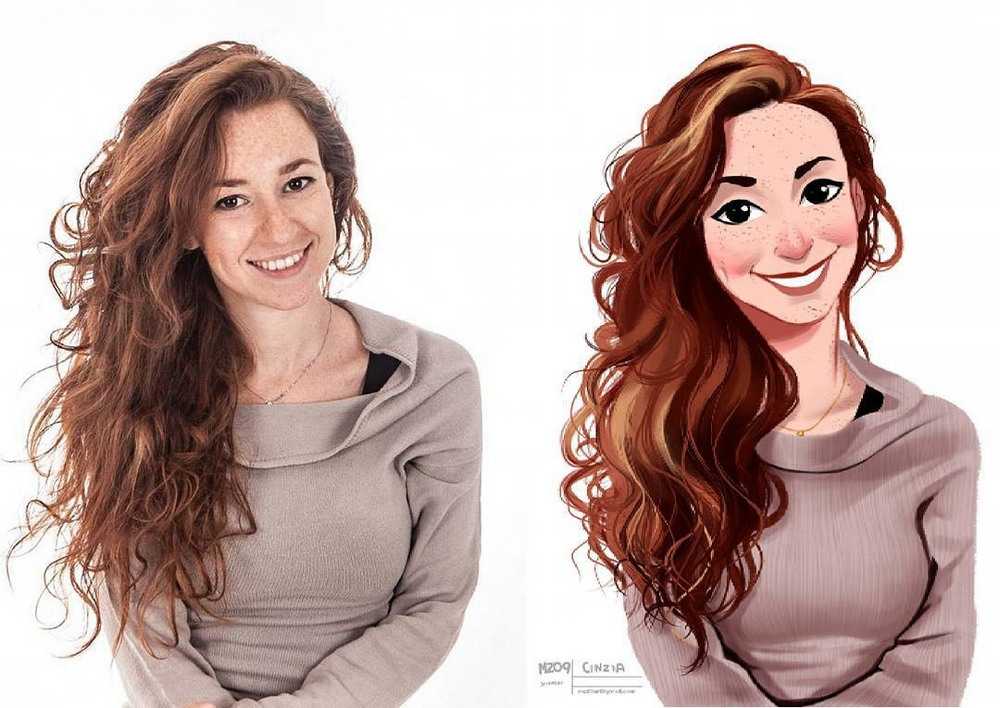 В ней выбираем “Ксерокопию” в группе “Эскиз”. Выставляем параметры (можно отталкиваться от настроек на скриншоте ниже) и жмем OK.
В ней выбираем “Ксерокопию” в группе “Эскиз”. Выставляем параметры (можно отталкиваться от настроек на скриншоте ниже) и жмем OK.