Содержание
Комбинации клавиш по умолчанию для Illustrator
Действие | Windows | macOS |
|---|---|---|
Сохранение пропорций или ориентации фигуры:
| Перетаскивание с нажатой клавишей Shift | Перетаскивание с нажатой клавишей Shift |
Перемещение фигуры при ее рисовании | Перетаскивание с нажатой клавишей «Пробел» | Перетаскивание с нажатой клавишей «Пробел» |
Рисование из центра фигуры (за исключением многоугольников, звезд и бликов) | Перетаскивание с нажатой клавишей Alt | Перетаскивание с нажатой клавишей Option |
Увеличение или уменьшение сторон многоугольников, концов звезды, угла дуги, витков спирали или лучей блика | Начните перетаскивание, затем нажмите клавишу «Стрелка вверх» или «Стрелка вниз» | Начните перетаскивание, затем нажмите клавишу «Стрелка вверх» или «Стрелка вниз» |
Сохранение внутреннего радиуса звезды постоянным | Начните перетаскивание, затем нажмите и держите клавишу Ctrl | Начните перетаскивание, затем нажмите и держите клавишу Command |
Сохранение сторон звезды прямыми | Перетаскивание с нажатой клавишей Alt | Перетаскивание с нажатой клавишей Option |
Переключение между открытой и закрытой дугой | Начните перетаскивание, затем нажмите и держите клавишу C | Начните перетаскивание, затем нажмите и держите клавишу C |
Зеркальное отражение дуги при сохранении постоянной контрольной точки | Начните перетаскивание, затем нажмите и держите клавишу F | Начните перетаскивание, затем нажмите и держите клавишу SF |
Добавление или вычитание витков спирали при увеличении длины спирали | Начните перетаскивание, затем нажмите Alt и продолжите перетаскивание | Начните перетаскивание, затем нажмите Option и продолжите перетаскивание |
Изменение скорости затухания спирали | Начните перетаскивание, затем нажмите Ctrl и продолжите перетаскивание | Начните перетаскивание, затем нажмите Command и продолжите перетаскивание |
Добавление или удаление горизонтальных линий в прямоугольной сетке или концентрических линий в полярной сетке. | Начните перетаскивание, затем нажмите клавишу «Стрелка вверх» или «Стрелка вниз» | Начните перетаскивание, затем нажмите клавишу «Стрелка вверх» или «Стрелка вниз» |
Добавление или удаление вертикальных линий в прямоугольной сетке или радиальных линий в полярной сетке. | Начните перетаскивание, затем нажмите клавишу «Стрелка вправо» или «Стрелка влево» | Начните перетаскивание, затем нажмите клавишу «Стрелка вправо» или «Стрелка влево» |
Уменьшение значения наклона для горизонтальных разделителей в прямоугольной сетке или радиальных разделителей в полярной сетке на 10 % | Начните перетаскивание, затем нажмите клавишу F | Начните перетаскивание, затем нажмите клавишу F |
Увеличение значения наклона для горизонтальных разделителей в прямоугольной сетке или радиальных разделителей в полярной сетке на 10 % | Начните перетаскивание, затем нажмите клавишу V | Начните перетаскивание, затем нажмите клавишу V |
Уменьшение значения наклона для вертикальных разделителей в прямоугольной сетке или концентрических разделителей в полярной сетке на 10 % | Начните перетаскивание, затем нажмите клавишу X | Начните перетаскивание, затем нажмите клавишу X |
Увеличение значения наклона для вертикальных разделителей в прямоугольной сетке или концентрических разделителей в полярной сетке на 10 % | Начните перетаскивание, затем нажмите клавишу C | Начните перетаскивание, затем нажмите клавишу C |
Увеличить размер инструмента «Кисть-клякса» | ] (правая квадратная скобка) | ] (правая квадратная скобка) |
Уменьшить размер инструмента «Кисть-клякса» | [ (левая квадратная скобка) | [ (левая квадратная скобка) |
Перемещение инструмента «Кисть-клякса» строго по вертикали или горизонтали | Shift | Shift |
Переключение между режимами рисования | Shift + D | Shift + D |
Соединение нескольких контуров | Выберите контуры, а затем нажмите комбинацию клавиш Ctrl + J | Выберите контуры, а затем нажмите комбинацию клавиш Command + J |
| Усреднение двух и более контуров | Выберите контуры, затем нажмите комбинацию клавиш Alt + Ctrl + J | Выберите контуры, затем нажмите комбинацию клавиш Option + Command + J |
Создание углового или скругленного соединения | Выберите контуры, затем нажмите комбинацию клавиш Shift + Ctrl + Alt + J | Выберите опорную точку, затем нажмите комбинацию клавиш Shift + Command + Option + J |
| Создание составного контура | Ctrl + 8 | Command + 8 |
| Освобождение составного контура | Alt + Shift + Ctrl + 8 | Option + Shift + Command + 8 |
| Редактирование узора | Shift + Ctrl + F8 | Shift + Command + F8 |
| Инструмент «Сетка перспективы» | Shift + P | Shift + P |
| Инструмент «Выбор перспективы» | Shift + V | Shift + V |
| Сетка перспективы | Ctrl + Shift + I | Command + Shift + I |
| Перемещение объектов в перпендикулярном направлении | Нажмите клавишу 5, а затем щелкните объект мышью и перетащите.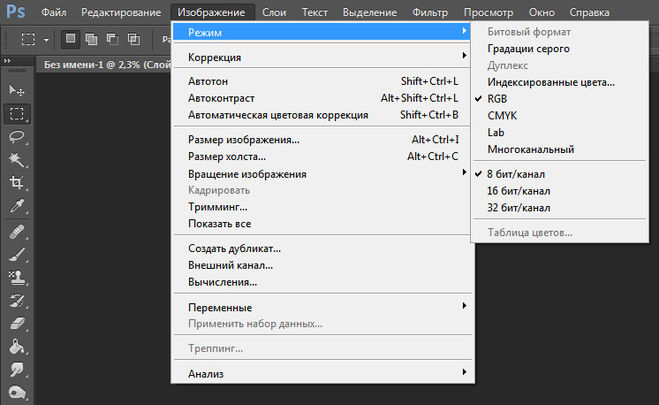 | Нажмите клавишу 5, а затем щелкните объект мышью и перетащите. |
| Переключение между плоскостями перспективы | Выберите инструмент «Выбор перспективы», а затем нажмите клавишу 1 для левой сетки, 2 для горизонтальной сетки, 3 для правой сетки или 4, если нет активной сетки. | Выберите инструмент «Выбор перспективы», а затем нажмите клавишу 1 для левой сетки, 2 для горизонтальной сетки, 3 для правой сетки или 4, если нет активной сетки. |
| Копирование объектов в перспективе | Ctrl + Alt + перетаскивание | Command + Alt + перетаскивание |
| Повторение преобразования объектов в перспективе | Ctrl + D | Command + D |
| Переключение между режимами рисования | Shift + D | Shift + D |
с помощью клавиатуры и настроек Windows. Как развернуть игру на весь экран? Инструкция
В этой статье:
- Почему нужно это знать?
- Как перевести игру в полноэкранный режим?
- Применение «горячих клавиш»
- Изменение параметров запуска
- Настройка видеокарты
- Настройки игры
- Смена разрешения
- Решение вопроса на ноутбуке
- Полноэкранный режим в Photoshop
- Клавиши полноэкранного режима в различных приложениях
- Полноэкранный режим в браузере Google Chrome
- С помощью горячих клавиш
- Через графу Масштаб
- Точная настройка
- Как выйти из полноэкранного режима
- Возможные проблемы и пути их решения
- Разворачиваем окно в MAC OS
- Выводы и видео по теме
- ВИДЕО: Как растянуть игру на весь экран (ATI Radeon)
- ВИДЕО: Настройка Windows 10 под Игры
Почему нужно это знать?
В первую очередь это нужно вам самим. Эти знания расширят кругозор и помогут работать на компьютере быстрее и продуктивнее. Ведь многие комбинации клавиш ведут к функциям, которые глубоко запрятаны в недрах «Панели управления». Искать их и щелкать мышкой гораздо дольше, чем зажать пару клавиш. Кстати, клавиша полноэкранного режима в Windows тоже есть. И о ней мы будем говорить, поскольку сей вопрос очень интересует многих пользователей. Не пройдет и месяца, как вы почувствуете, что управлять ПК или ноутбуком при помощи горячих клавиш намного удобнее, чем мышью. Именно для этого и нужно знать их комбинации.
Эти знания расширят кругозор и помогут работать на компьютере быстрее и продуктивнее. Ведь многие комбинации клавиш ведут к функциям, которые глубоко запрятаны в недрах «Панели управления». Искать их и щелкать мышкой гораздо дольше, чем зажать пару клавиш. Кстати, клавиша полноэкранного режима в Windows тоже есть. И о ней мы будем говорить, поскольку сей вопрос очень интересует многих пользователей. Не пройдет и месяца, как вы почувствуете, что управлять ПК или ноутбуком при помощи горячих клавиш намного удобнее, чем мышью. Именно для этого и нужно знать их комбинации.
Как перевести игру в полноэкранный режим?
Для этого существует два способа. Первый – через настройки игры, а второй – специальной комбинацией клавиш на клавиатуре.
Второй способ является самым простым и самым быстрым. Все, что нужно сделать для активации полноэкранного режима игры это нажать кнопку “ALT” на клавиатуре и, не отпуская ее, нажать кнопку “Enter”. Делается это прямо в игре.
Кнопки “ALT” + “Enter” на клавиатуре
Повторное нажатие комбинации “ALT” + “Enter” снова активирует оконный режим.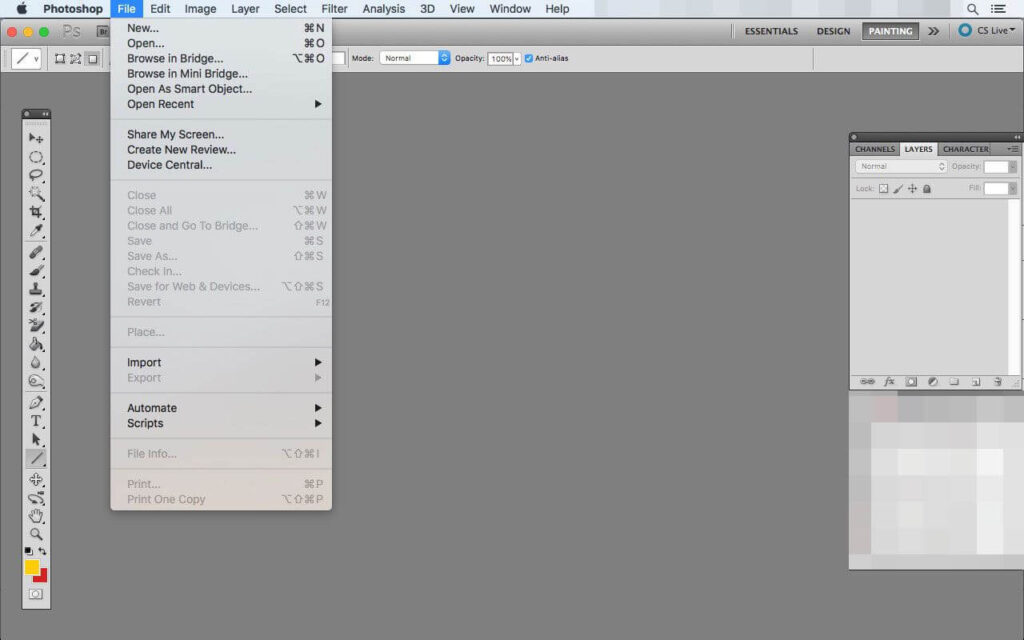
Что касается первого способа, то к нему стоит прибегать, только в случае невозможности воспользоваться вторым способом. Это может произойти из-за нерабочей кнопки “ALT” или из-за других причин.
Для начала нужно зайти в игровые настройки и найти там опцию, отвечающую за запуск игры в оконном режиме и отключить ее. Обычно она находится в разделе “Экран” или “Графика”.
Активация полноэкранного режима в настройках игры
Применение «горячих клавиш»
Рассмотрим наиболее простой способ, как разворачивается игра на весь экран. Для этого достаточно нажать две клавиши: «Alt» + «Enter».
Способ эффективен не только для устаревших игр, но и для современных, к примеру, WoT.
При необходимости подобным сочетанием клавиш можно воспользоваться для возврата обратно оконного режима.
Изменение параметров запуска
В некоторых случаях, особенно когда вы играете на чужом ПК, игра запускается в оконном режиме из-за выставленного параметра «-window» в свойствах ярлыка.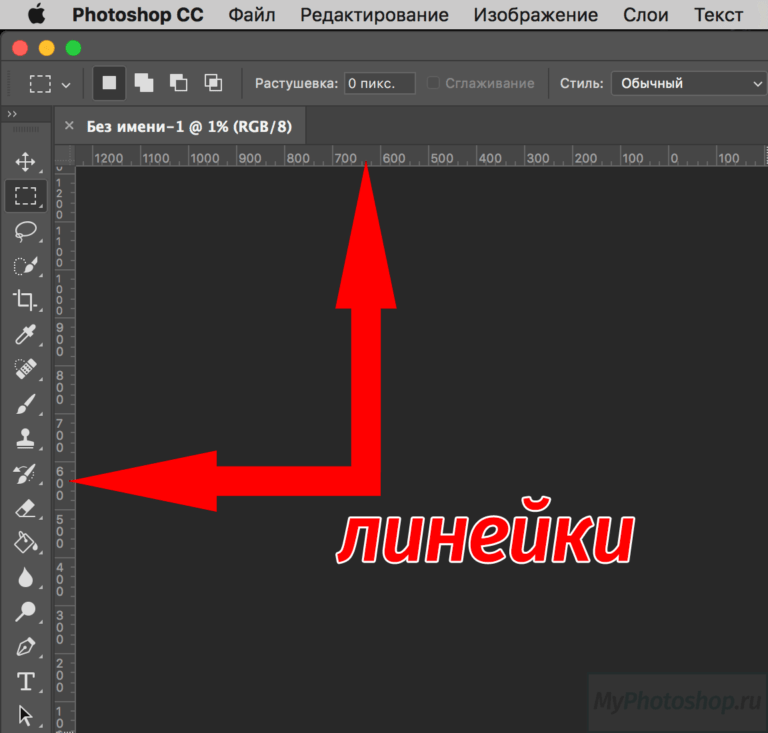
Записан он может быть в строчке «Объект» свойств ярлыка игры.
Если данную надпись убрать, то будет восстановлен стандартный вариант запуска на весь монитор.
Возникнуть проблема может при несовместимости операционки с установленной игрой. В этом случае выбирается в свойствах приложения или ярлыка вкладка «Совместимость» и подбирается необходимая операционка.
Довольно часто список предлагаемых операционных систем заканчивается на Виндовс Виста, а для владельца современной ОС, например, Виндовс 10, данный вариант не поможет.
Настройка видеокарты
Некоторые ситуации по запуску игр на полный экран решаются путем замены устаревших драйверов видеокарты. Их нужно или обновить, или полностью переустановить.
Меню с настройками видеокарты у каждого отдельного производителя имеют свой вид.
Например, для видеокарт, произведенных компанией Nvidia, пользователю необходимо перейти в раздел Пуск/Панель управления.
Там следует выбрать «Панель управления Nvidia» и осуществить регулировку масштабирования.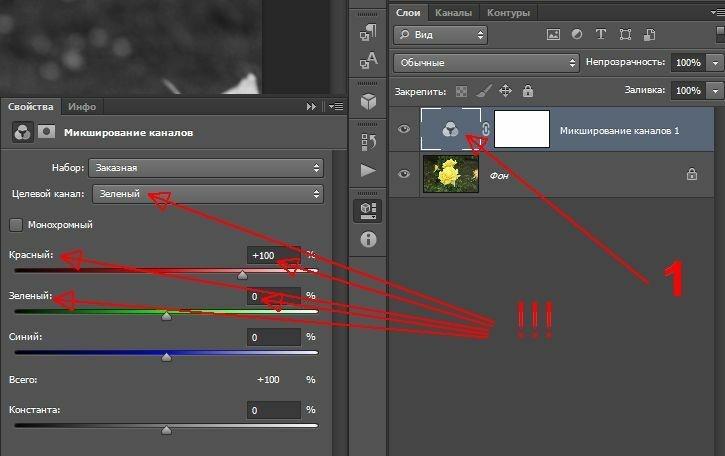 При его запуске игра должна быть расширена до размеров экрана.
При его запуске игра должна быть расширена до размеров экрана.
Для видеокарт от компании ATI, нужно запустить приложение Catalyst Control Center. Если используется интегрированные карты Intel Graphics, которые часто устанавливаются на ноутбуках, то потребуется исполнить целый ряд действий, что описано отдельно.
Настройки игры
Некоторые игры на современных операционках позволяют делать установку полноэкранного режима в настройках графики. Данную возможность можно обнаружить после запуска игры, которая по неизвестной причине в окне не запускается.
Инструкция для решения проблемы:
- Заходим в настройки.
- Находим пункт, который отвечает за запуск в полноэкранном или оконном режиме.
- Включаем режим или ставим галочку.
В некоторых случаях после настройки игры требуется перезапуск. На это не влияет ни версия операционки, ни разрешение экрана.
Смена разрешения
Если все вышеперечисленные способы не решили вопрос, как запускается игра на полный экран, то можно попробовать поменять разрешение. Есть вероятность, что игра слишком устарела, чтобы запускаться на весь экран.
Есть вероятность, что игра слишком устарела, чтобы запускаться на весь экран.
Случается, что картинка имеет нечеткий вид. Устраняется проблема единственным способом – изменением разрешения экрана. После этого перестанет запускаться иной софт, более современный и рассчитанный на нормальные параметры.
Поэтому после завершения игрового процесса нужно возвратить для монитора его обычное разрешение.
Если для игры требуется значение расширения 640х480, а его монитор не поддерживает, то существует еще один способ. Необходимо открыть свойства ярлыка в разделе совместимости.
Данная функция после выхода из игры позволяет автоматически вернуться к нормальному разрешению.
Решение вопроса на ноутбуке
При возникновении проблемы, как окно игры делается на весь экран, не на ПК, а на ноутбуке Виндовс, она может заключаться в неверно выставленных значениях встроенной Intel Graphics видеокарты.
Для решения вопроса следуем инструкции:
- Устанавливаем ПО от производителя данной видеокарты.

- Открываем меню с графическими характеристиками, которые появляются после нажатия правой кнопкой мыши в рабочем столе по пустой области.
- Находим меню «Дисплей», открываем основные настройки. Они могут отсутствовать, если на используемом ноутбуке уже установлено максимальное разрешение.
Путем уменьшения разрешения получаем возможность для изменения параметров экрана. Затем потребуется установить параметры масштабирования, которые отвечают за отображение на весь экран, сохраняем изменения.
После закрытия панели Intel, появится возможность запускать все необходимые игры, которые теперь будут растягиваться по всей площади дисплея.
После игры стоит отключить масштабирование, а использовать функцию только для одной конкретной программы.
Полноэкранный режим в Photoshop
Этот программный продукт, предназначенный для профессиональной обработки фотографий, имеет множество интересных «фишек». В том числе полноэкранный режим. Клавиши в «Виндовс 8» (да и в любой другой ОС) — Shift плюс F.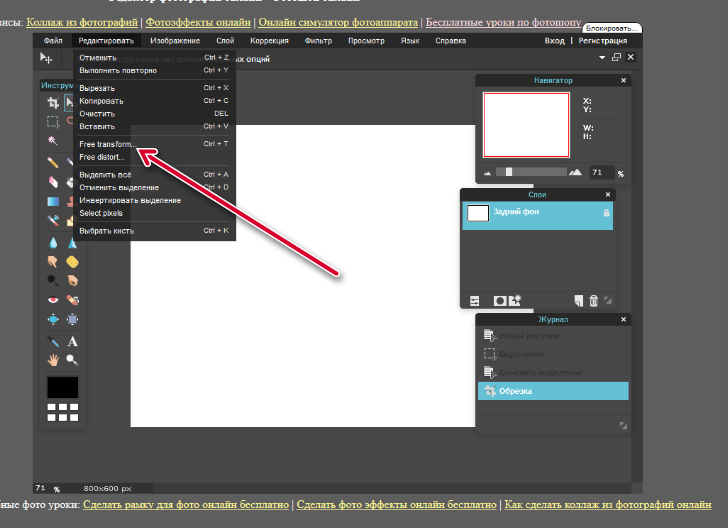 Это развернет программу в полный экран с меню-баром, на котором будут расположены необходимые инструменты. Однако возможности сего программного продукта в таком режиме очень ограничены. Для того, чтобы выйти из полноэкранного режима, достаточно будет нажать на кнопку Esc. Вообще, о комбинациях клавиш в «Фотошопе» можно было бы написать отдельную статью. Но это сейчас в наши планы не входит.
Это развернет программу в полный экран с меню-баром, на котором будут расположены необходимые инструменты. Однако возможности сего программного продукта в таком режиме очень ограничены. Для того, чтобы выйти из полноэкранного режима, достаточно будет нажать на кнопку Esc. Вообще, о комбинациях клавиш в «Фотошопе» можно было бы написать отдельную статью. Но это сейчас в наши планы не входит.
При работе в «Фотошопе» без горячих клавиш никуда. Это прекрасно знают все профессионалы, работающие в этой области. Сочетания клавиш заметно повышают производительность работы. Действительно, проще нажать на сочетание Ctrl-Alt-Z для того, чтобы откатить сделанные изменения, чем искать инструмент «Назад». Другие комбинации также эффективны. Хотя те, кто специально изучал приемы работы в «Фотошопе», и без того прекрасно знают о чудесных свойствах горячих клавиш.
Клавиши полноэкранного режима в различных приложениях
Для каждой программы есть свои горячие клавиши. В том числе сочетание клавиш входа в полноэкранный режим. Нужно ли говорить о том, что некоторые программы не поддерживают этот самый режим. К примеру, такие утилиты, как Microsoft Office. Им просто не нужен этот режим. В плеере Daum PotPlayer клавиша полноэкранного режима — Enter. В браузере Mozilla Firefox — кнопки Alt плюс F12. Но далеко не все приложения имеют схожие параметры. Поэтому следует изучить документацию для той или иной программы. Именно они покажут, как сделать полноэкранный режим клавишами.
Нужно ли говорить о том, что некоторые программы не поддерживают этот самый режим. К примеру, такие утилиты, как Microsoft Office. Им просто не нужен этот режим. В плеере Daum PotPlayer клавиша полноэкранного режима — Enter. В браузере Mozilla Firefox — кнопки Alt плюс F12. Но далеко не все приложения имеют схожие параметры. Поэтому следует изучить документацию для той или иной программы. Именно они покажут, как сделать полноэкранный режим клавишами.
Стоит отметить, что в некоторых программах вы можете сами назначить нужную комбинацию на то или иное действие. К таким утилитам относятся аудио- и видеоплееры, графические редакторы, файловые менеджеры, специализированные программы для обработки звука и видео и некоторые другие продукты. Это весьма удобно. Поэтому разработчики и предоставили пользователям такую возможность. За что честь им и хвала.
Полноэкранный режим в браузере Google Chrome
Этот интернет-браузер считается одним из лучших в плане скорости и производительности. Его используют миллионы людей. Поэтому нет ничего удивительного в огромном количестве запросов на тему, как сделать полноэкранный режим клавишами в «Хроме». Людей можно понять. Постоянно лезть в настройки браузера для того, чтобы просто переключить вид, — сплошное мучение. Итак, для того, чтобы развернуть «Хром» на весь экран, достаточно нажать на кнопку F11. Тогда браузер предстанет перед вами во всей красе. Для того, чтобы выйти из полноэкранного режима, нужно снова нажать на ту же клавишу. Тогда окно браузера примет свой обычный вид.
Его используют миллионы людей. Поэтому нет ничего удивительного в огромном количестве запросов на тему, как сделать полноэкранный режим клавишами в «Хроме». Людей можно понять. Постоянно лезть в настройки браузера для того, чтобы просто переключить вид, — сплошное мучение. Итак, для того, чтобы развернуть «Хром» на весь экран, достаточно нажать на кнопку F11. Тогда браузер предстанет перед вами во всей красе. Для того, чтобы выйти из полноэкранного режима, нужно снова нажать на ту же клавишу. Тогда окно браузера примет свой обычный вид.
Вообще, у «Хрома» есть огромное количество горячих клавиш. Просто далеко не все о них знают. К примеру, на предыдущую страницу можно перейти при помощи кнопки Backspace. Для включения того или иного дополнения нужно нажать клавишу Alt и какую-нибудь цифру. Какое-либо дополнение и запустится. Главное — потом запомнить, на какой цифре что находится. И так далее. Горячие клавиши полностью раскрывают потенциал этот интернет-браузера. Так что изучить их точно стоит.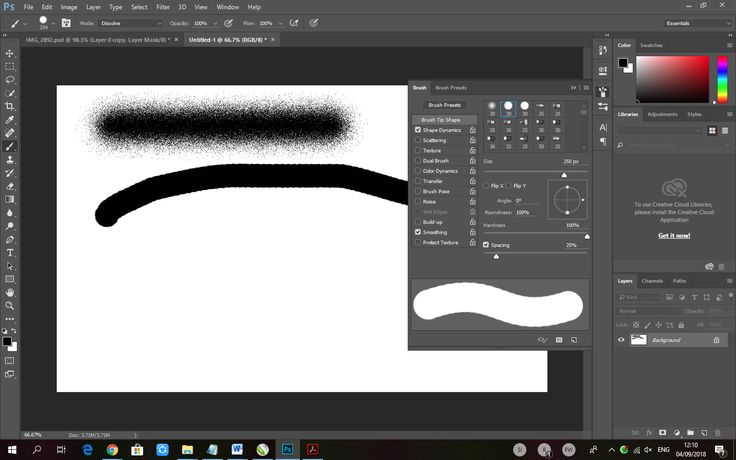
С помощью горячих клавиш
При ответе на вопрос, как включить полноэкранный режим в браузере Google Chrome, многие эксперты рекомендуют горячие клавиши. Для этого жмите кнопку F11 на клавиатуре. Иногда к этой кнопке нужно нажать и Fn (функциональную клавишу). Уже после первого нажатия веб-проводник должен открыться на весь экран.
Через графу Масштаб
Еще один способ включить полноэкранный режим Google Chrome — использовать опцию масштабирования в настройках. Для этого сделайте такие шаги:
- Войдите в веб-проводник Гугл Хром, если вы не успели его запустить.
- Мышкой наведите на символ меню и жмите по нему. Он расположен справа вверху веб-проводника. В зависимости от версии Google Chrome изображение может отличаться.
- В выпадающем перечне жмите на кнопку Масштаб. Справа необходимо нажать на кнопку с двумя дужками.
В дальнейшем можно в любой момент выйти из полноэкранного режима в Хроме, и вернуться к нормальной работе.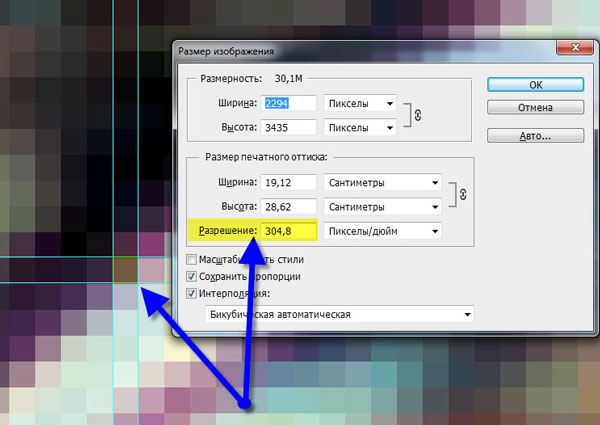
Точная настройка
Существует еще один метод, как в Google Chrome активировать полезную опцию. Для этого сделайте те же шаги, что рассмотрены выше. В разделе Масштаб будет стоять цифра с процентами. Их изменение позволяет увеличить или уменьшить размер изображения. Можно сделать еще быстрее. Зажмите кнопку Ctrl на клавиатуре, а после этого вращайте колесо мышки вверх или вниз для уменьшения или увеличения масштаба соответственно. Отметим, что такой метод позволяет менять масштаб, но перехода в Full Screen не происходит.
Как выйти из полноэкранного режима
Чаще всего в Сети попадаются вопросы, как выйти из полноэкранного режима в Хроме. Самый простой путь вернуть обычное изображение — нажать на F11 на клавиатуре. Иногда необходимо присоединить к ней дополнительную клавишу Fn. Второй вариант — войти в меню и нажать на символ с двумя скобками в разделе Масштаб (об этом упоминалось выше). Чтобы отключить полноэкранный режим Google Chrome, можно использовать любой из предложенных методов.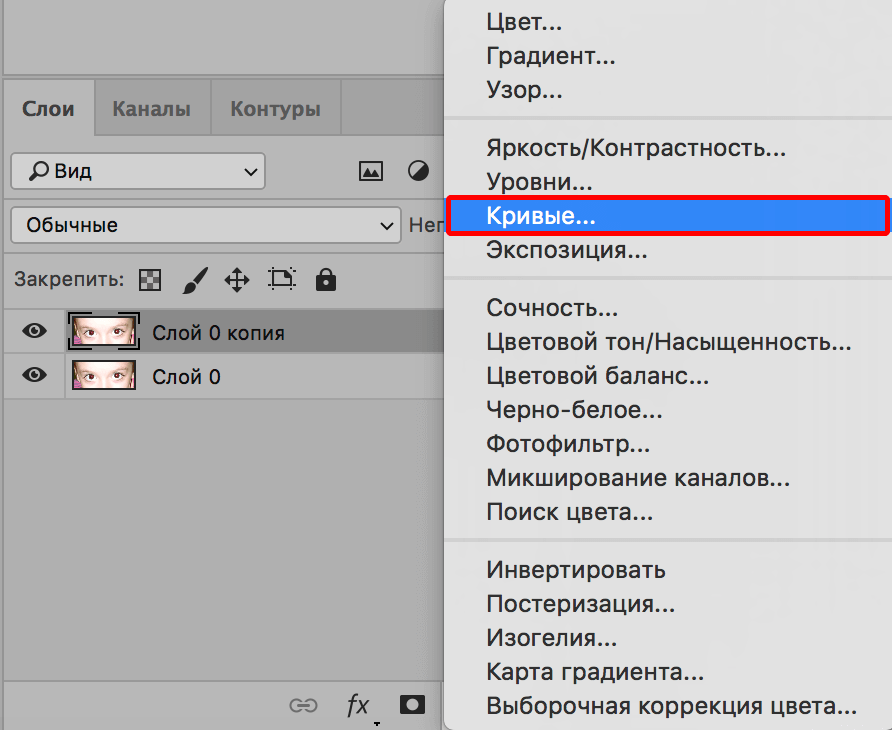
Возможные проблемы и пути их решения
Как правило, сбоев в работе функции не возникает. Но есть ряд моментов, на которые жалуются пользователи. Некоторые утверждают, что не удается выключить полноэкранный режим в Хроме. В ситуации с Виндовс необходимо убедиться в подключении клавиатуры и выключить опцию через нажатие кнопки F11 (иногда вместе с Fn). Похожая ситуация может возникнуть и в Убунту. Пользователь нажимает на горячие клавиши, но ничего не происходит. Для этого требуется открыть новое окно с помощью Ctrl+N, а после этого выключить ненужную функцию через меню.
Бывают ситуации, когда Хром постоянно запрашивает отображение в полноэкранном режиме для любого сайта. Такой запрос поступает при входе в любой ресурс, что сильно раздражает пользователей. Чтобы отключить появление запроса по поводу Full Screen, сделайте следующие шаги:
- Перейдите по ссылке chrome://settings/contentExceptions#fullscreen.
- Войдите в Настройки, а там Личные данные.
- Перейдите в Настройки контента, а после этого Во весь экран.

- Жмите на Управление исключениями.
В окне Исключения для полноэкранного режима Гугл Хром имеется список сайтов, которым уже разрешено отображаться в полный экран. Чтобы внести в перечень все ресурсы, необходимо отредактировать любую строку из перечня путем нажатия левой кнопки на адрес. К примеру, вместо [*.]www.youtube.com можно установить *://*/*. После внесения таких правок веб-проводник больше не будет запрашивать процесс перехода в Full Screen. Если ничего не помогает, можно обновить или полностью переустановить браузер.
Разворачиваем окно в MAC OS
На операционной системе от компании Apple алгоритм действий будет примерно тем же. Необходимо одновременно нажать клавиши Command+Power. В зависимости от ситуации комбинация будет либо сворачивать активное приложение в оконный режим, либо разворачивать его в полноэкранную версию отображения.
С помощью описанных выше «горячих клавиш» можно существенно упростить развёртывания окна на весь экран, а также повысить эффективность и скорость выполняемых действий.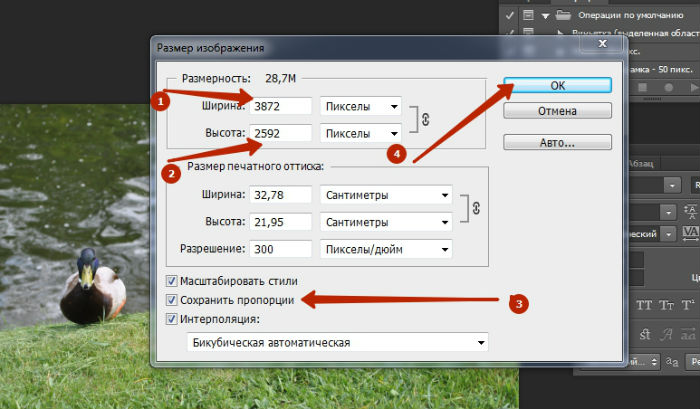 К слову, подобных сочетаний существует достаточно много, так что всегда есть куда развиваться.
К слову, подобных сочетаний существует достаточно много, так что всегда есть куда развиваться.
Выводы и видео по теме
Если вы будете знать правила открытия игр в полноэкранном режиме, то можно заметно упростить игровой процесс. Зачастую, для всех данных методов требуется немного действий. Некоторые методы после совершения настроек позволят все игры открывать на весь экран.
ВИДЕО: Как растянуть игру на весь экран (ATI Radeon)
ВИДЕО: Настройка Windows 10 под Игры
Источники:
- https://FB.
 ru/article/333189/klavisha-polnoekrannogo-rejima-osnovnyie-goryachie-klavishi
ru/article/333189/klavisha-polnoekrannogo-rejima-osnovnyie-goryachie-klavishi - https://helpadmins.ru/kak-v-igre-sdelat-polnoyekrannyy-rezhim/
- https://monitorov.net/obshhee-po-teme/igra-na-ves-ekran
- https://WindowsTips.ru/polnoekrannyj-rezhim-v-chrome
- https://it-doc.info/razvernut-okno-na-ves-ekran-sochetanie-klavish/
- https://pomogaemkompu.temaretik.com/1536767644213185325/6-prostyh-sposobov-kak-sdelat-igru-na-ves-ekran-v-windows/
режимов экрана Photoshop и хитрости интерфейса
Узнайте все о режимах экрана в Photoshop и о том, как их использовать, чтобы увеличить рабочую область за счет скрытия интерфейса! Включает в себя все три режима экрана (стандартный, полноэкранный с панелью меню и полноэкранный режим) и способы переключения между ними, а также несколько полезных трюков с клавиатурой!
Автор сценария Стив Паттерсон.
Когда дело доходит до работы в Photoshop, всегда возникает одна неприятная проблема. С таким количеством доступных панелей, инструментов, меню и опций интерфейс Photoshop может загромождать экран. И чем больше места занимает интерфейс, тем меньше места у нас остается для просмотра наших изображений. По мере совершенствования технологий камеры наши фотографии становятся все больше и больше. Это делает чрезвычайно важным поиск способов минимизировать интерфейс и максимизировать нашу рабочую область. Конечно, некоторым удачливым пользователям Photoshop удается работать с двумя мониторами. Двойные мониторы позволяют перемещать панели на один экран, пока вы просматриваете и редактируете изображение на другом. Однако остальным необходимо найти более практичное (и менее дорогое) решение.
С таким количеством доступных панелей, инструментов, меню и опций интерфейс Photoshop может загромождать экран. И чем больше места занимает интерфейс, тем меньше места у нас остается для просмотра наших изображений. По мере совершенствования технологий камеры наши фотографии становятся все больше и больше. Это делает чрезвычайно важным поиск способов минимизировать интерфейс и максимизировать нашу рабочую область. Конечно, некоторым удачливым пользователям Photoshop удается работать с двумя мониторами. Двойные мониторы позволяют перемещать панели на один экран, пока вы просматриваете и редактируете изображение на другом. Однако остальным необходимо найти более практичное (и менее дорогое) решение.
К счастью, есть простой способ решить эту проблему, а именно воспользоваться режимами экрана Photoshop . Режим экрана контролирует, какая часть интерфейса Photoshop отображается на вашем экране, и есть три режима экрана на выбор. Стандартный режим экрана отображает весь интерфейс. Это режим, который Photoshop использует по умолчанию и который занимает больше всего места. Но есть также полноэкранный режим с панелью меню , который скрывает некоторые , но не все элементы интерфейса. И Полноэкранный режим в Photoshop, который полностью скрывает интерфейс, предоставляя вашему изображению полный доступ ко всему экрану.
Это режим, который Photoshop использует по умолчанию и который занимает больше всего места. Но есть также полноэкранный режим с панелью меню , который скрывает некоторые , но не все элементы интерфейса. И Полноэкранный режим в Photoshop, который полностью скрывает интерфейс, предоставляя вашему изображению полный доступ ко всему экрану.
В этом уроке мы рассмотрим каждый из трех режимов экрана Photoshop и узнаем, как переключаться между ними. Мы также изучим некоторые удобные приемы работы с клавиатурой, чтобы максимально эффективно использовать эту замечательную функцию. Я обновил этот урок для Photoshop CC, но все полностью совместимо с Photoshop CS6. Это урок 10 из 10 в нашей серии «Изучение интерфейса Photoshop». Давайте начнем!
Где найти режимы экрана
Есть два места, где можно найти режимы экрана в Photoshop. Один находится в строке меню в верхней части экрана. Перейдите к меню View в строке меню и выберите Screen Mode .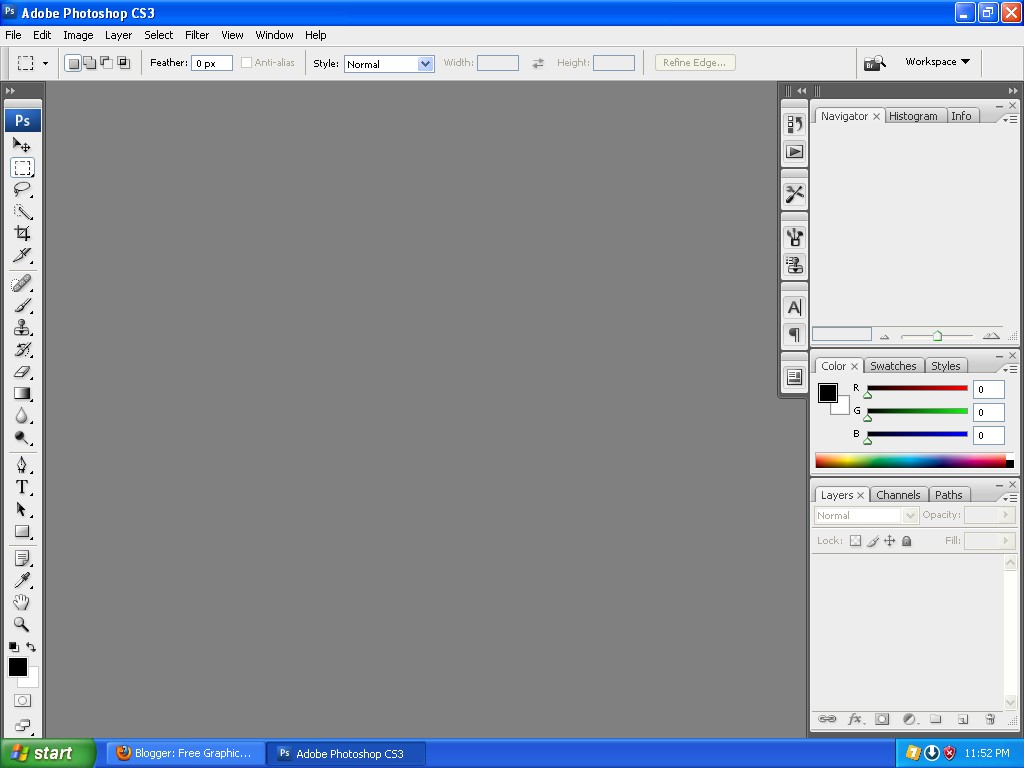 Отсюда вы можете переключаться между Стандартный режим экрана , Полноэкранный режим с панелью меню и Полноэкранный режим . Галочка рядом со стандартным режимом экрана означает, что он в данный момент активен. Мы рассмотрим каждый из этих режимов экрана по мере продвижения, поэтому пока оставьте выбранным стандартный режим:
Отсюда вы можете переключаться между Стандартный режим экрана , Полноэкранный режим с панелью меню и Полноэкранный режим . Галочка рядом со стандартным режимом экрана означает, что он в данный момент активен. Мы рассмотрим каждый из этих режимов экрана по мере продвижения, поэтому пока оставьте выбранным стандартный режим:
Просмотр режимов экрана из меню View.
Другое место, где можно найти режимы экрана, находится на панели инструментов в левой части экрана. Значок Screen Mode — последний значок в самом низу. Нажмите и удерживайте значок, чтобы просмотреть всплывающее меню, а затем выберите режим экрана из списка. Маленький квадрат рядом со стандартным режимом экрана означает, что он в данный момент активен. Опять же, пока оставьте выбранным стандартный режим:
.
Просмотр режимов экрана в нижней части панели инструментов.
Стандартный режим экрана
Начнем со стандартного режима экрана.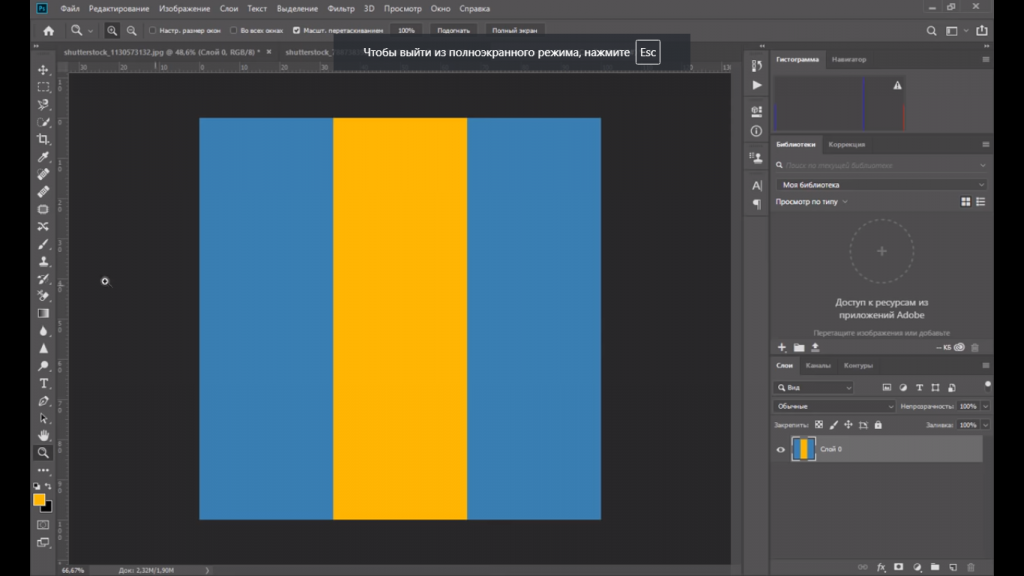 Вот изображение, которое сейчас открыто в Photoshop (фото женщины с маской из Adobe Stock):
Вот изображение, которое сейчас открыто в Photoshop (фото женщины с маской из Adobe Stock):
.
Стандартный режим экрана в Photoshop.
По умолчанию Photoshop использует стандартный режим экрана, который мы здесь и рассматриваем. В стандартном режиме экрана отображается весь интерфейс Photoshop, включая панель инструментов слева и панели справа. Он также включает в себя Строка меню и Панель параметров вверху. Также отображаются вкладка над окном документа, полосы прокрутки справа и внизу и строка состояния в левом нижнем углу окна документа. Стандартный режим экрана дает нам быстрый доступ ко всему, что нам нужно, но он также занимает большую часть экрана.
Режимы экрана и режимы просмотра
Может показаться, что интерфейс не мешает моему изображению, но это потому, что я просматриваю изображение с помощью По размеру экрана Режим просмотра.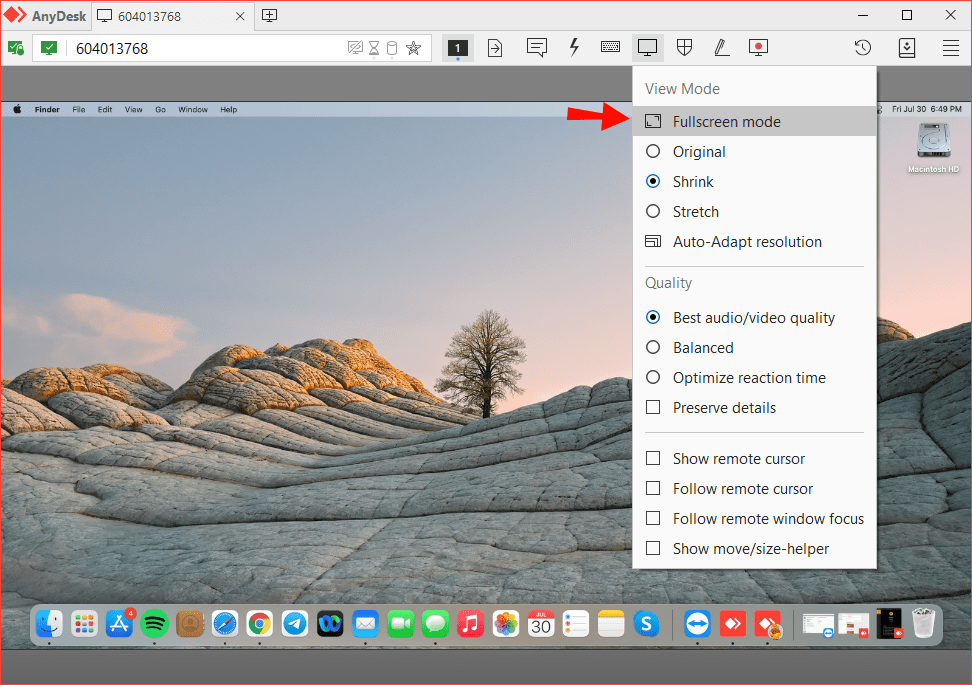 В отличие от режимов экрана, которые отображают или скрывают различные части интерфейса, Режимы просмотра в Photoshop управляют уровнем масштабирования документа. Вы можете просмотреть свое изображение в том же режиме просмотра, который использую я, перейдя в меню View в строке меню и выбрав Fit on Screen :
В отличие от режимов экрана, которые отображают или скрывают различные части интерфейса, Режимы просмотра в Photoshop управляют уровнем масштабирования документа. Вы можете просмотреть свое изображение в том же режиме просмотра, который использую я, перейдя в меню View в строке меню и выбрав Fit on Screen :
.
Выбор «По размеру экрана» в меню «Вид».
В режиме «По размеру экрана» Photoshop устанавливает необходимый уровень масштабирования, чтобы изображение полностью помещалось в видимую область окна документа. Давайте посмотрим, что произойдет, если мы выберем другой режим просмотра. Я вернусь к Просмотрите меню в строке меню, и на этот раз я выберу 100% :
Переключение в режим просмотра 100%.
Режим просмотра 100% мгновенно увеличивает уровень масштабирования до 100%, а это означает, что каждый пиксель на фотографии теперь занимает ровно один пиксель на экране. Это позволяет нам видеть изображение во всех деталях.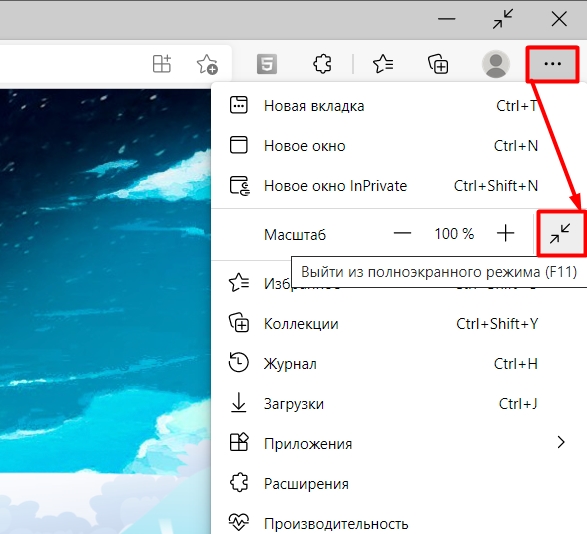 Но это также означает, что фотография теперь слишком велика, чтобы полностью поместиться в видимой области документа. И здесь интерфейс начинает мешать. Панели справа — самая большая проблема, закрывающая большую часть изображения. Проблема еще хуже на небольших экранах с более низким разрешением экрана:
Но это также означает, что фотография теперь слишком велика, чтобы полностью поместиться в видимой области документа. И здесь интерфейс начинает мешать. Панели справа — самая большая проблема, закрывающая большую часть изображения. Проблема еще хуже на небольших экранах с более низким разрешением экрана:
Беспорядок в интерфейсе становится все более серьезной проблемой по мере приближения к изображению.
Полноэкранный режим со строкой меню
Если вы хотите дать себе немного больше места для работы, вы можете переключиться на второй из трех режимов экрана Photoshop, известный как полноэкранный режим с панелью меню. Чтобы выбрать его, перейдите в меню View , выберите Screen Mode , а затем выберите Full Screen Mode With Menu Bar . Или, более быстрый способ — нажать и удерживать Режим экрана значок в нижней части панели инструментов, а затем выберите Полноэкранный режим с панелью меню из списка:
Выбор «Полноэкранный режим с панелью меню» на панели инструментов.
Полноэкранный режим с панелью меню скрывает все элементы интерфейса, которые были частью самого окна документа. Это включает вкладку вверху, полосы прокрутки вдоль правой и нижней части изображения и строку состояния в левом нижнем углу окна документа. Он также скрывает кнопки для свертывания, развертывания и закрытия Photoshop, которые обычно находятся в левом верхнем углу интерфейса. Кроме того, если у вас было открыто два или более изображений в отдельных документах с вкладками, видимым остается только активный документ. Все остальные элементы интерфейса Photoshop (панель инструментов, панели, строка меню и панель параметров) остаются на экране:
Полноэкранный режим с панелью меню скрывает все элементы интерфейса, относящиеся к самому окну документа.
Полноэкранный режим
Чтобы полностью увеличить рабочую область, переключитесь в третий из трех режимов экрана Photoshop, известный просто как полноэкранный режим.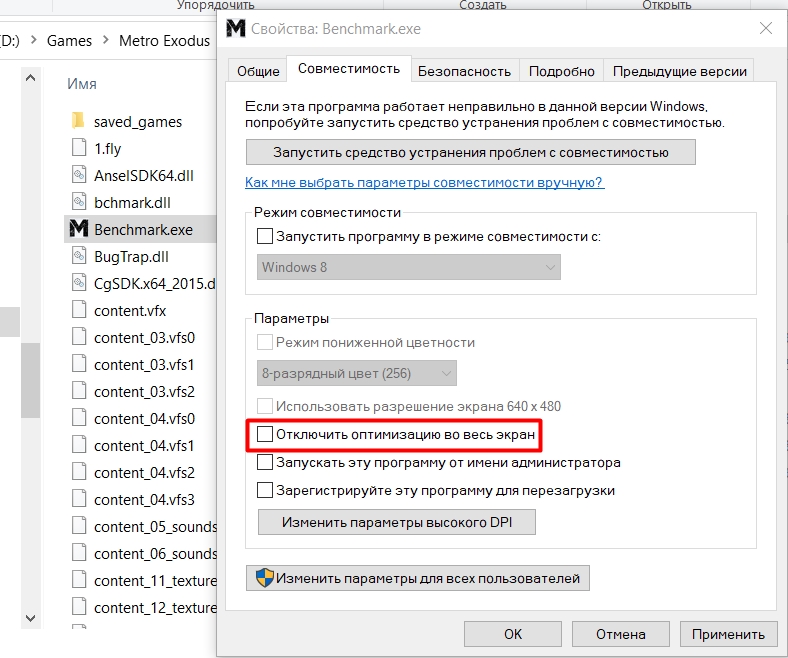 Вы можете выбрать его, перейдя в меню View в верхней части экрана, выбрав Screen Mode , а затем выбрав Full Screen Mode . Или нажмите и удерживайте значок Режим экрана в нижней части панели инструментов и выберите Полноэкранный режим из всплывающего меню:
Вы можете выбрать его, перейдя в меню View в верхней части экрана, выбрав Screen Mode , а затем выбрав Full Screen Mode . Или нажмите и удерживайте значок Режим экрана в нижней части панели инструментов и выберите Полноэкранный режим из всплывающего меню:
Выбор «Полноэкранный режим» на панели инструментов.
Если вы впервые выбрали полноэкранный режим, Photoshop откроет диалоговое окно, объясняющее основы работы полноэкранного режима. Я объясню это более подробно через минуту. Если вы не хотите, чтобы это сообщение отображалось каждый раз при переключении в полноэкранный режим, установите флажок Больше не показывать . Затем нажмите кнопку Полный экран :
Photoshop объясняет, как работает полноэкранный режим, прежде чем переключиться на него.
В полноэкранном режиме Photoshop полностью скрывает интерфейс. Это оставляет видимым только само изображение, превращая весь экран в рабочую область:
Возможно, это не похоже на это, но это изображение все еще открыто в Photoshop.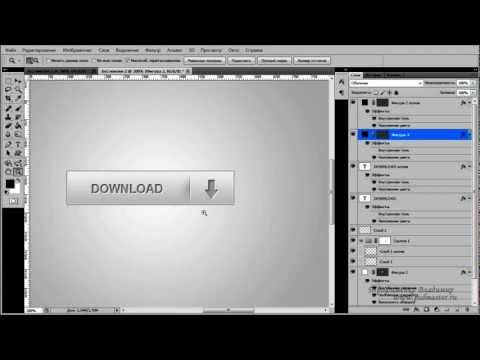 Полноэкранный режим скрывает интерфейс.
Полноэкранный режим скрывает интерфейс.
Доступ к интерфейсу сбоку
Вы можете подумать: «Ого, это действительно здорово, но как я могу работать с полностью скрытым интерфейсом?» Что ж, вы всегда можете положиться на сочетания клавиш Photoshop, если вам случится запомнить их все. Но на самом деле вам не нужно быть экспертом в Photoshop или опытным пользователем, чтобы работать в полноэкранном режиме. Есть простой способ вернуть интерфейс, когда он вам понадобится.
Отображение панели инструментов в полноэкранном режиме
Чтобы временно отобразить панель инструментов , чтобы вы могли переключать инструменты в полноэкранном режиме, просто наведите курсор мыши в любом месте вдоль левого края экрана. После того, как вы выбрали инструмент, перетащите курсор мыши от края, и панель инструментов исчезнет:
В полноэкранном режиме переместите курсор мыши к левому краю, чтобы отобразить панель инструментов.
Отображение панелей в полноэкранном режиме
Чтобы временно отобразить панели в полноэкранном режиме, наведите курсор мыши в любом месте вдоль правого края экрана. Когда вы закончите с панелями, перетащите курсор от края, чтобы снова скрыть их:
Когда вы закончите с панелями, перетащите курсор от края, чтобы снова скрыть их:
В полноэкранном режиме переместите курсор мыши к правому краю, чтобы отобразить панели.
Как выйти из полноэкранного режима
Поскольку интерфейс Photoshop полностью скрыт, когда вы находитесь в полноэкранном режиме, вам может быть интересно, как выйти из него и вернуть интерфейс. Чтобы выйти из полноэкранного режима, просто нажмите Клавиша Esc на клавиатуре. Это вернет вас в стандартный режим экрана.
Отображение и скрытие интерфейса с клавиатуры
Вы также можете временно отображать и скрывать интерфейс прямо с клавиатуры. Эти сочетания клавиш работают во всех режимах экрана, а не только в полноэкранном режиме, и это отличный способ освободить себе дополнительное пространство, когда вам это нужно. В любом из трех режимов экрана нажмите клавишу Tab на клавиатуре, чтобы отобразить или скрыть панель инструментов слева, панель параметров вверху и панели справа.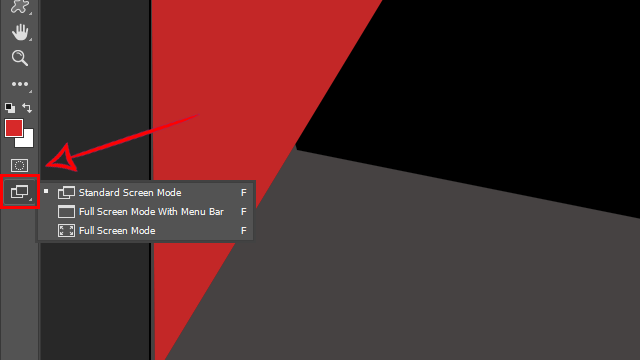 Здесь я все еще в полноэкранном режиме, но попробуйте его как в стандартном, так и в полноэкранном режиме с панелью меню, чтобы увидеть, как это работает:
Здесь я все еще в полноэкранном режиме, но попробуйте его как в стандартном, так и в полноэкранном режиме с панелью меню, чтобы увидеть, как это работает:
Нажмите клавишу Tab, чтобы отобразить панель инструментов, панели и панель параметров.
Чтобы показать или скрыть только панели справа, нажмите Shift+Tab на клавиатуре. Опять же, здесь я все еще в полноэкранном режиме, но это работает во всех трех режимах экрана Photoshop:
.
Отображение только правых панелей в полноэкранном режиме при нажатии Shift+Tab.
Самый быстрый способ переключения режимов экрана
Мы видели, как переключаться между режимами экрана Photoshop из меню «Вид» в строке меню и с помощью значка «Режим экрана» на панели инструментов. Но самый быстрый способ переключаться между режимами экрана — переключаться между ними с клавиатуры. Нажми букву F на клавиатуре для переключения из стандартного режима экрана в полноэкранный режим со строкой меню. Нажмите F еще раз, чтобы переключиться в полноэкранный режим. Нажав F еще раз, вы вернетесь из полноэкранного режима в стандартный экранный режим. Чтобы просмотреть режимы экрана назад, нажмите Shift+F .
Нажмите F еще раз, чтобы переключиться в полноэкранный режим. Нажав F еще раз, вы вернетесь из полноэкранного режима в стандартный экранный режим. Чтобы просмотреть режимы экрана назад, нажмите Shift+F .
Наконец, я упоминал ранее, что вы можете выйти из полноэкранного режима, нажав клавишу Esc на клавиатуре. Это вернет вас в стандартный режим экрана. Нажатие F в полноэкранном режиме делает то же самое.
Куда идти дальше…
И вот оно! Это краткий обзор того, как минимизировать интерфейс и максимизировать рабочую область, используя режимы экрана и другие приемы клавиатуры в Photoshop! И это подводит нас к концу нашей серии интерфейсов Photoshop! Если вы пропустили какой-либо из предыдущих уроков в этой главе, ознакомьтесь с ними ниже:
- 01. Знакомство с интерфейсом Photoshop
- 02. Инструменты Photoshop и обзор панели инструментов
- 03.
 Как сбросить инструменты и панель инструментов
Как сбросить инструменты и панель инструментов - 04. Как настроить панель инструментов
- 05. Управление панелями в Photoshop
- 06. Работа с документами с вкладками и плавающими окнами
- 07. Как просматривать несколько изображений одновременно
- 08. 5 способов перемещения изображений между документами
- 09. Как использовать рабочие пространства
Прошли все уроки? Поздравляем! Вы готовы перейти к главе 4, где вы узнаете все, что вам нужно знать, чтобы масштабировать и перемещаться по изображениям, как профессионал в Photoshop!
Получите все наши уроки Photoshop в формате PDF! Загрузите их сегодня!
Как выйти из полноэкранного режима в Photoshop (Советы)
Автор: Thomas Boldt | Обновлено
Одна из моих любимых вещей в Photoshop — это степень настройки пользовательского интерфейса. Независимо от того, над каким проектом вы работаете или каковы ваши личные вкусы, вы можете изменить пользовательский интерфейс, чтобы он соответствовал именно вашим потребностям.
Независимо от того, над каким проектом вы работаете или каковы ваши личные вкусы, вы можете изменить пользовательский интерфейс, чтобы он соответствовал именно вашим потребностям.
С другой стороны, Photoshop также известен тем, что имеет огромное и запутанное количество сочетаний клавиш для новых пользователей, и может быть слишком легко случайно нажать не ту клавишу, когда вы находитесь в середине проекта. . Внезапно интерфейс полностью пропал, а у вас крайний срок!
Самый быстрый способ выйти из полноэкранного режима в Photoshop — нажать клавишу Escape . Этот ярлык работает как в версиях Photoshop для Mac, так и в Windows, и не имеет значения, в каком из полноэкранных режимов вы находитесь — нажатие клавиши Escape вернет вас в стандартный режим экрана.
Содержание
- Использование экранных режимов
- Скрытие панелей
- Заключительное слово
Использование экранных режимов
Даже если вы отлично настроили интерфейс и знаете все сочетания клавиш, бывают моменты, когда вы хотите сосредоточиться на своей работе, не отвлекаясь ни на что — и именно тогда полноэкранный режим действительно сияет.
Photoshop фактически имеет 3 разных режима экрана: Стандартный режим экрана , Полноэкранный режим со строкой меню и Полноэкранный режим . Вы можете получить к ним доступ, используя меню View , как показано выше, или вы можете переключаться между тремя режимами, нажимая клавишу F .
Скрытие панелей
Если вы по-прежнему не видите все обычные панели, которые должны быть частью макета вашего интерфейса, после выхода из полноэкранного режима в Photoshop, возможно, вы случайно скрыли все панели. Вы можете переключать все панели с видимых на скрытые, нажав 9Клавиша 0009 Tab , поэтому обязательно попробуйте ее, прежде чем рвать на себе волосы!
Photoshop со скрытыми панелями в стандартном режиме экрана
Сочетание клавиш Tab работает во всех режимах экрана, что делает его очень полезным, когда вы хотите рассмотреть изображение поближе, не переключаясь между различными режимами экрана.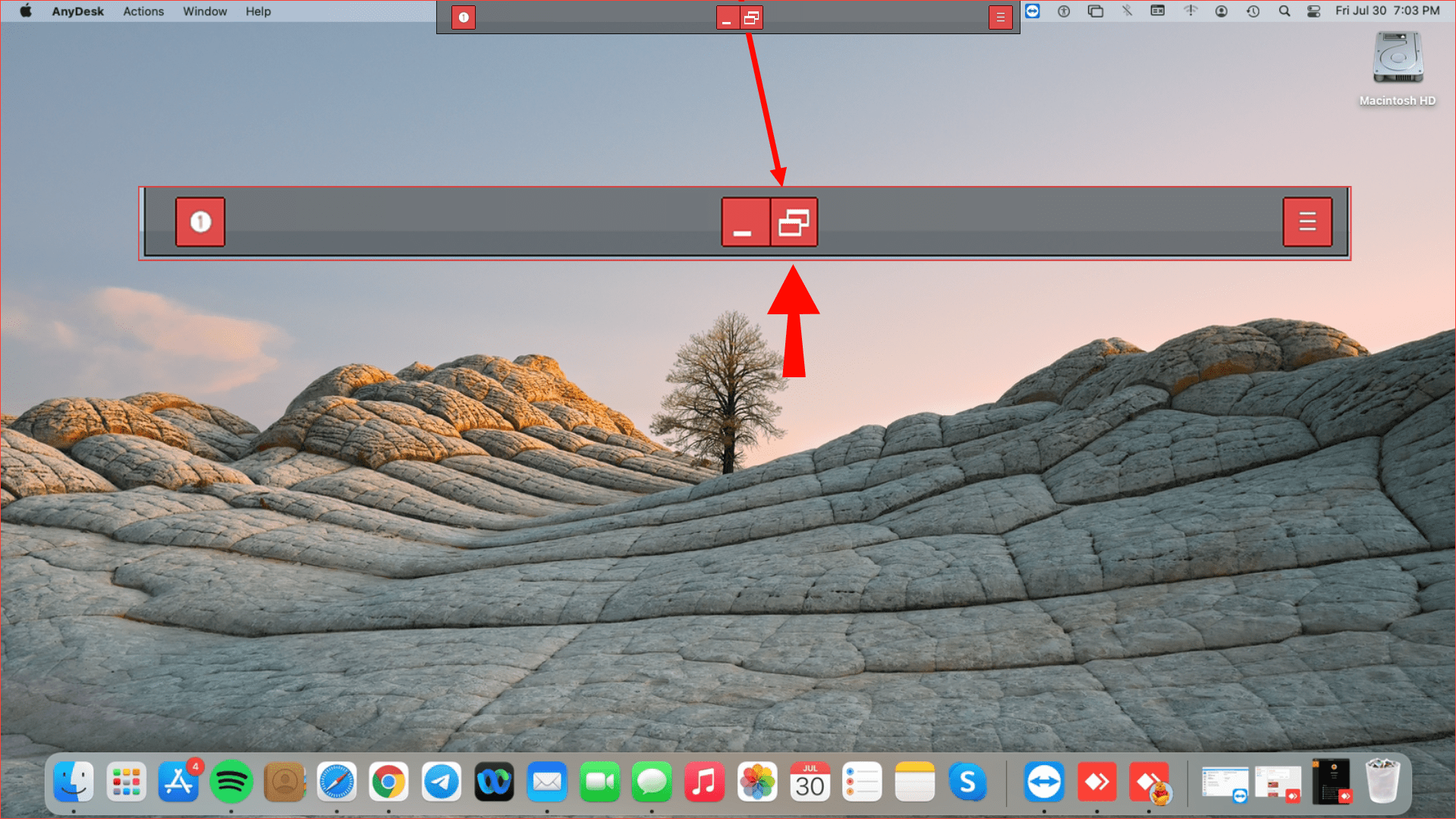


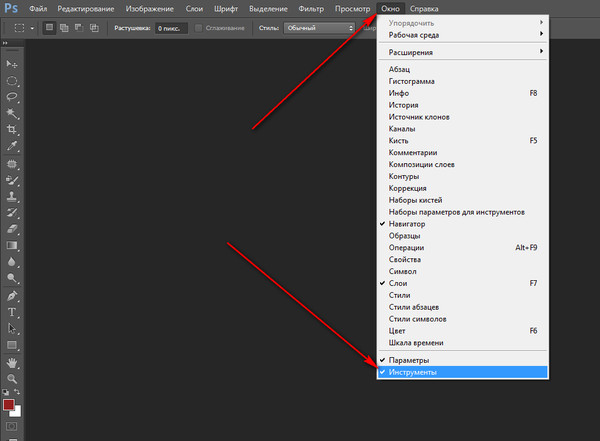

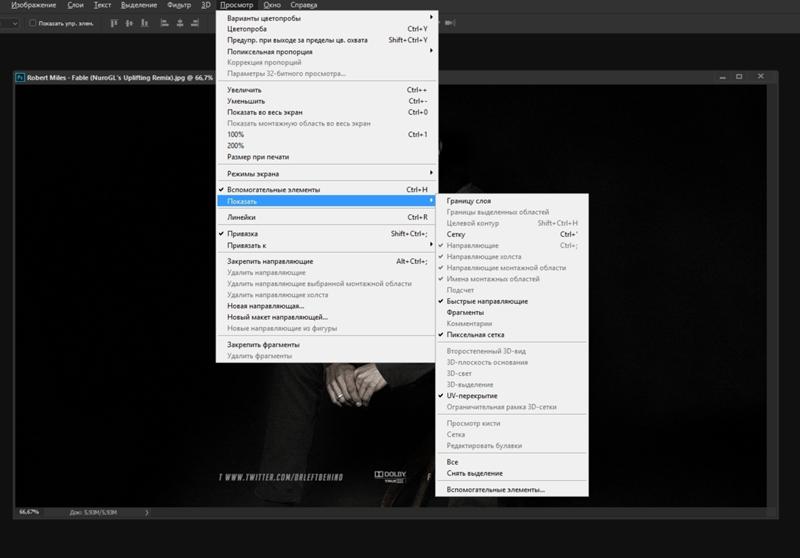 ru/article/333189/klavisha-polnoekrannogo-rejima-osnovnyie-goryachie-klavishi
ru/article/333189/klavisha-polnoekrannogo-rejima-osnovnyie-goryachie-klavishi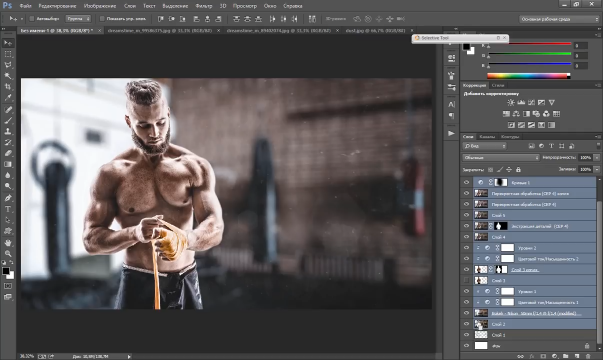 Как сбросить инструменты и панель инструментов
Как сбросить инструменты и панель инструментов