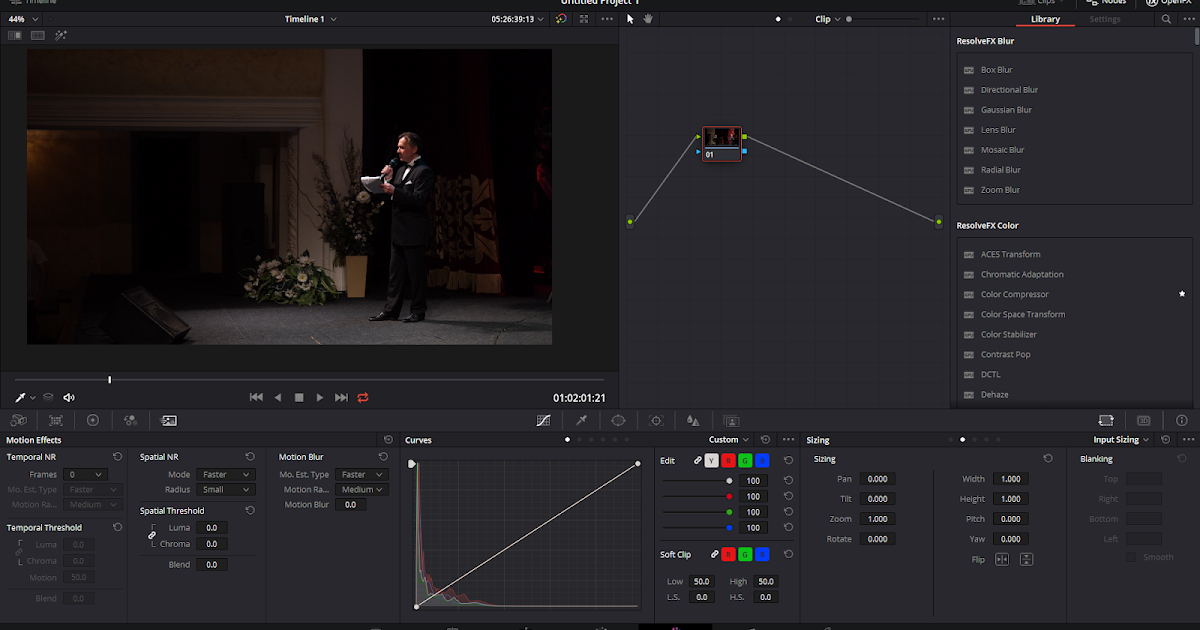Содержание
Монтаж интервью в DaVinci Resolve используя переход Smooth Cut
версия Главная Статьи Монтаж интервью в DaVinci Resolve используя переход Smooth Cut Монтаж интервью в DaVinci Resolve используя переход Smooth Cut
Социальные комментарии Cackle | |||
DaVinci Resolve: обучение с нуля
Если вы никогда не работали в программе DaVinci Resolve и не знаете, с чего начать — всё необходимое для новичков вы найдёте в этой статье.
Начните с загрузки и установки бесплатной DaVinci Resolve по этой ссылке: https://www.blackmagicdesign.com/ru/products/davinciresolve/training
Там же найдёте официальные обучающие видео на английском языке и ссылки на исходники для прохождения их курса.
Можете использовать их исходники для прохождения уроков или мини-курсов из этой статьи.
DaVinci Resolve: обучение за час
Познакомьтесь с DaVinci Resolve
Скачайте исходные клипы для прохождения этого урока: https://disk.yandex.ru/d/xaKt8RaOYRNtzA
В этом вводном уроке автор за 45 минут познакомит вас с программой. Вы узнаете, как пользоваться DaVinci Resolve, базовыми инструментами и командами.
Лучший старт для новичка:
Для чего нужна DaVinci Resolve?
Эта программа по праву считается лучшей программой для цветокоррекции видео.
DaVinci Resolve использовалась при создании таких фильмов как «Мстители. Война бесконечности», «Чудо-женщина», «Хан Соло», «Лунный свет» и многих других.
Помимо цветокоррекции в DaVinci Resolve вы также можете монтировать свои проекты, добавлять анимацию и графику, работать со звуком и музыкой.
Взгляните, как оживает скучный материал после грейдинга в DaVinci Resolve:
Уроки DaVinci Resolve на русском
Обучающего материала по DaVinci Resolve на русском языке достаточно, в этой статье я привёл самые полезные каналы и плейлисты.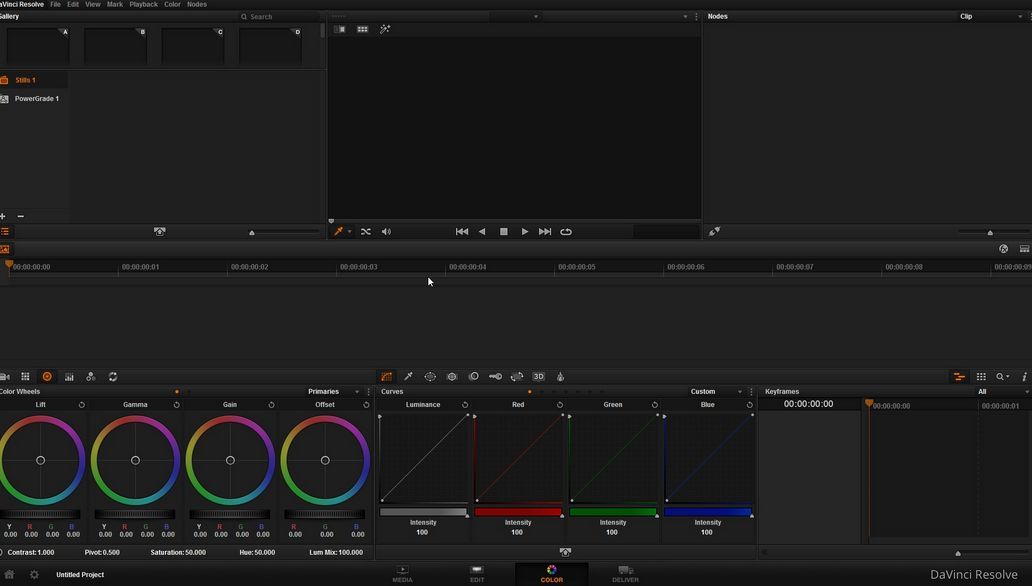 Они помогут вам самостоятельно изучить DaVinci Resolve с нуля.
Они помогут вам самостоятельно изучить DaVinci Resolve с нуля.
Отдельно также приведу пару англоязычных каналов по другим полезным фишкам программы.
Канал MediaKeller
Отличный русскоязычный канал с уроками по Resolve, автор объяснит всё, — от цветокора до анимации и монтажа. Плюс поделится ценными профессиональными советами в уроках.
Курс Roman Bolharov
Плейлист с уроками по DaVinci Resolve на русском. Автор последовательно обучит вас монтажу, цветокору и созданию переходов. Также даст немало дельных советов по работе в программе.
Всего 10 уроков по 10-20 минут, отличный вариант для начинающих:.
Канал Vasily Kostomarov
Уроки в этом плейлисте расположены в порядке возрастающей сложности.
Вместе с автором вы изучите вкладки программы, базовые инструменты. Затем перейдёте к монтажу и цветокору, например, настройке тона кожи и многому другому.
Плейлист закрывается уроками по крутым эффектам и покраске профессиональных футажей, автор даёт немало полезных советов по грейдингу в DaVinci Resolve.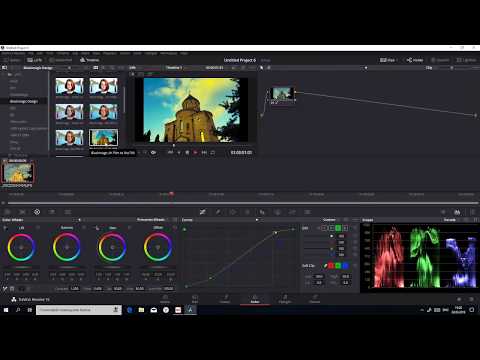
Серия уроков «Красим видео вместе»
Крутая серия 7 обучающих видео по грейдингу в DaVinci Resolve.
В этих уроках автор учит вас создавать, так называемый, «look» ваших видео, повторяя палитру и стилистику популярных блокбастеров, вроде Мстителей.
Уроки DaVinci Resolve на английском
Уроки JayAreTV по Fusion
Интересует не только монтаж и грейдинг в DaVinci Resolve?
С помощью вкладки Fusion вы можете создавать анимации и накладывать эффекты на видео. Раньше Fusion был отдельной программой, а теперь он — часть Resolve.
В этом плейлисте найдёте кучу уроков по созданию титров, анимаций, различных плашек и эффектов с помощью Fusion.
Плейлист уроков Casey Faris
Уроки в этом плейлисте помогут вам получше разобраться с инструментами монтажа в DaVinci Resolve. Также вы немало узнаете о работе с различными эффектами для ваших видео.
Всего 75 роликов по 5 минут в среднем, автор хорошо раскрывает отдельные темы. Также есть уроки и по Fusion, полезный ресурс для начинающих.
Как экспортировать видео в DaVinci Resolve
Правильный экспорт видео необходим для монтажа на профессиональном уровне. Узнайте, как экспортировать видео в DaVinci Resolve с помощью этого простого подхода.
Экспорт может быть сложной задачей, если вы новичок в редактировании, тем более, когда программное обеспечение представляет совершенно новый интерфейс, когда вам нужно обработать отснятый материал.
В приведенном ниже руководстве мы рассмотрим основы экспорта видео в DaVinci Resolve.
Нет времени на видео? Не волнуйтесь, вы можете прочитать стенограмму ниже. Однако некоторые разделы могут специально ссылаться на момент в видео.
Редактировать макет страницы
После того, как редактирование завершено, добавлены звуковые эффекты и реализована оценка, пришло время перейти на страницу Доставка .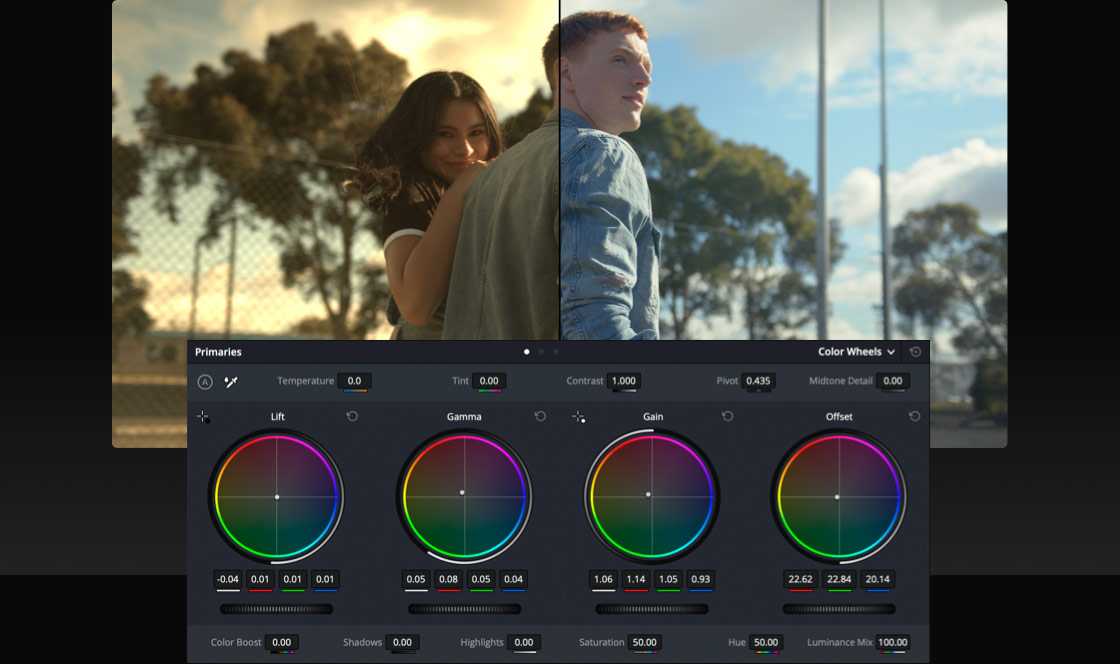 В отличие от другого программного обеспечения, которое может иметь всплывающее окно, у Resolve есть целая страница, посвященная отображению вашего контента. Это страница редактирования.
В отличие от другого программного обеспечения, которое может иметь всплывающее окно, у Resolve есть целая страница, посвященная отображению вашего контента. Это страница редактирования.
Страница редактирования Resolve полностью посвящена рендерингу вашего контента
Слева находятся наши настройки рендеринга. На этой панели мы установим все параметры того, как мы хотим, чтобы наше видео отображалось.
В центре у нас есть монитор для предварительного просмотра , на котором мы можем в последний раз просмотреть редактирование перед тем, как перейти к рендерингу. (Однако важно отметить, что, в отличие от страницы редактирования, где инструмент прокрутки быстро просматривает всю временную шкалу, он прокручивает только клип. Поэтому обратите внимание, что он работает немного по-другому.)
Справа у нас есть наша очередь рендеринга , куда будут помещены выбранные клипы, предназначенные для рендеринга, и где мы, наконец, нажмем рендеринг.
Внизу находится наша временная шкала , которая отражает временную шкалу, найденную на странице редактирования. Тем не менее, мы не можем вносить какие-либо коррективы. Мы не можем заглушить треки. Мы не можем отключить клип. Это просто для справки.
Давайте перейдем к нашему первому пит-стопу — панели рендеринга . Если вы новичок в редактировании и все еще не уверены в настройке параметров, Resolve поможет вам упростить этот процесс с помощью набора предустановок одним щелчком мыши.
Будь то загрузка на YouTube или Только аудио , пресеты идеально подходят для быстрого экспорта.
Здесь вы назовете и отрендерите свой файл.
Во-первых, у нас есть Имя файла и Место назначения . Здесь вы назовете свой файл и где ваш файл будет отображаться.
Далее у нас есть отдельный клип или одиночные клипы. Наша временная шкала состоит из множества клипов, и идея экспорта состоит в том, чтобы объединить все это в один большой видеофайл.
Однако могут возникнуть обстоятельства, когда мы хотим отрендерить файлы с низким разрешением для рендеринга на нашем ноутбуке и должны экспортировать каждый клип по отдельности.
Иногда вас могут попросить предоставить отснятый материал отдельных клипов, которые были оценены, о чем только что попросил клиент. Рекомендую ли я делать это регулярно или сделать это стандартной практикой? Нет. Но именно здесь пригодится опция Individual Clip .
- Руководство по работе с файлами проекта в DaVinci Resolve
При выборе отдельных клипов Resolve будет отображать каждый видеоклип (вместо одного большого видеофайла). Если вы хотите создать удобные для воспроизведения файлы, стоит перейти в подменю File , которое можно найти здесь:
В подменю File выберите File Uses Source Name для рендеринга с исходным файлом. имя.
На этой панели можно выбрать Имя файла использует имя источника .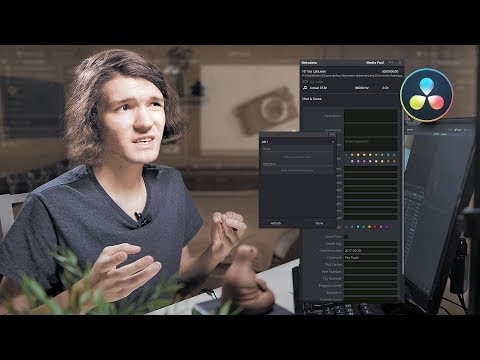 При этом ваши файлы с низким разрешением будут отображаться с их исходным именем файла, что упрощает их замену при вызове ваших файлов с высоким разрешением.
При этом ваши файлы с низким разрешением будут отображаться с их исходным именем файла, что упрощает их замену при вызове ваших файлов с высоким разрешением.
- Системные требования DaVinci Resolve
Вы также увидите опцию Глав из маркеров , которая позволяет разделить видео на главы. Эта функция предназначена для YouTube и помогает людям увидеть структуру вашего видео.
Это также может быть полезно для клиентов, если вам нужно дать им краткое руководство для их собственного обзора. Это всего лишь один из способов, которым платформы нелинейного монтажа обслуживают современных кинематографистов, предлагая главы в экспорте.
Ниже у нас формат и кодек . Эти параметры обычно не рекомендуются, поскольку для каждого проекта может потребоваться разная форма кодирования. Но для онлайн-кодирования предпочтительным форматом является Quicktime с кодеком H.264 — вы также можете использовать еще более удобный формат H.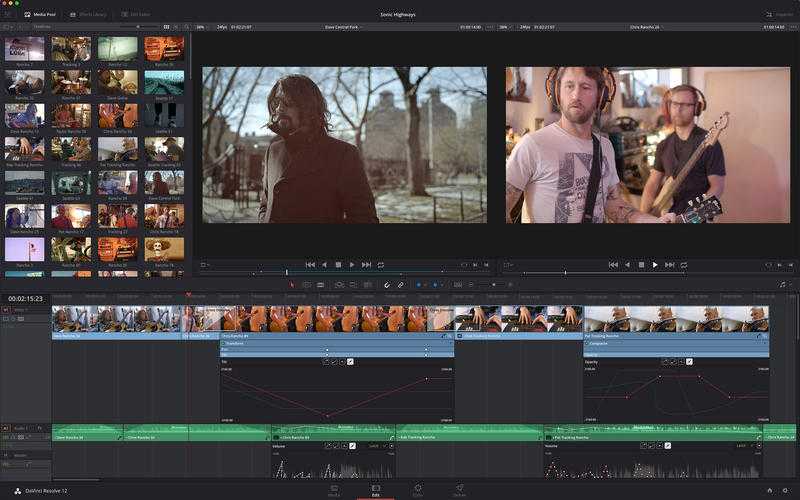 265 . Однако я предпочитаю H.264.
265 . Однако я предпочитаю H.264.
Вы также можете выбрать энкодер или любой вариант графического процессора, с которым вы работаете.
Установите здесь параметры формата и кодека.
Далее у нас есть Разрешение . Вы захотите, чтобы разрешение отражало размер временной шкалы. Вы получите предупреждающее сообщение, если попытаетесь отрендерить в 4K, когда у вас есть временная шкала 1080.
Когда вы начнете редактирование в Resolve, ваша временная шкала по умолчанию будет равна 1080, поэтому иногда я забываю, если редактирую что-то быстро. Поэтому, если вы редактировали медиафайлы 4K на временной шкале 1080p, чтобы упростить воспроизведение файлов, вам необходимо восстановить настройки временной шкалы.
Для этого вернитесь на вкладку Edit и измените временную шкалу на 4K в разделе Настройки проекта .
Это предупреждение означает, что вы пытаетесь выполнить рендеринг в разрешении 4K с временной шкалой 1080.
И, конечно же, мы хотим, чтобы наша частота кадров соответствовала нашим настройкам временной шкалы. Опять же, качество (например, кодек) будет зависеть от требований платформы, для которой вы выполняете рендеринг.
Однако, между нами говоря, я просто предпочитаю ставить «Лучшее» и работать с видеофайлами большего размера. На самом деле я никогда не экспортировал что-то не на «лучшем».
Основные функции
Эти основные функции — имя и местоположение файла, формат и кодек, разрешение, частота кадров и качество — определяют основные компоненты вашего рендеринга и, я бы сказал, являются единственными аспектами, которые вы должны учитывать. Вам нужно будет потрогать, если вы здесь смотрите это видео.
Если вам нужно изменить настройки аудио или файла, вы можете сделать это, нажав кнопку аудио или файла, которая изменит подпанель здесь.
Если вы хотите рендерить видео вообще без звука, вместо того, чтобы возвращаться к редактированию и отключать звук дорожек, мы можем просто снять этот флажок.
Время от времени по какой-то причине Resolve отменяет выбор функции Export Audio . Поэтому я всегда проверяю, включена ли эта опция.
Чтобы воспроизвести видео без звука, снимите флажок «Экспорт аудио».
Чтобы обсудить последнюю настройку, мы собираемся перейти к временной шкале и сосредоточиться на этом раскрывающемся меню. Вместо рендеринга всей временной шкалы мы можем выбрать Render In and Out Range .
Используя те же сочетания клавиш, что и на странице редактирования — I и O — вы можете создать укороченную область для экспорта, например, если вам нужно отправить только одну сцену актеру для его шоурила.
И, что замечательно, когда вы добавляете это в очередь рендеринга, вы можете создавать различные точки входа и выхода и добавлять их в очередь рендеринга. Все они будут отображаться отдельно друг от друга.
Реальный пример: иногда на моей временной шкале разбросаны разные правки.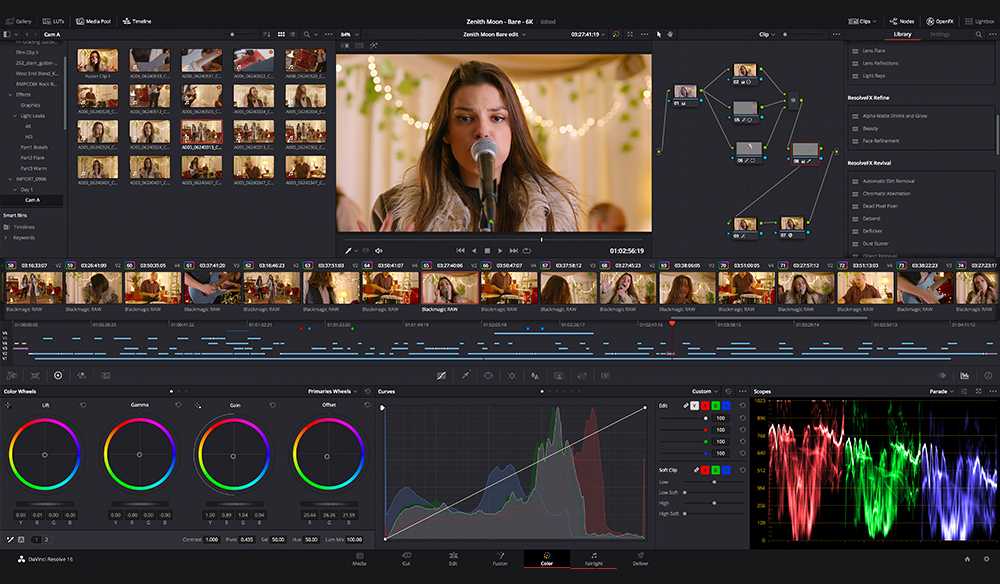 Поэтому при рендеринге я просто устанавливаю In и Out указывают на конкретный блок редактирования, который я хочу визуализировать. Я делал это, когда у меня было несколько видео одновременно для одного и того же клиента.
Поэтому при рендеринге я просто устанавливаю In и Out указывают на конкретный блок редактирования, который я хочу визуализировать. Я делал это, когда у меня было несколько видео одновременно для одного и того же клиента.
Вместо параметра Вся временная шкала выберите Render In and Out Range , что создаст укороченную область для экспорта.
Когда все сказано и сделано, вы можете нажать Добавить в очередь рендеринга на панели Настройки рендеринга . Затем, на панели очереди рендеринга, мы готовы нажать 9.0016 Начать визуализацию .
Помните, что выбор места для экспорта видео остается за вами. Resolve предлагает несколько вариантов «прямо в», которые будут экспортировать и загружать финальное видео на любую платформу, которую вы хотите — YouTube, Vimeo или Twitter.
Резюме:
- Перейдите на страницу Доставка и в последний раз просмотрите отснятый материал с помощью средства просмотра временной шкалы, если вы еще этого не сделали.

- Установка имени файла и места назначения .
- Настройте формат, кодек и качество в соответствии с местом доставки и убедитесь, что разрешение и частота кадров соответствуют параметрам вашего проекта.
- Нажмите Добавьте в очередь рендеринга.
- Затем выберите Start Render .
С этого момента начнется рендеринг вашего видео. Resolve отображает процентное соотношение и оценку времени до завершения экспорта.
Мы сделали это! Хорошая редакция!
Если вы хотите еще раз глубоко погрузиться в эту тему, ознакомьтесь с пошаговым руководством Кейси Фэрис о том, чего ожидать при рендеринге вашего следующего проекта Resolve.
Хорошо, и последнее, если вы хотите получить полное представление о том, чего ожидать от Resolve, не смотрите дальше другого блестящего учебника Льюиса МакГрегора.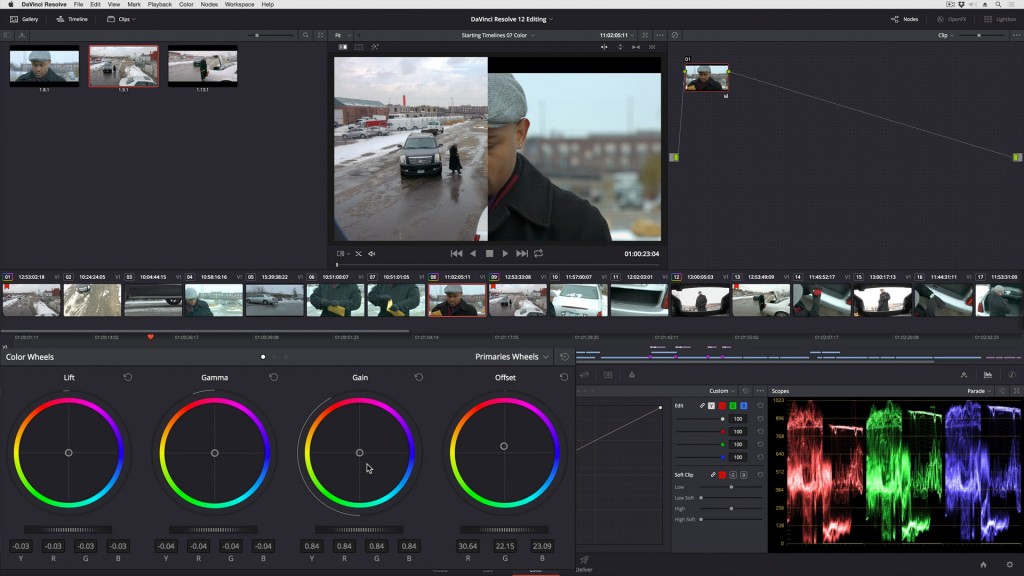 Ознакомьтесь с ним ниже:
Ознакомьтесь с ним ниже:
- Основы редактирования видео для начинающих с помощью DaVinci Resolve
Хотите узнать больше о Resolve? Ознакомьтесь с этими статьями.
- Использование DaVinci Resolve на M1 в сравнении с мощным ПК
- Как добавлять главы YouTube непосредственно из DaVinci Resolve
- Через год после отказа от Premiere Pro для DaVinci Resolve
- Как эффективно уменьшить шум в DaVinci Resolve
- Как стабилизировать кадры при постобработке с помощью DaVinci Resolve
Как экспортировать видео из DaVinci Resolve
Итак, вы хотите знать, как экспортировать видео DaVinci Resolve? Вы пришли в нужное место! Если вы новичок в DaVinci Resolve или вам просто нужно освежить знания, я покажу вам:
- Как экспортировать видео из DaVinci Resolve
- Параметры экспорта DaVinci Resolve (включая настройки и кодеки)
- Как сохранить и отправить новое экспортное видео DaVinci Resolve
Без лишних слов, давайте сразу к делу. Вы можете посмотреть видео ниже, прочитать стенограмму или и то, и другое: 👇
Вы можете посмотреть видео ниже, прочитать стенограмму или и то, и другое: 👇
Зарегистрироваться сегодня
Содержание
- Quick Export DaVinci Resolve Projects 3s
- Экспорт проектов DaVinci Resolve с помощью вкладки «Доставка» (пользовательские настройки визуализации)
- Где Davinci Resolve сохраняет проекты
- Перенос проекта Davinci на другой компьютер
- Лучший способ отправки больших файлов через облако
Быстрый экспорт проектов DaVinci Resolve (быстрый экспорт, более низкое качество)
Шаг 1.
Предположим, вы завершили свой проект и все ваши изменения были внесены. Для быстрого рендеринга видео без выбора конкретных настроек нажмите Файл > Быстрый экспорт . Если экономия времени важнее качества видео, этот — отличный вариант.
Для быстрого рендеринга видео без выбора конкретных настроек нажмите Файл > Быстрый экспорт . Если экономия времени важнее качества видео, этот — отличный вариант.
Появится окно, в котором вы можете выбрать пресеты с рекомендуемыми настройками экспорта. Он также позволяет загружать видео непосредственно на платформы социальных сетей, такие как YouTube и Twitter.
Вы можете выбрать один из трех форматов сжатия:
- H.264
- H.265
- ProRes
H.264. и H.265 значительно сожмут ваш файл, но при этом сохранят достойное качество видео.
ProRes, с другой стороны, будет поддерживать минимальное сжатие. Это гарантирует, что ваше видео будет максимально возможного качества, хотя это также означает, что вы будете иметь дело с файлом большего размера.
💡 Подробнее: Наше руководство по отправке больших видеофайлов
В этом окне вы также увидите несколько различных социальных сетей.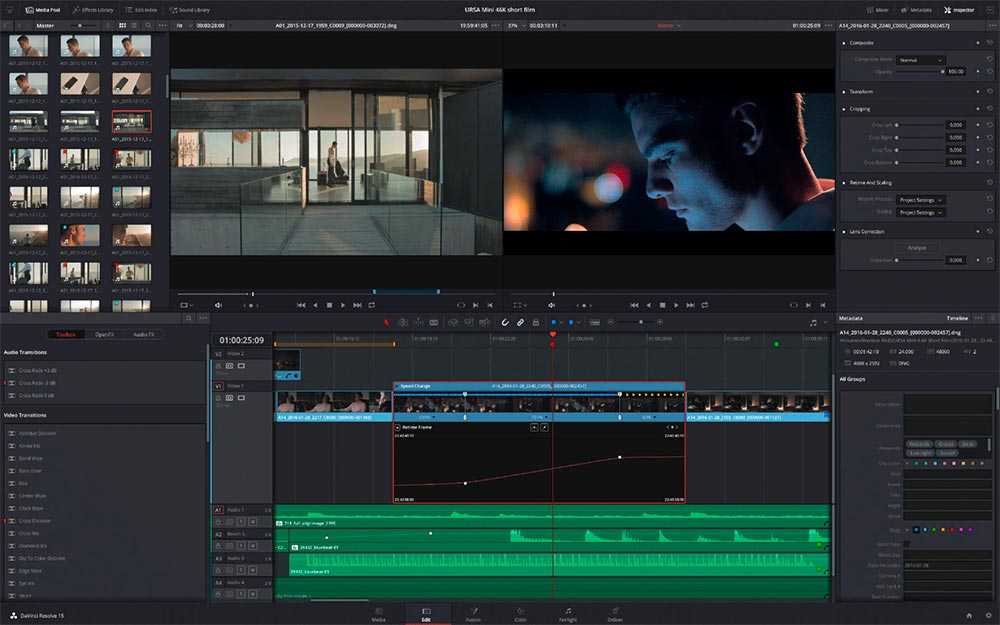 Если вы нажмете на любой из них, DaVinci Resolve предложит лучшие настройки экспорта для каждой платформы.
Если вы нажмете на любой из них, DaVinci Resolve предложит лучшие настройки экспорта для каждой платформы.
Например, если вы хотите выполнить быстрый экспорт на YouTube, предлагаемый кодек — H.264. Вы также можете войти в свою учетную запись и публиковать сообщения из DaVinci Resolve на YouTube, что, на мой взгляд, довольно удобная функция!
Просто выберите наиболее подходящие параметры файла.
Шаг 2.
Нажмите Экспорт , затем выберите место для сохранения и назовите файл. Легко, как 1-2-3.
Отправить с помощью MASV
Экспортировать проекты DaVinci Resolve с помощью вкладки «Доставка» и параметров рендеринга (наилучшее качество, файлы большего размера)
Шаг 1.
Если вы хотите изменить параметры экспорта вручную, перейдите в на экране и щелкните вкладку Доставить .
В верхней левой части экрана вы увидите те же пресеты в Quick Export , но у вас также будет больше возможностей для рендеринга в другие программные инструменты, такие как Final Cut Pro 7, Premiere XML и Pro Tools.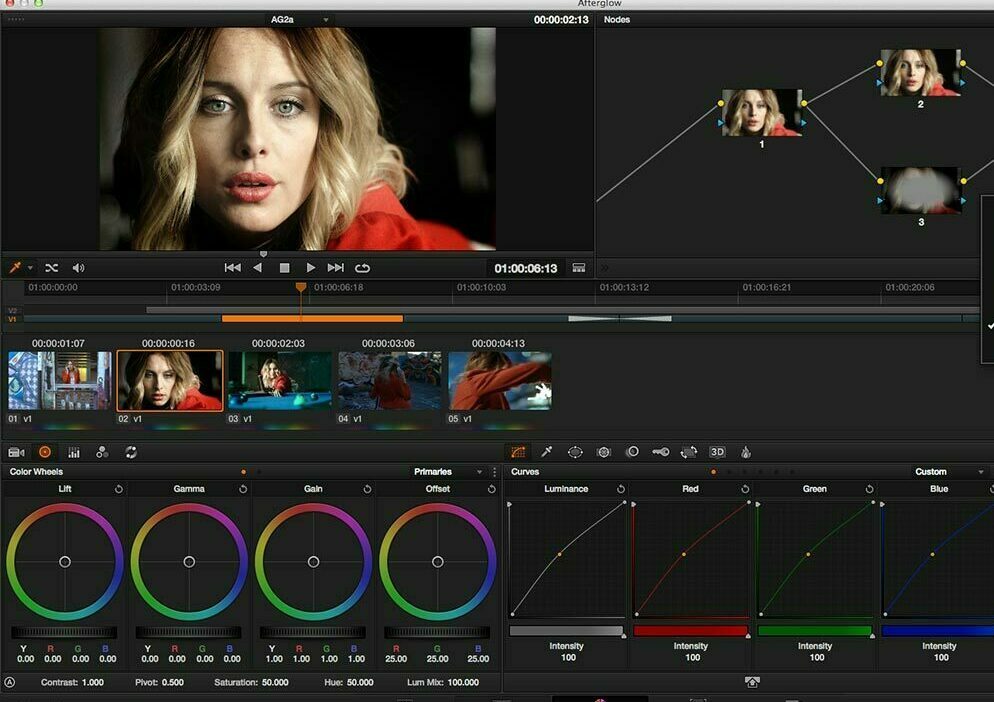
Шаг 2.
Нажмите кнопку Custom Export в верхнем левом меню, чтобы начать с нуля. Напишите имя вашего файла и выберите его местоположение.
Шаг 3.
Перейдите к Формат и откройте раскрывающееся меню. Вы увидите множество форматов на выбор.
Посмотрим на список:
- MP4 и QuickTime — самые популярные форматы видео. С MP4 вы можете использовать кодеки H.264 и H.265. С QuickTime есть больше возможностей для экспорта с высоким разрешением в ProRes, но он также включает кодеки H.264 и H.265.
- DNXHD / DNXHR и GoPro Cineform — стандартные отраслевые кодеки, предназначенные для определенных платформ.
- DPX и EPX — кодеки высокого риска с минимальным сжатием.
- Grass Valley HQX специально предназначен для монтажа.
- VP9 специально для потокового видео.

- EXR, TIFF и JPEG 2000 обеспечат высокое качество изображений.
Выберите нужный формат видео.
💡 Подробнее: Что такое файлы DPX (и почему они такие тяжелые)?
Шаг 4.
Под форматом , вы найдете различные варианты Разрешение , например 1920 x 1080 HD и 3840 x 2160 Ultra HD (также известное как разрешение 4K).
Как выбрать разрешение, наиболее подходящее для вашего проекта?
Сначала щелкните вкладку Media в нижней части экрана.
Затем щелкните правой кнопкой мыши временную шкалу, которую хотите экспортировать. Выберите Временная шкала > Настройки временной шкалы . Появится окно, в котором показано разрешение вашей временной шкалы.
Хорошее эмпирическое правило — избегать выбора разрешения, превышающего размер отснятого материала.
Выберите разрешение.
💡 Подробнее: Что такое масштабирование видео и как оно становится умнее?
Шаг 5.
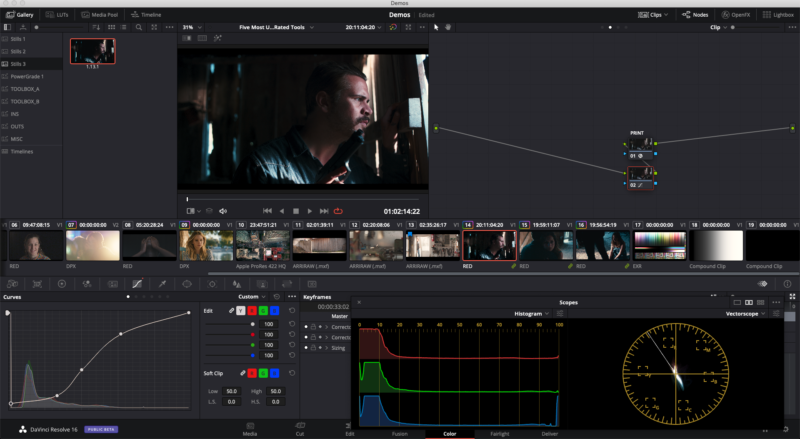
Вернуться к Доставить .
Перейдите в раздел Качество и нажмите Ограничить. Здесь вы можете установить битрейт. Битрейт — это количество информации или данных, которые передаются в секунду. Чем выше разрешение и частота кадров, тем выше должен быть битрейт.
Измените битрейт на 20 000 для стандартного облегченного экспорта. Для лучшего качества увеличьте его до большего числа.
Чтобы быть в безопасности и гарантировать высокое качество видео, вы можете удвоить частоту кадров, указанную непосредственно под Разрешение в разделе выше , и добавить три нуля.
Например, если частота кадров вашего проекта равна 25, ваш битрейт будет равен 50 000.
Это параметры, которые больше всего повлияют на качество конечного экспорта.
Помните, что с более высоким битрейтом вы получите наилучшее качество, но, как вы, вероятно, слишком хорошо знаете как профессионал в области видео, вы также получите более тяжелый экспорт.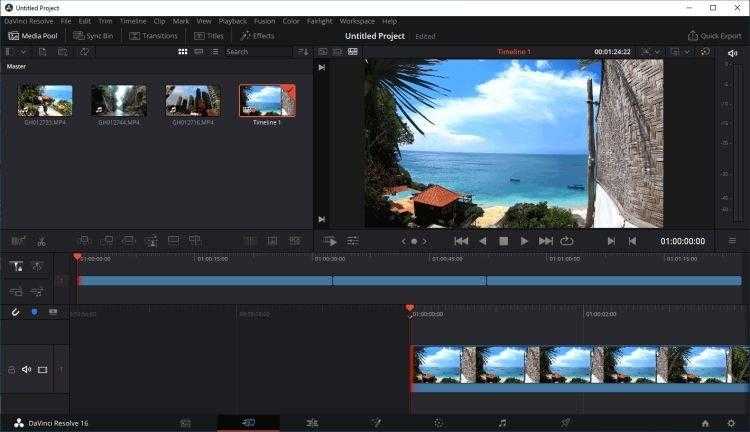
Шаг 6.
Перейдите вниз и нажмите Добавить в очередь рендеринга.
Шаг 7.
В верхнем правом углу экрана текущее видео, которое вы хотите экспортировать, появится в Очереди рендеринга . Нажмите Render All , и ваше видео начнет экспортироваться.
Шаг 8.
Вы также можете настроить одно и то же видео в других форматах, таких как ProRes, и продолжать добавлять разные версии в очередь рендеринга, чтобы экспортировать столько, сколько хотите.
И вуаля! Вот как можно экспортировать видео в DaVinci Resolve с оптимальными настройками для ваших проектов.
🎯 Узнайте больше: Как одновременно обрабатывать и отправлять файлы с помощью панели MASV Premiere Pro
Попробуйте бесплатно
Где Davinci Resolve сохраняет проекты?
Теперь, когда вы экспортировали файл, вам нужно найти, где он сохранен на вашем компьютере.
Шаг 1.
Если вы хотите узнать, где находится ваш проект DaVinci Resolve, перейдите в правый нижний угол и щелкните значок домика. Это откроет окно менеджера проектов.
Шаг 2.
Щелкните Проекты > Библиотеки проектов > Локальная база данных.
Щелкните правой кнопкой мыши Локальная база данных и выберите Показать в Finder . В Finder нажмите Разрешить проекты > Пользователи > [Ваше имя пользователя] > Проекты , и вы увидите папку для своего проекта.
Начните сегодня
Перенос проекта Davinci на другой компьютер
Если вы работаете в DaVinci Resolve, вполне вероятно, что вам нужно перенести проект Davinci на другой компьютер или коллеге, который продолжит работу над ним ( например, цветокоррекция, VFX). Вот как отправлять файлы DaVinci Resolve.
Шаг 1.
Щелкните значок домика в правом нижнем углу, чтобы перейти к окну Project Manager .
Шаг 2.
Щелкните правой кнопкой мыши проект и выберите Экспортировать архив проекта .
Выберите, где вы хотите его сохранить, и отметьте все файлы, которые вы хотите включить (медиафайлы, прокси-медиафайлы, кэш рендеринга). Нажмите Ок .
Все, что вам нужно, будет находиться в папке в выбранном вами месте.
Шаг 3.
Перетащите эту папку в приложение браузера MASV для передачи файлов. MASV — это самый быстрый способ отправки больших файлов — например, экспортированных с помощью DaVinci Resolve — через Интернет в рекордно короткие сроки.
🎯 Узнайте больше: Почему MASV является неотъемлемой частью рабочего процесса окраски и отделки Hell’s Color Kitchen
Лучший способ отправки больших файлов через облако
Вот и все. Я надеюсь, что это руководство о том, как экспортировать видео из DaVinci Resolve, поможет вам делать и делиться своими лучшими работами.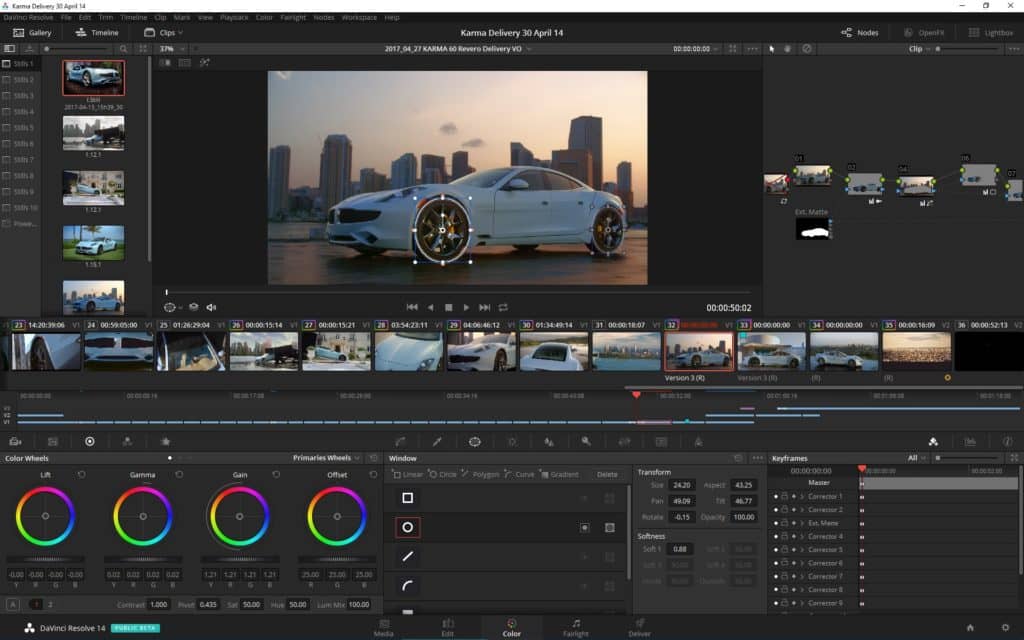

 Видео, в этом случае, получится обрывочным, сильно бьющим по глазам. Для сглаживания такого эффекта применим переход Smooth Cut для каждого монтажного стыка.
Видео, в этом случае, получится обрывочным, сильно бьющим по глазам. Для сглаживания такого эффекта применим переход Smooth Cut для каждого монтажного стыка.