Содержание
Как быстро удалить человека или предмет с фото
Автор: Анна Власова
|
4.6
Оценок: 29
(Ваша: )
Даже опытным фотографам иногда нужно убрать с фото лишние предметы. Что уж говорить о новичках! Если первые справляются с задачей в фотошопе за пару минут, то у начинающих на обработку там могут уйти долгие часы. При этом качественный результат никто не гарантирует. Не тратьте время напрасно: ознакомьтесь с этой статьей! В ней вы найдете несколько простых способов, которые помогут справиться с задачей за пару минут.
Некогда читать статью? Посмотрите короткое видео:
Содержание:
1. Самый быстрый способ, как удалить людей с фотографии
Самый быстрый способ, как удалить людей с фотографии
2. Убираем с фото лишние предметы
3. В каком приложении убирать лишние предметы с фото
4. Как удалить лишнее с фото при помощи онлайн-сервисов
Самый быстрый способ, как удалить людей с фотографии
Часто избавляться от посторонних людей приходится на фото из путешествий или на снимках, которые были сделаны на мероприятиях. Для начала работы нужно установить программу ФотоМАСТЕР на компьютер. Скачать дистрибутив можно с нашего сайта:
Программа весит мало, поэтому установка займет примерно 5 минут. Следуйте подсказкам на экране: изучите лицензионное соглашение, выберите папку для установки и создайте ярлык для быстрого доступа к программе в дальнейшем.
После вы сможете запустить редактор и удалить объект с фотографии. Откройте снимок: нажмите на соответствующую кнопку в стартовом меню или перетащите нужный файл прямо из проводника. Используйте изображение RAW, JPG, PNG или любое другое. С совместимостью не возникнет проблем — программа читает все современные графические форматы. Перейдите в раздел «Ретушь» и активируйте функцию «Штамп».
Перейдите в раздел «Ретушь» и активируйте функцию «Штамп».
В разделе «Ретушь» выберите инструмент «Штамп»
Появится список возможных настроек:
- размер,
- растушевка,
- прозрачность.
В большинстве случаев нужно изменить только размер: кисть должна быть чуть больше области, которую требуется закрасить. Необходимо удалить несколько элементов разного размера? В будущем вы сможете скорректировать масштаб инструмента.
Теперь необходимо убрать лишнее с фотографии. Наведите курсор на ту область, которую нужно спрятать. Зажмите левую кнопку мыши и проведите по постороннему человеку. На обозначенном участке появится полупрозрачное белое выделение.
Отпустите кнопку мыши. Поверх фото появятся два контейнера. Один будет расположен в месте, которое вы обозначили. Второй необходимо перетащить в место, с которого нужно копировать пиксели для заполнения выделенной области.
Закрасьте постороннего человека на фотографии
Нажмите «Применить».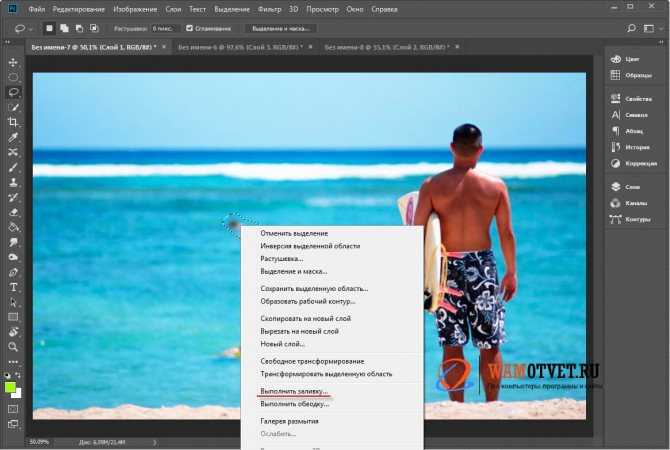 Программа запомнит внесенные изменения. Продолжите работу над фото и улучшите его с помощью других инструментов или сохраните полученный результат, кликнув по соответствующей кнопке сверху.
Программа запомнит внесенные изменения. Продолжите работу над фото и улучшите его с помощью других инструментов или сохраните полученный результат, кликнув по соответствующей кнопке сверху.
По аналогии закрасьте все остальные ненужные элементы на фото и сохраните результат
Убираем с фото лишние предметы
Кисть «Штамп» позволяет избавляться на снимках не только от людей, но и удалить с фото ненужные объекты иного плана. Однако бывают ситуации, когда лучше воспользоваться другими инструментами. В этом разделе вы узнаете о работе с ними: здесь мы поближе познакомимся с восстанавливающей кистью и функцией замены фона.
- Восстанавливающая кисть
Этот инструмент подойдет для удаления мелких элементов на фотографиях. Отчасти он похож на уже знакомый нам «Штамп». Работа начинается с настройки размера, растушевки и прозрачности кисти. Дальше нужно кликнуть по проблемному месту (или закрасить его, если участок большой). Когда отпустите кнопку мыши, программа автоматически замаскирует нежелательный объект, заменив его подходящей текстурой.
Щелкните по проблемному месту, чтобы программа удалила ненужный объект
- Замена фона на фотографии
Если посторонние предметы и люди занимают более 60% фотографии, то проще переснять кадр или вырезать объект из фото и поместить его на более приятный и симпатичный фон. Это тоже можно без труда сделать в программе ФотоМАСТЕР. Загрузите фотографию и перейдите в раздел «Инструменты» > «Замена фона». Зеленой кистью отметьте фигуру, которую надо вырезать, а красной — фон для удаления.
Удалить фон в программе ФотоМАСТЕР можно за пару кликов мыши
Обратите внимание: вам не надо скрупулезно обводить объект или полностью закрашивать фон. Достаточно сделать несколько схематичных штрихов. Программа автоматически отделит одно от другого. Останется выбрать новый фон. Это может быть изображение с компьютера, картинка из каталога или конкретный цвет.
ФотоМАСТЕРИнструкция по удалению ненужных предметов с фото
Как видите, избавиться от случайно попавших в кадр людей или предметов проще простого. Для этого не надо быть гуру фотошопа и других сложных программ. Скачайте программу ФотоМАСТЕР по этой ссылке, тогда вы справитесь с задачей буквально за пару минут.
Для этого не надо быть гуру фотошопа и других сложных программ. Скачайте программу ФотоМАСТЕР по этой ссылке, тогда вы справитесь с задачей буквально за пару минут.
В каком приложении убирать лишние предметы с фото
Если вы сделали фото на мобильную камеру и хотите поделиться им в интернете, разумно будет обработать снимок сразу не телефоне. Следующие приложения для удаления лишних объектов с фото помогут быстро избавиться от любых объектов в кадре.
Snapseed
Android | iOS
Одно из самых популярных приложений для обработки фото. Snapseed содержит инструменты для удаления небольших дефектов, пятен и др. Чтобы стереть ненужный предмет, достаточно закрасить его специальной кистью. Увеличьте изображение, чтобы стереть более мелкие детали. Пользоваться приложением очень просто:
- Запустите приложения и кликните по значку плюса, чтобы импортировать снимок.
- В нижней панели откройте вкладку «Инструменты» и выберите функцию «Точечно».
- Увеличьте снимок и пальцем закрасьте ненужные объекты.

Snapseed функционален, но управление нельзя назвать интуитивным
Стоит отметить, что, хотя Snapseed хорошо справляется с удалением небольших пятен, он не очень эффективен, если нужно убрать крупные объекты.
Adobe Photoshop Fix
Android | iOS
Photoshop Fix считается профессиональным приложением для ретуширования изображений, быстрого редактирования или улучшения качества любого изображения. В нем имеется ряд полезных функций для обработки снимков: регулировка экспозиции, контраста, насыщенности и фокуса изображения, а также функция удаления нежелательных объектов. Чтобы избавиться от ненужных предметов, сделайте следующее:
- Добавьте фотографию, нажав синюю иконку с плюсом в правом нижнем углу.
- На нижней панели найдите инструмент «Восстановление».
- Выберите точечное восстановление. Нажмите на иконку кисти слева сбоку, чтобы отрегулировать размер и жесткость.
- Увеличьте масштаб картинки и закрасьте ненужный участок.

- Нажмите галочку в правом нижнем углу, чтобы применить изменения.
Photoshop Fix включает в себя многие инструменты десктопной версии
Приложение иногда «путает» окружение и неудачно подменяет содержимое. Недостаток: обязательная регистрация и навязчивуя реклама других приложений Adobe.
Remove Unwanted Object
Android
Еще одно полезное приложение для удаления нежелательных объектов с фотографий, Remove Object, предоставляет инструменты точечного восстановления и выделения для удаления дефектов разной сложности. «Щетка» поможет быстро удалить мелкие объекты со снимка, просто проведя по экрану смартфона пальцем.
- Добавьте фотографию с телефона, нажав «Галерея».
- Выделите инструмент «Щетка» и закрасьте детали, которые нужно удалить.
- Запустите удаление кнопкой «Обработать».
- Сохраните картинку, нажав «сохранить» в верхней части программы.
Приложение помогает удалять объекты с простого фона без мелких деталей
Приложение идеально подойдет, если вам нужно быстро стереть какой-то участок снимка.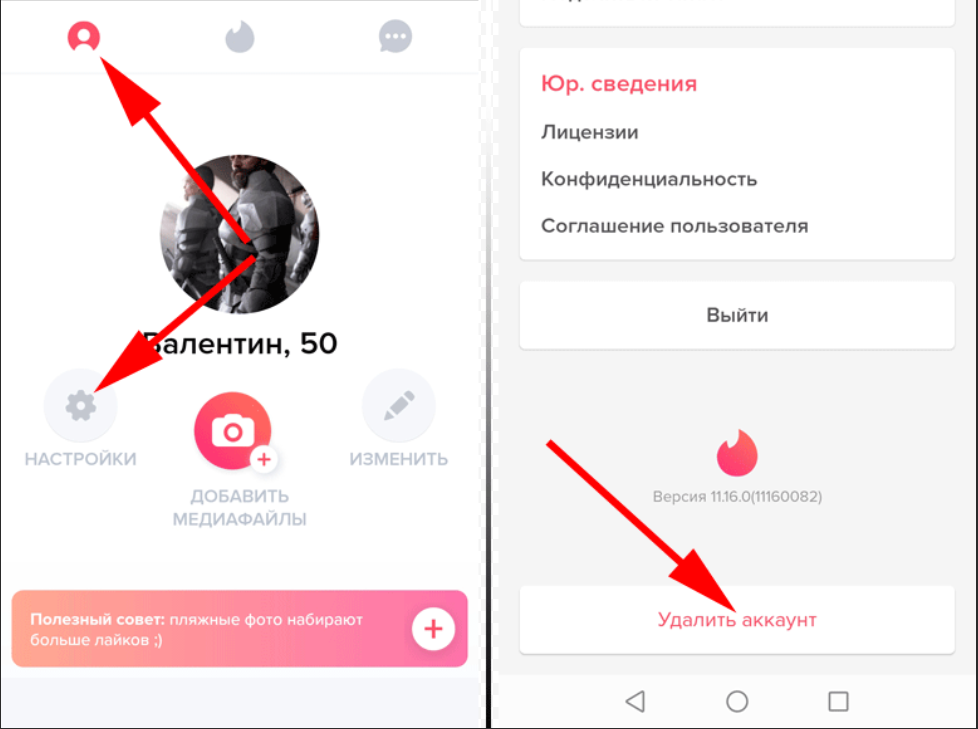 Однако дополнительных функций редактирования в нем нет.
Однако дополнительных функций редактирования в нем нет.
Как удалить лишнее с фото при помощи онлайн-сервисов
Если вам нужно быстро подправить фото на компьютере, но нет времени искать подходящий софт, можно вырезать объект из фото онлайн на специальных сайтах. Большинство сервисов справляется только с небольшими объектами, но для быстрой обработки это вполне подходящий результат.
Photoshop Express
Adobe выпустили онлайн-версию фоторедактора Photoshop Express для быстрого исправления мелких недостатков. Функций здесь не так много: коллекция фильтров, удаление заднего фона, исправление перспективы. В том числе онлайн-ресурс позволяет убирать из кадра лишние предметы, людей и косметические дефекты.
- Откройте онлайн-фоторедактор и загрузите фотографию кнопкой «Добавить файл».
- В левой колонке выберите инструмент «Ретушь».
- Отрегулируйте размер кисти в столбце справа и зарисуйте ненужный объект в кадре.
- Нажмите «Скачать» в верхней части сайта.
 Укажите имя, выберите формат и качество.
Укажите имя, выберите формат и качество.
В присутствуют Photoshop Express минимальные возможности ретуширования
Онлайн-редактор не очень хорошо справляется с крупными объектами, подменяя участок неподходящим содержимым. Поэтому его лучше использовать для небольших дефектов.
Inpaint
Adobe выпустили онлайн-версию фоторедактора Inpaint практически не оставляет следов от удаленных объектов даже на фоне с большим количеством мелких деталей. Сервис не требует регистрации, и, хотя он не переведен на русский язык, пользоваться им легко и удобно. Чтобы убрать предмет с фото онлайн на этом сайте, проделайте следующее:
- На сайте нажмите кнопку «Upload image». Загрузите картинку для обработки.
- В левой колонке выделите красный круг и отметьте ненужный объект на снимке. Чтобы изменить размер кисти, воспользуйтесь слайдером в верхней части сайта.
- Нажмите «Erase», чтобы запустить удаление.
- Нажмите «Download», чтобы скачать исправленную картинку.

Inpaint справляется с трудными задачами, но качество картинки значительно снижается
Недостаток сервиса становится понятен на этапе скачивания: изображение можно экспортировать только в низком разрешении. Чтобы сохранить оригинальное качество, придется покупать PRO-аккаунт и потратить определенную сумму денег.
Подводя итог
Так какой же из рассмотренных способов дает лучший результат? Если вы хотите вырезать человека с фото онлайн, будьте готовы к тому, что исходная картинка получится намного хуже качеством, чем оригинал. Мобильные приложения, хоть и не изменяют разрешение, редко способны скрыть крупные дефекты, так как предлагают только один способ удаления. На этом фоне самым оптимальным вариантом становится ФотоМАСТЕР. Сравните сами, какой результаты приложения Photoshop Fix и фоторедактора:
Слева направо: оригинальное фото, вариант PS Fix и ФотоМАСТЕР
На картинке, обработанной в приложении, заметны серые пятна там, где был человек. ФотоМАСТЕР убрал объекты более плавно и улучшил качество. Фоторедактор предлагает три варианта удаления, так что вы сможете быстро справиться даже со сложной задачей.
ФотоМАСТЕР убрал объекты более плавно и улучшил качество. Фоторедактор предлагает три варианта удаления, так что вы сможете быстро справиться даже со сложной задачей.
Вам также может быть интересно:
Как уменьшить размер любой фотографии
Как перевернуть видео на компьютере
ТОП-20 программ для монтажа видео
Часто задаваемые вопросы
Как убрать лишнее с фото Snapseed?
Запустите приложение и импортируйте фото. Откройте вкладку «Инструменты» (она находится на нижней панели) и выберите функцию «Точечно». Для удобства увеличьте масштаб фото и закрасьте ненужные объекты.
Как убрать людей с фото Picsart?
Откройте редактор и загрузите изображение. Перейдите в «Инструменты» и выберите «Клон». Обозначьте область, которая будет клонирована. Закрасьте лишний объект кистью, предварительно настроив ее размер, резкость и прозрачность.
Как убрать текст с фотографии?
Убрать текст с фотографии поможет ФотоМАСТЕР.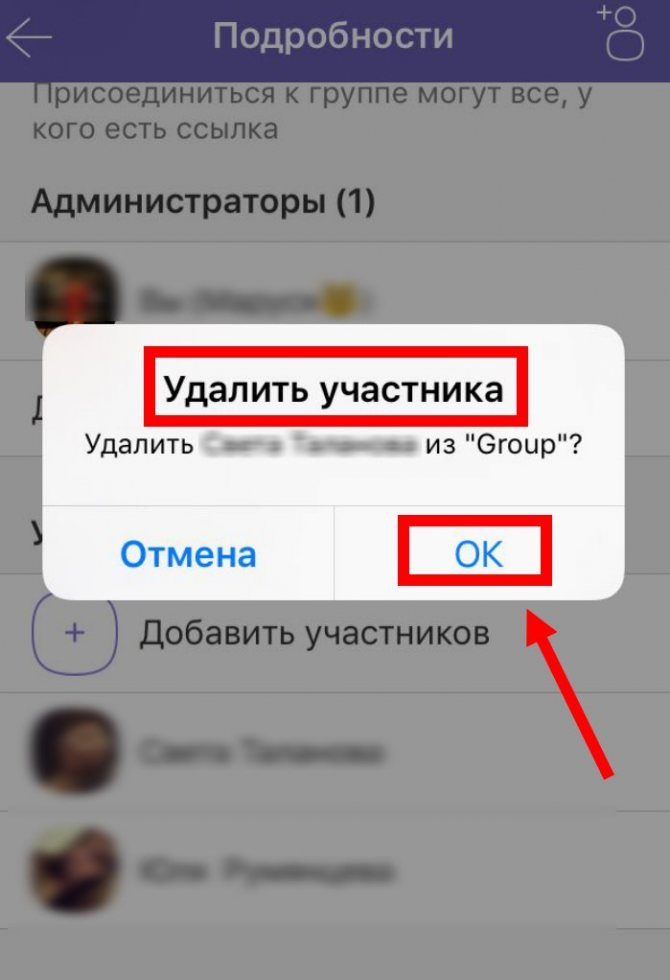 Загрузите изображение в редактор и откройте раздел «Ретушь» -> «Штамп». Если нужно, измените размер и прозрачность кисти. Чтобы убрать текст, проведите по нему. Появятся два контейнера: один из них перетащите в область, которая его скроет.
Загрузите изображение в редактор и откройте раздел «Ретушь» -> «Штамп». Если нужно, измените размер и прозрачность кисти. Чтобы убрать текст, проведите по нему. Появятся два контейнера: один из них перетащите в область, которая его скроет.
Для более мелких элементов используйте «Восстанавливающую кисть». Настройте ее параметры, а после закрасьте лишнее.
Удаление текста также можно выполнить в Snapseed и Adobe Photoshop Fix (более продвинутый вариант). Из онлайн-сервисов вам помогут Photoshop Express или Inpaint.
Как удалить человека с фотографии в Photoshop
Главная » Adobe Photoshop, Уроки » Как удалить человека с фотографии в Photoshop
Опубликовано от Anna Dmitrieva
Обновлено: 02.11.2022
У вас есть отличная фотография, которой вы бы хотели поделиться в Instagram или другой социальной сети, но кадр испорчен фигурой случайного прохожего? Не переживайте, старый, добрый Photoshop поможет вам. Как легко и быстро удалить человека с фотографии, рассмотрим в данной статье.
Как легко и быстро удалить человека с фотографии, рассмотрим в данной статье.
Все мы сталкивались со случаем, когда на фотографии оказывался кто-то, кого там быть не должно. В семейное фото затесался случайный прохожий. Или рука взрослого поддерживает малыша на совместной фотографии с другими детьми. В данном случае легче вырезать нежелательный объект в Photoshop, чем снимать заново!
Содержание
Простой пример
Рассмотрим, как это сделать, сначала на простом примере.
Возьмем вот такую фотографию:
Нам нужно удалить фигуру человека и оставить одни горы.
Для этого возьмите инструмент Лассо и выделите нежелательный объект на фотографии.
Теперь выберите пункт меню Редактировать — Выполнить заливку и выберите параметр С учетом содержимого
Фигура человека будет удалена и как вы убедитесь достаточно качественно.
Единственным артефактом будет чуть сглаженная текстура скалы на месте, где она пересекалась с ногой человека.
Данный недостаток можно решить, используя, например, инструмент Восстанавливающая кисть.
Щелкнув левой клавишей мыши с зажатой кнопкой Alt, выберите необходимый участок текстуры в качестве образца и и закрасьте кистью участок с недостатками.
Сложный пример
Теперь рассмотрим более сложный пример, когда понадобится неоднократное применение заливки с учетом содержимого.
Избавим эту парочку студентов от третьей — лишней)))
Выделите фигуру девушки, которую нужно удалить. В этот раз я использовала прямоугольное лассо, чтобы сохранить прямую линию крышки ноутбука.
И выполните Заливку с учетом содержимого, как и в первом случае. Получится следующее.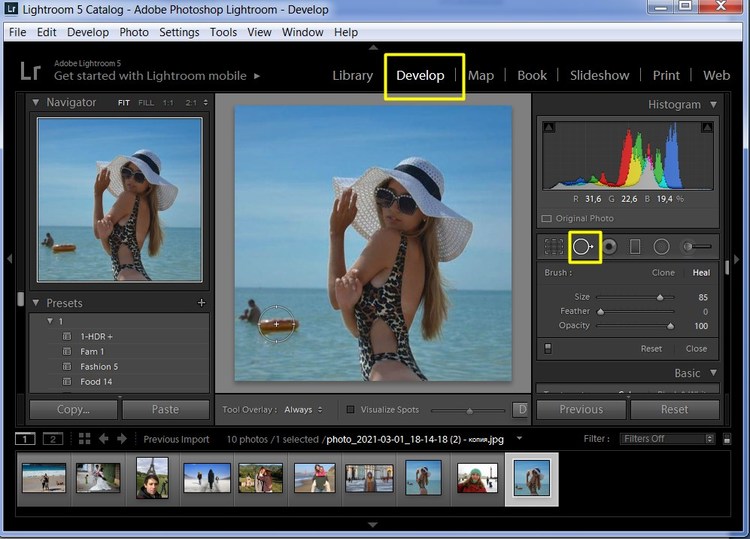
Результат нас не устраивает, поэтому продолжим выполнять обработку фотографии. Опять выделим участок, который нужно удалить.
Получим следующий результат.
Еще несколько раз повторив похожие действия я получила следующий результат:
Дальнейшая заливка выделенного участка с учетом содержимого стала бессмысленной, так как фон около ноутбука все больше и больше размывался. Поэтому выделенные красным цветом три участка, я заменила похожими участками с фотографии, находящимися чуть правее. ( Ctrl +C – Ctrl + V).
Хотя Photoshop постоянно эволюционирует, описанная в статье возможность удаления людей и объектов с фотографии, существует давно и пользуется большой популярностью. Естественно, ее алгоритм совершенствуется и становится лучше в каждой новой версии. Описанный пример был реализован в Photoshop CС. Как развивался легендарный редактор растровой графики и что нам ждать от него в 2021 году вы можете прочитать в статье «Что такое Photoshop — эволюция программы»
Как развивался легендарный редактор растровой графики и что нам ждать от него в 2021 году вы можете прочитать в статье «Что такое Photoshop — эволюция программы»
Метод заливки с учетом содержимого успешно применяется и для удаления точечных недостатков на коже, что вместе с частотным разложением позволяет добиться идеально гладкой и естественной текстуры.
Или для удаления текста на изображении (одежде, плакате и так далее), что отлично демонстрирует следующее видео.
Подписывайтесь на обновления блога «Дизайн в жизни» по e-mail или социальных сетях и мы обязательно опубликуем для вас еще больше полезных уроков! |
Категория: Adobe Photoshop, Уроки Метки: Adobe Photoshop, Ретушь.
Удаление людей с фотографий, удаление объектов с фотографий бесплатно, HD
Удаление людей, удаление объектов с фотографий быстрее с помощью технологии искусственного интеллекта
Или просто перетащите сюда
Нет изображения? Попробуйте один из этих
Как редактировать фото?
Всего 4 простых шага, чтобы удалить объект с фотографии, очистить изображение и создать красивые изображения, как профессиональный фотограф.
4Загрузите и поделитесь
После редактирования приложений загрузите красивое изображение, которое вы отредактировали, или поделитесь им непосредственно в социальных сетях.
1Загрузите изображение для очистки
Загрузите или перетащите изображения в рамку «Загрузить фото», чтобы начать редактирование с помощью SnapEdit.App — бесплатного фоторедактора.
2Выберите функцию для редактирования изображения
Выберите Объекты, автоматически обнаруженные ИИ, чтобы удалить объект с фотографии, или выберите Ластик, чтобы размыть, украсить, удалить прыщи, восстановить старые фотографии.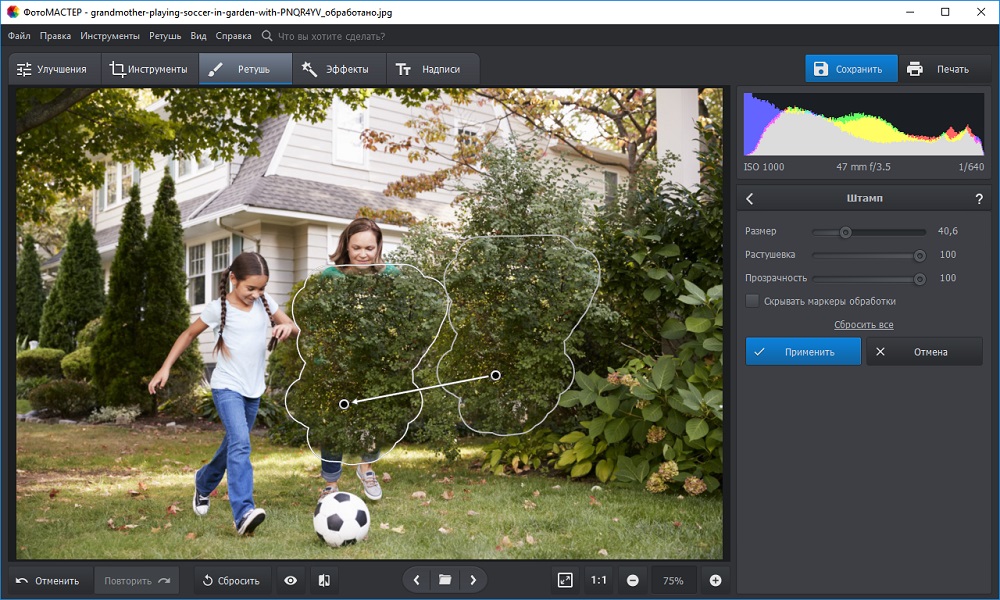
3Настройка и предварительный просмотр
Редактируйте изображения с помощью ИИ в SnapEdit одним щелчком мыши, увеличивайте и уменьшайте масштаб, отменяйте или повторяйте манипулирование, предварительный просмотр и применение.
4Загрузите и поделитесь
После редактирования приложений загрузите красивое изображение, которое вы отредактировали, или поделитесь им напрямую в социальных сетях.
1Загрузите изображение для очистки
Загрузите или перетащите изображения в рамку «Загрузить фото», чтобы начать редактирование с помощью SnapEdit.App — бесплатного фоторедактора.
2Выберите функцию для редактирования изображения
Выберите Объекты, автоматически обнаруженные ИИ, чтобы удалить объект с фотографии, или выберите Ластик, чтобы размыть, украсить, удалить прыщи, восстановить старые фотографии.
3Настройка и предварительный просмотр
Редактирование изображений с помощью искусственного интеллекта в SnapEdit одним щелчком мыши, увеличение, уменьшение, отмена или повтор манипуляций, предварительный просмотр и применение.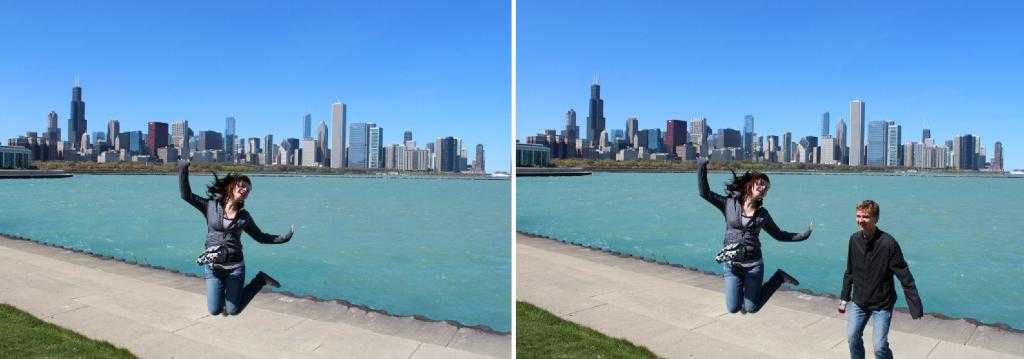
4Загрузите и поделитесь
После редактирования приложений загрузите красивое изображение, которое вы отредактировали, или поделитесь им непосредственно в социальных сетях.
Загрузите мобильное приложение SnapEdit
Попробуйте наше мобильное приложение, чтобы насладиться лучшим пользовательским интерфейсом и высокой производительностью
Быстрее и лучше качество с мощной технологией искусственного интеллекта
Удаление объектов с фотографии
С помощью нескольких простых нажатий вы удалите ненужные объекты/людей и получите четкие, красивые фотографии, именно такие, какие вы хотели.
Удаление туристов с фотографий из путешествий
Разочарованные неприятными туристами, которые бродят туда-сюда и портят лучшие фотографии, собирайте их и сбрасывайте с помощью SnapEdit AI
Удаление водяных знаков, удаление текста
С легкостью удаляйте водяные знаки, стирайте логотипы, тексты или значки нажимая на них или стирая ручкой.
Устранение прыщей, морщин на лице
Фото при наличии красных прыщиков на лице, морщин, удаление дефектов кожи.
Исправление старых фотографий
Удаление царапин, пятен и разрывов на старых фотографиях. Просто выберите проблемные места на изображении.
Бесплатный и простой в использовании
SnapEdit — это совершенно бесплатный онлайн-продукт для редактирования фотографий с помощью искусственного интеллекта. Простота в использовании, редактируйте свои фотографии в одно мгновение. Наслаждайтесь
Поддержка веб-приложения и мобильного приложения
Используйте SnapEdit в браузере или на смартфоне для редактирования изображения где угодно
Часто задаваемые вопросы
SnapEdit.App — это визуальная платформа искусственного интеллекта, которая использует технологию искусственного интеллекта для автоматического удаления объектов/людей с изображений; Ретушируйте, улучшайте, раскрашивайте, исправляйте, мультяшно и анимируйте фотографии без использования Photoshop или других инструментов для редактирования фотографий в одно мгновение.

Загрузите свое изображение => Выберите нужную функцию (после того, как наша автоматическая программа ИИ обнаружит) => Выберите «Удаление объектов» и отредактируйте изображения по своему вкусу => Загрузите и наслаждайтесь!
Удаление текста с изображения, удаление водяного знака с изображения? Загрузите свое изображение => Выберите функцию «Стереть» => Выделите водяной знак, текст, логотип, которые вы хотите удалить => Результаты будут доступны в одно мгновение!
В настоящее время SnapEdit является полностью БЕСПЛАТНЫМ, позволяет использовать фотографии любого разрешения/размера, позволяет скачивать в формате HD. Это будет стоить вам больших денег, если вы будете использовать аналогичные продукты, такие как The inpaint, Cleanup Pictures,…
SnapEdit сегодня поддерживает большинство веб-браузеров: Google Chrome, Firefox, Safari,… Вы можете легко редактировать фотографии в любом браузере, на любой операционной системе (Android, iOS)
Мы поддерживаем самые популярные форматы изображений, доступные сегодня: JPG, PNG, JPEG,.
 .. и разрешить пользователям скачивать в формате HD с JPG.
.. и разрешить пользователям скачивать в формате HD с JPG.Не удивляйтесь, потому что SnapEdit — единственный сайт, который позволяет вам использовать НЕОГРАНИЧЕННЫЙ РАЗМЕР и АБСОЛЮТНО БЕСПЛАТНОЕ редактирование изображений — то, что Inpaint, Cleanup Pictures и т. д. или любое другое программное обеспечение не предоставляют.
SnapEdit — это полностью автоматизированный фоторедактор с искусственным интеллектом, который действует только как посредник, поэтому мы не храним никаких копий ваших изображений (до и после редактирования). Таким образом, вы можете безопасно и быстро использовать SnapEdit анонимно.
Попробуйте приложение SnapEdit
Наслаждайтесь лучшим опытом
Как удалить человека с фотографии за считанные секунды
После множества попыток вы, наконец, делаете идеальное фото своей семьи в отпуске, но оно испорчено человек, попадающий в кадр в последнюю секунду. Мы все были там в какой-то момент.
От фотобомбардировщиков до толп туристов — существует множество ситуаций, когда нежелательный человек может испортить в остальном потрясающую фотографию. К счастью, есть простой способ удалить человека с изображения всего за несколько секунд. Все, что вам нужно, — это фоторедактор с искусственным интеллектом, такой как Pixelcut.
К счастью, есть простой способ удалить человека с изображения всего за несколько секунд. Все, что вам нужно, — это фоторедактор с искусственным интеллектом, такой как Pixelcut.
Итак, вы надеетесь удалить фотобомбардировщика с вашей фотографии или стереть бывшего с вашей новой аватарки? Хотите быстрый и простой способ сделать это с телефона, не платя за Photoshop? Что ж, тогда вы попали по адресу! Это руководство покажет вам, как использовать волшебный ластик Pixelcut, чтобы удалять людей с фотографий быстрее, чем вы можете сказать «сыр!»
Почему вам может понадобиться удалить человека с вашей фотографии
Существует множество причин, по которым вы можете захотеть удалить нежелательных людей со своих фотографий. Это верно независимо от того, являются ли они преднамеренными фотобомбардировщиками, невольной группой незнакомцев или просто кем-то, кого вы не хотите видеть на конкретной фотографии.
Кроме того, возможность стирать людей с изображений дает вам массу творческих возможностей и больше возможностей при выборе изображений для публикации в социальных сетях. С современными инструментами редактирования удалить человека с фотографии настолько просто, что любой может сделать это всего за несколько секунд. (Да, даже новички без опыта редактирования!)
С современными инструментами редактирования удалить человека с фотографии настолько просто, что любой может сделать это всего за несколько секунд. (Да, даже новички без опыта редактирования!)
Давайте рассмотрим, как можно легко удалить человека со своих фотографий (и зачем это нужно) в различных сценариях из реальной жизни.
Сценарий № 1. Удаление фотобомбардировщика
Мы все были в ситуации, когда наши фотографии получались не совсем такими, как мы надеялись. Возможно, в худшем случае это когда у вас есть идеальное изображение, испорченное нежелательным человеком на заднем плане. От селфи и групповых снимков до пейзажной фотографии — один фотобомбардировщик может сбросить всю вашу фотографию.
К счастью, вы можете использовать волшебный ластик Pixelxut, чтобы быстро редактировать фотографии и удалять нежелательных людей. Независимо от того, намеренно ли ваш друг фотографирует симпатичную фотографию вас и вашего партнера, или случайный человек случайно попадает в кадр в неподходящее время, инструмент для удаления объектов Pixelcut является противоядием.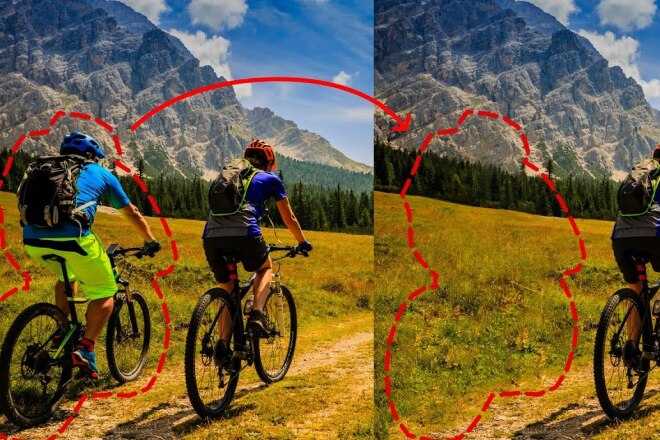
Существует два способа использования Pixelcut для удаления фотобомбардировщика с изображения:
- С помощью нашего бесплатного онлайн-инструмента для стирания.
- Или нажав кнопку «Волшебный ластик» в приложении Pixelcut (бесплатно для iOS и Android).
Оттуда все, что вам нужно сделать, это открыть или загрузить фотографию , о которой идет речь, и провести пальцем по человеку, которого вы хотите удалить . Размер кисти можно настроить в зависимости от того, сколько места занимает человек на исходной фотографии.
Сценарий № 2. Удаление туристов с фотографий путешествий
Еще один распространенный сценарий, когда вам может понадобиться удалить людей с фотографий? Ваши фотографии из путешествий, особенно если вы посещаете популярную туристическую достопримечательность.
Часто невозможно сделать четкий снимок такого культового сооружения, как Эйфелева башня, без толпы туристов, слоняющихся вокруг. Итак, если вы хотите сделать красивую фотографию своей семьи перед башней (без толпы путешественников на заднем плане), это не произойдет без грамотного редактирования.
Итак, если вы хотите сделать красивую фотографию своей семьи перед башней (без толпы путешественников на заднем плане), это не произойдет без грамотного редактирования.
С помощью бесплатного приложения для редактирования Pixelcut вы можете удалять туристов с фотографий из отпуска прямо с вашего iPhone. Это займет всего несколько секунд, а это значит, что вы можете запечатлеть и опубликовать лучшие моменты вашей поездки на ходу, когда вы их прочувствуете.
Сценарий № 3. Удаление незнакомцев с ваших фотографий
Вы также можете использовать Pixelcut для удаления незнакомцев, прогуливающихся по вашим фотографиям. Инструмент «Волшебный ластик» может удалить с ваших фотографий практически все, включая незнакомцев, животных, транспортные средства и объекты. У вас даже есть возможность удалить весь фон фотографии, если вы хотите заменить его чем-то другим.
Может быть, это не преднамеренный фотобомбардировщик, а незнакомец, который появился как раз в тот момент, когда вы щелкнули затвор.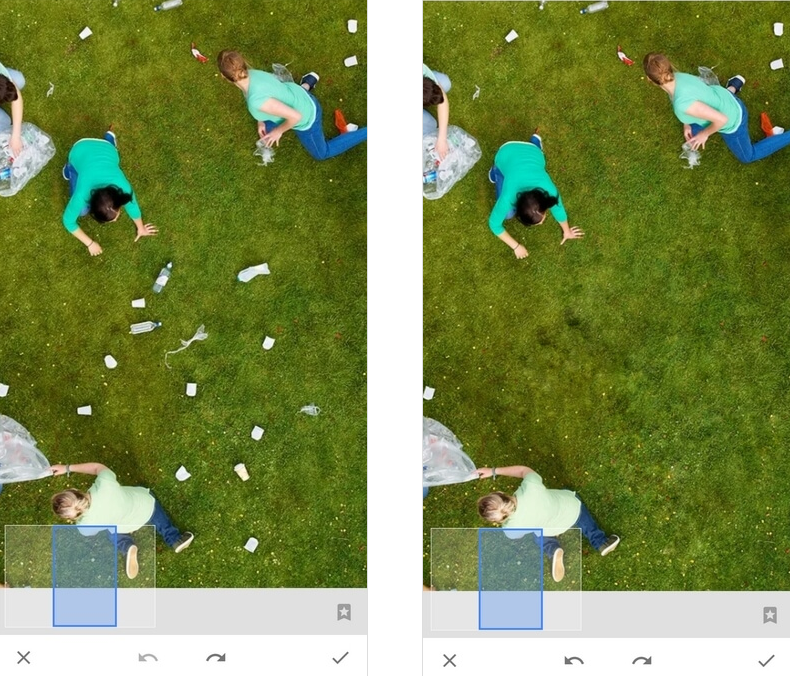 Возможно, вы пытаетесь сфотографировать закат, и вам не нравится, как силуэт человека появляется на горизонте. Или , может быть, , вы сделали очень милое селфи и вам нужно удалить человека, который чихает в толпе позади вас.
Возможно, вы пытаетесь сфотографировать закат, и вам не нравится, как силуэт человека появляется на горизонте. Или , может быть, , вы сделали очень милое селфи и вам нужно удалить человека, который чихает в толпе позади вас.
Хотите удалить нежелательных людей с ваших фотографий за считанные секунды? Просто сделайте снимок, откройте его в приложении Pixelcut, выберите инструмент «Волшебный ластик», а затем проведите пальцем по людям или объектам, которые хотите стереть.
Сценарий № 4: Удаление вашего бывшего с фотографии
Ваш бывший отсутствует на фотографии, но все же в некоторых ваших фотографиях? Будь то ваша бывшая девушка, бывший парень, бывший друг или бывший супруг, вы, вероятно, думали об удалении или стратегическом вырезании определенных фотографий, сделанных во время, проведенное с кем-то, кого больше нет в вашей жизни.
Но вы не должны позволять тяжелому расставанию испортить ваши воспоминания (и фотографии) о важных местах, поездках и событиях. Вместо этого используйте приложение для редактирования фотографий, чтобы удалить своего бывшего с изображения.
Вместо этого используйте приложение для редактирования фотографий, чтобы удалить своего бывшего с изображения.
Вероятно, у вас есть несколько старых фотографий с вашим бывшим, которые вы хотели бы сохранить. Может быть, вы особенно хорошо выглядите на снимке, или освещение было идеальным. Или, может быть, это ностальгическое групповое фото с друзьями. В любом случае, вы можете загрузить изображение в Pixelcut и использовать волшебный ластик, чтобы стереть все следы вашего бывшего.
Сценарий № 5. Удаление людей с фотографии пейзажа
Для любителей природы и фотографов-пейзажистов попытка запечатлеть величие природы — захватывающая задача. Но иногда трудно сделать четкий снимок без людей, особенно на популярных смотровых площадках.
От гор и пляжей до закатов и дикой природы, как любители, так и профессиональные фотографы могут извлечь выгоду из возможности ретушировать свои изображения. Например, если вы хотите превратить фотографию в заставку или распечатать копию, чтобы повесить ее на стену, вам может потребоваться сначала удалить с нее человека или какой-нибудь мусор.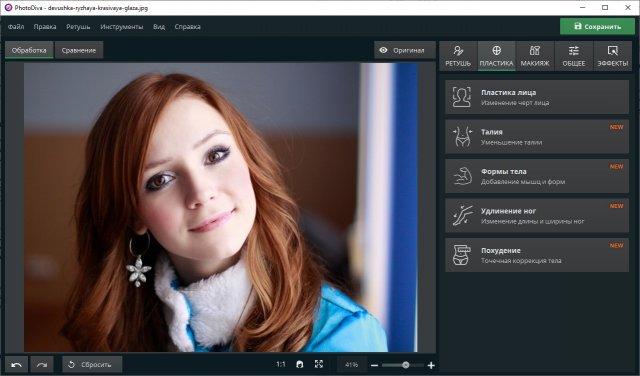
С помощью Pixelcut вы можете смахивать ненужные объекты (например, мусорные баки или линии электропередач), людей и все, что портит пейзаж, который вы пытаетесь запечатлеть.
Сценарий № 6. Удаление своего отражения с фотографии
Намеренное фотографирование отражений может быть забавным художественным решением. Но заметив нежелательные отражения после сделанного фото? Это просто расстраивает.
Независимо от того, фотографируете ли вы здание, человека в солнцезащитных очках или даже фотографируете продукт с отражающим объектом, могут быть случаи, когда вы не хотите, чтобы ваше отражение было на финальном изображении.
К счастью, Pixelcut позволяет пользователям легко удалять отражения и тени с любой фотографии. Точно так же, как вы удаляете объекты или людей, вы можете использовать инструмент «Волшебный ластик», чтобы стереть отражения, просто проведя пальцем по той части фотографии, которую хотите отредактировать.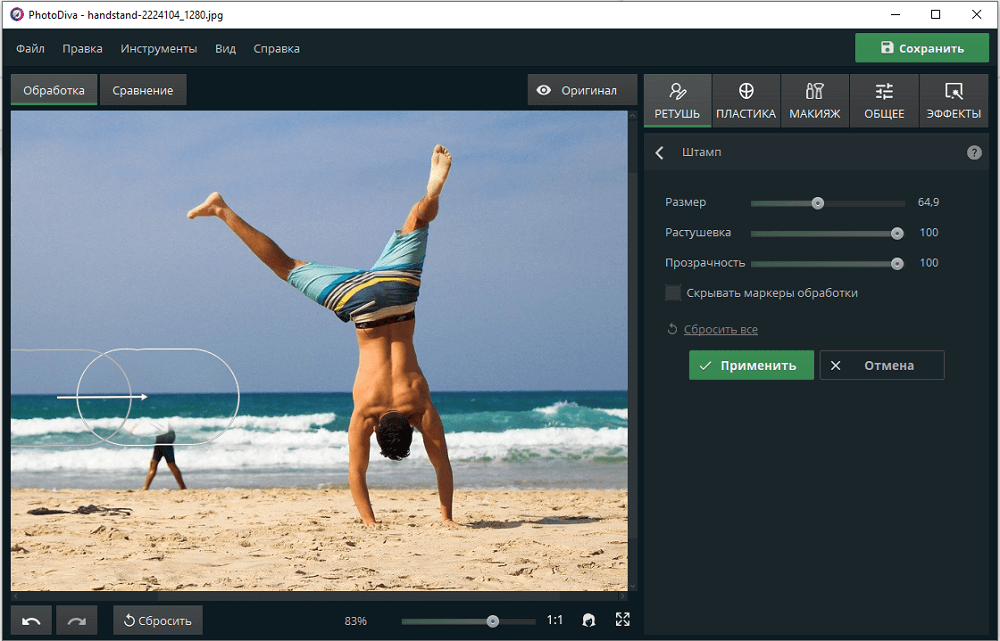 Затем инструмент редактирования Pixelcut заменит выделенный раздел, используя искусственный интеллект, чтобы точно заполнить пробелы.
Затем инструмент редактирования Pixelcut заменит выделенный раздел, используя искусственный интеллект, чтобы точно заполнить пробелы.
Использование Pixelcut для удаления человека с фотографии
Независимо от того, кого или что вам нужно удалить с фотографий, Pixelcut упрощает эту задачу. Вот как удалить человека, отражение или силуэт с любой фотографии с помощью нашего бесплатного фоторедактора:
- Загрузите свою фотографию в приложение Pixelcut (или онлайн-инструмент «Волшебный ластик»).
- Нажмите на инструмент «Волшебный ластик».
- Проведите пальцем по людям (или объектам), которых хотите стереть.
- Позвольте нашему ИИ делать свое дело, а затем загрузите, поделитесь или продолжите редактировать свою фотографию.
Совет для профессионалов: хотите ли вы стереть человека целиком или второстепенные детали, вы можете увеличить или уменьшить размер кисти в соответствии со своими потребностями.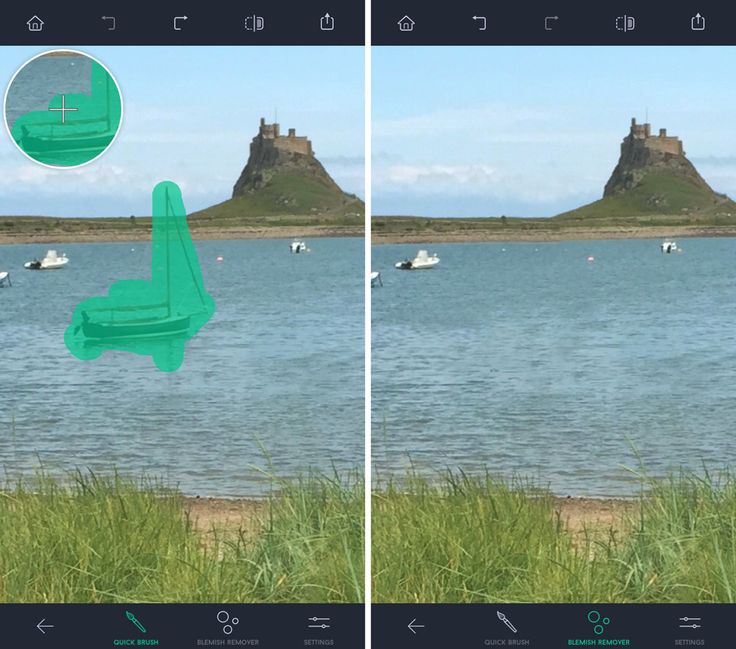

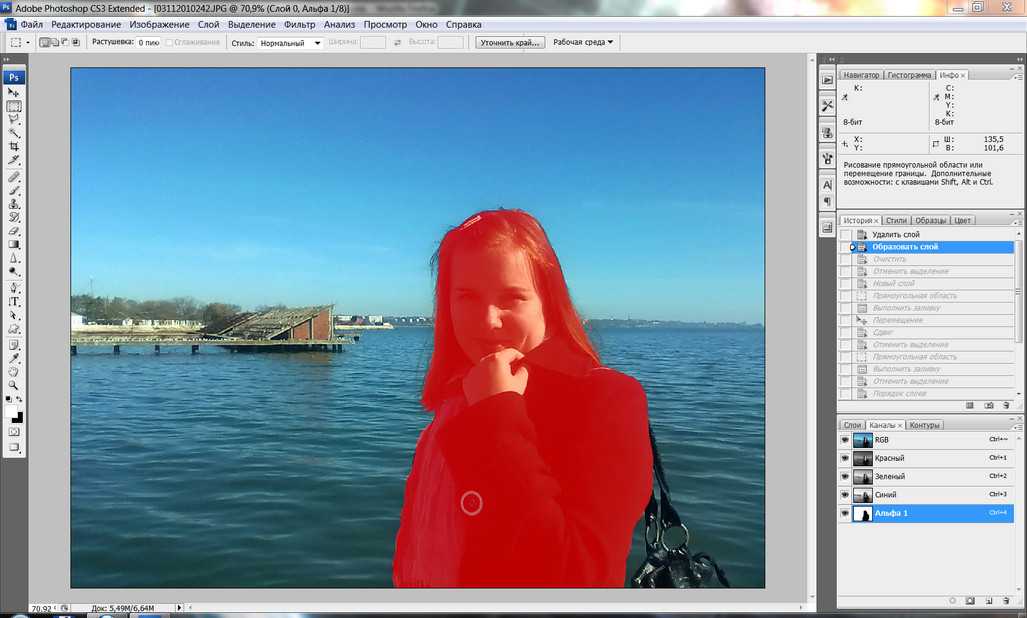
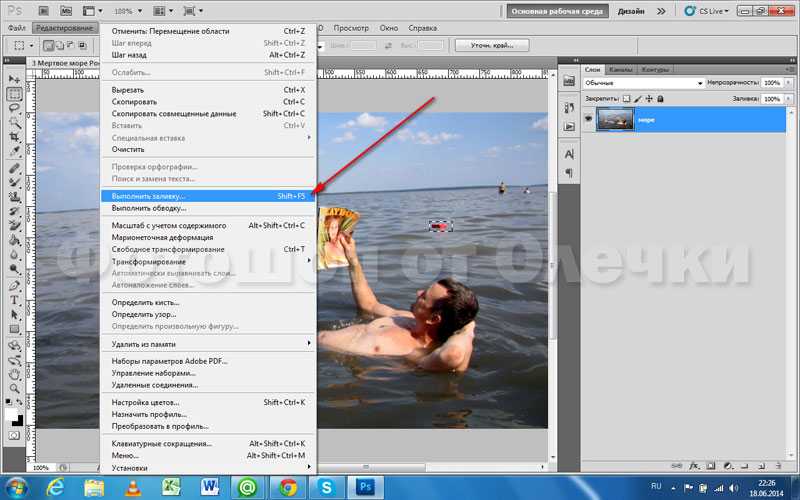
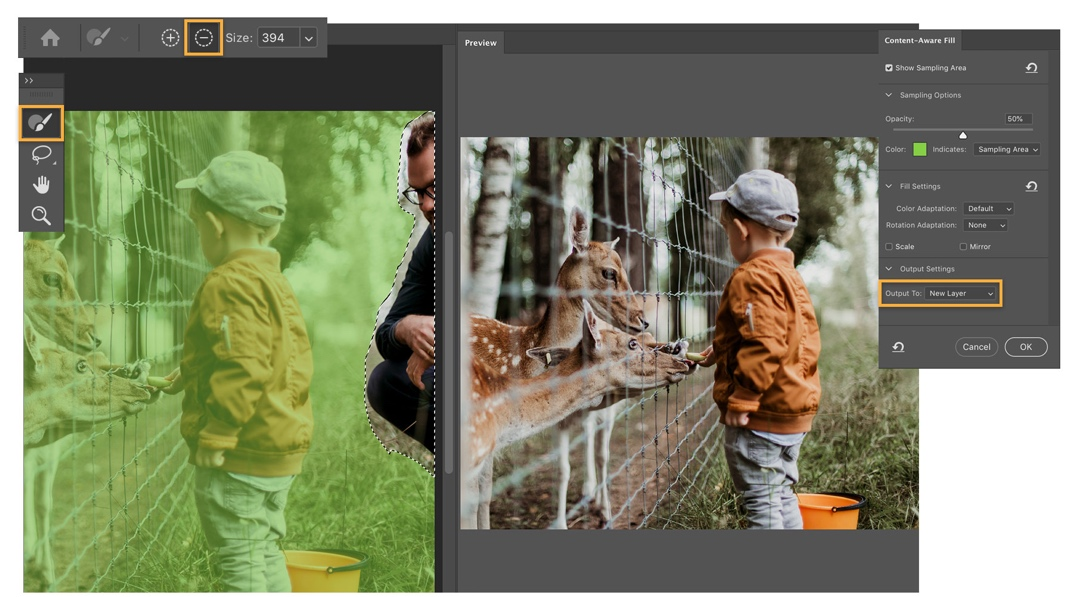 Укажите имя, выберите формат и качество.
Укажите имя, выберите формат и качество.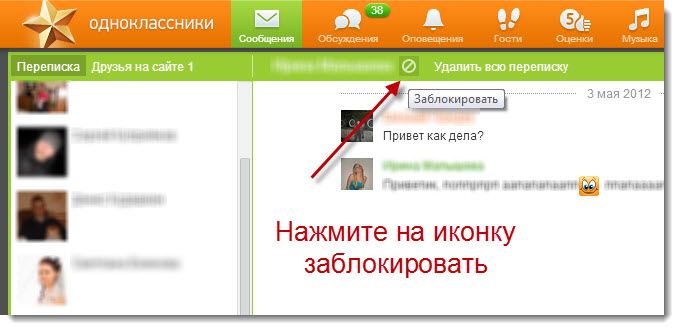

 .. и разрешить пользователям скачивать в формате HD с JPG.
.. и разрешить пользователям скачивать в формате HD с JPG.