Содержание
форматы JPG, PNG, PDF, SVG, FIG
В этой инструкции вы узнаете, как сохранять проекты или отдельные части вашей работы в фигме на компьютер в следующих форматах:
- JPG — самый популярный формат. Подходит для сохранения любых изображений, фотографий, макетов и т.д.
- PNG — формат подходит для картинок с прозрачным фоном.
- SVG — векторный формат. Подходит для экспорта иконок, иллюстраций, логотипов и т.д.
- PDF — если нужно создать какой-либо документ или презентацию.
- FIG — внутренний формат Figma, для сохранения на компьютер.
- Массовый экспорт — подойдет, если нужно сохранить сразу много картинок, фото, иконок или других элементов в представленных форматах выше.
Примечание: делать действия, чтобы постоянно сохранять работу в фигме нет необходимости. Все ваши работы автоматически сохраняются на серверах фигмы. Эта инструкция нужна если вы хотите к примеру сохранить дизайн макет для портфолио или экспортировать какой-либо элемент для других целей.
Быстрая инструкция по экспорту файлов в Фигме
Любое изображение, картинку, фото, фрейм, макет, файл или проект целиком можно экспортировать с помощью функции экспорта. Выберите нужный элемент и нажмите напротив надписи «Export» иконку «+». После этого вы сможете выбрать нужный формат.
Нажав на надпись «Prewie» вы можете сделать предварительный просмотр экспортируемого элемента. Чтобы сохранить элемент на компьютер нажмите на кнопку «Export НАЗВАНИЕ ВЫБРАННОГО ЭЛЕМЕНТА».
Изменение масштаба экспортируемых файлов
Если хотите сохранить проект размерами в 2 раза меньше, то стоит выбрать другой масштаб. Изначально стоит 1X — это значит, что ваш проект будет сохранятся один к одному.
Если для макета размерами 1920 x 1000 px, поставить значение 0.5X, то масштаб сохраненного файла будет в два раза меньше (960 x 500 px). Аналогично объект увеличится в 2 раза, если поставить 2X.
Сохранить проект или картинку в Figma в формате JPG
youtube.com/embed/Bf29aA3lWvQ?feature=oembed» allow=»accelerometer; autoplay; clipboard-write; encrypted-media; gyroscope; picture-in-picture» allowfullscreen=»»>
Получить бесплатно 24 раздела landing page для figma
Формат JPG — это растровый формат. Элементы сохраняются с расширением «.jpg».
Формат JPG подходит для сохранения:
- Фото.
- Картинок.
- Изображений.
- Дизайн макетов.
Инструкция по экспорту из Figma в JPG на компьютер:
Чтобы сохранить любой объект, проект или дизайн макет в Figma выделите его. К примеру возьмем первый экран Landing Page. В правой панели нажмите на иконку плюсика напротив надписи «Export». Выберите из списка формат JPG. После этого нажмите на кнопку экспорта и выберите место для сохранения на компьютере.
Сохранение из фигмы файлов в формате PNG
Экспорт файлов, картинок, объектов, проектов, макетов, элементов.» src=»https://www.youtube.com/embed/XwzvLPtdv8o?feature=oembed» allow=»accelerometer; autoplay; clipboard-write; encrypted-media; gyroscope; picture-in-picture» allowfullscreen=»»> Видео инструкция по экспорту фото в формате PNG из программы figma.
Получить бесплатно 24 раздела landing page для figma
PNG — это растровый формат изображений. Отличие PNG от JPG состоит в том, что этот формат подходит для сохранения изображений с прозрачным фоном.
Инструкция как сохранять в фигме в PNG на компьютер:
Выберите изображение или картинку для экспорта. Для наглядности возьмем изображение женщины, которая расположена в круге. Нажмите плюс рядом с надписью «Export» в правой панели и выберите формат PNG из списка.
Если нажмем на экспорт и сделаем предпросмотр нажав на надпись «Prewie», то будет видно, что вокруг изображения появился фон в виде шахматной доски. Это означает прозрачность.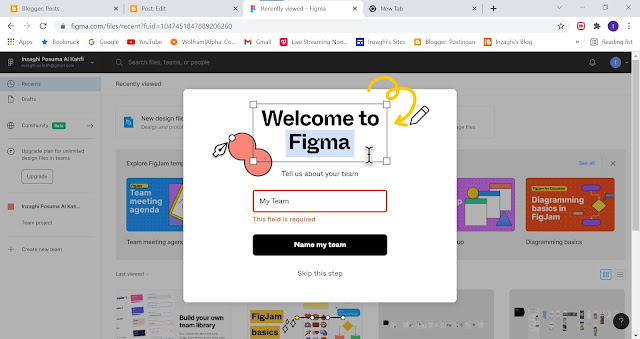
Экспорт в формате SVG
Получить бесплатно 24 раздела landing page для figma
SVG — это векторный формат изображений. Векторный формат отличается от растрового, тем, что в нем нет пикселей. Если вы увеличите JPG или PNG, то будет появляться зернистость в виде пикселей. С форматом SVG этого не происходит.
В дальнейшем вы сможете редактировать эти изображения в других графических редакторах, таких как Adobe Illustrator, Inkscape, Affinity Designer, Inscape и других.
Формат SVG подходит, если нужно сохранить:
- Иконки.
- Простые фигуры созданные в Figma с помощью инструментов «Shape tools» (прямоугольники, круги, линии, многоугольники)
- Иллюстрации.

- Элементы созданные с помощью пера или карандаша в фигме.
Как сохранять в фигме в SVG:
Чтобы сохранить элементы из фигмы в формате SVG, выберите элемент. В правой панели нажмите + напротив «Export» и нажмите на кнопку экспорта. Выберите место для сохранения на рабочем столе или компьютере.
Как сохранить в Фигме в формате PDF
СКАЧАТЬ 24 раздела landing page для figma
PDF подходит для экспорта различных документов или презентаций.
Чтобы сохранить элементы из фигмы в формате PDF есть 2 варианта — экспортировать каждый элемент отдельно, либо создать 1 файл с множеством страниц. Рассмотрим каждый из этих вариантов по отдельности.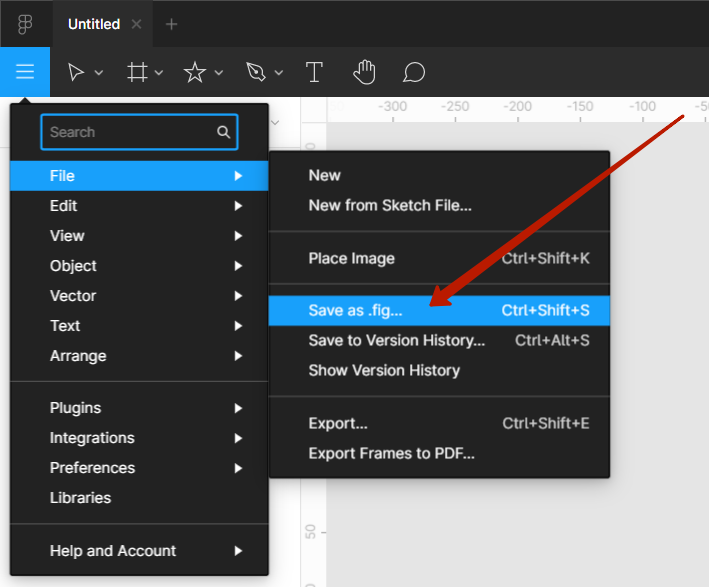
Экспорт из фигмы в PDF с множеством страниц.
Формат PDF подходит если вы хотите создать:
- Презентацию.
- Какой-либо документ в формате A4.
- Книгу.
- Брошюру.
- Маркетинг кит.
- Коммерческое предложение.
Пошаговая инструкция по созданию PDF файлов:
Для примера экспортируем несколько моих работ и создадим небольшое портфолио (подойдет для отправки заказчику).
- Чтобы сделать экспорт в PDF с множеством страниц нажмите на меню «гамбургер» слева, сверху.
- Выберите «File» —> «Export Frames to PDF» и сохраните на рабочий стол.
Важное примечание: в этом случае ничего не нужно выделять. Экспортируются все созданные вами ранее фреймы в вашем из вашего проекта.
Пример созданного PDF файла в Figma
Экспорт в PDF выбранных элементов:
Если вы выберите какие-либо элементы и нажмете справа на иконку плюсика, то можете сохранить несколько файлов в PDF по отдельности.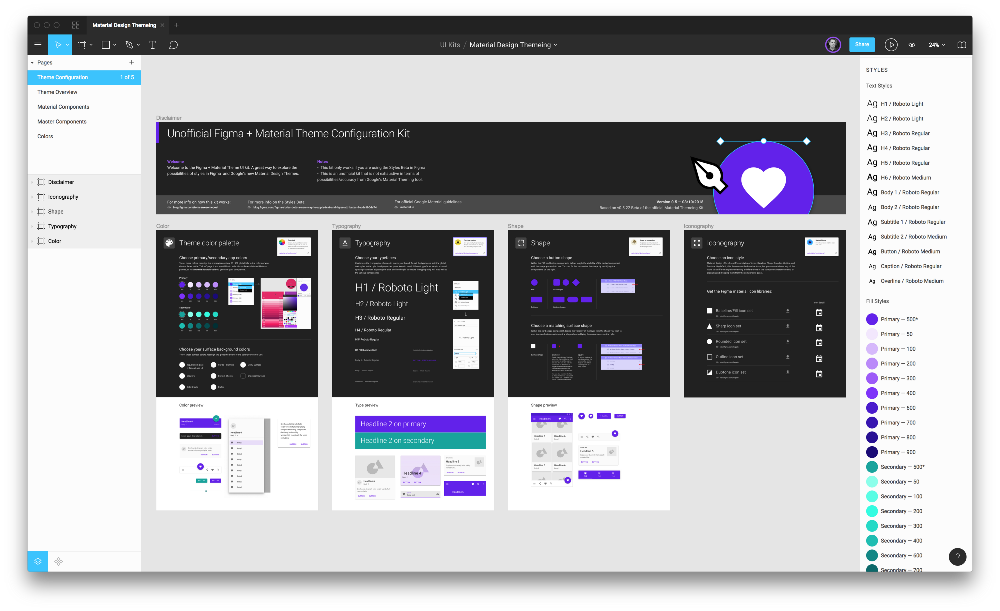 В этом случае не будет создан единый файл в виде книги или брошюры.
В этом случае не будет создан единый файл в виде книги или брошюры.
Как сохранить проект в Фигме в формате FIG (внутренний формат)
Получить бесплатно 24 раздела landing page для figma
Чтобы сохранить файл во внутреннем формате фигмы с расширением «.fig» сверху нажмите на вкладку «File» и выберите пункт «Save As .fig…».
Импорт файлов в Figma в формате «.fig»
Файл в формате «.fig» можно загрузить в фигму, если перейти во все ваши проекты раздел «Drafts» и перетащить к остальным проектам. Также есть иконка «Import» сверху, справа.
Массовый экспорт из Figma
youtube.com/embed/oEtAYgILJno?feature=oembed» allow=»accelerometer; autoplay; clipboard-write; encrypted-media; gyroscope; picture-in-picture» allowfullscreen=»»>
Получить бесплатно 24 раздела landing page для figma
Если у многих элементов уже был нажат плюсик экспорта, то можно массово их экспортировать нажав на сочетание горячих 3 клавиш «Ctrl + Shift + E». Появится специальное окно экспорта.
Как называть файлы, чтобы сохранить их в разные папки при экспорте
Если вы сохраняете файлы для разработки сайтов, то лучше называть их на английском языке. Например «Woman», «Illustration» и т.д.
Если хотите сохранить файл в отдельную папку то переименуйте слой следующим образом:
- 1/Wooman
- 2/Landing Page
- 3/Illustration
Файлы сохранятся в отдельные папки на вашем компьютере с названиями «1», «2», «3».
Далее поговорим о форматах и для каких элементов они подходят.
Важное дополнение:
Если вы хотите передать макет вашему заказчику, то нет необходимости сохранять всё на компьютер и отправлять (это прошлый век).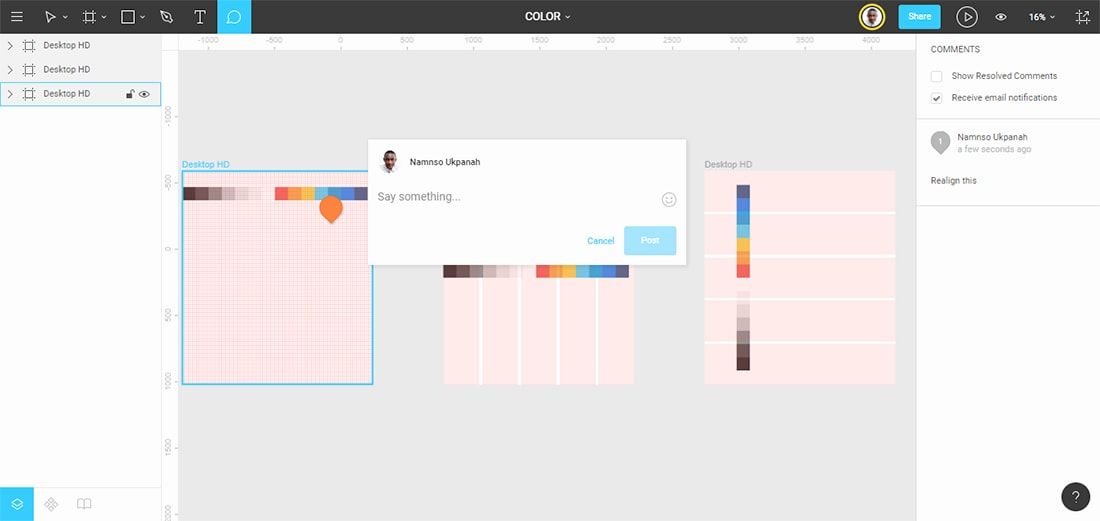 Проще поделиться ссылкой на ваш проект. Это можно сделать нажав на кнопку сверху, справа «Share» (1) и скопировав ссылку (2).
Проще поделиться ссылкой на ваш проект. Это можно сделать нажав на кнопку сверху, справа «Share» (1) и скопировав ссылку (2).
Также можно поделиться вашим проектом в режиме презентации. Для этого нажмите на иконку «Play», сверху, справа. Затем нажмите на кнопку «Share prototype» и скопируйте ссылку нажав на «Copy link»
P.S. В этой статье вы узнали о том, как сохранять файлы в Figma в различных форматах.
Хотите получить бонусный урок быстрому созданию дизайн макетов Landing Page в Figma? Жмите на эту ссылку и получите 24 раздела для прототипирования и дизайна Landing Page в Figma.
Автор статьи: Владимир Чернышов
P.S. Проект и автор не связан с компанией Figma (Not affiliated with Figma).
Экспорт в Figma (Как в фигме сохранить проект в FIG, PDF, JPG, PNG, SVG,)
Основные вопросы:
Как делать в Figma экспорт элементов или групп? Какие виды объектов можно экспортировать в figma и как сохранить в
фигме работу?
Функция экспорта в Figma позволяет не только выводить готовый дизайн в единое изображение, но и помогает нарезать
макет
для будущей верстки интерфейса.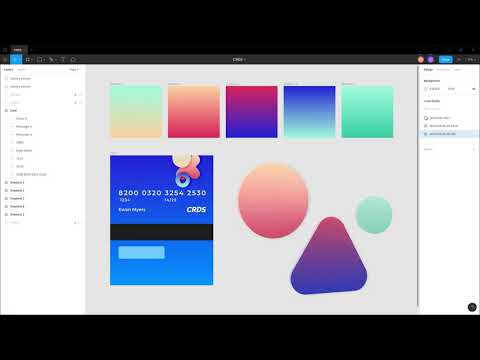 Данная функция находится внизу в правом нижнем углу программы.
Данная функция находится внизу в правом нижнем углу программы.
Экспорт в JPG
Экспорт макет в формат изображения JPG является самым популярным. В настройках экспорт вы можете управлять масштабом
экспорта, добавлять суффиксы к имени, он будет вписан после имени файла, а также если вы хотите экспортировать
несколько версий макетов (версия для клиента, для портфолио, для behance), то просто нажмите на знак плюса и настройте
нужные опции.
Экспорт в PDF
По моему мнению данный формат не очень нужен, так как на выходе вы получаете документ, который в несколько раз больше
весит, чем картинка. И если у клиента нет программы для чтения данного формата – он просто не сможет открыть его.
Но у этого формата есть особенности экспорта:
- Вы можете выделять текст, который набран в макете;
- Все векторные объекты прорисовываются идеально независимо от масштаба приближения.
Казалось бы преимущества очевидны, но на практике, лично я еще ни разу не сталкивался с просьбой предоставить макет в
формате PDF.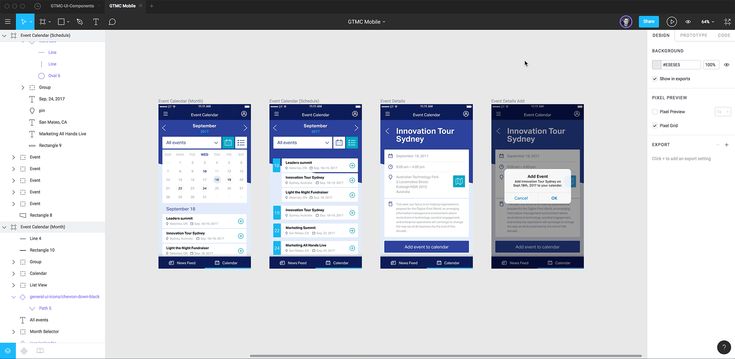
Экспорт в PSD
Очень частый вопрос: как открыть psd в Figma, или как загрузить psd в Figma? К сожалению, в Figma не предусмотрен
экспорт в программу Adobe Photoshop. Так как фотошоп более сложная программа, то и
интерпретатор для него будет сложно написать. Поэтому разработчики, по моему мнению, просто не хотят тратить время на
разработку данного решения. Да оно и не нужно особо, так как все больше людей переходит на специализированный для
веб-дизайна софт.
Экспорт в SVG
Данный метод является популярным при экспорте иконок для верстки сайта. Так как SVG — это векторный формат, то для
верстальщика намного проще использовать не картинки формата PNG для разных разрешений, а одну иконку, которая будет
прорисовываться на нужный размер, на разных размерах устройства. Поэтому данный метод используйте для экспорта иконок,
а
также мелких графических элементов.
Экспорт в HTML
Функции экспорта в html в программе Figma нет. Но есть подсказки для верстальщика в виде свойств каждого объекта. Они
Но есть подсказки для верстальщика в виде свойств каждого объекта. Они
находятся в левой вкладке «Code». Здесь вы получите полный список CSS свойств для верстки сайта, а также параметры для
разработчиков на iOS и Android.
Один из вопросов, который волнует начинающих пользователей: как сохранить проект в фигма?
Сохранение проекта в Figma происходит с помощью экспорта файла с расширением «.fig». Для этого нужно в главном меню
выбрать пункт «Save as».
Этому вопросу я посвятил видео, которое вы можете посмотреть ниже.
Хотите изучить все инструменты в Figma, а также освоить процесс разработки дизайн-макетов? Приходите на платный интенсив по веб-дизайну. Вы изучите полностью весь дизайн-процесс, в том числе: работа в Figma, общение с заказчиком, анализ и выполнение ТЗ, управление проектами и т.д. Ссылка на сайт интенсива.
Похожие материалы
-
Полезные статьи
Иконки для фигмы. Сервисы, где можно скачать иконки для Figma
Как работать с иконками, а также сервисы, где можно скачать иконки. -
Полезные статьи
Горячие клавиши для работы в Figma. Keyboard shortcuts
Полный список горячих клавиш с переводом. Ускорение работы в разы. -
Полезные статьи
Как прокачать себя в веб-дизайне
Полезные приемы в повышении навыков веб-дизайна
Экспортирующие активы на рис.

1:17
3
Основные инструменты
2:14
4
Положение, размер, вращение и свойства радиуса угловой0003
1:13
7
Темный режим с цветами выбора
1:17
8
Градиенты
1:36
9
Создание фона
2:37
9000 2
Bling.
2:02
11
Выравнивание, распределение, и приливные свойства
1:24
12
Союз и угловой радиус
2:53
13
.0003
1:48
14
Использование изображений
2:00
15
Заполнение, ход и усовершенствованный ход
3:21
16
Текстовые свойства и стили
1:37
. 17
Google Fonts and Custom Fonts
1:13
18
Доступность
19
Отзывчивый дизайн
3:07
20
ограничения
1:11
21
0002 Mayout Grid
2:00
22
Автоматическая макет на рис.
8:17
23
Vector Mode
0:55
24
Векторная сеть
1:19
Векторная сеть
1:19
1:19
1:19
9
1:19
9000 24
.
Perspective Mockups
2:00
26
3D Mockups
1:20
27
Using Illustrations in Design
2:03
28
Booleans
2:24
29
Design Icon
1:48
30
Компоненты
1:50
31
Командная библиотека
2:14
32
. Дублирование
1:41
34
Apple Watch Ring Dring
2:23
35
Экспортные активы в рисмере
1:39
36
Экспорт CSS -код
1:04
.0002 37
Проектирование с данными
1:57
38
Прототипирование
2:25
39
История версии
1:25
40
Умножение.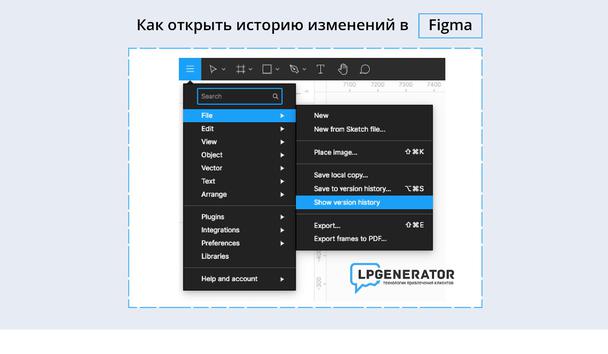 36
36
41
Варианты
5:39
42
Интерактивные компоненты
43
4:47
44
5:47
4000 4000 44
5:47
4000 4000 4000 4000
5:47
4000 4000 4000 44
5:47
4000 4000 4000
5:47
4000 4000 44
5:47 9000 2
44
5:47 9000 2
44
.0003
Blob Background
4:45
46
Wave Background
6:46
47
3D Shapes
12:27
48
Parallax Prototyping in Figma
7:52
49
3D Perspection Design
7:16
50
Стеклянный значок
9:16
51
Хрустальный шарик с анимацией эффекта воды
12:54
52
Дизайн и код анимация анимация анимация анимация анимация анимация анимация анимация. с буквами
29:38
53
Анимация футуристической линии
19:30
54
Импорт Adobe Illustrator до Figma
3:16
55
.
56
Снимите плагин BG
2:27
57
Круглые линии Усовершенствованный ход
3:27
58
ОБУЧЕНИЕ ДЛЯ СООБЩЕСТВО
4:49
59
Образец.0003
3:11
60
Прототип с содержанием прокрутки
3:42
61
Содержание объятия и изменение размера
62
Advanced Auto Mayout
63
Циркулярный текст на пути
5:577 70002 63
Circular Texcul
64
зеркальный прототип
2:39
65
Прототипирование прототипирования навигационной и вкладок
4:37
66
Видео на рис. Прототип
огромная проблема для дизайнеров и разработчиков. Figma упрощает работу, так как все доступно прямо внутри инструмента, вместо того, чтобы создавать кучу учетных записей и переключаться между инструментами.
Покупка включает доступ к более чем 50 курсам, более чем 320 обучающим материалам премиум-класса, более 300 часам видео, исходным файлам и сертификатам.
Учитесь с видео и исходными файлами. Доступно только подписчикам Pro.
Покупка включает доступ к более чем 50 курсам, более чем 320 обучающим материалам премиум-класса, более 300 часам видео, исходным файлам и сертификатам.
Шаблоны и исходный код
Загрузить исходные файлы
Загрузить видео и ресурсы, чтобы обращаться к ним и учиться в автономном режиме без перерыва.
Шаблон дизайна
Исходный код для всех разделов
видеофайлы, EPUB and Subtitles
Просмотр всех загрузок
1
Инструмент дизайна фигма
Начало работы с фиг. 2
Редактор в Figma
Знакомство с интерфейсом Figma
1:17
3
Основные инструменты
Знакомство с панелью инструментов в Figma
2:14
4
Свойства положения, размера, поворота и углового радиуса
Работа со свойствами положения, размера, поворота и углового радиуса
1:27
5
Цветовые стили
Работа с цветовыми стилями Figma 90
1:13
6
Маски
Обучение использованию масок в Figma
1:47
7
Темный режим с выделением цветов0003
1:17
8
Градиенты
Работа с градиентами на рис.
1:36
Создание фона
Фоны дизайна на рис. Изучите интересные техники с помощью режимов наложения
2:02
11
Выравнивание, распределение и свойства очистки
Изучение выравнивания и очистки в Figma
1:24
12
Союз и угловой радиус
Работа над Союзом и угловым радиусом
2:53
13
Эффекты тени и размытия
Изучение способов включения теней и размытия к вашему дизайну
1:48
14
Использование изображений
Инструкции по использованию изображений в Figma
2:00
15
Заливка, обводка и расширенная обводка
Узнайте больше о заливке и различных параметрах обводки в Figma
3:21
16
Текстовые свойства и стили
Исследуйте и узнайте о свойствах типа фигура
1:37
17
Google Fonts и Custom Fonts
Игру с фонтами на дизайне
1:13
.
18
Специальные возможности
Изучение возможностей дизайна
19
Адаптивный дизайн
Разработка адаптивных макетов в Figma с использованием ограничений и автоматического макета
3:0003
20
Ограничения
Работа с ограничениями в Figma
1:11
21
Сетка макета
Научитесь проектировать с использованием сеток, столбцов, строк и полей.
2:00
22
Автоматическая макет на рис.
. 55
24
Vector Network
Учитесь использовать векторные сети и значки дизайна
1:19
25
Перспективные макеты
Используйте реалистичные макеты, чтобы представить свои конструкции
2:00
26
. 3D макеты для дизайна
1:20
27
Использование иллюстраций в дизайне
Включение иллюстраций в ваш дизайн
2:03
28
Булевы значения0003
Использование Booleans для проектирования значков
2:24
29
Дизайн значков
Узнайте, как разрабатывать значки, используя инструменты, предоставленные фигма
1:48
30
.
Сделайте свой дизайн. с помощью компонентов.
1:50
31
Коллективная библиотека
Публикация стилей и компонентов дизайна
2:14
32
Создание конфетти
Работа с плагином 9 Confetti
0003
1:59
33
Looper Shape Duplication
Работа с Looper Figma Plugin
1:41
34
Apple Watch Ring Dring
Экспорт ресурсов в Figma
Узнайте об экспорте ресурсов в Figma для реализации
1:39
36
Экспорт кода CSS
Работа с кодом CSS в Figma
1:04
37
Проектирование с данными
плагинов, которые помогут вам спроектировать с реальным контентом
1:57
38
Прототипирование
быстро создайте целый поток для дизайна приложения на рисмере
2:25
39
История версий
Работа с историей версий в Figma
1:25
40
Мультиплеер, комментирование и предварительный просмотр
Узнайте о совместной работе и совместном использовании с Figma
1:36
41
Варианты
Объединение аналогичных компонентов в варианты
5:39
42
Интерактивные компоненты
Создание повторно используемого взаимодействия с использованием интерактивных компонентов
9000 43
UIKTISTAIN.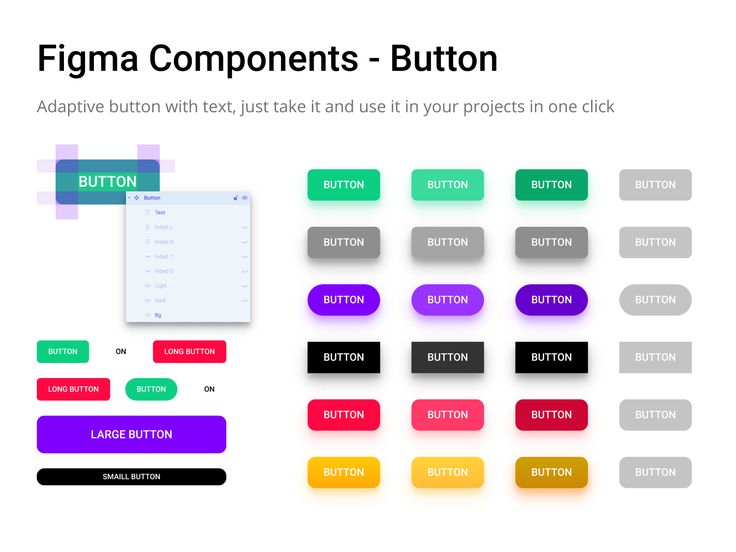 Figma
Figma
4:47
44
Плагины
Исследование и проектирование с использованием плагинов в Figma
5:47
45
Фон
Создать простой фон Blob на рис.
4:45
46
Волновый фон
Создайте конструкцию волны на фигме, используя инструмент Bend и плагин Wave
6:46
47
3D Shapes
Создание трехмерных фигур с помощью векторных инструментов в Figma
12:27
48
Параллаксное прототипирование в Figma
Узнайте, как создать технику анимации с прокруткой параллакса, при которой фоновый и передний слои движутся с разной скоростью
7:52
49
3D Perspection Design
Узнайте, как превратить свой пользовательский интерфейс в 3D перспективу
7:16
50
Стекло. 16
51
Хрустальный шар с анимацией с эффектом воды
Узнайте, как анимировать волны в хрустальном шаре с помощью инструмента прототипирования
12:54
52
Разработка и программирование линейной анимации с буквами
0002 Узнайте, как анимировать линии с помощью CSS в CodeSandbox. Импорт из Adobe Illustrator в Figma
Импорт из Adobe Illustrator в Figma
Рекомендации по импорту файла Illustrator в Figma
3:16
55
Создание иллюстрации в Figma
Используйте векторный инструмент в Figma для создания иллюстрации с нуля
4:07
56
Удалить плагин BG
Удалить фон изображения с помощью плагина RemoveBG в Figma
3:27
58
Публикация дизайна в сообществе
Публикация файлов дизайна в сообществе Figma
4:49
59
Преобразование изображения Figma в вектор
3
3:11
60
Прототип с содержимым прокрутки
Добавить вертикальную и горизонтальную прокрутку на вашем фигма -прототипе
3:42
61
Объятие и изменение
Узнайте, как выбирать правильные варианты. объемный контент, фиксированная ширина или высота, контейнер заполнения и усечение текста
62
Advanced Auto Layout
Узнайте, как использовать режим интервалов, наложение холста, выравнивание по базовой линии текста, значения обводки в расширенном макете
63
Круговой текст на пути
Создайте круговой текст на пути с помощью плагина ARC в Figma
5:57
64
Зеркальный прототип
Просмотрите свои прототипы на мобильном устройстве с помощью мобильного приложения 2:39
65
Прототипирование липкой панели навигации и панели вкладок
Как исправить положение с помощью липкой панели навигации и панели вкладок
4:37
66
Видео в Figma Prototype
2 Применить используя любую векторную сеть на вашем прототипе
Познакомьтесь с инструктором
Мы все стараемся придерживаться нашего метода пошагового обучения, предоставляя исходные файлы и отдавая приоритет дизайну наших курсов.
Сурья Ананд
Дизайнер
Хотите научиться дизайну
3 курса — 8 часов
Справочник по дизайну для iOS
Полное руководство по дизайну для iOS 14 с видео, примерами и файлами дизайна
2 часа
Справочник по дизайну пользовательского интерфейса Дизайн пользовательского интерфейса. Бесплатные учебные пособия для изучения дизайна пользовательского интерфейса.
2 часа
Справочник по Figma
Полное руководство по лучшим советам и рекомендациям по Figma
4 часа
Могу ли я экспортировать Figma в формате PNG?
Последнее обновление: 19 ноября 2022 г., 6:14
Figma — это инструмент векторного дизайна, который набирает популярность среди веб-дизайнеров и дизайнеров интерфейсов. Одна из причин его популярности заключается в том, что он предлагает возможность экспорта проектов в виде файлов PNG.
Это означает, что дизайнеры могут легко создавать изображения с высоким разрешением, которые можно использовать на веб-сайтах и в приложениях.
Файлы
PNG идеально подходят для использования в Интернете, потому что они не имеют потерь, а это означает, что они не теряют качества при сжатии. Они также прозрачны, что означает, что их можно использовать на любом фоне. Figma экспортирует файлы PNG с разрешением 300 точек на дюйм, что достаточно для использования на дисплеях Retina.
Чтобы экспортировать дизайн в виде файла PNG в Figma, просто нажмите кнопку «Экспорт» в правом верхнем углу интерфейса. Оттуда вы можете выбрать «PNG» из списка параметров экспорта.
Вы также можете экспортировать только определенные слои или монтажные области в виде файлов PNG. Это может быть полезно, если вам нужно экспортировать только определенные элементы вашего дизайна.
Как поделиться файлами PNG из Figma без экспорта
Скопируйте элемент в формате PNG, щелкнув его правой кнопкой мыши и выбрав пункт меню.
В буфер обмена Figma скопирует изображение в формате PNG (с максимальной настройкой экспорта при условии, что у объекта есть настройки экспорта). Эти ярлыки также можно использовать:
Эти ярлыки также можно использовать:
- На Mac используйте запятую + Shift + c.
- Если вы используете Windows, используйте Control + Shift + c.
Изменение стандарта экспорта PNG
С Figma вы можете сохранить свою работу как 32-битный PNG, используя цветовую модель RGBA. Это полезно, поскольку позволяет регулировать прозрачность отдельных пикселей.
Многие люди предпочитают файлы PNG, поскольку их качество сохраняется за счет сжатия. Не то чтобы проблем не было, конечно. При использовании Figma для редактирования фотографий многие люди обнаруживают, что качество PNG падает, что является серьезным недостатком. Конечно, тут нельзя винить Figma. Часто виновато сжатие, используемое серверами, обрабатывающими вашу загрузку.
Изменение настроек изображения может предотвратить его слишком пикселизированное изображение после сжатия на другом сервере.
1. Выберите картинку. Чтобы экспортировать данные, перейдите на вкладку «Экспорт» справа.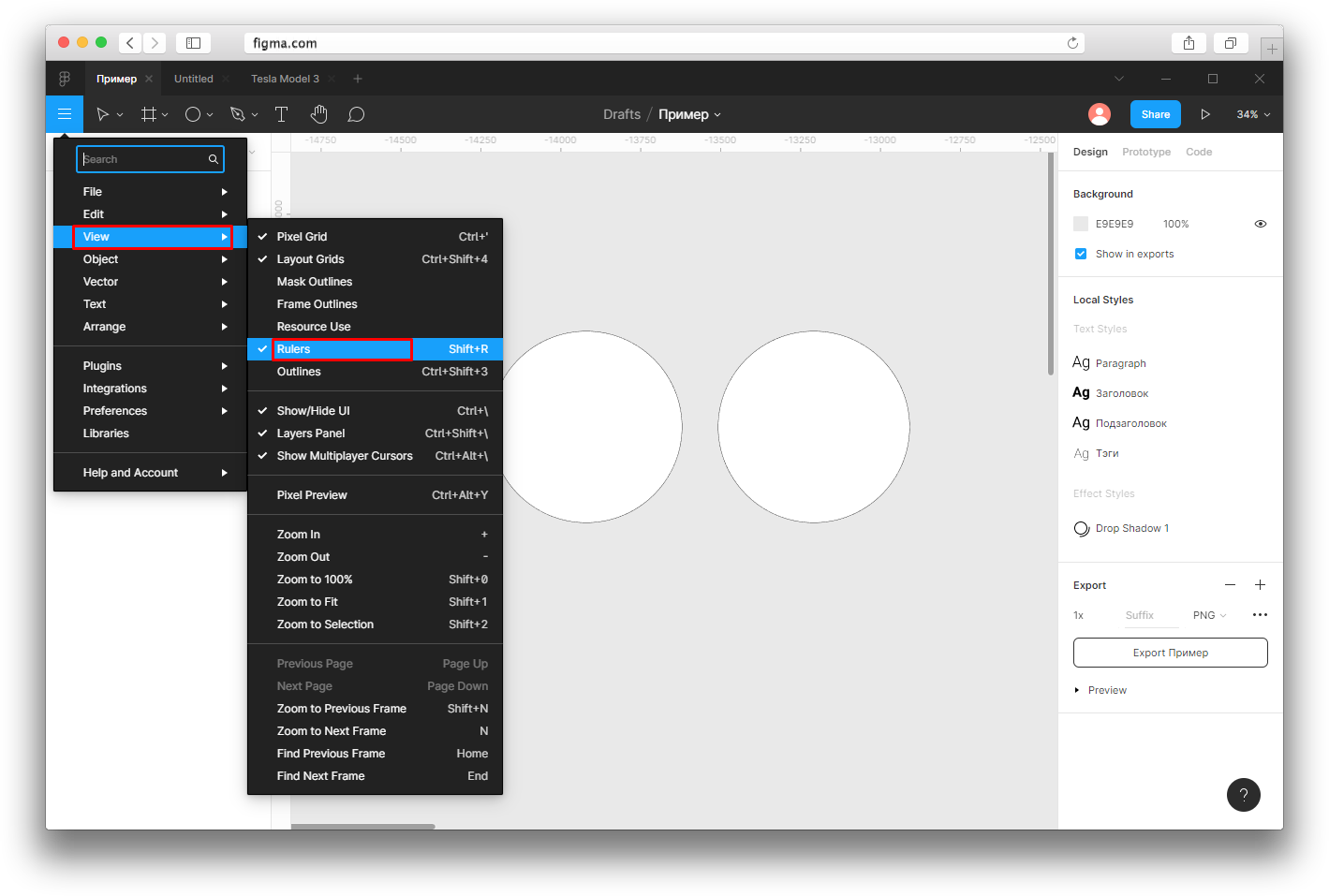
2. Нажмите кнопку «+».
3. Выберите формат файла PNG для изображения.
4. Выберите размер «2x». PNG с более высоким разрешением можно экспортировать, увеличив размер экспорта в 2 раза. Вам не придется беспокоиться о том, что качество загружаемых изображений со временем ухудшится.
5. Выберите формат изображения и нажмите кнопку «Экспорт». Прежде чем экспортировать элемент в формате PNG, не стесняйтесь настраивать величину множителя пикселей в соответствии со своими потребностями, если вы являетесь экспертом в этой теме или у вас есть особые требования к изображению.
Figma — это простое программное обеспечение
Figma — это веб-инструмент для дизайна с относительно простым интерфейсом. Если у вас есть опыт работы с другим программным обеспечением для редактирования изображений, вам не составит труда понять, как использовать Figma.
Пользовательский интерфейс намеренно сделан простым.

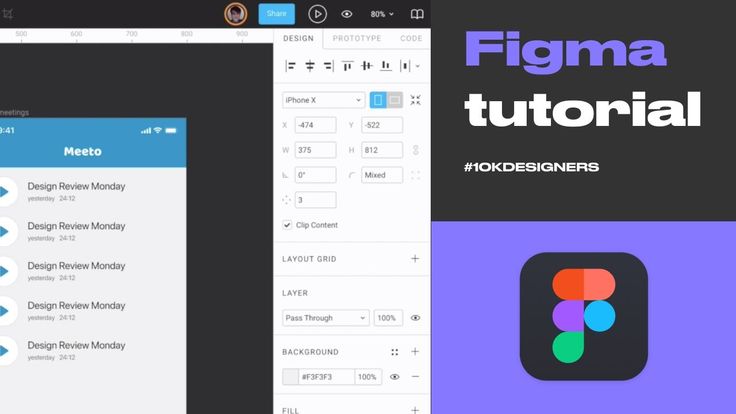
 д. Ссылка на сайт интенсива.
д. Ссылка на сайт интенсива.