Содержание
Как разместить несколько картинок рядом по горизонтали?
Тема:Форматирование изображений
| Internet Explorer | Chrome | Opera | Safari | Firefox | Android | iOS |
| 4.0+ | 1.0+ | 4.0+ | 1.0+ | 1.0+ | 1.0+ | 1.0+ |
Задача
Добавить на страницу несколько изображений, чтобы они располагались рядом с друг другом по горизонтали.
Решение
Изображения являются строчными элементами, поэтому написание в коде подряд несколько тегов <img> автоматически выстроит картинки по горизонтали. Тем не менее, с помощью стилей этим построением можно управлять более изящно.
Для начала рассмотрим простой пример, когда изображения выстраиваются по горизонтали без стилевого оформления (пример 1).
Пример 1. Картинки по горизонтали
HTML5IECrOpSaFx
<!DOCTYPE html>
<html>
<head>
<meta charset="utf-8">
<title>Фотографии</title>
</head>
<body>
<p>
<img src="images/thumb1. jpg" alt="Фотография 1">
<img src="images/thumb2.jpg" alt="Фотография 2">
<img src="images/thumb3.jpg" alt="Фотография 3">
<img src="images/thumb4.jpg" alt="Фотография 4">
</p>
</body>
</html>
jpg" alt="Фотография 1">
<img src="images/thumb2.jpg" alt="Фотография 2">
<img src="images/thumb3.jpg" alt="Фотография 3">
<img src="images/thumb4.jpg" alt="Фотография 4">
</p>
</body>
</html>Результат данного примера показан на рис. 1. Изображения выстраиваются в одну строку по горизонтали, а если некоторые из них не помещаются по ширине в окне, то переносятся на следующую строку.
Рис. 1. Фотографии, расположенные по горизонтали
Обратите внимание на пробел между фотографиями, он появляется за счет переноса тега <img> в коде на новую строку. Чтобы убрать пустой промежуток достаточно написать теги <img> в примере в одну строку.
Для регулирования горизонтальных и вертикальных отступов между фотографиями применяется стилевое свойство margin-right и margin-bottom. В примере 2 кроме отступов к фотографиям также добавлена рамка и цветная область вокруг изображений.
Пример 2. Отступы у фотографий
HTML5CSS 2. 1IECrOpSaFx
1IECrOpSaFx
<!DOCTYPE html>
<html>
<head>
<meta charset="utf-8">
<title>Фотографии</title>
<style>
.thumb img {
border: 2px solid #55c5e9; /* Рамка вокруг фотографии */
padding: 15px; /* Расстояние от картинки до рамки */
background: #666; /* Цвет фона */
margin-right: 10px; /* Отступ справа */
margin-bottom: 10px; /* Отступ снизу */
}
</style>
</head>
<body>
<p>
<img src="images/thumb1.jpg" alt="Фотография 1">
<img src="images/thumb2.jpg" alt="Фотография 2">
<img src="images/thumb3.jpg" alt="Фотография 3">
<img src="images/thumb4.jpg" alt="Фотография 4">
</p>
</body>
</html>Результат данного примера показан на рис. 2.
Рис. 2. Вид фотографий, оформленных с помощью стилей
изображениявыравнивание
HTML по теме
- Тег <img>
CSS по теме
- border
- margin-bottom
- margin-right
- padding
html — Как расположить три картинки вряд с подписью снизу?
Задать вопрос
Вопрос задан
Изменён
2 года 2 месяца назад
Просмотрен
1k раз
Ума не приложу, как это сверстать:
Что бы я не делал, картинки либо встают колонками, либо встают вряд, но текст, который должен быть внизу, находится сбоку от картинок:
.features-block { position: relative; display: block; box-sizing: border-box; span { float: left; } }
<div>
<div>
<span>
<picture>
<img src="img/main-features/1.png" alt="">
</picture>
<p>text</p>
</span>
<span>
<picture>
<img src="img/main-features/2.png" alt="">
</picture>
<p>text</p>
</span>
<span>
<picture>
<img src="img/main-features/3.png" alt="">
</picture>
<p>text text</p>
</span>
</div>
</div>- html
- css
- выравнивание
Это достаточно просто сделать при помощи:
Grid
.image {
display: grid;
grid-template-columns: max-content max-content max-content;
align-items: center;
justify-content: space-around;
}
.features-block span {
display: grid;
justify-items: center;
}
. features-block span img {
width: 30px;
height: auto;
}
features-block span img {
width: 30px;
height: auto;
}<div>
<div>
<span>
<picture>
<img src="https://i.picsum.photos/id/796/200/200.jpg?hmac=TabKFVb5_IyNIu3LHpgEW6YnI0AxHo3G6fyHubk1OY8" alt="">
</picture>
<p>text</p>
</span>
<span>
<picture>
<img src="https://i.picsum.photos/id/796/200/200.jpg?hmac=TabKFVb5_IyNIu3LHpgEW6YnI0AxHo3G6fyHubk1OY8" alt="">
</picture>
<p>text</p>
</span>
<span>
<picture>
<img src="https://i.picsum.photos/id/796/200/200.jpg?hmac=TabKFVb5_IyNIu3LHpgEW6YnI0AxHo3G6fyHubk1OY8" alt="">
</picture>
<p>text text</p>
</span>
</div>
</div>или
Flex
.image {
display: flex;
flex-direction: row;
align-items: center;
justify-content: space-around;
}
. features-block span {
display: flex;
flex-direction: column;
justify-content: center;
}
.features-block span > picture {
margin: auto;
}
.features-block span img {
width: 30px;
height: auto;
}
features-block span {
display: flex;
flex-direction: column;
justify-content: center;
}
.features-block span > picture {
margin: auto;
}
.features-block span img {
width: 30px;
height: auto;
}<div>
<div>
<span>
<picture>
<img src="https://i.picsum.photos/id/796/200/200.jpg?hmac=TabKFVb5_IyNIu3LHpgEW6YnI0AxHo3G6fyHubk1OY8" alt="">
</picture>
<p>text</p>
</span>
<span>
<picture>
<img src="https://i.picsum.photos/id/796/200/200.jpg?hmac=TabKFVb5_IyNIu3LHpgEW6YnI0AxHo3G6fyHubk1OY8" alt="">
</picture>
<p>text</p>
</span>
<span>
<picture>
<img src="https://i.picsum.photos/id/796/200/200.jpg?hmac=TabKFVb5_IyNIu3LHpgEW6YnI0AxHo3G6fyHubk1OY8" alt="">
</picture>
<p>text text</p>
</span>
</div>
</div>*,
*::before,
*::after {
box-sizing: border-box;
margin: 0;
padding: 0;
}
img {
display: block;
max-width: 100%;
}
. image {
display: flex;
justify-content: space-around;
}
.image>span {
display: flex;
flex-direction: column;
align-items: center;
}
.image>span>*:not(:last-child) {
margin-bottom: 15px;
}
image {
display: flex;
justify-content: space-around;
}
.image>span {
display: flex;
flex-direction: column;
align-items: center;
}
.image>span>*:not(:last-child) {
margin-bottom: 15px;
}<div>
<div>
<span>
<img src="https://picsum.photos/50/50" alt="">
<p>text</p>
</span>
<span>
<img src="https://picsum.photos/50/50" alt="">
<p>text</p>
</span>
<span>
<img src="https://picsum.photos/50/50" alt="">
<p>text text</p>
</span>
</div>
</div>
Зарегистрируйтесь или войдите
Регистрация через Google
Регистрация через Facebook
Регистрация через почту
Отправить без регистрации
Почта
Необходима, но никому не показывается
Отправить без регистрации
Почта
Необходима, но никому не показывается
Нажимая на кнопку «Отправить ответ», вы соглашаетесь с нашими пользовательским соглашением, политикой конфиденциальности и политикой о куки
Как разместить три изображения подряд в Instagram [Советы + Учебник]
Вы видели эти идеально спланированные ленты в Instagram, где 3 изображения подряд образуют одно большое изображение? Вы когда-нибудь задумывались, как вы можете воссоздать образ в своей собственной учетной записи Instagram?
Может быть, вы мечтаете о коллаже или хотите создать тему для своего Instagram. Или, может быть, вы просто хотите, чтобы ваши фотографии больше дополняли друг друга! В любом случае, мы уверены, что вы не захотите упустить шанс сделать свой Instagram более привлекательным.
Или, может быть, вы просто хотите, чтобы ваши фотографии больше дополняли друг друга! В любом случае, мы уверены, что вы не захотите упустить шанс сделать свой Instagram более привлекательным.
Как ни крути, мы рассмотрим основы с помощью пошагового руководства по теме Instagram!
Пошаговая инструкция:
- Создание и планирование построчной сетки Instagram с помощью приложения Tailwind,
- Научимся загружать 3 фотографии в Instagram вместе
- Советы и рекомендации по сохранению темы Instagram в первозданном виде
Готов? Давайте начнем!
Шаг первый: подготовьте свои посты в Instagram с тремя фотографиями
Во-первых, вам нужно провести мозговой штурм о том, что вы хотите создать.
Готовы ли вы придерживаться этой стратегии для всей ленты? Или это особый случай в Instagram с тремя фотографиями подряд, рекламирующими запуск продукта?
После того, как вы составили план, вам нужно решить, какой контент вы хотите опубликовать. У вас есть 3 (или 6, 9 или 12) отдельных изображений, которые вы хотите опубликовать вместе?
У вас есть 3 (или 6, 9 или 12) отдельных изображений, которые вы хотите опубликовать вместе?
Или вы хотите разделить фотографии на квадраты 1:1, чтобы сформировать гигантский квадрат в ленте Instagram?
Как в Instagram разделить картинку на 3 равные части?
Если вы выберете маршрут с разделенными фотографиями, вам потребуется использовать инструмент, чтобы разделить фотографию на равные части.
Связанный: 4 лучших инструмента для разделения фотографий в Instagram и нажмите Сохранить.
Затем инструмент обрезает изображение и форматирует его как несколько изображений, которые вы можете напрямую загрузить в Instagram, или сэкономить еще больше времени и запланировать его заранее с помощью инструмента планирования Instagram, такого как Tailwind!
| Пссс… Пытаясь решить, как разбить исходное изображение, помните об ориентации фотографии. Несколько фотосеток из 3 или 6 изображений отлично подходят для пейзажных и панорамных изображений. |
Не забывайте, что вы также можете заранее обрезать фотографии, чтобы сфокусироваться на самой важной части изображения.
Шаг второй: загрузите разделенные изображения в Tailwind Instagram Grid Planner
Теперь пришло время загрузить разделенные изображения в планировщик сетки Tailwind!
Планировщик сетки упрощает загрузку каждой фотографии по отдельности именно туда, куда вы хотите. Просто нажмите ➕ в любом слоте, чтобы добавить фото! Или у вас есть возможность добавить несколько фотографий в свои черновики, чтобы упорядочить ленту еще быстрее!
Совет: Пропустить планировщик? Если вы публикуете свои фотографии непосредственно в Instagram, сначала опубликуйте последнее изображение. Профили Instagram отображают изображения в порядке давности слева направо для каждой строки.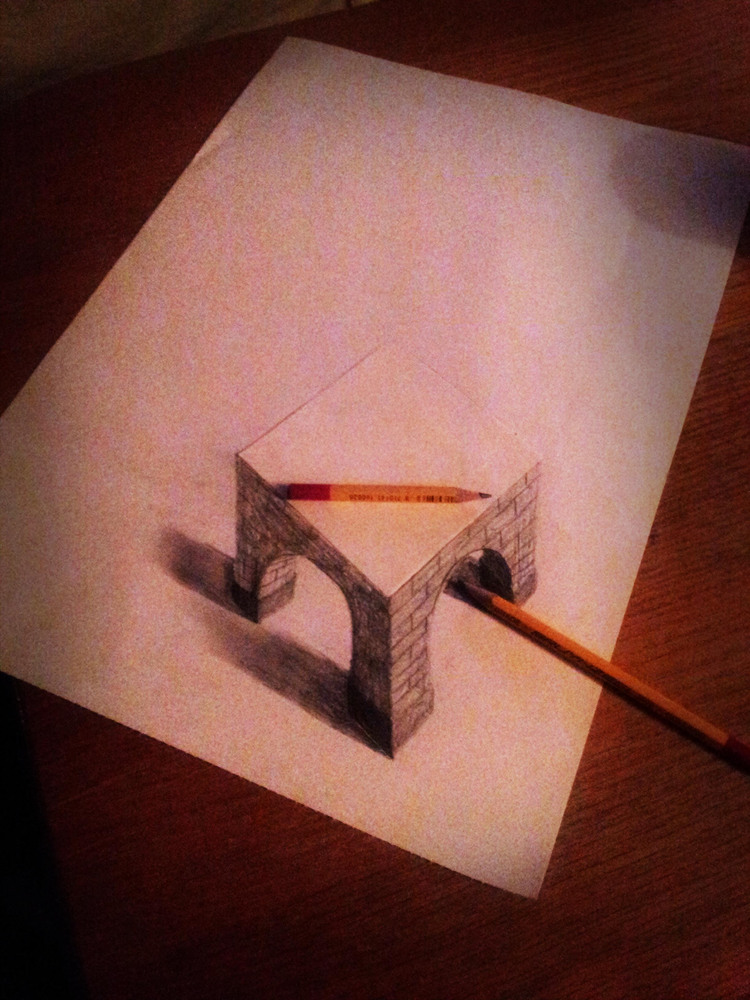 |
Шаг 3. Организуйте, запланируйте и опубликуйте свои посты в Instagram тройками
Здесь вы будете очень рады, что у вас есть Tailwind для Instagram.
В самом приложении Instagram вы можете предварительно просмотреть каждую публикацию, прежде чем нажимать «Поделиться», но вы не будете знать, как она выглядит с остальной частью вашей ленты, пока она не будет там.
С помощью Tailwind вы можете просматривать свои публикации и легко планировать ленту Instagram, чтобы добиться идеального вида. Просто перетащите свои сообщения, чтобы переместить их, и зафиксируйте их на месте, когда вы почувствуете себя хорошо в своих 9-сетка!
Если вы хотите изменить дни, когда ваши изображения будут публиковаться, просто перетащите их в нужное место в планировщике сетки. Самое приятное то, что время публикации уже оптимизировано для вашей аудитории благодаря нашему Умному расписанию!
Советы по созданию чистой темы Instagram «Ряд за рядом»
Теперь, когда вы разделили изображения, вам нужно, чтобы ваш профиль в Instagram выглядел чистым и организованным, когда вы представляете свою новую тему.
Ознакомьтесь с лучшими советами Tailwind, которые помогут вам в этом.
1. Выясните, как часто публиковать свои 3 фотографии в Instagram
Вам придется решить, хотите ли вы публиковать свои фотографии постепенно или размещать все три одновременно.
Публикация трех изображений подряд в разные дни
Если вы размещаете свои сообщения в шахматном порядке, будут периоды времени, когда ваша лента не будет иметь такой связный вид.
Ваши изображения «три сообщения подряд» будут разбиты на несколько строк.
Это также означает, что ваше сообщение может не иметь смысла, пока не будут опубликованы другие одна или две части, что может привести к путанице.
Тщательно выбирайте этот метод. Вы можете построить ожидание, когда появится тема . Или это может оказать более слабое влияние на три поста в целом.
Публикация трех изображений подряд
Если вы решите опубликовать все три изображения одновременно, вы рискуете раздражать свою аудиторию, спамя их ленту тремя очень похожими изображениями одновременно.
Тем не менее, этот метод гарантирует, что ваша тема фида всегда будет полной и связной каждый раз, когда кто-то просматривает страницу вашего профиля в Instagram.
Принимая это решение, подумайте о:
- Могут ли эти три изображения стоять сами по себе или их можно понять только вместе.
- Общий эффект, которого вы пытаетесь достичь с помощью метода трех постов.
- Будете ли вы продолжать использовать этот метод с этого момента (внезапные изменения в вашей теме Instagram нарушат вашу сетку).
2. Используйте фотографии с высоким разрешением
Убедитесь, что вы начинаете с высокого разрешения изображения и качественных фотографий для этого проекта, особенно если вы будете использовать инструменты разделения фотографий.
Обрезка фотографий на три части может означать, что некоторые части будут увеличены, что может сделать низкокачественные изображения размытыми, искаженными или пикселизированными.
Даже если вы не используете разделение фотографий, вполне вероятно, что ваши три изображения будут увеличены больше, чем в обычном посте.
Использование высококачественных изображений делает всех счастливыми. Обратитесь к руководству по размеру изображения в Instagram, чтобы убедиться, что вы достигли необходимого качества.
«Обрезка фотографий на три части может привести к тому, что некоторые части будут увеличены, что может сделать низкокачественные изображения размытыми, искаженными или пикселизированными».
3. Используйте сообщения карусели, чтобы включить 3 изображения в одно сообщение. рассмотрите возможность использования поста-карусели в Instagram для того же эффекта!
Вместо того, чтобы планировать каждую часть разделенного изображения отдельно, превратите его в цельный пост-карусель, который понравится вашим подписчикам.
Кроме того, теперь вы можете планировать и публиковать карусели в Instagram с помощью Tailwind!
Запланируйте свой Instagram 3 фотографии подряд онлайн с приложением Tailwind
Пытаетесь ли вы развивать тему ряд за рядом, создавать карусели или публиковать отдельные фотографии из фотопленки, у Tailwind есть инструменты для решения этой задачи.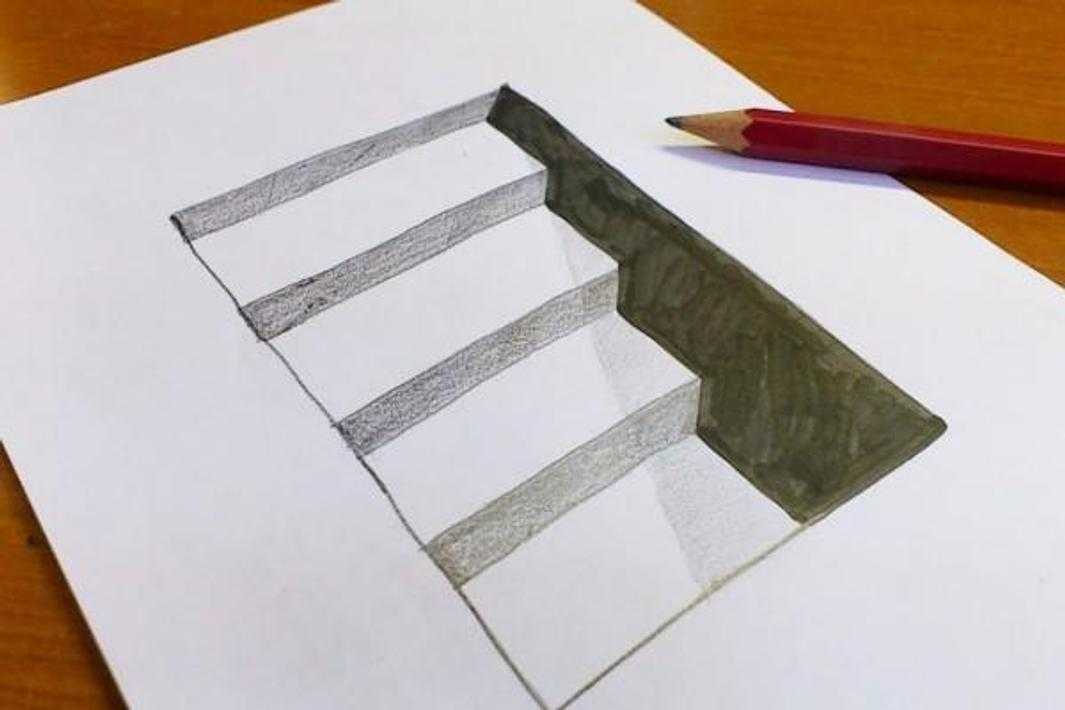 ваши социальные сети легко и экономия времени неизбежна.
ваши социальные сети легко и экономия времени неизбежна.
Благодаря визуальному планированию, интеллектуальному расписанию, справке по подписям, поиску хэштегов и автоматической публикации загрузка нескольких фотографий в Instagram стала еще проще.
Обязательно запустите бесплатную пробную версию Tailwind для Instagram, если вы еще этого не сделали!
Часто задаваемые вопросы
Должен ли я публиковать сообщения в 3s в Instagram?
Публикация фотографий в Instagram, разделенных на три части, — это распространенный способ использования макетов профилей Instagram для создания баланса с уже существующими соотношениями. Мы видели, как выход из правила троек может привести к эстетическому дисбалансу в профиле, если не сделать это творчески, чтобы противодействовать дисбалансу троек.
В этой заметке, однако, известно, что, поскольку разделенные фотографии в Instagram больше предназначены для создания привлекательного профиля в Instagram, тот же пользовательский опыт не преобразуется, когда каждый статический пост появляется в лентах ваших подписчиков в Instagram, когда он впервые опубликован. .
.
Исходный статический пост, когда он появляется в ленте подписчиков после публикации, показывает только часть изображения и с небольшим контекстом, почему. Публикация разделенных изображений в Instagram может привести пользователей в замешательство и легко заставить их прокручивать ваш пост. Это может уменьшить взаимодействие с вашими публикациями и вашим общим профилем в Instagram, если вы регулярно используете разделенные изображения.
Это следует учитывать при рассмотрении вопроса о том, подходят ли публикации такого типа для целей вашей ленты в Instagram и насколько важно взаимодействие с вашим профилем или брендом.
Как разделить фото на панораму с возможностью прокрутки в Instagram?
Перелистываемые панорамные изображения в Instagram — это место, где вы можете разделить исходную панорамную фотографию на несколько изображений, чтобы пользователи могли провести пальцем по экрану, чтобы просмотреть полную панораму в статической карусельной публикации Instagram.
Перелистываемые панорамные изображения отличаются от разделенных фотографий Instagram, поскольку серия разделенных изображений публикуется в одном статическом сообщении в карусели, а разделенные фотографии Instagram соответственно публикуются как отдельные статические сообщения.
Подобно инструментам разделения Instagram, существуют специальные инструменты для создания инструментов панорамных изображений для Instagram. Панорамные изображения также можно разделить с помощью ранее упомянутых бесплатных инструментов для разделения изображений Instagram.
Способ, которым вы можете использовать разделители фотографий Instagram для создания панорамных карусельных изображений, заключается в том, чтобы сначала использовать такой инструмент, как Photoshop, чтобы обрезать панорамное изображение до соотношения 3000 пикселей на 1000 пикселей. Оттуда вы можете использовать любой инструмент для разделения фотографий, указав, что вам нужна 1 строка и столько столбцов, сколько вы хотите.
Если это звучит как много дополнительной работы, инструмент для разделения панорамных изображений может быть самым простым и понятным способом разделить фотографию на панораму, которую можно смахивать в Instagram. Вот несколько бесплатных инструментов для разделения панорамного изображения для Instagram:
- Panogr . Доступно на iOS.
- Pannify Insta Panorma . Доступно на Android.
- Панорама. Доступно на iOS.
- Без квадрата. Доступно на iOS и Android.
- Панели. Доступно на iOS. В настоящее время цена составляет $ 1,99.
- Панора Сплит. Доступно на Android.
Разделение панорамы для Instagram для ПК. Доступно на настольных компьютерах Windows и Mac.
Начните бесплатную пробную версию Tailwind для Instagram!
- Планируйте фото и видео прямо в своей ленте Instagram с помощью Auto Post.

- Оптимизируйте каждую публикацию, чтобы привлечь больше внимания, с помощью SmartSchedule и Hashtag Finder.
- Автоматически скрывайте хэштеги вашего сообщения в первом комментарии, чтобы ваша подпись была чистой и свободной от беспорядка.
- Сделайте свои публикации более заметными с помощью тегов пользователей и тегов местоположения.
- Проанализируйте, что работает в каждой публикации и профиле, с помощью умной аналитики.
Кредитная карта не требуется
3 способа объединения фотографий в Windows
Объединение нескольких фотографий в одно изображение может быть простым для некоторых людей, но выражение идей, чувств или мыслей через объединенные изображения требует практики и определенной визуальной грамотности. Изображения с разделенным экраном, например, можно весьма эффективно использовать, чтобы показать сравнения до и после, а добавление объекта или фигуры на новый фон — это простой способ создать фотографии, рассказывающие ваши истории.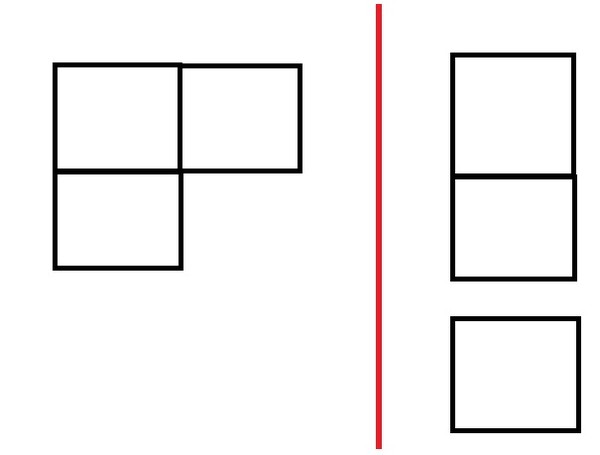
Wondershare DemoCreator
Необходимый инструмент для создания демонстраций, помогающий преподавателям, фрилансерам и геймерам вывести обмен идеями на новый уровень.
Скачать бесплатно
Скачать бесплатно
Узнать больше >
- Лучший способ: как объединить две фотографии онлайн с помощью Wondershare PixStudio
- Как объединить две фотографии с помощью Wondershare Fotophire
- Как объединить две фотографии для создания эффектов разделения экрана в Windows с помощью MS Paint
- Как объединить две фотографии в Windows с фотогалереей
Иметь идеальное выражение лица и позы на одном изображении непросто, но Wondershare PixStudio может оказать вам услугу. Вы не можете объединить две фотографии в одно изображение, как хотите, и самое главное, что это довольно просто в использовании.
Здесь мы собираемся показать вам, как легко объединять фотографии в окнах с помощью PixStudio онлайн бесплатно. С PixStudio вы можете создавать потрясающие фотографии, даже если вы не являетесь профессиональным графическим дизайнером.
Шаг 1 : посетите веб-сайт
Перейдите на официальную домашнюю страницу PixStudio и нажмите «Начать дизайн сейчас».
Шаг 2 : Удалить
Выберите целевой дизайн, который вы хотели бы иметь. После того, как вы загрузили изображение, попробуйте нажать «Удалить сейчас», чтобы удалить фон.
Шаг 3 : Объединить
Нажмите «Фон» слева, и вы можете изменить цвет фона или массивный изысканный фон по своему желанию.
Шаг 4 : Сохранить
Вы можете скачать фото бесплатно и получить результирующее изображение.
Часть 1. Объединение фотографий с помощью Wondershare Fotophire
Манипуляции с изображениями — это навык, который требует тщательной полировки, и вам также необходимо освоить программное обеспечение для редактирования фотографий, такое как Photoshop. Однако, если вы хотите избежать крутой кривой обучения и по-прежнему получать потрясающие результаты, мы предлагаем использовать Fotophire. Вот как вы можете добавлять объекты и фигуры на новые фоны в программе для редактирования фотографий Wondershare.
1. Запустите программное обеспечение
Если вы уже установили Fotophire на свой компьютер, дважды щелкните его значок на рабочем столе и, как только на экране появится экран приветствия, выберите, чтобы открыть режим Photo Cutter.
2. Использование инструментов вырезания
Импортируйте фотографию, которую вы хотите использовать в качестве изображения переднего плана, в редактор, щелкнув меню «Открыть».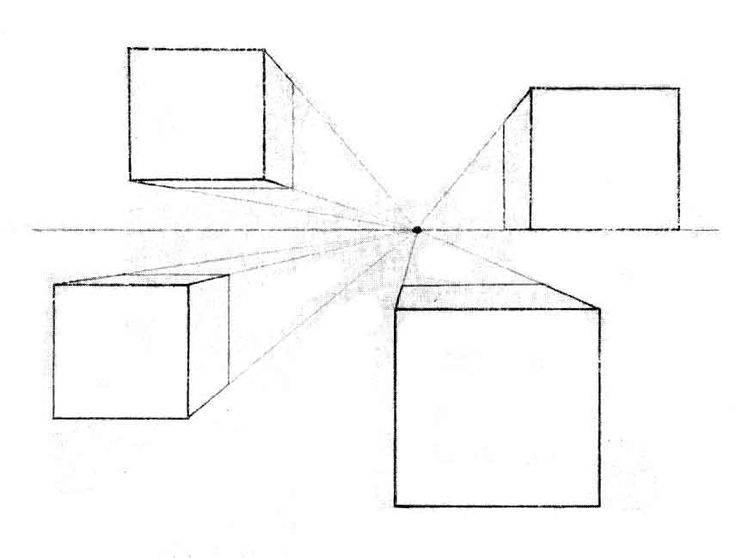 После того, как изображение отобразится в Photo Cutter, перейдите на вкладку «Вырезать». Вы можете использовать инструменты «Закрасить области для удаления» или «Закрасить области для сохранения», чтобы отметить части фотографии, которые вы хотите удалить. Регулировка ползунков «Размер кисти», «Качество» и «Размытие краев» поможет вам добиться лучших результатов, и по этой причине вы должны попытаться найти значения каждого ползунка, которые лучше всего подходят для редактируемой фотографии.
После того, как изображение отобразится в Photo Cutter, перейдите на вкладку «Вырезать». Вы можете использовать инструменты «Закрасить области для удаления» или «Закрасить области для сохранения», чтобы отметить части фотографии, которые вы хотите удалить. Регулировка ползунков «Размер кисти», «Качество» и «Размытие краев» поможет вам добиться лучших результатов, и по этой причине вы должны попытаться найти значения каждого ползунка, которые лучше всего подходят для редактируемой фотографии.
3. Использование инструмента «Фотомонтаж»
Все изменения, которые вы вносите с помощью инструментов «Вырезание», будут применены автоматически, и после того, как вы закончите удаление фона с фотографии, которую собираетесь использовать в качестве переднего плана в своем фотоколлаже, щелкните вкладку «Фотомонтаж» и выберите фоновое фото. Вы можете использовать одну из фотографий, предоставленных Fotophire, или импортировать свою собственную фотографию, щелкнув значок «Плюс». После отображения фонового изображения вам просто нужно найти идеальное положение для изображения переднего плана и щелкнуть значок «Сохранить», когда будете готовы. Режим фоторедактора Fotophire можно использовать для дальнейшей корректировки ваших фотографий.
После отображения фонового изображения вам просто нужно найти идеальное положение для изображения переднего плана и щелкнуть значок «Сохранить», когда будете готовы. Режим фоторедактора Fotophire можно использовать для дальнейшей корректировки ваших фотографий.
После того, как вы объединили фотографии с помощью инструментария редактирования Wondershare Fotophire Editing Toolkit, вы можете попробовать другой наш новый продукт Fotophire Slideshow Maker. Этот инструмент может за считанные секунды превратить ваши фотографии-коллажи в красивое слайд-шоу. Вы можете легко настроить слайд-шоу с помощью шаблонов и музыки. Более того, вы также можете поделиться им на веб-сайте социальных сетей, чтобы больше людей могли поделиться вашими драгоценными воспоминаниями.
Часть 2. Как объединить две фотографии для создания эффектов разделения экрана в Windows с помощью MS Paint
Нет необходимости использовать дорогое программное обеспечение для редактирования фотографий, если вы просто хотите создать фотографию с разделенным экраном на своем ПК, потому что в Windows есть программное обеспечение MS Paint, которое предоставляет инструменты для выполнения этой задачи всего за несколько простых шагов.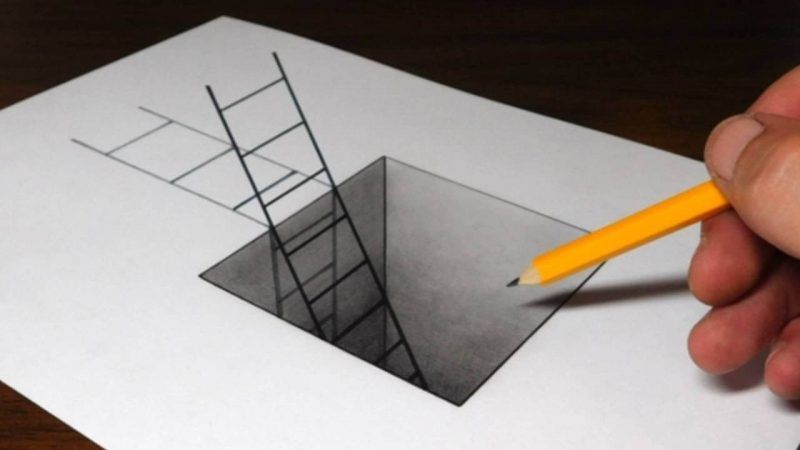 Вам не нужно беспокоиться о размере изображений, которые вы комбинируете, потому что программное обеспечение позволяет вам использовать любую фотографию в обычно используемом формате файла независимо от ее размера.
Вам не нужно беспокоиться о размере изображений, которые вы комбинируете, потому что программное обеспечение позволяет вам использовать любую фотографию в обычно используемом формате файла независимо от ее размера.
1. Выбор правильных фотографий
Даже если выбор фотографий может показаться не очень важным, изображения, которые вы собираетесь использовать для создания эффекта разделения экрана, должны иметь что-то общее, если вы хотите создать изображение, которое действительно общается со зрителем. Щелкните меню «Файл» MS Paint и выберите только одну из двух фотографий.
2. Соответствие размеров фотографий
Скорее всего, фотографии, которые вы хотите объединить, различаются по размеру, поэтому, прежде чем приступить к работе со вторым изображением, отрегулируйте размер фотографии, которую вы открыли. Нажмите на значок «Изменить размер» и после того, как на экране появится окно «Изменить размер», выберите параметр «Пиксели». Вставьте новые значения в поля «По горизонтали» и «По вертикали» и обязательно установите флажок «Сохранить соотношение сторон».
3. Изменить размер фона
Чтобы освободить место для второй фотографии, увеличьте размер фона, перетащив квадратную рамку наружу. Не беспокойтесь о том, сколько места вы добавили, потому что вы можете отрегулировать размер холста после добавления второй фотографии.
4. Вставка изображения
Непосредственно в меню «Файл» вы сможете увидеть значок «Вставить», щелкните раскрывающееся меню, расположенное под значком, и выберите параметр «Вставить из». Затем программа предложит вам выбрать изображение, которое вы хотите вставить с жесткого диска. После того, как фотография появится на экране, отрегулируйте ее размер и положение, чтобы они соответствовали первой картинке, и используйте инструмент «Прямоугольное выделение», чтобы удалить ненужные части фотографии с эффектом разделения экрана, которую вы только что создали.
Часть 3: Как объединить две фотографии в Windows с фотогалереей
Запечатлеть идеальные выражения лица и позы сложно, но программное обеспечение Photo Gallery позволяет пользователям объединять два или более изображения с одинаковым фоном в одно изображение. Инструмент Photo Fuse удобен и прост в использовании, и он позволит вам объединить столько фотографий, сколько вы хотите. Этот инструмент лучше всего работает с фотографиями с одинаковым фоном, а использование изображений с разным фоном приведет к плохим результатам.
Инструмент Photo Fuse удобен и прост в использовании, и он позволит вам объединить столько фотографий, сколько вы хотите. Этот инструмент лучше всего работает с фотографиями с одинаковым фоном, а использование изображений с разным фоном приведет к плохим результатам.
1. Объединение двух фотографий
Откройте фотогалерею и найдите папку с фотографиями, которые вы хотите объединить. Удерживая нажатой клавишу CTRL, выберите несколько изображений, а затем щелкните вкладку «Создать» в фотогалерее. Выберите функцию Photo Fuse и перейдите к обозначению области фотографии, которую вы хотите заменить. После того, как вы выделили часть изображения, которую хотите изменить, выберите замену, и программа объединит фотографии вместе. Для получения идеального результата может потребоваться практика, поэтому не расстраивайтесь, если сначала вам не удастся создать изображение, которое вам нравится.
2. Объединение двух или более фотографий
Инструмент Photo Fuse позволяет комбинировать столько изображений, сколько вы хотите, но вы должны убедиться, что каждое используемое изображение имеет соответствующий фон.

 jpg" alt="Фотография 1">
<img src="images/thumb2.jpg" alt="Фотография 2">
<img src="images/thumb3.jpg" alt="Фотография 3">
<img src="images/thumb4.jpg" alt="Фотография 4">
</p>
</body>
</html>
jpg" alt="Фотография 1">
<img src="images/thumb2.jpg" alt="Фотография 2">
<img src="images/thumb3.jpg" alt="Фотография 3">
<img src="images/thumb4.jpg" alt="Фотография 4">
</p>
</body>
</html> features-block {
position: relative;
display: block;
box-sizing: border-box;
span {
float: left;
}
}
features-block {
position: relative;
display: block;
box-sizing: border-box;
span {
float: left;
}
} features-block span img {
width: 30px;
height: auto;
}
features-block span img {
width: 30px;
height: auto;
} features-block span {
display: flex;
flex-direction: column;
justify-content: center;
}
.features-block span > picture {
margin: auto;
}
.features-block span img {
width: 30px;
height: auto;
}
features-block span {
display: flex;
flex-direction: column;
justify-content: center;
}
.features-block span > picture {
margin: auto;
}
.features-block span img {
width: 30px;
height: auto;
}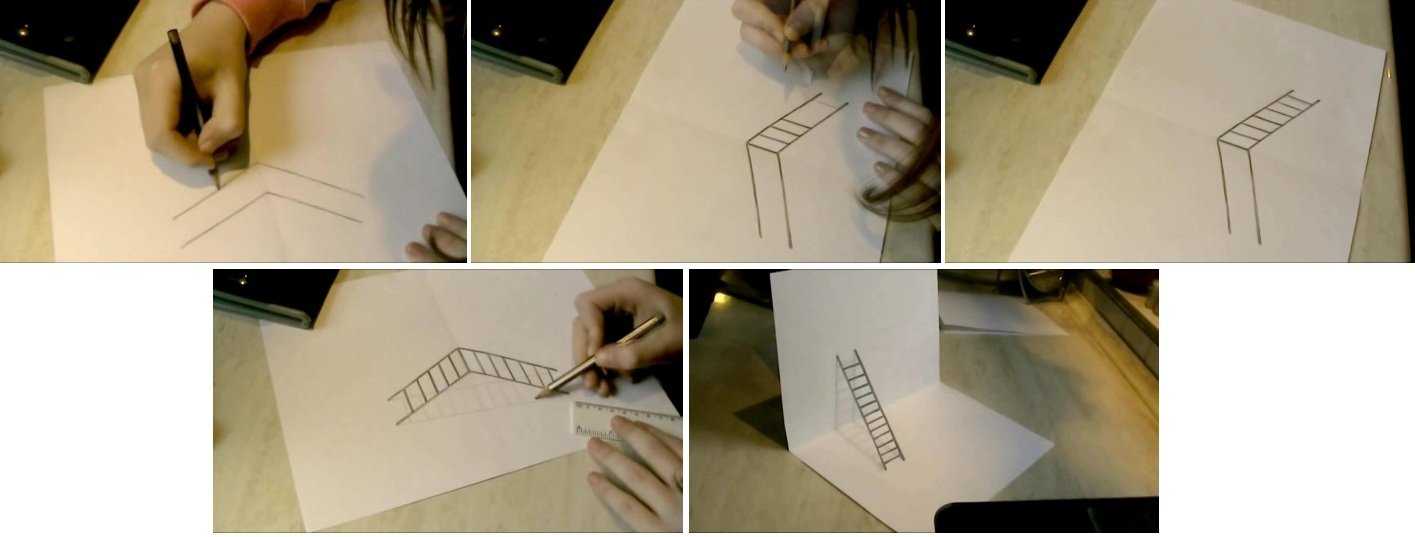 image {
display: flex;
justify-content: space-around;
}
.image>span {
display: flex;
flex-direction: column;
align-items: center;
}
.image>span>*:not(:last-child) {
margin-bottom: 15px;
}
image {
display: flex;
justify-content: space-around;
}
.image>span {
display: flex;
flex-direction: column;
align-items: center;
}
.image>span>*:not(:last-child) {
margin-bottom: 15px;
}