Содержание
Как сделать градиент в Adobe Photoshop
Всем привет! Сегодня я хочу рассказать вам о том, как пользоваться инструментами для создания градиентов в Фотошопе.
Градиенты и цветовые переходы часто используются в современном графическом дизайне – этот тренд ворвался в визуальную среду еще в 2018 и все еще не теряет своей актуальности. Дизайнеры используют градиенты для оформления фонов, иконок, типографики и многого другого, а еще с его помощью можно имитировать 3D!
Что самое главное для новичков в Photoshop – сделать градиент очень просто. Давайте разберем процесс на примерах.
Как создать свой градиент в Фотошопе
- Откройте инструмент «Градиент». Он находится на панели инструментов в левой части экрана Adobe Photoshop. Если он не отображается сразу – просто кликните правой кнопкой мыши по «Заливке» и выберите его в выпадающем меню.
- В верхней части экрана появится изображение градиента. Кликните по нему.
- Открылось окно редактора градиентов.
 Щелкните по контрольной точке, а затем на окошко «Цвет».
Щелкните по контрольной точке, а затем на окошко «Цвет». - Теперь задайте цвет. Я хочу сделать переход от сиреневого к темно-фиолетовому. Выбираю для этой точки наиболее светлый оттенок и нажимаю ОК.
- Таким же образом настройте второй цвет. Если вы хотите добавить больше оттенков в градиент, создайте новую контрольную точку. Чтобы это сделать, щелкните на область прямо под линией градиента.
- Сохраните свой новый градиент, нажав на кнопку «Новый». Теперь он всегда будет лежать в списке градиентов в этом окне.
Комьюнити теперь в Телеграм
Подпишитесь и будьте в курсе последних IT-новостей
Подписаться
Как сделать фон градиентом
- Чтобы залить фон градиентом, выберите инструмент «Градиент».
- Затем кликните мышью в той части экрана, откуда будет начинаться заливка.
- Проведите мышью по экрану.
Например, чтобы сделать переход цвета, как показано ниже, щелкните и проведите мышью сверху вниз.
А чтобы сделать такой переход, я кликнула и провела мышкой по диагонали справа налево. Попробуйте! Это работает во все стороны.
Как залить объект градиентом
Если делать заливку объектов градиентом в Фотошопе, можно добиться классного эффекта 3D, который в этом году самый трендовый. Я хочу показать вам, как сделать вот такую картинку:
Какой получается объем! На этом примере вы поймете все основные принципы использования градиента на объектах в Photoshop. Смотрите пошаговую инструкцию:
- Я создаю новый документ и заливаю фон сохраненным градиентом, как я показывала в предыдущем пункте.
- Чтобы создать шары, я воспользуюсь инструментом «Эллипс». Находится он вот здесь.
- С зажатой клавишей Shift создаю эллипс. Он автоматически появляется на новом слое. В меню «Заливка» можно выбрать цвет.
- Теперь дважды кликаю по слою с эллипсом, и появляется окно стилей.
- Тут нужно нажать «Наложение градиента» (слева), а потом кликнуть по окошку с градиентом, чтобы настроить цвет.

- Я хочу сделать шарик в малиновых тонах. Выбираю, какого цвета будет светлая и теневая сторона шара.
- Настраиваю угол, чтобы «освещение» объекта совпадало с градиентом фона.
Первый этап пройден. Это главное, что вам нужно знать о заливке объектов градиентом. Но если вы хотите повторить мою картинку, смотрите дальше.
Давайте добавим немного «натуральности», чтобы шарик выглядел объемнее.
- Добавляю пункт «Внутренняя тень» и щелкаю по цвету.
- Выбираю цвет тени. Пусть уходит в фиолетовый.
- Теперь настрою угол, непрозрачность, смещение и размер этой тени. Поиграйте с ползунками, чтобы создать наиболее натуральный и мягкий эффект. После этого закройте окно стилей.
Теперь я хочу скопировать и изменить размер объекта. Для копирования щелкните по объекту с инструментом «Перемещение» (V на клавиатуре) и с зажатой клавишей Ctrl сдвиньте его в сторону. Объект оказался на новом слое.
Чтобы он масштабировался с эффектами, нажмите правой кнопкой мыши по слою, а затем на «Преобразовать в смарт-объект».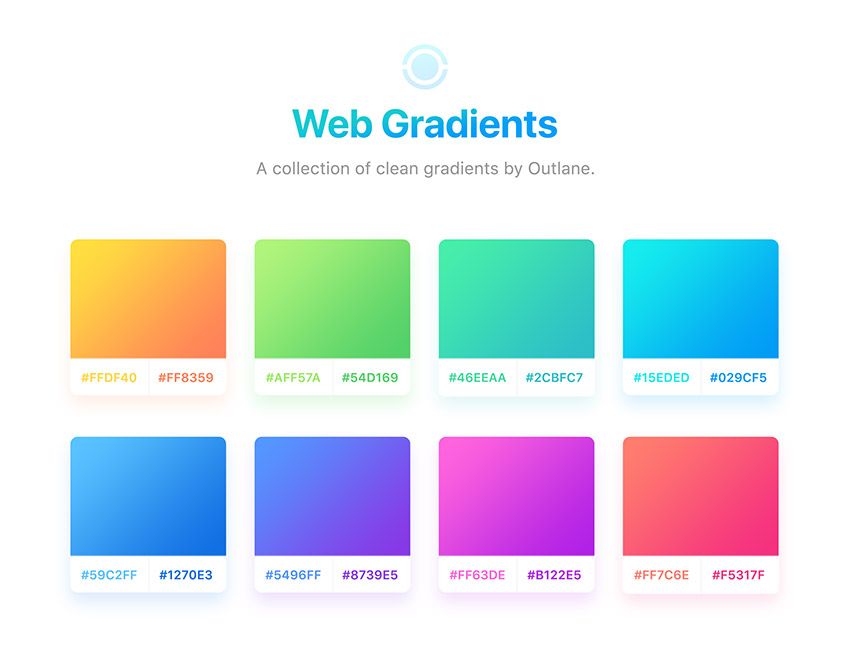
Таким образом я несколько раз копирую и размещаю шарик в разных местах. Далее с помощью инструмента «Перо кривизны» (P) я нарисую еще один объект.
Нужно сделать заливку этого объекта с такими же настройками, как у шаров. Для этого я нажимаю правой кнопкой мыши по слою с первым шаром (который не смарт-объект) и копирую стиль слоя. Эта функция позволяет скопировать все настройки, которые мы делаем в окне стилей слоя.
Теперь нужно щелкнуть правой кнопкой мыши по слою с новой фигурой и вклеить стиль слоя.
Смотрите, теперь новый объект, нарисованный пером, выглядит так же. Эта функция работает для всех новых объектов, которые вы создадите.
То же самое я делаю для еще одной фигуры. Но здесь я подумала, что неплохо было бы добавить внутреннее свечение, чтобы создавалась иллюзия, как свет «обволакивает» ее. Дважды кликаю по слою с новой фигурой, чтобы вызвать окно стилей, и добавляю свечение.
Можете скопировать еще несколько шаров и добавить фильтр «Размытие по Гауссу», чтобы казалось, что они плавают где-то вдалеке. То же самое и для объекта на переднем плане – так будет выглядеть правдивее. Вот вам и имитация 3D в Фотошопе.
То же самое и для объекта на переднем плане – так будет выглядеть правдивее. Вот вам и имитация 3D в Фотошопе.
Как наложить градиент на текст
Наложить градиент на текст очень просто: мы будем пользоваться тем же окном стилей слоя. Давайте напишем какой-нибудь текст. Я просто возьму слово «Gradient», написанное жирным шрифтом черного цвета. Итак:
- Дважды кликните по слою с текстом и выберите «Наложение градиента» в новом окне.
- Выберите градиент из готовых наборов либо создайте свой. О том, как сделать собственный градиент, я писала выше в этой статье.
- Вы можете изменять угол и масштаб наложения градиента, чтобы добиться желаемого эффекта.
- Если добавить новую точку цвета, можно создавать градиент из трех или более оттенков. Экспериментируйте!
Как наложить градиент на фото в Adobe Photoshop
Если наложить градиент на фотографию, можно добиться впечатляющего визуального эффекта.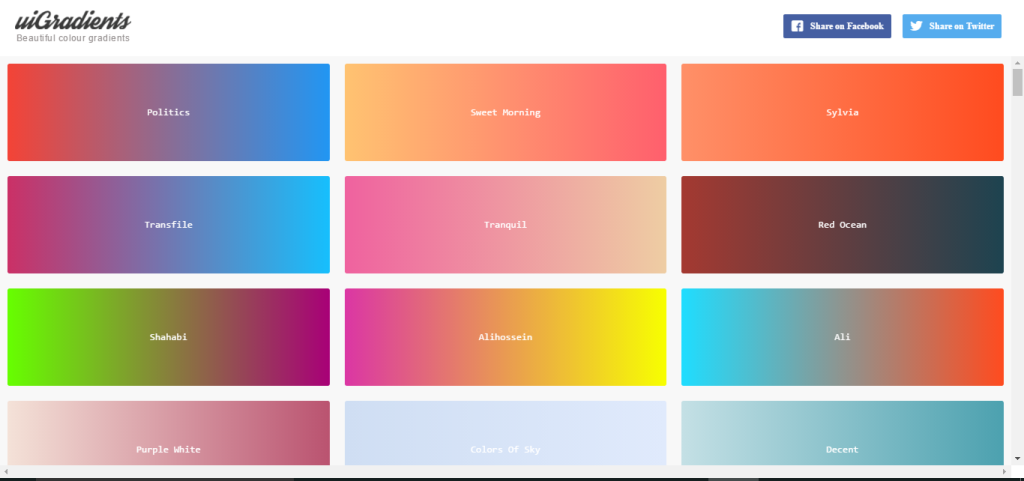 В этом году один из трендов в дизайне – монохром и двухцветность. Научитесь в несколько кликов создавать стильные изображения!
В этом году один из трендов в дизайне – монохром и двухцветность. Научитесь в несколько кликов создавать стильные изображения!
- Откройте фотографию в новом документе и выберите слой с фото.
- Пройдите по вкладкам «Изображение» – «Коррекция» – «Карта градиента».
- Щелкните по линии с градиентом, чтобы открыть редактор и изменить цвета контрольных точек.
Где взять идеи для градиентов: лучшие сервисы
Создать красивый градиент самостоятельно не всегда легко. А бывает, что просто нет времени для раздумий. Для этого и придумали сервисы, где можно подсмотреть идеи градиентов. Я подобрала для вас 3 лучших.
Coolors
На этом сайте можно просматривать как готовые наборы градиентов, так и создавать собственные. У цветов имеются номера, так что их с легкостью можно перенести в любой редактор.
Перейти на ресурс можно по ссылке.
Uigradients
Здесь вы можете посмотреть самые невероятные варианты сочетаний. Хорош сервис тем, что градиенты можно посмотреть в полноэкранном формате. И еще есть маленькая фишка: каждый градиент имеет уникальное название, поэтому выглядит это очень атмосферно. Как вам градиент под именем Moonlit Asteroid?
Хорош сервис тем, что градиенты можно посмотреть в полноэкранном формате. И еще есть маленькая фишка: каждый градиент имеет уникальное название, поэтому выглядит это очень атмосферно. Как вам градиент под именем Moonlit Asteroid?
Изучите остальные варианты здесь.
CoolHue
Небольшая, но очень милая коллекция готовых градиентов. Любой из них можно загрузить в виде PNG-изображения.
Ссылка на официальный сайт сервиса
Заключение
Создать градиент в Фотошопе не такое уж трудное дело, правда? Оставаясь в тренде, градиенты намертво закрепились в дизайне на ближайшие годы, поэтому знать, как их использовать, будет полезно для начинающего специалиста.
Надеюсь, что вы научились создавать и применять градиенты для ваших проектов, изучив этот материал. Удачи!
Настройка цветового профиля в фотошопе и в windows
Сетчатые градиенты
Сетчатый градиент — сложный градиент на основе двухмерной сетки, также он называется mesh-градиентом. Создавать такой градиент нужно в специальных редакторах, поскольку добиться чего-то подобного с помощью комбинации простых градиентов, о которых мы говорили выше, невозможно: наложение множества градиентов приведёт к искажению цветов, и результат сложно будет назвать красивым.
Создавать такой градиент нужно в специальных редакторах, поскольку добиться чего-то подобного с помощью комбинации простых градиентов, о которых мы говорили выше, невозможно: наложение множества градиентов приведёт к искажению цветов, и результат сложно будет назвать красивым.
В 2020–2021 годах мода на сетчатые градиенты набрала обороты — они действительно выглядят очень эффектно, и поэтому не удивительно, что дизайнеры их любят.
Упаковка шоколада Laroché. Изображение: дизайн Martin Naumann, Andrius Martinaitis
Естественно, как и с обычными градиентами, сетчатые можно выбрать из наборов готовых, например на meshgradients.design или products.ls.graphics. Но с точки зрения уникальности гораздо эффективнее делать mesh-градиенты самостоятельно.
Плагин Mesh Gradient в Figma
Для создания сетчатого градиента в Figma нужно использовать плагин Mesh Gradient. На плоскости устанавливаются опорные точки, которые будут «вершинами» градиента — краска по ним будет «стекать», смешиваясь с краской с других «вершин». На краях плоскости точки установлены по умолчанию.
На краях плоскости точки установлены по умолчанию.
Рассмотрим интерфейс плагина. В нём можно настроить размер сетки, цвета из углов градиента, отображение элементов управления, а также управление опорными точками mesh-градиента. Для ленивых сделана кнопка Randomize, которая создаёт случайный сетчатый градиент.
Изображение: Skillbox Media
Чтобы включить отображение сетки, проходящей через опорные точки, в параметре Control visibility нужно переключиться на режим Lines. Параметры опорной точки: положение, цвет, регулировки сетки.
Цвет градиента по умолчанию задаётся исходя из начального положения опорной точки в сетке и значений цветов на углах — всё это можно менять, что повлечёт изменение градиента.
Изображение: Skillbox Media
Положение точки: чем ближе точка к соседней или краю сетки, тем грубее переход, чем дальше — тем плавнее. Ну и, естественно, это положение влияет на место, откуда краска будет разливаться по сетке.
Изображение: Skillbox Media
Регулировки сетки: по умолчанию точки расположены на углах внутреннего квадрата, однако их положение можно изменять. Это влияет на то, насколько сильно и в каком направлении будет распространяться цвет точки. В отображении Lines хорошо заметно, как регулировки влияют на форму сетки.
Это влияет на то, насколько сильно и в каком направлении будет распространяться цвет точки. В отображении Lines хорошо заметно, как регулировки влияют на форму сетки.
Изображение: Skillbox Media
Теперь остаётся только нарисовать красивый градиент, используя положение точек и цвета углов. Можно добавить дополнительные точки. Затем выберите размер в правой части кнопки Generate: размер «1x» создаёт файл в размере 512×512 px, размер «5x» — 2560×2560 px. Теперь можно нажать на кнопку Generate.
Изображение: Skillbox Media
В результате плагин создаст красивый сетчатый градиент в формате PNG. А если нажать на кнопку Save перед Generate, то он сохранится в коллекцию.
Веб-сервис Mesh
Принцип работы сервиса Mesh очень сильно отличается от плагина Figma. В нижней части экрана задаются цвета углов, а для создания градиента используются два окна.
В левом окне положение точки влияет на то, с какой силой она будет распространять цвет: чем ближе точка к углу, тем больше её цвета будет на градиенте в правой части. Положение точек в правом окне влияет на взаимодействие цветов друг с другом: чем точки ближе, тем переход более резкий, чем дальше — тем более плавный.
Положение точек в правом окне влияет на взаимодействие цветов друг с другом: чем точки ближе, тем переход более резкий, чем дальше — тем более плавный.
Скриншот: сайт meshgradient.com
Скриншот: сайт meshgradient.com
Чтобы добавить точку, нужно кликнуть мышью в произвольном месте, для удаления — нажать на точку, удерживая Shift. Минимальное количество точек — 4, максимальное — 11.
Описать работу сервиса сложнее, чем им пользоваться, поэтому просто переходите в Mesh и создавайте красоту. После создания нажмите Export в правом верхнем углу и сохраните градиент в размере 2000×2000 рх в формате PNG.
Градиент в дизайне
Градиентом в дизайне, да и не только в нем, является постепенный переход цвета из одного оттенка в другой. Это устоявшийся прием, такой же как окантовка или тень, который никуда не пропадет, никогда не станет не модным или не популярным. Пользоваться им нужно с умом. Самые естественные и приятные градиенты — мало контрастные.
Самый простой и доступный способ применить градиент в Фотошопе, это выбрать инструмент Gradient Tool. Кликнуть по рабочей области и не отпуская клавишу мышки, провести курсором по рабочей области.
Кликнуть по рабочей области и не отпуская клавишу мышки, провести курсором по рабочей области.
Точка А является началом градиента, а точка Б окончанием. Диапазон между этими точками и является переходом цвета А в цвет Б. Соответственно чем больше этот диапазон, и чем менее контрастные цвета, тем мягче и плавнее градиент.
Чем уже диапазон, чем контрастнее цвета — тем резче и стремительнее градиент. Вплоть до прямой смены цвета.
Запустить рабочую область
Adobe InDesign CC — сложная программа, которая может запугать новых пользователей. Знакомство с рабочей областью «Начало», инструменты в панели инструментов и возможности многих панелей — хороший способ получить уверенность при использовании программы.
Когда вы запускаете InDesign, Запустить рабочее пространство отображает несколько вариантов:
- Нажатие кнопки последний отображает все файлы, которые вы недавно работали в списке или формате миниатюр. Чтобы включить рабочее пространство Recent files, перейдите в диалоговое окно «Настройки» и выберите> Показать рабочую область последних файлов при открытии файла флажок в предпочтения > генеральный.

- Библиотеки CC кнопки отображаются принадлежащие или разделяемые библиотеки.
- Нажатие кнопки Пресеты отображает шаблоны для использования с новыми документами InDesign. Нажмите шаблон, чтобы начать проект с использованием характеристик этого шаблона.
Другие часто используемые и понятные кнопки в рабочем пространстве Start:
- новый, который открывает новый документ. Вы также можете перейти кФайл> Создать> Документ, и, когда появится окно «Новый документ», выберите размер документа и нажмите «ОК».
- использование открыто для навигации и открытия сохраненного документа.
Если вы переходите к последней версии InDesign CC из более старой версии, вам может быть неудобно работать с рабочей областью Start. Впредпочтения> генеральный, в диалоговом окне «Настройки» снимите флажок Показать начальную рабочую область, когда документы не открыты для просмотра рабочей области, с которой вы более знакомы.
Как сделать градиентный фон у картинки
Есть 2 способа для создания градиентного фона у картинки:
переделать под себя готовый шаблон с градиентным фоном или взять только фон и добавлять к нему свои элементы.
1 Способ — шаблон с градиентом
ШАГ 1. В боковом меню нажмите на вкладку «Шаблоны».
ШАГ 2. В поисковой строке введите: градиент или gradient.
Совет. На каком языке напишите на таком языке сначала Canva подберет шаблоны.
ЕСЛИ НУЖНО ПОМЕНЯТЬ ЦВЕТА ГРАДИЕНТА
ШАГ 3. Выделите фон шаблона.После выделения фона появятся квадратики с цветами градиента.
ШАГ 4. Нажмите на нужный квадратик для выбора цвета.
ШАГ 5. Меняйте на цвет среди уже используемых или выберите новый цвет.Совет. Поменять форму градиента нельзя. Но можно выбрать шаблон с нужной формой градиента, а после убрать ненужные элементы. А на этом фоне создать свой дизайн.
2 Способ — градиентный фон
ШАГ 1. В боковом меню нажмите на вкладку «Фон».
ШАГ 2. В поисковой строке введите: градиент или gradient.
КАК ПОМЕНЯТЬ ЦВЕТА ГРАДИЕНТА ФОНА
В этом способе только для некоторых вариантов фонов можно слегка поменять цвет градиента. Разобраться, где цвет меняется можно так:
ШАГ 3. Выделите выбранный фон.
Выделите выбранный фон.
ШАГ 4. Посмотрите на маленький цветной квадратик.
- Квадратик многоцветный, вот такой ➜ .
Цвет поменять можно. НО фон станет просто однотонным — НЕ градиентным. - Квадратик одноцветный, например, такой ➜ .
Можно менять только цвет верхнего левого угла в градиенте.
Если вариант вам подходит — нажмите на квадратик.
ШАГ 5. Меняйте на любой цвет или среди уже используемых или выберите новый цвет.
Смягчение градиентов
При построении градиентов иногда возникает проблема слишком резких и заметных переходов, а ведь вся суть градиента в плавности. Такие градиенты надо смягчать, по-английски это называется Easing Gradients.
Особенно хорошо это заметно на градиентах от чёрного к прозрачному, которые добавляют поверх изображения для улучшения читаемости надписи.
Изображение: rocknwool / Unsplash / Александр Кароза
Решить проблему жёстких переходов можно, добавив промежуточные точки в градиент, а также сместив точки градиента в более подходящее место.
Изображение: Skillbox Media
Однако этот метод очень неудобный и долгий. К счастью, в Figma есть плагин Easing Gradients, который позволяет смягчать градиенты автоматически. После его установки нужно выделить фигуру и запустить плагин. В появившемся окне выберите Curve и Easy In Out, после чего нажмите Apply. Если вариант Easy In Out не устраивает, то в окне плагина можно менять настройки.
Изображение: Skillbox Media
Если же необходимо смягчить градиент быстро, то существует второй плагин с похожим названием Easing Gradient, только без s на конце. После установки выделите фигуру и запустите плагин. Поскольку он не открывает окно, то получается быстрее, однако этот быстрый метод работает на градиентах только с двумя цветами.
Также для смягчения градиентов с дальнейшим экспортом в CSS используют веб-ресурс Easing Gradients, где в простом редакторе можно смягчить двухцветный градиент.
Заливка градиентом в Adobe Flash (Adobe Animate)
Сам инструмент градиента очень важен, это один из немногих инструментов, который реализует возможность объемной визуализации изображения. Вот почему правильная работа с ним важна.
Вот почему правильная работа с ним важна.
Итак. Создайте новый документ ActionScript 3.0. Нарисуйте произвольный прямоугольник.
На панели инструментов выберите группу «Цвет». Откроется диалоговое окно с двумя вкладками «Цвет» и «Образцы»
Щелкните по значку «Задать цвет заливки» и из выпадающего списка выберите «Линейный градиент». По умолчанию он станет черно-белым.
Теперь можно настраивать цвета. Сами цвета могут быть выбраны из палитры цветов — 1, либо вы можете задать шестнадцатеричный код цвета – 2. Или цвет по системе RGB (Красный, Зеленый, Синий) – 3. Или по системе HSB (Тон, Насыщенность, Яркость) — 4. Так же можно задать значение прозрачности цвета (Alpha) – 5.
С помощью ползунков цвета можно регулировать их количество и порядок. Если вы щелкните по конкретному ползунку два раза левой клавишей мыши, то сможете задавать параметры цвета именно этого участка. Чтобы добавить еще один цвет, нужно навести указатель мыши на нижнюю границу панели, появится знак + рядом с указателем. Щелкните левой клавишей мыши. Чтобы удалить ползунок, а вместе с ним и цвет, зажмите на нем указатель и потяните вниз стрелку мыши. Чтобы передвигать цвета – двигайте ползунки влево вправо.
Щелкните левой клавишей мыши. Чтобы удалить ползунок, а вместе с ним и цвет, зажмите на нем указатель и потяните вниз стрелку мыши. Чтобы передвигать цвета – двигайте ползунки влево вправо.
Попробуйте настроить градиент следующим образом. Прозрачность всех цветов – 100%
Вот видите, нет ничего сложного в работе с градиентом.
А теперь давайте посмотрим, как можно менять наклон градиента. Для этого существует инструмент «Преобразование градиента (F)» в группе «Свободное преобразование». Дополнительная группа инструментов появляется при щелчке левой клавишей мыши по черной треугольной сноске в правом нижнем углу инструмента.
Выберите инструмент «Преобразование градиента» и щелкните левой клавишей мыши по нужному объекту. Появятся два новых указателя, которые можно перемещать под разными углами и в стороны. Поэкспериментируйте с ними, чтобы получить разнообразные варианты градиентной заливки.
На этом все. Надеюсь, я подробно объяснила вам, как можно работать с градиентом в Adobe Flash и Adobe Animate. Не бойтесь экспериментировать и изучать новые возможности инструментов, не забывая сохранять резервные копии.
Не бойтесь экспериментировать и изучать новые возможности инструментов, не забывая сохранять резервные копии.
Подписывайтесь на обновления блога «Дизайн в жизни» и мы обязательно опубликуем для вас еще больше полезной и интересной информации! |
Грязные градиенты → чистые градиенты
При построении градиента между некоторыми насыщенными цветами возникает область сероватого оттенка посередине. Связано это с . Выглядит такой градиент грязно.
Изображение: Skillbox Media
Убрать ненасыщенную область сероватого оттенка можно несколькими методами.
Промежуточная точка
Во-первых, проблему можно решить вручную, добавив в градиент промежуточный цвет. Для этого нужно поставить точку посреди градиента, а затем повысить её насыщенность.
Увеличивать насыщенность можно на глаз, передвигая кружок на цветовом поле. А можно перейти в и увеличить значение параметра S (Saturation — насыщенность) — это позволит сохранить цветовой тон и яркость без изменений.
Изображение: Skillbox Media
По сути, в этом случае градиент будет строиться не по прямой от одного цвета к другому, а с использованием промежуточных точек ближе к краям цветового круга.
По дуге
Когда мы строим градиенты по прямой, линия проходит через ненасыщенную середину, поэтому градиенты лучше строить по дуге.
UI Gradient Generator строит градиенты по дуге автоматически. Сервис сам сделает плавный цветовой переход, обойдя ненасыщенную середину круга RGB.
Изображение: сайт learnui.design
Для более качественного градиента переключите параметр Easing (смягчение градиента) на In/Out, а Precision (количество промежуточных точек градиента) выберите максимально возможный. Далее градиент можно перенести в Figma вручную, копируя каждый цвет, либо скачать SVG-файл с градиентом через кнопку Export as SVG. Этот векторный файл нужно перетащить мышью в графический редактор. Если свойство градиента требуется перенести на другой объект, то выделите в Figma объект с градиентом, в свойстве Fill выделите градиент и нажмите Ctrl (⌘) + С. Затем выделите другой объект и нажмите Ctrl (⌘) + V.
Затем выделите другой объект и нажмите Ctrl (⌘) + V.
Для разработчиков, которым нужно вставить градиент на сайт при помощи CSS, сервис создаёт код, который можно скопировать.
Скриншот: сайт learnui.design
RGB → LAB
Раз проблема грязных градиентов связана с устройством RGB, то можно воспользоваться альтернативным цветовым пространством . Оно спроектировано с учётом восприятия цветов глазом человека, поэтому градиенты будут не только плавными, но и с понятной логикой перехода цветов.
В Figma градиенты исправляются через плагин Chromatic Figma. Выделите фигуру с градиентом, запустите плагин Chromatic Figma, выберите Fix Gradient и нажмите Apply.
Изображение: Skillbox Media
В качестве альтернативного метода создания градиента в LAB можно воспользоваться инструментом Lch and Lab colour and gradient picker Дэвида Джонстона.
Выберите два цвета, между которыми надо проложить градиент, и введите желаемое количество ступеней. Чем больше ступеней, тем более плавным будет переход.
Скриншот: архив сайта Дэвида Джонстона
Затем перенесите цвета из колонки Lab в редактор.
Изображение: Skillbox Media
В Figma для того, чтобы расставить точки градиента на равном расстоянии, можно использовать плагин Precise Gradients. Сначала расставьте точки на случайном расстоянии, сохранив порядок цветов, затем запустите плагин и нажмите на иконку выравнивания, которая расположена в строке Gradient stops справа.
Градиенты и заливка цветом в Figma
Наверняка большинство из читателей этого урока уже знают, что градиент – это плавный переход из одного цвета в другой. Для образования градиента нужны минимум два цвета, другими словами две ключевые точки, между которыми будет образован цветовой переход, состоящий из множества других (промежуточных) точек.
С помощью ключевых точек мы можем управлять градиентом, чем больше их будет, тем более предсказуемые цветовые переходы мы получим.
Мы с вами уже научились присваивать объекту цвет с помощью пипетки в . Точно таким же образом мы можем присвоить цвет объекту без использования пипетки, выбрав его самостоятельно. Для этого мы используем правую боковою панель. Выделите ваш объект и нажмите на панели настройку Fill. По умолчанию ваш объект будет залит одним цветом (Solid). Мы можем менять его, двигая ползунок мышкой на цветовой панели.
Точно таким же образом мы можем присвоить цвет объекту без использования пипетки, выбрав его самостоятельно. Для этого мы используем правую боковою панель. Выделите ваш объект и нажмите на панели настройку Fill. По умолчанию ваш объект будет залит одним цветом (Solid). Мы можем менять его, двигая ползунок мышкой на цветовой панели.
На этой же панели Fill вместо заливки цветом, вы сможете выбрать заливку градиентом. В графических редакторах есть четыре вида градиентов: линейный, радиальный, угловой и градиент-алмаз (ромбовидный).
Плагин uiGradient: пример установки
Этот инструмент предлагает вам выбор из десятков удачных цветовых сочетаний. Если сложно подобрать хороший градиент, uiGradient поможет в этом.
Давайте на его примере, попробуем установить ваш первый плагин для Figma. Для этого:
- Cделайте переход на главную страницу Figma и кликните на свой никнейм в левом верхнем углу. У вас должна открыться возможность перейти в Community – нажмите на неё.

- Выберите вверху окна таб Plugins и введите в поисковую строку название нашего плагина “uiGradient”.
- Поиск подтягивает результаты, выберите нужный и кликните на него.
- Сверху у нас есть кнопка Installed – нажимайте.
- Чтобы плагин заработал, нужно перезапустить Figma.
Это же действие можно было проделать через вкладку Plugins и функцию Browse Plugins in Community
Но мне важно было показать вам, как именно мы можем зайти в Figma Community, чтобы вы могли исследовать его дальше самостоятельно
Дополнительные настройки градиента в Фотошопе
Интерес представляют следующие три галочки: Reverse, Dither, Transparency. Как обычно о них нет никакой информации нигде. Самые мощные сайты по фотошопу ограничиваются выдержками в пару слов, содранными с официального Хелпа. Интересно, кроме Хронофага их вообще кто-нибудь разбирает?
Reverse — пожалуй самая понятная и очевидная из этих настроек. Она очевидная тем, что мы кликаем по ней, и сразу понимаем что она делает. Reverse переворачивает градиент. Что весьма удобно если градиент нужно развернуть. Вместо того чтобы обращаться к редактору градиента и перестраивать ползунки мы просто ставим галочку Reverse.
Reverse переворачивает градиент. Что весьма удобно если градиент нужно развернуть. Вместо того чтобы обращаться к редактору градиента и перестраивать ползунки мы просто ставим галочку Reverse.
Dither — не очевидная настройка. Что включай, что выключай. Все равно не понятно что происходит. Давайте разбираться. Тема галочки Dither заслуживает отдельной статьи, но я постараюсь объяснить этот момент кратко.
Когда мы применяем градиент к какой то области, Фотошоп распределяет промежуточные исходной цвет и конечный. Между ними располагаются промежуточные цвета. В некоторых ситуациях количества этих цветов может не хватать. Допустим мы используем очень слабый градиент, от серого к темно серому, на очень большой рабочей области. Пусть эта область будет, к примеру 1000 пикселей.
Фотошопу нужно как-то распределить градации серого по 1000 пикселям, при этом мы должны получить плавный переход из одной градации в другую. Стоит заметить что ступеней цвета от белого к черному и так не очень много. Их всего 256. То есть идеальный градиент от черного к белому получается на области 256 пикселей. Если же мы хотим применить такой градиент на области в два раза больше, то Фотошопу придется просто дублировать каждую полоску пикселя по два раза. А если градация градиента ещё уже? А область ещё больше? На практике получаются следующие полосы.
Их всего 256. То есть идеальный градиент от черного к белому получается на области 256 пикселей. Если же мы хотим применить такой градиент на области в два раза больше, то Фотошопу придется просто дублировать каждую полоску пикселя по два раза. А если градация градиента ещё уже? А область ещё больше? На практике получаются следующие полосы.
Метод Dither применяет к градиенту в Фотошопе иной способ совмещения пикселей. Он как бы перемешивает пиксели между собой россыпью. Результат смешения увидеть не сложно. При включении галочки Dither видно только то, что градиент неожиданно стал гладким. Вот что происходит с пикселями при использовании Dither. Я специально увеличил рабочую область и даже немного усилил контрастность, чтобы вы лучше видели как именно смешиваются пиксели.
Transparency — позволяет градиенту быть полупрозрачным. То есть если эта галочка не включена, вы не сможете сделать полупрозрачный градиент в редакторе градиентов. Сделать вы его конечно сделаете, но работать как полупрозрачный он просто не будет. Нет никакого смысла отключать эту галочку. Всегда держите её включенной.
Нет никакого смысла отключать эту галочку. Всегда держите её включенной.
Режимы градиента в Фотошопе
У градиента в Фотошопе есть два режима: Solid и Noise.
- Solid — обычный стандартный градиент, сплошной переход от одного цвета к другому.
- Noise — создает хаотичный шумовой градиент и настраивается совершенно иначе. Переключить режимы можно прямо в диалоговом окне Gradient Editor.
Переключившись на шум, вы сразу попадаете в другие настройки, смысл которых в следующем:
У вас есть полоска градиента, но в этот раз вы не можете добавлять никаких ползунков. Чтобы создать свой первый шумовой градиент нажмите на кнопку Randomize, которая произвольно выбирает любые цвета, и создает произвольный градиент.
Чтобы контролировать процесс и получать более менее нужные вам градиенты, рассмотрим настройки цвета и кнопки Randomize.
- Restrict Colors — исключает особенно яркие или перенасыщенные цвета из шумового градиента.
 То есть если вы эту галочку поставили, то при нажатии на Randomize Фотошоп исключает слишком выбивающиеся из общего ряда цвета.
То есть если вы эту галочку поставили, то при нажатии на Randomize Фотошоп исключает слишком выбивающиеся из общего ряда цвета. - Add Transperancy — добавляет невидимость. Если выставить эту галочку вместе с произвольными цветами вы получите и произвольную невидимость. Фотошоп сам будет решать где и как она появится. Она может появиться либо вначале, либо в конце, либо местами в середине, и у вас нет возможности контролировать этот процесс.
Нажимая на Randomize вы оперируете всеми цветами. Но что если вы хотите создать градиент очень определенной цветовой гаммы. Для этого вам даны ползунки с цветом. Двигая их от краев, вы снижаете действие определенного канала цвета, исключая цвета из градиента. Если вы не знаете как работает цветовая гамма RGB, читайте статью RGB каналы в Фотошопе. Она поставит все на места.
Лучше переключитесь на более понятную схему HSB. Допустим я хочу получить шумовой градиент в голубой тональности. Тогда я уменьшаю действие ползунков исключая лишний цвет.
Черный цвет мне тоже не нужен, как и оттенки серого, поэтому я уменьшу действие и этих ползунков. Далее вы можете сколько угодно нажимать на кнопку Randomize подыскивая подходящую вам комбинацию.
Настройка Roudness определяет степень грубости и резкости ваших цветов от самого обычного мягкого градиента до взрывного и кислотного.
Теперь вы знаете все о градиентах в Фотошопе, надеюсь вы извлекли для себя что то новое. Удачных экспериментов!
Поле Location
Второй параметр у выделенного маркера цвета — его положение на шкале — поле Location (Позиция). Первоначально его значение равно 0. Значение в поле можно изменять или перетаскиванием маркера мышью, или вводом его с клавиатуры. Значения могут изменяться от 0 до 100 через единицу. Перетащите ползунок. Вид растяжки меняется соответственно.
Как добавить или удалить маркер?
При перетаскивании с нажатой клавишей <Alt> происходит дублирование маркера, и на растяжке появляется еще один маркер. Для добавления нового маркера достаточно щелкнуть мышью на полосе. Чтобы удалить маркер, стащите его мышью вниз со шкалы.
Для добавления нового маркера достаточно щелкнуть мышью на полосе. Чтобы удалить маркер, стащите его мышью вниз со шкалы.
Изменение непрозрачности градиента
Наряду с цветовым переходом в градиенте можно устанавливать переход прозрачности. Прозрачностью управляют ползунки над цветовой полосой. У каждого маркера есть две составляющие: Opacity (Непрозрачность) и положение ползунка — поле Location. Ползунки непрозрачности перемещают, редактируют, удаляют и добавляют точно так же, как ползунки цветов. Вы можете менять и положение средней точки. Черный цвет ползунка означает непрозрачность, белый — полную прозрачность (появляется «клетка», которая показывает прозрачность). Оттенки серого соответствуют разной степени прозрачности.
Панель градиента
Из этой панели вы можете быстро выбрать нужный вам градиент, если он, конечно, там есть. В обратном случае вам придется настраивать собственный градиент в Редакторе градиентов. Но о нем мы поговорим ниже.
Кликнув по круглой кнопке вы попадаете в меню панели градиента. Это стандартное меню, точно такое же есть и у кистей, стилей, контуров, фигур. Везде это меню делает одно и тоже. Позволяет создать и сохранить новый градиент. Переназвать, удалить. Вызвать Preset manager в котором можно больше всякого. Загрузить новые градиенты, или сохранить те что есть, очистить, вернуть к стандартным настройками и, конечно, загрузить готовые шаблонные коллекции градиентов Фотошопа, которые тоже не лишние.
Это стандартное меню, точно такое же есть и у кистей, стилей, контуров, фигур. Везде это меню делает одно и тоже. Позволяет создать и сохранить новый градиент. Переназвать, удалить. Вызвать Preset manager в котором можно больше всякого. Загрузить новые градиенты, или сохранить те что есть, очистить, вернуть к стандартным настройками и, конечно, загрузить готовые шаблонные коллекции градиентов Фотошопа, которые тоже не лишние.
Панель настроек градиента
Панель настроек позволяет нам создавать такой градиент, какой нам нужен. И, конечно, содержит ряд полезных фич. Если у вас нет панели настроек откройте Windows > Options По умолчанию все панели настроек для всех инструментов начинаются с менеджера настроек Preset Manager. Подробности работы этого менеджера можно прочитать в статьях Preset manager и Preset Manager Tool.
В целом, эта панель позволяет записывать инструменты с заранее готовыми настройками. Допустим, вам постоянно необходим инструмент градиента от черного к невидимому, с прозрачностью 20% и режимом наложения Multiply. Вы проставляете настройки инструменту и записываете их в панель Presets Tool. Теперь ваш шаблон всегда под рукой.
Вы проставляете настройки инструменту и записываете их в панель Presets Tool. Теперь ваш шаблон всегда под рукой.
Как итог
Работа с градиентами требует не только отменного художественного вкуса и знаний колористики, но и серьёзной технической базы.
1. Не ограничивайтесь стандартными инструментами. При работе в Figma используйте плагины:
- Webgradients и uiGradients в качестве набора готовых градиентов;
- Easing Gradients или Easing Gradient для смягчения градиентов;
- Chromatic Figma, чтобы сделать градиенты яркими без серых переходов.
2. Если вы работаете с другим редактором или не хотите устанавливать плагин, то используйте онлайн-сервисы:
- веб-версию плагина WebGradients для выбора красивого готового градиента;
- UI Gradient Generator — он поможет создать чистый градиент, убрав серые оттенки при соединении противоположных цветов;
- Lch and Lab colour and gradient picker для создания чистого градиента по методу Дэвида Джонстона.

3. Не стоит и пытаться создать сетчатый градиент стандартными средствами. Используйте:
- базы готовых градиентов meshgradients.design или products.ls.graphics;
- плагин Mesh Gradient для Figma;
- веб-сервис Mesh.
4. Прокачайте знания по теории цвета, в этом вам помогут наши материалы:
- статья о цветовом круге Иттена;
- подробный гайд по теории цвета Иоханнеса Иттена;
- подборка из девяти лучших книг о цвете;
- большой обзор цветовых пространств.
Градиенты — Руководство Figma — Дизайн+Код
Добавить в избранное
Мы рассмотрим все различные способы использования градиентов в вашей работе, а также методы их создания
Руководство Figma
1
The Figma Инструмент проектирования
0:54
2
Редактор на рис.
1:17
3
Основные инструменты
2:14
4
Положение, размер, ротация и угловые0003
1:27
5
Стили цветов
1:13
7
Темный режим с цветами выбора
1:17
8
Градиенты
1:36
СОЗДАНИЕ.
2:37
10
Режимы смешивания
2:02
11
Выравнивание, распределение, и притягивание UP.0003
13
Эффекты тени и размытия
1:48
14
Использование изображений
2:00
15
Заполнение, ход и усовершенствованный ход
3:21
. и стили
1:37
17
Google Fonts и пользовательские шрифты
1:13
18
Доступность
19
.0003
1:11
21
Сетка макета
2:00
22
Автомат на рис.
8:17
23
Vector Mode
0:55
23
Vect
1:19
25
Перспективные макеты
2:00
26
3D макеты
1:20
27
Использование иллюстраций в дизайне
2:03
9000 2 28
9000 2
9000 2
9000 2
0003
2:24
29
Дизайн икона
1:48
30
Компоненты
1:50
31
Команда
2:14
32
Создание конфетта
: 59
33
Дупликация Speam Shape
1:41
34
Apple Watch Ring Dring
2:23
35
Экспорт Assets на рис.
1:39
36 36
.
1:04
37
Дизайн с данными
1:57
38
Прототипирование
2:25
39
Версия & Previews
1:36
41
Variants
5:39
42
Interactive Components
43
UIKits
4:47
44
Plugins
5:47
45
Фон Blob
4:45
46
Волновой фон
6:46
47
3D -формы
12:27
48
Parallesing Prototyping в Figma 9000
.
49
3D Perspection Design
7:16
50
Стеклянный значок
9:16
51
Хрустальный шар с анимацией эффекта воды
12:54
52 9000 3
Дизайн и код Анимация линии с буквами
29:38
53
Футуристическая линейная анимация
19:30
54
Импорт от Adobe Illustrator до Figma
Иллюстрация на рис.
4:07
56
Удалите плагин BG
2:27
57
Циркулярные линии Advanced Husc0003
4:49
59
Включите изображение в вектор
3:11
60
Прототип с содержанием прокрутки
3:42
61
Содержание объятий и разрешение
62
.
4:13
63
Круглый текст на пути
5:57
64
Зеркальный прототип
2:39
65
Sticky Nav и Bar Prototyping
4:37
.0003
66
Видео В Прототипе Фигмы
67
Градиенты сетки
3:03
68
Figma Sections
. 4:17
71
Радиальный градиент
5:11
72
После задержки -анимации.0002 Lottie Animations
3:55
75
Дизайн регистрации экрана
6:42
76
Генератор контента
2:53
77
Дизайн Lint. Отсутствие стиль
2:36
Design Lint.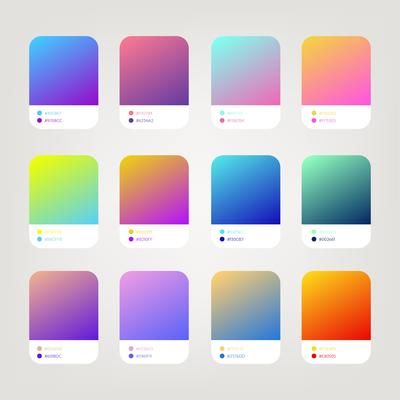 78
78
Slice Tool
79
Адаптивный макет с точками останова
80
Дизайн диаграмм
81
Модалы дизайна
82
Перионарная переименование
83
0002 Design Onboarding Screen
84
Animated Button Prototype
85
Smart Selection
86
Component Properties
87
RedLines
88
Interactive Calendar
89
Measure Distance
90
Вариативные шрифты
91
Плагины AI
92
Текстовая анимация
93
Изменение размера слоев
94
Просмотр слоев. чтобы оставить лучшее впечатление по сравнению со сплошными цветами. Они в основном используются для кнопок и фона, но вы также можете использовать их для текстовых слоев. Существует несколько типов градиентов. В этом уроке мы добавим линейный градиент.
Покупка включает доступ к более чем 50 курсам, более чем 320 обучающим материалам премиум-класса, более 300 часам видео, исходным файлам и сертификатам.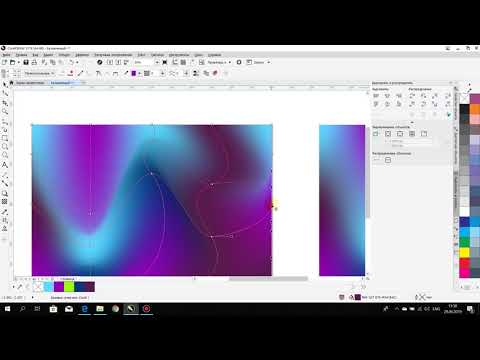
Учитесь с видео и исходными файлами. Доступно только подписчикам Pro.
Покупка включает доступ к более чем 50 курсам, более чем 320 обучающим материалам премиум-класса, более 300 часам видео, исходным файлам и сертификатам.
Шаблоны и исходный код
Загрузить исходные файлы
Загрузить видео и ресурсы, чтобы просматривать и учиться в автономном режиме без перерыва.
Шаблон дизайна
Исходный код для всех разделов
видеофайлы, EPUB and Subtitles
Просмотр всех загрузок
1
Инструмент дизайна фигма
Начало работы с фиг. 2
Редактор в Figma
Знакомство с интерфейсом Figma
1:17
3
Основные инструменты
Знакомство с панелью инструментов в Figma
2:14
4
Свойства положения, размера, поворота и углового радиуса
Работа со свойствами положения, размера, поворота и углового радиуса
1:27
5
Цветовые стили
Работа с цветовыми стилями Figma 90
1:13
6
Маски
Использование масок для обрезки содержимого и компоновки дизайна в Figma
1:47
7
Темный режим с выбором цветов для темного дизайна
и адаптация дизайна для дизайна с цветами выделения
1:17
8
Градиенты
Мы рассмотрим все различные способы использования градиентов в вашей работе, а также методы их создания
1:36
9
03 Создание фона Дизайн фона в Figma
2:37
10
Режимы наложения
Изучите интересные техники с режимами наложения
2:02
11
Выравнивание, распределение,
Изучение выравнивания и аккуратного выхода на рис.
1:24
12
Союз и угловой радиус
Работа над Союзом и угловым радиусом
2:53
13
. добавить тени и размытие в ваш дизайн0003
Узнайте больше о заливке и различных параметрах обводки в Figma
3:21
16
Свойства и стили текста
Изучите и узнайте о свойствах шрифта Figma
1:37
17 Google
0
0 и пользовательские шрифты
Изучите различия между шрифтами Google и пользовательскими шрифтами для вашего веб-сайта
1:13
18
Доступность
Изучите возможности дизайна
19
Отзывчивый дизайн
Проектирование отзывчивых макетов на фигме с использованием ограничений и автоматического макета
3:07
20
Ограничения
Работа с ограничениями на рис.
1:11
21
Layout Grid
. используя сетки, столбцы, строки и поля.
2:00
22
Auto Layout in Figma
Работа с Auto Layout для адаптивного дизайна
8:17
23
Vector Mode
Изучение векторного режима для редактирования и настройки векторных форм
0:55
24
Векторная сеть
Научитесь использовать векторные сети и значки дизайна
1:19
25
. Перспектива
Перспектива
1:19
25
.
Используйте реалистичные макеты для презентации своих проектов
2:00
26
3D-макеты
Добавление 3D-макетов в дизайн
1:20
29
29
0003
Включите иллюстрации в ваш дизайн
2:03
28
BOOLEANS
Использование логиков для проектирования значков
2:24
29
Дизайн икона
Изучите, как разрабатывать значки, используемы
1:48
30
Компоненты
Сделайте свой дизайн более пригодным для повторного использования с помощью компонентов.
1:50
31
Team Library
Публикация стилей дизайна и компонентов
2:14
32
Создание конфетти
Работа с плагином Confetti
1:59
33
Looper Shape Duplication
. Ring
Создание кольца Apple Watch в Figma
2:23
35
Экспорт ресурсов в Figma
Узнайте об экспорте ресурсов в Figma для реализации
1:39
36
Экспорт CSS Code
Работа с CSS -кодом на рис.
1:04
37
Проектирование с данными
плагины, чтобы помочь вам в разработке с реальным контентом
1:57
38
.
Быстро создайте весь поток для дизайна вашего приложения в Figma
2:25
39
История версий
Работа с историей версий в Figma
1:25
40
03
Узнайте о сотрудничестве и обмене с фиг.
1:36
41
Варианты
Сочетание аналогичных компонентов в варианты
5:39
42
Interactive Components
Создание повторных взаимодействий с использованием интернатных компонентов
.
UIKits
Проектирование с использованием UIKits в Figma
4:47
44
Плагины
Исследование и проектирование с использованием плагинов в Figma
5:47
45
Фон капли
Создайте простой фон капли в Figma
4:45
46
Фон волны
и Figma
6:46
47
3D-формы
Создание 3D-похожих фигур с использованием векторных инструментов на рис.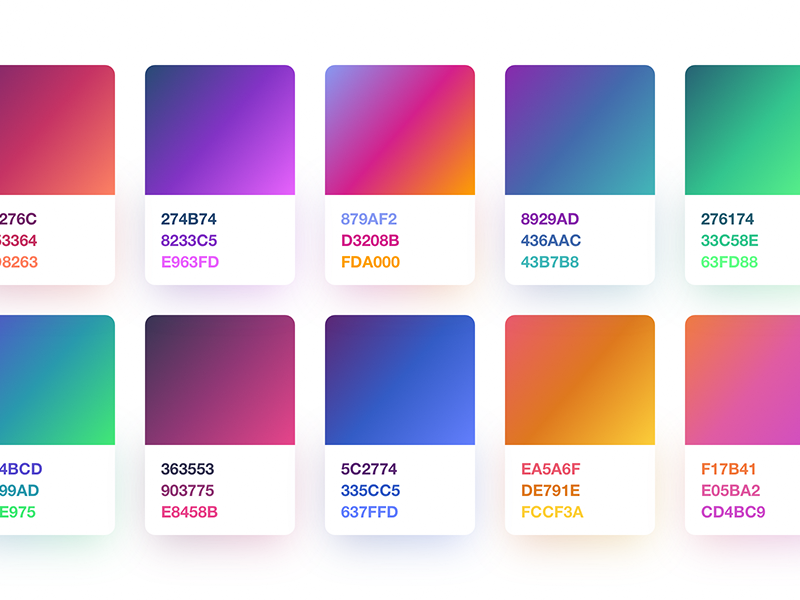
12:27
48
Parallax Prototyping на фигма
фоновый и передний слои движутся с разной скоростью
7:52
49
3D UI Perspective Design
Преобразование пользовательского интерфейса с помощью трехмерной перспективы
7:16
50
Узнайте, как создать креативный дизайн с помощью Glass Icon
размытие фона
9:16
51
Хрустальный шар с анимацией эффекта воды
Анимация волн в хрустальном шаре с помощью инструмента прототипирования
12:54
52
Дизайн и анимация с помощью букв0003
Узнайте, как анимировать линии с помощью CSS в CodeSandbox.
Импорт из Adobe Illustrator в Figma
Рекомендации по импорту файла Illustrator в Figma
3:16
55
Создание иллюстрации в Figma
Использование векторного инструмента в Figma для создания иллюстрации с нуля
4:07
56
Удалить плагин BG
Удалить фон изображения с помощью плагина RemoveBG в Figma
3:27
58
Публикация дизайна в сообществе
Публикация файлов дизайна в сообществе Figma
4:49
59
Преобразование изображения Figma в вектор
3
3:11
60
Прототип с содержанием прокрутки
Добавить вертикальную и горизонтальную прокрутку на вашем фигма -прототипе
3:42
61
.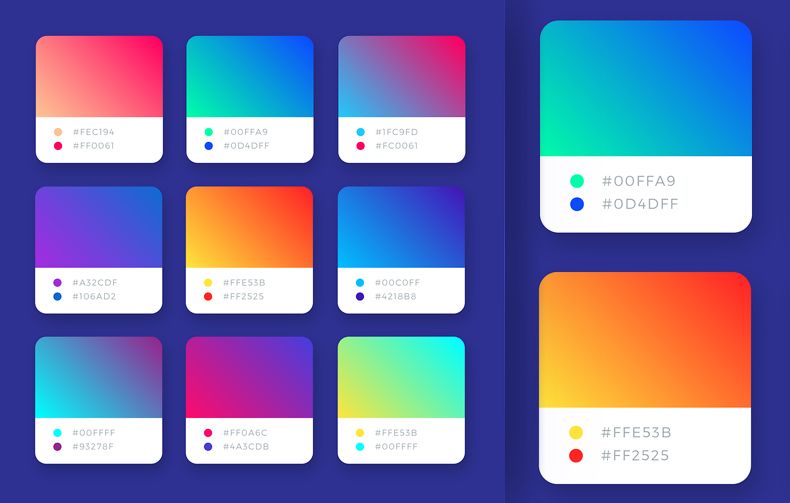 объемный контент, фиксированная ширина или высота, контейнер заполнения и усечение текста
объемный контент, фиксированная ширина или высота, контейнер заполнения и усечение текста
62
Advanced Auto Layout
Узнайте, как использовать режим интервалов, наложение холста, выравнивание по базовой линии текста, значения обводки в расширенном макете
4:13
63
Циклический текст на пути
Сделайте круговой текст на пути с помощью плагина ARC в Figma
5:57
64
ваше мобильное устройство с помощью прототипа3
Мобильное приложение Figma.0003
Применение видео в качестве заливки с помощью любой векторной сети к вашему прототипу Разделы
Используйте разделы в Figma для лучшей организации проектов и облегчения совместной работы
69
Unsplash Стоковые Фото
Вставляйте красивые изображения из Unsplash прямо в свои проекты
2:07
70
Угловой градиент
Пошаговое руководство по созданию и настройке углового градиента в Figma профессиональный дизайн
5:11
72
Анимация после задержки Прототипирование
Самый простой способ анимировать что-либо в Интернете, используя простое взаимодействие после задержки в Figma
73
Каркас пользовательского интерфейса
Используйте различные инструменты и плагины для создания каркаса, который поможет вам легко спланировать и спроектировать пользовательский интерфейс. Figma для улучшения совместной работы и улучшения ваших проектов
Figma для улучшения совместной работы и улучшения ваших проектов
3:55
75
Дизайн экрана регистрации
Простой дизайн экрана регистрации в Figma для вашего приложения или веб-сайта
6:42
76
Генератор контента
Полезные плагины, которые могут помочь дизайнерам разрабатывать с использованием реального контента и сэкономить время
2:36
78
Slice Tool
Экспортируйте дизайны с помощью инструмента Slice в Figma
79
Адаптивный макет с точками останова0003
80
Дизайн диаграмм
Изучение бесконечных возможностей конструкций диаграмм для визуализации данных
81
Модалы дизайна
Как разработать модалы, которые улучшают пользовательские интерфейсы
82
. файлов в Figma с помощью подключаемого модуля Batch Rename
83
Экран адаптации дизайна
Создание привлекательного опыта для удержания пользователей с помощью дизайна адаптации
84
Прототип анимационной кнопки
Как создать динамическую интерактивную кнопку
85
Smart Selection
Усеивать слои более эффективно с помощью Smart Select систему, используя свойства компонентов и редактируя их непосредственно на панели свойств
87
RedLines
Измеряйте расстояния и комментируйте свои проекты Figma перед передачей с помощью плагина Redlines Figma
88
Интерактивный календарь
Узнайте, как использовать интерактивные компоненты в Figma для создания интерактивного календаря с состояниями наведения и нажатия
89
Измерение расстояния
Разместите элементы дизайна в нужном месте с измерением расстояния в Figma
90
Variable Fonts
Узнайте, как заменить статические шрифты версией Variable Font
91
Плагины AI
Лучшие плагины AI для Figma, помогающие дизайнерам создавать лучшую графику
92
Текстовая анимация
Создайте впечатляющую анимацию текста движения с использованием интерактивного компонента и после задержки
93
Изменение слоев
Сбросьте размер слоев с использованием масштабного инструмента
94
Просмотр слоев
Понимание и органо дизайн с контурами слоя просмотра
95
Подключения прототипов
Настройте свои прототипы так, чтобы любой, у кого есть доступ к просмотру, мог видеть взаимодействия
96
Экспорт SVG-файлов и кода
Экспорт изображения в виде SVG-файла позволяет легко встроить его в код HTML и CSS 98
Заполнитель пользовательского интерфейса
Вставка временного элемента для визуализации дизайна
99
Переключатель темного режима
Превратите свой дизайн в темный режим одним щелчком мыши
Познакомьтесь с инструкторами
Мы все стараемся придерживаться нашего метода пошагового обучения, предоставляя исходные файлы и уделяя приоритетное внимание дизайну наших курсов.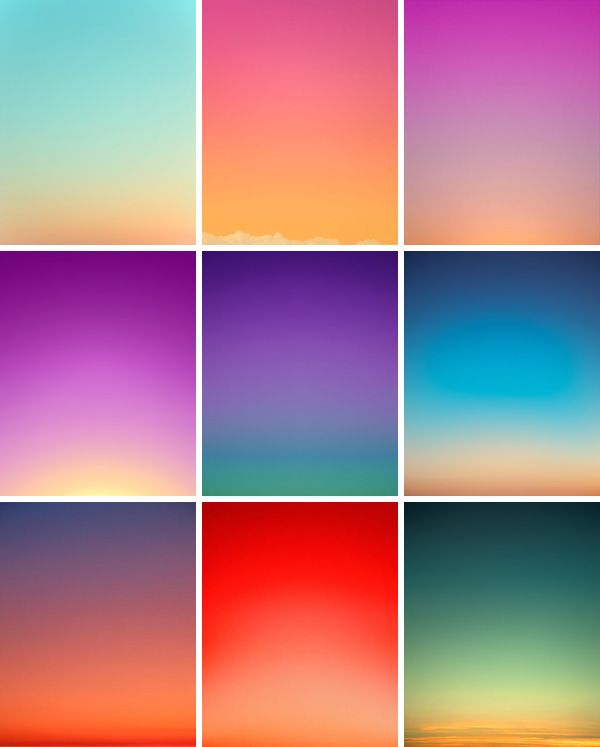
Дхайрия Двиведи
Frontend Developer
Я люблю читать и писать.
2 курса — 6 часов
Справочник по дизайну пользовательского интерфейса
Полное руководство с лучшими советами и рекомендациями по дизайну пользовательского интерфейса. Бесплатные учебные пособия для изучения дизайна пользовательского интерфейса.
2 часа
Руководство Figma
Полное руководство с лучшими советами и рекомендациями по Figma
4 часа
Akson Phomhome
Дизайнер пользовательского интерфейса
Дизайнер в Design+Code.
6 курсов — 24 часа
Дизайн веб-приложений с использованием Midjourney и Figma
Получите вдохновение от Midjourney и изучите дизайн пользовательского интерфейса, цвета, типографику как новичок в Figma
1 час
Дизайн пользовательского интерфейса для iOS 16 в Sketch
Полное руководство по дизайну для iOS 16 с видео, примерами и файлами дизайна
3 часа
Дизайн пользовательского интерфейса Android-приложений в Figma
Дизайн пользовательского интерфейса приложений Android с нуля с использованием различных приемов и методов в Figma
2 часа различные приемы и приемы в Figma
2 часа
Быстрый дизайн пользовательского интерфейса в Figma
Разработка пользовательского интерфейса приложений с нуля с использованием различных приемов и приемов в Figma
12 часов
Руководство по Figma
Полное руководство по лучшим советам и рекомендациям по Figma
4 часа
Неоновые и космические градиенты: пошаговое руководство в Figma
2021 год потряс мир дизайна с появлением метавселенная. Итак, давайте узнаем, какие тренды мы встретим в творчестве мировых дизайнеров в этом году. Мы все больше убеждаемся, что мода циклична. Дизайнеров вдохновят не только 1990-е, но даже 1970-е!
Итак, давайте узнаем, какие тренды мы встретим в творчестве мировых дизайнеров в этом году. Мы все больше убеждаемся, что мода циклична. Дизайнеров вдохновят не только 1990-е, но даже 1970-е!
К основным тенденциям этого года относятся:
- неоновые и космические градиенты
- ретро стиль 70-х-90-х годов
- голография
- зернистость
- абстрактный и психоделический
- Трехмерный глиняный морфизм
- коллажи со слоями
- экспериментальная типографика
- брутализм
В этой статье вы найдете руководства по созданию космических и неоновых градиентов в Figma.
Для начала перейдите в Figma и создайте пустой учебный проект. В разделе сообщества загрузите плагины Noise и Blobs, потому что они вам понадобятся позже.
Если вы создаете нечто подобное, то станьте нашим продавцом и продавайте свои работы на нашей платформе. MasterBundles открыт для дизайнеров всех уровней. Нажмите здесь, чтобы загрузить работу через нашу удобную форму. Все очень просто и займет у вас всего 5 минут. Кстати, мы помогаем в продвижении самых крутых работ, поэтому вам не нужно изучать SEO.
Нажмите здесь, чтобы загрузить работу через нашу удобную форму. Все очень просто и займет у вас всего 5 минут. Кстати, мы помогаем в продвижении самых крутых работ, поэтому вам не нужно изучать SEO.
Начнем!
Создание с помощью MasterBundles: неоновые и космические градиенты в Figma
Если вы хотите, чтобы ваши дизайны были модными, рассмотрите возможность добавления градиентов. Неоновые и космические градиенты представляют собой ретро-тенденцию, которая уже некоторое время занимает творческие умы.
Создавать эти градиенты в Figma очень просто, и наш дизайнер доказал это. Посмотрите это видеоруководство, чтобы шаг за шагом следовать процессу и сделать свои дизайны выдающимися!
Как сделать неоновые эффекты в Figma
Зачем использовать Figma для этих эффектов? Это простая в использовании программа: она работает прямо в браузере и имеет необходимые для работы дизайнера плагины. Вы можете прочитать о многих других преимуществах использования Figma здесь.
Вы можете прочитать о многих других преимуществах использования Figma здесь.
Люди ошибочно считают градиенты устаревшими. Дизайнеры завоевывают рынок сочными неоновыми градиентами. Вы можете увидеть неоновые эффекты как в графическом дизайне, так и в веб-дизайне.
Вы можете комбинировать неон с текстурами, иллюстрациями, фотографиями, использовать его в качестве фона или использовать в качестве режима наложения на фон. Добавьте в градиент зернистость, чтобы сделать работу еще интереснее. Хорошо, давайте перейдем к учебнику!
- Создайте эллипс (клавиша O).
- =Нажмите Enter, чтобы самостоятельно создать произвольную форму.
- Щелкните значок + в разделе «Заливка» и выберите радиальный градиент. В примере используются цвета #69FFF1, #3BC5ED, #0740AE, #1A035E и #000000.
- Равномерно добавьте точки на цветовую линию. Выбирайте цвета, которые не создают сероватых оттенков при переходе.
- Используйте манипулятор, чтобы изменить направление градиента.
 Результат похож на летящую комету.
Результат похож на летящую комету. - Создайте еще два эллипса и сделайте из них произвольные фигуры.
- В разделе «Заливка» выберите линейный градиент. Выбирайте яркие цвета. В примере это #9200AA и #00FFFA.
- Используйте манипулятор для перемещения градиента, как показано в примере.
- Нажмите + в разделе «Эффекты» и выберите «Размытие слоя». Стоимость зависит от размера объекта. Чем больше форма, тем сильнее мы делаем размытие.
- Распределите эти элементы ближе к нижней части «кометы».
- Сделайте копию «кометы» и поместите ее на верхний слой.
- В разделе «Слой» измените режим наложения на Color Dodge. Режим наложения нужно менять только на слое с копией «кометы».
- Перемещайте элементы по своему усмотрению.
- Сгруппируйте все элементы (Ctrl+G) и размойте эту группу с помощью Layer Blur.
- Градиент готов! Теперь используйте этот градиент для своего дизайна.
 Добавим зерно.
Добавим зерно. - Используйте плагин Noise для своего дизайна. Поместите готовую текстуру зерна на верхний слой.
- Измените режим наложения на Overlay и уменьшите непрозрачность.
Продукты, которые могут пригодиться
Здесь мы собрали крутые неоновые товары, которые облегчат вашу работу. С этими продуктами можно сделать мега неоновый дизайн.
Реалистичный неоновый стиль AI
Здесь вы получите файл для Illustrator с неоновым стилем. Вы можете использовать его для любого из ваших графических элементов. Вам не придется тратить время на то, чтобы научиться делать это самостоятельно.
Neon Blue Text Unturned Layer Styles
Здесь есть шрифт, очень похожий на шрифт настоящих неоновых вывесок. Также есть набор стилей разных ярких цветов для создания неонового свечения и набор темных фонов для дизайна. Совместимость с иллюстратором.
Neon Social Media Kit + бонус – всего 19 долларов
Этот пакет можно использовать для добавления неона в анимацию, видео или статический дизайн. Он включает в себя значки, шрифты, шаблоны социальных сетей, учебные пособия и ссылки на фотографии.
Он включает в себя значки, шрифты, шаблоны социальных сетей, учебные пособия и ссылки на фотографии.
Неоновые огненные фоны и накладки
Добавьте неоновые огни в свои проекты! Выглядит ярко. Он отлично подходит для дизайна плакатов и социальных сетей.
Кисти Procreate с подсветкой
Вы рисуете в Procreate? Тогда не тратьте время на создание кистей, чтобы создавать классные неоновые свечения и мазки. Готовые кисти уже есть в этом паке.
Как создать космический/галактический градиент
Этот градиент просто покорит сердца ваших клиентов. Давайте начнем!
- Создайте четыре векторные фигуры разных размеров. Он может принимать всевозможные формы. Вы можете использовать плагин Blobs для быстрого создания фигур.
- Расположите их так, чтобы самая большая фигура находилась внизу, а самая маленькая — вверху и по центру внизу.
- Выберите любые яркие цвета, которые ассоциируются с космосом.
 В примере мы выбрали #1D00D0, #B821FF, #FAF2FF и #FF17FD.
В примере мы выбрали #1D00D0, #B821FF, #FAF2FF и #FF17FD. - Сгруппируйте эти фигуры (Ctrl + G).
- В разделе «Эффекты» нажмите + и добавьте в группу слой «Размытие». Чем больше размер фигуры, тем больше значение размытия.
- Выберите значение, чтобы середина была контрастной.
- Измените фигуры в этой группе так, как вам нравится результат.
- Ты потрясающий! Теперь давайте внедрим этот градиент в дизайн.
- Добавьте текстуру звездного неба на темный фон и в разделе Заливка уменьшите прозрачность текстуры. Вы должны видеть звезды, но не очень ярко.
- Выберите группу с градиентом и уменьшите ее непрозрачность, чтобы она выглядела более естественно.
- Через плагин Noise добавляем зернистую текстуру всему дизайну. Измените режим наложения этой текстуры на Мягкий свет и уменьшите непрозрачность этой текстуры до 25–40%.
- Теперь мы можем добавить текст. Готов идти!
Товары, которые могут пригодиться
Здесь мы собрали несколько классных космических фонов высокого разрешения, кистей и градиентов. Эти пакеты помогут вам передать атмосферу космоса в вашем дизайне.
Эти пакеты помогут вам передать атмосферу космоса в вашем дизайне.
Комплект Cosmic Graphics с расширенной лицензией
Этот комплект содержит 200 высококачественных космических фонов, 26 космических кистей и космический экшен Photoshop.
Набор из 10 оптических бликов
Набор 2 содержит 10 высококачественных оптических бликов легко изменяемых цветов и настраиваемых слоев. Просто перетащите блик из PSD-файла в свой проект или перетащите PNG-файл и установите режим слоя «Экран».
Space Procreate Brushes V 2.0
Вот хороший набор из 62 уникальных кистей туманностей и космических кистей для создания уникальных дизайнов и иллюстраций. Набор кистей подходит художникам любого уровня. Этот набор позволяет легко создавать естественные туманности, галактики и звездные пейзажи.
Unbound – фоны туманности
Это набор из 40 детализированных и естественных космических фонов. Все они представляют собой уникальные нарисованные от руки цифровые иллюстрации. Выглядит потрясающе!
Все они представляют собой уникальные нарисованные от руки цифровые иллюстрации. Выглядит потрясающе!
100 космических фонов
Набор из 100 красивых полярных фонов. Подходит для создания коллажей, веб-сайтов, презентаций и т. д.
Magma Retro Gradient Textures
Невероятно качественный модный градиент. Пак содержит 32 цвета и 12 черно-белых градиентов с добавлением зернистости. Они сделают ваш дизайн интереснее!
Заключение
Теперь у вас есть пошаговое руководство по созданию модных эффектов в Figma. Не откладывайте практику и начните работать над созданием градиентов прямо сейчас. Это поможет вам создать более интересные решения для вашего дизайна. Не жадничайте и поделитесь этой ссылкой со своими друзьями-дизайнерами, им тоже будет интересно научиться делать такие же эффекты.
Удачи, дизайнер!
Лучшие статьи по теме
Была ли эта страница полезной?
Мы будем рады, если вы решите поделиться этой статьей со своими друзьями на Facebook.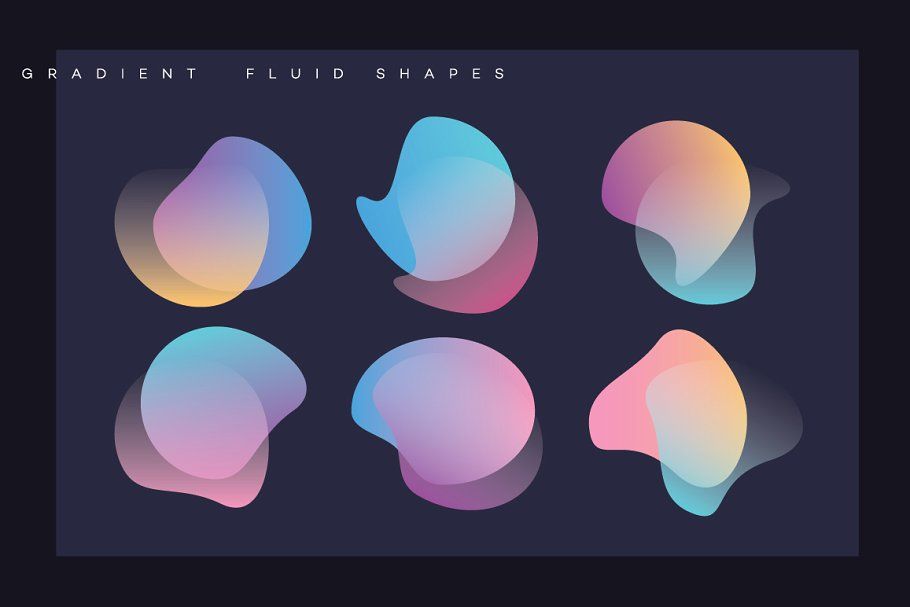

 Щелкните по контрольной точке, а затем на окошко «Цвет».
Щелкните по контрольной точке, а затем на окошко «Цвет». 


 То есть если вы эту галочку поставили, то при нажатии на Randomize Фотошоп исключает слишком выбивающиеся из общего ряда цвета.
То есть если вы эту галочку поставили, то при нажатии на Randomize Фотошоп исключает слишком выбивающиеся из общего ряда цвета.
 Результат похож на летящую комету.
Результат похож на летящую комету.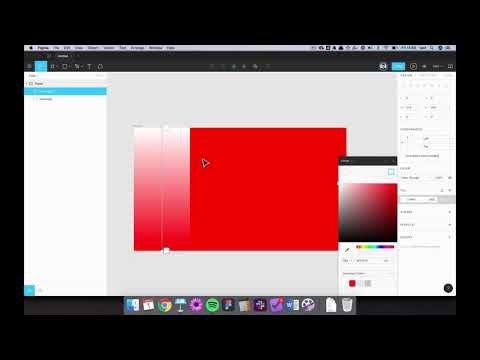 Добавим зерно.
Добавим зерно. В примере мы выбрали #1D00D0, #B821FF, #FAF2FF и #FF17FD.
В примере мы выбрали #1D00D0, #B821FF, #FAF2FF и #FF17FD.