Содержание
Как сделать прозрачный фон в фотошопе |
Давно хотела написать про способ, как удалить фон у картинки с помощью каналов в фотошопе и, наконец-то, собралась. Удаление фона с помощью каналов удобно тем, что таким способом можно выделить сложные объекты, например, дерево, цветы с неоднородным фоном и другие объекты. Но, есть один недостаток. Картинка должна быть контрастной. Если выделяемый предмет сливается с фоном, то нужно будет использовать другой метод или искать другую картинку.
Откроем, например, файл с розой, которую нужно отделить от фона.
Здесь присутствуют зазубрины у листьев, которые сложно выделить и неоднородный фон, поэтому сделать прозрачный фон лучше с помощью каналов.
1-В окне слоев разблокировать слой «фон», нажав на замочек.
2-Перейти во вкладку «каналы».
3-Кликая по каналам найти самый контрастный канал. Для данной картинки это будет красный.
4-Кликнуть по красному каналу правой кнопкой мыши и выбрать «создать дубликат канала».
Включить глазок напротив копии канала и выключить остальные.
5-Изображение-коррекция-уровни.
— Двигаем черный ползунок вправо, пока листья не станут черными, с хорошо выделенными краями, но не переусердствуйте. Если будут небольшие светлые точки, пятна, пусть останутся. Они потом, будут закрашены.
-Двигаем белый ползунок влево, чтобы фон стал белым. Могут остаться серые пятна, это тоже не беда.
6-На клавиатуре нажать «D», чтобы на значке выбора цвета основной цвет стал черным, а цвет фона белым.
7-Выбрать «кисть», жесткую, размером 40-45 пик. и закрашивать белые пятна на розе и листьях черным цветом.
8-Чтобы посмотреть, где на розе просвечивает фон, который закрашивать черным не надо, а где просто блики, нужно включить глазок на верхнем канале,
потом снова выключить и продолжать закрашивать, не трогая просветы фона.
9-Меняя размер кисти, закрасить мелкие точки, затем сделать основной цвет белым, нажав на стрелочку
и пройтись белым цветом по светлому фону картинки на всякий случай, если остались серые места.
10-Во вкладке каналов нажать внизу на значок загрузки выделенной области, чтобы загрузить выделение на картинке.
11-Перейти в окно слоев
и кликнуть по слою. Он станет серым.
теперь можно удалить фон.
12-На клавиатуре нажать Delete». Фон удалился.
13-Выделение-отменить.
14- Слой- обработка краев-убрать кайму.
15-Файл-сохранить для Web и устройств. Сохранить в формате Png.
Вот и получилась роза на прозрачном фоне.
Если вдруг с фона не все удалилось можно аккуратно стереть лишнее ластиком.
Точно также можно сделать прозрачный фон и на картинке с кустом роз, где много просветов фона между листьями.
А это к цветам добавлен другой фон.
Посмотрите в этом уроке, как сделать прозрачный фон на картинке другими инструментами.
Как в фотошопе сделать картинку с прозрачным фоном: 3 варианта
06 мая, 2020
Графика
9882
Федор лыков
4 — й год работаю удалённо и создаю различные источники дохода.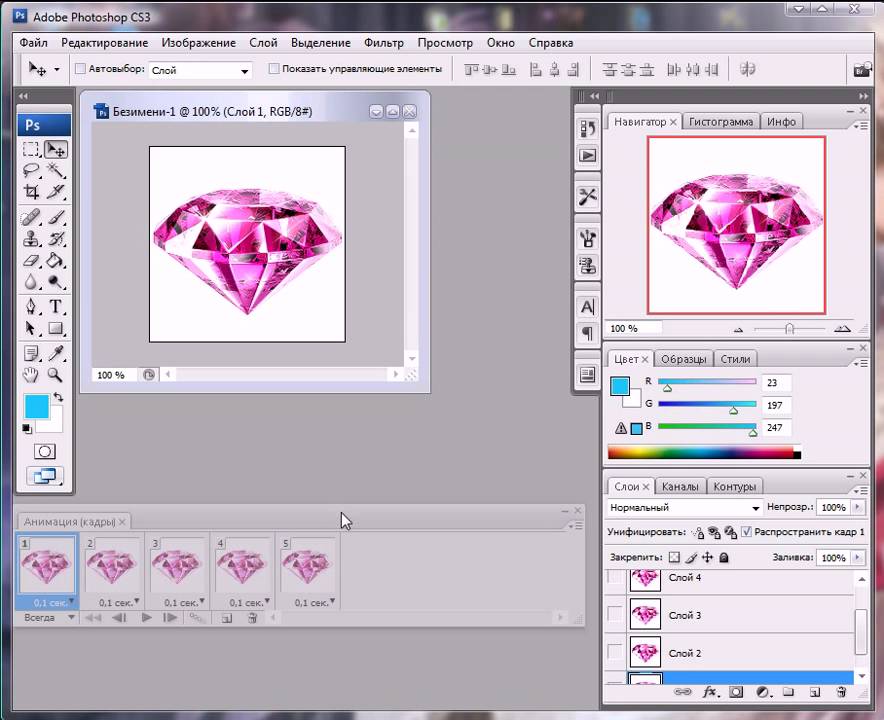 Строю бизнес в интернете и активно инвестирую.
Строю бизнес в интернете и активно инвестирую.
Здравствуйте мои постоянные и новые читатели! Сегодня статью посвящаю творческим людям и тем, кто хочет освоить фотошоп. Будем разбираться «Как в фотошопе сделать картинку с прозрачным фоном».
Итак, друзья подведем мини итог. Мы уже знаем, как сделать обводку и тень в этом прекрасном редакторе, а еще как написать красивый текст.
Сколько вас, которые думают, что фотошоп – это супер сложно? А что, если я скажу: «Элементарно Ватсон». И это действительно так.
Дочитайте статью до конца, и вы поймете, что это делать несложно.
Содержание статьи
- 1 Зачем нужен прозрачный фон?
- 2 Способ №1
- 3 Способ №2
- 4 Способ №3
- 5 Правильное сохранение
- 6 А вы знали?
- 7 Заключение
Зачем нужен прозрачный фон?
Наверняка, вы задавали вопрос: «Зачем делать задний вид невидимым?» Ответ, оказывается, очень прост. Это делается для того, чтобы картинку можно было вставить к разным изображениям и при этом все выглядело гармонично и красиво.
Это делается для того, чтобы картинку можно было вставить к разным изображениям и при этом все выглядело гармонично и красиво.
Существует несколько способов делать фон невидимым. Мы разберем самые простые и известные три способа, а вы уже выберите какой самый удобный.
Кстати, совсем недавно бродил по просторам интернета и наткнулся на крутой курс, хочу с вами им поделиться. Конечно, есть маленькое условие, если вы уже обладаете какими-то знаниями в дизайне интерьера, то этот курс для вас. Не расстраивайтесь если вы новичок, таких там тоже принимают и хорошенько обучают.
Способ №1
Это самый простой способ на мой взгляд.
- Открываем фотошоп и загружаем картинку, которую будем изменять. В моем случае – это принцесса Эльза из мультфильма Холодное сердце.
- В правом нижнем углу (где слои) кликаем двойным нажатием на значок «замок». После этого появится окошко, в котором нужно нажать «ОК».

- Берем инструмент «Волшебная палочка», в окошке «Допуск» устанавливаем параметр 10.
- На пустое пространство нажимаем палочкой и кликаем на кнопку Delete. И вот мы видим, что фон становится прозрачным.
Ребят, кто давно мечтал классно научиться рисовать, то все сюда.
Способ №2
Этот способ немного сложнее, чем предыдущий и потребует от вас немного усидчивости. В том варианте мы будем использовать инструмент «Магнитное лассо».
- В столбце с инструментами нажимаем на «Лассо» и перед вами откроются три варианта. Выбираем именно магнитное лассо.
- При помощи этого инструмента, выделяем главного персонажа, которого необходимо сохранить.
- После выделения, в верхней панели нажимаем на «Выделение». В появившемся меню выбираем «Инверсия». После этого жмем на Delete. Вот и все. Мы сделали прозрачный фон.
Совет! Этим способом лучше пользоваться, если картинка изображена на белом фоне!
Способ №3
Суть этого варианта заключается в использовании такого инструмента, как маска.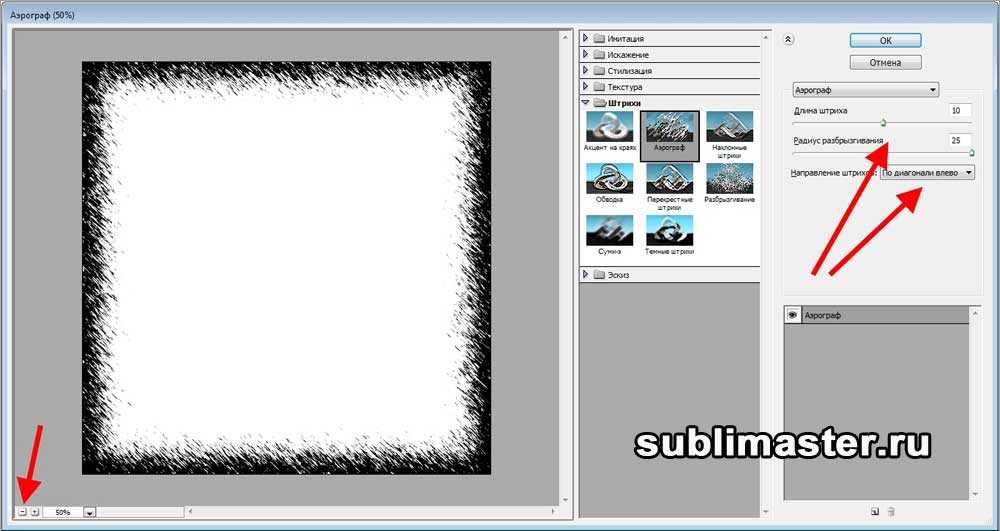
- Выбираем «быструю маску» и затем нажимаем на кисть.
- Закрашиваем только персонажа, и при этом, не затрагивая фон.
- Далее нужно снова кликнуть на маску и на кнопку Delete. Все фон удалился.
Правильное сохранение
Последним этапом остается – это правильное сохранение картинки. Ведь если неправильно выбрать формат изображения то сохранится белый фон, а нам нужно, чтобы он был прозрачным.
Белый задний вид остается в формате GEPG. Поэтому лучше сохранять либо в PNG, либо в GIF. Я больше предпочтение отдаю PNG.
Для сохранения результата:
- Переходим в верхнюю строку.
- Нажимаем на «Файл».
- После этого перед нами появится список функций, выбираем «Сохранить как…».
- Далее перед нами откроется окно, в котором можно придумать какое-либо уникальное имя для файла и тип.
Помним, что тип мы выбираем либо PNG, либо GIF. Я выбрал первый вариант.
И также в этом окне вы можете выбрать место для хранения изображения.
А вы знали?
Представляете, программу фотошоп разработал один студент из Мичиганского университета по имени Томас Холл.
В настоящее время слово Photoshop стало нарицательным. Многие неспециалисты называют так многие графические редакторы.
Данная программа остается платной и достаточно дорогой. Поэтому для нее появился альтернативный вариант – Corel.
В данной программе, оказывается, можно не только редактировать уже имеющиеся изображения, но и создавать новые, то есть рисовать. Сейчас очень много картин и портретов, которые продают художники на просторах интернета, созданы именно в Photoshop. Так что у вас есть, к чему стремиться.
Недавно наткнулся на курс под названием «Photoshop с нуля до PRO». Классный курс, который поможет заполнить пробелы не знаний в данном редакторе. Так еще с такими знаниями можно достойно зарабатывать.
Заключение
На этом моя статья, как в фотошопе сделать картинку с прозрачным фоном подошла к своему логическому завершению. Надеюсь, что она для вас оказалась полезной, вы в ней нашли ответы на свои вопросы. Если что-то осталось не ясным, то пишите их в комментариях, я с удовольствием на них отвечу.
А также предлагаю вам освоить профессию под названием Графический дизайнер, тогда вы точно будете хорошо разбираться в этой теме, и у вас не возникнет никаких проблем.
Не забывайте оставлять лайки, делитесь полезной информацией со своими близкими, друзьями и знакомыми. Желаю вам творческих успехов и до скорых встреч на моем сайте.
С уважением, Федор Лыков!
подписаться на новости сайта
Как сделать прозрачный фон в Photoshop CS5
Когда изображение или рисунок, с которым вы работаете в Adobe Photoshop, включает элементы на отдельных слоях, вам, вероятно, придется работать с некоторой прозрачностью.
Это может быть сложно в зависимости от уже существующих характеристик изображения, что может заставить вас задуматься о том, как сделать прозрачный фон в Photoshop.
К счастью, есть несколько способов добиться этого, которые мы обсудим в нашем руководстве ниже.
1
Как создать новое изображение с прозрачным фоном в Photoshop CS5
2
Резюме – Как сделать новое изображение с прозрачным фоном в Photoshop
3
Как изменить существующий фон на прозрачный фон в Photoshop CS5
4
Резюме — Как сделать прозрачный фон в Photoshop на изображении с существующим фоновым слоем
5
Как использовать Волшебный ластик для удаления сплошного цветного фона
Вы можете столкнуться с необходимостью создания прозрачного фона в Photoshop, когда в проекте требуется разместить изображение поверх существующего фона.
Настройка по умолчанию в Adobe Photoshop CS5 включает создание новых изображений с белым фоном.
Во многих случаях белый фон идеально подходит для создания изображения, поэтому вы, вероятно, не задумывались о настройке этого параметра.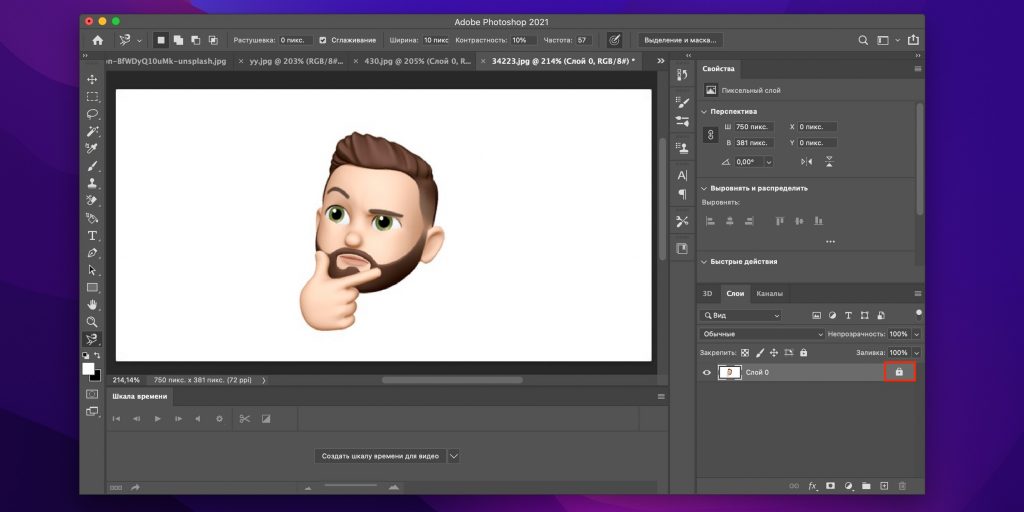
Если вы планируете создать многослойное изображение или хотите создать прозрачное изображение PNG для своего веб-сайта, то вы, вероятно, обнаружили, что белый фон на самом деле имеет значение цвета пикселя, и это значение необходимо удаленный.
Есть несколько различных вариантов, когда вы хотите узнать, как сделать прозрачный фон в Photoshop CS5, поэтому вы можете прочитать это руководство, чтобы определить, какое решение подходит для вашей ситуации.
Как создать новое изображение с прозрачным фоном в Photoshop CS5
Это самое простое из двух решений, с которого, безусловно, следует начинать, если это возможно.
Шаг 1: Запустите Adobe Photoshop CS5, нажмите File в верхней части окна, затем нажмите Новый . Откроется окно New .
Шаг 2: Нажмите раскрывающееся меню справа от Фоновое содержимое , затем выберите параметр Прозрачный .
Шаг 3: Внесите другие необходимые изменения в размер и формат нового изображения, затем нажмите кнопку OK , чтобы создать пустое изображение.
Все пустое пространство на вашем изображении будет прозрачным, если оно сохранено в формате файла, поддерживающем прозрачность.
Если вы создаете изображение, которое будет размещено на веб-сайте, вам, вероятно, следует использовать формат файла PNG, так как JPEG не поддерживает прозрачность.
Все, что вы добавляете к изображению, будет иметь заданную вами прозрачность. Вы можете выбрать непрозрачность для каждого слоя, отрегулировав параметр Непрозрачность в верхней части панели Слои .
Резюме – Как сделать новое изображение с прозрачным фоном в Photoshop
- Нажмите Файл .
- Щелкните Новый .
- Щелкните раскрывающееся меню Фоновое содержимое , затем щелкните Прозрачный .
- Нажмите кнопку OK , чтобы сделать новое изображение в Photoshop с прозрачным фоном.
К сожалению, каждая ситуация, связанная с прозрачностью в Photoshop, не будет с новым изображением, поэтому вы можете продолжить ниже с нашим руководством по Photoshop с прозрачным фоном и увидеть несколько способов сделать фон прозрачным в существующем изображении.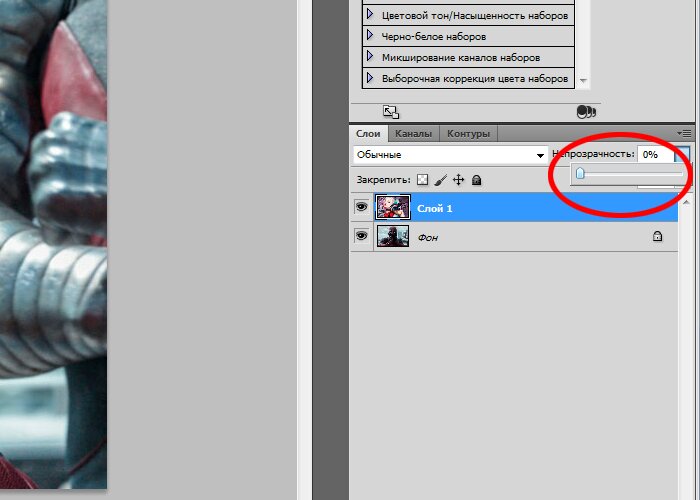
Как изменить существующий фон на прозрачный фон в Photoshop CS5
Решение этой проблемы немного сложнее, чем решение создания прозрачного фона с нуля.
Если вы работаете с многослойным изображением и существующий фоновый слой является только белым фоном по умолчанию, вы можете удалить этот слой.
Шаг 1: Щелкните правой кнопкой мыши слой Background на панели Layers в правой части окна, щелкните значок Опция Удалить слой , затем подтвердите, что вы хотите удалить слой.
Любая прозрачность вашего изображения теперь должна действовать.
Резюме – Как сделать прозрачный фон в Photoshop на изображении с существующим фоновым слоем
- Найдите панель Layers .
- Щелкните правой кнопкой мыши слой Фон , затем выберите параметр Удалить слой .
- Нажмите кнопку Да , чтобы подтвердить, что вы хотите удалить фоновый слой.

Таким образом, если на изображении был сплошной цветной слой, теперь он должен исчезнуть, и на изображении должна быть некоторая прозрачность.
Но если вы не можете удалить весь слой, потому что он содержит контент, который должен остаться на изображении, вам нужно будет использовать некоторые инструменты редактирования, чтобы изменить фон на прозрачный в Photoshop.
Наша статья продолжается ниже дополнительными вариантами того, как сделать прозрачный фон в Photoshop.
Как использовать Волшебный ластик для удаления сплошного цветного фона
Если у вас есть контент на фоновом слое, который вы хотите сохранить, вам нужно проявить немного творчества, чтобы удалить нежелательный цвет фона.
Вы можете использовать инструмент «Волшебный ластик» (щелкните правой кнопкой мыши инструмент «Ластик» на панели инструментов, затем щелкните «Волшебный ластик» ), чтобы удалить все смежные области этого цвета на слое.
Если вы обнаружите, что этот метод удаляет часть контента, который вы хотите сохранить, вы можете отменить удаление, а затем изменить Настройка допуска в верхней части окна. Чем ниже число допуска, тем точнее будет действие магического стирания.
Вы также можете разблокировать фоновый слой, а затем использовать обычный ластик, чтобы вручную стереть ненужные элементы фона.
Дополнительный параметр включает изменение непрозрачности слоя.
Последний вариант — использовать один из инструментов лассо, чтобы выбрать контент, который вы хотите сохранить, нажмите Shift + Ctrl + I , чтобы инвертировать выделение, затем нажмите Ctrl + X для удаления нежелательного фона.
Вы также можете использовать инструмент «Волшебная палочка» для удаления фонового содержимого с изображения.
Например, если вы хотите сделать фон логотипа прозрачным, но логотип находится на слое со сплошным цветом, вы можете создать прозрачный фон из этого слоя, выбрав инструмент «Волшебная палочка», щелкнув по сплошному цвету, затем удалите его, чтобы создать прозрачный фон на этом слое.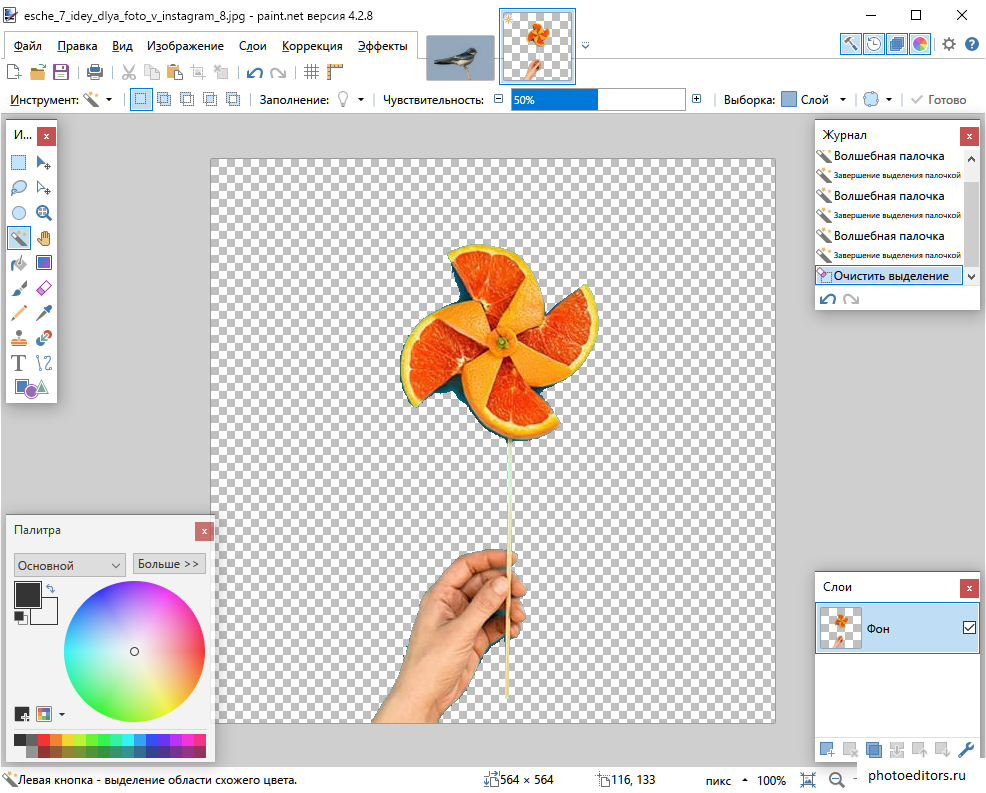
После того, как вы настроите изображение с необходимой прозрачностью, вы обнаружите, что обычно проще создать новый слой в изображении, когда вы хотите добавить больше содержимого. Этот новый слой должен быть прозрачным, но вы всегда можете использовать шаги, описанные в разделе в начале этой статьи, чтобы сделать белый фон прозрачным.
Не существует единого решения, которое будет работать во всех возможных сценариях, касающихся прозрачного фона в файле изображения, но если вы освоитесь с каждым из этих инструментов, вы сможете сделать прозрачный фон в Photoshop CS5 практически для любого изображения. образ, с которым вы сталкиваетесь.
Мэтью Берли
Мэтью Берли пишет технические руководства с 2008 года. Его тексты появились на десятках различных веб-сайтов и были прочитаны более 50 миллионов раз.
После получения степени бакалавра и магистра в области компьютерных наук он несколько лет работал в области управления ИТ для малого бизнеса. Однако теперь он работает полный рабочий день, создавая онлайн-контент и веб-сайты.
Его основные темы написания включают iPhone, Microsoft Office, Google Apps, Android и Photoshop, но он также писал на многие другие технические темы.
Прочитайте его полную биографию здесь.
Сделать изображение прозрачным фоном Photoshop/Paint/Illustrator
Удаление фона или его прозрачность используется для замены фона, выделения объектов на изображениях и многого другого.
В этой статье мы обсудим, как сделать фон изображения прозрачным в Photoshop, Illustrator и двух других мощных инструментах. Итак, приступим.
Удалить фон онлайн
Сделать фон изображения прозрачным в Photoshop/Paint/Illustrator просто более чем удобно, но если вы хотите Удалить фон онлайн с использованием AI без загрузки, вы можете попробовать TopMediai БЕСПЛАТНО, чтобы удалить и изменить фон буквально в один клик.
Удалить фон онлайн
Часть 1. Как сделать фон изображения прозрачным в Photoshop
Часть 2.
 Как удалить фон изображения и сделать его прозрачным в Paint
Как удалить фон изображения и сделать его прозрачным в PaintЧасть Сделать фон изображения прозрачным в Illustrator
Часть 4. Как сделать фон изображения прозрачным с помощью iMyFone MarkGo
Часть 5. Часто задаваемые вопросы. Как сделать фон изображения прозрачным в Photoshop/Paint/Illustrator
Часть 1. Как сделать фон изображения прозрачным в Photoshop?
Adobe Photoshop — известная программа, которую используют большинство профессиональных редакторов фотографий и видео. Фотошоп. Хотя программное обеспечение является платным, оно открывает множество функций для профессионалов. Если у вас есть детальная работа по пиксельному редактированию, веб-приложение или мобильное приложение Photoshop решит все проблемы за вас.
Если вы являетесь пользователем Photoshop, вам будет легко узнать, как сделать фон изображения прозрачным в Photoshop. Вы можете удалить фон изображений и сделать их прозрачными с помощью Photoshop двумя способами. Либо используйте инструмент «Удалить фон», либо вручную, чтобы сделать фон изображения прозрачным в Photoshop.
Либо используйте инструмент «Удалить фон», либо вручную, чтобы сделать фон изображения прозрачным в Photoshop.
Для использования инструмента «Удалить фон» выполните следующие действия:
Шаг 1. Откройте фотографию
Вы откроете приложение Photoshop и откроете фотографию, фон которой нужно сделать прозрачным.
Шаг 2: Дублируйте изображение в новом слое
Следующим шагом будет создание дубликата фотографии в новом слое. Вы можете создать дубликат изображения в новом слое с помощью следующих клавиш:
Ctrl + A, затем Ctrl + C, а затем Ctrl + V (другими словами, выберите, скопируйте и вставьте).
После завершения процесса дубликат слоя изображения будет показан в палитре слоев в окне Photoshop.
Шаг 3: Как сделать фон изображения прозрачным в Photoshop?
Следующий шаг — это то, что на самом деле приведет вас к изображению без фона. Перейдите в палитру слоев и найдите фоновый слой; щелкните значок глаза слева, чтобы скрыть его из поля зрения.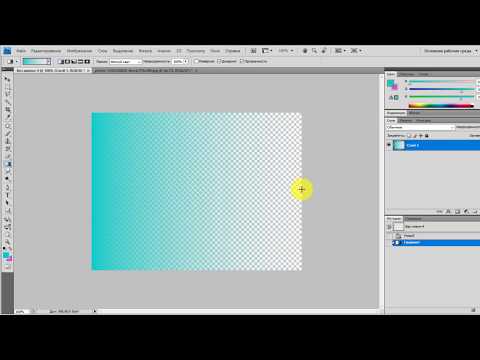
Теперь вы перейдете к палитре свойств справа, найдите «Быстрые действия» и нажмите «Удалить фон». После этого объект будет изолирован фоном, оставляя узор в виде шахматной доски (Прозрачность фона).
В противном случае вы также можете удалить фон изображения вручную в Photoshop, выполнив следующие простые шаги:
Шаг 1: Откройте фотографию
Прежде всего, откройте нужную фотографию в Photoshop и дважды щелкните слой O в палитре слоев. Подтвердите это, нажав ОК.
Шаг 2: Выберите объект/объекты на фотографии
Теперь вам нужно выбрать объект на фотографии, который необходимо изолировать от фона. Существуют различные инструменты для выбора объекта в зависимости от сложности. Используйте инструмент «Выделение объекта», инструмент «Быстрое выделение», инструмент «Лассо», инструмент «Многоугольное лассо» или инструмент «Волшебная палочка» для простых объектов.
Однако при работе с изображением, состоящим из сложных объектов, вам придется создавать свой выбор на разных этапах.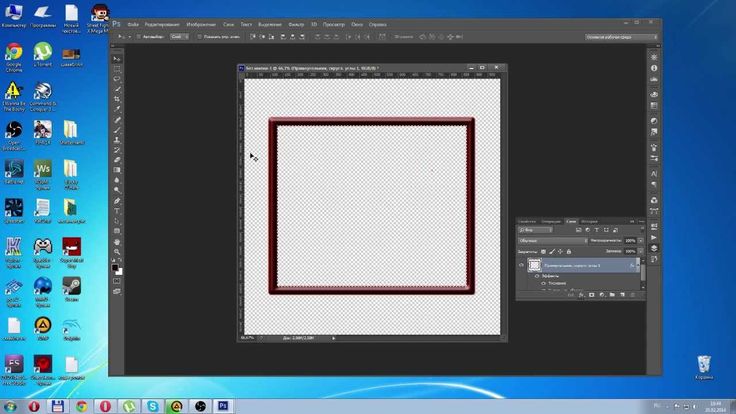 В ходе этого процесса стиль выбора будет меняться. Его можно найти в верхней части окна как инструменты «Новое выделение», «Добавить к выделению» и «Вычесть из выделения». Эти инструменты позволяют добавлять, стирать или создавать новые выделения различных частей изображения.
В ходе этого процесса стиль выбора будет меняться. Его можно найти в верхней части окна как инструменты «Новое выделение», «Добавить к выделению» и «Вычесть из выделения». Эти инструменты позволяют добавлять, стирать или создавать новые выделения различных частей изображения.
Шаг 3: Выберите и инвертируйте для удаления фона изображения
После выбора объекта нажмите «Выбрать» в меню, а затем выберите «Инвертировать». Это перевернет выделение, и будет выделен весь фон. Нажмите клавишу Delete на клавиатуре и Та-Да; фон удален.
Часть 2. Как сделать фон изображения прозрачным в Paint 3D?
Если вы еще не знаете, программа Paint на вашем ноутбуке или настольном компьютере достаточно мощна, чтобы сделать фон изображения прозрачным. Поэтому ответим, как сделать фон изображения прозрачным в Paint 3D.
Paint и Paint 3D — это два бесплатных инструмента, доступных на вашем ноутбуке или настольном компьютере. Это встроенные инструменты, которые поставляются с Windows или операционной системой вашего компьютера. Таким образом, вы можете рисовать объекты, векторы, 3D-модели, 2D-моделирование и редактировать изображения с помощью этих простых и мощных инструментов.
Таким образом, вы можете рисовать объекты, векторы, 3D-модели, 2D-моделирование и редактировать изображения с помощью этих простых и мощных инструментов.
Вот все, что вам нужно сделать, чтобы сделать фон изображения прозрачным в функции рисования. На самом деле, есть несколько способов сделать это в ваших функциях Windows Paint.
Функция рисования
При использовании функции рисования все, что вам нужно сделать, это выбрать (Ctrl+A) объект, вырезать (Ctrl+C) его из изображения и вставить (Ctrl+V) в новое окно.
Paint 3D
Paint 3D также является мощным инструментом, который отвечает на вопрос, как сделать фон изображения прозрачным в Paint.
Это очень просто, правда?
Вот и все, что вам нужно для редактирования фона изображения в Paint 3D.
Шаг 1: Запустите приложение
Найдите Paint 3D в поиске Cortana или на панели поиска вашего компьютера и запустите программу.
Шаг 2: Откройте нужное изображение
Выберите нужное изображение, которое вы хотите отредактировать, на вкладке «Меню», нажмите «Открыть» и выберите изображение.
Шаг 3. Выберите кнопку холста и настройте параметры
Теперь нажмите кнопку «Холст» и нажмите «Настройка прозрачного холста». Нажмите кнопку «Выбрать» и перетащите выделение в нужную область для удаления фона.
Шаг 4: Удалить фон и сохранить изображение
Теперь нажмите «Ctrl + X», и выбранная область (тема) будет вырезана, и вы сохраните изображение в формате 2D PNG.
Однако вам придется перейти на более продвинутые инструменты для удаления фона изображений. Мы также обсудим, как сделать фон изображения прозрачным в Illustrator.
Часть 2. Как сделать фон изображения прозрачным в Illustrator?
Adobe Illustrator — векторный графический редактор, обладающий разнообразными возможностями и функциональностью. Наиболее распространенные области применения Illustrator включают разработку логотипов и фирменных комплектов, разработку электронных книг, редактирование изображений и векторное рисование. Основное различие между работой Adobe Illustrator и Photoshop заключается в том, что Adobe Illustrator использует векторный подход, а Photoshop — это программное обеспечение, основанное на пикселях. Тем не менее, вы можете редактировать свои изображения в обоих программах с исключительным удобством и легкостью.
Тем не менее, вы можете редактировать свои изображения в обоих программах с исключительным удобством и легкостью.
Вы только начинаете изучать Adobe Illustrator? Вам может быть интересно, как мне сделать фон изображения прозрачным в Illustrator или даже можете ли вы это сделать?
Следуйте этим простым шагам, и вы сразу же получите изображение с прозрачным фоном.
Шаг 1. Добавьте файл и откройте свойства документа
Получив изображение, которое хотите отредактировать, откройте его в Adobe Illustrator. Чтобы просмотреть свойства документа, откройте «Настройка документа» в меню «Файл» в левом верхнем углу.
Шаг 2. Выберите «Прозрачность» в качестве фона
В свойствах выберите «Прозрачность» в качестве фона изображения. Убедитесь, что фон не установлен как Artboard, потому что в этом случае это будет белый фон. После того, как вы выбрали «Прозрачность», также выберите настройки или используйте настройки по умолчанию.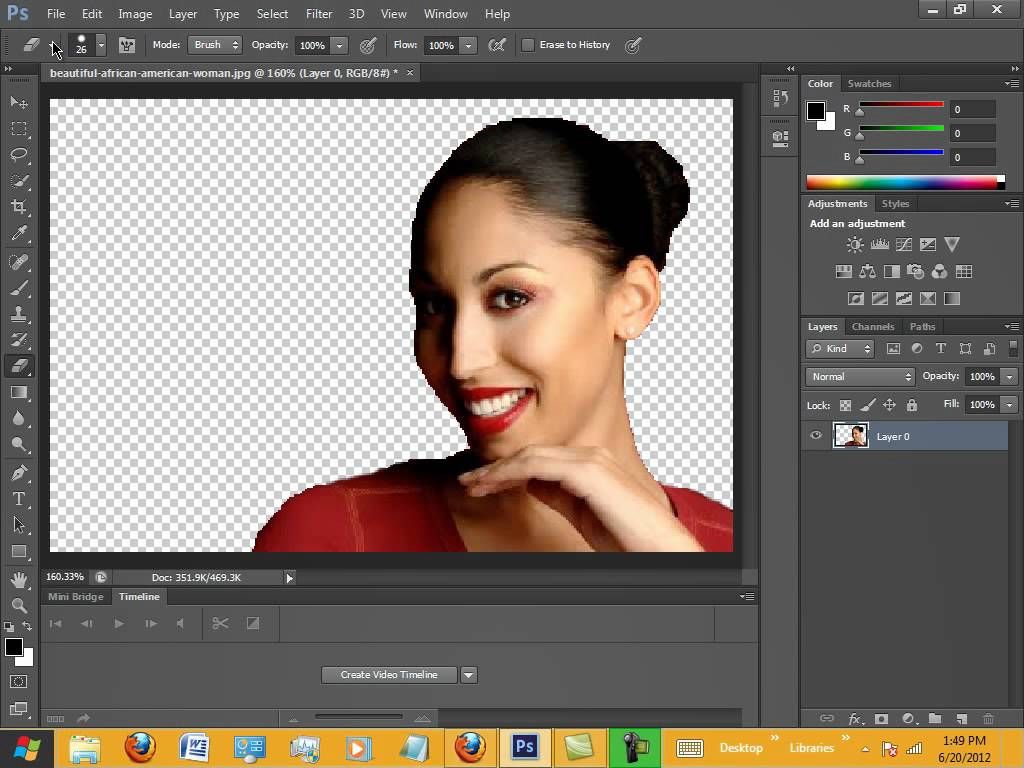
Шаг 3: Экспорт файла
Это было просто, правда?
Теперь вам нужно экспортировать файл из того же меню «Файл» в левом верхнем углу.
Шаг 4. Сохраните файл в желаемом формате
Сохраните файл в формате png, jpg или любом другом требуемом формате. Теперь вы разгадали созданную вами загадку о том, как сделать фон изображения прозрачным в Illustrator.
Хотя вы можете использовать описанные выше методы для удаления фона изображения, это все еще рискованно из-за случайного сбоя онлайн-инструмента и ужасно сложно. Если вы не хотите заниматься удалением фона изображения без какого-либо технического процесса, вы можете обратиться к iMyFone MarkGo, который предлагает удивительно простое решение для удаления фона изображения.
Как сделать фон изображения прозрачным с помощью iMyFone MarkGo?
Adobe Photoshop и Illustrator действительно являются инструментами премиум-класса, которые помогут вам решить, как сделать фон изображения прозрачным.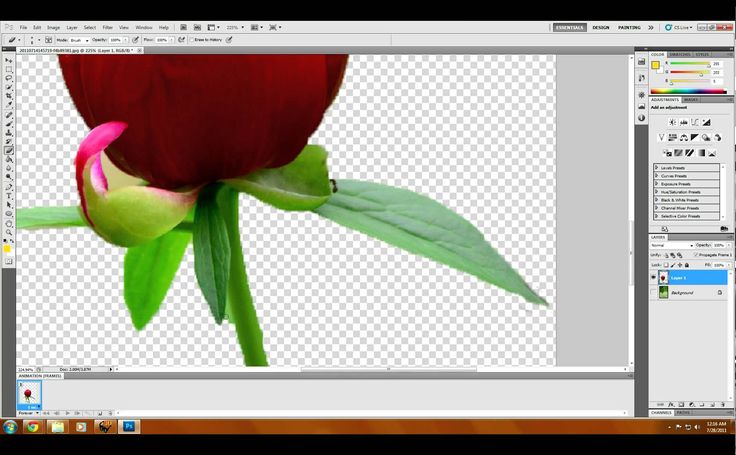 Однако оба этих инструмента не бесплатны. Вместо этого вы должны платить ежемесячную абонентскую плату за использование ресурсов. Поэтому не всегда можно полагаться на платные инструменты.
Однако оба этих инструмента не бесплатны. Вместо этого вы должны платить ежемесячную абонентскую плату за использование ресурсов. Поэтому не всегда можно полагаться на платные инструменты.
MarkGo
75 000 000+
Загрузки
Замечательные возможности iMyFone MarkGo
Удобный для пользователя, без каких-либо технических знаний, необходимых для удаления фона изображения всего одним щелчком мыши.
Легко удалить фон изображения или водяной знак для видео и фото без каких-либо следов.
Бесплатная пробная версия ремувера, во время которой можно проверить совместимость.
Возможность добавления водяных знаков до 100 фотографий в пакетном режиме по соображениям авторского права.
Попробовать бесплатноПопробовать бесплатно
iMyFone MarkGo — это премиальный, но бесплатный инструмент для удаления водяных знаков, фона и изоляции объектов изображения от фона путем полного удаления их с холста.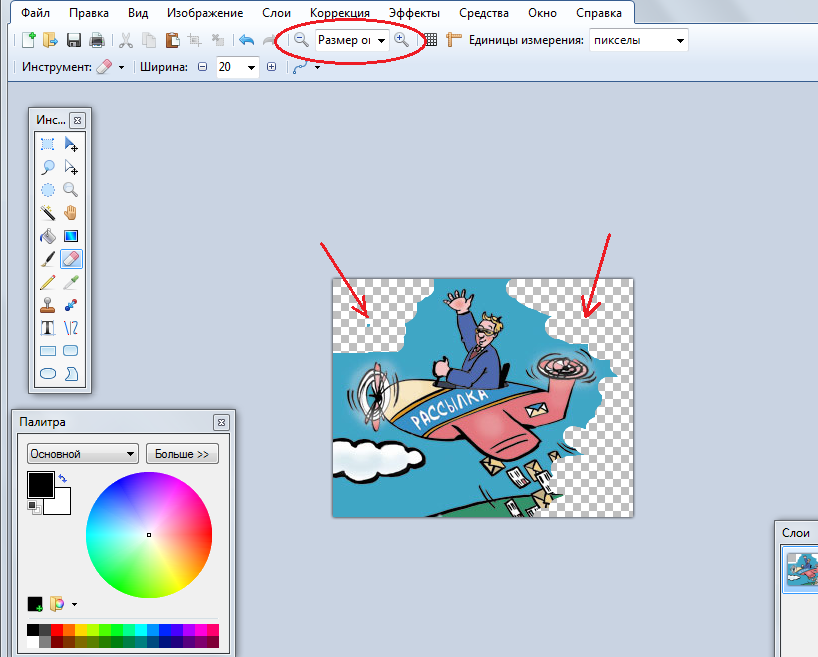 Вы можете выполнять некоторые из самых сложных функций редактирования изображений и видео, используя экосистему инструмента iMyFone. Если вы хотите удалить водяные знаки со своих видео и изображений или удалить объекты, фон и т. д., вы можете сделать это в iMyFone MarkGo.
Вы можете выполнять некоторые из самых сложных функций редактирования изображений и видео, используя экосистему инструмента iMyFone. Если вы хотите удалить водяные знаки со своих видео и изображений или удалить объекты, фон и т. д., вы можете сделать это в iMyFone MarkGo.
Теперь интересно, как сделать фон изображения прозрачным с помощью iMyFone MarkGo?
Это очень просто. Выполните следующие шаги, и вы легко удалите фон изображения и сделаете его прозрачным.
Шаг 1: Установка
Для установки программного обеспечения войдите на веб-сайт iMyFone MarkGo и загрузите программное обеспечение. Завершите процесс установки на своем устройстве, зарегистрировав бесплатную или платную учетную запись.
Шаг 2. Запустите программу и выберите «Удалить водяной знак»
Запустите iMyFone MarkGo на рабочем столе и выберите «Удалить водяной знак изображения». Откроется новое окно с параметрами редактирования и т. д.
Шаг 3: Импорт изображения, которое вы хотите отредактировать
В нижней части окна будет возможность импортировать изображение, которое вы хотите отредактировать. Выберите изображение из папок на рабочем столе и импортируйте его для редактирования.
Выберите изображение из папок на рабочем столе и импортируйте его для редактирования.
Шаг 4. Выберите инструмент «Кисть» и выберите фон
Поскольку программа позволяет удалять ненужные объекты и области на изображениях, выберите инструмент «Кисть» и выберите область. Кроме того, вы также можете использовать лассо или магический инструмент.
Шаг 5. Отметьте «Применить все» и «Удалить».
После этого нажмите «Применить все», а затем «Удалить». При необходимости фон изображений будет удален. Теперь экспортируйте изображение и сохраните его.
Часто задаваемые вопросы — Как сделать фон изображения прозрачным в Photoshop/Paint/Illustrator?
Является ли Microsoft Paint бесплатной?
Использование Microsoft Paint совершенно бесплатно, и вы можете изучить множество возможностей редактирования в Microsoft Paint и Paint 3D. Когда вы устанавливаете Windows на свой настольный компьютер или ноутбук, Microsoft Paint — это встроенное программное обеспечение, которое позволяет вам рисовать, редактировать фотографии и удалять фоновые рисунки.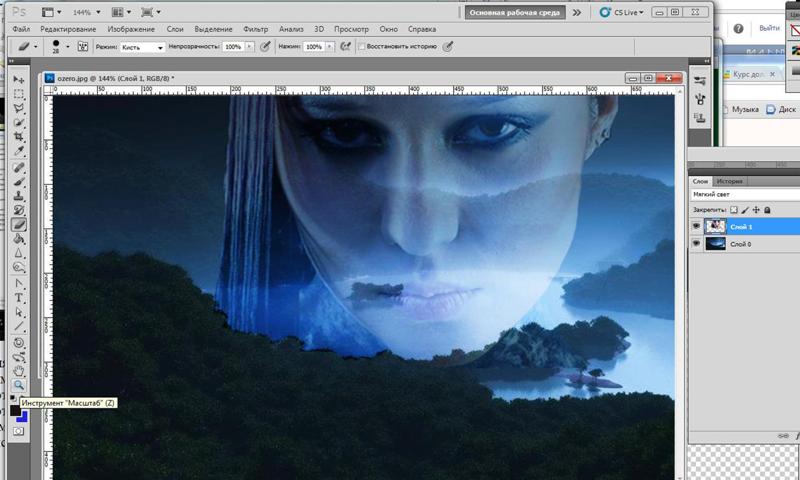
Где я могу скачать Microsoft Paint?
Вам не нужно загружать Microsoft Paint на свой настольный компьютер или ноутбук, чтобы редактировать изображения и удалять фон изображения. Программное обеспечение Paint поставляется по умолчанию с программным обеспечением Windows.
Как убрать фон с картинки?
Удаление фона изображения — это обычная задача, которую мы выполняем при редактировании изображений. Существует множество способов редактирования и создания прозрачного фона изображения. Мы обсудили самые популярные способы сделать фон изображения прозрачным. В статье рассматриваются Adobe Photoshop, Illustrator, Paint и iMyFone MarkGo.
Как сделать фон изображения прозрачным в Powerpoint?
Сделать фон изображения прозрачным в Powerpoint очень просто. Выбрав «Цвета» на вкладке «Формат изображения» выбранного изображения, вы можете выбрать «Прозрачный цвет». Это даст вам изображение с прозрачным фоном в PowerPoint.
Как создать прозрачный фон в Photoshop?
Способ сделать фон изображения прозрачным в Photoshop обсуждался выше.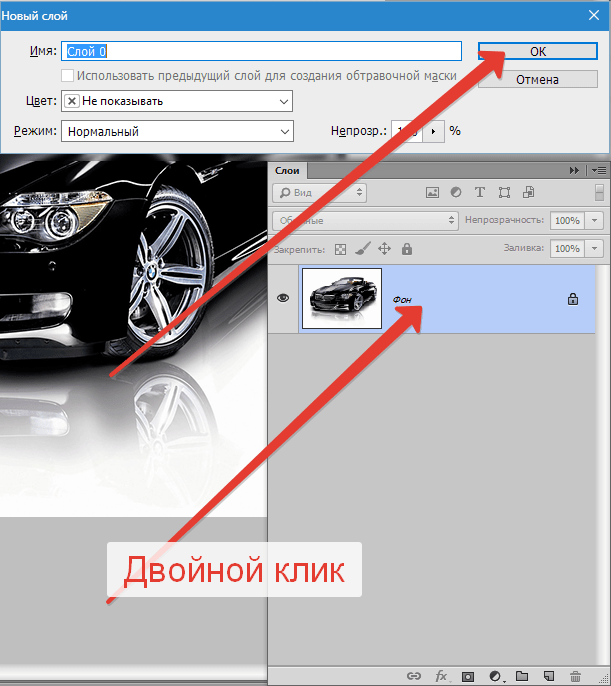

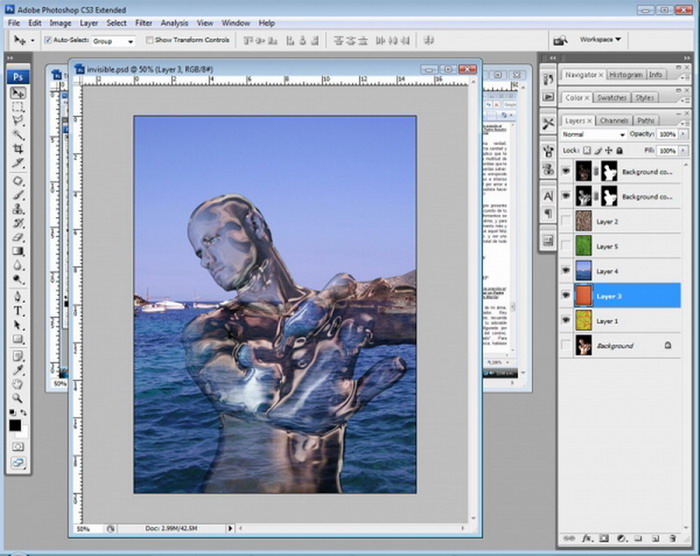
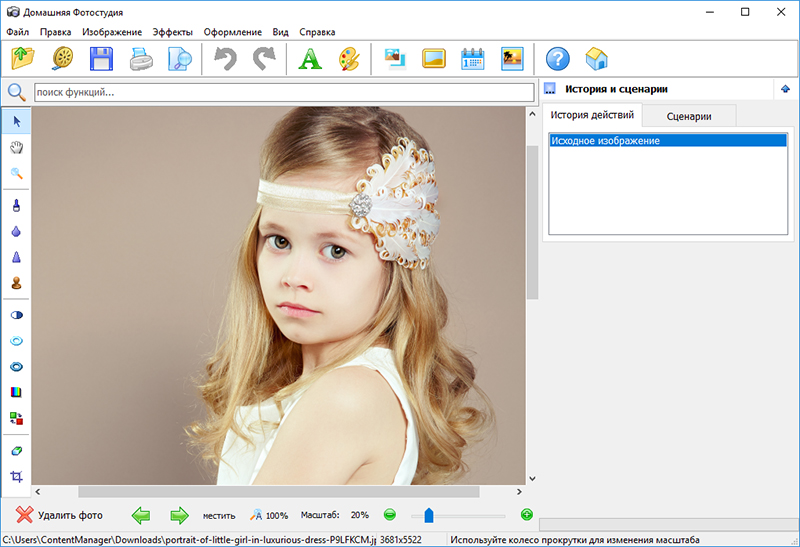

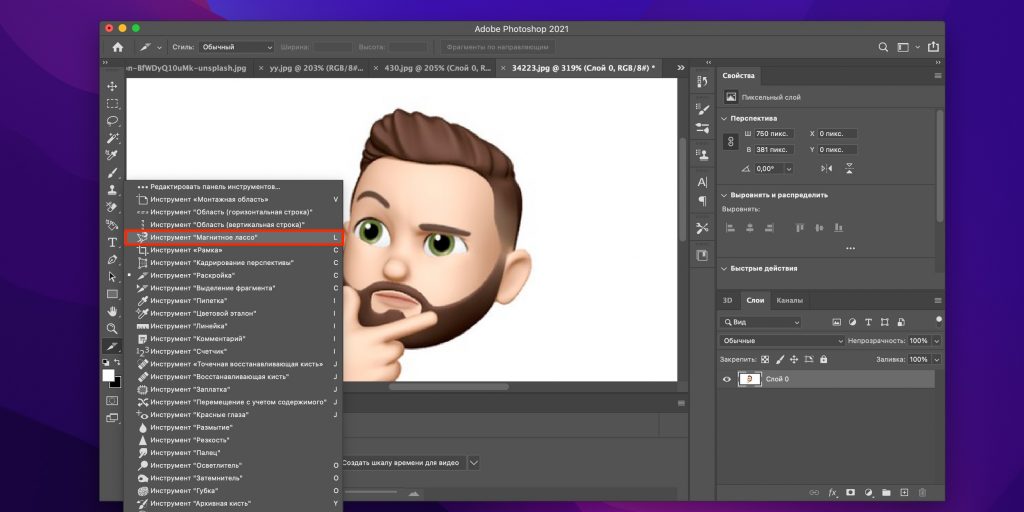
 Как удалить фон изображения и сделать его прозрачным в Paint
Как удалить фон изображения и сделать его прозрачным в Paint