Содержание
как сделать визитку psd и размеры визиток в фотошопе
Надоели стандартные, привычные визитки? В этой статье мы пошагово расскажем, как создать визитку в Фотошопе самостоятельно — оригинальную, привлекающую внимание и полностью готовую к печати!
Если вы хотите узнать, как сделать визитку в фотошопе, читайте нашу подробную пошаговую инструкцию далее в статье.
Визитки в Фотошопе своими руками
Чтобы создать визитку в Фотошопе, вам, само собой, для начала необходимо скачать и установить этот графический редактор. Программа предоставляет неограниченные возможности для создания визитных карточек. Настройки на первый взгляд кажутся достаточно сложными, но на самом деле разобраться в них не составляет особого труда.
Для начала решите, какие элементы вы хотите разместить в макете.
- Имя владельца, название компании, контактные данные — эти данные нужно написать обязательно. Также можно вставить ссылки на социальные сети, слоган фирмы и так далее
- Фото, картинки, графику добавлять не обязательно, но это может помочь сделать дизайн более оригинальным
- Все чаще при создании карточек используют QR-код — это современный и удобный способ поделиться с клиентом информацией
Постарайтесь не перегрузить макет информацией, чтобы дизайн был стильным и лаконичным.
Стандартный размер визитки в Фотошопе в пикселях
В типографиях требования к макетам могут различаться, поэтому стоит заранее уточнить подробности в компании, в которой вы планируете печатать тираж. Мы же рассмотрим общепринятые нормы.
Стандартный размер визитки в Фотошопе должен быть 90*50 мм + 2 мм со всех сторон под обрез, то есть 94*54 мм (таким образом, размер стандартной визитки в пикселях в Фотошопе составляет 1110*638). Рекомендуемое разрешение визитки — 300 dpi. Цветовой режим укажите “Цвета CMYK”, 8 бит, а цвет фона можно выбрать белый.
Все эти параметры для визитки необходимо указать в окне создания нового файла в Фотошопе.
Как сделать визитку в Фотошопе бесплатно: пошаговая инструкция
После того, как вы указали размер в пикселях и другие параметры визитки, можно приступать непосредственно к созданию визитки в Фотошопе.
- Настройте поля под обрез при печати. В главном меню нажмите “Просмотр”-”Линейки”.
 В рабочей области вы увидите линейки и направляющие. Перетяните направляющие в нужное положение: отступы сделайте по 2 мм со всех сторон
В рабочей области вы увидите линейки и направляющие. Перетяните направляющие в нужное положение: отступы сделайте по 2 мм со всех сторон
- На данном этапе можно загрузить готовый шаблон визиток для Фотошопа, скачать который можно из интернета. Либо можно сформировать макет самостоятельно, загрузив все нужные элементы: фоновую картинку, логотип, фотографии и так далее. Прежде чем скачать нужные картинки из интернета, убедитесь в том, что они в хорошем разрешении. Выполните команду “Файл”-”Открыть”, и в появившемся окне выберите файлы, расположенные на вашем ПК (в векторном или растровом формате). Также несложную графику (линии, круги, стрелки и т.д.) можно нарисовать посредством инструментов редактора
- Разместите элементы в нужном вам порядке, перетаскивая их мышкой, увеличивая или уменьшая нужным вам образом
- Введите текст посредством инструмента “Текст” и отредактируйте его: выберите подходящий шрифт, размер, выравнивание и другие параметры
- Готово!
Теперь разберемся, как сохранить визитку в Фотошопе. Для этого макет визитки сохраните в основном формате Фотошопа — psd. Такой файл вы впоследствии сможете редактировать. Выберите команду “Файл”-”Сохранить как”, задайте имя файла и нажмите “ОК”.
Для этого макет визитки сохраните в основном формате Фотошопа — psd. Такой файл вы впоследствии сможете редактировать. Выберите команду “Файл”-”Сохранить как”, задайте имя файла и нажмите “ОК”.
Затем сохраните визитку, сделанную в Фотошопе, в формате, подходящем для печати — PDF.
В случае, если нужно сделать двухстороннюю визитку в Фотошопе, создайте еще один файл и снова пройдите все этапы пошагово.
Для печати в типографии вам не нужно предоставлять файл в формате PSD, достаточно файла в PDF.
Перед тем как ваша визитка в Фотошопе отправится в печать, учтите несколько моментов.
- Проверьте правильность размера стандартной визитки в пикселях в Фотошопе, ее разрешение и другие параметры
- Перечитайте весь текст на карточке и проверьте аккуратность исполнения макета, чтобы избежать опечаток и недочетов
Если же вы не хотите разбираться в том, как делать визитки в Фотошопе из-за его достаточно сложного функционала, мы предлагаем более простую альтернативу — Фотошоп онлайн на нашем сайте..jpg) Это по сути та же программа, но с ограниченным набором функций, поэтому в ней будет проще разобраться новичку. Этот сервис в основном предназначен для быстрого редактирования макета. Готовый макет можно сохранить на свой компьютер.
Это по сути та же программа, но с ограниченным набором функций, поэтому в ней будет проще разобраться новичку. Этот сервис в основном предназначен для быстрого редактирования макета. Готовый макет можно сохранить на свой компьютер.
Альтернатива Фотошопу — готовые стандартные шаблоны визиток
Если вы не хотите возиться с Фотошопом и желаете сделать макет как можно быстрее и проще, визитки можно создать с помощью готовых шаблонов бесплатно на нашем сайте. В каталоге представлено множество шаблонов на разные тематики, воспользоваться которыми можно совершенно бесплатно. Все необходимые параметры для визитки уже встроены в шаблон, поэтому вам не придется указывать их самостоятельно.
Надеемся, наша статья была для вас полезной, и теперь вы знаете, как нарисовать визитку в фотошопе. Этот редактор предлагает множество полезных функций, которые можно использовать для выполнения самых разных задач. Не бойтесь экспериментировать, пробуйте разные эффекты и настройки, и вы непременно создадите оригинальную визитную карточку!
Как сделать визитку в Фотошопе?
Andriy Kozak
Обновлено
Loading. ..
..
Содержание:
- Как создать визитку в Adobe Photoshop с нуля
- Как отредактировать визитку самостоятельно
- Заключение
Хотите сделать уникальную визитку своими руками? Воспользуйтесь Adobe Photoshop. Этот графический редактор предлагает множество инструментов для создания стильной и оригинальной бизнес-карточки. Чтобы разобраться в настройках, не потребуется много времени. Рассказываем обо всем пошагово.
Как создать визитку в Adobe Photoshop с нуля
Подготовка к работе
Чтобы быстро сверстать макет, нужно заранее сделать заготовки элементов, которые вы на нем разместите. Проверьте все по нашему чек-листу.
- Текст. Решите, какую информацию вы напишете на карточке. Обязательные элементы: логотип, имя, название компании и контакты (телефон, физический или электронный адрес). Факультативные: ссылки на соцсети, слоган и любые другие данные, которые вы считаете важными.
 Главное — не перегружайте карточку информацией.
Главное — не перегружайте карточку информацией. - Фото, графика, иллюстрации. Не обязательные элементы, которые подойдут скорее творческим бизнесменам — к примеру, фотографам, парикмахерам, дизайнерам или кондитерам.
- QR-код. Современный способ поделиться данными, в том числе контактами, видео, изображениями, ссылками. Клиенту достаточно отсканировать код, чтобы получить доступ ко всей информации.
- Шаблон. Вы можете разместить все элементы в произвольном порядке или воспользоваться готовыми структурированными шаблонами.
- Требования. Уточните требования к макету в типографии, в которой вы собираетесь заказывать печать: в каком формате должен быть файл и какую цветовую схему нужно использовать.
Поиск шаблонов
В интернете есть тысячи готовых платных и бесплатных заготовок: воспользуйтесь ими, если не знаете, как располагать элементы. Фактически шаблон — это готовый макет, в котором вам остается только изменить данные. Их можно найти на разных ресурсах.
Их можно найти на разных ресурсах.
- Logaster. На сайте можно скачать готовый шаблон бизнес-карточки или сгенерировать ее с нуля на основе логотипа. Сервис создаст файл в форматах PNG, JPEG, PDF, SVG с размерами 90х50 мм или с линиями под обрез (95х55 мм). Вы можете добавить любой текст и разные форматы логотипа, созданного на Logaster.
- Psprint. Сервис предлагает несколько сотен макетов. Их можно отсортировать по стилю, форме, цветам или специфике бизнеса.
- Freepik. Один из самых крупных сайтов с тысячами креативных шаблонов. Есть заготовки для горизонтальных, вертикальных, узких и квадратных карточек, а также поиск по разным цветам и стилям.
Нужна визитка прямо сейчас?
Создайте шаблон на основе своего корпоративного стиля на Логастер!
Верстка бизнес-карточки
Требования разных типографий к макетам могут отличаться. Мы расскажем об общепринятых стандартах.
1. Откройте Photoshop и создайте новый документ. Для этого в меню выберите File — New.
2. В открывшемся окне введите параметры:
- ширина — 95 мм, высота — 55 мм (поменяйте эти цифры местами, если создаете вертикальную карточку): эти размеры включают линии для обреза;
- разрешение — 300 dpi;
- цветовой режим — CMYK Color, 8 бит;
- цвет фона — обычно советуют выбирать белый.
Нажмите ОК.
3. Настройте поля для обрезки при печати: в заглавном меню нажмите View — Rulers(Ctrl+R). На экране появятся линейка и направляющие. Перетащите направляющие на нужные расстояния: отступы должны составлять 2.5 мм с каждой стороны.
4. Загрузите элементы:
- Добавьте фон или готовый шаблон (если вы хотите оставить белый фон и у вас нет шаблона, пропустите этот шаг). Для этого кликните File, затем Open. Появится окно для выбора файла, сохраненного на вашем компьютере (он может быть в любом векторном или растровом формате).
- Аналогичным способом добавьте остальные элементы, которые сохранены у вас в документах: название, логотип, изображения (если есть), текст, графику, QR-код.

5. Отредактируйте:
- На панели инструментов вы можете менять размер и стиль шрифта, выравнивать его (по левому, правому краю или центру).
- Перетаскивайте элементы при помощи мышки. Увеличивайте, уменьшайте и размещайте в нужном порядке, пока не добьетесь нужного результата.
6. Сохраните файл в формате PSD — он позволит отредактировать документ в любой момент. Нажмите File — Save As — введите название документа. Придумайте название, которые вы сможете легко найти, например, «Front of business card» («Передняя часть визитки»). Кликните ОК.
7. Сохраните файл в формате, требуемом для печати — как правило, это PDF.
8. Если вы хотите сверстать двухстороннюю визитку, создайте новый документ и пройдите все этапы заново.
Смотрите подробную видеоинструкцию о том, как сверстать бизнес-карточку в Adobe Photoshop:
Как отредактировать визитку самостоятельно
Одно из преимуществ самостоятельной верстки в Photoshop — возможность в любой момент отредактировать карточку. Для этого вам понадобится файл в формате PSD, который отдельно сохраняет каждый из слоев: фон, тексты, графику и изображения. Вот как внести изменения в несколько кликов.
Для этого вам понадобится файл в формате PSD, который отдельно сохраняет каждый из слоев: фон, тексты, графику и изображения. Вот как внести изменения в несколько кликов.
1. Откройте Photoshop, кликните File — Open. В открывшемся окне выберите нужный документ.
2. На панели инструментов возле документа появится раздел Layers. Кликните на тот слой, который вы хотите отредактировать, и внесите необходимые изменения.
3. Снова сохраните готовый файл в двух форматах: PSD и том, который нужен для печати.
Смотрите урок о том, как отредактировать файл в Photoshop:
Заключение
Проявите всю свою фантазию — и сделайте в Photoshop красивую и качественную визитку в несколько простых шагов. Чтобы быть уверенным, что результат вас удовлетворит, учтите такие моменты:
- При печати цвета будут немного отличаться от цветов на мониторе компьютера.
 Причина в том, что на мониторе мы видим краски в модели RGB, а офсетная печать использует стандарты модели CMYK. Помните об этом при верстке, выборе цвета текста и иллюстраций
Причина в том, что на мониторе мы видим краски в модели RGB, а офсетная печать использует стандарты модели CMYK. Помните об этом при верстке, выборе цвета текста и иллюстраций - Перед отправкой на печать внимательно перечитайте все данные на карточке, попросите посмотреть макет коллег и друзей, чтобы избежать опечаток.
Обновлено
Posted inHow To
Как настроить визитку в Adobe Photoshop
Графический дизайн, как сделать
12
Станьте мастером-джедаем в создании визитных карточек.
В этом учебном пособии рассказывается, как правильно настроить визитные карточки для печати в Adobe Photoshop, но его также можно применять в другом подобном программном обеспечении. Я часто получаю файлы от клиентов, которые настроены на неправильный DPI (количество точек на дюйм), неправильный цветовой режим (RGB вместо CMYK) и/или без выпуска за обрез (рисунок выходит за линию среза).
Шаг 1: Создайте новый документ
Откройте Photoshop и перейдите в меню вверху. Выберите «Файл», затем «Создать». В поле «Ширина» введите 3,75 (дюйма), а в поле «Высота» введите 2,25. Если вы хотите создать вертикальную визитную карточку, вы должны поменять их местами: 3,75 для высоты и 2,25 для ширины. В поле Разрешение введите 300 (пикселей/дюйм). Цветовой режим должен быть CMYK Color, 8 бит. В качестве цвета фона выберите белый или любой другой цвет, с которого вы хотите начать карту. Нажмите Создать.
Шаг 2: Настройка полей
Теперь, когда на экране открыт пустой документ без названия, снова перейдите в верхнее меню. Выберите «Вид», затем «Линейки».
Перейдите к верхней линейке, нажмите и удерживайте кнопку мыши и перетащите направляющую линию вниз до 1/8″ (0,125).
Повторите последний шаг для трех других сторон прямоугольника.
Также рекомендую добавить еще 4 направляющих для создания так называемой «безопасной зоны». Создание этого пространства помогает при разработке визитной карточки, гарантируя, что любой текст или изображения, размещенные в этой области, не будут обрезаны.
Создание этого пространства помогает при разработке визитной карточки, гарантируя, что любой текст или изображения, размещенные в этой области, не будут обрезаны.
Итак, подведем итог: первый набор настроек полей/направляющих — это линии разреза. Здесь после печати ваши визитные карточки будут вырезаны. Вы можете спросить себя: «Почему бы просто не установить карты размером 2″x3,5″, чтобы упростить задачу?». Если вы не добавите это дополнительное пространство в 1/8 дюйма (или больше) со всех сторон ваших карточек, после обрезки вокруг визитных карточек останется крошечная белая рамка. Это добавленное дополнительное пространство называется «кровотечением».
Шаг 3. Дизайн визитной карточки
Создайте свою потрясающую открытку. Если вы создаете двустороннюю визитную карточку, просто добавьте другие слои для рисунка другой стороны (или настройте другой PSD-файл). Один быстрый совет по дизайну: если вы используете черный цвет в своем макете, не делайте его просто черным на 100% (K). Для красивого глубокого черного цвета используйте C 36 M 25 Y 25 K 100 в микшере цветов. Это руководство в основном предназначено для настройки карты. О дизайне мы поговорим в следующих статьях.
Для красивого глубокого черного цвета используйте C 36 M 25 Y 25 K 100 в микшере цветов. Это руководство в основном предназначено для настройки карты. О дизайне мы поговорим в следующих статьях.
Шаг 4. Сохраните визитную карточку
Очень важно сохранить многослойный документ Photoshop на случай внесения изменений в будущем. Это будет ваш мастер-файл. Не теряйте его!
Шаг 5: Отправить на печать
Некоторые принтеры принимают файлы PSD (Photoshop), но я предпочитаю плоские файлы PDF. Файлы EPS, TIFF и JPG также хороши, но для этого урока это PDF. Это уменьшит размер файла, а также позволит избежать проблем со шрифтом и цветом. Вверху перейдите в Layer, Flatten Image. НЕ НАЖИМАЙТЕ сохранить.
Снова перейдите наверх и выберите «Файл», «Сохранить как»..
Выберите Photoshop PDF.
Появится меню параметров PDF. Выберите «Нажмите качество» и убедитесь, что указанные ниже параметры не отмечены.
Вот и все. Теперь ваш файл визитной карточки CMYK с разрешением 300 dpi и обрезом готов к отправке по электронной почте или загрузке на принтер. Убедитесь, что вы проверили все, что написано на вашей карточке, и имейте в виду, что цвета при печати будут выглядеть немного иначе, чем на экране вашего компьютера.
Теперь ваш файл визитной карточки CMYK с разрешением 300 dpi и обрезом готов к отправке по электронной почте или загрузке на принтер. Убедитесь, что вы проверили все, что написано на вашей карточке, и имейте в виду, что цвета при печати будут выглядеть немного иначе, чем на экране вашего компьютера.
Если у вас есть вопросы, пишите мне.
Джо Марачич
Креативный директор
Креативное агентство LoudEgg
[email protected]
Нужен дизайн визитных карточек?
Создание и печать собственных визитных карточек в Publisher
Publisher позволяет легко создавать эффективные визитные карточки, независимо от того, создаете ли вы свой собственный дизайн или используете один из дизайнов Publisher. Вы можете использовать цветовые схемы и схемы шрифтов, чтобы выбрать цвета и шрифты, отражающие имидж вашей компании. Вы можете дополнительно настроить свои визитные карточки для определенных сегментов рынка или регионов, а также добавлять имена и должности для новых сотрудников по мере роста вашего бизнеса.
Что ты хочешь сделать?
Создайте свою визитную карточку
Создать визитную карточку
Печать визиток на настольном принтере
После создания визитных карточек
Создайте свою визитную карточку
Когда вы начинаете создавать свою визитную карточку, полезно выбрать метод печати — например, плашечные цвета или триадные цвета, если вы планируете печатать публикацию на коммерческом принтере — чтобы вы могли заранее спланировать любые проблемы с печатью, которые могут повлиять Ваши дизайнерские решения. Визитные карточки, созданные в Publisher, можно распечатать на настольном принтере или на коммерческом принтере, в зависимости от ваших потребностей:
- org/ListItem»>
Вы также можете получить отличные результаты с настольным принтером. Использование настольного принтера дает вам возможность менять свои визитные карточки в любое время, чтобы они лучше соответствовали вашим потребностям. В большинстве магазинов канцелярских товаров продаются листы карточек с предварительно нанесенной разметкой различных цветов и специальная бумага с предварительно напечатанным дизайном.
Если вам нужно точно подобрать определенный цвет, если вам нужно большое количество, или если вам нужно точное выравнивание или сгибы, вы можете отправить свой дизайн на коммерческое типографию. Коммерческие типографии имеют сложное оборудование и предлагают широкий выбор бумаги, чернил, лаков и других опций.
Независимо от того, как вы решите напечатать свои визитные карточки, не забудьте включить следующие основные элементы:
- org/ListItem»>
Ваше имя и должность
Ваш почтовый адрес и номера телефона и факса
Ваш адрес электронной почты
Адрес вашего веб-сайта (URL)
Название и логотип вашей компании
Верх страницы
Создать визитку
Начать работу легко, выбрав один из дизайнов визитных карточек, поставляемых с Publisher.
Создание односторонней визитки
Щелкните Файл > Новый и выберите Встроенный , чтобы использовать один из шаблонов, установленных в Publisher.
В каталоге Визитные карточки в разделе Установленные шаблоны выберите нужный дизайн.
Примечание: Если вы знаете, что будете печатать на продукте определенного производителя, прокрутите до раздела конкретного производителя и выберите продукт, который вы будете использовать. Если продукт, который вы будете использовать, отсутствует в списке, выполните приведенную ниже процедуру.
В разделе Настройка выполните следующие действия:
- org/ListItem»>
Выберите цветовую схему и Шрифтовая схема .
Щелкните раскрывающееся меню под Деловая информация и щелкните Создать новую… , чтобы автоматически заполнить каждую карточку одной и той же информацией.
В диалоговом окне Создать новый набор бизнес-информации введите информацию в поля, включая Имя набора бизнес-информации .
Если у вас есть логотип , нажмите Добавить логотип .![]()
Нажмите Сохранить .
В разделе Опции выполните следующие действия:
Совет. Используете Publisher 2010? В области задач Типы публикаций щелкните Визитные карточки , затем в каталоге Визитные карточки щелкните нужный дизайн. Выберите любые параметры, которые вы хотите, такие как цветовая схема, набор бизнес-информации или хотите ли вы книжную или альбомную ориентацию. Затем нажмите Создать .
Настройка визитных карточек для продукта конкретного производителя
Если вы приобрели листы визитных карточек у определенного производителя, вы можете настроить свою визитную карточку в Publisher, чтобы размеры соответствовали листам карточек при печати карточек.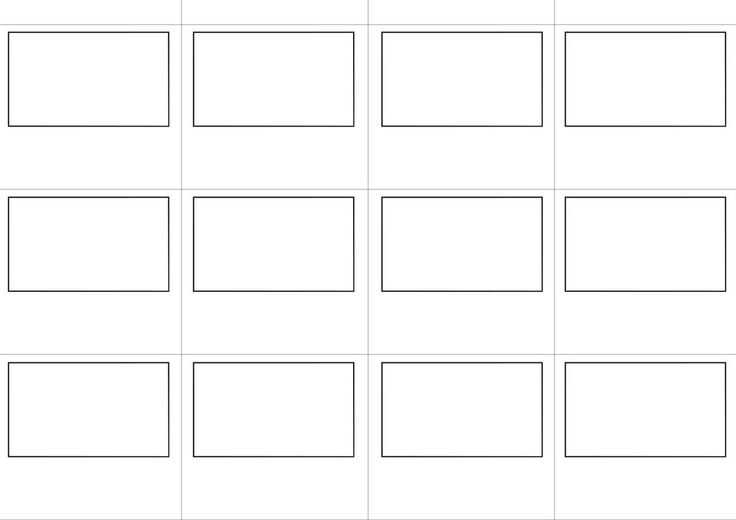
На вкладке Дизайн страницы щелкните Размер , а затем щелкните Дополнительные предустановленные размеры страниц .
В диалоговом окне Preset Page Size прокрутите вниз до раздела Business Cards , найдите нужного производителя и щелкните его имя.
Примечание. Если вы не можете найти конкретного производителя или его конкретный продукт, тщательно измерьте размер визитной карточки, на которой вы хотите напечатать, обязательно исключив ту часть карточки, на которой печать не выполняется. . Нажмите Пользовательский размер страницы , а затем введите размеры визитной карточки в диалоговом окне Пользовательский размер страницы .
 Дополнительные сведения о настройке пользовательского размера страницы см. в разделе Диалоговое окно «Пользовательский размер страницы».
Дополнительные сведения о настройке пользовательского размера страницы см. в разделе Диалоговое окно «Пользовательский размер страницы».Совет. Используете Publisher 2010? В области задач Публикация формата в разделе Параметры визитной карточки щелкните Изменить размер страницы . В диалоговом окне Параметры страницы прокрутите вниз до раздела Визитные карточки 9.0163, найдите нужного производителя и щелкните его имя.
Выберите нужный размер страницы и нажмите OK .
Прежде чем печатать на карточках, потренируйтесь на простых тестовых листах, чтобы убедиться, что ваши визитные карточки напечатаны так, как вы хотите.
Добавьте свой текст
Примечание. Если вы сохранили свою деловую контактную информацию в наборе деловой информации и выбрали набор деловой информации, он автоматически заполнит вашу визитную карточку. Чтобы отредактировать свою контактную информацию или заменить свою деловую контактную информацию другим набором деловой информации, щелкните Деловая информация в меню Редактировать .
Если вы сохранили свою деловую контактную информацию в наборе деловой информации и выбрали набор деловой информации, он автоматически заполнит вашу визитную карточку. Чтобы отредактировать свою контактную информацию или заменить свою деловую контактную информацию другим набором деловой информации, щелкните Деловая информация в меню Редактировать .
Изменить размер текста
В большинстве случаев размер текста изменяется автоматически, чтобы он помещался в текстовом поле-заполнителе. Однако вы можете вручную настроить размер текста.
Щелкните текстовое поле.
На вкладке Text Box Tools Format укажите Text Box Fit , а затем щелкните Не выполнять автоподгонку .

Выберите текст, а затем выберите новый размер шрифта в раскрывающемся списке Размер шрифта на вкладке Инструменты для текстового поля Формат .
Совет. Используете Publisher 2010? В меню Формат укажите Автоподбор текста , а затем щелкните Не подбирать автоподбор . Выделите текст, а затем выберите новый размер шрифта из Размер шрифта список на панели инструментов.
Замена логотипа-заполнителя собственным логотипом
Щелкните заполнитель логотипа, сделайте паузу, а затем снова щелкните замещающий рисунок, чтобы отобразить панель инструментов Вставить рисунок .

Во вкладыше Рисунок , перейдите к местоположению с логотипом, который вы хотите вставить в публикацию, а затем дважды щелкните изображение. Издатель автоматически изменит размер изображения.
Примечание. Если вы включили свой логотип в набор бизнес-информации и выбрали этот набор бизнес-информации, логотип автоматически добавляется в новую публикацию.
Совет. Используете Publisher 2010? Щелкните заполнитель логотипа, сделайте паузу, а затем снова щелкните изображение-заполнитель, чтобы отобразить Изображение панель инструментов. На панели инструментов Изображение щелкните Вставить изображение . В диалоговом окне Вставить изображение перейдите к расположению с логотипом, который вы хотите вставить в публикацию, а затем дважды щелкните изображение. Издатель автоматически изменит размер изображения.
Издатель автоматически изменит размер изображения.
Создание двусторонней визитной карточки
Обратная сторона визитки — отличное место для добавления информации, чтобы клиентам было проще вести с вами дела. Вы можете включить любое из следующего:
Карта расположения вашего бизнеса
Схема проезда
Купон
Специальная скидка для реферала
org/ListItem»>Список продуктов
Перевод стороны на другой язык
Девиз компании
Добавьте информацию на оборотную сторону визитной карточки
Выполните шаги по созданию односторонней визитной карточки.
В области навигации Страницы щелкните правой кнопкой мыши существующую страницу и выберите Вставить страницу .

Совет. Используете Publisher 2010? В меню Вставить щелкните Страница .
Во вкладыше Стр. щелкните После текущей страницы , а затем выберите нужные параметры.
Например, если на второй стороне вашей карточки будет отображаться девиз компании, вы можете нажать Создать одно текстовое поле на каждой странице . Если вторая сторона будет включать перевод на другой язык, вы можете нажать Дублировать все объекты на странице , чтобы все цвета, графика и текст были доступны на второй странице.
Добавьте текст, изображения и другую информацию, которую вы хотите разместить на обратной стороне карты.

Когда обратная сторона визитной карточки выглядит так, как вы хотите, сохраните файл.
Перед печатью двусторонних визитных карточек
Если вы печатаете двусторонние визитные карточки на настольном принтере, сначала проверьте свой дизайн на обычной бумаге по следующим причинам:
Настольные принтеры часто не точно выравнивают двусторонние документы. Это особенно верно, если ваш принтер не поддерживает двустороннюю печать и требует, чтобы вы вручную повторно вставляли бумагу для печати на второй стороне.
org/ListItem»>
Для правильной печати (спереди назад) поля макета вашей карточки должны быть ровными (так как в макете по умолчанию 10 копий на листе). Если вы настроили интервалы для полей или зазоров или если вы изменили параметр Копий на листе , лицевую и обратную стороны будет сложнее выровнять.
Верх страницы
Печать визиток на настольном принтере
Откройте документ визитной карточки, который вы хотите напечатать.
Загрузите в принтер бумагу, которую вы хотите использовать для печати пробного листа.

Щелкните Файл > Печать .
В разделе Принтер выберите принтер, на который вы хотите печатать.
В разделе Настройки перейдите к Страницы и выберите Одна страница на листе или Несколько копий на листе .
Важно: Если вы выбрали размер страницы для продукта определенного производителя, параметры для этого продукта уже настроены.
Совет. Используете Publisher 2010? В меню Файл щелкните Печать . На вкладке «Параметры публикации и бумаги» выберите принтер, на который вы хотите печатать.
 В разделе Параметры печати щелкните Одна страница на листе или Несколько копий на листе . В окне Предварительный просмотр щелкните Показать, как вставлять бумагу , а затем щелкните Запустить мастер настройки двусторонней печати . Мастер собирает информацию о вашем принтере, чтобы помочь вам определить, каким образом следует вставлять бумагу для проверки публикации. Это полезно, даже если вы печатаете одну сторону публикации.
В разделе Параметры печати щелкните Одна страница на листе или Несколько копий на листе . В окне Предварительный просмотр щелкните Показать, как вставлять бумагу , а затем щелкните Запустить мастер настройки двусторонней печати . Мастер собирает информацию о вашем принтере, чтобы помочь вам определить, каким образом следует вставлять бумагу для проверки публикации. Это полезно, даже если вы печатаете одну сторону публикации.Щелкните Печать , чтобы распечатать тестовый лист, а затем внесите необходимые изменения.
Загрузите в принтер бумагу или картон производителя, на котором вы хотите печатать.
Примечания:
- org/ListItem»>
Если вы не настроили размер карты или не выбрали определенный продукт от производителя, Publisher по умолчанию использует стандартный размер визитной карточки 2 дюйма на 3,5 дюйма.
Publisher автоматически настроит ваши визитные карточки для правильной печати независимо от того, имеют ли они альбомную или книжную ориентацию.
Изменить количество копий на лист
Чтобы изменить количество копий, печатаемых на листе, выполните следующие действия:
Щелкните Файл > Печать .
org/ListItem»>
В разделе Страницы выберите Одна страница на листе или Несколько копий на листе .
При выборе параметра Несколько копий на листе можно изменить количество копий на листе, изменив параметр Копии каждой страницы .
Совет. Используете Publisher 2010? В меню Файл щелкните Печать , а затем щелкните вкладку Публикация и параметры бумаги . Выберите Одна страница на листе или Несколько копий на листе . Если вы выберете параметр Несколько копий на листе , вы можете изменить количество копий на листе, изменив параметры поля и зазора в разделе Дополнительные параметры печати .
Верх страницы
После создания визитных карточек
Успешный маркетинг требует создания правильного имиджа вашей компании среди ваших потенциальных клиентов, а затем продолжения отношений после первоначального контакта. Визитные карточки являются ключевым инструментом в этих усилиях. Помимо удобного напоминания о вашей контактной информации, визитная карточка представляет вашу компанию и укрепляет ее имидж. Визитная карточка также имеет неоценимое значение в построении и поддержании маркетинга из уст в уста.
Визитные карточки являются ключевым инструментом в этих усилиях. Помимо удобного напоминания о вашей контактной информации, визитная карточка представляет вашу компанию и укрепляет ее имидж. Визитная карточка также имеет неоценимое значение в построении и поддержании маркетинга из уст в уста.
Но визитные карточки бесполезно прятать на столе, так что пускайте их в ход!
Предлагайте своим клиентам визитные карточки каждый раз, когда вы их видите, а не только в первый раз.
Дайте визитки каждому члену группы, а не только начальнику.
Раздайте две карты, а не одну. Попросите получателя передать лишнее кому-то другому.


 В рабочей области вы увидите линейки и направляющие. Перетяните направляющие в нужное положение: отступы сделайте по 2 мм со всех сторон
В рабочей области вы увидите линейки и направляющие. Перетяните направляющие в нужное положение: отступы сделайте по 2 мм со всех сторон Главное — не перегружайте карточку информацией.
Главное — не перегружайте карточку информацией.
 Причина в том, что на мониторе мы видим краски в модели RGB, а офсетная печать использует стандарты модели CMYK. Помните об этом при верстке, выборе цвета текста и иллюстраций
Причина в том, что на мониторе мы видим краски в модели RGB, а офсетная печать использует стандарты модели CMYK. Помните об этом при верстке, выборе цвета текста и иллюстраций Дополнительные сведения о настройке пользовательского размера страницы см. в разделе Диалоговое окно «Пользовательский размер страницы».
Дополнительные сведения о настройке пользовательского размера страницы см. в разделе Диалоговое окно «Пользовательский размер страницы».




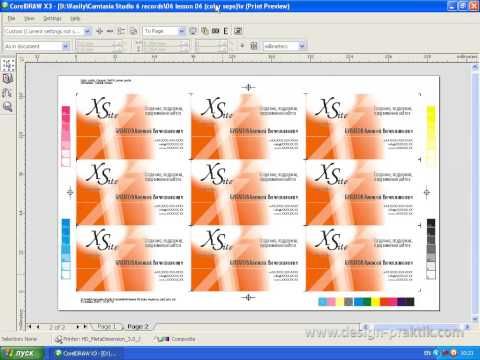 В разделе Параметры печати щелкните Одна страница на листе или Несколько копий на листе . В окне Предварительный просмотр щелкните Показать, как вставлять бумагу , а затем щелкните Запустить мастер настройки двусторонней печати . Мастер собирает информацию о вашем принтере, чтобы помочь вам определить, каким образом следует вставлять бумагу для проверки публикации. Это полезно, даже если вы печатаете одну сторону публикации.
В разделе Параметры печати щелкните Одна страница на листе или Несколько копий на листе . В окне Предварительный просмотр щелкните Показать, как вставлять бумагу , а затем щелкните Запустить мастер настройки двусторонней печати . Мастер собирает информацию о вашем принтере, чтобы помочь вам определить, каким образом следует вставлять бумагу для проверки публикации. Это полезно, даже если вы печатаете одну сторону публикации.