Содержание
Использвание Blender и FreeCad для импорта 3D-моделей компонентов в KiCad / Хабр
KiCad отличная программа для проектирования печатных плат, позволяющая создавать достаточно сложные проекты. Она поддерживает трёхмерную визуализацию изделия, что может быть очень полезно для нахождения ошибок в топологии или конструкции.
Есть лишь одно неудобство: KiCad не поддерживает широкораспространенный формат step. Многие производители электронных компонентов предоставляют 3D-модели своих изделий именно в этом виде. И, чтобы воспользоваться этими файлами, приходится конвертировать их в формат vrml, понимаемый KiCad’ом.
Способы конвертирования и подключения модели не совсем очевидны, особенно при использовании свободно распространяемого программного обеспечения.
В этой статье я расскажу, как без регистрации и смс преобразовать 3D-модель объекта для подключения его к посадочной площадке в библиотеке KiCad.
Если Вы решили ознакомиться с приведённым ниже материалом, то смею предположить, что KiCad у Вас уже установлен и имеется некий опыт создания печатных плат. Поэтому описывать особенности создания библиотек и посадочных площадок не буду.
Поэтому описывать особенности создания библиотек и посадочных площадок не буду.
Для работы нам понадобятся две программы – Blender и FreeCad.
Blender мы будем использовать для подгонки и конвертации модели в формат vrml, понимаемый KiCad’ом.
А FreeCad для промежуточной конвертации step-формата в stl-формат, поскольку blender не умеет работать с первым из них.
На самом деле FreeCad может сразу преобразовать step в vrml. Но делает он это не всегда корректно: иногда преобразованный файл не читатется KiCad’ом, и зачастую подгонка по размеру и положению объекта требует достаточно много времени. Blender значительно упрощает процесс привязки 3D-модели к посадочной площадке.
Есть ещё одна особенность связанная с тем, что KiCad интерпретирует все размеры объектов в vrml-файле в дюймах. Поэтому импортированные модели без масштабирования зачастую отображаются в увеличенном виде. Заодно они еще почти всегда смещены относительно центра и не правильно повёрнуты относительно платы и посадочной площадки. Чтобы сделать отображение корректным, нужно задать масштаб и положение либо в vrml-модели, либо в настройках компонента в библиотеке KiCad. На мой взгляд, правильнее подогонять коэффициенты в vrml-файле. Готовый файл должен открываться в любой библиотеке KiCad’а без последующих преобразований.
Чтобы сделать отображение корректным, нужно задать масштаб и положение либо в vrml-модели, либо в настройках компонента в библиотеке KiCad. На мой взгляд, правильнее подогонять коэффициенты в vrml-файле. Готовый файл должен открываться в любой библиотеке KiCad’а без последующих преобразований.
Принцип привязки 3D-модели рассмотрим на примере не сложного разъёма фирмы Molex 505433-1071
Вся необходимая информация – чертёж посадочной площадки и 3D-модель имеется на сайте производителя. Скачиваем требуемую step-модель.
Для начала полученную Step-модель конвертируем в stl-формат. Для этого запускаем FreeCad и открываем файл с разъёмом.
Для экспорта в формат stl нам нужно выделить твердотельную модель и с помощью File->Export сохранить её в нужном нам формате.
FreeCad нам больше не понадобится, можем его закрывать, запускаем Blender.
Азы работы с редактором выходят за рамки данной статьи. Если ранее Вам не приходилось работать с этой программой, то можно посмотреть пару начальных обучающих видео. Навыков навигации в рабочей области и элементарной работы с объектами должно быть достаточно для наших целей.
Навыков навигации в рабочей области и элементарной работы с объектами должно быть достаточно для наших целей.
Если открылось стандартное начальное окно, то удаляем все три присутствующих на сцене элемента: куб, камеру и источник света. Стартовое окно может выглядеть несколько иначе, чем показано на рисунке ниже, но это сейчас не важно.
Выделяем все три элемента можно с помощью клавиши «A» (щдно нажатие снимет выделения со всех объектов, второе – выделит все объекты на сцене). Далее с помощью клавиши «X» удаляем все не нужные объекты.
Теперь можем импортировать нашу stl-модель: File-> Import->Stl.
Если такого меню нет, то идём в File->User Preferences…->Add-ons. В поиске вбиваем stl и устанавливаем флажок напротив Import-Export STL format
После импорта некоторых моделей (как и в нашем случае), можем наблюдать абсолютно пустую сцену:
Скорее всего объект находится за пределами сцены, а в центре находится лишь точка привязки объекта. Уменьшаем масштаб и видим, что разъем в самом деле находится далеко от начала координат.
Уменьшаем масштаб и видим, что разъем в самом деле находится далеко от начала координат.
Переместим его для удобства в центр.
Нажимаем клавишу «5» (переключаем вид на изометрическую проекцию) и «1» (переключаем вид на вид спереди) на дополнительной цифровой клавиатуре.
Выделив разъем, жмём клавишы «G» (переместить) и «Z» (двигать только по оси Z). Далее перемещаем объект приблизительно в начало координат по оси Z.
Потом переходим к виду справа – нажав кнопку «3» на дополнитльной клавиатуре. И с помощью комбинации «G» + «Y» двигаем объект в начало координат по оси «Y».
И в заключении ту же самую операцию проделываем для вида сверху: клавиши «7», «G», «X».
В итоге наша модель располагается приблизительно в центре координат. Только точка её привязки находится далеко за пределами самого объекта, что нас не устраивает. Поэтому переводим 3D-курсор в начало координат с помощью комбинации «Shift» + «C» и устанавливаем эту точку, как точку привязки Edit->Set Origin->Origin to 3D Cursor:
Теперь с разъемом удобнее работать как в Blender’е так и в KiCad’е. Для того чтобы в данном случае разъём было проще импортировать в KiCad, лучше всего разместить его так, что бы начало координат находилось на его поверхности среднего контакта в его центре. Переключаясь между разными видами способом, описанным ранее, подгоняем его местоположение к необходимому.
Для того чтобы в данном случае разъём было проще импортировать в KiCad, лучше всего разместить его так, что бы начало координат находилось на его поверхности среднего контакта в его центре. Переключаясь между разными видами способом, описанным ранее, подгоняем его местоположение к необходимому.
Завершив предварительное расположение, экспортируем модель в виде vrml.
File->Export->VRML2.
Если такого меню нет, то сначала идём в File->User Preferences…->Add-ons. В поиске вбиваем vrml и устанавливаем флажок напротив Import-Export VRML2 и Import-Export Web3D X3D/VRML2 format.
Выбираем путь, куда необходимо сохранить файл, задаём имя. В поле Scale – вводим магическое число 0,393701. Дело в том, что KiCad хочет видеть все измерения в дюймах, а у нас они, хм… в условных единицах — сантиметрах. В одном сантиметре – 0,393701 дюйма.
Жмём кнопку экспорт и смотрим результат в KiCad.
Создаём новый компонент. И сразу в настройках можем привязать нашу модель:
Edit->Footprint Properties-> 3D settings -> Add 3D Shape.
Открываем просмотр 3D и видим, что наша модель успешно загрузилась
Если модель повёрнута относительно платы в каком-либо направлении, то исправляем это в Blender’e: жмём клавишу «R» – для вращения объекта, и «X», «Y» или «Z» для вращения только в одной из соответственно выбранной плоскости. Далее вбиваем угол поворота – «90», «-90» или любой другой угол, и завершаем операцию нажатием enter. Ещё раз экспортируем модель, и обновляем вид в 3D-просмотре KiCad’а.
Все действия по смещению модели удобнее производить в Blender’е. В KiCad’е все изменения нужно задавать числами в дюймах, что совсем не дружелюбно для нас, привыкших везде видеть миллиметры.
Если в Blender’е мы расположили центр координат точно под средним выводом разъема, то и соответствующий контакт мы можем расположить точно по центру нашего нового компонента.
Создав посадочную площадку можно оценить, правильно ли расположены выводы будущей микросхемы в PCB, сравнивая расположение контактных площадок с трёхмерным изображением.
В следующей статье я опишу способ создания точной модели электронного компонента в Blender для его последующего импорта в KiCad. Задача на первый взгляд простая. Но есть несколько особенностей связанных с тем, что в Blender’е нельзя, как в современных CAD-системах, задавать точные размеры объектов в миллиметрах. Но приноровившись, можно создавать точные модели, пригодные даже для проверки созданных посадочных площадок.
Получение 3d модели платы из EasyEDA в формате STEP
Спроектировал я тут плату в EasyEDA, посмотрел её в 3d, в принципе всё понравилось, но теперь нужно делать корпус…
После выгрузки 3d модели в EasyEDA получился достаточно объёмный файл с расширением «obj» (у меня 43 МБ). Компас (HOME) эти файлы не открывает, но открывает STL файлы. Из OBJ в STL можно перевести как в слайсере Cura, так и в Blender, но модель получается битая… И, если импортирует эту модель Компас нормально, то после помещения этой модели в сборку получается бяка. Не говоря уже о том, что размер файла Компаса 209 МБ и ворочается он еле-еле.
Не говоря уже о том, что размер файла Компаса 209 МБ и ворочается он еле-еле.
Рисунок 1. Элементы остались а платы нет.
При этом количество ошибок в модели таково, что исправлять в Blender их нет желания (в моём случае это десятки тысяч пересекающихся и дырявых граней, даже после чистки и упрощения, большое спасибо https://3dtoday.ru/questions/kak-ubrat-vse-osibki-topologii-v-3d-blendere). Соответственно экспортировать эту модель в STEP через FreeCAD (https://www.youtube.com/watch?v=1DC7JHhgwQs&list=LL&index=39&t=33s, https://3dtoday.ru/blogs/xedos/modeling-stl-to-step-to-the-compass-3d) не получится.
Нужен другой способ, я предлагаю способ через KiCAD.
Сразу предупреждаю что решение не быстрое, я на свою плату потратил около 4-х с половиной часов с учётом скачивания и установки KiCAD. И хотя полностью тот же вид платы не получил (не нашёл 3d модели некоторых компонент), но основные габариты, торчащие детали, крепёжные отверстия на месте.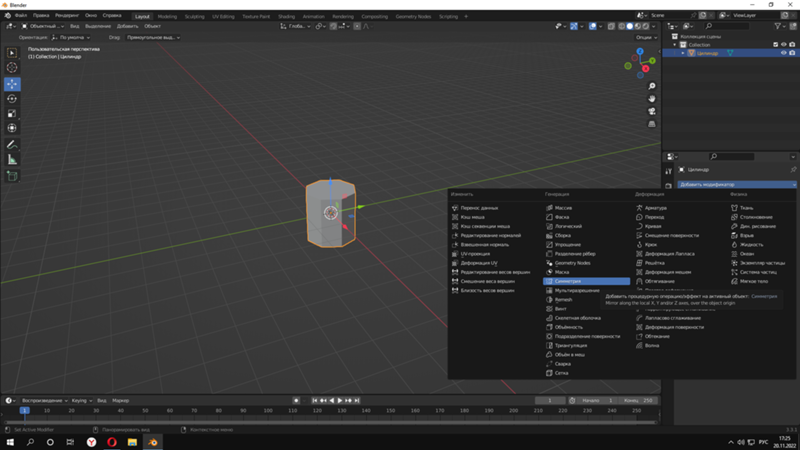 К тому же формат STEP универсален и после импортирования легко редактируется и не тормозит.
К тому же формат STEP универсален и после импортирования легко редактируется и не тормозит.
Последовательность действий следующая:
- устанавливаем KiCAD и библиотеки 3d моделей;
- экспортируем в EasyEDA плату, конвертируем её в формат KiCAD;
- открываем плату в KiCAD, заменяем посадочные места EasyEDA на KiCAD-овские с 3d моделями;
- экспортируем в STEP.
Устанавливаем KiCAD и библиотеки 3d моделей
KiCAD скачивается со страницы https://www.kicad.org/download/windows/. Если у Вас Windows 7, то нужно качать версию 5.1.12, с этой страницы https://downloads.kicad.org/kicad/windows/explore/stable.
Библиотеки 3d моделей компонент скачиваются со страницы https://www.kicad.org/libraries/download/. На странице github скачивать не нужно, прокрутите страницу вниз до конца и перейдите по ссылке на gitlab, там и скачивайте.
Рисунок 2. Кнопочка скачивания на gitlab.
Библиотеку 3d нужно распаковать в каталог: C:\Program Files\KiCad\share\kicad\modules\packages3d
Экспортируем в EasyEDA плату, конвертируем её в формат KiCAD
На всякий случай скажу: экспорт платы в EasyEDA осуществляется с вида платы (PCB_xxxxxx). Необходимо в меню «Файл» выбрать пункт «Экспорт», а в нём пункт «EasyEDA». Получится файл с расширением «json».
Необходимо в меню «Файл» выбрать пункт «Экспорт», а в нём пункт «EasyEDA». Получится файл с расширением «json».
Для конвертирования в формат KiCAD есть сайт https://wokwi.com/tools/easyeda2kicad. Загружаете туда полученный JSON файл, получаете на выходе файл с расширением «kicad_pcb».
Открываем плату в KiCAD, заменяем посадочные места EasyEDA на KiCAD-овские с 3d моделями
Тут начинается самая долгая и трудоёмкая часть. В приложении «Pcbnew» (KiCAD) открываете полученный KICAD_PCB файл.
В первую очередь нужно проверить границы платы и подправить их (не забываем выбрать слой «Edge.cuts», наверное проще их графической линией обвести, и удалить старую, чтобы не мешалась — разрывов быть не должно (концы линий должны быть чётко состыкованы), иначе при экспорте KiCAD не определит границы платы).
Рисунок 3. Выбор слоя осуществляется двойным кликом мышкой.
Далее по порядку:
- выбираем элемент;
- жмём правой кнопкой мыши;
- выбираем пункт «Заменить посад.
 место».
место».
Рисунок 4.
Справа от строки «Новый идентификатор посад. места» нажимаем кнопку, откроется обозреватель библиотек посад. мест.
Рисунок 5.
Нет смысла искать именно тот электронный компонент, который Вы заложили в EasyEDA — не найдёте. Необходимо открыть datasheet на элемент в EasyEDA и искать по габаритам и типу корпуса. После выбора нужного посадочного места, в диалоговом окне «Замена посад. мест» нажимаем кнопку «Изменение», будет выведен отчёт о замене посадочных мест (он меняет все элементы с одинаковым названием), закрываем окно.
Далее необходимо проверить не изменилась ли установка элементов, с помощью кнопки «R» на клавиатуре поворачиваем компонент и мышкой двигаем как надо.
На мой взгляд имеет смысл установить вспомогательное начало координат (и записать его — координаты можно посмотреть внизу в строке состояния). Начало координат я задал нижний левый угол платы.
Типовые элементы (корпуса) я нашёл без проблем, но вот с суперконденсаторами, мощными SMD индуктивностями и коннекторами типа XH возникли сложности — их надо либо добавлять в KiCAD, либо отрисовывать потом.
Экспортируем в STEP
После окончания замены всех посадочных мест на KiCAD-овские сохраняемся и в меню «Файл -> Экспорт» выбираем команду «STEP». В диалоговом окне «Экспорт в STEP» я задал только «Опции начала координат»: выбрал опцию «Начало координат пользователя» и указал записанные значения.
Импортируем в 3D CAD и всё, останется только доработать (при необходимости) полученную модель в том же Компасе и можно проектировать корпус.
Рисунок 6. Что получилось в Компас.
Рисунок 7. Оригинал в EasyEDA.
Послесловие
3d модели в формате STEP (на мой взгляд) лучше всего брать на грабкаде: https://grabcad.com/library. Я там и Arduino MEGA PRO нашёл и Raspberry Pi и драйвер моторов BTS7960.
Корпуса коннекторов, которыми заменил XH-2A, XH-3A, XH-10A, значительно крупнее и не все элементы заменил, как оказалось. Суперконденсатор намеренно взял другой — из наличия у меня.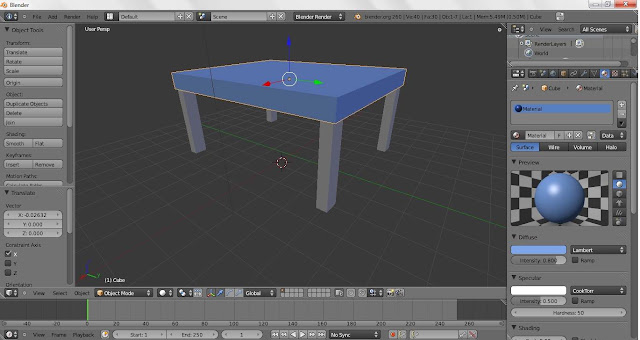 Осталось добавить радиаторы снизу для охлаждения XL4015 и их диодов.
Осталось добавить радиаторы снизу для охлаждения XL4015 и их диодов.
export — хотите импортировать файл STP в блендер с цветами
спросил
Изменено
3 года, 2 месяца назад
Просмотрено
16 тысяч раз
$\begingroup$
Я хочу передать модель САПР в блендер. Он в формате STP. К нему применены цвета, и я хочу, чтобы модель вместе с цветами была импортирована в блендер. В настоящее время я использую «FreeCAD v0.15» для просмотра STP и преобразования в другие форматы (STL, dae, obj), но не могу экспортировать в блендер с цветами. Кто-нибудь знает другие методы, которые могут выполнить эту работу? Заранее спасибо!
- экспорт
- импорт
- формат файла
$\endgroup$
$\begingroup$
Согласно ключевой функции FreeCAD, похоже, что вы можете просто экспортировать в OBJ , DAE или IFC .
OBJ и DAE изначально доступны для импорта в Blender.
IFC поддерживает надстройки в Blender, но насколько я могу судить, последней совместимой версией является 2.73 (надстройка найдена здесь). Однако, если вы получите последнюю версию из репозитория IfcOpenShell на Github, они обновили плагин для Blender 2.80. Blender также теперь имеет экспортер IFC, который поддерживает запись информации о цвете в формате IFC как часть пакета IfcOpenShell (ветвь v0.6.0).
Если они работают не так, как ожидалось, то вам следует углубиться в параметры экспорта FreeCAD.
$\endgroup$
$\begingroup$
Файлы STL содержат только информацию о геометрии, нет возможности экспортировать файл STL с цветом или текстурой.
Однако, если вы можете найти место, из которого программное обеспечение, которое вы экспортируете, имеет файл текстуры (если это растровое изображение), вы можете импортировать изображение отдельно и установить его в качестве текстуры материала блендера.
$\endgroup$
Зарегистрируйтесь или войдите в систему
Зарегистрируйтесь с помощью Google
Зарегистрироваться через Facebook
Зарегистрируйтесь, используя электронную почту и пароль
Опубликовать как гость
Электронная почта
Требуется, но никогда не отображается
Опубликовать как гость
Электронная почта
Требуется, но не отображается
Нажимая «Опубликовать свой ответ», вы соглашаетесь с нашими условиями обслуживания, политикой конфиденциальности и политикой использования файлов cookie
.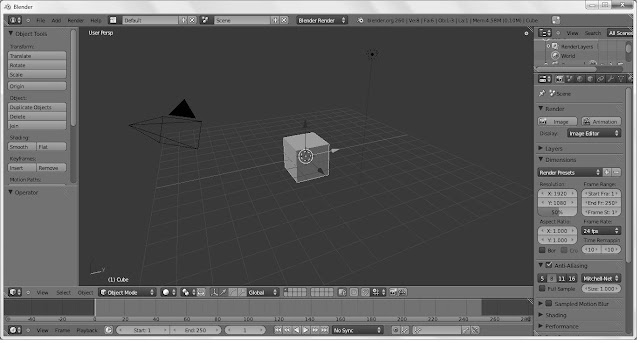
Может ли Blender использовать формат файла STEP? — базовый лагерь блендера
Может ли Blender использовать формат файла STEP?
Может ли Blender использовать формат файла STEP…
Пожалуйста, включите JavaScript
Может ли Blender использовать формат файла STEP?
Как 3D-приложение, заработавшее репутацию мастера на все руки с открытым исходным кодом, Blender должен иметь возможность импортировать и экспортировать широкий спектр форматов для 3D-объектов, текстур, изображений, звуков и видео. чтобы максимально использовать все доступные инструменты.
Файлы STEP можно импортировать с помощью надстройки STEPper. Если у вас нет надстройки , , то файл STEP необходимо будет преобразовать в другой формат 3D-файла, такой как STL или obj, а затем импортировать в Blender как файлы этих форматов. Файлы STEP нельзя экспортировать из Blender.
Blender может использовать 3D-данные практически из любого другого программного обеспечения, но в некоторых случаях требуется, чтобы данные были сохранены в универсальном формате, таком как объект, прежде чем их можно будет использовать в Blender.
Что такое файл STEP и зачем его использовать в Blender?
STEP является сокращением от ST и E обмена данными продукта P и представляет собой формат файла, используемый для передачи 3D-объектов между приложениями. Он лучше всего подходит для моделей и программ, связанных с 3D-печатью и промышленным проектированием.
Считается, что это более точный формат файла, чем что-то вроде stl, поэтому преобразование файла STEP в stl может привести к потере данных сетки.
Поскольку файл STEP очень хорошо хранит информацию для 3D-объектов, вы можете подумать, что Blender может использовать файлы STEP в своих собственных проектах, однако это не так, поскольку в ванильной сборке нет возможности напрямую импортировать STEP-файлы. Следовательно, либо необходимо использовать надстройку для выполнения процесса импорта, либо файл необходимо преобразовать в формат с потенциальной потерей данных.
Следовательно, либо необходимо использовать надстройку для выполнения процесса импорта, либо файл необходимо преобразовать в формат с потенциальной потерей данных.
Какие программы совместимы с Step Files?
Помните, что файл STEP используется для передачи данных из одного приложения в другое, поэтому вопрос совместимости касается того, может ли ваше программное обеспечение импортировать или экспортировать в формате STEP.
Blender не может в его текущем состоянии, но есть приложения, которые могут и перечислены ниже…
- Solidworks
- Fusion360
- Автокад
- ArchiCAD
- Оншейп
Это основные приложения, которые вы, вероятно, будете использовать, совместимые с форматом файла, и все они основаны на аналогичных рабочих процессах проектирования 3D-моделей.
Получите 30 дней Бесплатно Доступ к библиотеке курсов Blender
Можно ли импортировать файлы STEP непосредственно в Blender?
Вы можете импортировать файлы STEP непосредственно в Blender только с помощью платного дополнения. Надстройка, о которой идет речь, называется STEPper и разработана человеком по имени Ambi.
Надстройка, о которой идет речь, называется STEPper и разработана человеком по имени Ambi.
Вы можете приобрести дополнение через Gumroad, используя ссылку, указанную ниже.
Надстройка STEPper для Blender
На момент написания этот плагин доступен только для устройств Windows, вы можете запустить его в LINUX, но эта операционная система в настоящее время не поддерживается.
Чтобы использовать надстройку, загрузите zip-файл после покупки, сохраните его в файл с пометкой надстройки на своем компьютере и откройте программу Blender. Откройте раздел надстроек на панели настроек и нажмите кнопку «Установить» в верхней части панели.
Найдите свой ZIP-файл и выберите его, а затем импортируйте файл. Обратите внимание, что вам не нужно извлекать zip-файлы из надстроек, чтобы использовать их. Обязательно установите флажок рядом с дополнением, чтобы начать его использовать, и закройте меню настроек.
После того, как вы установили надстройку и активировали ее, перейдите в меню «Файл», а затем перейдите туда, где указано «Импорт», и опция «ШАГ» должна быть расположена в нижней части списка. Выберите его, затем найдите и выберите объект, который вы хотите импортировать, и закончите, нажав синюю кнопку импорта.
Выберите его, затем найдите и выберите объект, который вы хотите импортировать, и закончите, нажав синюю кнопку импорта.
Преобразование файлов шагов в пригодный для использования формат
Если у вас нет доступа к надстройке, вам нужно будет преобразовать файл шага в другой формат файла, совместимый с Blender.
У вас есть несколько вариантов, какой формат файла вы хотите использовать в качестве промежуточного формата для 3D-данных. Вы можете использовать базовый формат объекта Wavefront, расширение Collada DAE или популярный формат STL.
Многие пользователи отмечают, что существуют проблемы с процессом экспорта в эти типы файлов и их повторного импорта в вашу версию Blender. Основной проблемой является потеря объектов при импорте, которые не смогли выполнить переход.
Существует решение этой проблемы в виде программного обеспечения CAD-помощника от Open Cascade. Это программа с открытым исходным кодом, которая выступает в качестве средства просмотра САПР практически для всех проприетарных форматов 3D-файлов.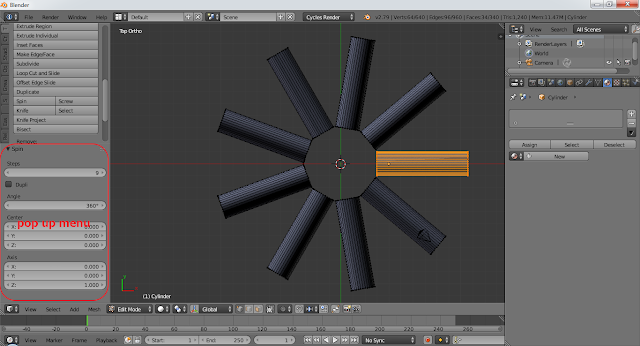
Таким образом, более простым подходом было бы экспортировать ваш файл САПР в помощник САПР, а затем использовать инструменты программного обеспечения для повторного экспорта в формате файла, совместимом с Blender, например, STL.
Если вы хотите проверить программное обеспечение CAD-помощника, которое, кстати, является открытым исходным кодом, вы можете сделать это, нажав на ссылку ниже.
CADassistant от Open Cascade
Можно ли экспортировать файлы шагов из Blender?
Хотя существуют решения для импорта файлов банок в Blender в виде надстроек, нет возможности экспортировать файл напрямую как файл STEP.
Вместо этого потребуется обратный процесс преобразования, когда мы экспортируем модель в формат файла STL или obj, а затем импортируем модель в приложение, которое может использовать файлы STEP. Конечно, поскольку другие форматы файлов могут содержать только ограниченный объем данных, файл STEP может использовать только то, что было в предыдущем формате файла.
Спасибо за прочтение статьи
Мы благодарим вас за то, что вы нашли время, чтобы прочитать статью, и мы надеемся, что вы смогли найти информацию, которую искали. Ниже приведен список статей, которые вы можете прочитать.
- Какие форматы файлов может использовать Blender
- Как экспортировать файл в Unity с текстурами
- Основные характеристики блендера
- Что такое блендер
- Импорт 3D-модели в Blender
Как преобразовать изображение в жирный карандаш?
Blender предлагает возможность создавать объекты различных типов, от вашего типичного объекта сетки до кривых, текста и т. д. Поскольку в Blender так много типов объектов, он также предлагает
Продолжить чтение
Как создать 3D-модель с использованием изображения?
Большинство 3D-художников будут использовать справочные материалы при разработке новых объектов в приложениях для 3D-моделирования, таких как Blender.


 место».
место».