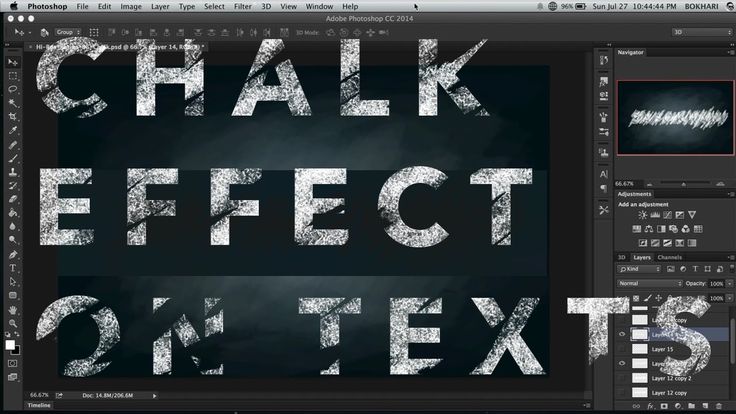Содержание
3 способа сделать надпись интереснее / Фотообработка в Photoshop / Уроки фотографии
Ни для кого не секрет, что рекламные баннеры, открытки и многое другое разрабатывают в Photoshop. Возможно, вас посетила идея и вы хотите создать свой мотиватор или праздничную открытку. Картинка подобрана, но вы не знаете, как написать текст в Photoshop? Если вам ни разу не доводилось писать в Фотошопе (Photoshop), в этой статье мы расскажем, как пользоваться текстовым инструментом. Заранее предупреждаем, написать текст на картинке в Фотошопе очень просто, даже если вы не знаете, как сделать текст по кругу.
В Photoshop есть целая группа текстовых инструментов. Работа с текстом в Photoshop происходит на особом виде слоя — текстовом.
Откройте в Photoshop изображение, на котором хотите сделать надпись. Подведите курсор к панели инструментов и щёлкните правой клавишей мыши по пиктограмме с буквой Т. Раскроется группа текстовых инструментов. Если вы на клавиатуре нажмёте T(англ. ), то автоматически выберите текстовый инструмент, который в группе стоит первым по умолчанию.
), то автоматически выберите текстовый инструмент, который в группе стоит первым по умолчанию.
Как видите, текстовые инструменты позволяют задать ориентацию написания текста, вертикальную либо горизонтальную.
Выбрав текстовый инструмент нужного направления, щёлкните по изображению в том месте, где нужно сделать надпись. Сразу появится новый слой с пометкой Т, то есть текстовый слой. На изображении вы увидите мигающий курсор, а на панели управления — настройки текста. Они такие же, как в привычных нам всем текстовых редакторах типа Word. Здесь можно подобрать шрифт, размер, способ начертания (жирный, курсивный и так далее), задать цвет и выравнивание текста, абзац, то есть всё, что может быть нужно для написания текста.
Если раскрыть список шрифтов, то напротив каждого можно увидеть образец его написания в виде слова «Sample». Так вы сможете легко определиться со шрифтом. Следующий атрибут позволит выбрать толщину написания. Но доступен он не у всех шрифтов.
Далее — размер шрифта, который можно выбрать из списка. Если этих размеров недостаточно, то, установив курсор в окошко списка, можно ввести с клавиатуры нужную цифру. Если всё, что есть в списке, слишком мелкое, введите цифру больше самой последней в списке.
Следующий параметр позволяет выбрать вид сглаживания текста. Применяется с целью сгладить края написанного и избавиться от зубчиков на концах букв.
Вот наглядный пример сглаживания Windows (слева) и «Плавное»/Smooth (справа).
Еще больше о Photoshop можно узнать на курсе в Fotoshkola.net «Photoshop CC. Основы».
Следующие три атрибута — выравнивания. Они всем знакомы из текстовых редакторов. Это выравнивание текста по центру, по правому либо по левому краю. Дальнейший элемент — выбор цвета. Щёлкните по нему один раз и в открывшейся палитре укажите нужный цвет.
Атрибут с пиктограммой буквы Т, стоящей на дуге, позволяет задать написание текста дугой, по кругу либо другой формы.
Раскрыв следующий атрибут, вы обнаружите, что почти все предыдущие собраны здесь. Кроме того, в нём можно задать межстрочный и межбуквенный интервал, отступ для абзаца и всё, что может вам понадобиться для написания текста. Это вы наверняка умеете, поскольку все мы хоть раз пользовались Microsoft Word. Поэтому не будем заострять на этом моменте внимание.
Итак, сделаем нашу первую запись. Далее разберём, как её повернуть, переместить, задать тень и обводку.
Выбираем инструмент «Горизонтальный текст», щёлкаем по месту на изображении, где нужна надпись. Выбираем шрифт, цвет и размер. При изменении размера шрифта будет меняться высота мигающего курсора. Это поможет вам понять, какого размера у вас получится текст. Напишите задуманную фразу. Если написание завершено, нажмите Enter в цифровой части клавиатуры (справа). Вы заметите, что имя текстового слоя изменилось на внесённую вами фразу. Если нужно исправить текст, изменить цвет полностью или отдельного символа, то, используя тот же текстовый инструмент, стоя на слое с текстом, щёлкните по нему. У вас снова замигает курсор. Текст можно выделять, удалять символы (стирать) так же, как в Word или другом текстовом редакторе. Переносить строку нужно клавишей Enter на буквенной части клавиатуры.
У вас снова замигает курсор. Текст можно выделять, удалять символы (стирать) так же, как в Word или другом текстовом редакторе. Переносить строку нужно клавишей Enter на буквенной части клавиатуры.
Если вы планируете написать длинный текст, заранее задайте его область, чтобы он не ушёл за границы текстового контейнера. Эту область вы потом сможете менять вручную. Выбираем текстовый инструмент. Прежде чем писать, зажмите левую клавишу мыши и протяните мышь, как если бы хотели выделить область. У вас появится контейнер для текста с вершинами. Потом, перетаскивая эти вершинки, можно менять размер контейнера с текстом. Так ваш текст не убежит в зону невидимости.
Чтобы переместить текст, просто встаньте на слой с ним, инструментом «Перемещение» (вызывается клавишей V) ухватитесь за текст, зажав левую клавишу мыши, и совершите перемещение по изображению.
Чтобы повернуть текст, станьте на слой с ним и нажмите Ctrl+T. Это работает так же, как в случае с поворотом обычного слоя. Когда появится рамка с вершинами, подведите курсор к угловой. Как только на курсоре появится закруглённая стрелка, начните вращать изображение в нужную сторону. По завершении нажмите Enter.
Когда появится рамка с вершинами, подведите курсор к угловой. Как только на курсоре появится закруглённая стрелка, начните вращать изображение в нужную сторону. По завершении нажмите Enter.
Добавление тени и обводки на тексте осуществляется так же, как на обычном слое. Мы рассматривали это в предыдущих статьях. Для добавления тени и обводки нужно вызвать «Параметры наложения»/Blending Options (нижняя панель в палитре слоёв, правый нижний угол).
В диалоговом окне справа выбрать пункт «Обводка»/Stroke, либо «Тень»/Shadow. В правой части окна подобрать нужный размер, цвет и, по завершении, нажать Ok.
А теперь рассмотрим, как сделать текст по кругу. Для этого есть два способа. Первого мы слегка коснулись, когда описывали панель управления текстового инструмента.
Напишите текст. Курсор должен мигать в ожидании ввода следующего символа. Теперь на панели инструментов кликаем по пиктограмме буквы Т, стоящей на дуге.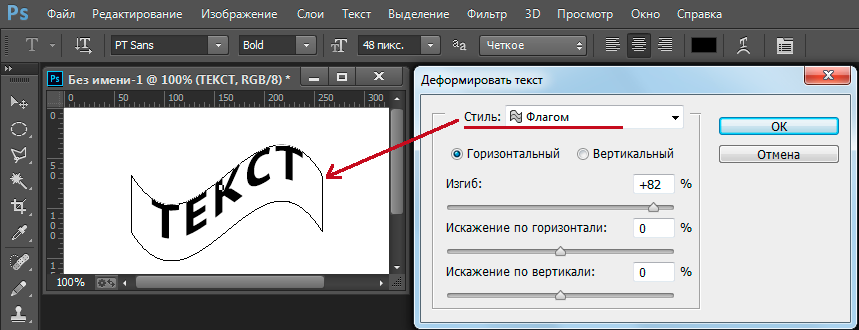 Выбираем в списке «Текст дугой»/Wave.
Выбираем в списке «Текст дугой»/Wave.
Значения «Искажения по горизонтали»/Horizontal Distortion и «Искажения по вертикали»/Vertical Distortion оставьте в позиции 0. «Изгиб»/Bend отведите максимально вправо. По окончанию нажмите Ok.
Второй способ. Выбираем инструмент «Эллипс». Рисуем вокруг чашки круг такого же диаметра.
Чтобы круг был правильный, удерживая Shift, протяните мышь с нажатой левой клавишей. Когда круг нарисован, появится диалоговое окно. В нём следует отметить, что не нужна заливка и обводка и закрыть окошко.
Теперь выбираем текстовый инструмент и кликаем по краю окружности. Она превратится в контур текста. Вы увидите мигающий курсор. Начинайте вводить текст. Если текст вошёл не весь, обратите внимание на крестик и точку на контуре. Нажмите на клавиатуре английскую A, активируется инструмент «Выделение контура». Перемещая по контуру окружности крестик и точку, вы можете сместить по окружности текст и увеличить строчку, чтобы в поле зрения оказались слова, которые при вводе вы не обнаружили.
Перемещая по контуру окружности крестик и точку, вы можете сместить по окружности текст и увеличить строчку, чтобы в поле зрения оказались слова, которые при вводе вы не обнаружили.
Подгоните полученный текст, переместив слой с ним так, чтобы надпись была вокруг чашки. Всё!
Как и было обещано в начале статьи, сделать текст в Фотошопе так же просто, как в любом текстовом редакторе. Желаем вам новых идей!
Еще больше о Photoshop можно узнать на курсе в Fotoshkola.net «Photoshop CC. Основы».
Как сделать красивый текст в Photoshop с помощью глифов | GeekBrains
Рассказываем о мощном инструменте, который идеально подойдёт для рукописных шрифтов
2 минуты
15407
Автор статьи
Наталья Копылова
Автор статьи
Наталья Копылова
https://gbcdn.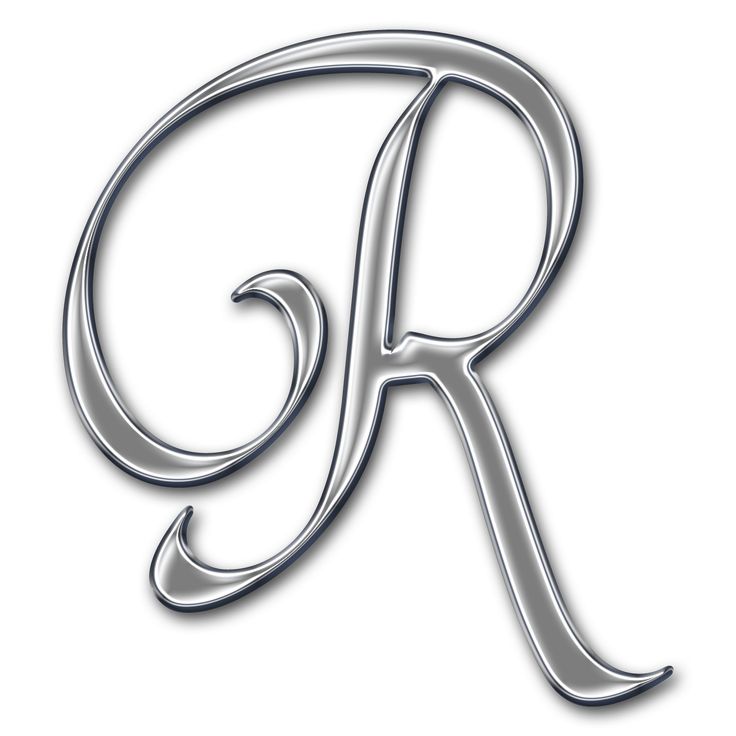 mrgcdn.ru/uploads/post/2334/og_image/ab2491b49ae33509fbd5963d2ef7d502.png
mrgcdn.ru/uploads/post/2334/og_image/ab2491b49ae33509fbd5963d2ef7d502.png
Некоторые шрифты можно сделать более броскими с помощью глифов и элементов, которые в английском языке называются swashes. Буквально это переводится как «плескаться» — но, разумеется, к водным процедурам это не имеет отношения.
Начертание swash — варианты букв с украшениями. Это могут быть завитки, необычные хвостики и другие элементы, которые делают символы интереснее. Глифы и swashes — необязательная добавка, они есть не для всех шрифтов. Но если есть, то они будут соответствовать общему стилю и, соответственно, впишутся органично.
Например, в рукописных шрифтах часто есть символы для украшения первых и последних букв в слове. Для каллиграфических предусмотрены орнаменты и дополнительные завитки. Если шрифт имитирует рукописный текст, для него, как правило, характерно несколько вариантов одного и того же символа. Это позволяет сделать имитацию реалистичной, так как от руки мало кто способен выводить одинаковые буквы. В шрифтах, использующихся для заголовков, встречаются различные мотивы и иконки. Для них нередко предусмотрены и границы в разных стилях.
В шрифтах, использующихся для заголовков, встречаются различные мотивы и иконки. Для них нередко предусмотрены и границы в разных стилях.
На сайте Envato Tuts+ вышла инструкция, как использовать все эти элементы. Мы её для вас перевели.
Что нужно для использования глифов в Photoshop
Разберёмся на примере шрифта Austria. К слову, если вы ищете необычные шрифты с интересными украшениями и глифами, вам будут полезны площадки Envato Elements и GraphicRiver. Там хранятся материалы для проектов — шаблоны, шрифты, иконки, логотипы и так далее. Первая работает по подписке, вторая — в формате стока.
Как найти глифы в Photoshop
Для начала создайте новый файл. Затем перейдите к Photoshop Glyphs: Window > Glyphs. По умолчанию будет отображаться последний использованный шрифт.
На панели будут показаны отдельные символы. Несколько советов по работе:
- Если хотите изменить шрифт, примерите опцию «Выбрать семейство шрифтов» (Set Font Family).

- В разделе категорий шрифта (Set Font Category) вы найдёте глифы, относящиеся к конкретному шрифту.
- Чтобы выбрать стиль — курсив, тонкий, обычный, полужирный, — используйте соответствующий раздел (Set Font Style).
- Ползунок масштаба (Glyphs zoom slider) и преобразователь (Glyphs scaler) помогут увеличить и уменьшить глифы, чтобы рассмотреть их в разных размерах.
Как добавить украшения шрифта в Photoshop
Используйте инструмент Text. Кликните по полю документа, чтобы добавить надпись. Выберите букву, и панель глифов автоматически найдёт её. Прокрутите страницу, чтобы посмотреть все доступные варианты символов. Чтобы заменить букву, дважды кликните по глифу.
На панели глифов можно выбрать Alternates for Selection в разделе категорий шрифта (Set Font Category). В этом случае вы увидите варианты украшений для выбранной вами буквы. Чтобы применить вариант, дважды кликните по нему.
Например, вот варианты для буквы m.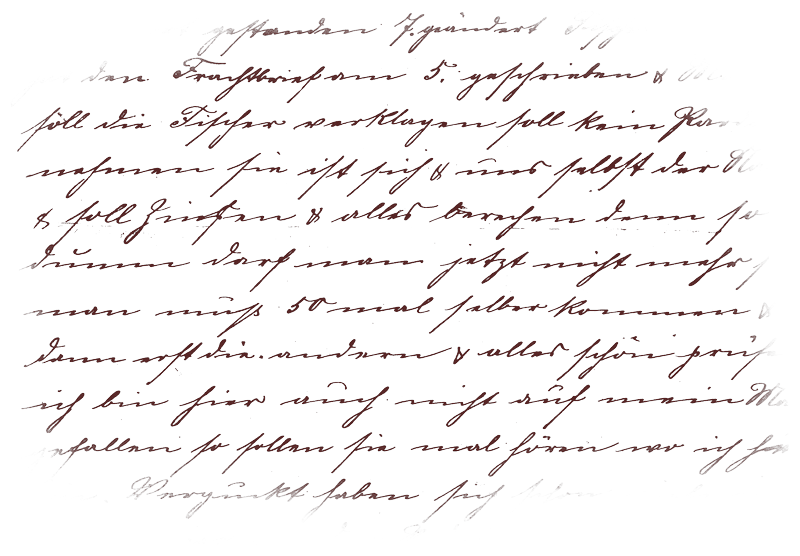 В первом случае это обычный символ, во втором — со шлейфом, в третьем — с дополнительным элементом в начале. Украшенные варианты хороши для слов, которые начинаются или заканчиваются буквой m.
В первом случае это обычный символ, во втором — со шлейфом, в третьем — с дополнительным элементом в начале. Украшенные варианты хороши для слов, которые начинаются или заканчиваются буквой m.
Вот как это работает: в словосочетании Modern Mountain использованы разные варианты заглавной M и строчной n.
Глифы и завитки есть не у каждого шрифта. Но если вы работаете с Photoshop, в вашей библиотеке наверняка найдутся те, с которыми можно опробовать эту опцию. Благодаря ей рукописные шрифты в ваших работах станут выглядеть красивее и естественнее.
Но имейте в виду: с украшениями легко перестараться. Несколько лишних символов могут превратить изысканное начертание в нелепый китч. Потому надо знать меру и помнить об уместности.
Если хотите повелевать шрифтами, цветами и иллюстрациями на профессиональном уровне, этому можно научиться на факультете графического дизайна GeekUniversity. Преподаватели-практики всего за год прокачают вас так, что вы сможете сможете уверенно начать карьеру по специальности.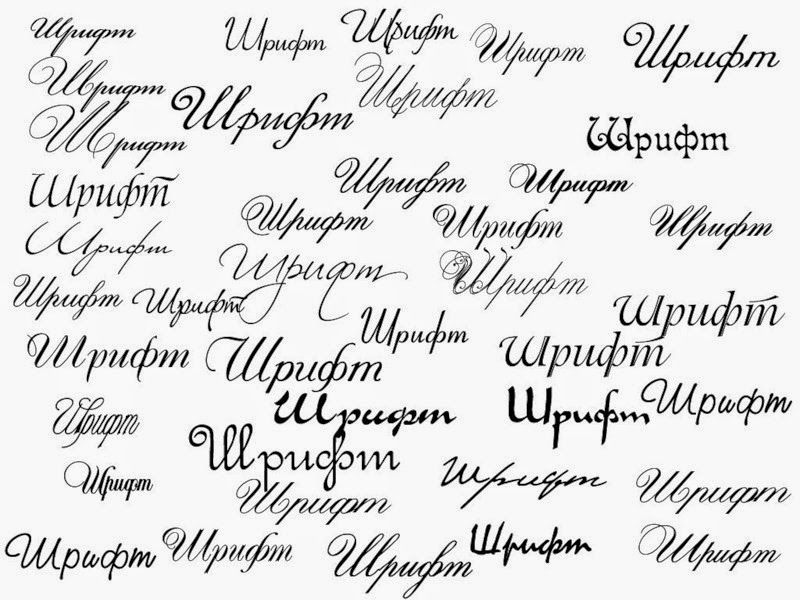
дизайн, graphic-design
Нашли ошибку в тексте? Напишите нам.
15 Классных уроков по созданию текстовых эффектов в Photoshop
Adobe Photoshop может создавать удивительные произведения искусства, если у вас есть ноу-хау. Он также отлично подходит для создания уникальных и интересных текстовых эффектов, привлекающих ваше внимание.
Мы составили этот краткий список лучших и самых забавных онлайн-уроков по созданию текстовых эффектов. В этих руководствах подробно рассказывается об использовании эффектов слоя, кистей и других инструментов, чтобы вы могли создать текстовый эффект, необходимый для вашего проекта.
Каким был бы список текстовых эффектов без учебника о том, как поджечь текст? Это первое, что хочется сделать в фотошопе. Это относительно простой эффект, и он производит что-то, что выглядит довольно хорошо, если не немного шаблонно.
Заголовок популярного сериала Netflix «Очень странные дела» культовый и ретро-стиль, что делает его идеальным для воссоздания.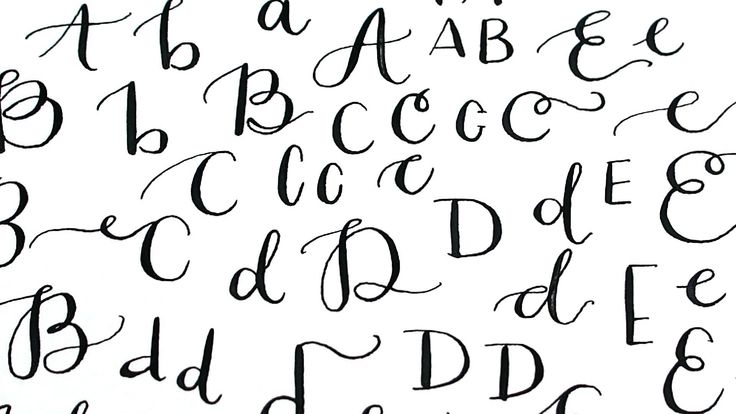 Этот текстовый учебник по «Очень странным делам» прост. Все, что вам нужно, это правильный шрифт с эффектом тиснения и эффектами свечения. В этом руководстве рассматриваются лучшие настройки для имитации красного свечения, поэтому вы сможете превратить любой текст, который захотите, в этот ретроспективный кадр 80-х годов.
Этот текстовый учебник по «Очень странным делам» прост. Все, что вам нужно, это правильный шрифт с эффектом тиснения и эффектами свечения. В этом руководстве рассматриваются лучшие настройки для имитации красного свечения, поэтому вы сможете превратить любой текст, который захотите, в этот ретроспективный кадр 80-х годов.
Создание пластикового эффекта в Photoshop доставляет удовольствие, потому что текст будет казаться отраженным и трехмерным. На самом деле вы просто будете использовать такие эффекты слоя, как контур, внутреннее свечение и обводка. В результате получается универсальный и забавный эффект с реалистичной текстурой.
Старая, но полезная штука, с помощью обтравочной маски с текстом можно превратить любое фоновое изображение в текст. Все, что вам нужно, это ввести нужные слова, поместить слой под изображением и выбрать создание обтравочной маски с изображением. Этот великолепный эффект буквально займет у вас 30 секунд.
Яркая и реалистичная трехмерная текстура травы. Это забавный текстовый эффект, который можно попробовать, и он основан на ряде эффектов слоя с изображением травы. Чтобы он выглядел идеально, требуется некоторая работа с точным пером, но потраченное время того стоит!
Это забавный текстовый эффект, который можно попробовать, и он основан на ряде эффектов слоя с изображением травы. Чтобы он выглядел идеально, требуется некоторая работа с точным пером, но потраченное время того стоит!
Создание текстовой наклейки в Photoshop может быть невероятно полезным, если вы хотите создать забавную графику для своего веб-сайта или даже набор наклеек. Этот текстовый эффект Photoshop прекрасно сочетается с рукописным текстом и текстурами бумаги. Это простое руководство, но оно может иметь решающее значение для объединения вашего проекта.
Создать винтажный текстовый эффект на основе старых логотипов легко, и он отлично подходит для различных целей! Внутреннее затенение и белая «тень» действительно продают произведение, и, по сути, это единственные шаги.
Любой текстовый эффект Photoshop, создающий трехмерный вид, отлично подходит для начинающих. Этот эффект тисненого металлического текста ничем не отличается, он создает чистый вид с небольшой глубиной. Это достигается с помощью эффектов слоя и некоторых дополнительных мелких деталей, которые действительно делают произведение эффектным.
Это достигается с помощью эффектов слоя и некоторых дополнительных мелких деталей, которые действительно делают произведение эффектным.
Этот текстовый эффект дыма использует пользовательскую кисть для создания завитков дыма, а также другие простые эффекты, такие как размытие и смазывание, до тех пор, пока все не будет выглядеть правильно.
Хотя во многих из этих руководств используются слои для создания отличного текстового эффекта, в этом уроке вы узнаете, как использовать аэрографы Photoshop для создания оптимальных бликов и теней на плоском слое текста.
Этот текст из сложенной бумаги требует много вырезания фигур, но в итоге выглядит как натуральная сложенная бумага! Это на самом деле построено в цифровом виде, но будет намного проще подражать, если вы сначала сложите настоящую бумагу, чтобы у вас была реальная точка отсчета.
Это может показаться сложным, но на самом деле это просто требует небольшого цифрового рисования. Органический вид достигается за счет рисования вокруг исходного текста. Это отличный урок для изучения инструмента «Перо», и даже если вам не интересен липкий вид, это отличный урок для изучения некоторых основных навыков Photoshop. Идеально подходит для Хэллоуина, эффектов конфет / еды и многого другого.
Органический вид достигается за счет рисования вокруг исходного текста. Это отличный урок для изучения инструмента «Перо», и даже если вам не интересен липкий вид, это отличный урок для изучения некоторых основных навыков Photoshop. Идеально подходит для Хэллоуина, эффектов конфет / еды и многого другого.
Это простая, но потенциально универсальная техника. После применения некоторых эффектов, чтобы текст выглядел лучше, просто обрежьте части текста и перемещайте их, пока он не приобретет удовлетворительный разрозненный вид.
В этом руководстве стили слоя используются для создания эффекта трехмерного знака. Вы можете использовать приемы, описанные в этом руководстве, чтобы сделать его собственным и настроить по своему вкусу. Конечный результат выглядит почти реалистично и представляет собой выдающийся текстовый эффект.
Этот забавный текстовый эффект вдохновлен словами из комиксов. Ярко-желтые и красные цвета преподносят образ, а красные точки, напоминающие об искусстве комиксов, являются завершающим штрихом.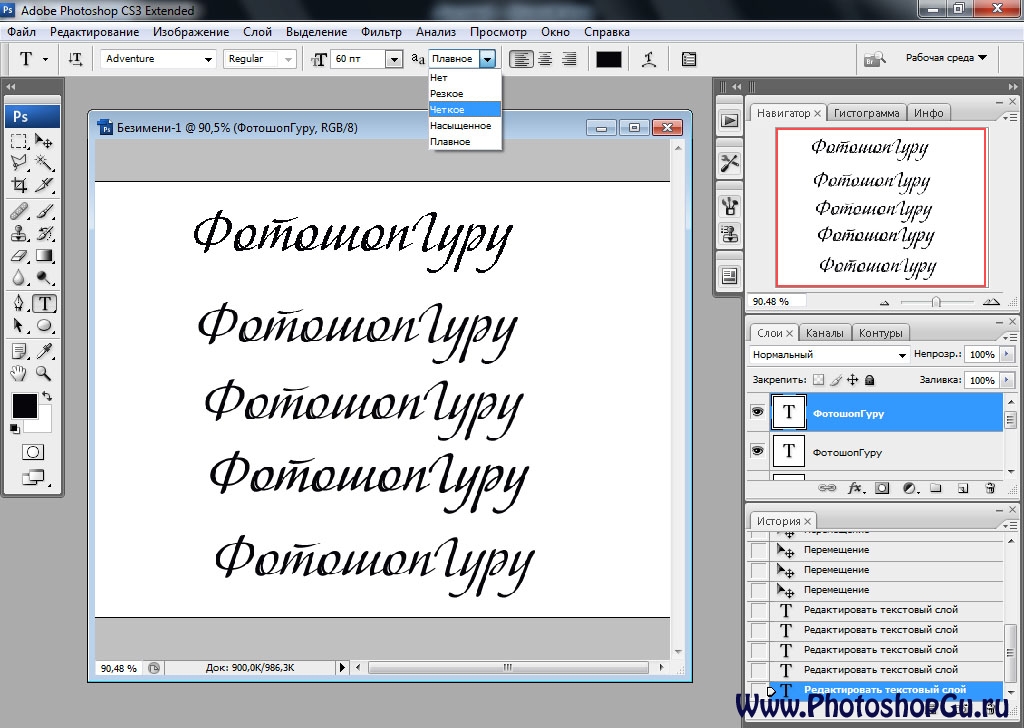 Этот эффект демонстрирует, что определенный внешний вид достигается за счет некоторых тонких (а иногда и не столь тонких) деталей.
Этот эффект демонстрирует, что определенный внешний вид достигается за счет некоторых тонких (а иногда и не столь тонких) деталей.
Готовые текстовые эффекты
Еще один способ получить потрясающие текстовые эффекты в Photoshop — приобрести стили слоя у других создателей. Дизайнеры и талантливые пользователи Photoshop постоянно внедряют инновации для создания крутых текстовых эффектов и стилей шрифта. Ниже вы найдете несколько крутых продуктов, которые стоит попробовать.
Другие уроки Photoshop
Дополнительные уроки по редактированию фотографий и графическому дизайну для Adobe Photoshop.
Удаление объектов с ваших фотографий
Как использовать 3D LUT с Photoshop
Создание винтажного черно-белого эффекта в Photoshop
Фотоэффект Дрейка «ВИДЫ»
Очистка фотографии iPhone с помощью Photoshop
- Photoshop Цена: Сколько стоит Photoshop?
3d, 3d текстовые эффекты, корректировка, аэрографы, обтравочная маска, комикс, смещенный, драматический, земля, приземленный, эффект, огонь, шрифт, фанки, свечение, золото, липкий эффект, травянистый, стили слоя, слои, netflix, эффект бумаги, тип бумаги, пластик, дым, дымчатый, наклейка, эффект текста наклейки, странные вещи, стили, текст, трехмерный, тип, винтаж, винтажная сумка для сахара
Поделиться этой публикацией
Как выделить слова в Photoshop
Есть много случаев, когда вы хотите, чтобы ваши слова имели сильное визуальное воздействие. Возможно, вы делаете рекламу для своего малого бизнеса, возможно, у вас есть печатный дизайн, который требует письма. Какой бы ни была причина, знание того, как сделать так, чтобы ваши слова выделялись, может быть ценным навыком. Вы хотите убедиться, что они не только привлекают внимание зрителя, но и передают то значение, которое вы от них хотите.
Возможно, вы делаете рекламу для своего малого бизнеса, возможно, у вас есть печатный дизайн, который требует письма. Какой бы ни была причина, знание того, как сделать так, чтобы ваши слова выделялись, может быть ценным навыком. Вы хотите убедиться, что они не только привлекают внимание зрителя, но и передают то значение, которое вы от них хотите.
Шрифты
Первое, что вам нужно учитывать, это шрифт, который вы используете. Шрифт — это самый важный выбор дизайна, который вы сделаете для любого произведения, включающего слова, и это будет первое, что заметит зритель. Если вы используете неправильный шрифт, то каким бы прекрасным ни был остальной дизайн, он не даст желаемого эффекта.
Разные шрифты имеют разное значение даже до того, как вы добавите в смесь другие факторы, такие как цвета и непрозрачность. Даже простая простая черная фраза может быть эффективной, если она напечатана правильным шрифтом. Creative Fabrica — отличный инструмент, когда вы ищете подходящий шрифт для своей цели. Мало того, что есть огромная база данных из сотен и тысяч шрифтов, но вы также можете искать по теме. Введите что-то вроде «веселый» или «элегантный» в строку поиска, и сайт найдет шрифты, соответствующие этой концепции.
Мало того, что есть огромная база данных из сотен и тысяч шрифтов, но вы также можете искать по теме. Введите что-то вроде «веселый» или «элегантный» в строку поиска, и сайт найдет шрифты, соответствующие этой концепции.
В приведенном выше примере вы можете видеть, насколько разные шрифты сильно отличаются друг от друга, как по внешнему виду, так и по тому, как они передают значение. При написании заголовка можно использовать яркий блочный шрифт, такой как Empirez, чтобы выделить слова. Однако, если вы хотите, чтобы ваши слова казались более свободными, попробуйте более классический шрифт, такой как Bilderberg. При создании рисунков для печати на предметах часто используется более причудливый шрифт, например шрифт, основанный на рукописном вводе. Они могут быть более эстетически привлекательными для потенциальных клиентов. Все перечисленные ниже шрифты доступны на Creative Fabrica, а некоторые из них включены в этот потрясающий бесплатный набор шрифтов.
Выбирая шрифт, убедитесь, что он соответствует назначению. Подумайте, что вы хотите, чтобы зритель чувствовал, когда он смотрит на ваши слова, а затем спросите себя, вызывает ли выбранный вами шрифт именно эту эмоцию. Вы также хотите убедиться, что ваш шрифт разборчив. Если вы работаете в небольшом пространстве, вам, возможно, придется пересмотреть, какой шрифт вы хотите выбрать, поскольку некоторые из них читаются только в больших размерах из-за промежутков между буквами.
Подумайте, что вы хотите, чтобы зритель чувствовал, когда он смотрит на ваши слова, а затем спросите себя, вызывает ли выбранный вами шрифт именно эту эмоцию. Вы также хотите убедиться, что ваш шрифт разборчив. Если вы работаете в небольшом пространстве, вам, возможно, придется пересмотреть, какой шрифт вы хотите выбрать, поскольку некоторые из них читаются только в больших размерах из-за промежутков между буквами.
Цвета и фоны
После того, как вы выбрали идеальный шрифт, вам нужно подумать о цветовой схеме, которую вы хотите использовать. Цвета оказывают огромное влияние на восприятие дизайна, поэтому важно, чтобы вы выбрали цвета, которые дополняют выбранный вами шрифт. Прочтите эту статью, чтобы получить советы по подбору сочетающихся цветов и узнать больше об их значении.
Вы, конечно, можете выбрать минималистский черно-белый вариант для своего дизайна, но имейте в виду, что это может считаться менее захватывающим, чем что-то красочное. Если вы решите использовать цвет для своего шрифта, не недооценивайте важность выбора правильного фона. В идеале вы хотите, чтобы ваш фон был в холодных тонах (синий, зеленый, фиолетовый), а ваш шрифт был в теплых тонах (красный, оранжевый, желтый), поскольку теплые цвета привлекают внимание, однако это не всегда возможно.
В идеале вы хотите, чтобы ваш фон был в холодных тонах (синий, зеленый, фиолетовый), а ваш шрифт был в теплых тонах (красный, оранжевый, желтый), поскольку теплые цвета привлекают внимание, однако это не всегда возможно.
Если вам нужен холодный цвет для шрифта, рассмотрите возможность использования другого холодного цвета для фона или, возможно, чего-то нейтрального, например, черного, белого или серого. Если вы используете яркий цвет для шрифта, вам понадобится более темный фон, чтобы ваш шрифт выделялся. Если вы используете более темный цвет для шрифта, рассмотрите возможность использования более светлого цвета для фона.
Если у вас простой белый или черный фон, вы можете попробовать использовать для письма разноцветные буквы. Вы даже можете использовать градиент, если хотите. Для этого вам нужно сначала ввести слова на страницу в Photoshop. Затем щелкните правой кнопкой мыши слой и выберите «Параметры наложения». Это вызовет выбор параметров редактирования, одним из которых является «наложение градиента».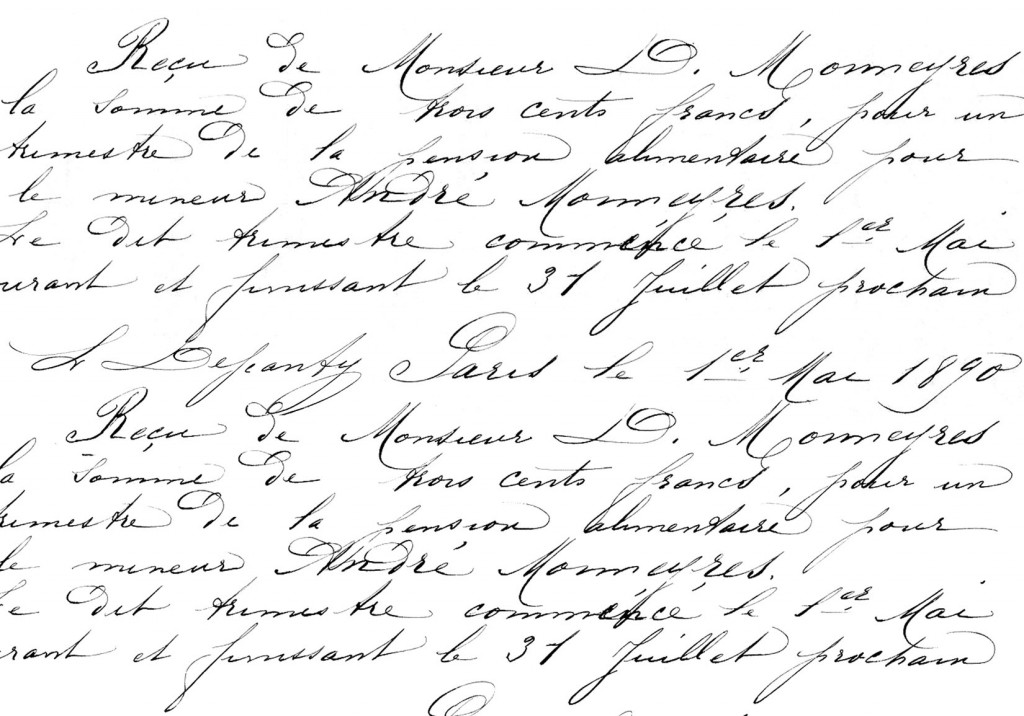 Выберите это и возитесь с настройками, пока не получите выбранный вами градиент. Ниже приведен пример с выбранными параметрами и готовым эффектом. Вам нужно установить угол на 180 или 360, если вы хотите, чтобы градиент был горизонтальным, и вам нужно установить его на 90 или 270, если вы хотите вертикальный градиент.
Выберите это и возитесь с настройками, пока не получите выбранный вами градиент. Ниже приведен пример с выбранными параметрами и готовым эффектом. Вам нужно установить угол на 180 или 360, если вы хотите, чтобы градиент был горизонтальным, и вам нужно установить его на 90 или 270, если вы хотите вертикальный градиент.
Иногда вы не хотите, чтобы ваши слова были в центре внимания проекта, и они просто будут там, чтобы подчеркнуть общий образ. В таких ситуациях попробуйте использовать простой черный или белый текст, чтобы он не отвлекал внимание от основного дизайна.
Контуры
Для проектов, в которых вы имеете в виду как фон, так и определенный цвет для шрифта, вам может понадобиться использовать некоторые приемы. Допустим, у вас есть розовый фон, связанный с Днем Святого Валентина. Вам также может понадобиться розовый или красный текст, но вы обнаружите, что он не особо выделяется, когда вы печатаете его на странице. Это не обязательно означает, что вам нужно идти на компромисс, вместо этого вы можете использовать контур, чтобы выделить свой текст.