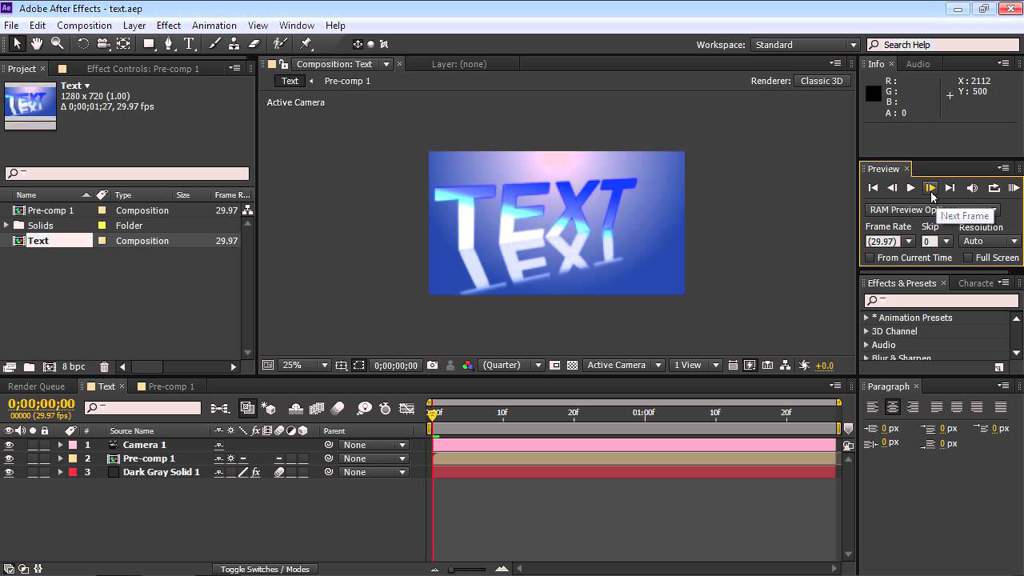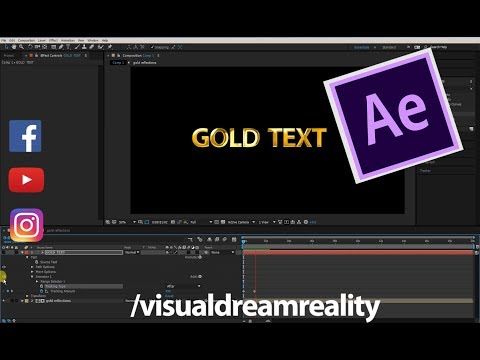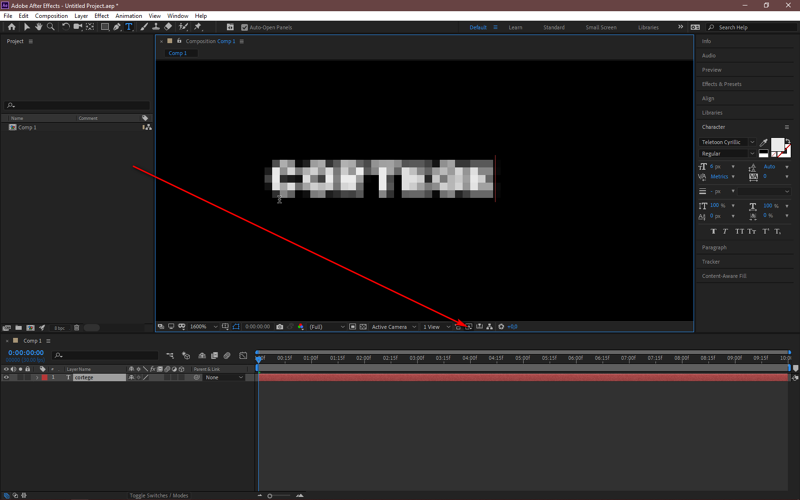Содержание
Как добавить текст в After Effects и изменить его свойства
15 июля, 2018
Ну вот и настало время для пятого урока мини курса по основам After Effects. Из этого урока вы узнаете, как добавить текст в After Effects, а также познакомитесь с некоторыми свойствами текста.
В программе After Effects вы можете добавить текст различными путями, и делается это при помощи добавления нового слоя. О том, как работать со слоями, вы можете узнать из урока про слои в After Effects.
Вставка текста в After Effects
Самый простой способ, это зайти в меню Layer, выбрать пункт New, и затем Text, или, еще проще, нажмите Ctrl+T.
Далее, в окне предпросмотра, выберите, куда именно вы хотите вставить текст. После этого вы сможете набрать нужный вам текст. Вот собственно и все.
Но я сомневаюсь, что это всё, что вы хотели знать, а потому, давайте пройдемся дальше.
Как изменить свойства текста в After Effects
Для начала давайте изменим шрифт. Чтобы выбрать новый шрифт, выделим наш текст (только наполовину), а затем снова перейдем к нашей вкладке Character и выберите новый шрифт. Здесь же вы сразу можете увидеть, как будет выглядеть выбранный вами шрифт. Я собираюсь выбрать шрифт под названием Bebes Neue, но вы можете выбрать любой другой.
Чтобы выбрать новый шрифт, выделим наш текст (только наполовину), а затем снова перейдем к нашей вкладке Character и выберите новый шрифт. Здесь же вы сразу можете увидеть, как будет выглядеть выбранный вами шрифт. Я собираюсь выбрать шрифт под названием Bebes Neue, но вы можете выбрать любой другой.
Теперь вы можете заметить, что только выделенная часть текста изменила шрифт. Дело в том, что для любых операций с текстом, вы должны его выделить.
Прямо под выбором шрифта, вы можете выбрать его стиль: жирный, тонкий, курсив. Это очень похоже на то, что вы делаете в программе Word или в почти любом другом текстовом редакторе.
Справа от выбора шрифта и стиля, вы можете выбрать цвет шрифта.
В следующем блоке вы можете изменить размер шрифта, межстрочный интервал, интервал между двумя соседними символами, и межсимвольный интервал.
Ниже мы имеем ширину окантовки. Этот параметр, определяет, какая будет ширина ее, также вы можете задать ее цвет. Для выбора цвета вам нужно «развернуть цвет», щелкнув на двойную стрелочку и выбрав другой цвет.
Для выбора цвета вам нужно «развернуть цвет», щелкнув на двойную стрелочку и выбрав другой цвет.
Далее идет блок со свойствами параграфа, в котором вы можете задать выравнивание абзаца, отступ и другие параметры.
Добавление анимации к тексту в After Effects
Поскольку мы все таки имеем дело с программой для создания эффектов в видео, то мы можем добавить и некоторые эффекты. Для этого выберите кнопку Animate в свойствах текста, и выберите соответствующий эффект
Тут довольно много различных эффектов, попробуйте различные из них, в том числе, используя ключевые кадры для создания анимации. Есть много действительно простых и мощных эффектов, которые вы можете придать своему тексту только из этого меню.
Добавление фона к тексту.
Теперь давайте попробуем добавить свой фон к тексту. Для этого, нажмите клавишу Q, и мышкой проведите за текстом. Вы должны получить что-то вроде этого. Это так называемый Shape Layer.
Переместите его на слой ниже слоя с текстом.
Измените цвет фона.
И теперь, объедините текстовый слой и его фон в один слой. Для этого выделите оба слоя, вызовите контекстное меню, и выберите пункт – Pre-compose.
Великолепно! Вот вы и смогли добавить свой текст в ваш проект в программе After Effects. А также вы теперь знаете, как придать ему некоторые свойства, и как сделать анимацию.
Источник: motionarray.com
Создаем 3D текст в After Effects с Element 3D
Создаем 3D текст в After Effects с Element 3D
Фильтры
ГлавнаяУроки3D-графикаСоздаем 3D текст в After Effects с Element 3D
В этом уроке мы научимся создавать композицию с красивым 3D текстом. 3D текст мы будем создавать при помощи плагина Element.
Скачать доп. материалы
Скопировать ссылку
Войти, чтобы проголосовать
title»/>{{percent(index)}}
{{(index + 1)}}.
Изображение удалено
{{percent(index)}}
Всего проголосовало: {{total}}
Вы можете выбрать до {{max_variants}} вариантов. Голос будет распределён равномерно между всеми выбранными.
{{item.title}}
Изображение удалено
Создать опрос
Сделать мультиголосование
Можно выбрать несколько вариантов. Максимум
Максимум
{{lex(‘response’, max_variants)}}
Название опроса
Ответ {{(index + 1)}}
Удалить ответ
Добавить ответ
Автоматически завершить опрос
0″> через {{lex(‘days’,closeday)}}
{{lex(‘feed_type_’ + tp)}}
{{counts[tp]}}
Сортировка:
По релевантности
По дате
По популярности
{{preview = 1}}
Показывать превью
subtitle»>{{item.subtitle}}Закреплен
Опрос
По вашему запросу ничего не найдено
Попробуйте изменить критерий поиска, или сбросить фильтры.
Жалоба
Опишите суть жалобы, при необходимости добавьте ссылки на скриншоты
Спасибо! Ваше обращение ушло на рассмотрение.
1.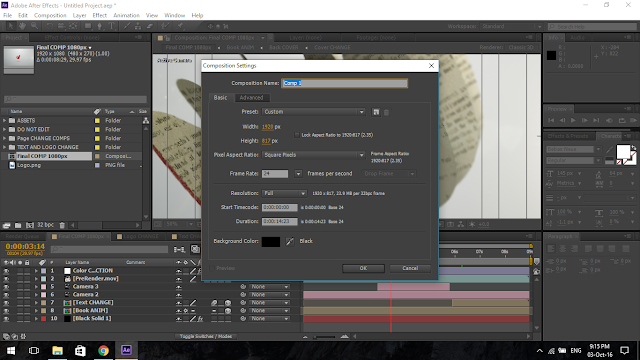 Название и описание
Название и описание
2. Миниатюра
3. Исходник
4. Тэги
5. Прочие настройки
1. Название и описание
2. Миниатюра
3. Тэги
4. Прочие настройки
Название работы
Описание работы (необязательно)
Комментарий
Ваша миниатюра:
Название:
{{name}}
Описание:
Исходник:
{{source.name}}
{{source.name}}
Тэги:
#{{tag.label}}
Есть ли у вас исходник к работе?
Исходник — это файл из исходных изображений, которые использовались для создания вашей работы. Исходник позовляет лучше понять вашу работу. Он не обязателен, но работы с исходниками получают больше лайков и имеют право на участие в еженедельных конкурсах.
Он не обязателен, но работы с исходниками получают больше лайков и имеют право на участие в еженедельных конкурсах.
jpg-файл, максимальный размер 1920x1080px
Пример исходника
Выберете тэги работы:
Тэги позволяют лучше находить вашу работу другим пользователям. Подумайте какие тэги описывают вашу работу лучше всего и проставьте их. Это даст вам больше просмотров, лайков и комментариев.
Стиль работы
Тематика
Ятаквижу
Стиль работы:
#{{tag.label}}
Тематика:
#{{tag.label}}
Ятаквижу:
#{{tag.label}}
Не более десяти тэгов на одну работу
Crt_input_label
Crt_input_label_help
Работа 18+
После добавления работы:
Автоматически перейти в портфолио
Остаться на текущей странице
Запланировать публикацию
{{pub_dates[pub_date]}}
Отменить планирование
Запланировать
Используя данный сайт, вы даёте согласие на использование файлов cookie, данных об IP-адресе, помогающих нам сделать его удобнее для вас.
Создание и анимация текста в After Effects
НАЧИНАЮЩИЙ · 18 МИН
Изучите основы, необходимые для создания и анимации текстовых слоев.
Что вам понадобится
Получить файлы
Примеры файлов для практики (ZIP, 47 МБ)
Добавить текст в композицию
Добавить текст в композицию.
Чему вы научились: добавление текстовых слоев в композицию
- Чтобы поместить текст, выберите инструмент «Текст» на панели «Инструменты», щелкните на панели «Композиция» и введите текст. Используйте инструмент «Выделение», чтобы установить текстовый слой.
- Выберите шрифты, размер, цвет, выравнивание и другие свойства текста на панелях «Символ» и «Абзац».
- Предварительно просмотрите шрифты, щелкнув текстовый слой на временной шкале, затем прокрутите раскрывающееся меню семейства шрифтов на панели «Символ».

- Текстовые слои создаются в After Effects и имеют свои собственные параметры в дополнение к обычным свойствам преобразования, связанным с каждым слоем.
Эффективная анимация с помощью предустановок текста
Применение и редактирование готовых текстовых анимаций.
Чему вы научились. Применение стилей текста
- Поиск стилей текста на панели «Эффекты и шаблоны».
- Просматривайте предустановки анимации с помощью Adobe Bridge.
- Перетащите пресет с панели «Эффекты и шаблоны» непосредственно на текстовый слой, чтобы применить его. Первый ключевой кадр предустановки будет размещен на месте индикатора текущего времени (CTI).
- Сдвиньте ключевые кадры, чтобы изменить время анимации. Растяните или сдвиньте несколько ключевых кадров, удерживая клавишу «Alt» (Windows) или «Option» (MacOS) и перетаскивая первый или последний ключевой кадр со всеми выбранными ключевыми кадрами.

Анимация текста буква за буквой
Создать посимвольную анимацию.
Чему вы научились: анимировать текст буква за буквой
- На временной шкале откройте параметры слоя, щелкнув треугольник слева от номера слоя. Текстовые слои имеют собственный набор параметров в дополнение к обычным параметрам преобразования слоя.
- Справа от параметров текстового слоя ( Text ) найдите слово Animate . Нажмите кнопку справа от слова Анимируйте и выберите параметр для анимации. После выбора параметра к тексту будет применен Text Animator.
- Scrub Range Selector параметров для предварительного просмотра возможных параметров для анимации. Анимируйте тип, добавив ключевые кадры к различным параметрам селектора диапазона.
- Чтобы удалить примененный параметр, селектор диапазона или аниматор, щелкните непосредственно на слове на временной шкале и нажмите клавишу DELETE.

Сделать шрифт более ярким с графическими элементами
Отделите текст от фона с помощью слоев Shape.
Чему вы научились: Создание и анимация слоя «Фигура»
- Убедитесь, что на временной шкале не выбран слой, затем выберите инструмент «Фигура» на панели «Инструменты». Нажмите и удерживайте любой инструмент Shape, чтобы увидеть другие инструменты Shape. На панели «Инструменты» выберите цвета «Заливка» и «Обводка» для фигуры. Нажмите и перетащите на панели «Композиция», чтобы добавить в композицию слой «Форма».
- Перетащите слой Shape вверх и вниз вертикально на временной шкале, чтобы расположить объект выше или ниже любых других объектов в композиции.
- Слои-фигуры, как и текстовые слои, имеют свои собственные параметры в дополнение к свойствам преобразования обычного слоя.
- Любое свойство, отображающее секундомер, может записывать ключевые кадры для анимации.

Вернуться к: Работа с композициями | Далее: Восстановление видео
Создание 5 потрясающих текстовых анимаций в After Effects
Добавление заголовков к вашим видео может быть интересным, если вы освоили анимацию текста в After Effects. Существуют сотни способов создания текстовой анимации в AE, каждый из которых можно смешивать и сочетать для создания новых захватывающих образов. В этом уроке мы покажем вам 5 различных стилей анимации текста, чтобы добавить изюминку в ваши композиции.
1. Blurry Fade On
Blurry Fade On — это фантастическая текстовая анимация, идеально подходящая для медленных заголовков фильмов ужасов и триллеров или тонких анимаций бизнес-презентаций. Этот эффект случайно мерцает каждый символ до полной непрозрачности с размытым росчерком.
- Создайте новую композицию с именем Text Animation 1 , убедитесь, что это 1920 x 1080 и нажмите OK .

- Перейдите к Edit > New > Solid , отрегулируйте цвет фона в соответствии с вашими предпочтениями и нажмите Хорошо .
- Возьмите инструмент Text и щелкните в композиции, чтобы создать новый текстовый слой.
- Введите сообщение с клавиатуры и настройте размер, толщину и шрифт по своему усмотрению.
- На панели Layers прокрутите настройки, используя стрелку раскрывающегося списка.
- Щелкните меню Анимация и выберите Непрозрачность .
- В настройках Animator измените непрозрачность на 0% .
- Прокрутите переключатель диапазонов , затем Расширенное меню .
- Изменить Форма на Увеличение .
- Установите Ease High и Ease Low на 50% и Произвольный порядок включения .

- В кадре 0 установите ключевой кадр для смещения со значением -100 .
- Переместите указатель воспроизведения на кадр 45 и измените смещение на 100%.
Полезный совет: Не устанавливайте параметр Randomize Order Off , чтобы создать забавный эффект размытия при нанесении текста.
2. Анимация снизу
Техника «Анимация снизу» вытягивает каждого персонажа из вашего заголовка вверх, чтобы он располагался в очереди. Мало того, что этот стиль анимации выглядит очень круто на простом фоне, вы также можете включить положение и маску в видеоклип, как будто ваш заголовок появляется из-за горизонта.
- Создать новый Comp со сплошным цветом фона.
- С помощью Text Tool (T) введите свое сообщение в средстве просмотра.
- Поверните текстовый слой вниз и в меню Animate выберите Position .

- В новом Animator измените значение Y position так, чтобы текст был полностью ниже того места, где он начинался (и немного больше для безопасности).
- Поверните вниз переключатель диапазона и Дополнительные меню .
- Измените Shape на Ramp Up и Ease Low на 100% .
- В кадре 0 установите ключевой кадр для Смещение со значением -100% .
- Затем в кадре 30 измените значение смещения на 100% .
- Пока указатель воспроизведения все еще находится на 30-м кадре, нарисуйте прямоугольную маску вокруг текста, убедившись, что внизу не остается слишком много свободного места.
Top Tip: Вы можете настроить Position Value так, чтобы заголовки анимировались сверху.
3.
 Отслеживание и непрозрачность
Отслеживание и непрозрачность
Анимационный стиль отслеживания и непрозрачности очень популярен в трейлерах к фильмам и титрах. Медленное затухание с плавным дрейфом можно использовать для создания драматических титров, не отвлекая от фонового видео.
- Создайте свою композицию с фоном и введите свое сообщение с помощью Text Tool (T).
- Поверните текстовый слой вниз и в Меню анимации , выберите Непрозрачность .
- В новом Animator используйте кнопку добавления и выберите Свойство > Отслеживание .
- Изменить сумму отслеживания на 100 .
- В настройках Animator измените Непрозрачность на 0% .
- Прокрутите меню Range Selector и Advanced вниз.
- В разделе Advanced измените «На основе» на «Слова».

- В кадре 0 , под Range Selector установите ключевой кадр для Start со значением 0%.
- Затем в кадре 60 измените значение Start на 100%.
- Щелкните правой кнопкой мыши второй ключевой кадр и выберите Keyframe Assistant > Easy Ease .
- Щелкните правой кнопкой мыши еще раз и выберите Keyframe Velocity . Во всплывающем окне измените входящее влияние на 80% и нажмите Ok .
Главный совет: При наборе сообщения убедитесь, что вы оставили достаточно места с обеих сторон, чтобы текст не исчезал за пределы экрана при добавлении эффекта отслеживания.
4. Type On
Type On — это классическая анимация заголовков, используемая в качестве забавного способа отображения заголовков и имитации ввода текста на экране. В After Effects есть предустановка Type On, но изучение ее с нуля даст вам гораздо больше контроля над скоростью и стилем.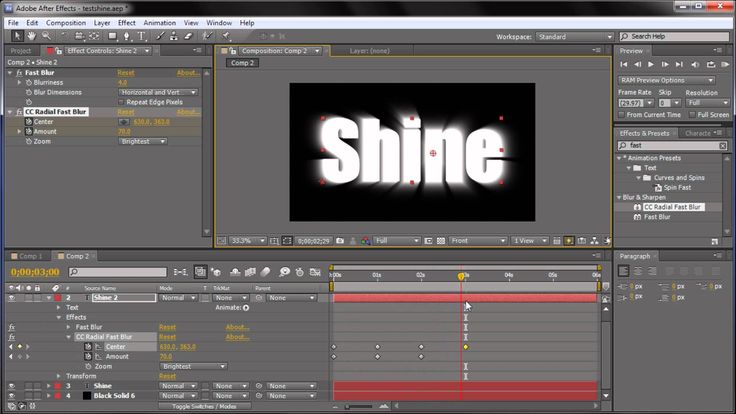
- В новой композиции создайте фоновый слой и введите текст.
- Поверните текстовый слой вниз и в меню анимации выберите Непрозрачность .
- В новом аниматоре измените значение непрозрачности на 0% .
- Поверните вниз селектор диапазонов и Расширенные меню .
- Под Advanced измените Smoothness на 0% .
- На кадре 0 , под Range Selector установите ключевой кадр для Start со значением 0% .
- Затем в кадре 40 измените начальное значение на 100% .
Полезный совет: Отрегулируйте параметр Smoothness, чтобы создать тип непрозрачности с эффектом.
5. Анимация вдоль пути
Анимация вдоль пути — очень полезная техника, поскольку ее можно использовать для создания бесконечных стилей анимации.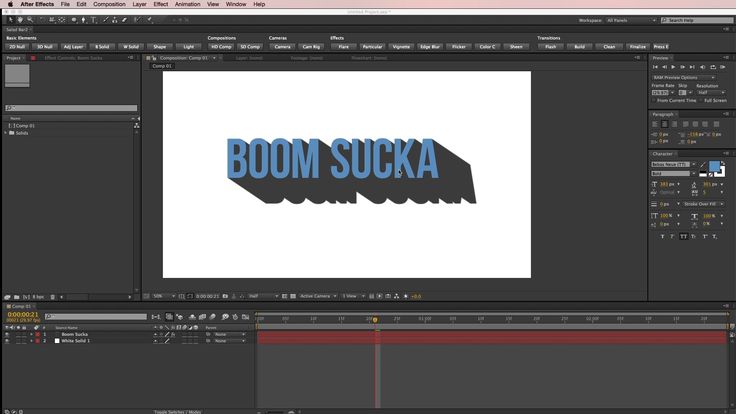 Более того, просмотр заголовков, идеально обтекающих фигуру, обязательно произведет впечатление на вашу аудиторию.
Более того, просмотр заголовков, идеально обтекающих фигуру, обязательно произведет впечатление на вашу аудиторию.
- Создайте композицию с цветным фоном и добавьте свои Слой заголовка .
- Используйте инструмент «Перо» , чтобы нарисовать путь, по которому будет перемещаться текст.
- Прокрутите вниз слой, Текстовое меню и Параметры пути .
- Измените Path на Mask , которую вы только что нарисовали с помощью Pen Tool .
- В кадре 0 установите ключевой кадр для First Margin ; уменьшите значение до того, что выглядит подходящим для вашего Path .
- At кадр 30 , измените значение First Margin на 0 (это переместит текст в середину пути).
- Примените Easy Ease к этому ключевому кадру.
- Переместите указатель воспроизведения на кадр 45 , поместите еще один ключевой кадр с тем же значением и убедитесь, что он также смягчен.