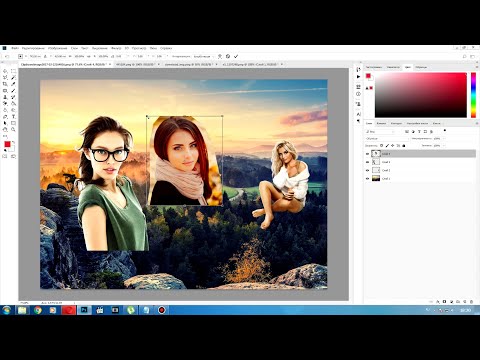Содержание
Как вставить одно изображение внутрь определённой области другого
Автор Дмитрий Евсеенков На чтение 4 мин Просмотров 10к.
Обновлено
В этом материале мы рассмотрим, как одно изображение разместить внутри заданной области другого изображения на примере Photoshop CS6, но действия, описанные в статье, подойдут для к версий ниже, вплоть до CS2.
Эта методика широко используется во всех видах фотомонтажа. К примеру, Вы видели рекламные плакаты с современными телевизорами высокой чёткости? На экранах телевизоров имеется какое-то красивое яркое изображение, в основном, это яркие картинки каких-либо спортивных или культурных мероприятий. Конечно, ни одна из этих фотографий не является натуральной, т.к. практически невозможно сделать качественный снимок телевизионного изображения. Так вот, эти картинки вставляются в экраны с помощью Photoshop. Сейчас мы и разберём, как это осуществляется на практике.
Сейчас мы и разберём, как это осуществляется на практике.
Я взял изображение телевизора из рекламной страницы интернет-магазина:
А вот изображение, которое должно появиться на экране телевизора:
Давайте приступим.
Для начала выделим ту область, в которую необходимо вставить другое изображение.
Во-первых, открываем изображение-акцептор и создаём в нём выделенную область, в которой будет размещено второе изображение. Выбор используемых инструментов, конечно, будет зависеть от формы области, которую вы должны выделить. В моём случае выделение будет иметь простую четырёхугольную форму, так что я буду использовать инструмент «Прямолинейное Лассо» (Polygonal Lasso Tool), который по умолчанию расположен за стандартным лассо в панели инструментов:
Делается выделение примерно так:
Откройте второе изображение. т.е. то, которое Вы хотите вставить, и нажмите Ctrl+A для его полного выделения. Вокруг всего изображения появится рамка «марширующие муравьи»:
Теперь нажмите Ctrl+C для его копирования в буфер обмена.![]()
Вставляем второе изображение в выделенную область
Сейчас нам не подойдёт стандартная комбинация Ctrl+V, она же Paste, т.к. нам нужно не просто вставить изображение, а вставить в заданную выделенную область. Мы пойдём другим путём.
Для вставки изображения в область в Photoshop CS6 имеется специальная команда «Вставить в» (Paste Into), открывается она через вкладку главного меню Редактирование —> Специальная вставка (Edit —> PasteSpecial):
Кроме того, запустить эту команду можно с помощью комбинации горячих клавиш Alt+Shift+Ctrl+V.
Примечание. В Photoshop CS5 и ниже команда «Вставить в» расположена сразу в меню «Редактирование», без промежуточных подпунктов, и имеет комбинацию горячих клавиш Shift+Ctrl+V
После применения команды «Вставить в» происходят три вещи:
- Photoshop добавляет новый слой выше фонового слоя в панель слоёв
- он размещает второе изображение на новом слое
- и он использует выделение для создания маски слоя, которая скроет все области вставленного изображения, выходящие за рамки выделенной области, оставляя видимыми только участки в границах выделения
Давайте посмотрим на панель слоёв, чтобы понять, что у нас получилось.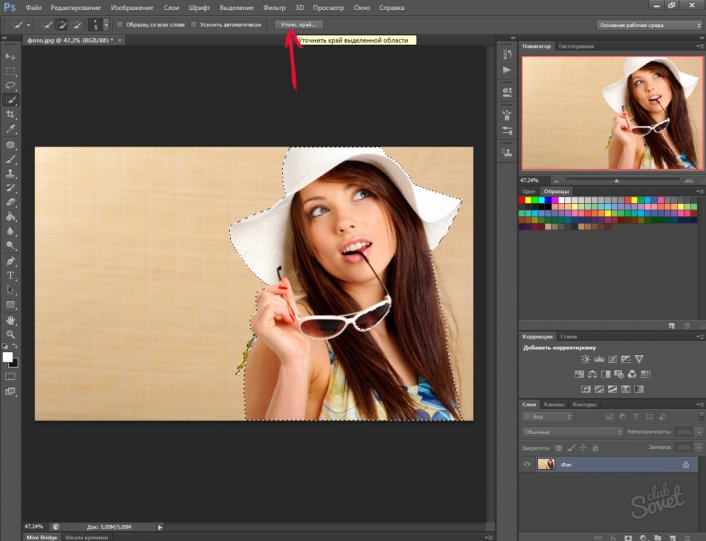 Мы видим, что у меня теперь имеются два слоя — фоновый слой внизу, содержащий изображение телевизора, и новый слой «Слой 1», расположенный над ним, который содержит спортивное изображение. Мы также видим миниатюру слой-маски, отображающую созданную слой-маску. нам маску слоя, которая была создана. Белая область в центре миниатюры — это область выделения, т.е экран телевизора, а черная область вокруг белой — это то, что в выделение не входило:
Мы видим, что у меня теперь имеются два слоя — фоновый слой внизу, содержащий изображение телевизора, и новый слой «Слой 1», расположенный над ним, который содержит спортивное изображение. Мы также видим миниатюру слой-маски, отображающую созданную слой-маску. нам маску слоя, которая была создана. Белая область в центре миниатюры — это область выделения, т.е экран телевизора, а черная область вокруг белой — это то, что в выделение не входило:
И вот как выглядит теперь само изображение:
Заметьте, Photoshop даже создал перспективу для перенесённой картинки! Кстати, это относится только к версии CS6, ранние версии перспективу бы не создали, но, всё-таки давайте немного усилим эффект перспективы, для этого воспользуемся инструментом «Свободная трансформация», зажмём клавиши Shift+Ctrl+Alt и опустим вниз левый верхний угол. Т.к. клавиши зажаты, противоположный угол изображения будет двигаться в противоположную сторону:
По завершению трансформации нажмите Enter. Вот что получилось в итоге:
Вот что получилось в итоге:
Ну и завершающий эффект, добавление к маске стиля слоя «Внутренняя тень» (Inner Shadow) для придания объёма изображению. Параметры стиля слоя Вы можете посмотреть в готовом файле PSD, выполненным по материалам этого урока, скачать который можно по ссылкам внизу страницы.
Вот что у нас получилось в итоге:
Ну вот, вроде бы и всё. Архив с исходным изображениями и файлом PSD, выполненным по материалам этого урока, Вы можете скачать по ссылке:
Скачать с Depositfiles.com
Основные действия в Photoshop | Softmagazin
Как добавить фото в Фотошоп
Как выделить в Фотошопе
Как скопировать в Фотошопе
Как улучшить качество в Фотошопе
Как переворачивать в Фотошопе
Как писать в Фотошопе
Как отменить действие в Фотошопе
Как сохранить фото в Фотошопе
Как убрать фото в Фотошоп
Как установить шрифты в Фотошоп
Как установить кисти в Фотошоп
|
|
|
Как добавить фото в Фотошоп
|
|
|
|
Как выделить в Фотошопе
|
Как скопировать в Фотошопе
|
|
|
|
Как улучшить качество в Фотошопе
|
Как переворачивать в Фотошопе
|
|
|
|
Как писать в Фотошопе
|
Как отменить действие в Фотошопе
|
|
|
|
Как сохранить фото в Фотошопе
|
Как убрать фото в Фотошоп
|
|
|
|
Как установить шрифты в Фотошоп
|
Как установить кисти в Фотошоп
|
|
Основы слоев Photoshop
НАЧАЛО · 20 МИН
Узнайте, как использовать слои на панели «Слои», изменять размер содержимого слоя, добавлять изображения в многослойный файл и работать с фоновым слоем в Adobe Photoshop.
Что вам понадобится
Получить файлы
Примеры файлов для практики (ZIP, 50 МБ)
Открыть в приложении
Открыть этот урок в Photoshop.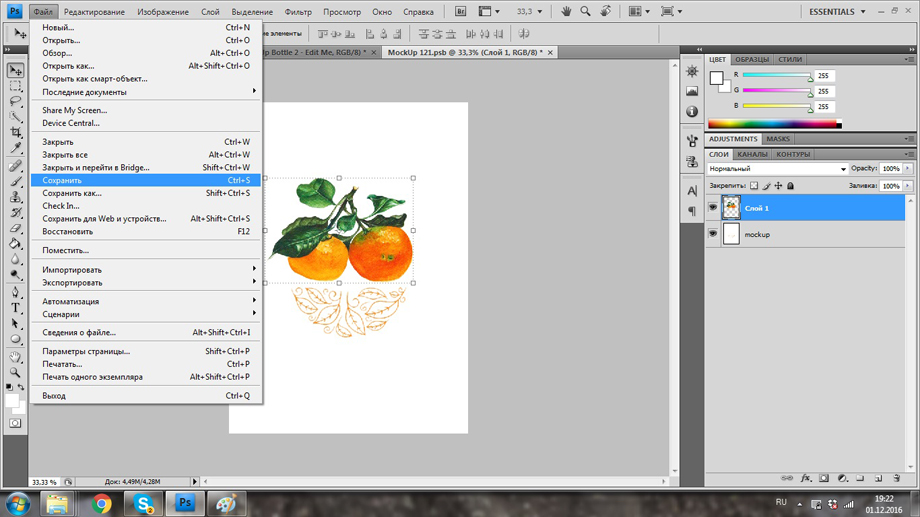
Понимание слоев
Узнайте, что такое слои и почему они так полезны.
Чему вы научились: как просматривать и выбирать слои на панели «Слои»
- Слои содержат изображения, текст или объекты, составляющие многослойный файл. Они позволяют перемещать, редактировать и работать с содержимым одного слоя, не затрагивая содержимое других слоев.
- Слои располагаются стопкой на панели Слои , которая обычно находится в правом нижнем углу рабочей области. Если панель «Слои» не отображается, выберите «Окно» > «Слои».
- На панели «Слои» щелкните значок глаза слева от слоя, чтобы скрыть его содержимое. Нажмите еще раз в том же месте, чтобы открыть содержимое. Это полезный способ напомнить себе, что находится на определенном слое.
- Чтобы внести в него изменения, необходимо выбрать слой. В Layers щелкните один раз справа от имени слоя, чтобы выбрать этот слой.
 Чтобы добавить дополнительные слои к выделенному, удерживайте клавишу «Control» (Windows) или «Command» (macOS), щелкая другие слои.
Чтобы добавить дополнительные слои к выделенному, удерживайте клавишу «Control» (Windows) или «Command» (macOS), щелкая другие слои.
Изучение основ слоев
Изменить порядок слоев, создать новый слой, изменить прозрачность слоя и удалить слой.
Что вы узнали: Работа со слоями на панели «Слои»
- Перетащите слой вверх или вниз на панели «Слои», чтобы изменить порядок многослойных объектов на изображении.
- Щелкните значок Создать новый слой в нижней части панели слоев, чтобы создать новый слой. Этот слой прозрачен, пока к нему что-то не добавлено.
- Чтобы назвать слой, дважды щелкните имя текущего слоя. Введите новое имя для слоя. Нажмите «Ввод» (Windows) или «Return» (macOS).
- Чтобы изменить непрозрачность слоя, выберите слой на панели «Слои» и перетащите ползунок «Непрозрачность», расположенный в верхней части панели «Слои», чтобы сделать слой более или менее прозрачным.

- Чтобы удалить слой, выберите его на панели «Слои» и нажмите Backspace (Windows) или Delete (macOS).
Изменение размера слоя
Изменение размера содержимого выбранных слоев.
Что вы узнали: изменение размера слоев
- На панели «Слои» выберите один или несколько слоев, содержащих изображения или объекты, размеры которых вы хотите изменить.
- Выберите Редактировать > Бесплатно Преобразование . Вокруг всего содержимого на выбранных слоях появляется граница преобразования. Удерживая нажатой клавишу Shift, чтобы не исказить содержимое, перетащите углы или края до нужного размера. Перетащите внутрь границы преобразования, чтобы переместить содержимое по изображению. Перетащите за пределы границы преобразования, чтобы повернуть содержимое.
- Щелкните галочку на панели параметров или нажмите Enter (Windows) или Return (macOS), чтобы завершить изменение.

Добавляйте в дизайн больше изображений, каждое изображение на отдельном слое.
Чему вы научились: Чтобы добавить изображения в дизайн
- Выберите Файл > Поместить Встроенный , перейдите к файлу изображения в проводнике (Windows) или Finder (macOS) и нажмите «Поместить».
- Удерживая нажатой клавишу Shift, чтобы избежать искажения изображения, перетащите углы границы изображения, чтобы изменить размер добавленного изображения.
- Перетащите внутрь границы, чтобы разместить добавленное изображение в нужном месте.
- Щелкните галочку на панели параметров, чтобы завершить размещение. При этом автоматически создается новый слой, содержащий добавленное изображение.
Разблокировать фоновый слой
Узнайте, как работает специальный фоновый слой.
Чему вы научились: Преобразование фонового слоя в обычный слой панель, и некоторые функции редактирования не будут работать на ней. Вернуться к: Изменить размер изображения | Далее: Настройте качество изображения Автор сценария Стив Паттерсон. В этом уроке по эффектам Photoshop мы узнаем, как поместить изображение внутрь другого изображения с помощью команды «Вставить в» в Photoshop. С приближением Суперкубка этого года (в то время, когда я пишу это), все основные магазины электроники заполнили свои веб-сайты и еженедельные листовки фотографиями новейших телевизоров высокой четкости, показывающих большую игру. Если на экранах не показывают крупное спортивное событие, то обычно это последний блокбастер на DVD или крупнобюджетная видеоигра. Конечно, ни одно из этих изображений не является действительно отображаемым на экране, так как практически невозможно сделать высококачественную фотографию чего-либо, появляющегося на экране телевизора. Обратите внимание, что эта версия руководства предназначена для Photoshop CS4 и более ранних версий. Для пользователей Photoshop CS5, CS6 и CC или для другого примера того, как можно использовать эту технику, ознакомьтесь с нашей полностью обновленной версией. Загрузите PDF-версию этого руководства! Здесь у меня есть изображение телевизора, который вы, вероятно, найдете на рекламном проспекте магазина электроники: Изображение телевизора, похожее на то, что вы найдете на веб-сайте магазина электроники или в их еженедельном флаере. И вот изображение, которое я хочу видеть на телевидении: Фотография футбольного матча. Вот как это будет выглядеть, когда мы закончим: Теперь игра отображается на экране телевизора. Этот урок из нашей серии фотоэффектов. Давайте начнем! Сначала откройте изображение, в которое вы хотите поместить второе изображение, и выделите область, где должно появиться второе изображение. Инструмент выделения, который вы используете, конечно же, будет зависеть от формы области, которую нужно выделить. Я хочу, чтобы мое второе изображение появилось внутри экрана телевизора, которое представляет собой простую четырехстороннюю форму, поэтому я собираюсь использовать инструмент Photoshop Polygonal Lasso Tool, который по умолчанию прячется за стандартным инструментом Lasso Tool в палитре инструментов. Я собираюсь щелкнуть значок инструмента «Лассо», затем я буду удерживать кнопку мыши нажатой в течение секунды или двух, пока не появится всплывающее меню, а затем я выберу инструмент «Многоугольное лассо» из списка: Выбор инструмента «Многоугольное лассо» на палитре «Инструменты» в Photoshop. Инструмент «Многоугольное лассо» позволяет рисовать выделение, просто щелкая в разных точках, где необходимо изменить направление выделения. Каждый раз, когда вы щелкаете в новой точке, Photoshop добавляет прямую линию между новой точкой и последней точкой, на которой вы щелкнули, аналогично тому, как работает инструмент «Перо» при рисовании сегментов прямого пути. Вы просто продолжаете нажимать на область, которую нужно выбрать, пока не обрисуете всю область и не вернетесь к началу. Когда вы снова нажмете на эту первую точку, Photoshop создаст выделение. Выбрать экран телевизора с помощью инструмента «Многоугольное лассо» очень просто. Все, что мне нужно сделать, это щелкнуть в каждом из четырех углов. Я начну с верхнего левого угла, затем перейду к нижнему левому углу, затем к нижнему правому углу и вверх к верхнему правому углу. Мы можем видеть три строки, которые были созданы до сих пор: Щелкните в каждом углу экрана телевизора с помощью инструмента «Многоугольное лассо», чтобы нарисовать выделение вокруг него. Чтобы завершить выделение, я еще раз щелкну в том же месте, с которого начал, в верхнем левом углу экрана телевизора, и Photoshop создаст для меня выделение: Нажмите еще раз на начальную точку, чтобы завершить выбор. Откройте второе изображение в Photoshop и нажмите Ctrl+A (Win)/Command+A (Mac), чтобы выделить все изображение: Нажмите «Ctrl+A» (Win) / «Command+A» (Mac), чтобы выделить все изображение. Затем нажмите Ctrl+C (Win)/Command+C (Mac), чтобы скопировать изображение в буфер обмена. Вернитесь к исходному изображению в Photoshop. Вы по-прежнему должны видеть выделение, созданное минуту назад. Мы собираемся вставить второе изображение прямо в это выделение. Для этого перейдите в меню «Правка» в верхней части экрана и выберите «Вставить в: ». Выбор «Вставить в» в меню «Правка». Три вещи произойдут с исходным изображением, когда вы выберете «Вставить в». Во-первых, давайте посмотрим на палитру слоев исходного изображения, чтобы увидеть, что получилось. Мы видим, что теперь у меня есть два слоя — исходный фоновый слой внизу, который содержит изображение моего телевизора, и новый слой «Слой 1» над ним, который содержит футбольное фото. Мы также можем видеть миниатюру маски слоя (обведена красным), показывающую созданную маску слоя. Белая прямоугольная область в центре миниатюры — это выбранная область (экран телевизора), а вся черная область вокруг нее — это невыделенная область: Photoshop добавляет новый слой к исходному изображению, помещает второе изображение на новый слой и создает маску слоя на основе выделения, сделанного на шаге 1. И если мы посмотрим на само изображение, то теперь мы можем увидеть футбольное изображение, появляющееся на экране телевизора: Второе изображение теперь появляется внутри выделения, которое мы сделали в исходном изображении. Единственная проблема на данный момент заключается в том, что телевизор стоит под углом, а фотография, которую я вставил в него, — нет, поэтому перспектива между двумя изображениями не совпадает. Чтобы исправить это, я нажму Ctrl+T (Win)/Command+T (Mac), чтобы открыть окно «Свободное преобразование» Photoshop и обработать второе изображение. Первое, что я собираюсь сделать, это попытаться разместить как можно больше футбольного фото на экране телевизора, поэтому я буду удерживать Shift+Alt (Win) / Shift+Option (Mac) и перетаскивать один из четыре угловых ручки смещены к центру, чтобы уменьшить размер изображения. Удерживание «Shift» ограничивает пропорции изображения при перетаскивании, чтобы я случайно не исказил внешний вид изображения, а удерживание «Alt/Option» указывает Photoshop изменить размер изображения от его центра, что упрощает задачу: При необходимости измените размер изображения с помощью команды Photoshop «Свободное преобразование». Теперь, когда меня устраивает размер моего второго изображения, я собираюсь исправить проблему с перспективой. Когда функция «Свободное преобразование» все еще активна, я буду удерживать нажатыми Shift+Ctrl+Alt (Win) / Shift+Command+Option (Mac), что временно переводит «Свободное преобразование» в режим преобразования «Перспектива». Вы также можете перейти в меню «Правка», выбрать «Преобразование», а затем выбрать «Перспектива», но сочетание клавиш проще, если у вас уже есть активные маркеры «Свободное преобразование». В режиме преобразования перспективы я снова щелкну маркер в верхнем левом углу и немного перетащу его вниз. Когда я перетаскиваю верхний левый угловой маркер вниз, нижний левый угол одновременно перемещается вверх. Это позволит мне уменьшить высоту левой части футбольного изображения, не затрагивая высоту правой стороны изображения, создавая иллюзию того, что изображение находится под тем же углом, что и телевизор: Используйте режим преобразования «Перспектива», чтобы исправить любые проблемы с перспективой между двумя изображениями. Теперь, когда я доволен размером и углом второго изображения, я нажму Enter (Win)/Return (Mac), чтобы принять изменения и выйти из команды Free Transform. Чтобы закончить эффект, я собираюсь добавить небольшую тень к краям футбольного изображения, чтобы оно больше выглядело так, как будто оно действительно отображается на экране телевизора, а не так, как будто кто-то просто наклеил его туда (хотя это именно то, что мы сделали). Выбрав «Слой 1», я щелкну значок «Стили слоя» в нижней части палитры «Слои» и выберу «Внутренняя тень» из списка стилей слоя: Щелкните значок «Стили слоев» в нижней части палитры «Слои» и выберите «Внутренняя тень» из списка. Откроется диалоговое окно «Стиль слоя» в Photoshop, для которого в средней колонке заданы параметры «Внутренняя тень». Уменьшите непрозрачность внутренней тени примерно до 60%, чтобы она не была такой интенсивной, затем уменьшите размер и расстояние до 1 пикселя.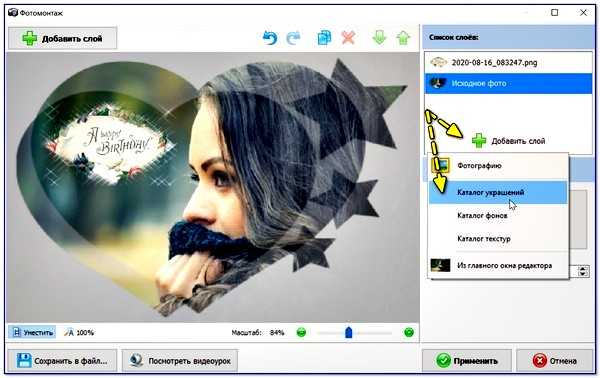
Размещение изображения внутри другого с помощью Photoshop
 Это все сделано в фотошопе. Изображение того, что они хотят видеть на телевидении, просто вставляется в изображение самого телевизора. В этом уроке Photoshop мы увидим, как это делается, чтобы вы могли использовать ту же технику со своими собственными изображениями!
Это все сделано в фотошопе. Изображение того, что они хотят видеть на телевидении, просто вставляется в изображение самого телевизора. В этом уроке Photoshop мы увидим, как это делается, чтобы вы могли использовать ту же технику со своими собственными изображениями!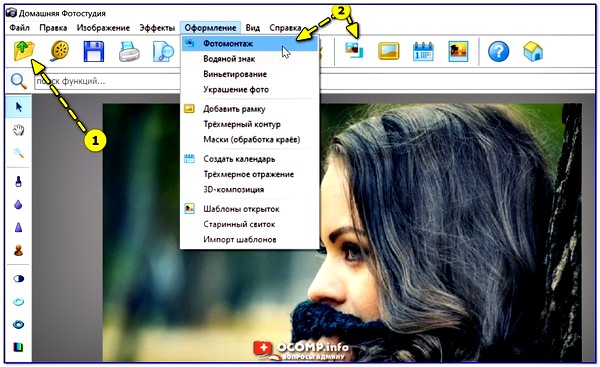
Шаг 1: выберите область, в которую вы хотите вставить второе изображение
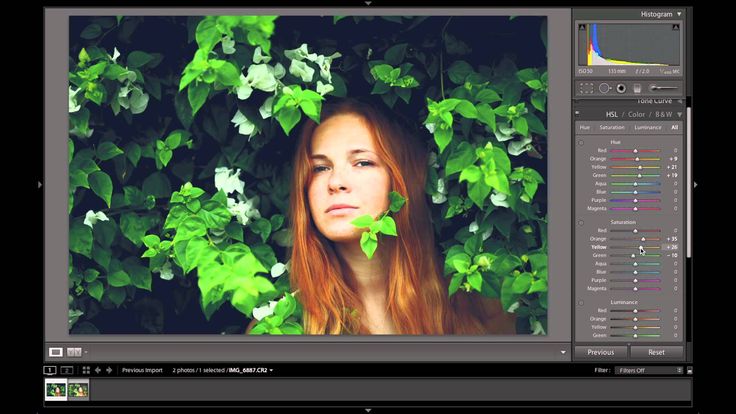

Шаг 2. Скопируйте второе изображение в буфер обмена
Шаг 3. Вставьте второе изображение в выделение
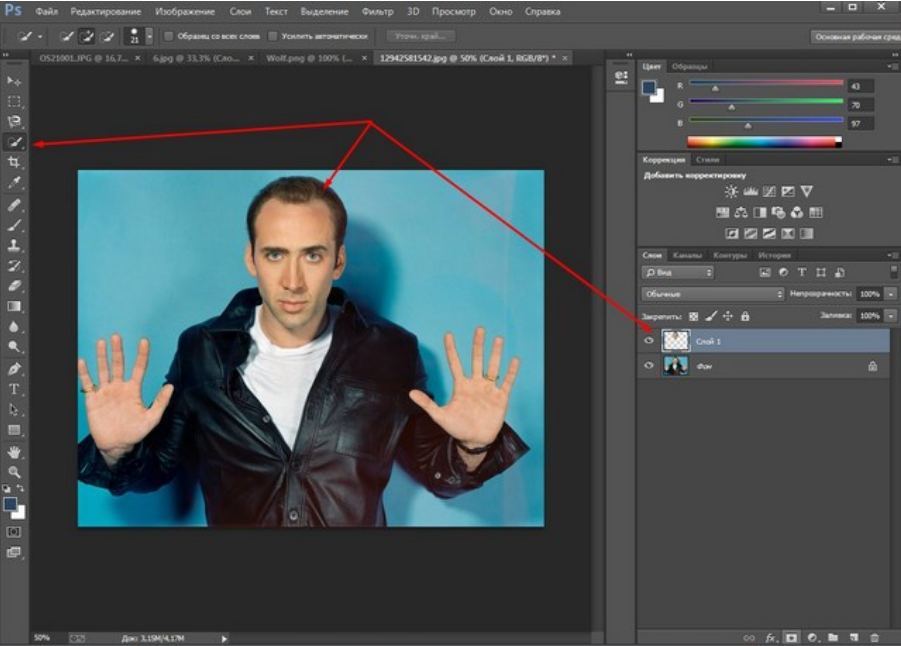 Photoshop добавит новый слой над фоновым слоем в палитре слоев, поместит второе изображение на новый слой и будет использовать сделанный нами выбор для создания маски слоя, которая скроет все области второго изображения. которые выходят за пределы выделения, оставляя видимой только область внутри выделения. Другими словами, единственная часть моего футбольного изображения, которая будет видна, — это область, которая соответствует выделению, которое я сделал вокруг экрана телевизора.
Photoshop добавит новый слой над фоновым слоем в палитре слоев, поместит второе изображение на новый слой и будет использовать сделанный нами выбор для создания маски слоя, которая скроет все области второго изображения. которые выходят за пределы выделения, оставляя видимой только область внутри выделения. Другими словами, единственная часть моего футбольного изображения, которая будет видна, — это область, которая соответствует выделению, которое я сделал вокруг экрана телевизора.
Шаг 4. Измените размер второго изображения с помощью функции «Свободное преобразование»
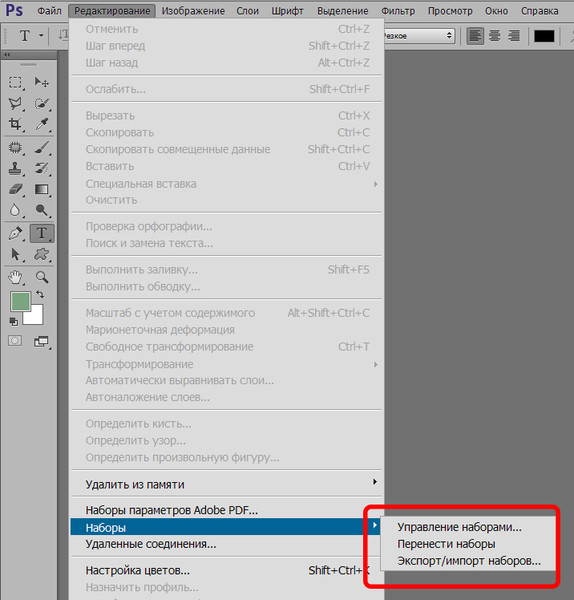
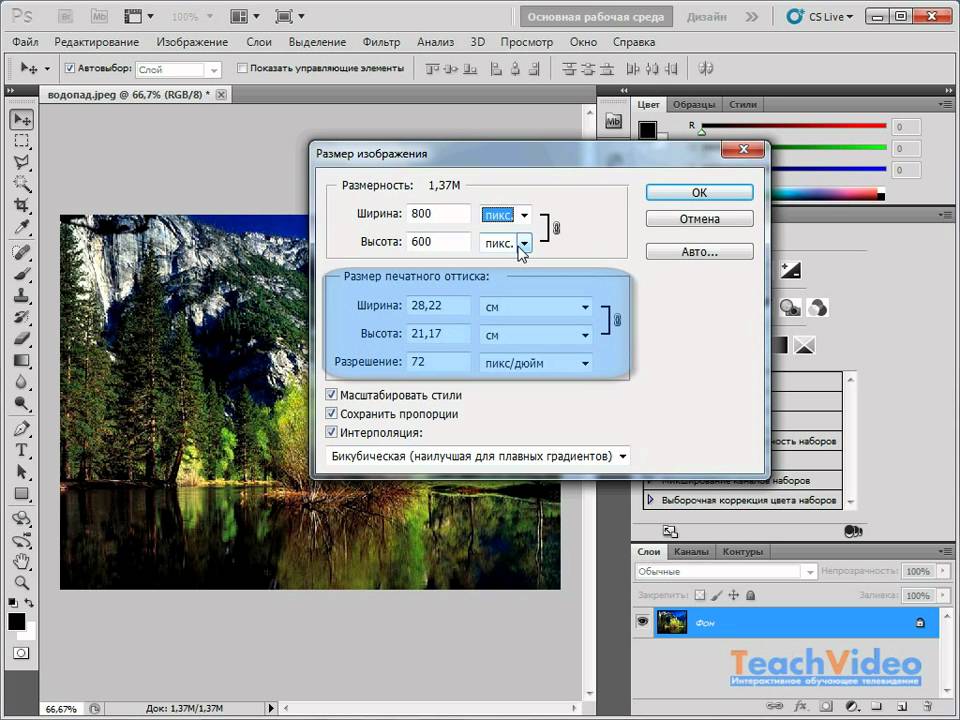
Шаг 5. Добавьте стиль слоя «Внутренняя тень»


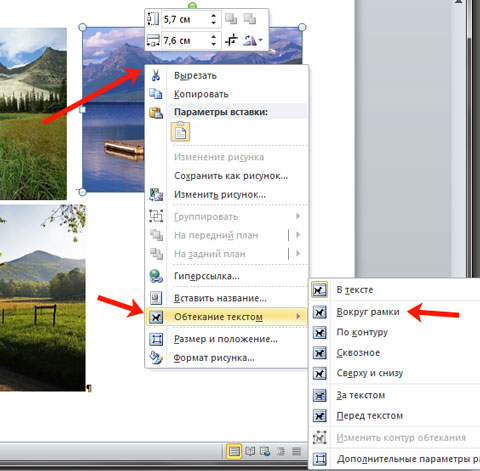 Обширное меню инструментов имеет древовидную структуру и удобно разделено на несколько вкладок. В приложении можно работать со слоями в изображении, создавать анимацию и баннеры. У нас можно купить Фотошоп для удобной работы с графикой.
Обширное меню инструментов имеет древовидную структуру и удобно разделено на несколько вкладок. В приложении можно работать со слоями в изображении, создавать анимацию и баннеры. У нас можно купить Фотошоп для удобной работы с графикой.
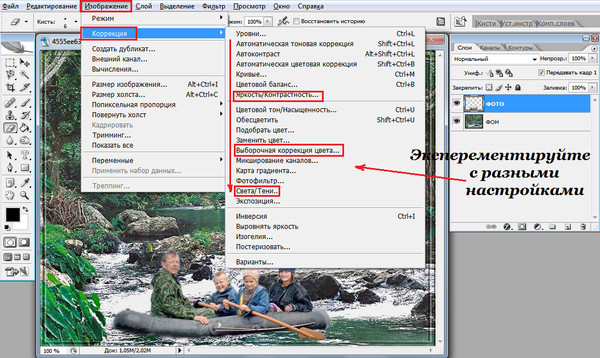 Открытое фото можно редактировать в программе.
Открытое фото можно редактировать в программе.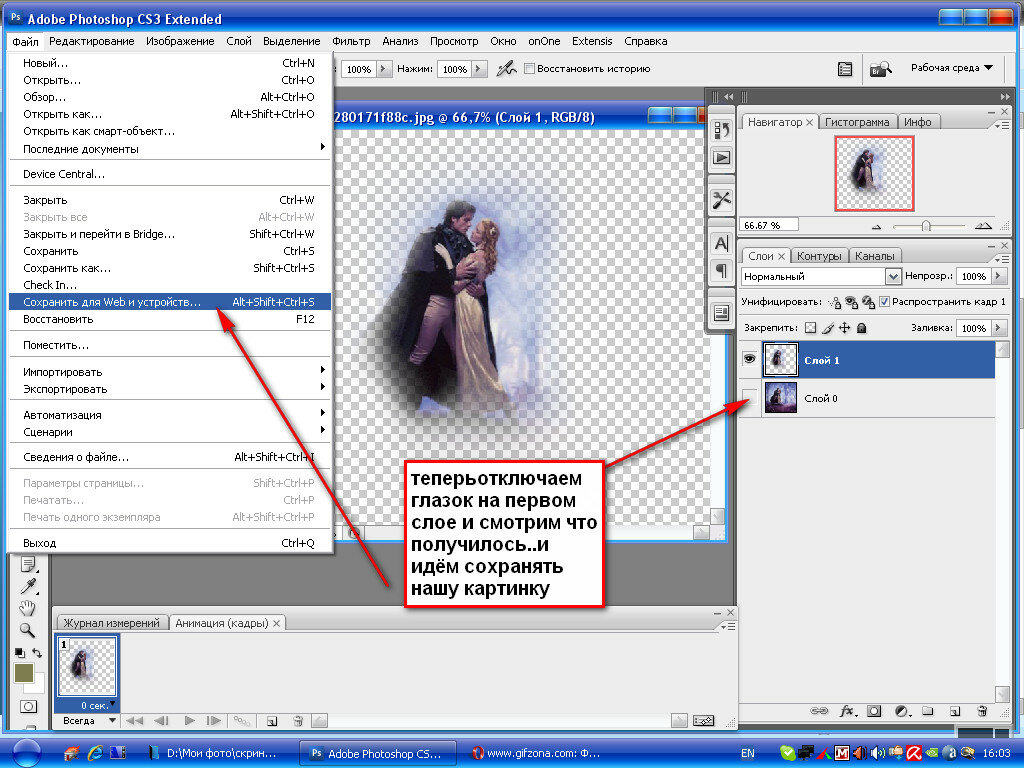 Все перечисленные инструменты используют для профессиональной коррекции фото, и для того, чтобы с ними работать, необходимо знать хотя бы основы Photoshop.
Все перечисленные инструменты используют для профессиональной коррекции фото, и для того, чтобы с ними работать, необходимо знать хотя бы основы Photoshop.
 Вы можете отретушировать цвета, увеличить резкость, убрать ненужные детали с изображения, изменить его размер или кадрировать.
Вы можете отретушировать цвета, увеличить резкость, убрать ненужные детали с изображения, изменить его размер или кадрировать.
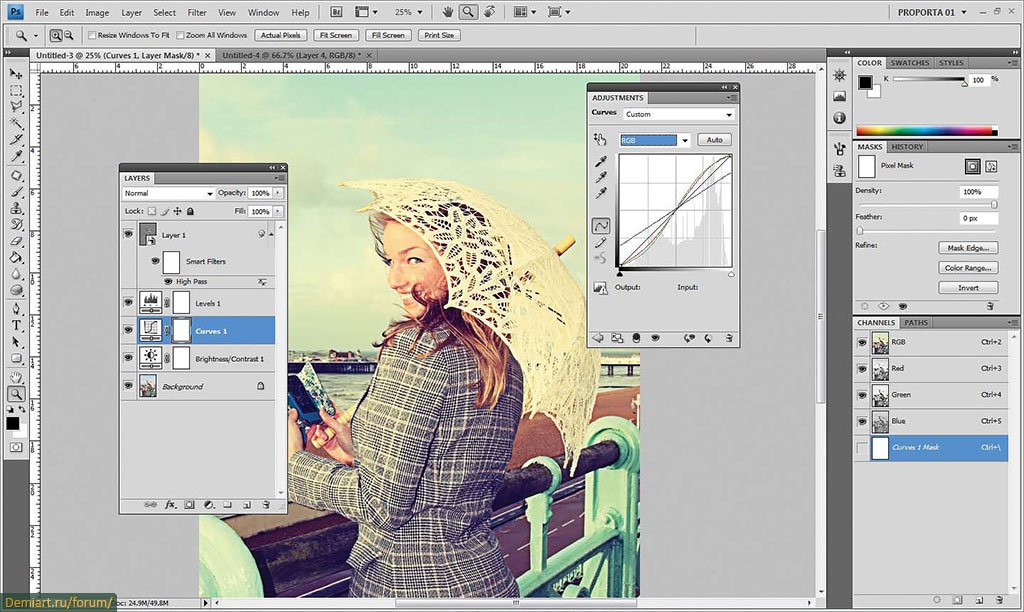 Чтобы зеркально повернуть фото воспользуйтесь функцией «Отразить холст по горизонтали/вертикали».
Чтобы зеркально повернуть фото воспользуйтесь функцией «Отразить холст по горизонтали/вертикали».
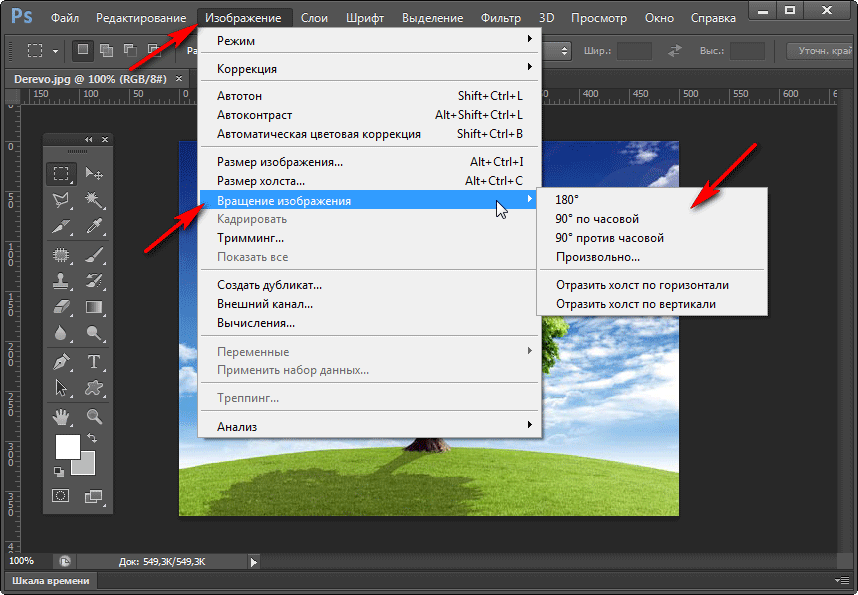 Чтобы вернуться к предыдущему шагу во вкладке «Редактирование» нажмите «Отменить» или «Шаг назад». Данная функция доступна для нескольких предыдущих действий. Если вы считаете, что работа с изображением получилась неудачной, можно сразу же вернуть к исходному состоянию фото с помощью команды «Восстановить», которая находится во вкладке «Файл».
Чтобы вернуться к предыдущему шагу во вкладке «Редактирование» нажмите «Отменить» или «Шаг назад». Данная функция доступна для нескольких предыдущих действий. Если вы считаете, что работа с изображением получилась неудачной, можно сразу же вернуть к исходному состоянию фото с помощью команды «Восстановить», которая находится во вкладке «Файл».
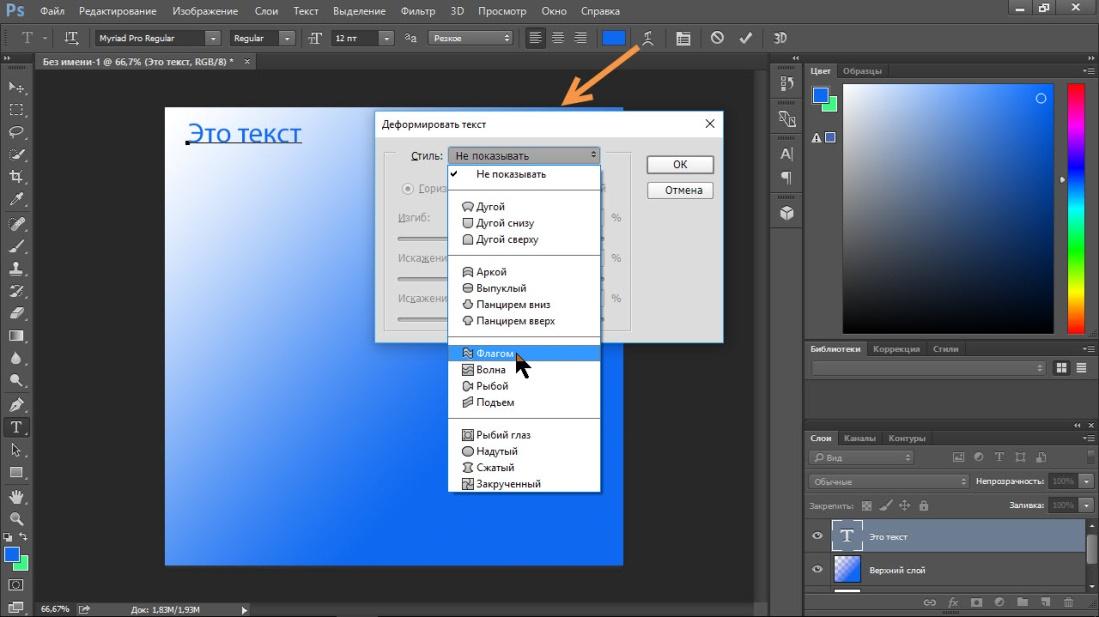 Изображение по умолчанию сохранится в заданную ранее папку. Чтобы более конкретно указать параметры сохранения файла, нажмите «Сохранить как». Данная функция позволяет задать путь сохранения фото, выбрать название файла, его формат и размер изображения.
Изображение по умолчанию сохранится в заданную ранее папку. Чтобы более конкретно указать параметры сохранения файла, нажмите «Сохранить как». Данная функция позволяет задать путь сохранения фото, выбрать название файла, его формат и размер изображения.
 Чтобы изображения открывались в виде плавающих окон, нужно изменить в настройках параметр «Открывать документы во вкладках».
Чтобы изображения открывались в виде плавающих окон, нужно изменить в настройках параметр «Открывать документы во вкладках».
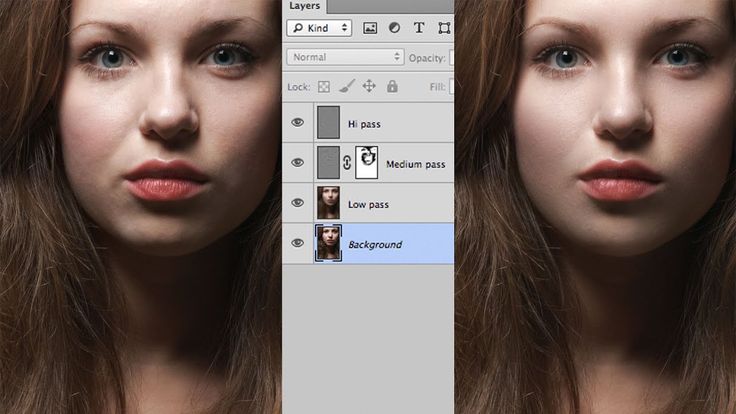 Если вы уже имеете на компьютере файл с кистями, откройте Фотошоп для загрузки нового комплекта. Во вкладке «Редактирование» выберите пункт «Наборы» — «Управление наборами».
Если вы уже имеете на компьютере файл с кистями, откройте Фотошоп для загрузки нового комплекта. Во вкладке «Редактирование» выберите пункт «Наборы» — «Управление наборами».
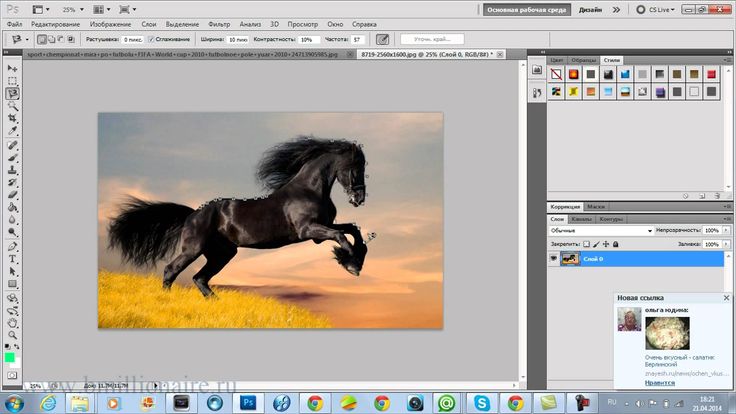 Чтобы добавить дополнительные слои к выделенному, удерживайте клавишу «Control» (Windows) или «Command» (macOS), щелкая другие слои.
Чтобы добавить дополнительные слои к выделенному, удерживайте клавишу «Control» (Windows) или «Command» (macOS), щелкая другие слои.