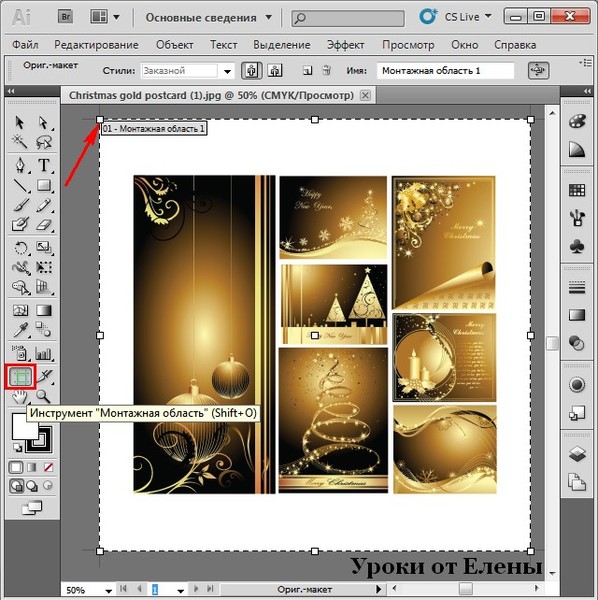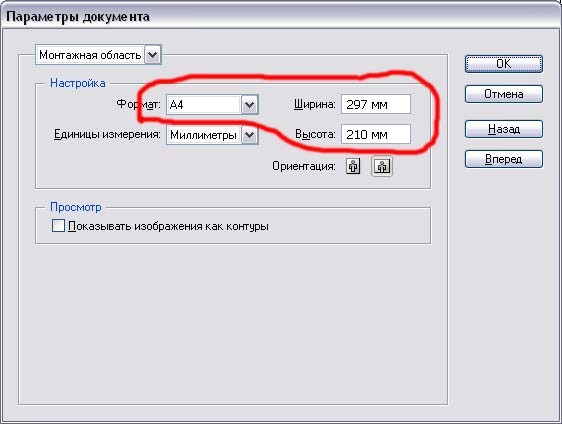Содержание
Что такое артборд в Photoshop и как его создать?
Photoshop, хотя и используется миллионами пользователей по всему миру и является наиболее устоявшимся отраслевым стандартом в графическом дизайне, цифровом искусстве и редактировании фотографий, остается чем-то вроде загадки для многих пользователей, все еще пытающихся оценить весь потенциал программного обеспечения. Хотя базовый набор инструментов и макет просты для понимания, именно более нестандартные функции делают Photoshop невероятно мощным инструментом для создания изображений. К сожалению, однако, это <em>точно</em> эти ключевые функции, которые слишком часто остаются неиспользованными большинством пользователей.
Ниже мы кратко рассмотрим один из таких инструментов, артборды, и дадим вам простое и удобное объяснение того, как работают артборды и почему вам следует рассмотреть возможность их интеграции в свой рабочий процесс — будь то дизайн UX, концепция искусство или редактирование фотографий.
Связанный: Как сделать кисти Photoshop для начинающих (так что вы можете перестать спрашивать!)
Что такое артборд в Photoshop?
Монтажные области в Photoshop — это, по сути, просто специальные группы контейнеров, которые действуют как отдельные холсты в одном документе. Поскольку каждый из них выполняет функцию единого холста, это отличный инструмент для интерфейса и дизайна UX для таких вещей, как приложения и веб-сайты, для которых требуется несколько экранов, часто повторно используя изображения и другие ресурсы.
Программы для Windows, мобильные приложения, игры — ВСЁ БЕСПЛАТНО, в нашем закрытом телеграмм канале — Подписывайтесь:)
Используя артборды, вы можете проиллюстрировать путь пользователя на нескольких экранах без необходимости использования нескольких документов и повторно использовать единый пул ресурсов, помогая дизайнерам повторять, сохранять тему и видеть пресловутый лес вместе с деревьями. Используя монтажные области, пользователи могут не только ускорить рабочий процесс, но и упростить экспорт и обмен идеями.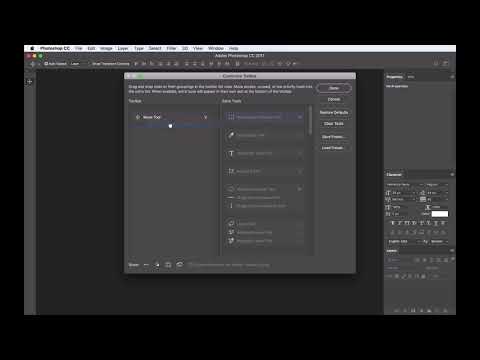
Почему артборды полезны
Сам монтажная область будет автоматически обрезать слои / изображения всякий раз, когда какая-либо часть их пиксельной области входит в их холст. Это отлично подходит для быстрого поиска нужного урожая и повторения композиций отдельных макетов. Одна из лучших особенностей артбордов — это возможность использовать и повторно использовать графические ресурсы в разных артбордах. Например, используя фотографию каньона выше, мы можем использовать одну и ту же фотографию на разных экранах одного и того же приложения и, что более важно, хранить фото вне какого-либо конкретного холста.
Это позволяет быстро перебирать идеи и перемещать ресурсы интуитивно понятным и экономичным способом. Каждый актив, когда он вырезан внутри монтажной области, включается в группу слоев этой монтажной области в меню слоев. При хранении вне холста этот конкретный слой отделяется от любой группы слоев и больше не будет регистрироваться как часть какой-либо монтажной области.
Эта возможность размещать слои вне холстов артбордов также позволяет дизайнерам держать свои ресурсы под рукой для легкого доступа, давая им возможность более свободно экспериментировать. Есть множество способов воспользоваться этим.
Еще один отличный вариант использования артбордов — это создание легко доступных ссылок для художников. Хотя есть отличные программы вроде PureRef которые разработаны специально для создания крупномасштабных справочных досок, использование функции артборда может ускорить работу художников, которые часто используют фотобашинг в своей работе, сохраняя их в виде слоев за пределами холста.
Связанный: Как перевернуть холст в Photoshop: ярлыки и расположение меню
Как создать артборды в фотошопе
Ниже мы проведем вас через основные шаги по настройке и управлению вашими монтажными областями, а также их экспорту для внешнего использования.
Шаг 1. Создайте новый документ
Первое, что вам нужно сделать, это, конечно же, создать артборд.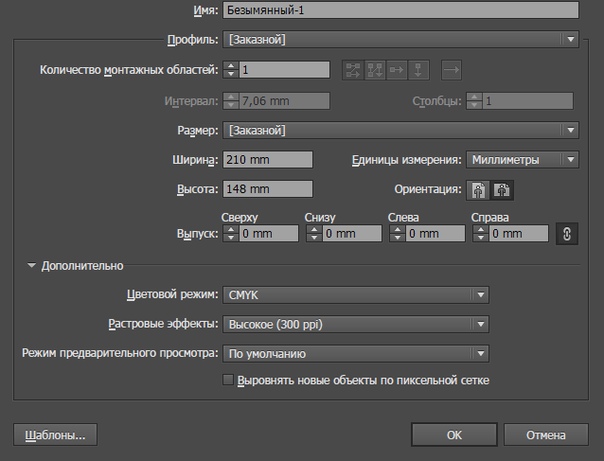 Для этого все, что вам нужно сделать, это убедиться, что вы отметили параметр монтажных областей помимо ориентации на новой панели документа. Этот вариант будет автоматически выбран при выборе формата в Интернете или для мобильных устройств.
Для этого все, что вам нужно сделать, это убедиться, что вы отметили параметр монтажных областей помимо ориентации на новой панели документа. Этот вариант будет автоматически выбран при выборе формата в Интернете или для мобильных устройств.
Когда вы создаете новый документ с помощью монтажных областей, первая группа слоев монтажной области будет автоматически сгенерирована в меню слоев.
Шаг 2: добавление новых артбордов
Добавить новые монтажные области в Photoshop так же просто, как нажать на название монтажной области и нажать любой из знаков «плюс» сбоку от монтажной области. Photoshop автоматически переместит ваш курсор на следующий знак плюса, что позволит вам быстро добавить любое количество досок.
Шаг 3: переименование артбордов
Чтобы переименовать монтажные области, просто перейдите на вкладку слоев, дважды щелкните заголовок группы слоев монтажной области и введите полностью подходящее имя для этой платы.
Шаг 4: экспорт артбордов
Экспортировать артборды очень просто. Просто перейдите в меню «Файл»> «Экспорт» и выберите, хотите ли вы экспортировать свои монтажные области в локальные файлы в нескольких форматах или в формате PDF. У вас есть добавленная опция экспорта либо определенной платы (ов), установив флажок «Экспортировать выбранные монтажные области». Если этот параметр не отмечен, ваши доски будут экспортированы в один файл.
Просто перейдите в меню «Файл»> «Экспорт» и выберите, хотите ли вы экспортировать свои монтажные области в локальные файлы в нескольких форматах или в формате PDF. У вас есть добавленная опция экспорта либо определенной платы (ов), установив флажок «Экспортировать выбранные монтажные области». Если этот параметр не отмечен, ваши доски будут экспортированы в один файл.
В этом суть использования артбордов; в их внешней простоте есть множество отличных возможностей для улучшения рабочего процесса, поэтому обязательно поэкспериментируйте и выясните, как их лучше всего интегрировать в ваш собственный процесс.
Все еще не понимаете? Возникли еще вопросы, связанные с артбордом или фотошопом? Позвольте им выйти — напишите нам в комментариях ниже, и мы поспешим к вам на помощь, как только сможем!
СВЯЗАННЫЕ С
Программы для Windows, мобильные приложения, игры — ВСЁ БЕСПЛАТНО, в нашем закрытом телеграмм канале — Подписывайтесь:)
4 совета по работе с артбордами в Photoshop
-
UI/UX - 2 мин на чтение
-
5048
Перевод статьи «4 Tips for Prototyping with Adobe Photoshop Artboards» из блога Designmodo, об использовании новой функции Photoshop CC 2015 — артборд.
Когда Adobe анонсировал появление в новой версии Photoshop СС 2015 долгожданной функции артбордов (или как их еще называют — монтажные области), значительная часть дизайнерского сообщества, включая меня, чуть не умерли от счастья!
Если вы не понимаете, почему появление артбордов в Photoshop — это великое событие, то, скорее всего, вы не занимаетесь ни веб-дизайном, ни созданием мобильных приложений.
Ключевая функция артбордов — быстрое переключение между разрабатываемыми экранами приложения или страницами вебсайта, без необходимости переключения между открытыми вкладками документов (как это было всегда).
Таким образом, в одном .PSD-файле вы сразу можете видеть 10, 20, 30 или сколько вам нужно, открытых экранов приложения или страниц сайта.
Чтобы помочь вам освоить этот новый инструмент (почти во всех прочих продуктах от Adobe он уже давно есть), мы собрали 4 полезных приема-совета, поняв и освоив которые, вы с легкостью начнете владеть артбордами в Photoshop.
Итак, поехали!
Навигация между артбордами
Представим, вы давно работаете над каким-то проектом, и у вас накопилось более десятка рабочих областей с различными экранами мобильного приложения. Но как быстрее всего переключаться между ними, да еще и точно на тот артборд, который вам нужен?
Во вкладке Layers (Слои), нажмите с зажатой клавишей Option (Alt на Win) на нужный вам артборд и он окажется посередине экрана.
Свернуть/развернуть все артборды
Несмотря на то, что артборды — это новая функция, способ их отображения — нет. По факту, артборды переняли смысл функции “группировка”, тем самым объединив все объекты с одного артборда в единую группу.
Чтобы просмотреть объекты, расположенные на том или ином артборде, все в той же панели Layers, с зажатой клавишей Cmd (Ctrl на Win), нужно нажать на стрелочку рядом с любым пунктом.
Создать артборд из группы
Даже если вы начали свой проект не с создания монтажной области, а сразу приступили к прототипированию или отрисовке, вы всегда сможете создать артборд из сгруппированных объектов.
Для этого, выберите группу объектов в панели Layers, кликните по ней правой кнопкой и нажмите “Artboard from Group”.
Быстрый экспорт выбранного артборда в PNG
Для пользователей Illustrator или Sketch или многих других графических редакторов, подобная возможность — не нова. Но для Photoshop — это крутое нововведение 🙂
Функция быстрого экспорта любого выбранного артборда (или нескольких) доступна во вкладке Layers по нажатию правой кнопкой мыши — “Quick Export as PNG”.
Функция очень удобная, особенно если нужно показать кому-то работу над определенной частью приложения или опубликовать процесс на Dribbble, например.
Быстрая работа и предельная аккуратность
Новые функции в Photoshop CC 2015 призваны ускорить и облегчить работу веб-, графических и мобильных дизайнеров. Теперь группировать объекты стало проще, а необходимости в излишних слоях — меньше.
При условии, что сами слои никуда не делись, а появились новые возможности позиционировать неограниченное число вариантов дизайна в одном .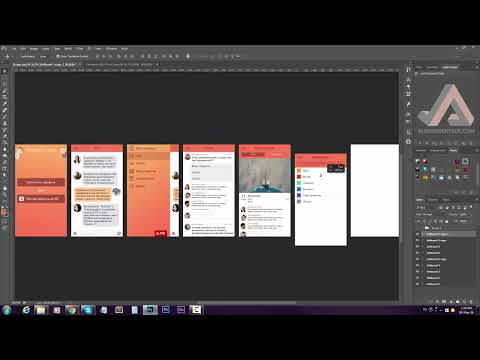 PSD-файле — в компании Adobe уверены, что смогут вернуть потерянный интерес со стороны дизайнерского сообщества к использованию Photoshop в разработке мобильных приложений.
PSD-файле — в компании Adobe уверены, что смогут вернуть потерянный интерес со стороны дизайнерского сообщества к использованию Photoshop в разработке мобильных приложений.
- #дизайн
- #интерфейс
- #перевод
- #статья
- #фотошоп
-
-
6 -
Что такое монтажные области в Photoshop и как их использовать
Монтажные области являются основой любого многостраничного проекта в Photoshop, поскольку монтажная область представляет собой чистый холст, содержащий все слои и элементы проекта.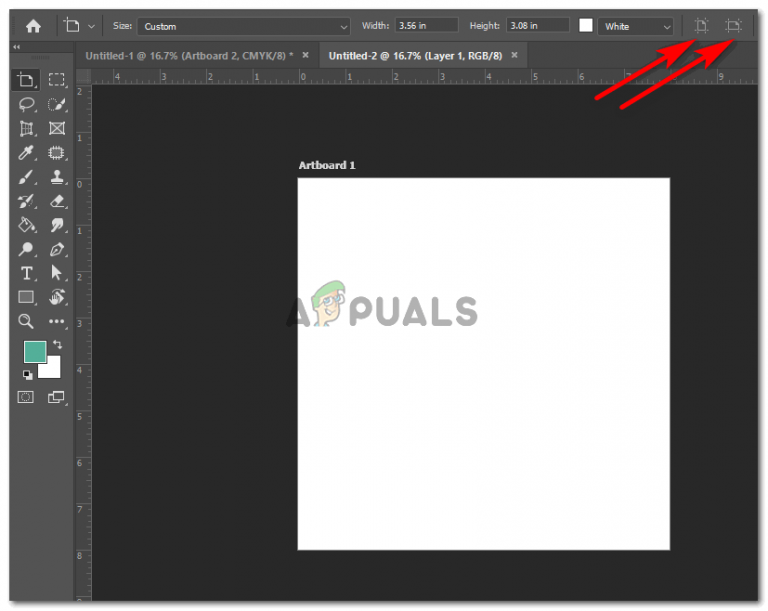 Как и в Adobe Illustrator, Photoshop может создавать несколько монтажных областей для использования в качестве типа группы слоев, что полезно при создании брошюры или нескольких экранов для мобильных приложений.
Как и в Adobe Illustrator, Photoshop может создавать несколько монтажных областей для использования в качестве типа группы слоев, что полезно при создании брошюры или нескольких экранов для мобильных приложений.
Создание отдельных монтажных областей полезно, поскольку позволяет хранить все элементы конкретного проекта в одном документе. Это идеально подходит для дизайнеров интерфейсов и начинающих редакторов, потому что они действительно просты в использовании.
Хотя поначалу монтажные области могут показаться запутанными, вот основные сведения о них и о том, как их использовать.
Что такое монтажные области в Photoshop?
Монтажная область в Photoshop — это пустой холст, на который можно добавлять изображения, объекты, текст и другие элементы. Монтажная область может содержать несколько слоев и групп слоев, которые вы добавляете в проект.
Разница между монтажной областью и простым холстом заключается в том, что вы можете создавать и хранить несколько монтажных областей в одном документе. Каждая монтажная область может содержать разные слои и группы слоев, что позволяет создавать несколько страниц для одного проекта. Монтажные области можно размещать рядом друг с другом в рабочей области для одновременной работы с различными монтажными областями.
Каждая монтажная область может содержать разные слои и группы слоев, что позволяет создавать несколько страниц для одного проекта. Монтажные области можно размещать рядом друг с другом в рабочей области для одновременной работы с различными монтажными областями.
Все элементы на монтажной области обрезаются краями монтажной области и не будут видны при экспорте проекта. Это позволяет вам размещать на монтажной области большие объекты, которые вы хотели бы творчески обрезать краями монтажной области.
Монтажные области могут содержать слои и группы слоев, но не могут содержать другую монтажную область. Каждый элемент, размещенный на монтажной области, будет добавлен как новый слой под вкладкой монтажной области.
Артборды и холсты в Photoshop
Холст в Photoshop — это рабочая область в программе, которая содержит изображение, фигуры, текст или любой другой элемент в виде слоев. Это пустая страница, которая открывается при создании нового документа. Чтобы создать холст, выберите Новый файл при открытии Photoshop.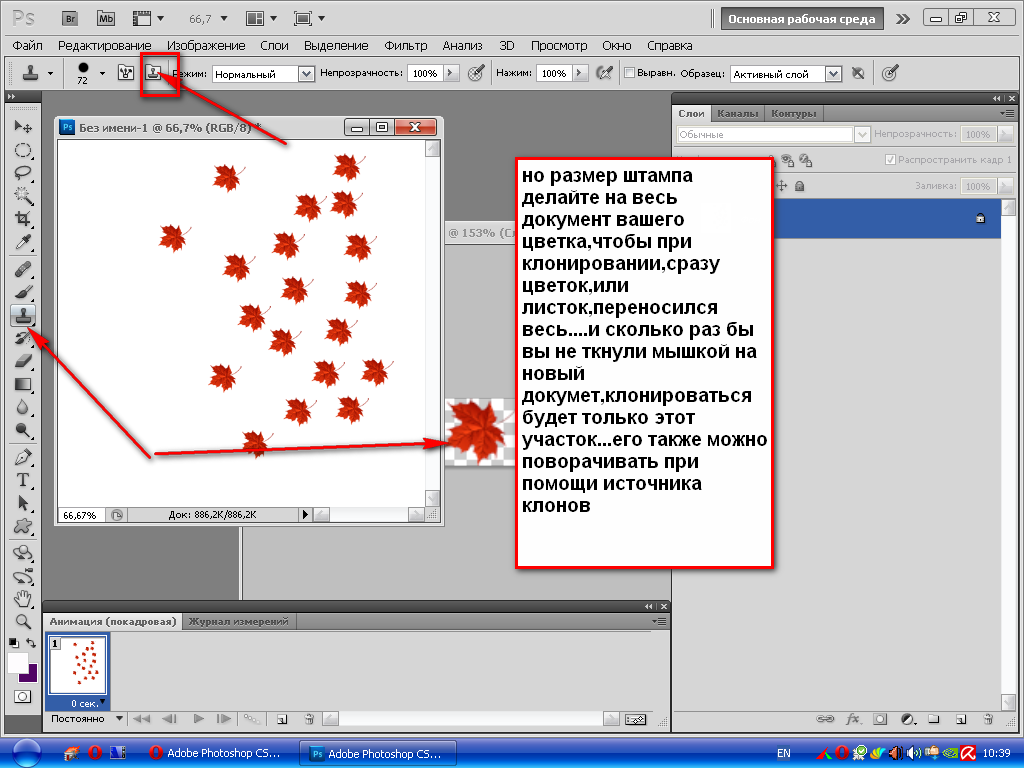
Затем вы можете выбрать размер холста по умолчанию или добавить собственный размер и разрешение справа от панели, прежде чем выбрать Создать.
В рабочей области откроется белая страница, и это ваш холст, на который вы можете добавлять элементы. Если на холст добавлены изображения, изменение размера изображения не повлияет на холст. При изменении размера холста это не повлияет ни на какие элементы на холсте, включая фигуры и текст.
Одновременно в рабочую область Photoshop можно добавить только один холст. Если вы хотите создать новый холст, вам нужно будет создать холст в другом окне. Эти холсты остаются отдельными и сохраняются в отдельные документы.
Монтажные области также создаются таким же образом, как холст, и также отображаются в виде белой страницы в рабочей области. Однако можно добавить несколько монтажных областей рядом с другими монтажными областями или над ними или под ними, чтобы вы могли беспрепятственно работать на разных холстах.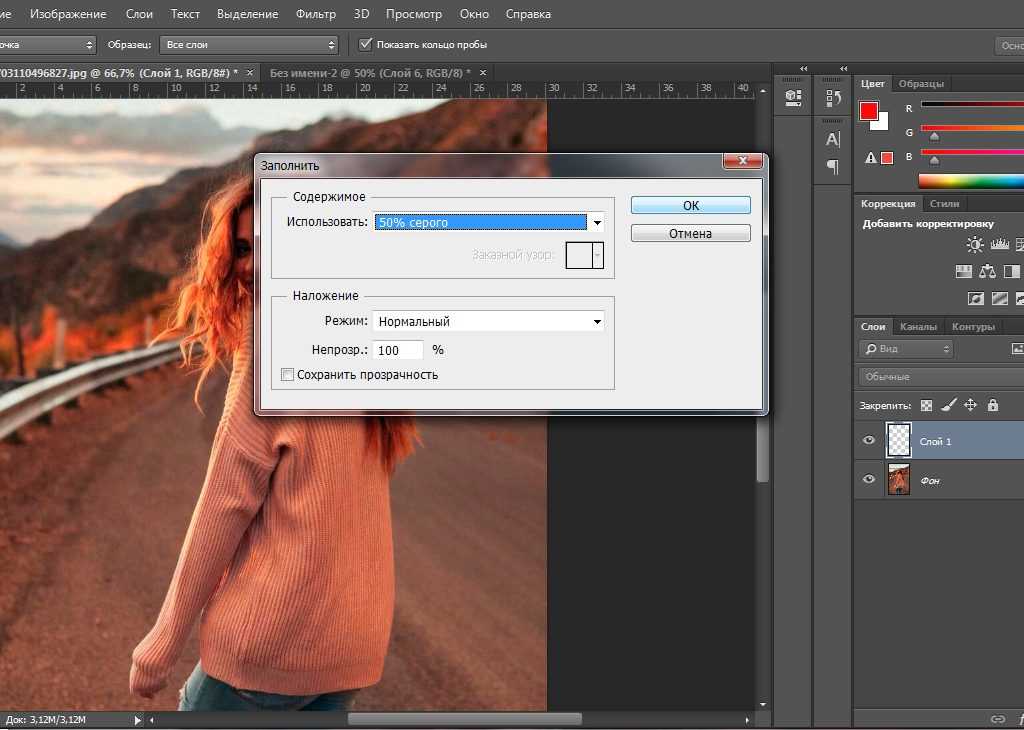
Это упрощает перемещение элементов между монтажными областями и позволяет увидеть, как различные элементы с разных страниц будут работать вместе. Монтажные области также являются хорошим способом сохранить все элементы проекта в одном документе.
Монтажные области — не всегда лучший вариант, так как они создают большие документы, что может занимать слишком много места и вычислительной мощности в некоторых системах. Тем не менее, монтажные области лучше всего подходят для определенных ситуаций, как вы узнаете далее.
Когда бы вы использовали монтажные области?
В некоторых случаях монтажные области могут улучшить ваш рабочий процесс и эффективность. Как правило, вы используете монтажные области при создании элементов для мобильного приложения, где вам нужно создать несколько страниц, которые работают вместе. Монтажные области также полезны при разработке других цифровых интерфейсов.
Дизайн страниц для веб-сайтов — это случай, когда монтажные области также полезны, так как вы можете видеть, как каждая страница выглядит рядом с другими страницами. Вы также можете использовать монтажные области для создания одной и той же веб-страницы для разных экранов и устройств, например, чтобы отображать разные дисплеи для настольных компьютеров и мобильных устройств.
Вы также можете использовать монтажные области для создания одной и той же веб-страницы для разных экранов и устройств, например, чтобы отображать разные дисплеи для настольных компьютеров и мобильных устройств.
Когда монтажные области создаются в Photoshop, они оптимизируются для цветового режима RGB, а также для расширенного режима рисования графического процессора, что делает их хорошо подходящими для цифровых проектов.
Монтажные области также полезны при разработке брошюр и других маркетинговых материалов, разбросанных по нескольким страницам. Несмотря на то, что печатный материал обычно разрабатывается в Indesign или Illustrator, бывают случаи, когда вам может понадобиться отредактировать элементы в Photoshop, пока вы видите, как он будет работать с другими страницами.
Монтажные области можно использовать для простого создания нескольких кадров для анимационных проектов. Наличие каждой монтажной области в одном рабочем пространстве позволяет поддерживать непрерывность дизайна на протяжении всего проекта.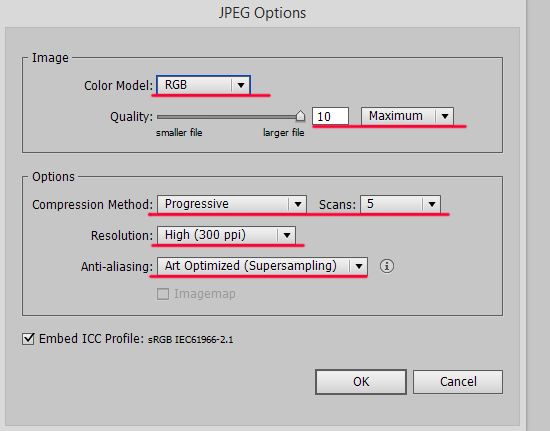 Все монтажные области можно экспортировать вместе в форматы файлов изображений или в PDF для создания презентации.
Все монтажные области можно экспортировать вместе в форматы файлов изображений или в PDF для создания презентации.
Как создавать монтажные области в Photoshop
Монтажные области можно создавать двумя способами: либо при запуске нового проекта, либо когда вы уже начали проект на обычном холсте. После создания монтажной области вы можете легко добавлять дополнительные монтажные области, перемещать их и редактировать элементы различных монтажных областей.
Чтобы создать монтажную область при запуске нового проекта, нажмите кнопку Новый файл при открытии Photoshop. Вы также можете перейти к File > New или нажать Control + N (Win) или Command + N (Mac), если у вас уже есть открытый проект.
После открытия окна «Новый документ» вы можете выбрать монтажную область размера по умолчанию или перемещаться по различным вкладкам для определенных размеров холста, например вкладка Mobile .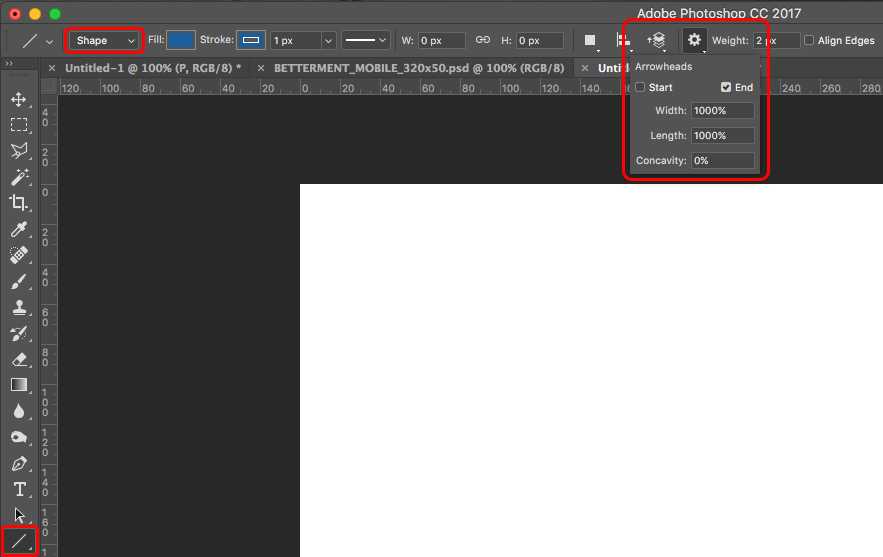 Вы также можете ввести определенный размер документа и разрешение в правой части окна.
Вы также можете ввести определенный размер документа и разрешение в правой части окна.
После установки правильных размеров можно изменить цветовой режим документа, цвет монтажной области и другие параметры. Затем убедитесь, что вы установили флажок рядом с Монтажные области и выберите Создать .
Теперь у вас будет одна монтажная область в рабочей области с выбранными вами размерами. Вы также заметите, что панель Layers создала группу Artboard 1 для вашего проекта, куда будут добавляться ваши слои при работе с выбранной монтажной областью.
Если вы уже создали отдельный холст и добавили элементы, вы можете легко преобразовать его в монтажную область, не потеряв при этом свою работу. Для этого выберите инструмент Artboard на панели инструментов. Этот инструмент находится в инструменте «Перемещение», поэтому нажмите и удерживайте значок и выберите правильный вариант.
Затем вы можете установить определенные параметры на панели параметров , например, установить пользовательский размер монтажной области. Вы также можете использовать раскрывающееся меню Размер , чтобы выбрать размер монтажной области по умолчанию, например 9022.0021 iPhone X размер .
Вы также можете использовать раскрывающееся меню Размер , чтобы выбрать размер монтажной области по умолчанию, например 9022.0021 iPhone X размер .
После того, как вы выбрали правильные размеры, выберите значок Добавить монтажную область на панели параметров и щелкните один раз в любом месте текущего холста.
Как только вы нажмете на свой холст, он превратится в монтажную область с размерами, которые вы установили на панели параметров . Ваши слои с различными элементами останутся на новой монтажной области, но вам может потребоваться переместить или изменить их размер, чтобы они лучше помещались на монтажной области.
Вы также можете преобразовать обычный холст в монтажную область, выбрав слои или группы слоев в Панель «Слои» , щелкните правой кнопкой мыши (Win) или Control + Click (Mac) и выберите Монтажная область из группы или Монтажная область из слоев . Этот метод не позволяет вам установить размеры монтажной области перед ее созданием.
Этот метод не позволяет вам установить размеры монтажной области перед ее созданием.
Как добавлять и изменять монтажные области
После создания монтажной области при выборе инструмента Монтажная область вы увидите знаки плюса вокруг монтажной области. Вы можете щелкнуть любой из них, чтобы добавить новую монтажную область выше, ниже или по обе стороны от исходной монтажной области.
Выберите знак справа, чтобы добавить еще одну монтажную область справа от первой монтажной области. Это создаст новую монтажную область с теми же размерами, что и исходная монтажная область.
Если вы хотите создать новую монтажную область с размерами, отличными от предыдущей, вы можете изменить размеры на панели параметров , как указано выше, или вы можете щелкнуть и перетащить в любом месте рабочей области и создать монтажную область нестандартного размера.
Вы можете переместить монтажную область в любое место рабочей области, щелкнув имя монтажной области и перетащив ее в новое место на холсте.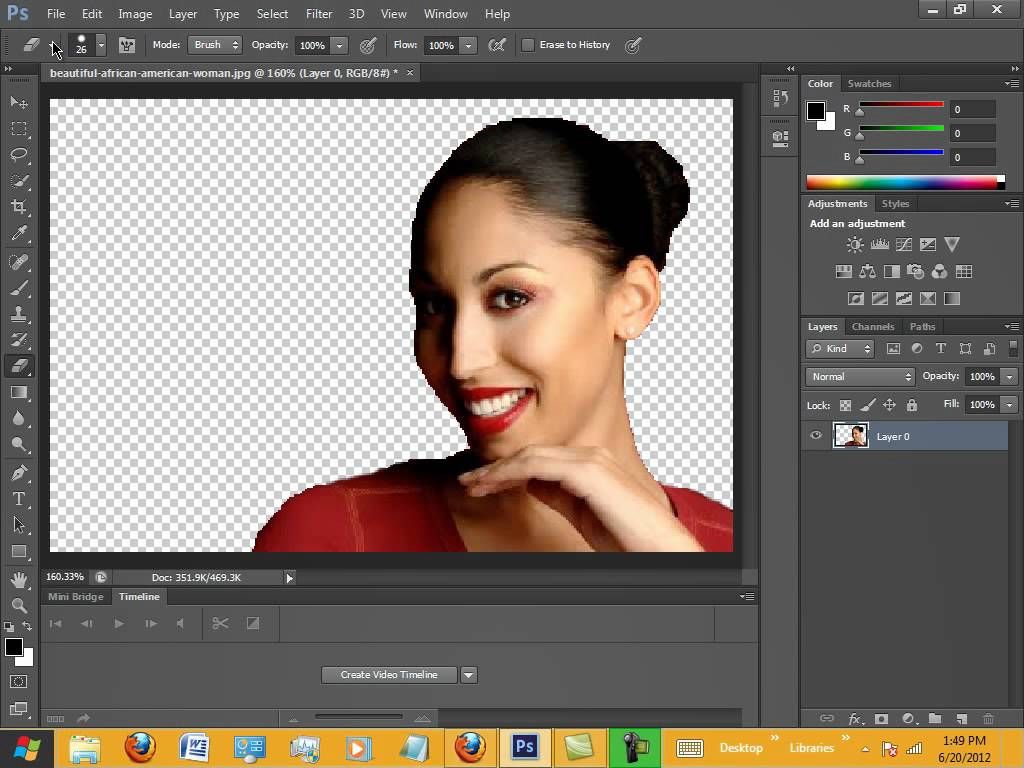
Создав монтажные области, вы можете изменить размер или цвет фона выбранной монтажной области на панели свойств.
Вы также можете дополнительно настроить монтажную область, перейдя к Редактировать > Настройки > Интерфейс (Win) или Photoshop > Настройки > Интерфейс (Mac) и выбрав раскрывающееся меню рядом с Монтажные области под Внешний вид вкладка .
При работе с несколькими монтажными областями можно перемещать элементы между ними, просто выбирая элементы и перетаскивая их на новую монтажную область. Photoshop поможет вам расположить элементы, используя линейки, чтобы выровнять их с положением элементов на предыдущей монтажной области.
Вы можете экспортировать монтажные области так же, как обычно экспортируете изображение в формат изображения, такой как PNG или JPG. Однако экспортированное изображение будет отображаться как все монтажные области, соединенные в том порядке и в том порядке, в котором они расположены в документе.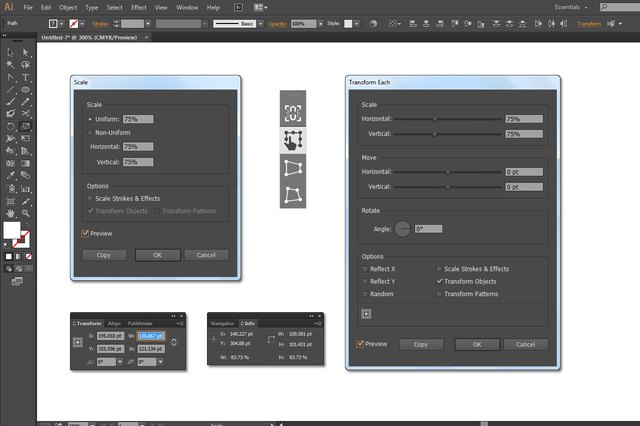
Если вы хотите экспортировать монтажные области в отдельные файлы изображений, выберите Файл > Экспорт > Монтажные области в файлы .
Откроется диалоговое окно, в котором вы можете изменить параметры сохранения монтажных областей. Вы должны выбрать файл назначения и то, что вы хотите назвать монтажными областями.
Затем вы можете выбрать отображение только того, что находится на монтажной области, или включить элементы фона. Если вы выбрали определенные монтажные области, вы можете экспортировать только эти монтажные области, отметив параметр Export Selected Artboards .
Наконец, используйте раскрывающееся меню, чтобы выбрать формат файла, в котором вы хотите сохранить монтажные области, и нажмите Выполнить .
После экспорта файлы будут сохранены по отдельности в выбранной папке.
Чтобы сохранить монтажные области в виде файла PDF, перейдите к пункту 9.0021 Файл > Экспорт > Монтажные области в PDF .
Затем вы можете настроить параметры, как указано выше. При экспорте в формате PDF у вас есть несколько дополнительных параметров, таких как сохранение монтажных областей в многостраничном документе или наличие одного документа на монтажную область. Затем нажмите Выполнить , чтобы сохранить файлы.
Использование монтажных областей в Adobe Photoshop
Руководство пользователя
Отмена
Поиск
Последнее обновление:
16 ноября 2022 г., 04:57:29 по Гринвичу
- Руководство пользователя Photoshop
- Знакомство с Photoshop
- Мечтай. Сделай это.
- Что нового в Photoshop
- Отредактируйте свою первую фотографию
- Создание документов
- Фотошоп | Общие вопросы
- Системные требования Photoshop
- Перенос предустановок, действий и настроек
- Знакомство с Photoshop
- Photoshop и другие продукты и услуги Adobe
- Работа с иллюстрациями Illustrator в Photoshop
- Работа с файлами Photoshop в InDesign
- Материалы Substance 3D для Photoshop
- Photoshop и Adobe Stock
- Использование встроенного расширения Capture в Photoshop
- Библиотеки Creative Cloud
- Библиотеки Creative Cloud в Photoshop
- Использование панели Touch Bar с Photoshop
- Сетка и направляющие
- Создание действий
- Отмена и история
- Photoshop на iPad
- Photoshop на iPad | Общие вопросы
- Знакомство с рабочим пространством
- Системные требования | Фотошоп на iPad
- Создание, открытие и экспорт документов
- Добавить фото
- Работа со слоями
- Рисовать и раскрашивать кистями
- Выделение и добавление масок
- Ретушь ваших композитов
- Работа с корректирующими слоями
- Отрегулируйте тональность композиции с помощью кривых
- Применение операций преобразования
- Обрезка и поворот композитов
- Поворот, панорамирование, масштабирование и сброс холста
- Работа с текстовыми слоями
- Работа с Photoshop и Lightroom
- Получить отсутствующие шрифты в Photoshop на iPad
- Японский текст в Photoshop на iPad
- Управление настройками приложения
- Сенсорные клавиши и жесты
- Сочетания клавиш
- Измените размер изображения
- Прямая трансляция во время создания в Photoshop на iPad
- Исправление недостатков с помощью Восстанавливающей кисти
- Создание кистей в Capture и использование их в Photoshop
- Работа с файлами Camera Raw
- Создание смарт-объектов и работа с ними
- Отрегулируйте экспозицию изображений с помощью Dodge and Burn
- Photoshop в Интернете, бета-версия
- Общие вопросы | Photoshop в Интернете, бета-версия
- Введение в рабочее пространство
- Системные требования | Photoshop в Интернете, бета-версия
- Сочетания клавиш | Photoshop в Интернете, бета-версия
- Поддерживаемые типы файлов | Photoshop в Интернете, бета-версия
- Открытие и работа с облачными документами
- Сотрудничать с заинтересованными сторонами
- Применение ограниченных правок к облачным документам
- Облачные документы
- Облачные документы Photoshop | Общие вопросы
- Облачные документы Photoshop | Вопросы о рабочем процессе
- Управление и работа с облачными документами в Photoshop
- Обновление облачного хранилища для Photoshop
- Невозможно создать или сохранить облачный документ
- Устранение ошибок облачного документа Photoshop
- Сбор журналов синхронизации облачных документов
- Делитесь доступом и редактируйте свои облачные документы
- Делитесь файлами и комментируйте в приложении
- Рабочее пространство
- Основы рабочего пространства
- Настройки
- Учитесь быстрее с помощью панели Photoshop Discover
- Создание документов
- Поместить файлы
- Сочетания клавиш по умолчанию
- Настройка сочетаний клавиш
- Инструментальные галереи
- Параметры производительности
- Используйте инструменты
- Предустановки
- Сетка и направляющие
- Сенсорные жесты
- Использование панели Touch Bar с Photoshop
- Сенсорные возможности и настраиваемые рабочие пространства
- Превью технологий
- Метаданные и примечания
- Сенсорные возможности и настраиваемые рабочие области
- Поместите изображения Photoshop в другие приложения
- Линейки
- Показать или скрыть непечатаемые дополнения
- Укажите столбцы для изображения
- Отмена и история
- Панели и меню
- Позиционные элементы с привязкой
- Позиционирование с помощью инструмента «Линейка»
- Дизайн веб-сайтов, экранов и приложений
- Photoshop для дизайна
- Монтажные области
- Предварительный просмотр устройства
- Копировать CSS из слоев
- Разрезать веб-страницы
- Параметры HTML для фрагментов
- Изменить расположение фрагментов
- Работа с веб-графикой
- Создание фотогалерей в Интернете
- Основы изображения и цвета
- Как изменить размер изображения
- Работа с растровыми и векторными изображениями
- Размер и разрешение изображения
- Получение изображений с камер и сканеров
- Создание, открытие и импорт изображений
- Просмотр изображений
- Недопустимая ошибка маркера JPEG | Открытие изображений
- Просмотр нескольких изображений
- Настройка палитр цветов и образцов
- Изображения с высоким динамическим диапазоном
- Сопоставьте цвета на изображении
- Преобразование между цветовыми режимами
- Цветовые режимы
- Стереть части изображения
- Режимы наложения
- Выберите цвет
- Настройка индексированных таблиц цветов
- Информация об изображении
- Фильтры искажения недоступны
- О цвете
- Цветовые и монохромные настройки с использованием каналов
- Выбор цветов на панелях «Цвет» и «Образцы»
- Образец
- Цветовой режим или Режим изображения
- Цветной оттенок
- Добавить условное изменение режима к действию
- Добавить образцы из HTML CSS и SVG
- Битовая глубина и настройки
- Слои
- Основы слоев
- Неразрушающее редактирование
- Создание и управление слоями и группами
- Выберите, сгруппируйте и свяжите слои
- Поместите изображения в рамки
- Непрозрачность слоя и смешивание
- Слои маски
- Применение смарт-фильтров
- Композиции слоев
- Перемещение, наложение и блокировка слоев
- Слои масок с векторными масками
- Управление слоями и группами
- Эффекты и стили слоя
- Редактировать маски слоя
- Извлечение активов
- Отображение слоев с помощью обтравочных масок
- Создание ресурсов изображения из слоев
- Работа со смарт-объектами
- Режимы наложения
- Объединение нескольких изображений в групповой портрет
- Объединение изображений с помощью Auto-Blend Layers
- Выравнивание и распределение слоев
- Копировать CSS из слоев
- Загрузить выделение из границ слоя или маски слоя
- Нокаут для отображения содержимого других слоев
- Слой
- Выпрямление
- Композит
- Фон
- Выборки
- Рабочая область выбора и маски
- Сделать быстрый выбор
- Начало работы с выборками
- Выберите с помощью инструментов выделения
- Выберите с помощью инструментов лассо
- Выберите диапазон цветов в изображении
- Настройка выбора пикселей
- Преобразование между путями и границами выделения
- Основы канала
- Перемещение, копирование и удаление выбранных пикселей
- Создать временную быструю маску
- Сохранить выделение и маски альфа-канала
- Выберите области изображения в фокусе
- Дублирование, разделение и объединение каналов
- Вычисления каналов
- Выбор
- Ограничительная рамка
- Настройки изображения
- Деформация перспективы
- Уменьшение размытия изображения при дрожании камеры
- Примеры лечебных кистей
- Экспорт таблиц поиска цветов
- Настройка резкости и размытия изображения
- Понимание настроек цвета
- Применение регулировки яркости/контрастности
- Настройка деталей теней и светлых участков
- Регулировка уровней
- Настройка оттенка и насыщенности
- Настройка вибрации
- Настройка насыщенности цвета в областях изображения
- Быстрая корректировка тона
- Применение специальных цветовых эффектов к изображениям
- Улучшите изображение с помощью настройки цветового баланса
- Изображения с высоким динамическим диапазоном
- Просмотр гистограмм и значений пикселей
- Сопоставьте цвета на изображении
- Как обрезать и выпрямить фотографии
- Преобразование цветного изображения в черно-белое
- Корректирующие слои и слои-заливки
- Регулировка кривых
- Режимы наложения
- Целевые изображения для прессы
- Регулировка цвета и тона с помощью пипеток «Уровни» и «Кривые»
- Настройка экспозиции и тонирования HDR
- Фильтр
- Размытие
- Осветление или затемнение областей изображения
- Выборочная настройка цвета
- Заменить цвета объектов
- Adobe Camera Raw
- Системные требования Camera Raw
- Что нового в Camera Raw
- Знакомство с Camera Raw
- Создание панорам
- Поддерживаемые объективы
- Эффекты виньетирования, зернистости и удаления дымки в Camera Raw
- Сочетания клавиш по умолчанию
- Автоматическая коррекция перспективы в Camera Raw
- Как выполнять неразрушающее редактирование в Camera Raw
- Радиальный фильтр в Camera Raw
- Управление настройками Camera Raw
- Открытие, обработка и сохранение изображений в Camera Raw
- Исправление изображений с помощью инструмента Enhanced Spot Removal Tool в Camera Raw
- Поворот, обрезка и настройка изображений
- Настройка цветопередачи в Camera Raw
- Обзор функций | Adobe Camera Raw | 2018 выпусков
- Обзор новых функций
- Версии обработки в Camera Raw
- Внесение локальных корректировок в Camera Raw
- Исправление и восстановление изображений
- Удаление объектов с фотографий с помощью Content-Aware Fill
- Content-Aware Patch and Move
- Ретушь и исправление фотографий
- Исправление искажения изображения и шума
- Основные действия по устранению неполадок для устранения большинства проблем
- Преобразование изображений
- Преобразование объектов
- Настройка обрезки, поворота и размера холста
- Как обрезать и выпрямить фотографии
- Создание и редактирование панорамных изображений
- Деформация изображений, форм и путей
- Точка схода
- Используйте фильтр «Пластика»
- Масштабирование с учетом содержимого
- Преобразование изображений, форм и контуров
- Деформация
- Преобразование
- Панорама
- Рисование и раскрашивание
- Раскрашивание симметричных узоров
- Рисование прямоугольников и изменение параметров обводки
- О чертеже
- Рисование и редактирование фигур
- Малярные инструменты
- Создание и изменение кистей
- Режимы наложения
- Добавить цвет к путям
- Редактировать пути
- Краска с помощью кисти-миксера
- Наборы кистей
- Градиенты
- Градиентная интерполяция
- Выбор заливки и обводки, слоев и контуров
- Рисование с помощью инструментов «Перо»
- Создание шаблонов
- Создание рисунка с помощью Pattern Maker
- Управление путями
- Управление библиотеками рисунков и пресетами
- Рисуйте или раскрашивайте на графическом планшете
- Создание текстурированных кистей
- Добавление динамических элементов к кистям
- Градиент
- Нарисуйте стилизованные мазки с помощью Art History Brush
- Краска с рисунком
- Синхронизация пресетов на нескольких устройствах
- Текст
- Добавить и отредактировать текст
- Единый текстовый движок
- Работа со шрифтами OpenType SVG
- Символы формата
- Форматирование абзацев
- Как создавать текстовые эффекты
- Редактировать текст
- Интервал между строками и символами
- Арабский и еврейский шрифт
- Шрифты
- Устранение неполадок со шрифтами
- Азиатский тип
- Создать тип
- Ошибка Text Engine при использовании инструмента «Текст» в Photoshop | Windows 8
- Видео и анимация
- Видеомонтаж в Photoshop
- Редактирование слоев видео и анимации
- Обзор видео и анимации
- Предварительный просмотр видео и анимации
- Отрисовка кадров в слоях видео
- Импорт видеофайлов и последовательностей изображений
- Создать анимацию кадра
- Creative Cloud 3D-анимация (предварительная версия)
- Создание анимации временной шкалы
- Создание изображений для видео
- Фильтры и эффекты
- Использование фильтра «Пластика»
- Используйте галерею размытия
- Основы фильтра
- Артикул эффектов фильтра
- Добавить световые эффекты
- Используйте адаптивный широкоугольный фильтр
- Используйте фильтр масляной краски
- Эффекты и стили слоя
- Применение определенных фильтров
- Размазывание областей изображения
- Сохранение и экспорт
- Сохранение файлов в Photoshop
- Экспорт файлов в Photoshop
- Поддерживаемые форматы файлов
- Сохранение файлов в графических форматах
- Перемещение дизайнов между Photoshop и Illustrator
- Сохранение и экспорт видео и анимации
- Сохранение файлов PDF
- Защита авторских прав Digimarc
- Печать
- Печать 3D-объектов
- Печать из фотошопа
- Печать с управлением цветом
- Контактные листы и презентации в формате PDF
- Печать фотографий в макете пакета изображений
- Плашечные цвета для печати
- Дуотоны
- Печать изображений на коммерческой типографии
- Улучшение цветных отпечатков из Photoshop
- Устранение проблем с печатью | Фотошоп
- Автоматизация
- Создание действий
- Создание графики, управляемой данными
- Сценарий
- Обработка пакета файлов
- Воспроизведение и управление действиями
- Добавить условные действия
- О действиях и панели действий
- Инструменты записи в действиях
- Добавить условное изменение режима к действию
- Набор инструментов пользовательского интерфейса Photoshop для подключаемых модулей и сценариев
- Управление цветом
- Понимание управления цветом
- Поддержание согласованности цветов
- Настройки цвета
- Работа с цветовыми профилями
- Документы с управлением цветом для онлайн-просмотра
- Управление цветом документов при печати
- Управление цветом импортированных изображений
- Пробные цвета
- Подлинность контента
- Узнайте об учетных данных контента
- Идентичность и происхождение для NFT
- Подключить аккаунты для атрибуции креативов
- 3D и техническое изображение
- Photoshop 3D | Распространенные вопросы о снятых с производства 3D-функциях
- Creative Cloud 3D-анимация (предварительная версия)
- Печать 3D-объектов
- 3D живопись
- Усовершенствования 3D-панели | Фотошоп
- Основные концепции и инструменты 3D
- 3D-рендеринг и сохранение
- Создание 3D-объектов и анимации
- Стопки изображений
- Рабочий процесс 3D
- Измерение
- DICOM-файлы
- Photoshop и MATLAB
- Подсчет объектов на изображении
- Объединение и преобразование 3D-объектов
- Редактирование 3D-текстур
- Настройка экспозиции и тонирования HDR
- Настройки панели 3D
Монтажные области для разных устройств на одном холсте
Если вы веб-дизайнер или UX-дизайнер, вам все чаще приходится разрабатывать веб-сайты или приложения для нескольких устройств.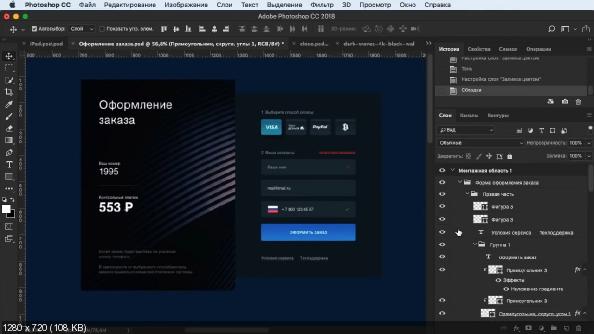 Монтажные области помогают упростить процесс проектирования, предоставляя вам бесконечный холст, на котором вы можете размещать проекты для различных устройств и экранов. При создании монтажных областей вы можете выбрать один из множества предустановленных размеров или определить свой собственный размер монтажной области.
Монтажные области помогают упростить процесс проектирования, предоставляя вам бесконечный холст, на котором вы можете размещать проекты для различных устройств и экранов. При создании монтажных областей вы можете выбрать один из множества предустановленных размеров или определить свой собственный размер монтажной области.
Монтажные области полезны, даже если вы обычно работаете только с одним размером экрана. Например, при разработке веб-сайта вы можете использовать монтажные области для просмотра дизайнов разных страниц рядом друг с другом и в контексте.
Монтажные области оптимизированы для цветового режима RGB и расширенного режима рисования графического процессора.
Монтажную область можно рассматривать как особый тип группы слоев. Монтажная область обрезает содержимое любых содержащихся элементов по своим границам. Иерархия элементов монтажной области отображается на панели «Слои» вместе со слоями и группами слоев. Монтажные области могут содержать слои и группы слоев, но не другие монтажные области.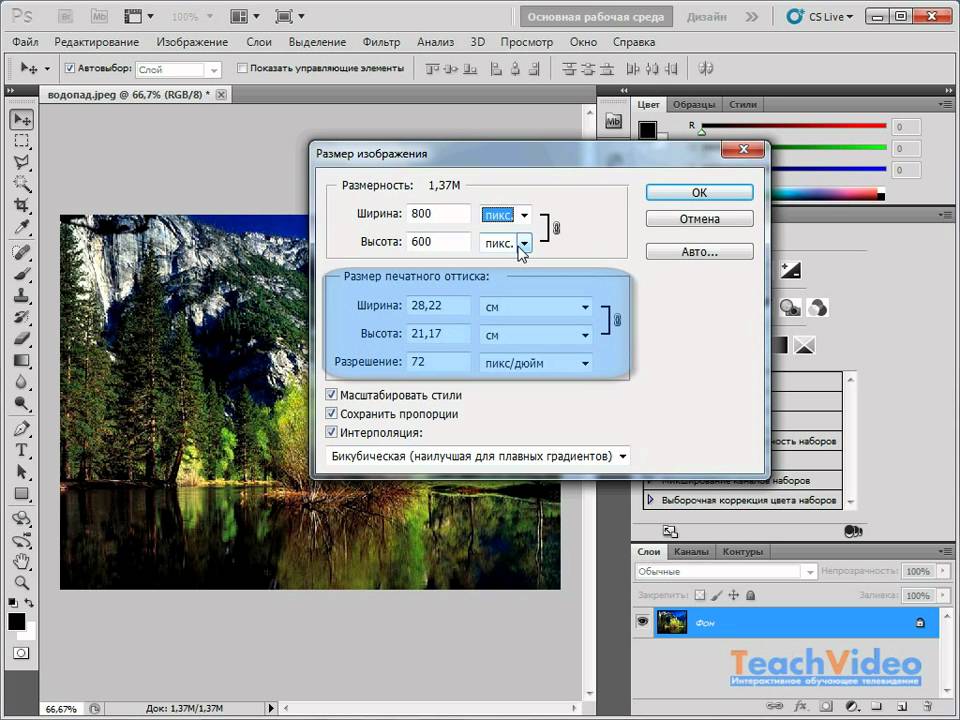
Визуально монтажные области служат отдельными холстами в документе. Любые слои в документе, не содержащиеся в монтажной области, сгруппированы в верхней части панели «Слои» и не обрезаются никакими монтажными областями.
Чтобы настроить внешний вид монтажных областей, выберите «Настройки» > «Интерфейс» > «Внешний вид» > «Монтажные области». У вас есть возможность выбрать цвет подложки монтажной области, а также показать или скрыть границы монтажной области.
- В Photoshop выберите «Файл» > «Создать».
- В диалоговом окне «Создать» укажите имя документа. Например, веб-сайт iPhone .
- Во всплывающем меню «Тип документа» выберите «Монтажная область».
- Выберите один из 35+ предустановленных размеров монтажной области.
Широкий выбор предустановок размера монтажной области
- Начните добавлять элементы дизайна на монтажную область. На монтажную область можно добавлять смарт-объекты, слои, группы слоев и т.
 д.
д.
Преобразование существующего документа в документ монтажной области
Если у вас есть стандартный документ Photoshop, вы можете быстро преобразовать его в документ монтажной области.
- Выберите одну или несколько групп слоев или слоев в документе.
- Щелкните выделенный фрагмент правой кнопкой мыши и выберите «Монтажная область из слоев» или «Монтажная область из группы».
- На панели «Инструменты» щелкните значок , чтобы выбрать инструмент Монтажная область.
- Нарисуйте монтажную область на холсте.
- При необходимости измените размер монтажной области. На панели параметров инструмента выберите предустановленный размер во всплывающем меню «Размер». Кроме того, вы можете оставить монтажную область нестандартного размера.
Изменение размера монтажной области
- Переименуйте монтажную область в желаемое имя. Выполните следующие действия:
- Выделив монтажную область, выберите «Слой» > «Переименовать монтажную область».

- Введите новое имя монтажной области и нажмите клавишу Return.
- Выделив монтажную область, выберите «Слой» > «Переименовать монтажную область».
- Начните добавлять элементы дизайна на монтажную область. На монтажную область можно добавлять смарт-объекты, слои, группы слоев и т. д.
Быстрое добавление новых монтажных областей в документ
Вы можете добавить монтажные области в свой документ, щелкнув значки +, которые появляются рядом с монтажными областями, которые в данный момент находятся в документе. Эти значки + появляются везде, где на холсте можно разместить дополнительные монтажные области. Чтобы дублировать монтажную область вместе с ее содержимым, щелкните значок плюса (+), удерживая клавишу Option/Alt.
- Выберите монтажную область.
- Щелкните значок + рядом с монтажной областью. Photoshop добавляет монтажную область в документ в направлении значка +.
Добавление монтажных областей со значками плюса
Option/Alt щелкните значок плюса (+), чтобы дублировать выбранную в данный момент монтажную область вместе с ее содержимым. Новая монтажная область добавляется в направлении значка +, который вы щелкнули.
Новая монтажная область добавляется в направлении значка +, который вы щелкнули.
Установить фон артборда
На панели «Свойства» («Окно» > «Свойства») монтажной области задайте нужное значение в поле «Цвет фона монтажной области». Вы также можете сделать фон артборда прозрачным.
Установить фон артборда
Перемещение элементов между монтажными областями
Просто перетащите элементы с одной монтажной области на другую на холсте. Когда вы перемещаете элемент между монтажными областями, Photoshop пытается расположить его в том же месте относительно начала координат линейки, расположенного в верхних левых углах монтажных областей.
Когда вы добавляете/перемещаете элемент на монтажную область, новый элемент перемещается в верхнюю часть панели «Слои» в порядке Z для этой монтажной области.
Вы также можете сгруппировать слои/элементы, не включенные ни в одну монтажную область, с существующими монтажными областями. Просто перетащите элемент на холсте на целевую монтажную область. Либо переместите его в целевую монтажную область на панели «Слои».
Просто перетащите элемент на холсте на целевую монтажную область. Либо переместите его в целевую монтажную область на панели «Слои».
Дублирование слоев или групп слоев
При дублировании слоя или группы слоев в документе, содержащем монтажные области, вы можете выбрать монтажную область, в которую хотите поместить скопированный слой.
Дублировать слои: выберите монтажную область, в которую вы хотите поместить скопированный слой 9.0002
Шаг
При выбранном инструменте «Монтажная область» или «Перемещение» щелкните метку монтажной области, чтобы выбрать ее. Теперь переместите его в нужное место на холсте.
Изменить размер
При выбранном инструменте «Монтажная область» или «Перемещение» щелкните метку монтажной области, чтобы выбрать ее. Теперь выберите новый предустановленный размер монтажной области на панели параметров инструмента.
Если вы хотите изменить размер монтажной области до пользовательского размера, просто измените размер ее границ с помощью маркеров.
Сетки
Выберите монтажную область и выберите «Просмотр» > «Показать» > «Сетка», чтобы просмотреть сетки на монтажной области.
Гиды
Выделив монтажную область, перетащите направляющие с линейки на холст. Эти направляющие теперь перемещаются вместе с монтажной областью. Вы также можете дублировать монтажную область с назначенными направляющими, чтобы назначить идентичные направляющие дублированной монтажной области. Кроме того, вы можете выбрать «Вид» > «Новый макет направляющей», чтобы настроить таргетинг на нужные монтажные области. Чтобы настроить параметры видимости направляющей, выберите «Вид» > «Показать».
(Слева) Новый макет направляющей | (Справа) Параметры видимости направляющей
Проверьте свойства монтажной области
Выберите монтажную область и выберите «Окно» > «Свойства», чтобы быстро просмотреть ее основные свойства. Вы также можете изменить размер монтажной области на панели «Свойства».
Вы также можете изменить размер монтажной области на панели «Свойства».
Свойства монтажной области также отображаются на панели параметров инструмента при выборе монтажной области.
Панель свойств монтажной области
Показать имена монтажных областей
Чтобы отобразить/скрыть имена монтажных областей, выберите «Вид» > «Показать» > «Имена монтажных областей». Имена монтажных областей автоматически усекаются до ширины монтажной области.
Фильтровать слои по монтажной области
На панели «Слои» во всплывающем меню «Поиск» выберите «Монтажная область». Выберите монтажную область или любой слой внутри монтажной области. Вид панели «Слои» теперь ограничен только выбранной монтажной областью. Чтобы вернуться к полному представлению панели «Слои», либо отмените выбор всех слоев, либо выберите что-то за пределами монтажной области.
Предотвращение автоматического вложения в артборды или из них
Назначьте замок на иллюстрации монтажной области, чтобы запретить автоматическое вложение в монтажную область и из нее, или определенным слоям в монтажной области, чтобы запретить автоматическое вложение этих конкретных слоев. Чтобы вернуться к нормальному поведению автоматического размещения, удалите все блокировки автоматического размещения с монтажных областей или слоев.
Чтобы вернуться к нормальному поведению автоматического размещения, удалите все блокировки автоматического размещения с монтажных областей или слоев.
Позиционная блокировка артборда
Выберите монтажную область и назначьте блокировку положения. Монтажная область теперь остается фиксированной на холсте, но элементы по-прежнему можно добавлять, перемещать или удалять, как обычно.
Переименовать
Дважды щелкните имя монтажной области на панели «Слои» и введите новое имя. В качестве альтернативы используйте команду «Слой» > «Переименовать монтажную область».
Растворить артборды
Вы можете быстро разложить монтажные области на составные элементы. Выбрав монтажные области, выберите «Слой» > «Разгруппировать монтажные области». Монтажные области растворяются, и все составляющие их элементы перемещаются на уровень выше на панели «Слои». Если последняя оставшаяся монтажная область в документе растворяется или разгруппируется, документ становится документом без монтажной области.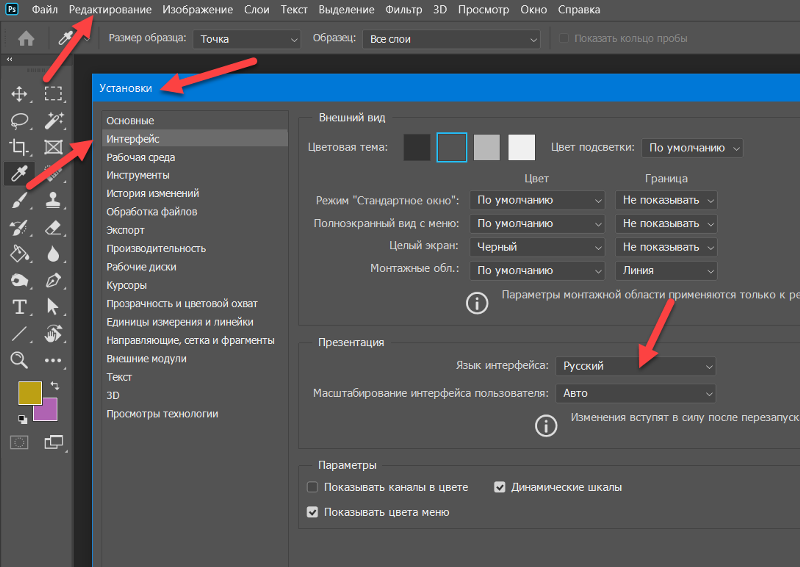
Экспорт монтажных областей как графических ресурсов
Монтажные области можно экспортировать как ресурсы изображений JPEG, GIF или PNG непосредственно с панели «Слои».
Дополнительные сведения см. в разделе Экспорт монтажных областей и слоев.
Экспорт монтажных областей в формате PDF
Монтажные области можно экспортировать как документы PDF. Выполните следующие действия:
- В Photoshop выберите «Файл» > «Экспорт» > «Монтажные области в PDF».
- В диалоговом окне «Монтажные области в PDF» выполните следующие действия:
- Выберите место назначения/местоположение для сохранения созданных PDF-документов.
- Укажите префикс имени файла для создаваемых документов PDF. Например, Campaign_insurance .
- Укажите, хотите ли вы экспортировать только содержимое монтажных областей или также содержимое областей, перекрывающих монтажные области.
- Укажите, хотите ли вы экспортировать все монтажные области или только выбранные в данный момент.

- Укажите, хотите ли вы также экспортировать фоны монтажных областей вместе с монтажными областями.
- Укажите, хотите ли вы создать один PDF-файл для всех монтажных областей в текущем документе или создать один PDF-документ для каждой монтажной области. Если вы решите создать несколько документов PDF, все эти документы получат префикс имени файла, который вы указали ранее.
- Укажите кодировку экспортируемых PDF-документов: ZIP или JPEG. Если вы выбрали JPEG, также укажите параметр качества (0–12).
- Укажите, хотите ли вы включать профиль Международного консорциума по цвету (ICC) в экспортируемые PDF-документы. Профиль ICC содержит данные, характеризующие устройство ввода или вывода цвета.
- Укажите, хотите ли вы также экспортировать имена монтажных областей вместе с экспортируемыми монтажными областями. При выборе этого параметра можно указать собственный шрифт, размер шрифта, цвет шрифта и цвет расширения холста.

- Щелкните Выполнить. Photoshop создает PDF-документ.
Экспорт монтажных областей в виде файлов
Монтажные области можно экспортировать как отдельные файлы. Выполните следующие действия:
- В Photoshop выберите «Файл» > «Экспорт» > «Монтажные области в файлы».
- В диалоговом окне «Монтажные области в файлы» выполните следующие действия:
- Выберите место, где вы хотите сохранить созданные файлы.
- Укажите префикс имени файла.
- Укажите, хотите ли вы экспортировать только содержимое монтажной области или также хотите включить перекрывающиеся области.
- Укажите, хотите ли вы экспортировать все монтажные области или только выбранные в данный момент.
- Укажите, хотите ли вы также экспортировать фоны монтажных областей вместе с монтажными областями.
- Выберите тип файла, в который вы хотите экспортировать. У вас есть возможность экспортировать в формате BMP, JPEG, PDF, PSD, Targa, TIFF, PNG-8 или PNG-24.


 д.
д.