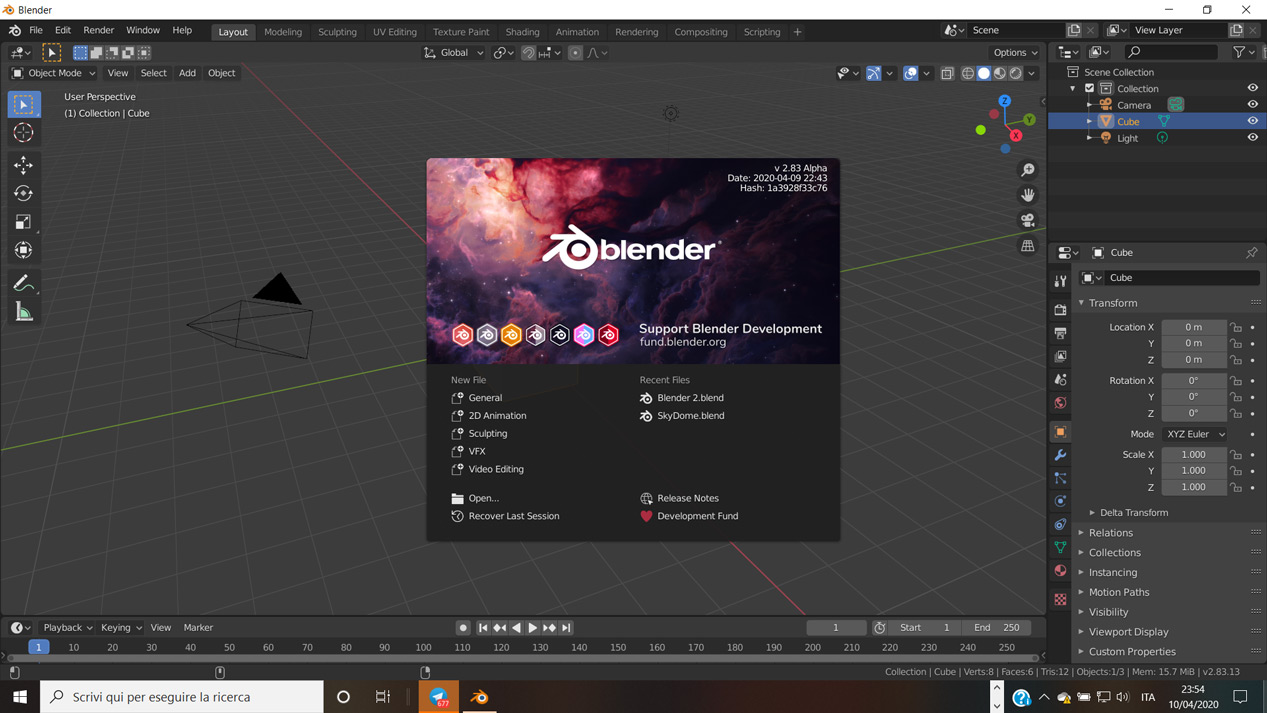Содержание
Вкладки и панели — Blender Manual
Вкладки и панели — Blender Manual
Вкладки
Горизонтально расположенные вкладки.
Вкладка «Tools», «Create» и т.д.
Вкладки являются перекрывающимися частями пользовательского интерфейса. Вкладки могут быть вертикальными (Полка Инструментов) или горизонтальными (Properties Editor, User Preferences).
Перемещение по вкладкам
Вертикально расположенные вкладки можно переключать с помощью Wheel, когда курсор мыши находится над ними, и с помощью сочетания Ctrl-Wheel, из любого места участка редактора.
Вы также можете перемещаться по вкладкам с помощью Ctrl-Tab и Shift-Ctrl-Tab.
Панели
Панели.
Заголовки выделены.
Панель — это наименьшая организационная единица пользовательского интерфейса. Чтобы спрятать содержимое панели, её можно свернуть. Панели можно увидеть, например, в Редакторе Свойств, на Полке Инструментов и Участке Свойств.
На картинке справа, можно увидеть три панели: Transform (трансформация), Edit (редактирование) и History (история). Панель Edit развёрнута, а остальные свёрнуты.
Сворачивание и разворачивание панелей
Состояние панели можно определить по значку, слева от её заголовка. Когда панель развёрнута, вы увидите значок (▼), а когда свёрнута — значок (►).
- Щелчок LMB на заголовке панели, сворачивает или разворачивает её.
- При помощи горячей клавиши A, можно свернуть или развернуть панель под курсором мыши.
- Клик Ctrl-LMB по заголовку какой-либо панели позволяет свернуть все остальные открытые панели кроме текущей.
- Быстро открывать или закрывать несколько панелей можно путём перетаскивания мыши с зажатой LMB по заголовкам панелей.
Расположение панелей
Вы можете изменять расположение панелей в пределах участка редактора ухватившись LMB за значок (::::), который находится справа от заголовка панели.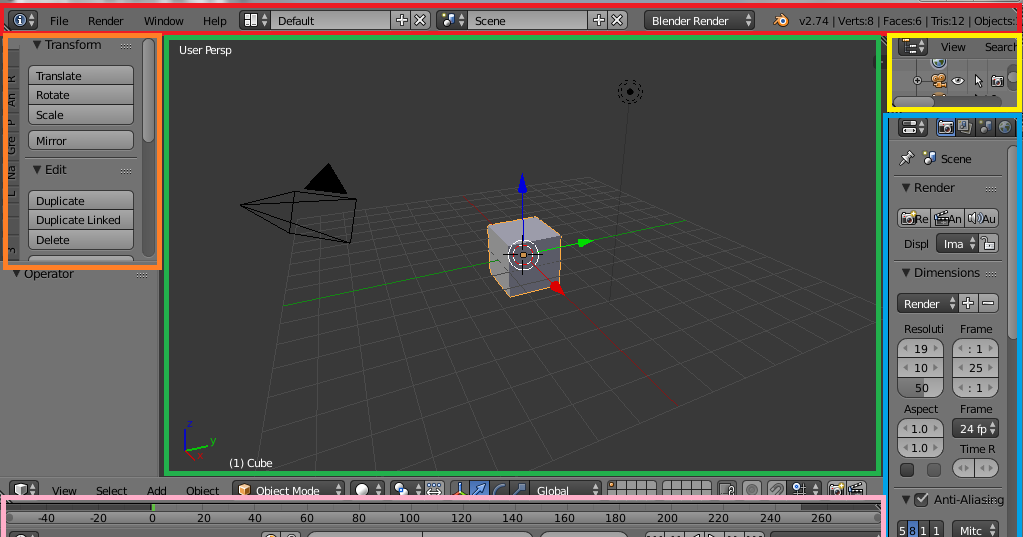
Фиксация панелей
Часто будет полезно постоянно видеть какие-либо панели с разных вкладок. Это можно сделать с помощью опции фиксации панелей.
Зафиксированная панель всегда остаётся видимой, независимо от того, какая панель в данный момент активна. Зафиксировать панель можно кликнув левой кнопкой мыши с зажатой клавишей Shift по заголовку панели, либо кликнуть RMB по заголовку и выбрать опцию Pin в появившемся контекстном меню.
Пример можно увидеть на картинке справа.
Масштабирование содержимого панелей
Вы можете увеличить или уменьшить содержимое участка панелей, зажимая Ctrl-MMB и перемещая курсор. Вы также можете использовать клавиши NumpadPlus и NumpadMinus. Нажатие клавиши Home восстанавливает первоначальный масштаб участка панелей, находящегося под курсором мыши.
Выравнивание панелей
Выравнивание панелей Редактора Свойств может быть переключено между вертикальным и горизонтальным. Чтобы сделать это, кликните RMB где-либо в главном участке Редактора Свойств и в появившемся меню выберите Horizontal (горизонтальное) или Vertical (вертикальное). Обратите внимание, что панели наиболее оптимизированы под вертикальное выравнивание.
Чтобы сделать это, кликните RMB где-либо в главном участке Редактора Свойств и в появившемся меню выберите Horizontal (горизонтальное) или Vertical (вертикальное). Обратите внимание, что панели наиболее оптимизированы под вертикальное выравнивание.
2.79
ru
Вкладки и панели — Blender Manual
Вкладки
Вверху: заголовок горизонтальной вкладки на верхней панели. Внизу: в заголовке вертикальной вкладки отображаются значки вкладок в свойствах.
Tabs are used to control overlapping sections in the user interface.
The content of only one Tab is visible at a time.
Tabs are listed in a Tab header, which can be horizontal or vertical.
Переключение/Цикличность
Vertical tabs can be switched with Ctrl-Wheel from anywhere in the tab.
You can also cycle through tabs with Ctrl-Tab and
Shift-Ctrl-Tab, or press down LMB and move the mouse over the tab header icons.
(This does not apply to Workspace tabs; see Workspace controls.)
Panels
Панели в свойствах.
Панель выделена жёлтым цветом, а подпанель — красным.
The smallest organizational unit in the user interface is a panel.
The panel header shows the title of the panel. It is always visible.
Some panels also include subpanels.
Сворачивание и Разворачивание
Панель можно развернуть, чтобы отобразить её содержимое, или свернуть, чтобы скрыть её содержимое. Развёрнутая панель обозначается стрелкой вниз (▼) в заголовке панели, а свёрнутая панель отображается стрелкой вправо (►).
Clicking LMB on the panel header expands or collapses it.

Нажатие клавиши A разворачивает/сворачивает панель под указателем мыши.
Clicking Ctrl-LMB on the header of a collapsed panel will expand it and collapse all others.
Clicking Ctrl-LMB on the header of an expanded panel will expand/collapse all its subpanels.
Перетаскивание с ЛКМ по заголовкам приведёт к одновременному расширению или сворачиванию многих из них.
Position (положение)
You can change the position of a panel within its region by clicking
and dragging the grip widget (::::) on the right side of its header.
Закрепление
Sometimes it is desirable to view panels from different tabs at the same time.
Like, for instance, having access to a camera’s properties, while other objects are selected.
This has been solved by making panels pinnable.
A pinned panel remains visible regardless of which tab has been selected.
You can pin a panel by clicking on the pin icon in its header.
Panels that do not have a pin icon can be pinned by RMB on the panel header
and selecting Pin, or by pressing Shift-LMB.
Примечание
Pinning is not available for all panels. For example, it’s available in the Sidebar
but not in the Properties editor.
Presets
Example Presets menu.
- Список выбора
Список доступных предустановок. Выбор переопределит включенные свойства.
- Добавление
+ New presets can be added based on the currently applied set of properties, which will be saved for later reuse.
A pop-up opens where you can set a name, after which you can select it from the list and
in some cases additional settings.- Удаление
- Удаляет выбранную предустановку.
Вкладки и панели — Руководство по Blender
Вкладки
Верх: заголовок горизонтальной вкладки в верхней панели.
Внизу: заголовок вертикальной вкладки показывает значки вкладок в свойствах.
Вкладки используются для управления перекрывающимися разделами пользовательского интерфейса.
Одновременно отображается содержимое только одной вкладки.
Вкладки перечислены в заголовке Tab , который может быть горизонтальным или вертикальным.
Переключение/циклирование
Вертикальные вкладки можно переключать с помощью Ctrl - Колесо из любой точки вкладки.
Вы также можете переключаться между вкладками с помощью Ctrl - Tab и
Shift - Ctrl - Tab или нажмите ЛКМ и наведите указатель мыши на значки заголовков вкладок.
(Это не относится к вкладкам рабочей области; см. Элементы управления рабочей областью.)
Панели
Панели в свойствах.
Панель выделена желтым цветом, а подпанель — красным.
Самая маленькая организационная единица в пользовательском интерфейсе — это панель.
Заголовок панели показывает название панели. Это всегда видно.
Некоторые панели также включают в себя подпанели.
Свертывание и расширение
Панель можно развернуть, чтобы показать ее содержимое, или свернуть, чтобы скрыть ее содержимое.
Расширенная панель обозначается стрелкой вниз (▼) в заголовке панели,
а свернутая панель показана стрелкой вправо (►).
Нажатие ЛКМ на заголовке панели разворачивает или сворачивает ее.
Нажатие A разворачивает/сворачивает панель под указателем мыши.
Нажатие Ctrl - ЛКМ на заголовке свернутой панели развернет ее и свернет все остальные.
Нажатие Ctrl - ЛКМ на заголовке расширенной панели развернет/свернет все ее подпанели.
Перетаскивание с помощью ЛКМ по заголовкам приведет к одновременному расширению или сворачиванию многих из них.

Позиция
Вы можете изменить положение панели в ее области, щелкнув
и перетащите виджет захвата (::::) в правую часть его заголовка.
Закрепление
Иногда желательно просматривать панели из разных вкладок одновременно.
Как, например, иметь доступ к свойствам камеры, в то время как другие объекты выбраны.
Это было решено путем закрепления панелей.
Закрепленная панель остается видимой независимо от того, какая вкладка была выбрана.
Вы можете закрепить панель, щелкнув значок булавки в ее заголовке.
Панели, на которых нет значка булавки, можно закрепить с помощью юаней в заголовке панели.
и выбрав Pin , или нажатием Shift - ЛКМ .
Примечание
Закрепление доступно не для всех панелей. Например, он доступен на боковой панели.
но не в редакторе свойств.
Предустановки
Пример меню пресетов.
- Селектор
Список доступных пресетов.
 Выбор переопределит включенные свойства.
Выбор переопределит включенные свойства.- Добавить
+ Новые пресеты могут быть добавлены на основе текущего набора свойств, которые будут сохранены для последующего повторного использования.
Откроется всплывающее окно, где вы можете задать имя, после чего вы можете выбрать его из списка и
в некоторых случаях дополнительные настройки.- Удалить
- Удаляет выбранный пресет.
Панели дисплея и просмотра — Руководство по Blender
Панели дисплея и просмотра — Руководство по Blender
Display Panel
Эта панель позволяет настроить некоторые параметры визуализации окна просмотра.
- Только визуализация
Отображает только элементы, которые будут обработаны.
Этот параметр скрывает визуализации, наложения, 3D-курсор и пол сетки.
Виджет 3D-манипулятора
нужно переключать отдельно.Это может быть полезно для предварительного просмотра и рендеринга окна просмотра OpenGL.

Примечание
В то время как опция отображает обычное окно просмотра без отвлекающих элементов,
отображаемые объекты , а не соответствуют окончательному результату рендеринга.Параметры, такие как ограничение рендеринга, модификаторы рендеринга,
dupli-parents и слои рендеринга не учитываются.- Контур выбран
- Если этот параметр отключен, оранжевый контур вокруг выбранных объектов в
Solid , Shaded , Textured больше не будут отображаться. - Фон мира
- Создает оценку того, как будет выглядеть фон мира, и использует ее для рисования фона.
- Происхождение всех объектов
- Заставляет исходную точку объектов всегда быть видимой, даже для невыбранных объектов.
(по умолчанию происхождение невыбранных объектов может быть скрыто геометрией в сплошных/затененных/текстурированных затенениях). - Линии отношений
- Управляет рисованием пунктирных родительских, ограничивающих, зацепляющих и т.
 д. линий.
д. линий. - Решетчатый пол
Grid Floor — это конечная сетка, которая отображается на видах, которые не выровнены орфографически (сверху, спереди, сбоку).
Он лежит на глобальной плоскости XY. Флажок позволяет показать или скрыть эту сетку.
В выровненных ортогональных видах отображается бесконечная сетка.- Ось
Определяет, какие глобальные оси отображаются цветными линиями (только пол сетки).
Их длина зависит от определенного размера этой сетки.X, Y, Z
- строк
- Управляет общим количеством линий, образующих сетку в обоих направлениях.
(нечетные значения округляются в меньшую сторону). - Весы
Управляет расстоянием между линиями сетки.
Также используется для размера вновь добавляемых объектов.
- Подразделения
- Управляет количеством подстрок, которые появляются в каждой ячейке сетки.
В выровненных ортогональных видах уровень подразделения зависит от масштаба.
- Переключить четырехъядерный вид
- Переключает 3D-вид с четырьмя видами.
Подробнее об обустройстве площадей читайте .
Панель просмотра
На панели View Properties можно установить другие параметры, касающиеся 3D-вида.
Вы можете отобразить его с помощью пункта меню View ‣ View Properties….
- Линза
- Управление фокусным расстоянием камеры 3D View в миллиметрах,
в отличие от рендер-камеры. - Блокировка объекта
- Lock to Object позволяет определить объект в Объект Идентификатор данных в качестве центра представления.
В этом случае вид можно вращать или приближать к этому центральному объекту.
а не по переводу, если только вы не переводите тот самый объект
(эта опция недоступна в виде камеры). - Блокировка курсора
- Зафиксируйте центр вида в позиции 3D-курсора.
Он доступен только тогда, когда Lock to Object не активен.
- Блокировка камеры для просмотра
- В режиме просмотра камеры все изменения вида (панорамирование, вращение, масштабирование) будут влиять на активную камеру,
который последует за всеми этими изменениями.



 Выбор переопределит включенные свойства.
Выбор переопределит включенные свойства.
 д. линий.
д. линий.