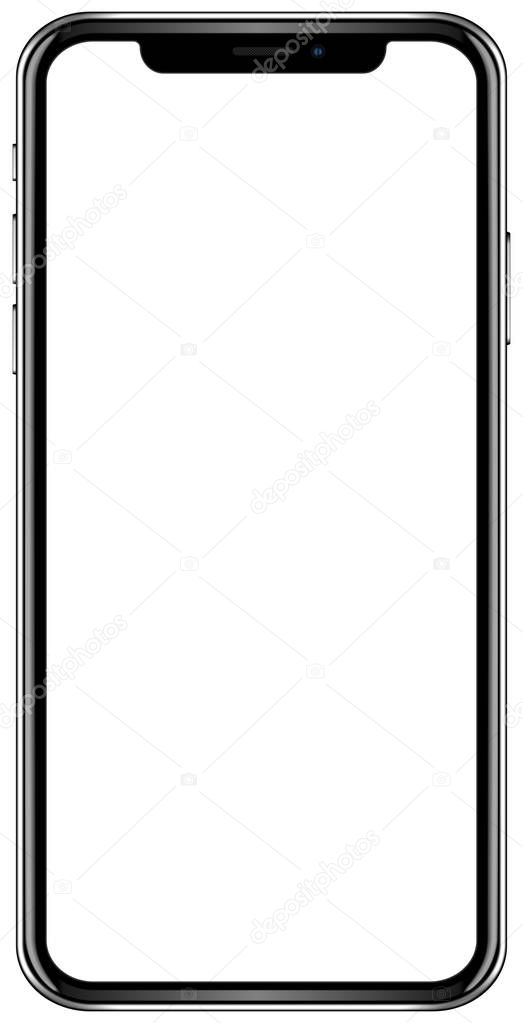Содержание
Инструкция: Как сделать собственные стикеры в Telegram
Свежий номер
РГ-Неделя
Родина
Тематические приложения
Союз
Свежий номер
Digital
04.02.2016 11:47
Поделиться
Полина Иваницкая
Долгое время смайлы из двоеточий и скобок отвечали за эмоции, которые человек хотел выразить в записи в блоге или в переписке. Недавно широкое распространение получили эмодзи — японские пиктограммы, заменяющие порой слова или целые предложения. Сейчас, в связи с ростом популярности различных мессенджеров, растет и популярность стикеров. Стикеры — это нечто среднее между смайлом и картинкой, взятой из интернета.
Стикеры (с английского можно перевести как «наклейки») в целом играют ту же роль, что смайлы и эмодзи, выражающие действия или чувства. На стикерах часто изображают героев фильмов и мультфильмов, а также исторических фигур, публичных личностей и интернет-мемы с самыми разными персонажами в главной роли.
Еще стикеры хороши тем, что к их созданию могут приложить руку не только дизайнеры и иллюстраторы, но и обычные пользователи. Возможность создания и обмена самодельными стикерами предоставляет мессенджер Telegram, созданный командой основателя «ВКонтакте» Павла Дурова.
Возможность создания и обмена самодельными стикерами предоставляет мессенджер Telegram, созданный командой основателя «ВКонтакте» Павла Дурова.
Итак, если в голове давно родилась идея для набора «наклеек», то с помощью представленной ниже инструкции ее можно воплотить в жизнь.
Бот поможет
Если уже есть заготовки к картинкам и установлен Telegram (не мобильная, а десктопная версия), нужно написать любое сообщение специальному боту — @Stickers. В ответ он предложит следующий набор команд:
/newpack — создать новый набор стикеров/addsticker — добавить стикер в набор/delsticker — удалить стикер из набора/ordersticker — переставить местами/cancel — отменить предыдущее действие
Выбираем первую команду и отправляем ее боту. Далее он предложит выбрать имя для нового пакета стикеров (просто введите название в строке чата и нажмите клавишу ввода), а следом прислать эмодзи, которое будет соответствовать первому стикеру.
Стоит отметить, что бот устанавливает ограничения на разрешение загружаемых картинок: их ширина должна составлять ровно 512 пикселей, а высота — не превышать этого же значения. Максимальный вес картинки может быть не более 350 килобайт. Изображение для будущего стикера нужно прикрепить через меню File, которое появляется при нажатии на изображение скрепки.
Максимальный вес картинки может быть не более 350 килобайт. Изображение для будущего стикера нужно прикрепить через меню File, которое появляется при нажатии на изображение скрепки.
Не стоит переживать, если сразу не будет получаться — на каждом этапе создания стикера бот подскажет, как нужно действовать.
Когда первый стикер будет готов, необходимо выбрать эмодзи для второго стикера и снова загрузить нужную картинку. Повторять эти шаги придется, пока все «наклейки» не будут готовы.
Для того чтобы опубликовать новый набор, отправьте команду /publish. В ответ бот предложит придумать короткое название (с ним могут возникнуть проблемы) ссылки, которую в дальнейшем можно будет отправлять друзьям или публиковать в соцсетях. Разумеется, она будет вести на авторский пакет стикеров.
Как сделать красивую картинку
Создать сам набор стикеров не так сложно, однако у начинающих пользователей могут возникнуть трудности при обработке самих изображений в фоторедакторе. Для простых действий можно использовать Paint. Правда, понадобится сноровка, так как произвольное выделение делается «от руки» — задать значение 512 пикселей по горизонтали (и по вертикали тоже) не получится.
Правда, понадобится сноровка, так как произвольное выделение делается «от руки» — задать значение 512 пикселей по горизонтали (и по вертикали тоже) не получится.
Если удалось вырезать изображение ровно, то затем его следует скопировать на новый документ (скопировать выделенной изображение — Ctrl+C — «Создать» — вставить скопированное изображение — Ctrl+V). Не стоит забывать, что итоговый размер картинки должен составлять 512 пикселей по ширине. Высота может быть меньше.
Если есть доступ к редактору Photoshop, то для вырезания стикеров лучше воспользоваться им. Алгоритм лишь немного сложнее, но на выходе получится аккуратная картинка с нужными параметрами.
Итак, открываем картинку и берем инструмент «Перо» или Pen Tool (скриншот №1, выделен красным). Начинаем выделять изображения, устанавливая точки по контуру. В конце соединяем последнюю точку с первой. Кстати, чем больше точек будет установлено по контуру, тем плавнее будет выглядеть обтравка.
Далее на панели параметров находим вкладку «Контуры» или Paths (скриншот №2, выделен красным), нажимаем правой кнопкой на «Рабочий контур» и на всплывающем меню выбираем «Образовать выделенную область».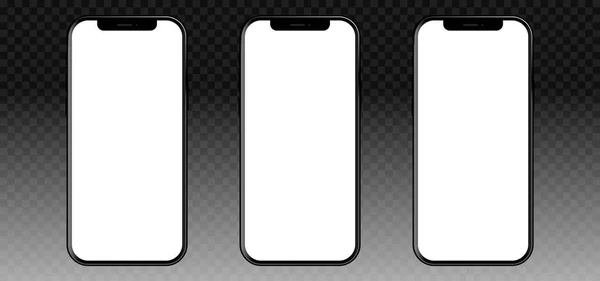
После нужно выбрать радиус растушевки. Оптимально — 1-2 пикселя. Галочка «Сглаживание» пусть тоже стоит. «Ок».
После этого можно копировать выделенное изображение (Ctrl+C или в панели «Меню» открыть «Редактирование», потом нажать «Скопировать»), чтобы перенести его на новый холст нужного размера.
Чтобы открыть новый холст, в верхнем меню открываем вкладку «Файл» и выбираем «Новый» (Ctrl+N). В полях «Ширина» и «Высота» задаем 512 пикселей. «Содержимое фона» — «Прозрачный». Жмем «Ок».
Когда откроется новый файл, вставляем из буфера обмена вырезанное изображение. Это можно сделать сочетанием клавиш Ctrl+V либо «Редактирование» — «Вклеить». После этого картинку можно сохранять: «Файл» — «Сохранить для Web» или Alt+Shift+Ctrl+S. Напомним, картинка должна быть в формате .png — его можно установить в настройках в открывшемся окне. Там же можно «поиграться» с уровнем качества, от которого напрямую зависит размер.
Стикеры, которые получились у РГ Digital, доступны по ссылке.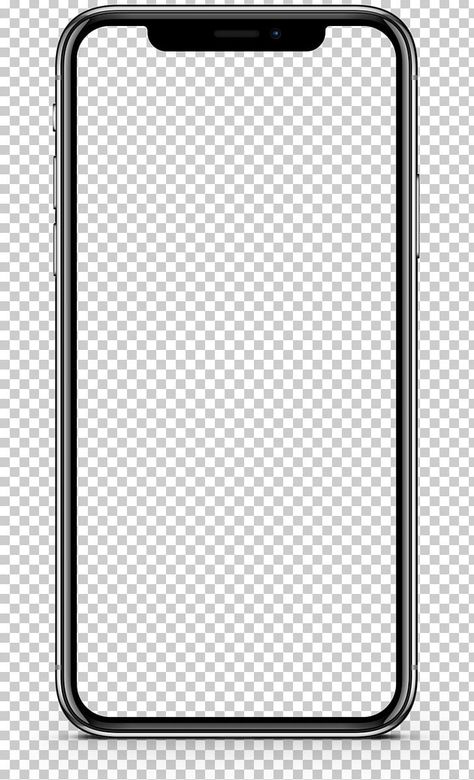
Поделиться
#интернет
#Telegram
#лайфхаки
Использование функции «Разметка» на iPhone, iPad или iPod touch
С помощью функции «Разметка» можно редактировать снимки экрана и фотографии, регулировать уровень прозрачности и толщину текста, а также подписывать документы в формате PDF.
Программы и функции, в которых используется функция «Разметка»
Ниже перечислены некоторые программы, в которых используется функция «Разметка», и инструкции по началу работы с ней.
Почта
- Откройте программу «Почта» и нажмите кнопку создания сообщения , чтобы написать новое сообщение, или ответьте на любое другое.
- Нажмите в любой части сообщения и коснитесь значка в виде серой стрелки или нажмите «Ввод», чтобы открыть панель форматирования. Вы можете также нажать в любой части сообщения, коснуться курсора и выбрать «Вставить фото/видео» или «Добавить документ». Может потребоваться нажать значок в виде стрелки , чтобы прокрутить доступные варианты.

- Нажмите кнопку камеры или документа , а затем выберите фотографию или файл PDF, которые нужно вложить или разметить.
- Нажмите вложение, затем нажмите значок в форме серой стрелки . Нажмите кнопку разметки для добавления разметки. Нажмите кнопку плюса , чтобы добавить подпись, текст и т. д.
- Нажмите «Готово» и отправьте сообщение.
Сообщения
- Откройте программу «Сообщения» и нажмите кнопку составления сообщения , чтобы написать новое сообщение. Или выберите существующий разговор.
- Коснитесь кнопки фотографий и выберите фотографию.
- Коснитесь фотографии в сообщении, а затем нажмите «Разметка». В этом меню можно добавить набросок к фотографии или нажать кнопку плюса , чтобы выбрать другие возможности функции «Разметка».
- Нажмите «Сохранить», а затем — «Готово».
- Коснитесь кнопки «Отправить» .
Фото
- Откройте программу «Фото» и выберите нужную фотографию.

- Нажмите «Изменить», затем нажмите кнопку разметки . Нажмите кнопку добавления , чтобы добавить текст, фигуры и другие элементы.
- Нажмите «Готово», а затем — снова «Готово».
Рисуйте с помощью функции «Разметка»
Выбрав инструмент «Разметка», например ручку, маркер или карандаш, можно выбрать цвет и начать рисовать. Чтобы изменить прозрачность цвета, выберите тот же инструмент, а чтобы изменить толщину линий — другой. Можно также нажать кнопку цвета , чтобы изменить оттенок цвета.
Перемещайте рисунок
Нарисовав что-либо, вы можете переместить рисунок. Нажмите кнопку лассо , обведите рисунок, который нужно переместить, и перетащите его в нужное место.
Стирайте и редактируйте рисунки
Чтобы изменить рисунок, нажмите кнопку ластика и потрите пальцем область, которую необходимо стереть. Можно также отменить любое действие разметки с помощью кнопки отмены действия . Если вы случайно отменили разметку, можно встряхнуть устройство и нажать кнопку «Повторить».
Добавляйте текст, подписи, лупы и фигуры
Нажмите кнопку добавления для выбора других инструментов разметки:
Нажмите кружок, чтобы выбрать цвет текста, затем нажмите кнопку форматирования , чтобы выбрать шрифт, размер и расположение текста.
Быстро добавляйте или создавайте подписи в документах.
Перетяните лупу на нужное место и измените ее размер с помощью синей точки, а затем передвигайте зеленую точку, чтобы увеличить или уменьшить степень увеличения.
Нажмите фигуру, чтобы добавить ее в снимок экрана, на фотографию или файл PDF. Затем перетащите фигуру в нужное место и с помощью синих точек измените ее размер и форму. Чтобы изменить изгиб стрелки и вид текстового облачка, перемещайте зеленые точки.
Дополнительные возможности функции «Разметка»
Дата публикации:
Скачать IPHONE X Free PNG с прозрачным изображением и клипартом
Вы ищете символ iphone x png? На этой странице вы можете найти изображения и клипарты iphone x нужного вам размера и разрешения.
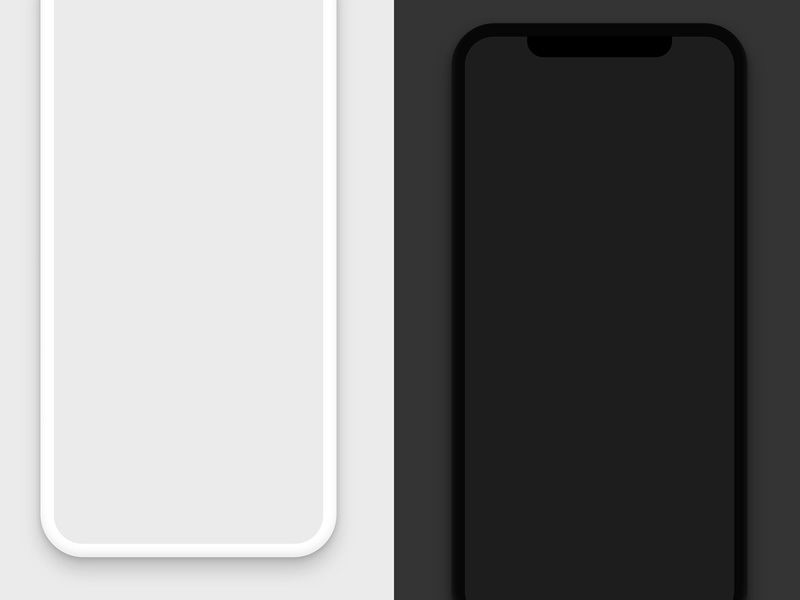
вы можете получить его бесплатно. Вы можете начать загрузку png изображений для iphone x , которые сделают ваш дизайн уникальным, без какой-либо платы!
Пожалуйста, не забудьте указать ссылку на страницу iphone x png для авторства!
New iphone x png hd phone model
2752×4195
4124
Flat white phone iphone x screen images transparent download
1200×1200
3266
Phone, call, cool, Flat screen вид спереди iphone x прозрачный фон
1024×1024
1586
İphone x transparent background download showing lock screen
1020×1200
742
Glossy iphone x png transparent images
1142×1900
448
Rear view black iphone x transparent png photo, apple, brand , продукт
710×710
429
Черно-белый iphone x клипарт картинка, телефон
835×835
3680007
White screen İphone x images hd free
446×752
335
Black and white screen iphone x free download
4421×4584
299
Unlock screen black iphone x transparent free download
300×700
248
Черный iphone x здесь скачать бесплатно0015
1200×1200
146
Side view color iphone x png hd background
1920×1920
126
İphone x photo hd with color wallpaper
920×1000
119
Advertising for iphone x фото фон скачать
340×500
91
Цветной экран блокировки iphone x клипарт png скачать бесплатно
4000×4000
73
̇OS Screen iPhone x HD Photo Скачать бесплатно
1090×1928
58
ФОТО МОЛОТ Белый iPhone X Изображения PNG Clipart, экран
911111111111112915911159112911111111111111111111111111111111159007 15 11111111111111111111111111111115.